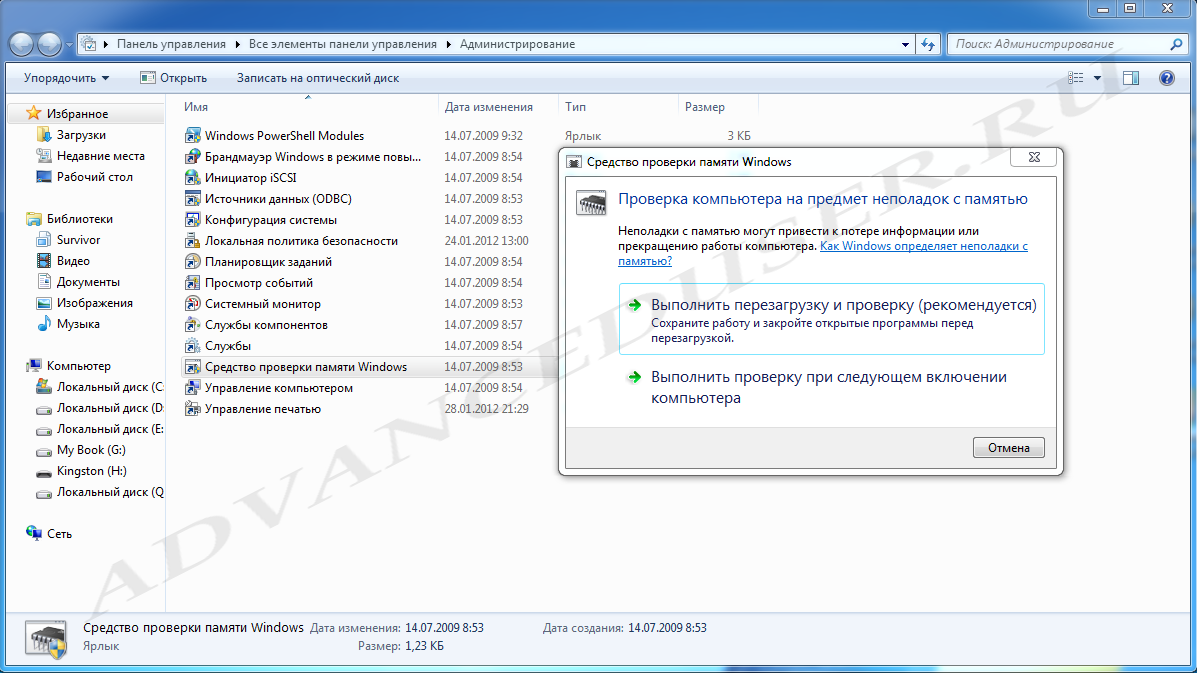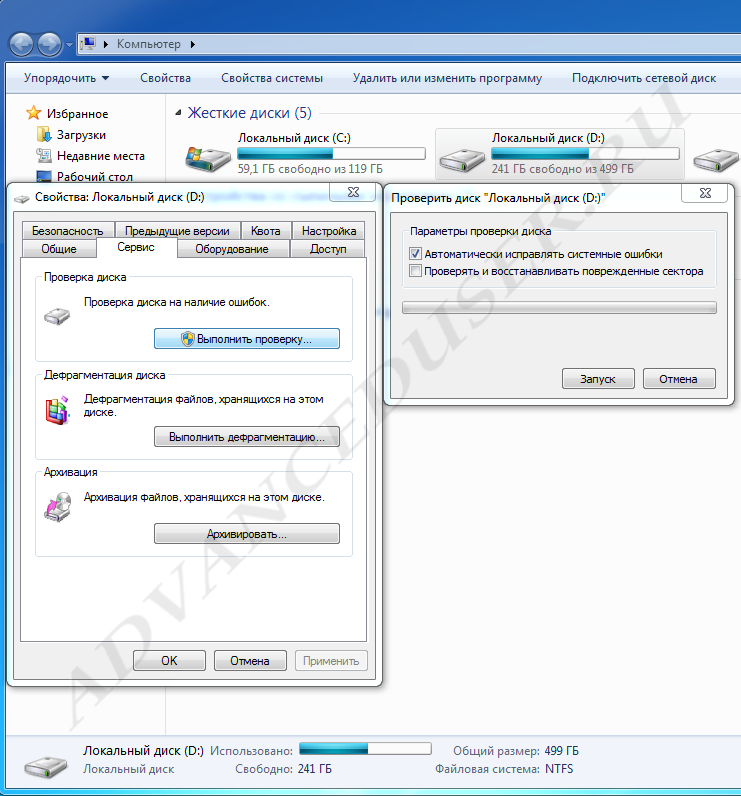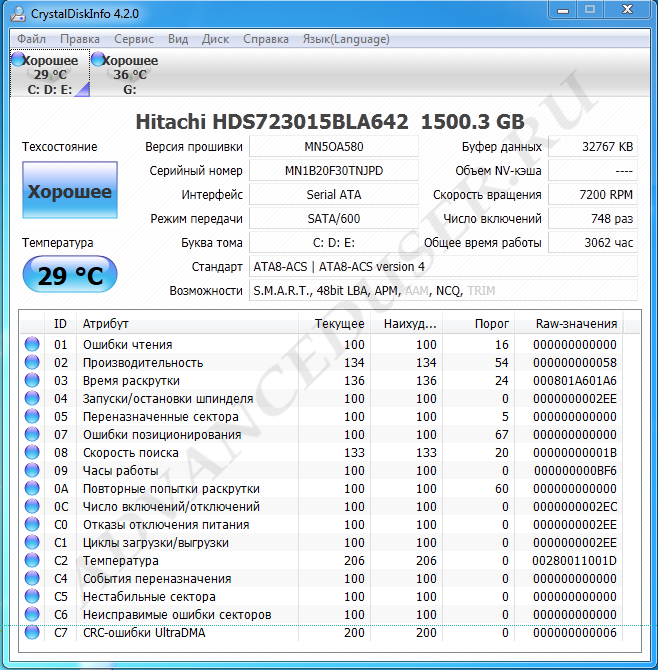Вряд ли кто-то из активных пользователей компьютера не сталкивался с такой штукой, как синий экран с кучей белых надписей, избавиться от которого можно только перезагрузив компьютер.
В этой статье я расскажу что это такое, почему это происходит, и как с этим бороться. Статья получилась очень большая, но в ней разобраны все моменты от причин появления синего экрана смерти, до их устранения.
Синие экраны смерти на разных компьютерах и операционных системах (ОС) выглядят по-разному. В последнее время они становятся уже и не совсем синими.
Например, вот такой синий экран с изображённым грустным смайликом нам предлагают разработчики новой Windows 8, её выход запланирован на 2012 год. Этот BSoD можно достаточно часто наблюдать при тестировании возможностей новой операционной системы. Пожалуй, это один из наиболее позитивных, если так можно выразиться о BSoD, синих экранов смерти.
Впрочем, некоторым приходилось встречать и красный экран смерти в ранних версиях Windows Vista, который выполнял функции синего. В более давние времена существования Windows 1.0 и Windows 2.0 экран и вовсе был чёрным! Синим экран стал называться, начиная с 1991 года, когда такое название предложил Эрик Ноес (Erik Noyes), служащий одной из калифорнийских компаний. С тех пор понятие «синий экран смерти» стало общепринятым.
Что такое синий экран смерти
Синий экран смерти — понятие, пришедшее из английского языка и переведённое на наш родной. Собственно, как вы уже поняли, BSoD и «синий экран смерти» — это одно и то же. Аббревиатура BSoD расшифровывается как Blue Screen of Death или Blue Screen of Doom. Официальное название явления — Stop Error.
Когда вы видите синий экран на мониторе своего компьютера, это свидетельствует о критической системной ошибке. Такой способ информирования пользователя о произошедшем сбое характерен для ОС Windows.
Итак, что представляет собой BSoD? На рис. 1 можно разобрать запись CRITICAL_OBJECT_TERMINATION. Это ошибка синего экрана смерти с кодом (технически правильно — STOP код) 0x000000F4. Также применяется краткая запись, с отбрасыванием нулей после 0x — 0xF4. Далее в статье будет применяться именно такая запись, когда нет других цифр. Коды синего экрана смерти представляют собой запись в шестнадцатеричной системе счисления с префиксом 0x. Такой префикс используется для распознавания системными службами, использующими язык C.
С помощью STOP кода BSoD система идентифицирует произошедшую ошибку и вносит запись в системный журнал для последующего анализа и предотвращения ошибки в будущем. Ошибка синего экрана смерти 0xF4 означает сбой, произошедший из-за неожиданного прекращения работы критического для системы процесса или потока. Подробнее о значениях ошибок синего экрана смерти мы поговорим ниже.
Более детальную для продвинутых пользователей информацию предоставляет BSoD, используемый в ОС Windows XP/Vista/7, наиболее распространённых на сегодняшний день, а также Windows Server 2003.
Рис. 2. Синий экран смерти в Windows XP/2003/Vista/7
Используя данный BSoD, продвинутому пользователю гораздо легче разобраться, в чём проблема.
Во-первых, Microsoft уведомляет пользователя о том, что BSoD вызван прекращением работы для предотвращения выхода компьютера из строя. Далее приведён системный файл SPCMDCON.SYS — виновник, по мнению Windows, экстренного завершения работы. Ниже представлена сама ошибка синего экрана смерти PAGE_FAULT_IN_NONPAGED_AREA — свидетельствует о том, что данные, содержавшиеся в памяти, не найдены. Далее следует руководство для дальнейших действий пользователя с целью предотвращения возникновения подобной ошибки в будущем. Внизу приведена техническая информация: STOP код 0x50 и снова файл SPCMDCON.SYS, уже с параметрами.
Согласитесь, данный BSoD способен привести в куда большее замешательство неопытного пользователя, чем тот, который предлагают разработчики Windows 8.
Наиболее распространённые коды синего экрана смерти
Перечислим самые распространённые ошибки синего экрана смерти. Далее приводится краткое описание причины, по которой с наибольшей вероятностью появляется синий экран смерти. Однако для точной диагностики проблемы необходимо всё же обращаться к параметрам ошибок и правильно их интерпретировать при помощи программ отладки.
0xA — IRQL_NOT_LESS_OR_EQUAL — неверный адрес при обращении драйвера устройства;
0x1E — KMODE_EXCEPTION_NOT_HANDLED — процесс режима ядра пытается выполнить недопустимую инструкцию;
0x24 — NTFS_FILE_SYSTEM — сбой в файловой системе NTFS;
0x2E — DATA_BUS_ERROR — ошибка чётности в оперативной памяти;
0xB4 — VIDEO_DRIVER_INIT_FAILURE — ошибка инициализации видеодрайвера;
0xB9 — CHIPSET_DETECTED_ERROR — неисправен чипсет материнской платы;
0xC2 — BAD_POOL_CALLER — ошибка операции выделения памяти;
0x4E — PFN_LIST_CORRUPT — повреждена структура ввода/вывода драйвера;
0x50 или 0x8E — PAGE_FAULT_IN_NONPAGED_AREA — данные, запрашиваемые из памяти, отсутствуют;
0x69 — IO1_INITIALIZATION_FAILED — неудача инициализации системы;
0x77 — KERNEL_STACK_INPAGE_ERROR — чтение запрошенной страницы ядра невозможно;
0x79 — MISMATCHED_HAL — аппаратная несовместимость;
0x7A — KERNEL_DATA_INPAGE_ERROR — ошибка чтения в физическую память;
0x7B — INACCESSIBLE_BOOT_DEVICE — нет доступа к системному разделу диска;
0x7F — UNEXPECTED_KERNEL_MODE_TRAP — непредвиденная ошибочная операция в ядре;
0xD1 — DRIVER_IRQL_NOT_LESS_OR_EQUAL — ошибка драйвера, адрес памяти недоступен;
0xF3 — DISORDERLY_SHUTDOWN — Windows не смогла завершить работу из-за нехватки памяти;
0xC0000135 — STATUS_DLL_NOT_FOUND — ошибка при загрузке библиотеки;
0xC000021A — STATUS_SYSTEM_PROCESS_TERMINATED — ошибка службы, работающей в пользовательском режиме;
0xC0000221 — STATUS_IMAGE_CHECKSUM_MISMATCH — файл драйвера не найден или повреждён.
Если вашей ошибки синего экрана смерти в данном списке нет, то вы можете найти её на сайтах технической поддержки Microsoft. Там содержаться пояснения наиболее вероятных причин отказа для каждой ошибки, а также интерпретация параметров BSoD — это необходимо для качественного устранения неполадки, приводящей к появлению BSoD.
Синий экран смерти, что делать
Почему же появляется синий экран смерти? Причин может быть масса. В общем случае BSoD появляется, когда возникает критическая ошибка в ходе выполнения кода ядра или драйвера в режиме ядра.
Синий экран смерти появляется, например, когда в аппаратной составляющей компьютера были произведены какие-либо изменения: замена или установка видеокарты, аудиоадаптера, жесткого диска, контроллеров и устройств шин PCI и PCI Express. Драйвер этих устройств может оказаться плохо совместимым или несовместимым с существующей конфигурацией компьютера, что приводит к проблемам и появлению BSoD.
Помогает при появлении BSoD только перезагрузка компьютера, вследствие чего все несохранённые данные пользователя будут потеряны.
У пользователя есть возможность вручную вызвать BSoD. Это делается только в том случае, если нет другой возможности для обнаружения неисправности системы. Для вызова BSoD существует возможность назначить определённую комбинацию «горячих» клавиш. Поэтому при неблагоприятном стечении обстоятельств, пользователь может сам ненароком вызвать появление BSoD.
Злоупотреблять процедурой ручного вызова BSoD не следует, во избежание потери информации или программных неполадок. Кроме того, синий экран смерти, вызванный искусственно, не отобразит нужную пользователю информацию. Также можно столкнуться со сложностями в аппаратной зависимости этой процедуры: в частности, существуют ограничения на вызов BSoD c клавиатур, имеющих разъём USB. Более подробную информацию о вызове синего экрана смерти можно получить из документа Microsoft Q244139.
Итак, появляется синий экран смерти, что делать в этом случае? Единственное, что вы можете предпринять в данный момент — это выполнить перезагрузку. Далее, если вы достаточно опытный пользователь и не боитесь работы с отладчиками (дебаггерами), то есть решение. Для определения причины появления BSoD корпорация Microsoft разработала комплексное решение Debugging Tools for Windows c поддержкой 32 и 64-разрядных ОС, которое входит в состав Microsoft SDK for Windows.
Причины появления синего экрана смерти
Изменение настроек BIOS, произведённое на скорую руку может также оказаться причиной возникновения BSoD. Если вы не помните, какие точно изменения провели (особенно в том случае, если было произведено несколько изменений), то наилучшим решением для избежания ошибки синего экрана смерти станет приведение настроек BIOS в состояние по умолчанию (default).
Есть вирусы, которые созданы для поражения главной загрузочной записи (MBR), а также загрузочного сектора. Они также могут приводить к неполадкам и появлению ошибки синего экрана смерти. Проверить компьютер на наличие вирусов можно, если выполнить загрузку с восстановительного диска с установленным антивирусом. Многие компании-разработчики антивирусов, как, например, ЗАО «Лаборатория Касперского», предлагают в своих решениях функцию создания CD из имеющегося дистрибутива. Кроме того, можно скачать уже готовый образ с серверов компании. Также вы можете проверить состояние MBR антивирусной утилитой AVZ. Подробно о работе с утилитой можно прочитать по ссылке.
Неполадки в оперативной памяти. Диагностика
Нередко неисправные, а иногда и неодинаковые модули оперативной памяти могут стать причиной возникновения ошибки синего экрана смерти. Если вы заметили, что после установки, доустановки, замены модулей оперативной памяти у вас не загружается ОС или появляется синий экран смерти, вы можете попробовать поставить модули памяти в другие DIMM слоты или поменять планки DDR местами — часто это решает проблему памяти. Однако неполадки могут крыться и в другом, и выявить причину этого можно, проведя диагностику RAM с помощью штатного средства проверки памяти Windows. Утилита доступна в Windows 7 и Vista (для Windows XP можно использовать утилиту Windows Memory Diagnostic)
Давайте посмотрим, как работает средство диагностики:
-
Заходим в «Пуск», далее «Панель управления», находим там значок «Администрирование» и кликаем по нему.
-
В открывшемся окошечке выбираем из списка «Средство проверки памяти Windows» (обычно третий снизу).
-
В новом окошке Windows предложит выбрать из двух вариантов: «Выполнить перезагрузку и проверку (рекомендуется)» и «Выполнить проверку при следующем включении компьютера».
-
Закройте, все открытые программы, чтобы не потерять какие-либо данные, и нажмите «Выполнить перезагрузку и проверку (рекомендуется)».
Начинается перезагрузка компьютера и выполнения теста памяти. Обычно тест выполняется в два прохода. На экране представлены как проценты по текущему проходу, так и итоговые. После того, как тест завершится, будет произведена перезагрузка и представлены результаты теста.
Рис. 3. Проверка компьютера на предмет неполадок с памятью
Существует и другая возможность — протестировать состояние оперативной памяти с загрузочного диска (только Windows Vista и Windows 7). Для этого:
-
Зайдите в BIOS и установите CD-ROM (DVD-ROM) в качестве первого загрузочного устройства в меню BOOT, после чего выйдите из BIOS, сохранив настройки.
-
После перезагрузки загрузчик выдаст сообщение «Press any key to boot from CD», нажмите любую клавишу.
-
Дождитесь, пока Windows загрузит файлы. В окне «Установка Windows» нажмите «Далее».
-
Выберите «Восстановление системы», подождите.
-
Оставьте все настройки окошка «Параметры восстановления системы» по умолчанию («Используйте средства восстановления…») и кликните «Далее».
-
В представленном списке выберите «Диагностика памяти Windows».
-
В новом окне выберите 1 из 2 вариантов. Например, «Выполнить перезагрузку и проверку (рекомендуется)», чтобы начать проверку памяти немедленно.
Компьютер перезагрузится, и начнётся тест памяти.
Диагностика жёсткого диска
Неполадки жёсткого диска (HDD) также могут быть причиной появления ошибки синего экрана смерти. Утилита Windows CHKDSK позволяет выполнять проверки жёсткого диска на наличие ошибок и повреждённых секторов. С помощью этой утилиты возможно восстановление повреждённых секторов HDD. Для запуска проверки, выполните следующие шаги:
-
Откройте Проводник Windows.
-
Кликните правой кнопкой мыши по разделу, который хотите проверить, и выберите «Свойства».
-
В новом окошке выберите вкладку «Сервис».
-
Наверху вкладки нажмите на кнопку «Выполнить проверку».
-
Откроется новое окошко «Проверить диск «Название диска»». Пользователь может выбрать 1 из 4 вариантов проверки диска, в зависимости от того, напротив каких пунктов он поставит галочки. Если вы хотите просто знать, есть ли на вашем диске ошибки, снимите галочку с верхнего пункта. В этом случае Windows не будет исправлять системные ошибки. Вы также можете провести комплексное исследование и восстановления повреждённых секторов HDD, выбрав оба пункта. Внимание! Windows не сможет автоматически исправлять системные ошибки и восстанавливать повреждённые сектора, пока выбранный раздел является активным, т. е. используется. Поэтому для выполнения проверки может потребоваться перезагрузка системы. В этом случае в появившемся окошке предупреждения кликните по кнопке «Расписание проверки диска». После перезагрузки ПК будут выполнены проверка диска и выбранные пользователем действия. Для получения более подробной информации по работе утилиты CHKDSK, ознакомьтесь с этой страницей корпорации Microsoft.
-
Нажмите кнопку «Запуск» и дождитесь результатов проверки.
После проверки в новом окне будет представлена как краткая, так и развёрнутая информация о состоянии протестированного раздела.
Рис. 4. Проверка жёсткого диска
Если утилита CHKDSK сделала свою работу, а ошибки в работе диска возникают снова, можно провести более глубокое тестирование. Для этого вам потребуется прибегнуть к помощи утилит, разработанных вендорами жёстких дисков.
Помимо возможности извне продиагностировать состояние дискового накопителя, все современные HDD и SSD (solid-state drive) производятся с заложенной производителем возможностью самоконтроля и самотестирования своего состояния, а также оценкой времени предположительного выхода устройства из строя. Это технология S.M.A.R.T. Чтобы получить доступ к данным диагностики этой технологии нужно воспользоваться одной из программ, имеющих возможность считывать данные, передаваемые программой контроллера диска. Есть платные и бесплатные программы с поддержкой такой возможности. Одной из современных свободных программ является CrystalDiskInfo
Рис. 5. S.M.A.R.T. с помощью CrystalDiskInfo
Как видно на скриншоте, программа предоставляет все данные по диску, включая его текущую температуру, число включений, общее число часов работы. Ниже в списке представлены технические данные, по которым можно судить о физическом износе диска. Текущее и наихудшее значения — реальные показатели данного диска в данный момент и когда-либо соответственно. Порог представляет собой значение, ниже которого производитель данного жёсткого диска не может гарантировать стабильную и бесперебойную работу устройства.
Несмотря на кажущуюся безупречность технологии, на практике многие компании и физические лица жалуются на то, что отказ жёсткого диска часто происходит при нормальных показателях S.M.A.R.T. Поэтому доверять данной технологии можно только с оглядкой на возможную ошибочность данных, что тем не менее не умоляет всех достоинств данной технологии.
Дамп памяти
Для качественного восприятия приведённой ниже информации, дадим определение понятию дамп памяти. Дамп памяти (memory dump) — содержимое рабочей памяти одного процесса, ядра или всей ОС. Дамп памяти содержит техническую информацию о состоянии системы или отдельной программы.
Следует также отметить, что дампы памяти бывают разные.
По умолчанию в современных ОС, таких как Windows XP/Vista/7 (далее мы будем рассматривать только эти ОС Windows, как наиболее распространённые), когда появляется синий экран смерти и вы перезагружаете компьютер, создаётся запись отладочной информации в файл дампа памяти ядра MEMORY.DMP. В нём будет содержаться вся необходимая информация, достаточная для диагностики причины сбоя и предотвращения его в будущем.
Полный дамп памяти содержит исчерпывающую информацию о состоянии системы и неполадках. ОС по умолчанию также сохраняет эту информацию в файл MEMORY.DMP.
Для создания файла дампа может быть использован малый дамп памяти. В нём содержится только общая системная информация, которой часто бывает недостаточно для корректного диагностирования причины появления ошибки синего экрана смерти. Файл малого дампа памяти уместно создавать только в тех случаях, когда дисковое пространство крайне ограничено. Если вы не испытываете трудностей с дисковым пространством, то лучше не использовать малый дамп памяти для создания файла дампа.
Настройка параметров восстановления ОС
Итак, по умолчанию при сбое ОС Windows XP/Vista/7 создаёт файл дампа памяти MEMORY.DMP и записывает в него отладочную информацию, параметры произошедшего сбоя. После этого файл дампа MEMORY.DMP сохраняется в папку %SystemRoot%. Впоследствии файл дампа может быть отправлен разработчикам для выяснения причины возникновения BSoD.
Также пользователь может осуществить самостоятельную настройку сохранения технической информации при отказе системы. Давайте настроим параметры восстановления ОС. Для этого последовательно выполним следующие действия:
Если вы используете Windows 7 или Windows Vista:
-
Заходим в «Пуск», «Панель управления» и выбираем «Система» или кликаем правой кнопкой мыши по значку «Компьютер» и выбираем «Свойства».
-
Внизу левой колонки нажимаем «Дополнительные параметры системы».
-
Переходим на вкладку «Дополнительно».
-
В псевдоокошке «Загрузка и восстановление» выбираем «Параметры».
Если у вас Windows XP, то проделайте всё то же, за исключением 2-го шага.
Рис. 6. Настройка параметров восстановления ОС
В новом окошке «Загрузка и восстановление» представлены параметры загрузки ОС и действия при её отказе. Здесь можно выбрать наиболее подходящие параметры восстановления после BSoD. В частности, пользователь может выбрать, из какого дампа памяти будет сделана запись файла дампа. А также изменить имя этого файла и директорию, куда он будет сохранён. Отмечу, что не следует изменять имя файла дампа, если вы собираетесь впоследствии отправлять его для анализа в корпорацию Microsoft или другим разработчикам.
Общие рекомендации по устранению и предотвращению ошибок
-
Проблема совместимости драйверов аппаратной начинки компьютера, хотя и не единственная, но основная причина, по которой появляется синий экран смерти. Поэтому необходимо постоянно обновлять драйверы устройств компьютера. Причём, что немаловажно, делать это следует только с официальных сайтов производителей «железа» либо с сайтов их партнёров. В противном случае вы рискуете получить вирус или неисправность устройства, для которого предназначен драйвер.
-
Устанавливайте программные продукты только известных и хорошо зарекомендовавших себя компаний, которые дорожат репутацией и несут ответственность за стабильную и бесперебойную работу своего ПО.
-
Обязательно скачивайте все последние обновления программ и ОС, чтобы устранять несовместимости и уязвимости. Синий экран смерти появляется также, когда программа не может корректно взаимодействовать с ядром системы: это может быть некорректно написанный код, приводящий, например, к зацикливанию, или же уязвимости, через которые в код программ могут проникать вирусы, эксплойты, руткиты и прочая зараза, способная в том числе выводить из строя аппаратное обеспечение.
-
Вирусы являются одной из возможных причин BSoD. Для стабильной работы ОС и программ используйте хороший антивирус с файерволом (сетевым экраном) или комплексное решение класса Internet Security.
-
При возникновении и частом появлении ошибки синего экрана смерти, доверяйте решение проблемы специалистам, если сами не на 100% уверены в своих силах. В этом нет абсолютно никакой рекламы. Дело в том, что, если вы пользуетесь лицензионным программным обеспечением, вы имеете право на бесплатную техническую поддержку. К тому же, помимо корпорации Microsoft, сегодня такие услуги предоставляют, например, некоторые разработчики антивирусов.
-
При появлении BSoD и последующей перезагрузке компьютера теряются все несохранённые данные. Для обеспечения безопасности вашей информации выполняйте резервное копирование ваших данных на внешние накопители.
-
Компьютеры, как и люди, не вечны. Они тоже болеют, стареют и умирают. Слишком старые и морально устаревшие ЭВМ могут поставить под удар эффективность вашей работы. Более того, компьютер должен доставлять своему пользователю удовольствие, а если он постоянно даёт сбои, что характерно в большей степени для ПК со стажем, то об этом говорить не приходится. Синие экраны смерти появляются чаще именно на морально устаревших компьютерах, когда разработчики «железа» прекращают поддержку своих продуктов.
-
Компьютеры нуждаются в чистке. Нужно не только протирать, продувать компоненты компьютера, но и производить чистку системы от нагромождающихся временных файлов ОС и программ, а также прочего информационного мусора, который не представляет ценности. Это также способно предотвратить BSoD.
Посмотрите ещё раз на изображения BSoD в начале статьи. Основная задача синего экрана смерти — предупредить пользователя о неполадках его компьютера и предотвратить возможные негативные последствия. Поэтому бояться BSoD не нужно, а нужно рассуждать в таком ключе: синий экран смерти, что делать? А затем нужно работать с этой проблемой до её устранения.
Надеюсь, дорогие читатели, статья вам понравилась и была полезна. Здоровья Вам и вашему компьютеру!
Для начала необходимо понять, что в системе есть два вида синих экранов (BSoD). Один вызван стандартной проверкой жестких дисков, которая может запуститься после небольшого сбоя в электросети, когда у вас вырубился компьютер. А второй, вызван техническим сбоем или конфликтом каких-то деталей в компьютере или драйверов.
Содержание:
- Причины появления BSOD
- Сбой жесткого диска
- Перегрев
- Переразгон
- Сбой оперативной памяти и другого железа
- Сбой программ
- Как определить причину синего экрана смерти
- Поиск по кодам ошибок
- Просмотр и анализ минидампов
- Универсальные меры
Причины появления BSOD
Обычно синие экраны смерти вызваны неисправностью оборудования компьютера или драйверами. Обычные приложения не должны вызывать BSOD. В случаи падения сторонние программы не вызывают нарушение работоспособности операционной системы. Самые частые причины BSOD — аппаратные сбои или проблемы с программным обеспечением уровня ядра Windows. Бывают падения, связанные с обновлениями антивирусов.
Синий экран обычно появляется, когда Windows обнаруживает “STOP-ошибку”. Данное критическое падение приводит к остановке работы системы Windows. В этом случае остается только принудительно выключить компьютер и перезагрузить его. Данная процедура может привести к потере несохраненных данных, потому что у приложений фактически нет шансов для сохранения изменений. В идеальном сценарии программы должны регулярно сохранять прогресс работы, чтобы BSOD или другие ошибки не привели к потере данных. В ином случае потребуется ремонт компьютера для восстановления данных.
При появлении синего экрана смерти Windows автоматически создает и сохраняет на диск файл дампа памяти “minidump”, который содержит информацию о критическом сбое. Пользователи могут просматривать информацию в дампах — она может помочь идентифицировать причину падения с BSOD.
Сбой жесткого диска
Данный синий экран вызван проблемами в электросети, нестандартным выключением ПК (например, выдернули из розетки или пнули ногой кнопку на системном блоке) или при грозе произошел резкий скачок напряжения, от которого вырубился компьютер.
Такая смерть нестрашна, просто при запуске системы автоматически активируется встроенная утилита чекдиск (Chkdsk). Можно вручную запустить эту утилиту из командной строки для того, чтобы проверить работоспособность жесткого диска, с которым обнаружены проблемы и глюки.
Если у вас есть подозрения, что некоторые кластеры жесткого диска повреждены, можете запустить проверку. Откройте интерпретатор командной строки. Для этого нажмите на «Win + R» и введите «cmd» или через поиск, напишите «cmd».
Командную строку необходимо запускать от имени администратора иначе команда не будет работать.
Если синий экран проверки у вас стал появляться все чаще и чаще, то лучше всего скопируйте важные для вас фотографии, видео, документы и т.д. на какой-либо внешний носитель и желательно переустановите операционную систему с полным форматированием жесткого диска, такое форматирование пометит поврежденные кластеры и не даст на них записывать информацию.
Перегрев
К появлению синего экрана смерти чаще всего приводит перегрев процессора или видеокарты. Такая проблема может возникнуть в результате плохой работы системы охлаждения и появления большого слоя пыли в радиаторе кулера. Причиной перегрева также может быть плохой контакт между поверхностью процессора и радиатора. Данная проблема возникает в результате высыхания теплопроводной пасты.
Для того чтобы убедиться в возникновении именно этой проблемы, необходимо измерить температуру ЦП и видеокарты. Для этого можно использовать специальные программы, показывающие текущие, минимальные и максимальные температуры компонентов компьютера с момента его запуска.
Если проблема заключается в перегреве, то пользователю необходимо выполнить следующие действия:
- очистить радиатор кулера от пыли;
- заменить термопасту;
- установить дополнительные вентиляторы в корпус;
- понизить температуру окружающей среды (например, установить кондиционер в помещении, в котором находится ПК).
Переразгон
Синий экран смерти также может появиться в результате переразгона ПК. Такие проблемы обычно возникают у начинающих оверклокеров, которые не знают о возможных последствиях неудачного разгона ЦП и оперативной памяти.
Сбой оперативной памяти и другого железа
Сбой ОЗУ чаще всего возникает в результате плохого соединения. Данная проблема решается путем выключения компьютера и его отключения от сети. Далее необходимо открыть корпус ПК и переподключить чипсет ОЗУ. Если проблема синего экрана до сих пор не устранена, то пользователю стоит обратиться в ближайший сервисный центр.
Сбой оперативной памяти также может быть обусловлен окислением или загрязнением контактов. В этой ситуации необходимо извлечь чипсет ОЗУ и очистить его контакты при помощи резинового ластика. Подобные проблемы могут возникать и в работе другого железа. Для их устранения может понадобиться поочередная замена всех компонентов ПК.
Сбой программ
BSoD может возникнуть и в результате сбоя ПО. Однако данная проблема редко является причиной появления синего экрана смерти. Это обусловлено тем, что большая часть современных программ просто не способна вызвать BSoD. Исключением являются только лишь антивирусные и бухгалтерские программы, а также системы игровой защиты и эмуляторы виртуальных дисков.
Как определить причину синего экрана смерти
Для определения причин сбоя могут использоваться следующие методы:
- поиск по кодам ошибок;
- просмотр и анализ минидампов.
Поиск по кодам ошибок
Любая ошибка, приведшая к возникновению синего экрана смерти, имеет свой уникальный код, благодаря которому пользователь может идентифицировать причину проблемы. Ошибка BSoD представлена в виде шестнадцатеричного кода. В интернете можно найти инструкции по устранению любой ошибки, приведшей к синему экрану смерти. Для этого достаточно указать код ошибки в любом поисковике. Указав шестнадцатеричный код, пользователь узнает не только причину неисправной работы, но и способы ее устранения.

Просмотр и анализ минидампов
При обнаружении фатальной ошибки любая операционная система делает аварийный дамп (снимок) содержимого ОЗУ. Эти данные сохраняются на жесткий диск. Существует 3 вида дампов памяти: полный, дамп памяти ядра и минидамп. Для выявления причины возникновения синего экрана достаточно использовать минидампы. Для их анализа понадобятся специальные программы (например, BlueScreenView), благодаря которым можно быстро выявить сбоящие драйвера. После определения «слабого места», для восстановления нормальной работы ПК достаточно удалить или обновить эти драйвера.

Универсальные меры
Эти общие меры влияют на многие параметры системы и помогают восстановить её нормальную работу. В том числе они могут исправить ошибки, которые приводят к синему экрану смерти.
- В настройках системы перейдите в «Центр обновления Windows» и проверьте наличие обновлений. Если они доступны, установите их.
- Проверьте систему с помощью антивирусных программ.
- Обновите драйверы. Вы можете зайти на сайт производителя вашего компьютера и скачать все драйверы для самостоятельной установки. Но можно воспользоваться и бесплатными сервисами вроде Driver Booster и DriverPack, которые скачивают и устанавливают драйверы автоматически.
- Протестируйте работу компьютера в безопасном режиме.
- Проверьте температуру процессора и видеокарты. Убедитесь, что компьютер не греется. Если показатели выше допустимых, охладите компьютер.
- Проверьте жёсткий диск и оперативную память на ошибки с помощью специальных утилит.
- Сбросьте настройки BIOS.
- Восстановите Windows до предыдущего состояния.
- Если экран смерти появляется при запуске компьютера и Windows не загружается, ознакомьтесь с этой инструкцией.
- Если ничего не помогает, попробуйте переустановить Windows.
Варианты диагностирования и решения BSOD в Windows. Последовательность действий, которую нужно использовать при появлении синего экрана.
Перед вами на экране монитора синий экран смерти или BSOD. Да это неприятно, но не смертельно. Из сообщения об ошибке не понять в чём причина и как это исправить.
Но существует последовательность действий и методов, которые стоит выполнить в первую очередь, так как они универсальны и в большинстве случаев помогут в устранении критичной ошибки системы.
Диагностирование проблемы
Что вы меняли в последнее время
Постарайтесь вспомнить, что вы меняли в компьютере, его конфигурации и настройках в последнее время. Самая распространённая причина — недавнее изменение в настройках программной или аппаратной части компьютера. Сюда можно отнести установку новых драйверов, получение обновлений ОС.
Драйвер — это программное обеспечение, которое позволяет установленному в компьютер оборудованию взаимодействовать с Windows и корректно работать. Производители железа и разработчики драйверов к ним, не могут учесть всех возможных конфигураций как аппаратной, так программной части ПК. В связи с чем есть вероятность, что установленный или обновлённый драйвер вызывает критическую ошибку.
Проверьте внутреннее аппаратное обеспечение компьютера
В ряде случаев плохое соединение, плохие контакты внутри компьютера могут вызвать синий экран. Откройте корпус и проверьте подключение всех кабелей, убедитесь, что все провода надёжно закреплены, а все имеющиеся платы оборудования плотно установлены в свои разъёмы.
Если для персонального компьютера проверить не составит труда, то владельцам ноутбуков сделать это проблематичней. Но можно проверить жёсткий диск и оперативную память, чтобы убедиться, что они подключены правильно.
Снимите, с помощью небольшой крестообразной отвёртки, съёмные панели в задней части ноутбука, под которыми скрыты жёсткий диск и оперативная память или плюс ко всему материнская плата, как на фотографии ниже. Проверьте плотность соединений штекеров.
Температура
Проверьте температуру компьютера: процессора, видеокарты, жёстких дисков. Перегрев может привести к сбоям оборудования. Одним из наиболее распространённых перегревов — это перегрев видеокарты. Вторым наиболее вероятным виновником может быть процессор.
Температуру можно проверить в большинстве современных BIOS или с помощью специальных программ для Windows типа SpeedFan.
Проверка памяти
Частой причиной сбоев является сбойная планка оперативной памяти. Когда оперативная память начинает сбоить, то она приводит к нестабильной работе системы.
Вы можете проверить оперативную память с помощью программы под названием «Memtest86». Программа бесплатна и свободна для скачивания. Запустить её можно путём её записи на загрузочный компакт диск.
Нужно перезагрузить компьютер и загрузиться с диска. Memtest автоматически начнёт тест оперативной памяти компьютера, что может занять продолжительное время. Нужно дождаться результатов.
Проверка жёсткого диска
Запустите функцию CHKDSK — она используется на жёстком диске для сканирования на наличие ошибок и устранить возможные проблемы. Неисправный жёсткий диск может привести к голубой экран из-за повреждённых файлов.
Чтобы запустить CHKDSK:
- Откройте Компьютер → Мой компьютер и щёлкните правой кнопкой мыши диск, который требуется сканировать.
- Выберите Свойства.
- На экране Properties выберите вкладку Tools.
- Нажмите кнопку Проверить в разделе проверки ошибок.
- Компьютер попросит перезагрузить его для сканирования диска.
Отключаем всё лишнее
Один из способов определить причину сбоя заключается в том, что надо сузить круг поиска. Для этого нужно отключить всё без чего компьютер сможет работать, без чего он сможет запуститься. Если ошибка исчезнет, вы будете знать, что причина в одном из отключённых устройств.
- Для запуска настольному компьютеру необходимы: материнская плата, жёсткий диск, блок питания, оперативная память, видеокарта и клавиатура.
- Если в материнской плате есть видеоразъем, то подключаем монитор к нему, а внешнюю (дополнительную) видеокарту отключаем.
- Если в наличии несколько планок оперативной памяти, то лучше оставить одну из них, потом чередовать при загрузке варианты с разными слотами в материнской плате и плашками памяти.
- Если ПК запускается без ошибок, то пробуем подключать по одному устройству и запускать систему, пока не появится сообщение об ошибке. Это позволить точно узнать, какое именно оборудование вызывает сбой.
- К сожалению, этот метод неприменим к ноутбукам, там нет возможность отключать устройства (по крайней мере, для начинающего пользователя).
Информация о BSOD
Успеть прочитать сообщение об ошибке
Зачастую компьютер перезагрузится быстрее, чем вы успеете, прочитать сообщение об ошибке, не говоря уже о том, чтобы что-то записать. Всё дело в настройках ОС Windows, которые установлены на автоматическую перезагрузку.
Чтобы прочитать сообщение загрузитесь в безопасном режиме и отожмите галочку на «Выполнить автоматическую перезагрузку«.
Если вкратце то:
- Свойства системы → Дополнительные параметры системы.
- Вкладка Дополнительно.
- кнопка Параметры в разделе загрузка и восстановление.
- Убрать галочку с пункта Выполнить автоматическую перезагрузку.
- Нажимайте кнопку Применить и перезагрузите систему.
Если же и в безопасном режиме не получается загрузиться, то остаётся успевать прочесть код на экране (около 1 секунды).
Код и наименование BSOD
Когда перед вами опять появится синий экран, то у вас будет предостаточно времени изучить его на экране, так как компьютер теперь перезагрузится только лишь по вашей инициативе.
Что именно важно и нужно переписать с экрана подробно описано в разделе Как узнать причину BSOD. Код ошибки всегда начинается с символов 0x и расположен после слова STOP.
После чего переходите на страницу описания ошибок BSOD и вводите записанный код в форму поиска, вам будет найдено описание ошибки и возможные варианты устранения.
Решение BSOD
Загрузка в безопасном режиме.
Если операционная система не может запуститься, попробуйте загрузиться в безопасном режиме.
Безопасный режим — это усеченная версия Windows, в которой оставлены для загрузки только необходимые компоненты, что в большинстве случаев позволяет загрузиться во время сбоев.
Для этого во время загрузки компьютера нажимайте на копку F8, пока не появится меню загрузки, в котором надо выбрать Безопасный режим с загрузкой сетевых драйверов.
Это позволит получить доступ к Диспетчеру устройств, драйверам и автозагрузке.
Выполнить проверку на вирусы
Вирусы и иные вредоносные программы могут повредить файлы Windows вследствие чего они могут являться причиной краха системы. Всегда используйте антивирусное средство.
Если компьютер не загружается, есть два варианта:
- Использовать антивирусные сканеры в безопасном режиме.
- использовать LiveCD(LiveUSB) с антивирусом (это такой загрузочный диск, с которого можно загрузиться и проверить неработающую систему на жестком диске антивирусом). Практически каждый производитель антивирусов распространяет также версию LiveCD.
Проверяем целостность системных файлов
С помощью встроенной утилиты sfc https://allerrorcodes.ru/sfc-exe/ нужно проверить целостность всех системных файлов, защищенных системой защиты файлов Windows.
- Запускаем командную строку cmd.exe от имени администратора: вводим cmd.exe и нажимаем Enter.
- В появившемся черном экране (который и есть командная строка) вводим sfc.exe /scannow.
- Начнется проверка системы и измененные файлы будут восстановлены из резервного источника.
Откат драйверов
Если причина проблемы в оборудовании, первое, что нужно попробовать сделать, так это откат драйверов. Особенно если перед сбоем вы устанавливали новую железку или новый драйвер в систему.
Этот процесс восстановит более раннюю версию драйвера, с которым система работала без сбоев.
- Откройте Диспетчер устройств. Для этого можно нажать комбинацию клавиш Windows + Pause или открыв меню Пуск щёлкнуть правой кнопкой мыши на Компьютер (или ярлыке на рабочем столе с названием Мой компьютер). Выберите Свойства. Затем Диспетчер устройств.
- Выберите оборудование, драйвера которого вы хотите откатить. Есть возможность раскрывать подгруппы, нажимая на значок плюса. Щелкните правой кнопкой мыши на иконке оборудования и выбирайте Свойства.
- Переходите на вкладку Драйвер. Выберите Откатить и подтвердить.
- Пробуйте перезагрузиться и проверить , как это повлияло на исправление BSOD
Откат изменений Windows
В случае если не помог откат драйверов, следующий на очереди откат изменений Виндовс. Иными словами, это откат в то состояние системы, когда она работала корректно.
В строке поиска вводим фразу Восстановление. Открывайте найденную программу и выберите дату, предшествующую появлению ошибки.
Это приведет к восстановлению состояния компьютера на выбранную дату всё, что вы устанавливали позже или обновляли, все эти изменения аннулируются. Их как будто просто никто и не делал, так как мы вернулись в прошлое.
Нехватка места на жестком диске
Если Windows не хватает места на системном диске (на котором она установлена) это может привести к ошибкам системы. Удалите ненужные файлы и программы с системного диска, если свободного места на нем меньше 15% от общего объема.
Обновление системы и драйверов
Если откат драйверов и изменений не работает, можно попробовать установить новые версии драйверов (если они не были установлены ранее) вполне возможно, что разработчики уже устранили ошибку и остается только обновиться.
- Нажмите кнопку Пуск и в строке поиска введите Центр обновления Windows.
- Нажмите проверить обновления.
- Далее следуйте по инструкциям.
Переустановка Windows
Крайний вариант, к которому можно прибегнуть, если предыдущие не помогли — это полная переустановка Windows.
Убедитесь, что все ваши важные файлы сохранены в надежном месте, так как жесткий диск при установке будет отформатирован и ваши данные будут потеряны.
Если же переустановка Windows все равно не решила проблемы и синий экран всё так же появляется, то причина всё-таки в оборудования. Вам нужно найти и заменит неисправную часть компьютера.
Замена неисправного оборудования
- На ноутбуке замена всего, кроме оперативной памяти или жесткого диска может быть затруднительным и дорогостоящим.
- Если тесты оперативной памяти показывают наличие ошибок, меняйте сбойную планку.
- Если тесты жесткого диска выявляют ошибки, первым делом создайте резервную копию ваших данных и замените на новый жесткий диск.
- Если же неисправность в видеокарте, то её замена может дорого обойтись. И практически невозможно заменить её в большинстве ноутбуков. Для настольных компьютеров всё проще, найти рабочую видеокарту, заменить её на время и посмотреть как себя поведет система.

Случалось такое? Уверен, что да!
При виде такого состояния своего компьютера
новички обычно пугаются. Но не всегда дело так страшно. В этой статье мы с вами разберем два вида синего экрана и разберемся с ситуацией, почему они появляются и чем могут быть опасны.
Сначала рассмотрим внешний вид этих синих экранов. Как я уже сказал основных, которые могут появляться при работе за компьютером два.
Синий экран при проверке диска:
Если у Вас появлялся такой синий экран, то особо беспокоиться не стоит. Он появляется чаще всего при неправильном выключении компьютера, когда например мы выключили его не через «Пуск – Выключить компьютер», а из розетки или при перебоях с электричеством.
Здесь ничего страшного нет. После очередной загрузке компьютера запускается специальная программа для проверки дисков. Она встроена в Windows, имеет название Chkdsk, и запускается автоматически после сбоев компьютера, пример которых мы рассмотрели чуть выше.
Что делает программа Chkdsk?
Она проверяет жесткий диск на наличие ошибок и исправляет их, если они есть, а они как раз могли возникнуть при сбое компьютера.
Процедура проверки дисков происходит в пять этапов, на каждом этапе мы можем видеть прогресс в процентах.
Если синий экран проверки дисков у Вас появился, то лучше просто дождаться пока программа Chkdsk проверит диски на ошибки и если они есть, то исправит, хотя можно прервать эту процедуру, если нажать клавишу Esc сразу после появления такого экрана.
Но не рекомендую прерывать этот процесс проверки дисков, так как могут остаться ошибки в файловой системе жесткого диска.
Если такой синий экран у Вас появляется редко, то повода беспокоиться я не вижу, но при частом его возникновении я бы порекомендовал вам обязательно сделать резервную копию важных данных, попробовать переустановить систему, а в крайнем случае поменять жесткий диск.
Теперь давайте перейдем ко второму синему экрану.
Называют его «синий экран смерти»:
Синий экран смерти чаще всего появляется внезапно при работе за компьютером и говорит о том, что есть какая-то системная ошибка, которую Windows не может сама исправить. Чтобы избежать более серьёзных проблем Windows сама себя отключает и появляется синий экран смерти. Мы в таком случае можем только перезагрузить компьютер, нажав на системном блоке кнопку Reset.
В некоторых случаях спустя несколько секунд после появления синего экрана он сам может перезагрузиться. При появлении такого экрана, все данные, которые в данный момент у нас не были сохранены: документы Word, текст в блокноте и т.д. к сожалению будут потеряны.
При возникновении синего экрана смерти система нам указывает код ошибки, из-за которого он возник, чтобы мы сами попробовали устранить проблему. Но вряд ли мы сами сможем решить данную проблему, особенно если мы новичок в этих делах, так как даже для продвинутого пользователя это сложно.
Стоит сказать, что при возникновении такого синего экрана, система записывает код ошибки в специальный системный журнал и создает специальный файл, а в него помещает все данные, где подробно описана проблема. Это может понадобиться специалисту, который будет решать проблему.
Давайте рассмотрим самые частые причины, почему возникает синий экран смерти. Это может быть из-за драйверов. К примеру, когда вместо родных установлены какие-то другие и они не совместимы с операционной системой или нашим оборудованием. Также причиной может быть перегрев комплектующих или неправильная работа программ.
Здесь мы не будем затрагивать все подробности анализа различных кодов ошибок, причиной которых является возникновение синего экрана смерти, потому что это очень большая тема и совсем не для начинающих пользователей компьютера.
Но если вы все-таки решили самостоятельно разобраться, почему у вас появляется такой синий экран, то вам нужно записать код ошибки при очередном появлении синего экрана смерти, и начать поиски в Интернете.
Если Вы столкнулись с такой ошибкой, то я уверен, что у кого-то другого она уже возникала. Почитайте в Сети, что люди пишут на форумах, что рекомендуют, из-за чего может возникнуть синий экран с такой ошибкой как у Вас.
Если Вы не успеваете записать код ошибки в связи с тем, что компьютер сразу перезагружается, то нужно сделать так, чтобы он этого не делал.
Для этого мы кликаем правой кнопкой мыши по значку Мок компьютер, в появившемся списке выбираем Свойства.
В открывшемся окне переходим на вкладку Дополнительно, в разделе Загрузка и восстановление нажимаем кнопку Параметры.
В отрывшемся окне убираем галочку напротив пункта Выполнить автоматическую перезагрузку, убедись, что остальные параметры выставлены как на картинке и после этого нажмите ОК.
Теперь у нас компьютер при сбое и появлении синего экрана смерти не будет перезагружаться. Все что на синем экране указано в разделе Technical Information нам нужно выписать.
Это самые важные данные для выяснения проблемы.
Кроме того, что эту ошибку мы можем увидеть на синем экране, она также записывается в дамп памяти. Этот файл с расширением dmp по умолчанию храниться в папке:
C:WINDOWSMinidump.
Чтобы выяснить и устранить причину возникновения синего экрана смерти обычно эти данных хватает.
На этом я завершаю данную статью! Напоследок хочу Вам сказать, что новичку разобраться в таких проблемах будет очень сложно. Но если Вы уверены в себе, то у Вас все получиться! В Интернете вы найдете массу информации по любой вашей ошибке.
Может даже, чтобы решить вашу проблему достаточно лишь переустановить несовместимый драйвер, решить проблему перегрева видеокарты и так далее.
Интересные статьи по теме: