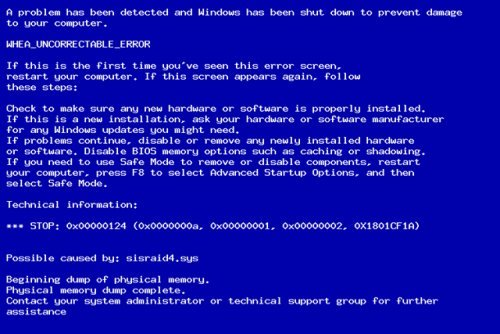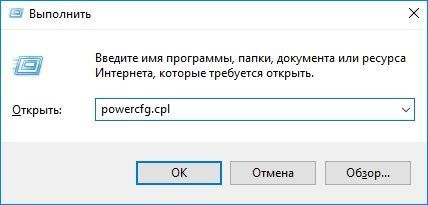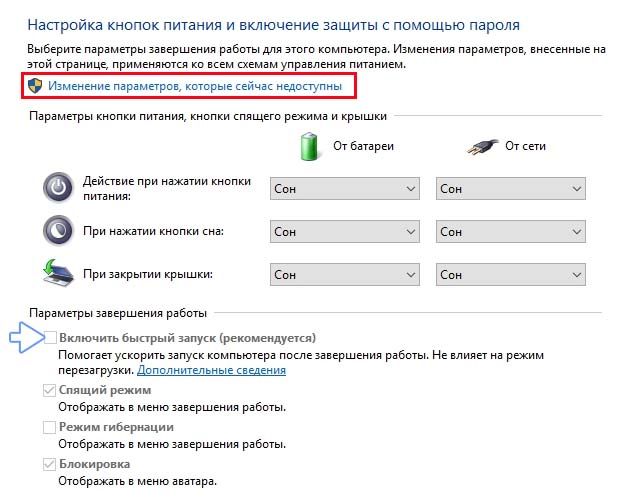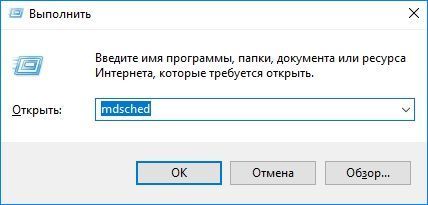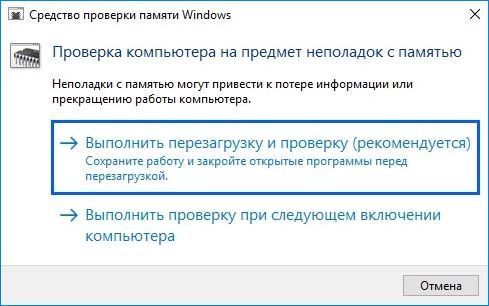Ошибка 0x00000124 WHEA_UNCORRECTABLE_ERROR
Синий экран (BSOD) может появиться у каждого пользователя в любой момент сама собой или по вине человека. Ошибка 0х00000124 связана с неправильной работай оборудования и, соответственно, может встречаться абсолютно в любой операционной системе Windows.
Чаще всего проявляется на версиях Windows 7 и 10.
Что за ошибка
Зачастую причины у разных ошибок совпадают. Что качается конкретной ошибки, то существует 9 основных причин, вызывающих синий экран с кодом stop 0х00000124 —
WHEA_UNCORRECTABLE_ERROR.
- Повреждение материнской платы; замыкание контактов на материнской плате.
- Неправильная установка нового оборудования/нехватка мощности блока питания при установке нового оборудования.
- Неправильные настройки разгона процессора или видеокарты.
- Повреждение жесткого дика или другого накопителя данных.
- Повреждение оперативной памяти.
- Сбой таймингов оперативной памяти.
- Версия BIOS не соответствует новому программному обеспечению.
- Неполадки в работе драйверов или программ.
- Нарушение температурных режимов.
Возможные решения, как исправить WHEA_UNCORRECTABLE_ERROR
Разберемся со всем по порядку.
Материнская плата

Если в ней произошел сбой, то синий экран последует незамедлительно.
В этом случае ничто не поможет, как замена материнской платы.
Однако чаще всего проблема скрывается не в самой плате, а в пыли. Настоятельно рекомендуется продувать Ваш системник баллончиком с сжатым воздухом не реже, чем раз в 3-4 месяца.
Видео карта
Во втором случае все проще. Если Вы установили новую видеокарту или дополнительный жесткий диск, то мощности Вашего блока питания не всегда может хватить.
Для этого всегда рассчитывайте заранее необходимую мощность с помощью специальных калькуляторов (https://www.bequiet.com/ru/psucalculator) и берите блоки питания с запасом. Мощность БП всегда немного меньше указанной номинальной (примерно 80%).
Разгон процессора

Я хочу лишь отметить, что Ваша карта/процессор будут работать на высокой для них частоте и могут быстрее выйти из строя.
А если переборщить с разгоном — можно и сбить работу устройства.
Настоятельно рекомендую вернуть прежнюю частоту, если Вы занимались разгоном.
Перегрев
Из прошлого пункта выходит еще одна возможная причина — перегрев. Он возникает обычно при двух ситуациях: у Вас высохла термопаста или вы слишком сильно разогнали процессор/видеокарту. В случае с разгоном процессора может перегореть и северный мост, питающий его.
Нормальная температура процессора 30-37 градусов в простое и 55-65 под нагрузкой (в новых процессорах может быть и 90), в видеокарте 30-35 и 50-75 соответственно. Внимательно следите за показателями температуры.
Жесткий диск
Здесь также все просто. Жесткий диск (или другой накопитель) мог выйти из строя или случайно повредить системные файлы. Если Вашему диску больше пяти лет, то логично заменить его на новый. Если диск еще «молодой», проверьте его подключение к материнской плате, в случае необходимости замените кабель.
Оперативная память

Тайминги памяти
Сбой таймингов оперативной памяти может произойти из-за сбоя в работе системы или материнской плате. Тайминги можно посмотреть и изменить в меню BIOS (набор цифр вроде 9-9-9-28).
Обычно он пишется на планке памяти и напрямую зависит от частоты, однако, это совсем другая история.
Обновление операционной системы
Если Ваш компьютер принадлежал еще Вашему дедушке, то не стоит удивляться, что после установки новой системы или простому обновлению Windows у Вас появится синий экран смерти. Есть два способа решения проблемы.
Первый, как наиболее простой, отменить обновления/вернуть прошлую версию системы, которая исправно работала. Второй — перепрошить биос (затея не из числа легких) или заменить материнскую плату. Думаю, здесь останавливаться более не стоит.
Драйверы
Неполадка в работе драйверов или программ также может быть вызвана обновлением, хотя зачастую в этом виноваты или вирусы, или сбой на жестком диске. Переустановите проблемные драйвера или верните их прошлую версию, если они недавно обновлялись.
Что касается программ, то их следует удалить (имеются ввиду программы, которые каким-либо образом влияют на загрузку компьютера, реестр или меняют настройки Вашего компьютера.
Если ничего Вам не помогло, то есть смысл отнести компьютер в сервис, ибо код ошибки 0x00000124 в windows, может быть куда серьезнее и может нести негативные последствия, если все спустить на тормозах.
Источник
Синий экран Bsod an uncorrectable hardware error
Нужна помощь.
Вот данные ошибки:
A problem has been detected and windows has ben shut down to prevent damage to your computer.
The sistem encountered an uncorrectable hardware error.
If this is the first time you’ve seen this stop error screen, restart your computer. If this screen appears again, follow steps:
Check to make sure any new hardware or software is properly installed. If this is a new installation, ask your hardware or software manufacturer for any windows updates you might need.
If problems continue, disable or remove any newly installed hardware or software. Disable BIOS memory options such as cachind or shadowind.
If you need to use Safe Mode to remove or disable components, restart your computer, press F8 to select Advanced startup options, and then select Safe Mode.
Technical information:
***STOP: 0:00000124(0x000000000000000, 0xFFFFFA8007DF2028, 0x00000000B6004000, 0x000000000B0000135)
Collecting date for crash dump…
Initializing disk for crash dump…
Rhysical memory dump complete.
Contact your system admin or technical support group for further assistance
Появляется синий экран при конвертации видео с помощью Freemake Video Converter на 3%,так же при просмотре видео в интернете иногда и при игре очень часто. Пробовал менять виндовс несколько раз (ставил различные версии семерки) не помогло.
При вводе команды C:BSODkdfe.cmd C:WindowsMinidump(имя вашего дампа) Выдает Probably caused by: hardware
Если ввести полностью то сохраняет:
Microsoft (R) Windows Debugger Version 6.11.0001.404 AMD64
Copyright (c) Microsoft Corporation. All rights reserved.
Loading Dump File [C:WindowsMinidump53112-16109-01.dmp]
Mini Kernel Dump File: Only registers and stack trace are available
Symbol search path is: srv*C:symbols*http://msdl.microsoft.com/download/symbols
Executable search path is: srv*C:symbols*http://msdl.microsoft.com/download/symbols
Windows 7 Kernel Version 7601 (Service Pack 1) MP (6 procs) Free x64
Product: WinNt, suite: TerminalServer SingleUserTS
Built by: 7601.17803.amd64fre.win7sp1_gdr.120330-1504
Machine Name:
Kernel base = 0xfffff800`02a0e000 PsLoadedModuleList = 0xfffff800`02c52670
Debug session time: Thu May 31 21:55:00.859 2012 (GMT+4)
System Uptime: 0 days 0:08:05.140
Loading Kernel Symbols
. .
. .
.
Loading User Symbols
Loading unloaded module list
.
************************************************************ *******************
* *
* Bugcheck Analysis *
* *
************************************************************ *******************
Use !analyze -v to get detailed debugging information.
Probably caused by : hardware
WHEA_UNCORRECTABLE_ERROR (124)
A fatal hardware error has occurred. Parameter 1 identifies the type of error
source that reported the error. Parameter 2 holds the address of the
WHEA_ERROR_RECORD structure that describes the error conditon.
Arguments:
Arg1: 0000000000000000, Machine Check Exception
Arg2: fffffa8007df2028, Address of the WHEA_ERROR_RECORD structure.
Arg3: 00000000b6004000, High order 32-bits of the MCi_STATUS value.
Arg4: 00000000b0000135, Low order 32-bits of the MCi_STATUS value.
STACK_TEXT:
fffff880`009f1b08 00000000`00000000 : 00000000`00000000 00000000`00000000 00000000`00000000 00000000`00000000 : nt!KeBugCheckEx
quit:
„«п Їа®¤®«¦ҐЁп ¦¬ЁвҐ «оЎго Є« ўЁиг . . .
Подскажите пожалуйста,что можно предпринять,для корректной работы компьютера.
Источник
Тема: [Есть ответ] проблемма с компом!
Опции темы
Поиск по теме
проблемма с компом!
вообщем, комп собирал сам(как «сам», с подборкой комплектующих помогли), комплектующие покупал в приличном магазине(кубил без посторенней помощи. сколько там не покупал всё работает). Практически сразу столкнулся с такой проблемой, что выскакивает раз или несколько раз в день синий экран, независимо от того играешь ты игры или просто работает. на синем экране написано:
«A problem has been detected and windows has been shut down damage to your computer.
The system encountered an uncorrectable hardware error.
If this in the firs time you`ve seen this stop error screen, restart your computer. If this screen appears again folow this stops:
Check to make sure any new hardware or software is proprely installed. If this is a new installaction, ask your hardware or stopware manufacturer for any windows updates you might need.
If problems contine, disable or remoweany newly installed hardware or software. Disable BIOS memory options such as cachingor shaowing.If you need to use safe Mode to remove or disable components, restart your computer, press F8 to select Adnansed startup options, and then select safe mode.
technical infarmation:
*** STOP: 0x00000124 (0x00000000, 0x85D4301C,0XBS800800,0X00010137)»
Спасиб оптическому распознаванию символов.
заранее спасибо.


Причин может быть много — от перегрева и до криво установленных драйверов.
Чувак, с вопросами технического характера обращайтесь в Техническую поддержку
Тут вам вряд ли чем-либо помогут.
Кстати, возможный ответ есть также и здесь.
Почитай
Последний раз редактировалось SwordOfArey; 01.04.2016 в 18:33 .
Была такая ерунда года 3 назад. Прошло само после какого-то обновления или техработ. Тех поддержка проигнорировала



Криво установлены драйвера,или комплектующее не подходит под этот драйвер,сделай откат и попробуй снова.


дрова,снапи драйвер в помощь
Причины приводящие к появлению BSoD’a
Неисправность процессора или его перегрев.
Чрезмерный разгон процессора, оперативной памяти, видеокарты.
Недостаточная мощность или неисправность блока питания.
Недостаточное напряжение на процессоре (корректируется в настройках BIOS, особенно в случае разгона).
Неисправность материнской платы (вздутые конденсаторы на материнской плате).
Несовместимость процессора, оперативной памяти, материнской платы.
Неверные настройки BIOS.
Несовместимый драйвер оборудования.
Возможные пути решения проблемы
1.Проверьте температуру процессора, видеокарты, блока питания, жесткого диска, возможно требуется дополнительное охлаждение, замените на время блок питания более мощным для проверки.
Очистите компьютер от пыли, вентиляторы: на процессоре, чипсете материнской плате, блок питании, видеокарте, саму материнскую плату, также в области слотов оперативной памяти.
2.Убедитесь, что ни один из компонентов оборудования ни разогнан, процессор, память, видеокарта.
3.Проверьте системные файлы на повреждение.
Для этого войдите в меню «Пуск», нажмите «Все программы», раскройте папку «Стандартные», нажмите правой кнопкой мыши на надписи «Командная строка», выберите «Запуск от имени администратора», разрешите программе внести изменения, откроется окно командной строки, введите команду:
sfc /scannow
Нажмите клавишу Enter на клавиатуре, начнется проверка системных файлов в процентном соотношении, дождитесь завершения, где будет отчет.
4.Обновите все драйверы оборудования (видео карта, звук, проводной сетевой адаптер, беспроводной сетевой адаптер, контроллеры жесткого диска, чипсет материнской платы) с сайта производителя оборудования или с сайта производителя компьютера.
5.Сбросьте настройки BIOS на умолчание.
Ознакомьтесь с документацией к материнской плате или компьютера, если документации нет, то обратитесь на сайт производителя материнской платы или компьютера.
6.Проверьте оперативную память программой Memtest
Если у Вас больше одного модуля оперативной памяти, извлеките все модули оперативной памяти, вставьте один модуль, поработайте пару дней, если фатальной ошибки нет, поменяйте на другой модуль памяти, чтобы проверить поотдельности каждый модуль памяти. Также попробуйте вставлять модули памяти в разные слоты, так как может быть проблема в слоте.
7.Обновите BIOS материнской платы. На сайте производителя материнской платы доступны версии BIOS.
Источник
Нужна помощь.
Вот данные ошибки:
A problem has been detected and windows has ben shut down to prevent damage to your computer.
The sistem encountered an uncorrectable hardware error.
If this is the first time you’ve seen this stop error screen, restart your computer. If this screen appears again, follow steps:
Check to make sure any new hardware or software is properly installed. If this is a new installation, ask your hardware or software manufacturer for any windows updates you might need.
If problems continue, disable or remove any newly installed hardware or software. Disable BIOS memory options such as cachind or shadowind.
If you need to use Safe Mode to remove or disable components, restart your computer, press F8 to select Advanced startup options, and then select Safe Mode.
Technical information:
***STOP: 0:00000124(0x000000000000000, 0xFFFFFA8007DF2028, 0x00000000B6004000, 0x000000000B0000135)
Collecting date for crash dump…
Initializing disk for crash dump…
Rhysical memory dump complete.
Contact your system admin or technical support group for further assistance
Появляется синий экран при конвертации видео с помощью Freemake Video Converter на 3%,так же при просмотре видео в интернете иногда и при игре очень часто. Пробовал менять виндовс несколько раз (ставил различные версии семерки) не помогло…
При вводе команды C:BSODkdfe.cmd C:WindowsMinidump(имя вашего дампа) Выдает Probably caused by: hardware
Если ввести полностью то сохраняет:
Microsoft (R) Windows Debugger Version 6.11.0001.404 AMD64
Copyright (c) Microsoft Corporation. All rights reserved.
Loading Dump File [C:WindowsMinidump53112-16109-01.dmp]
Mini Kernel Dump File: Only registers and stack trace are available
Symbol search path is: srv*C:symbols*http://msdl.microsoft.com/download/symbols
Executable search path is: srv*C:symbols*http://msdl.microsoft.com/download/symbols
Windows 7 Kernel Version 7601 (Service Pack 1) MP (6 procs) Free x64
Product: WinNt, suite: TerminalServer SingleUserTS
Built by: 7601.17803.amd64fre.win7sp1_gdr.120330-1504
Machine Name:
Kernel base = 0xfffff800`02a0e000 PsLoadedModuleList = 0xfffff800`02c52670
Debug session time: Thu May 31 21:55:00.859 2012 (GMT+4)
System Uptime: 0 days 0:08:05.140
Loading Kernel Symbols
………………………………………….. ………….
………………………………………….. …………..
………………………
Loading User Symbols
Loading unloaded module list
….
************************************************** *****************************
* *
* Bugcheck Analysis *
* *
************************************************** *****************************
Use !analyze -v to get detailed debugging information.
BugCheck 124, {0, fffffa8007df2028, b6004000, b0000135}
Probably caused by : hardware
Followup: MachineOwner
———
1: kd> kd: Reading initial command ‘!analyze -v; q’
************************************************** *****************************
* *
* Bugcheck Analysis *
* *
************************************************** *****************************
WHEA_UNCORRECTABLE_ERROR (124)
A fatal hardware error has occurred. Parameter 1 identifies the type of error
source that reported the error. Parameter 2 holds the address of the
WHEA_ERROR_RECORD structure that describes the error conditon.
Arguments:
Arg1: 0000000000000000, Machine Check Exception
Arg2: fffffa8007df2028, Address of the WHEA_ERROR_RECORD structure.
Arg3: 00000000b6004000, High order 32-bits of the MCi_STATUS value.
Arg4: 00000000b0000135, Low order 32-bits of the MCi_STATUS value.
Debugging Details:
——————
BUGCHECK_STR: 0x124_AuthenticAMD
CUSTOMER_CRASH_COUNT: 1
DEFAULT_BUCKET_ID: VISTA_DRIVER_FAULT
PROCESS_NAME: FreemakeVC.exe
CURRENT_IRQL: f
STACK_TEXT:
fffff880`009f1b08 00000000`00000000 : 00000000`00000000 00000000`00000000 00000000`00000000 00000000`00000000 : nt!KeBugCheckEx
STACK_COMMAND: kb
FOLLOWUP_NAME: MachineOwner
MODULE_NAME: hardware
IMAGE_NAME: hardware
DEBUG_FLR_IMAGE_TIMESTAMP: 0
FAILURE_BUCKET_ID: X64_0x124_AuthenticAMD_PROCESSOR_CACHE
BUCKET_ID: X64_0x124_AuthenticAMD_PROCESSOR_CACHE
Followup: MachineOwner
———
quit:
„«п Їа®¤®«¦ҐЁп ¦¬ЁвҐ «оЎго Є« ўЁиг . . .
Подскажите пожалуйста,что можно предпринять,для корректной работы компьютера….
__________________
Помощь в написании контрольных, курсовых и дипломных работ, диссертаций здесь
Ошибки типа «синий экран смерти», такие как NMI_HARDWARE_FAILURE, могут вызвать множество проблем в Windows 10.
Эти типы ошибок будут часто перезагружать компьютер, чтобы предотвратить повреждение оборудования. Поэтому очень важно знать, как их исправить.
Но способность понять, что такое NMI_HARDWARE_FAILURE и что его вызывает, а также знание наиболее вероятных мест, где он может наткнуться, также важны для процесса устранения неполадок. Итак, вот.
Что вызывает отказ оборудования NMI?
Код ошибки NMI_HARDWARE_FAILURE проявляется как синий экран смерти и может привести к сбоям системы и другим серьезным ошибкам.
Есть много потенциальных виновников, которые могут вызвать эту ошибку, но наиболее распространенными из них являются:
- Поврежденные, устаревшие или отсутствующие драйверы оборудования
- Поврежденные или устаревшие ключи реестра
- Конфликты и несовместимости между различными системными компонентами или программами
- Проблемы с разгоном (и перегревом) процессора
- Другие сбои, связанные с оборудованием (повреждение водой, повреждение пылью и т. д.)
Наконец, вы можете столкнуться с ошибкой аппаратного сбоя NMI на большинстве платформ Windows (от Windows 7, 8, 8.1, 10 до Windows 11 и даже на Windows Server 2012), а также на ноутбуках большинства основных брендов, таких как HP или Dell. Пользователи в основном сообщали о следующих случаях:
- Сбой оборудования NMI в Windows 10 на ноутбуке HP. Использование специального инструмента для исправления BSOD — это самое простое и легкое решение, которое вы можете реализовать.
- Сбой оборудования NMI в Windows 10 на ноутбуке Dell — пользователи Dell могут использовать средство устранения неполадок Windows, чтобы решить эту проблему.
- Сбой оборудования NMI в Windows 10 на Lenovo. Даже на компьютерах Lenovo сканирования Windows и средств устранения неполадок иногда бывает достаточно для устранения BSOD.
- Аппаратный сбой NMI в Windows 10 на Acer Nitro 5. Не забудьте проверить жесткий диск на наличие физических повреждений, если ни одно из программных решений не работает.
NMI означает немаскируемое прерывание и указывает на проблему, связанную с оборудованием, которая требует немедленного внимания с вашей стороны.
Можно ли исправить аппаратный сбой?
Ответ заключается в том, что его можно отремонтировать. Сбои в оборудовании можно устранить различными способами, включая использование стороннего программного обеспечения, использование специализированного средства устранения неполадок или сканирование системы.
В этой статье мы познакомим вас с подробным списком параметров, которые вы можете использовать для решения проблемы NMI_HARDWARE_FAILURE (80), возникающей в Windows 10 и 11.
Как я могу исправить ошибки BSOD NMI HARDWARE FAILURE?
1. Используйте стороннее средство исправления BSOD
Outbyte PC Repair Tool — это отличное программное обеспечение, разработанное для восстановления вашего ПК до его наилучшего состояния, защиты от вредоносных программ путем обнаружения опасных веб-сайтов, а также для замены поврежденных файлов.
С помощью этого инструмента вы предотвращаете и исправляете ошибки BSOD, а также можете заменять поврежденные файлы. dll и очищать операционную систему от любых побочных эффектов предыдущей вирусной инфекции.
2. Запустите средство устранения неполадок BSOD.
- Откройте приложение «Настройки» и перейдите в раздел «Обновление и безопасность».
- Выберите «Устранение неполадок» в меню слева.
- Выберите BSOD на правой панели и нажмите «Запустить средство устранения неполадок».
- Следуйте инструкциям на экране, чтобы завершить устранение неполадок.
Это инструмент командной строки, который просматривает вашу систему в поисках потенциальных проблем. Конечно, если решение этих проблем возможно, сканирование SFC сделает это автоматически.
3. Убедитесь, что Windows 10 и все драйверы обновлены.
Ошибки BSOD часто вызваны определенными аппаратными или программными проблемами, и если вы хотите, чтобы ваша система Windows 10 работала без ошибок, настоятельно рекомендуется регулярно обновлять ОС.
Используя Центр обновления Windows, вы загрузите последние исправления безопасности вместе с некоторыми новыми функциями. Но самое главное, вы загрузите множество исправлений ошибок, которые улучшат стабильность системы.
Эти исправления ошибок часто устраняют проблемы с определенным оборудованием или программным обеспечением, поэтому, если вы хотите предотвратить ошибки BSOD, такие как NMI_HARDWARE_FAILURE, обязательно обновите Windows 10/11.
Помимо загрузки обновлений Windows, не менее важно своевременно обновлять драйверы. Драйверы позволяют вашей ОС распознавать и использовать ваше оборудование, и если определенный драйвер устарел.
Если этот драйвер не поддерживает Windows 10/11, это может привести к появлению ошибок «Синий экран смерти».
Чтобы исправить эти типы ошибок, крайне важно обновить драйверы. Для этого вам просто нужно посетить веб-сайт производителя вашего оборудования и загрузить необходимые драйверы для вашего устройства.
Это решение может помочь вам решить проблему NMI_HARDWARE_FAILURE в Windows 10/11, и оно эффективно для любого типа устройств, особенно для ПК Dell.
Чтобы полностью исправить ошибки Blue Screen of Death, обязательно обновите как можно больше драйверов.
4. Обновляйте драйверы автоматически
Самостоятельный поиск драйверов может занять много времени. Поэтому мы советуем вам использовать инструмент, который сделает это за вас автоматически.
Использование автоматического средства обновления драйверов, безусловно, избавит вас от хлопот, связанных с поиском драйверов вручную, и всегда будет поддерживать вашу систему в актуальном состоянии с помощью последних версий драйверов.
Благодаря потрясающей базе данных, включающей более 18 миллионов драйверов, и передовой технологии сканирования вам не придется сталкиваться с этими критическими ошибками обновления.
Ваш компьютер всегда будет работать бесперебойно, и, кроме того, вы даже можете создать резервную копию всех своих драйверов, сжав их в один файл.
Мы также рекомендовали это решение для устранения ошибки BSOD NMI_HARDWARE_FAILURE. После нескольких тестов наша команда пришла к выводу, что это лучший автоматизированный вариант.
5. Запустите сканирование SFC
- Нажмите Windowsзатем введите cmd и выберите «Запуск от имени администратора».
- Введите следующую строку и нажмите Enter:
sfc /scannow
- Дождитесь завершения процесса (это может занять некоторое время).
- Если решение найдено, оно будет применено автоматически.
- Теперь закройте командную строку и перезагрузите компьютер.
Если унифицированное средство устранения неполадок не помогло решить проблему, мы собираемся запустить сканирование SFC в Windows 10/11.
Этот инструмент сканирует ваш компьютер на наличие потенциальных проблем и, если возможно, предлагает решение, поэтому он также может быть полезен при устранении ошибки кода остановки NMI_HARDWARE_FAILURE.
6. Запустите DISM
6.1. Стандартный способ
- Коснитесь Windows клавиши, введите cmd и выберите «Запуск от имени администратора».
- Вставьте следующую команду и нажмите Enter:
DISM /Online /Cleanup-Image /RestoreHealth
- Дождитесь завершения сканирования.
- Перезагрузите компьютер и повторите попытку обновления.
Система обслуживания образов развертывания и управления ими (DISM) — это инструмент, который перезагружает образ системы, при этом возможные проблемы могут быть решены. Таким образом, запуск этого инструмента может исправить ошибку NMI_HARDWARE_FAILURE.
6.2. С установочного носителя Windows
- Вставьте установочный носитель Windows 10 или Windows 11.
- Нажмите Windows клавишу на клавиатуре, затем введите cmd и выберите «Запуск от имени администратора».
- Затем вставьте следующие команды и нажмите Enterпосле каждой:
DISM /Online /Cleanup-Image /ScanHealthDISM /Online /Cleanup-Image /RestoreHealth
- Теперь введите следующую команду и нажмите Enter:
DISM /Online /Cleanup-Image /RestoreHealth /source:WIM:X:SourcesInstall.wim:1 /LimitAccess
- Обязательно измените значение X на букву подключенного диска при установке Windows 10/11.
- После завершения процедуры перезагрузите компьютер.
7. Проверьте жесткий диск
- Войдите в расширенный запуск (перезагрузите компьютер, удерживая Shift клавишу) в Windows 10/11.
- Выберите «Устранение неполадок», затем выберите «Дополнительные параметры».
- Выберите «Командная строка» из списка параметров. Когда появится командная строка, введите следующие строки и нажмите Enterпосле каждой строки, чтобы запустить ее:
bootrec.exe /rebuildbcdbootrec.exe /fixmbrbootrec.exe /fixboot
- Некоторые пользователи также предполагают, что вам также необходимо выполнить дополнительные команды chkdsk. Чтобы выполнить эти команды, вам нужно знать буквы дисков для всех разделов вашего жесткого диска.
- В командной строке вы должны ввести следующее (но не забудьте использовать буквы, соответствующие разделам вашего жесткого диска на вашем ПК):
chkdsk /r C:chkdsk /r D:
- Перезагрузите компьютер и проверьте, решена ли проблема.
Ошибки BSOD могут быть вызваны поврежденными файлами на жестком диске. Чтобы решить эту проблему, рекомендуется запустить сканирование chkdsk.
8. Удалите проблемное программное обеспечение и антивирус
Программные инструменты часто могут вызывать подобные ошибки, особенно если соответствующее программное обеспечение не полностью совместимо с вашим компьютером.
Такие программы, как VPN-клиенты или даже антивирусные программы, могут вызывать ошибки NMI_HARDWARE_FAILURE, поэтому обязательно удалите все проблемные программы.
Стоит отметить, что недавно установленное программное обеспечение также может вызывать подобные ошибки. Если вы установили или обновили определенное программное обеспечение до того, как эта ошибка начала появляться, обязательно удалите его.
Как мы кратко упомянули, антивирусное программное обеспечение может быть частой причиной таких ошибок, поэтому обязательно удалите все стороннее антивирусное программное обеспечение, которое вы установили.
Многие антивирусные программы оставляют определенные записи и файлы реестра после их удаления, и эти файлы все еще могут вызывать появление ошибок BSOD.
Чтобы полностью удалить антивирусное программное обеспечение, рекомендуется использовать для него специальный инструмент удаления. Многие компании, занимающиеся безопасностью, предлагают эти инструменты для своего программного обеспечения, поэтому обязательно загрузите один из них для своей антивирусной программы.
9. Используйте команду bcdedit
9.1. Используйте командную строку
- Нажмите Windows, затем введите cmd и откройте результат командной строки от имени администратора. Обратите внимание, что шаги точно такие же в Windows 11.
- Когда откроется командная строка, вставьте строку ниже и нажмите Enter:
bcdedit /set x2apicpolicy disable
9.2 Доступ к командной строке с автоматическим восстановлением
- Доступ к расширенному запуску (перезагрузите компьютер, удерживая Shift клавишу).
- Выберите «Устранение неполадок», затем «Дополнительные параметры» и нажмите «Командная строка».
- Когда запустится командная строка, введите приведенный ниже код и нажмите Enter:
bcdedit /set x2apicpolicy disable
- Закройте командную строку и перезагрузите компьютер.
Немногие пользователи сообщили о проблемах с антивирусом Касперского, и, по их словам, единственный способ исправить ошибку NMI_HARDWARE_FAILURE в Windows 10/11 — использовать команду bcdedit.
10. Отключите ранний запуск защиты от вредоносных программ.
- Нажмите Windowsи введите производительность. Выберите Настроить внешний вид и производительность Windows.
- Перейдите на вкладку «Предотвращение выполнения данных» и выберите «Включить DEP только для основных программ и служб Windows».
- Нажмите «Применить» и «ОК», чтобы сохранить изменения.
- Перезагрузите компьютер несколько раз, пока не войдете в режим автоматического восстановления, или вы можете просто нажать и удерживать клавишу Shift и нажать кнопку «Перезагрузить».
- Выберите «Устранение неполадок», затем «Дополнительные параметры».
- Нажмите «Параметры запуска», а затем кнопку «Перезагрузить».
- После перезагрузки компьютера вы увидите список параметров. Выберите Отключить ранний запуск защиты от вредоносных программ, нажав 8 или F8 на клавиатуре.
Во-первых, вам нужно включить No Execution Protection в BIOS. Для этого просто войдите в BIOS, найдите параметр и включите его.
Поскольку существует много разных версий BIOS, обязательно ознакомьтесь с руководством по материнской плате, чтобы узнать, как войти в BIOS и включить защиту от выполнения.
После этого вам нужно включить DEP только для основных программ и служб Windows.
Немногие пользователи утверждают, что исправили ошибку NMI_HARDWARE_FAILURE, отключив ранний запуск защиты от вредоносных программ.
Перед отключением защиты от вредоносных программ с ранним запуском необходимо изменить еще несколько параметров.
11. Проверьте неисправное оборудование
Неисправное оборудование часто может вызывать ошибки BSOD, но иногда недавно установленное оборудование может также вызывать появление ошибки NMI_HARDWARE_FAILURE в Windows 10 или 11.
Если вы недавно установили какое-либо новое оборудование, обязательно удалите или замените его и проверьте, хорошо ли работает ваш компьютер без него.
Если проблема не в недавно установленном оборудовании, причиной может быть неисправный аппаратный компонент. Пользователи сообщают, что неисправная звуковая карта или блок питания могут вызывать такие ошибки, поэтому проверьте эти компоненты.
Кроме того, проверьте другие основные компоненты, такие как оперативная память, материнская плата, графическая карта и жесткий диск.
Как узнать, не работает ли мое оборудование с Windows 10?
- Щелкните правой кнопкой мыши меню «Пуск» и выберите «Диспетчер устройств».
- Разверните одну за другой папки с вашим оборудованием, затем щелкните правой кнопкой мыши на диске и выберите «Свойства».
- Здесь вы увидите сообщение под статусом устройства, в котором будет указано, неисправно ли оборудование или нет.
Ошибка NMI_HARDWARE_FAILURE может вызвать определенные проблемы в Windows 10/11, но ее можно легко исправить с помощью одного из наших решений.
Мы хотели бы услышать от вас больше, поэтому напишите нам комментарий в специальном разделе ниже.
Стоп код FAULTY_HARDWARE_CORRUPTED_PAGE обычно возникает из-за целого ряда факторов. Некоторые из них: неполная установка, удаление какой-либо программы, некоторые эксплойты вмешиваются в нормальное функционирование вашего компьютера, поврежденные секторы на жестком диске, поврежденные системные файлы, системные драйверы работают неправильно, файлы реестра Windows неожиданно изменяются или возникает «синий экран» во время обновления Windows. Эта ошибка показывает, что была обнаружена однобитовая ошибка, что означает это аппаратная ошибка памяти. Давайте теперь проверим, как исправить эту ошибку.
Как исправить ошибку FAULTY HARDWARE CORRUPTED PAGE
Если у вас возникают какие-либо ошибки, то я всегда рекомендую создавать атвоматическую точку восстановления, чтобы потом можно было откатить систему на дня 2 назад в рабочее состояние. Это руководство поможет вам создать точку восстановления, включить и откатить. Если она у вас была отключена или вы не хотите терять файлы, которые сделали 2 минуты назад при работе, то давайте разберем способы.
1. Проверьте свою оперативную память
Нажмите сочетание кнопок Win + R и введите mdsched.exe, чтобы запустить диагностику памяти. Далее следуйте инструкциям на экране. Согласно выбранной вами опции, компьютер будет перезагружен и при перезагрузке проверит наличие проблем с памятью. Если у вас возникнут какие-либо проблемы, он исправит их автоматически, в противном случае.
Есть полное руководство как проверить оперативную память на ошибки.
2. Запустите проверку системных файлов
Этоn метод восстановит потенциально поврежденные системные файлы Windows. Откройте командную строку от имени администратора и введите команду:
sfc /scannow
Полное руководство, как восстановить системные файлы Windows.
3. Откат или обновление драйверов
Вы можете рассмотреть возможность отката или обновления вашего драйвера устройства. Если ваша система использует программу от AMD, то обновите драйверы AMD с помощью функции автоматического определения драйверов AMD. Если Intel, используйте утилиту обновления драйверов Intel.
Здесь вы найдете, как удалить, отключить, откатить и обновить драйверы устройств в Windows.
4. Обновите интерфейс Intel Management Engine
Если вы используете процессор, изготовленный Intel, то скорее всего у вас установлен интерфейс Intel Management Engine Interface (IMEI). Вы можете загрузить и установить последнюю версию с сайта intel.com.
5. Запустите средство устранения неполадок Центра обновления Windows
Запустите встроенное средство устранения неполадок Центра обновления Windows, чтобы исправить наиболее распространенные проблемы с обновлением в Windows 10. Возможно, это приведет к повторной загрузке Центра обновления Windows в случае удаления файлов этим средством.
Смотрите еще:
- Ошибка PAGE FAULT IN NONPAGED AREA в Windows 10
- Исправьте ошибку KERNEL DATA INPAGE в Windows 10
- Как обновить драйвер Nvidia не устанавливая GeForce Experience
- Как полностью удалить драйвера видеокарты Nvidia, AMD, Intel
- Как Сделать Резервную Копию Драйверов Windows 10
[ Telegram | Поддержать ]
Синий экран смерти 0x00000122 указывает, что произошла внутренняя ошибка в Windows Hardware Error Architecture (WHEA). Ошибка может быть следствием сбоя platform-specific hardware error driver (PSHED), предоставленного поставщиком.
Параметры WHEA_INTERNAL_ERROR:
| 1 параметр | 2 параметр | 3 параметр | 4 параметр | Причина ошибки |
| 0x1 | Размер памяти | Количество источников ошибок | 0 | Не удавалось выделить достаточно памяти для всех источников ошибок. |
| 0x2 | Количество процессоров | 0 | 0 | Не удавалось выделить достаточно памяти для блока информации WHEA для каждого процессора. |
| 0x5 | Состояние | Фаза (Фаза инициализации для проверки ошибки) | 0 | WHEA не удавалось выделить достаточно памяти для источников ошибок. |
| 0x6 | Состояние | Фаза | Тип источника ошибок | Не удавалось инициализировать источник ошибки (4 параметр) во время фазы, определенной в 3 параметре. |
| 0x7 | Состояние | 0 | 0 | Не удавалось выделить достаточно памяти. |
| 0x8 | Количество источников ошибок | 0 | 0 | Не удавалось выделить достаточно памяти для всех дескрипторов источников ошибок. |
| 0x9 | Тип источника ошибок | ID | 0 | WHEA получил неисправленный источник ошибки от недопустимого источника ошибки. |
| 0xA | Тип источника ошибок | ID | 0 | Не удавалось выделить запись ошибки для неисправленной ошибки. |
| 0xB | Тип источника ошибок | ID | 0 | Не удавалось заполнить запись ошибки для неисправленной ошибки. |
Если 1 параметр равен 0x6, 0x9, 0xA, или 0xB, один из параметров указывает тип источника ошибки. Нижеприведенная таблица приводит возможные значения для этого параметра.
| Значение | Описание |
| 0x00 | Исключение машинного контроля. |
| 0x01 | Исправленный машинный контроль. |
| 0x02 | Исправленная ошибка платформы. |
| 0x03 | Немаскируемое прерывание. |
| 0x04 | Ошибка PCI. |
| 0x05 | Другие типы источников ошибок/ Универсальные. |
| 0x06 | Источник ошибок IA64 INIT. |
| 0x07 | Источник ошибок Boot. |
| 0x08 | Основанный на SCI источники ошибок. |
| 0x09 | Аварийное прекращение работы машинного контроля Itanium. |
| 0x0A | Машинный контроль Itanium. |
| 0x0B | Ошибка исправленной платформы Itanium. |
Решение
Для устранения ошибки синего экрана 0x00000122 воспользуйтесь статьей “Общие рекомендации по устранению BSoD”.
Reader Interactions
Один из кодов ошибки, который можете увидеть на синем экране BSoD — это Faulty Hardware Corrupted Page. Если этот сбой произошел после обновления или перехода на Windows 10, скорее всего, конфликт возник на программном уровне, который Майкрософт решит в следующем обновлении, либо из-за несовместимых драйверов. Кроме того, причиной ошибки может быть аппаратный сбой, в частности, неисправная оперативная память.
Перед применением решений проанализируйте, что предшествовало возникновению синего экрана. Возможно, несколько дней назад установили новое оборудование, то рекомендуется его извлечь или вернуть старое и проверить, происходит ли BSoD. Если причина в драйверах, существует вероятность, что компьютер заражен. Это маловероятно, но не исключено. Поэтому рекомендуется выполнить полное сканирование системы. Если не установлен антивирус, используйте бесплатную версию программы Malwarebytes.
Обновление драйверов
Во многих случаях причиной ошибки Faulty_Hardware_Corrupted_Page являются неисправные драйвера. Поэтому в первую очередь попробуйте их обновить, особенно это касается видеокарты.
Для этого перейдите в «Диспетчер устройств» командой devmgmt.msc, запущенной из окна Win + R.
Найдите в списке оборудования вкладку Видеоадаптеры и разверните ее. Щелкните правой кнопкой мыши на видеокарте, выберите пункт «Обновить».
На следующем экране выполните автоматический поиск обновленных драйверов. Если система обнаружит новый, запустит его установку.
Если этим способом не удалось обновить устройство, с сайта производителя видеокарты загрузите последнюю версию программного обеспечения для установленной модели. Например, для загрузки ПО для видеоадаптера Geforce, задайте запрос в Интернете «Расширенный поиск nVidia». После перехода на указанную страницу, задайте точные данные о модели, а также укажите версию операционной системы. По результатам поиска выберите последнюю версию и загрузите. Запустите загруженный файл и следуйте инструкциям до завершения установки, после перезагрузите компьютер.
Если загруженный файл другого формата, чем «*.exe», вернитесь в диспетчера устройств, правым щелчком мыши на видеокарте выберите «Обновить» и выполните второй вариант поиска с указанием папки с загруженным драйвером.
Если эти способы не сработали, удалите видеокарту, затем перезагрузите ПК, чтобы Windows при обнаружении устройств без драйверов смог инициализировать их установку.
Если обновление завершилось успешно, перезагрузите ПК и проверьте, происходит ли сбой Windows, вызванный синим экраном с кодом остановки Faulty Hardware Corrupted Page.
Выключение быстрого запуска
Иногда отключением быстрого запуска удается устранить синий экран. Эта функция, заставляет компьютер запускаться быстрее, но может создать проблемы, поскольку не предоставляет драйверам и программам достаточно времени для правильной загрузки, что приводит к ошибке Faulty Hardware Corrupted Page.
Перейдите в окно Электропитание командой powercfg.cpl, запущенной из окна Win + R.
На левой панели выберите «Действие кнопок питания». Нажмите кнопку «изменения параметров, которые сейчас недоступны». Снимите флажок с опции «Включить быстрый запуск (рекомендуется)».
Примените изменения, перезагрузите компьютер. Выполните то действие, которое вызывало ошибку Faulty Hardware Corrupted Page.
Проверка оперативной памяти
Причиной ошибки также может быть неисправная оперативная память. Первое, что нужно сделать, это извлечь планки ОЗУ, очистить контакты стирательной резинкой и вернуть ее обратно, зафиксировав защелками. После этого включите ПК, посмотрите, остается ли ошибка. Если она продолжает препятствовать работе за ПК, запустите средство диагностики памяти Windows.
Чтобы его вызвать, введите команду mdsched в диалоговом окне Win + R, подтвердите ее на «ОК».
Выберите «Выполнить перезагрузку и проверку (рекомендуется)».
Windows автоматически перезапустится и начнется сканирование. После его завершения ОС опять перезагрузится и отобразит результаты проверки. Если будут обнаружены ошибки в памяти, то, скорее всего, они являются причиной синего экрана Faulty Hardware Corrupted Page. Если установлено несколько планок ОЗУ, оставьте только одну и проверьте наличие ошибки. Повторите это действие для каждой, пока не найдете проблемную, которая подлежит замене.