Варианты диагностирования и решения BSOD в Windows. Последовательность действий, которую нужно использовать при появлении синего экрана.
Перед вами на экране монитора синий экран смерти или BSOD. Да это неприятно, но не смертельно. Из сообщения об ошибке не понять в чём причина и как это исправить.
Но существует последовательность действий и методов, которые стоит выполнить в первую очередь, так как они универсальны и в большинстве случаев помогут в устранении критичной ошибки системы.
Диагностирование проблемы
Что вы меняли в последнее время
Постарайтесь вспомнить, что вы меняли в компьютере, его конфигурации и настройках в последнее время. Самая распространённая причина — недавнее изменение в настройках программной или аппаратной части компьютера. Сюда можно отнести установку новых драйверов, получение обновлений ОС.
Драйвер — это программное обеспечение, которое позволяет установленному в компьютер оборудованию взаимодействовать с Windows и корректно работать. Производители железа и разработчики драйверов к ним, не могут учесть всех возможных конфигураций как аппаратной, так программной части ПК. В связи с чем есть вероятность, что установленный или обновлённый драйвер вызывает критическую ошибку.
Проверьте внутреннее аппаратное обеспечение компьютера
В ряде случаев плохое соединение, плохие контакты внутри компьютера могут вызвать синий экран. Откройте корпус и проверьте подключение всех кабелей, убедитесь, что все провода надёжно закреплены, а все имеющиеся платы оборудования плотно установлены в свои разъёмы.
Если для персонального компьютера проверить не составит труда, то владельцам ноутбуков сделать это проблематичней. Но можно проверить жёсткий диск и оперативную память, чтобы убедиться, что они подключены правильно.
Снимите, с помощью небольшой крестообразной отвёртки, съёмные панели в задней части ноутбука, под которыми скрыты жёсткий диск и оперативная память или плюс ко всему материнская плата, как на фотографии ниже. Проверьте плотность соединений штекеров.
Температура
Проверьте температуру компьютера: процессора, видеокарты, жёстких дисков. Перегрев может привести к сбоям оборудования. Одним из наиболее распространённых перегревов — это перегрев видеокарты. Вторым наиболее вероятным виновником может быть процессор.
Температуру можно проверить в большинстве современных BIOS или с помощью специальных программ для Windows типа SpeedFan.
Проверка памяти
Частой причиной сбоев является сбойная планка оперативной памяти. Когда оперативная память начинает сбоить, то она приводит к нестабильной работе системы.
Вы можете проверить оперативную память с помощью программы под названием «Memtest86». Программа бесплатна и свободна для скачивания. Запустить её можно путём её записи на загрузочный компакт диск.
Нужно перезагрузить компьютер и загрузиться с диска. Memtest автоматически начнёт тест оперативной памяти компьютера, что может занять продолжительное время. Нужно дождаться результатов.
Проверка жёсткого диска
Запустите функцию CHKDSK — она используется на жёстком диске для сканирования на наличие ошибок и устранить возможные проблемы. Неисправный жёсткий диск может привести к голубой экран из-за повреждённых файлов.
Чтобы запустить CHKDSK:
- Откройте Компьютер → Мой компьютер и щёлкните правой кнопкой мыши диск, который требуется сканировать.
- Выберите Свойства.
- На экране Properties выберите вкладку Tools.
- Нажмите кнопку Проверить в разделе проверки ошибок.
- Компьютер попросит перезагрузить его для сканирования диска.
Отключаем всё лишнее
Один из способов определить причину сбоя заключается в том, что надо сузить круг поиска. Для этого нужно отключить всё без чего компьютер сможет работать, без чего он сможет запуститься. Если ошибка исчезнет, вы будете знать, что причина в одном из отключённых устройств.
- Для запуска настольному компьютеру необходимы: материнская плата, жёсткий диск, блок питания, оперативная память, видеокарта и клавиатура.
- Если в материнской плате есть видеоразъем, то подключаем монитор к нему, а внешнюю (дополнительную) видеокарту отключаем.
- Если в наличии несколько планок оперативной памяти, то лучше оставить одну из них, потом чередовать при загрузке варианты с разными слотами в материнской плате и плашками памяти.
- Если ПК запускается без ошибок, то пробуем подключать по одному устройству и запускать систему, пока не появится сообщение об ошибке. Это позволить точно узнать, какое именно оборудование вызывает сбой.
- К сожалению, этот метод неприменим к ноутбукам, там нет возможность отключать устройства (по крайней мере, для начинающего пользователя).
Информация о BSOD
Успеть прочитать сообщение об ошибке
Зачастую компьютер перезагрузится быстрее, чем вы успеете, прочитать сообщение об ошибке, не говоря уже о том, чтобы что-то записать. Всё дело в настройках ОС Windows, которые установлены на автоматическую перезагрузку.
Чтобы прочитать сообщение загрузитесь в безопасном режиме и отожмите галочку на «Выполнить автоматическую перезагрузку«.
Если вкратце то:
- Свойства системы → Дополнительные параметры системы.
- Вкладка Дополнительно.
- кнопка Параметры в разделе загрузка и восстановление.
- Убрать галочку с пункта Выполнить автоматическую перезагрузку.
- Нажимайте кнопку Применить и перезагрузите систему.
Если же и в безопасном режиме не получается загрузиться, то остаётся успевать прочесть код на экране (около 1 секунды).
Код и наименование BSOD
Когда перед вами опять появится синий экран, то у вас будет предостаточно времени изучить его на экране, так как компьютер теперь перезагрузится только лишь по вашей инициативе.
Что именно важно и нужно переписать с экрана подробно описано в разделе Как узнать причину BSOD. Код ошибки всегда начинается с символов 0x и расположен после слова STOP.
После чего переходите на страницу описания ошибок BSOD и вводите записанный код в форму поиска, вам будет найдено описание ошибки и возможные варианты устранения.
Решение BSOD
Загрузка в безопасном режиме.
Если операционная система не может запуститься, попробуйте загрузиться в безопасном режиме.
Безопасный режим — это усеченная версия Windows, в которой оставлены для загрузки только необходимые компоненты, что в большинстве случаев позволяет загрузиться во время сбоев.
Для этого во время загрузки компьютера нажимайте на копку F8, пока не появится меню загрузки, в котором надо выбрать Безопасный режим с загрузкой сетевых драйверов.
Это позволит получить доступ к Диспетчеру устройств, драйверам и автозагрузке.
Выполнить проверку на вирусы
Вирусы и иные вредоносные программы могут повредить файлы Windows вследствие чего они могут являться причиной краха системы. Всегда используйте антивирусное средство.
Если компьютер не загружается, есть два варианта:
- Использовать антивирусные сканеры в безопасном режиме.
- использовать LiveCD(LiveUSB) с антивирусом (это такой загрузочный диск, с которого можно загрузиться и проверить неработающую систему на жестком диске антивирусом). Практически каждый производитель антивирусов распространяет также версию LiveCD.
Проверяем целостность системных файлов
С помощью встроенной утилиты sfc https://allerrorcodes.ru/sfc-exe/ нужно проверить целостность всех системных файлов, защищенных системой защиты файлов Windows.
- Запускаем командную строку cmd.exe от имени администратора: вводим cmd.exe и нажимаем Enter.
- В появившемся черном экране (который и есть командная строка) вводим sfc.exe /scannow.
- Начнется проверка системы и измененные файлы будут восстановлены из резервного источника.
Откат драйверов
Если причина проблемы в оборудовании, первое, что нужно попробовать сделать, так это откат драйверов. Особенно если перед сбоем вы устанавливали новую железку или новый драйвер в систему.
Этот процесс восстановит более раннюю версию драйвера, с которым система работала без сбоев.
- Откройте Диспетчер устройств. Для этого можно нажать комбинацию клавиш Windows + Pause или открыв меню Пуск щёлкнуть правой кнопкой мыши на Компьютер (или ярлыке на рабочем столе с названием Мой компьютер). Выберите Свойства. Затем Диспетчер устройств.
- Выберите оборудование, драйвера которого вы хотите откатить. Есть возможность раскрывать подгруппы, нажимая на значок плюса. Щелкните правой кнопкой мыши на иконке оборудования и выбирайте Свойства.
- Переходите на вкладку Драйвер. Выберите Откатить и подтвердить.
- Пробуйте перезагрузиться и проверить , как это повлияло на исправление BSOD
Откат изменений Windows
В случае если не помог откат драйверов, следующий на очереди откат изменений Виндовс. Иными словами, это откат в то состояние системы, когда она работала корректно.
В строке поиска вводим фразу Восстановление. Открывайте найденную программу и выберите дату, предшествующую появлению ошибки.
Это приведет к восстановлению состояния компьютера на выбранную дату всё, что вы устанавливали позже или обновляли, все эти изменения аннулируются. Их как будто просто никто и не делал, так как мы вернулись в прошлое.
Нехватка места на жестком диске
Если Windows не хватает места на системном диске (на котором она установлена) это может привести к ошибкам системы. Удалите ненужные файлы и программы с системного диска, если свободного места на нем меньше 15% от общего объема.
Обновление системы и драйверов
Если откат драйверов и изменений не работает, можно попробовать установить новые версии драйверов (если они не были установлены ранее) вполне возможно, что разработчики уже устранили ошибку и остается только обновиться.
- Нажмите кнопку Пуск и в строке поиска введите Центр обновления Windows.
- Нажмите проверить обновления.
- Далее следуйте по инструкциям.
Переустановка Windows
Крайний вариант, к которому можно прибегнуть, если предыдущие не помогли — это полная переустановка Windows.
Убедитесь, что все ваши важные файлы сохранены в надежном месте, так как жесткий диск при установке будет отформатирован и ваши данные будут потеряны.
Если же переустановка Windows все равно не решила проблемы и синий экран всё так же появляется, то причина всё-таки в оборудования. Вам нужно найти и заменит неисправную часть компьютера.
Замена неисправного оборудования
- На ноутбуке замена всего, кроме оперативной памяти или жесткого диска может быть затруднительным и дорогостоящим.
- Если тесты оперативной памяти показывают наличие ошибок, меняйте сбойную планку.
- Если тесты жесткого диска выявляют ошибки, первым делом создайте резервную копию ваших данных и замените на новый жесткий диск.
- Если же неисправность в видеокарте, то её замена может дорого обойтись. И практически невозможно заменить её в большинстве ноутбуков. Для настольных компьютеров всё проще, найти рабочую видеокарту, заменить её на время и посмотреть как себя поведет система.
Содержание
- 1 Синий экран смерти, его причины
- 2 Диагностика
- 3 Расшифровка ошибки
- 4 Общие рекомендации по устранению критических ошибок
- 5 Экран смерти при загрузке или установке Windows
- 6 Отсутствие или повреждение системных файлов
- 7 Сброс BIOS
- 8 Заключение
- 9 Видео по теме
Синий экран смерти знаком каждому пользователю операционных систем семейства Windows. У некоторых пользователей он появляется так часто, что они начинают думать, что это нормальное явление. Но это не так. Давайте разберемся, что такое синий экран смерти. Это ошибка, которая появляется при загрузке или после резкого отключения компьютера. Она свидетельствует о наличии проблем с операционной системой или внутренним железом. Только разобравшись с причинами возникновения, можно максимально эффективно ее устранить.
Если на компьютере с Windows 7 появляется синий экран смерти, то предлагаем вашему вниманию данную статью, она обязательно поможет найти и устранить эту проблему.
Синий экран смерти, его причины
Причины появления синего экрана можно разделить на две главные группы:
- Системные. Проблемы с операционной системой: нет нужных файлов, необходимых для корректной работы Windows, некорректно установленная ОС, заражение вредоносным программным обеспечением или файлом и так далее.
- Аппаратные. Проблемы с компьютерным железом: неисправность жесткого диска или видеокарты, перегрев процессора и так далее.
Для того чтобы точно определить причину появления ошибки, необходимо внимательно изучить содержание синего экрана. Ведь именно на нем указывается вся нужная пользователю информация, а именно: причина появления ошибки и даже рекомендации по ее устранению.
Если информации, которая указывается на экране, недостаточно, то компьютер можно настроить специально для диагностики синего экрана смерти.
Повреждение файла win32k sys провоцирует синий экран. Поэтому обязательно стоит подвергнуть проверке и просканировать другие директории.
Диагностика
Синий экран Windows или дамп памяти — отражение работоспособного (или не совсем) состояния операционной системы в определенный промежуток времени. Так как сразу после появления критической ошибки, после которой может последовать резкое отключение устройства, Виндоус выводит всю необходимую информацию на знаменитый синий экран, то для дальнейшей диагностики ее необходимо просто запомнить: переписать или сфотографировать.
Главная неприятность заключается в том, что синий экран показывается строго ограниченное время. После чего запускается механизм перезагрузки. Поэтому неподготовленному пользователю, который не знает куда смотреть, может быть сложно успеть переписать нужную информацию.
Чтобы отключить автоперезагрузку устройства, то есть когда компьютер или ноутбук немедленно начинает перезагружаться, сразу же после того, как появился синий экран смерти, необходимо активировать запись малых дампов памяти, то есть часть ее важного содержимого. Для этого требуется выполнить следующие действия:
- Откройте Пуск и нажмите правой кнопкой мышки на пункт Компьютер.
- В появившемся выпадающем списке найдите и выберите строку «Свойства».
- Переместитесь на расположенную слева в верхней части окна вкладку «Дополнительные параметры системы».
- Теперь перейдите во вкладку «Дополнительно».
- Откроется следующее окно, где помимо прочей информации, доступной для изменения, появится раздел «Загрузка и восстановление системы». При необходимости здесь можно создать контрольную точку для того, чтобы в случае чего сделать откат системы. В этом разделе нажмите кнопку Параметры.
- Здесь найдете раздел «Отказ системы».
В пункте «Выполнить автоматическую перезагрузку» достаточно убрать галочку. Сделав это, компьютер или ноутбук больше не будет сразу же перезагружаться. Чтобы это произошло, требуется нажать клавишу Enter. Теперь в разделе «Запись отладочной информации» в выпадающем списке необходимо найти и выбрать пункт «Малый дамп памяти». Сделать это надо для того, чтобы все данные о системном сбое автоматически записывались и хранились на устройстве определенное время. Сохраните только что произведенные изменения нажатием кнопки OK.
Теперь синий экран смерти при загрузке Windows 7 не будет сразу же исчезать, поэтому успеете переписать необходимую информацию.
Расшифровка ошибки
Так как вызвать синий экран смерти может любая неполадка, то для исправления ошибки необходимо ее идентифицировать.
Как только удалось сфотографировать синий экран при загрузке Windows или записать информацию, которая на нем появляется, можно приступать к расшифровке ошибки, которая и стала причиной его возникновения:
- Первой строчкой система на английском вежливо уведомляет о том, что произошло критическое завершение работы Windows.
- Далее говорится о том, что именно вызвало проблему. Это может быть название файла или драйвера видеокарты, аудиокарты, TCPIP.SYS, SPCMDCON.SYS, DXGKRNLl.SYS, NTKRNLPA.EXE, NETIO.SYS и так далее. Если данная строчка отсутствует, то причину ошибки следует искать в компьютерном железе.
- Название ошибки, понятное для пользователя, например, DRIVER_IRQL_NOT_LESS_OR_EQUAL, свидетельствует о том, что при установке драйвера произошла ошибка.
- После этого следует большой массив текста, в котором Windows предлагает возможное решение проблемы. Например, проверить правильность установки драйверов, запустить службу проверки диска, провести восстановление системы и так далее.
- После слова STOP указывается технический код ошибки для более точной ее идентификации и устранения. Может носить вид типа 0x1000007e, 0x00000116 и тому подобное.
- Ниже система возможно повторно укажет имена файлов или драйверов, таких как TCPIP.SYS, SPCMDCON.SYS, NTKRNLPA.EXE, NTOSKRNL.SYS, NETIO.SYS и тому подобное, которые могли спровоцировать синий экран.
- Дополнительно, в зависимости от типа неполадки, Виндоус может выдать адрес оперативной памяти, по которому произошла критическая ошибка. По аналогии со STOP-кодом возможно будет иметь формат типа Address 0x00000116.
Зная эту информацию, становится понятно, как убрать синий экран смерти.
Общие рекомендации по устранению критических ошибок
Проблемы с синим экраном в 90% случаев носят самый банальный характер и появляются у пользователей, который плохо разбираются в компьютерах, поэтому зачастую пренебрегают установкой системных обновлений, драйверов, правильной процедурой удаления программ и так далее.
Повреждение файла acpi sys может вызвать синий экран, поэтому для устранения ошибки необходимо заменить его на работоспособный вариант.
Даже если на экране написано, что ошибка была вызвана файлами типа tcpip, ntoskrnl, fltmgr, netio, ntkrnlpa, первое, что следует сделать, это:
- Отчистить внутреннее устройство компьютера от пыли. Если сообщение об ошибке содержит информацию о перегреве устройства, то возможно необходимо произвести замену термопасты. Как правило, в таком случае компьютер намного чаще выключается, а при загрузке периодически появляется и обыкновенный черный экран.
- Произвести полную диагностику устройства, проверить правильность подключения оборудования.
- Обновить, а при необходимости переустановить драйвера, особенно если речь идет о повреждении системных файлов TCPIP.SYS, NTOSKRNL, SPCMDCON.SYS, FLTMGR, IGDPMD64.SYS, NTKRNLPA.EXE, NETIO.SYS и тому подобное.
- Проверить устройство на стабильность работы, если неисправен процессор.
- Сделать диагностику проблем оперативной памяти компьютера.
- Запустить автоматическую проверку наличия системных обновлений.
- Очистить жесткий диск от мусорных программ.
- Скачать и заменить недостающие или поврежденные .dll библиотеки.
- Провести проверку антивирусом на заражение вредоносными файлами и программами.
- Если в работе используете дополнительные платы, то обязательно стоит проверить и их.
Не лишним будет провести дефрагментацию, проверку и чистку реестра. Делать это лучше всего с помощью специального программного обеспечения. Одной из таких программ является CCleaner.
С ее помощью возможно также проверить наличие всех необходимых для стабильной работы операционной системы файлов, библиотек. Если какие-то из них отсутствуют или повреждены, то программа предложит их скачать и произвести замену. При желании можно сделать копию оригинальных файлов и сохранить в любом удобном месте на жестком диске.
Экран смерти при загрузке или установке Windows
Если не знаете, как убрать синий экран смерти при установке Windows 7, то внимательно ознакомьтесь со следующей информацией. Такая ошибка может возникать только в трех случаях, если:
- неисправный образ операционной системы x64;
- рабочий образ, но неисправное железо (ошибка 0x00000116, IGDPMD64.SYS, fltmgr, ntoskrnl);
- была некорректно произведена настройка BIOS.
Если при установке Windows XP синий экран повторяется вновь и вновь, но вы уверены, что компьютерное железо в порядке, то проблема скорее всего заключается в самом неисправном образе операционной системы, который используете.
Синий экран при установке или восстановлении Windows может возникать из-за неисправного внутреннего накопителя (HDD) или некорректно произведенном его форматировании. Не стоит пренебрегать и стандартной процедурой проверки работоспособности используемого образа ОС, диска или флешки. Всю эту информацию можно найти на экране. Аналогичным образом исправляете и другие проблемы.
Отсутствие или повреждение системных файлов
Если не знаете, как убрать синий экран смерти, возникающий из-за отсутствия или повреждения системных файлов или библиотек типа TCPIP.SYS, SPCMDCON.SYS, IGDPMD64.SYS, fltmgr, DXGKRNLl.SYS, NTKRNLPA.EXE, NETIO.SYS или ошибки 0x00000116, то этот способ для вас. Он также подходит для ошибок, причиной которых стали другие файлы, имеющие расширение .SYS, .DLL, .EXE. Для этого можно воспользоваться специальной сторонней распространяющейся условно бесплатно утилитой. Одна из самых популярных — DLL Suite.
После установки программы необходимо запустить ее и начать сканирование при помощи кнопки Пуск. Далее утилита предложит провести проверку файлов типа ntoskrnl, dxgkrnl, igdpmd64, fltmgr, tcpip, netio, ntkrnlpa. Дополнительно программа проверит и другие директории. Если уверены, что именно файл nvlddmkm sys вызвал синий экран Windows 7 или любой другой, имя которого должны точно знать, то можете провести проверку именно его.
Как только сканирование будет закончено, DLL Suite предложит:
- провести замену файла, если он действительно был поврежден;
- перейти к проверке остальных системных файлов, если указанный файл не поврежден;
- только удалить неисправный файл, если хотите заменить его самостоятельно;
- ничего не делать, но при этом открыть папку с поврежденным файлом для самостоятельного решения проблемы.
По желанию можете установить и другие приложения для автоматического поиска поврежденных системных файлов и их замены. Некоторые из них аналогичным образом выявляют и устраняют неполадки, связанные с драйверами.
Сброс BIOS
Если недавно были произведены изменения BIOS или пытались разогнать процессор, то возможно, что проблема вызвана именно этим. Поэтому обязательно стоит попробовать вернуть его настройки по умолчанию. Сделать это можно несколькими способами:
Заключение
А данной статье было рассмотрено: что такое синий экран смерти, его причины появления. Была приведена расшифровка ошибок, а также предложены различные варианты устранения возникших поломок. Теперь, если у вас вновь появится экран смерти Windows 7, то вы уже знаете, что делать.
Видео по теме
Синий экран смерти Windows 7 — критическая ошибка, которая приводит к появлению статичного изображения с отчетом о поломке. Вследствие этого пользователь теряет доступ к системе, зачастую после перезагрузки ситуация не изменяется. Решение проблемы исходит из причины появления — аппаратная или программная.
Содержание
- Возможные причины
- Диагностика неполадки
- Расшифровка ошибки
- Способы устранения синего экрана смерти в Windows 7
- Восстановление системы
- Инсталляция последних обновлений
- Удаление вирусов
- Восстановление поврежденных системных файлов
- Сброс BIOS
- Исправление при загрузке или установке Windows
- Профилактика появления
Возможные причины
Появление синего экрана (BSoD) часто сопряжено с программными неполадками, которые наступают вследствие:
- отсутствие совместимости важного для работы операционной системы (ОС) программного обеспечения (ПО);
- конфликт установленных драйверов оборудования;
- воздействие вредоносного ПО.
- сбой в работе программ.
Обратите внимание! Если причиной становятся системные неполадки, убрать проблему удастся без применения вспомогательного оборудования, запустившись в безопасном режиме.
BSoD может возникнуть ввиду повреждения или несовместимости аппаратной составляющей компьютера, например:
- поломка оперативно запоминающего устройства (ОЗУ) или жесткого диска;
- отсутствие совместимости установленных комплектующих;
- сбой работы оборудования вследствие неправильного разгона графического чипа или процессора.
Важно! В случае аппаратной неисправности потребуется замена или ремонт элементов системного блока.
Диагностика неполадки
Чтобы осуществить диагностику возникшей проблемы, необходимо посмотреть на текст отчета. По умолчанию экран автоматически исчезает спустя определенное время, чтобы узнать информацию, потребуется внести правки в конфигурацию системы:
- Развернуть меню «Пуск», кликнуть правой кнопкой мыши (ПКМ) по пункту «Компьютер», выбрать «Свойства».
- На боковой панели перейти по ссылке «Дополнительные параметры системы».
- На вкладке «Дополнительно» нажать Параметры в блоке «Загрузка и восстановление».
- Снять отметку с пункта «Выполнить автоматическую перезагрузку», из выпадающего меню ниже выбрать «Малый дамп памяти (256 KB)».
- Нажать ОК.
После заданных параметров при появлении синего экрана будет время детально изучить информации и при необходимости переписать для дальнейшей расшифровки.
Расшифровка ошибки
Текст отчета об ошибки уникален для каждого случая. Система автоматически анализирует возможные причины и предоставляет детальную информацию с сопутствующими инструкциями для исправления. Ниже будет представлена информация на примере выхода из строя драйвера.
- Первый абзац сообщает о появлении ошибки в работе системы.
- Далее следует наименование ошибки, по содержанию можно понять, что причиной является некорректно установленный драйвер.
- После в трех абзацах предлагаются пути решения неполадки, о которых будет детально рассказано ниже по тексту статьи.
- После слова STOP идут идентификаторы неисправности для более четкого понимания сложившейся ситуации. Информация предназначается для специалистов и не несет никакой полезной нагрузки рядовому пользователю.
- В зависимости от типа неисправности в конце будет сообщаться адрес ОЗУ, в секторе которого появилась ошибка. Представленный код предназначается для специалистов.
Для пользователя важен лишь второй абзац, который позволит предположить дальнейшие решения для возобновления работы ОС.
Исправить синий экран смерти в Windows 7 можно несколькими способами, но эффективность напрямую зависит от причины возникновения неполадки. При отсутствии этой информации рекомендуется поочередно следовать нижеизложенным инструкциям.
Восстановление системы
Среди штатных программ есть средство восстановление системы путем использование заранее созданных контрольных точек. Чтобы использовать эту возможность, необходимо запустить ОС в безопасном режиме:
- Перезагрузить компьютер.
- Во время запуска нажать клавишу F8.
- В меню дополнительных вариантов загрузки выбрать пункт «Безопасный режим».
После появления рабочего стола необходимо запустить соответствующую утилиту и выполнить восстановление:
- Развернуть меню «Пуск».
- В поисковой строке ввести «Восстановление системы», кликнуть по одноименному пункту.
- В начальном окне нажать Далее.
- Выбрать из списка ранее созданный слепок, нажать Далее.
- Подтвердить действие кнопкой Готово.
Если экран BSoD появляется при попытке запуститься в безопасном режиме, необходимо воспользоваться средой восстановления. Для этого:
- При запуске компьютера нажать F8.
- Выбрать из списка пункт «Устранение неполадок компьютера».
- В новом окне кликнуть по «Восстановление системы».
Запустится соответствующая утилита, которой потребуется выбрать контрольный слепок системы и выполнить откат.
Важно! Методом можно воспользоваться в случае наличия точек восстановления.
Инсталляция последних обновлений
Ранние версии Windows 7 не стабильны, поэтому рекомендуется выполнить инсталляцию последних обновлений, которые поспособствуют решению многих проблем.
Обратите внимание! Запуск системы рекомендуется осуществлять в безопасном режиме.
Пошаговое руководство:
- Через меню «Пуск» запустить «Панель управления».
- Перейти в раздел «Система и безопасность».
- Войти в «Центр обновления Windows».
- Кликнуть по ссылке «Поиск обновлений» на боковой панели.
- После завершения поиска нажать Установить сейчас.
Обратите внимание! Рекомендуется периодически проверять наличие обновлений и выполнять их установку.
Удаление вирусов
Вирусное программное обеспечение способно нарушить корректную работу ОС. При появлении ошибки следует выполнить проверку системы с помощью специализированного ПО. Руководство по использованию штатного средства Windows 7:
- В меню «Пуск» произвести поиск по запросу «Защитник Windows», запустить одноименную программу.
- Кликнуть по выпадающему списку «Проверить» на верхней панели.
- Выбрать опцию «Полная проверка».
После завершения сканирования будет предоставлен отчет. При запросе действия с вирусами следует их удалить.
В качестве альтернативы можно использовать сторонние антивирусы, например: AVG Antivirus, AVZ, 360 Total Security, Антивирус Касперского или Avast.
Восстановление поврежденных системных файлов
Зачастую BSoD вылазит по причине повреждения системных файлов. Выполнить их восстановление можно с помощью встроенной консольной утилиты SFC:
- В поисковую строку меню «Пуск» ввести «Командная строка».
- В результатах нажать ПКМ по одноименному компоненту.
- Выбрать опцию «Запуск от имени администратора».
- В окне консоли ввести и выполнить команду sfc /scannow.
После продолжительной проверки утилита обнаружит и заменит поврежденные системные файлы.
Сброс BIOS
Некорректная настройка утилиты ввода и вывода (BIOS) может стать причиной того, что на экране вылетает ошибка. Для исправления следует выполнить сброс настроек до начальных:
- Во время запуска компьютера нажать клавишу запуска BIOS. Это может быть Delete, F2 или Esc → F10.
- Перейти в раздел Exit, используя стрелки на клавиатуре.
- Выделить строку Load Setup Defaults, нажать Enter.
- Подтвердить действие.
Внимание! В зависимости от версии BIOS месторасположение указанной опции может отличаться.
Исправление при загрузке или установке Windows
Появление синего экрана при загрузке или установке возможно только в трех случаях:
- повреждение комплектующих компьютера (код ошибки: 0x00000116, IGDPMD64.SYS, fltmgr, ntoskrnl).
- образ операционной системы был поврежден при загрузке или записи.
- неверно задана конфигурация BIOS.
В случае повреждения образа или загрузочного накопителя следует произвести замену флешки и скачать Windows 7 с другого источника.
При неполадках жесткого диска или оперативной памяти потребуется произвести диагностику с возможной последующей заменой оборудования. Без отсутствия опыта рекомендуется обратиться к специалисту.
Профилактика появления
Чтобы не допустить повторного появления синего экрана, рекомендуется придерживаться следующих правил:
- систематически выполнять сканирование системы на наличие вирусов;
- проводить чистку комплектующих системного блока или корпуса ноутбука;
- производить проверку обновлений с последующей инсталляцией;
- не допускать засорения системного раздела, для чистки подойдет программа CCleaner;
- периодически выполнять дефрагментацию жесткого диска.
Исправление критической шибки BSoD подразумевает взаимодействие с системными компонентами и утилитами для восстановления поврежденных файлов. Если причиной неисправности является программная составляющая, вернуть работоспособность компьютера не составит труда. В случае поломки комплектующей потребуется прибегнуть к замене оборудования.
( 3 оценки, среднее 4.33 из 5 )
Восстанавливаем Windows 7 с помощью «Командной строки»

Многие современные пользователи недооценивают «Командную строку» Windows, считая её ненужным пережитком прошлого. На самом деле она представляет собой мощный инструмент, с помощью которого можно добиться большего, чем с помощью графического интерфейса. Одна из основных задач, решить которую поможет «Командная строка» — восстановление работоспособности операционной системы. Сегодня мы хотим познакомить вас с методами восстановления Windows 7 с использованием этого компонента.
Этапы восстановления Windows 7 через «Командную строку»
Причин, по которым «семёрка» может перестать запускаться, существует множество, но «Командную строку» следует задействовать в таких случаях:
- Восстановление работоспособности жесткого диска;
- Повреждение загрузочной записи (MBR);
- Нарушение целостности системных файлов;
- Сбои в системном реестре.
В остальных ситуациях (например, неполадками из-за вирусной активности) лучше воспользоваться более специализированным средством.
Разберём все случаи, от самого тяжелого до самого простого.
Способ 1: Восстановление работоспособности диска
Один из самых трудных вариантов ошибки запуска не только Windows 7, но и любой другой ОС – проблемы с жестким диском. Само собой, оптимальным решением будет немедленно заменить сбойный HDD, но свободный накопитель есть под рукой далеко не всегда. Частично восстановить винчестер можно с помощью «Командной строки», однако если система не запускается – придётся воспользоваться установочным DVD или флешкой. Дальнейшая инструкция предполагает, что таковые есть в распоряжении пользователя, но на всякий случай предоставляем ссылку на руководство по созданию установочного накопителя.
-
Перед началом процедуры нужно соответствующим образом подготовить BIOS компьютера. Этим действиям посвящена отдельная статья на нашем сайте – приводим её, чтобы не повторяться.
Подключите флешку к компьютеру или вставьте диск в дисковод, после чего перезагрузите устройство. Нажмите любую клавишу для начала загрузки файлов.
Выберите предпочитаемые языковые настройки и жмите «Далее».

Здесь несколько слов об особенностях распознавания жестких дисков средой восстановления. Дело в том, что среда иначе определяет логические разделы и физические тома HDD — диском C: в ней обозначен зарезервированный системный раздел, а непосредственно раздел с операционной системой по умолчанию будет D:. Для более точного определения нам и необходимо выбрать «Восстановление запуска», так как в нём обозначена буква нужного раздела.
Обратите внимание – если система установлена на диск D:, то в команде следует прописать chkdsk E: , если на E: — то chkdsk F:, и так далее. Флаг /f означает запуск поиска ошибок, флаг /r – поиск повреждённых секторов, а /x – размонтирование раздела для облегчения работы утилиты.
Таким образом диск, конечно же, не получится вернуть в заводское состояние, но эти действия позволят загрузить систему и сделать резервные копии важных данных, после чего уже можно будет приступить к полноценному лечению винчестера.
Способ 2: Восстановление загрузочной записи
Загрузочная запись, иначе называемая MBR, представляет собой небольшой раздел на жестком диске, на котором присутствует таблица разделов и утилита для управления загрузкой системы. В большинстве случаев MBR повреждается при неполадках HDD, но эту проблему также могут вызывать некоторые опасные вирусы.
Восстановление загрузочного раздела возможно исключительно через установочный диск или флешку, отчего не слишком отличается от приведения HDD в работоспособный вид. Впрочем, имеется несколько важных нюансов, поэтому мы рекомендуем вам обратится к подробным руководствам далее.
Способ 3: Исправление повреждённых системных файлов
Подавляющее большинство ситуаций, когда требуется восстановление системы, связаны с неполадками в системных файлах Виндовс. Причин сбоев существует масса: активность зловредного ПО, неаккуратные действия пользователя, некоторые сторонние программы и так далее. Но независимо от источника возникновения проблемы, решение будет одинаковое – утилита SFC, с которой проще всего взаимодействовать посредством «Командной строки». Ниже мы предоставляем вам ссылки на детальные инструкции по проверке системных файлов на целостность, а также восстановлению в почти любых условиях.
Способ 4: Исправление проблем с системным реестром
Последний вариант, при котором желательно задействовать «Командную строку» — наличие критических повреждений в реестре. Как правило, при подобных неполадках Виндовс запускается, но с работоспособностью возникают большие проблемы. К счастью, системные компоненты вроде «Командной строки» ошибкам не подвергаются, потому через неё можно привести установленную Windows 7 в рабочий вид. Этот способ подробно рассмотрен нашими авторами, поэтому обращайтесь к следующему руководству.
Заключение
Мы разобрали основные варианты сбоев в Виндовс седьмой версии, которые можно исправить использованием «Командной строки». Напоследок отметим, что существуют ещё частные случаи вроде неполадок с DLL-файлами или особо неприятными вирусами, однако создать подходящую для всех пользователей инструкцию не представляется возможным.
Отблагодарите автора, поделитесь статьей в социальных сетях.
Восстановление системы Windows через командную строку
Функция восстановления системы восстанавливает файлы операционной системы Windows на более ранний момент времени.
Такое восстановление будет полезно для системы Windows 10, 8.1 и Windows 7, когда вредоносное ПО проникает в компьютер и повреждает системные файлы. Более того, эта функция важна при работе с вариантами заражения вымогателями, которые блокируют экран компьютера.
В этом руководстве описан процесс восстановления системы через командную строку. В некоторых случаях, особенно при работе с заражениями вымогателями, восстановление системы является сложной задачей, поскольку современные поддельные антивирусные программы и заражения вымогателями способны блокировать безопасный режим операционной системы и безопасный режим с сетью. Оставляет одно решение: выполнить восстановление системы через командную строку.
Восстановление системы с помощью командной строки
Запустите компьютер в безопасном режиме. Во время запуска системы Windows 7 нажимайте клавишу F8 на клавиатуре несколько раз, пока не появится меню расширенных параметров Windows, затем выберите в списке безопасный режим с командной строкой и нажмите клавишу ВВОД. Что качается Windows 10, 8.1, то лучше воспользоваться загрузочной флешкой. При загрузке установочного носителя, нажмите Восстановление системы, как показано ниже на скриншоте.
Ссылка Восстановление системы приведет Вас в раздел «Выбор действий», где нужно нажать «Поиск и устранения неисправностей», а затем «Командная строка».
Если компьютер загружается, читайте инструкцию:
Когда загрузится режим командной строки, введите следующую строку: cd restore и нажмите ENTER. Затем введите эту строку: rstrui.exe и нажмите клавишу ВВОД.
В открывшемся окне нажмите «Далее».
Выберите одну из доступных точек восстановления системы и нажмите «Далее» (это восстановит вашу компьютерную систему с более ранним временем и датой).
В открывшемся окне нажмите «Готово».
Если вы имеете дело с инфекцией-вымогателем, загрузите и просканируйте свой компьютер с рекомендуемым программным обеспечением для удаления вредоносных программ, после восстановления вашего компьютера до предыдущей даты.
Обратите внимание, что в некоторых случаях восстановление системы не устраняет инфекции безопасности — вредоносные программы могут скрываться в точках восстановления. После восстановления системы просканируйте компьютер с помощью антишпионского программного обеспечения.
Восстановление системы Windows 7 через командную строку
Такая процедура, как восстановление системы Windows 7 через командную строку, обычно вызвана штатными и нештатными ситуациями. Все они, так или иначе, связаны с проблемой запуска операционной системы.
С помощью восстановления можно вернуть ОС в рабочее состояние. Разумеется, при соблюдении некоторых условий, которые опишем ниже.
Виндовс запускают процедуру восстановления не только из командной строки, но и встроенными способами. Для этого надо:
- Открыть меню «Пуск».
- В разделе «Все программы» выбрать папку «Стандартные».
- Выбрать папку «Служебные».
- Перейти на вкладку «Восстановление системы» и щелкнуть для начала процедуры.
Откроется окно с точкой восстановления, запомненной ранее. Точка восстановления — это образ ОС, созданный автоматически Windows либо вручную пользователем. Наличие точки восстановления является условием успешности процедуры, поскольку Win как бы «откатывается» до предыдущего состояния, когда она работала стабильно. Этот способ удобен, если операционная система откликается на команды. Если же ОС «зависла» или недоступна для команд, тогда необходимо в Windows 7 восстановление системы через командную строку.
Часто ОС при сбоях не реагирует на действия пользователя, зависает и отказывается работать. Это иногда вызвано действиями вирусов, иногда неправильной установкой драйверов, софта. Выход один: принудительная перезагрузка и вход в безопасный режим с поддержкой командной строки.
Для перезагрузки выполняем следующие действия:
- Нажимаем кнопку Reset на корпусе системного блока и дожидаемся начала загрузки.
- Нажимаем клавишу F8 для вызова меню безопасного режима.
Важно! Постарайтесь не пропустить момент, когда на черном экране появляются первые строчки, и нажать клавишу вызова меню. Иначе ОС продолжит загрузку и, как результат, зависнет снова. Придется повторять перезагрузку.
- Если все сделано правильно, должно высветиться меню с дополнительными вариантами загрузки.
- Выбираем безопасный режим с поддержкой командной строки.
ОС загрузится в безопасном режиме и пользователь получит доступ к управлению ПК.

Следующий шаг — запуск команд recovery, то есть восстановления.
- Открываем меню «Пуск» и в строке поиска вводим команду cmd. Нажимаем Ввод.
- Открывается консоль (черный экран) с командной строкой.
- Здесь можно вводить команды на проверку диска, к примеру, Chkdsk с параметром /f для сканирования системного диска и автоматического исправления обнаруженных ошибок.
- Если ввести команду rstrui.exe, откроется то же меню с точкой восстановления, что и в папке «Служебные».
- Для перезагрузки компьютера достаточно указать команду shutdown –r и нажать Ввод.
На этом этапе надо четко понимать, что при восстановлении системы произойдет откат установленных драйверов, программ, приложений до точки, когда она была запомнена. При этом текстовые и графические файлы, личная информация не пострадают.
Внимание! Еще один важный момент: отменить восстановление системы невозможно за исключением только другой точки восстановления, если она есть на компьютере.
Эти команды включены в состав системных программ по восстановлению ОС. Как правило, они находятся на загрузочном диске и вызываются с него. Утилиты применяют, если невозможно запустить восстановление системы со стандартного загрузчика (на диске или флешке).
Чтобы запустить команду Bootrec, надо обладать некоторыми навыками системного администратора. Порядок действий:
- Перегрузить компьютер.
- Нажатием клавиши Del войти в BIOS. Примечание: клавиша вызова Биоса может различаться в зависимости от производителя.
- Выставить в разделе «Порядок загрузки ОС» загрузку с DVD-привода или флешки.
- Вставить инсталляционный диск или флешку с образом ОС в привод.
- Запомнить параметры БИОС и перегрузить компьютер. Дождаться загрузки.
- Выбрать «Восстановление системы», нажать «Далее».
- В следующем окне отметить «Командная строка».
- Откроется консоль, вводим Bootrec.exe. Высветится меню с доступными параметрами этой команды.
Эта команда применяется с определенными ключами, или параметрами, описанными ниже.
Описание параметров Bootrec.exe
/FixMbr — перезапись загрузочной записи в системном секторе. Используется, если поврежден MBR, для возобновления загрузки ОС.
/FixBoot — используется, если поверх старой версии Виндовс установлена новая и ОС перестала загружаться. Программа создает загрузочный сектор, совместимый с Семеркой, Vista.
/ScanOs — сканирование всех дисков и поиск системных.
/RebuildBcd — поиск системных дисков и добавление в хранилище конфигурации установленной версии Виндовс.
А что делать, если поврежден файл загрузчика и процедура восстановления не запускается вообще? Поможет программа bcdboot.exe. Формат команды: bcdboot.exe с:windows, где с – диск по умолчанию с ОС. После запуска будут восстановлены загрузочные секторы, файлы хранилища конфигурации установленной Виндовс, а также файл bootmgr.
Эта бесплатная программа разработана Олегом Зайцевым, который трудится в известнойкомпании «Лаборатория Касперского». Она быстро и эффективно находит массу зловредных вирусов: троянов, Adware, Spyware, программ-дозвонов, сетевых вирусов и пр.
Скачать программу можно на сайте разработчика либо с проверенных хранилищ софта. Запуск не представляет сложности, меню на русском языке. До запуска выставляются параметры обнаружения и лечения, выбираются диски для проверки. После окончания пользователь видит результаты.
Из-за того, что программа AVZ не требует инсталляции, ее можно запускать, «как есть», через командную строку после восстановления системы Windows 7.
В статье описаны варианты восстановления системы Windows 7 через командную строку, указаны утилиты с параметрами. Чтобы восстановление состоялось, необходима исходная точка восстановления, то есть образ ОС, запомненный на определенную дату. При отсутствии этого условия восстановление виндовс штатными инструментами невозможно. Поэтому надо заранее проследить, чтобы ОС создала точку восстановления автоматически либо сделать это самостоятельно. Можно регулярно переносить образ Виндовс на флешку или DVD-носитель, чтобы в аварийной ситуации мгновенно восстановить операционную систему.
Использование командной строки для исправления проблем с загрузочными записями Windows

Я уже писал статьи на похожую тему, например Как восстановить загрузчик Windows, но в этот раз решил раскрыть ее более подробно (после того, как меня спросили о том, как запустить восстановление Aomei OneKey Recovery, если оно было убрано из загрузки, а Windows перестала запускаться).
Обновление: если у вас Windows 10, то смотрим здесь: Восстановление загрузчика Windows 10.
Bootrec.exe — утилита исправления ошибок загрузки Windows
Все описываемое в этом руководстве применимо для Windows 10, Windows 8.1 и Windows 7, а использовать мы будем имеющийся в системе инструмент восстановления запуска bootrec.exe, запускаемый из командной строки.
При этом, командную строку потребуется запускать не внутри запущенной Windows, а несколько иначе:
Если в запущенной таким образом командной строке вы введете bootrec.exe, можно будет познакомиться со всеми доступными командами. В целом, их описание достаточно понятно и без моих пояснений, но на всякий случай я опишу каждый пункт и сферу его применения.
Запись нового загрузочного сектора
Запуск bootrec.exe с параметром /FixBoot позволяет записать новый загрузочный сектор на системном разделе жесткого диска, при этом будет использоваться загрузочный раздел, совместимый с вашей операционной системой — Windows 7, 8.1 или Windows 10.
Применение данного параметра пригодится в тех случаях, когда:
- Загрузочный сектор поврежден (например, после изменения структуры и размеров разделов жесткого диска)
- Была установлена более старая версия Windows после более новой (Например, вы установили Windows XP после Windows
- Был записан какой-либо не Windows-совместимый загрузочный сектор.
Для записи нового загрузочного сектора просто запустите bootrec с указанным параметром, как это показано на скриншоте ниже.
Исправление MBR (Master Boot Record, Главная загрузочная запись)
Первый из полезных параметров bootrec.exe — FixMbr, позволяющий исправить MBR или загрузчик Windows. При его использовании, поврежденная MBR перезаписывается новой. Загрузочная запись располагается на первом секторе жесткого диска и сообщает БИОС, каким образом и откуда начинать загружать операционную систему. При повреждениях вы можете видеть следующие ошибки:
- No bootable device
- Missing operating system
- Non-system disk or disk error
- Кроме этого, если у вас появляется сообщение о том, что компьютер заблокирован (вирус) еще до начала загрузки Windows, тут тоже может помочь исправление MBR и загрузки.
Для того, чтобы запустить исправление загрузочной записи, введите в командной строке bootrec.exe /fixmbr и нажмите Enter.
Поиск потерянных установок Windows в меню загрузки
Если на вашем компьютере установлено несколько систем Windows старше Vista, однако не все они появляются в меню загрузки, вы можете запустить команду bootrec.exe /scanos для поиска всех установленных систем (и не только, например, таким же образом можно добавить в меню загрузки раздел восстановления OneKey Recovery).
В случае, если на вашем компьютере были найдены установки Windows, то для добавления их в меню загрузки используйте пересоздание хранилища конфигураций загрузки BCD (следующий раздел).
Пересоздание BCD — конфигураций загрузки Windows
Для того, чтобы перестроить BCD (конфигурацию загрузки Windows) и добавить в нее все утерянные установленные Windows системы (а также разделы восстановления, созданные на базе Windows), используйте команду bootrec.exe /RebuildBcd.
В некоторых случаях, если указанные действия не помогают, стоит попробовать выполнить нижеследующие команды перед выполнением перезаписи BCD:
- bootrec.exe /fixmbr
- bootsect.exe /nt60 all /force
Заключение
Как видите, bootrec.exe довольно-таки мощный инструмент для исправления разнообразных ошибок загрузки Windows и, могу сказать достоверно, один из наиболее часто используемых при решении проблем с компьютерами пользователей специалистами. Думаю, и вам однажды пригодится эта информация.
А вдруг и это будет интересно:
Почему бы не подписаться?
Рассылка новых, иногда интересных и полезных, материалов сайта remontka.pro. Никакой рекламы и бесплатная компьютерная помощь подписчикам от автора. Другие способы подписки (ВК, Одноклассники, Телеграм, Facebook, Twitter, Youtube, Яндекс.Дзен)
17.06.2019 в 14:07
bootrec /FixMbr
bootrec /FixBoot
bootrec /ScanOs
bootrec /RebuildBcd
17.06.2019 в 23:45
bootrec.exe /fixboot у меня почему то отказано в доступе!
31.08.2019 в 22:22
Дмитрий, спасибо вам за статью.
спасла от переустановки Win10 (как минимум)!
10.12.2019 в 22:23
После использования bootrec /FixBoot флешка перестала грузиться с надписью start booting from usb device… Теперь мне ещё день ждать пока мне её ещё раз сделают?
11.12.2019 в 14:01
Судя по описанию, у вас там почему-то на флешке загрузчик поменялся (чего не должно быть, если она определяется как съемный накопитель. а вот если как жесткий диск — то возможно).
Примечание: после отправки комментария он не появляется на странице сразу. Всё в порядке — ваше сообщение получено. Ответы на комментарии и их публикация выполняются ежедневно днём, иногда чаще. Возвращайтесь.
BSOD (синий экран смерти) — это экран ошибки в Windows, который отображается для обозначения фатальной системной ошибки, которая приводит к сбою операционной системы Windows. Эти сбои иногда тоже бывают принудительными, особенно если вы разработчик и хотите протестировать возможности программного обеспечения и инструментов. В этой статье мы расскажем вам, как вручную вызывать ошибки BSOD в Windows.
Каждый «синий экран смерти» имеет стоп-код, который при обнаружении и анализе позволяет понять настоящую причину проблемы. Мы рассмотрели один такой код ошибки, fltmgr.sys. В этой статье мы покажем вам, как имитировать ошибку «синий экран»; другими словами, как вручную вызвать ошибку BSOD в Windows. Давайте прыгнем прямо в него.
Примечание. Крайне важно сохранить свою работу, прежде чем приступать к описанным ниже шагам и методам.
Вызвать синий экран смерти с помощью диспетчера задач очень просто. Тем не менее, вы должны следить за мельчайшими деталями. Выполните следующие шаги.
Шаг 1: Нажмите клавишу Windows на клавиатуре, введите Диспетчер задачи нажмите «Запуск от имени администратора».
Примечание. Есть много способов открыть диспетчер задач; однако проще всего использовать горячие клавиши Ctrl+Alt+Delete.
Шаг 2. На вкладке «Процессы» прокрутите вниз, чтобы найти «Узел службы: средство запуска процессов сервера DCOM».
Шаг 3: Выберите процесс и нажмите «Завершить задачу» в правом верхнем углу.
Примечание. Кроме того, вы можете щелкнуть правой кнопкой мыши и выбрать «Завершить задачу», чтобы завершить процесс.
Шаг 4. В командной строке установите флажок «Удалить несохраненные данные и завершить работу» и нажмите «Завершить работу».
Вот и все. Ваш компьютер выйдет из строя с синим экраном смерти, отображая код остановки как «Critical Process Died». Если вам неудобно использовать Диспетчер задач, есть другой способ использования PowerShell.
2. Используйте Powershell, чтобы вручную вызвать BSOD в Windows
Метод может показаться сложным, но это не так. В этом методе почти нет шагов, и это самый простой способ вручную вызвать BSOD в Windows. Давайте покажем вам, как:
Шаг 1: Нажмите клавишу Windows на клавиатуре, введите PowerShellи нажмите «Запуск от имени администратора».
В приглашении нажмите Да.
Шаг 2: Введите команду, указанную ниже, и нажмите Enter.
Вининит
Вот и все. Когда вы нажмете Enter, ваш ПК с Windows выйдет из строя, отобразив «Синий экран смерти» с кодом сбоя, говорящим «Критический процесс умер». Этот шаг не сложен, если вы хотите сделать это через командную строку. Перейдите к следующему методу и разберитесь сами.
3. Поддельный синий экран смерти в Windows с помощью командной строки
Почти нет задач, которые нельзя выполнить с помощью командной строки или терминала. Выполните следующие шаги, чтобы вызвать BSOD на вашем компьютере с Windows.
Шаг 1: Нажмите клавишу Windows на клавиатуре, введите Командная строка и нажмите «Запуск от имени администратора».
В приглашении нажмите Да.
Шаг 2: Введите следующую команду и нажмите Enter.
тасккилл /IM svchost.exe /f
Ну вот. Вот как вы можете подделать «Синий экран смерти» на ПК с Windows. Если вы тот, кто вызывает ошибки BSOD на вашем ПК с Windows, идеально создать для него ярлык, вместо того, чтобы повторять все шаги снова и снова. Перейти к следующему способу.
4. Как получить BSOD с помощью ярлыка Windows
Это расширенная версия описанного выше метода. Выполните следующие шаги, чтобы создать ярлык для ошибки BSOD.
Шаг 1: Щелкните правой кнопкой мыши на рабочем столе, выберите «Создать» и выберите «Ярлык».
Шаг 2: В текстовом поле введите приведенную ниже команду и нажмите «Далее».
тасккилл /IM svchost.exe /f
Шаг 3: Дайте имя ярлыку и нажмите «Готово».
Пример: BSOD
Шаг 4: Теперь щелкните правой кнопкой мыши ярлык и выберите «Свойства».
Шаг 5: Нажмите кнопку «Дополнительно».
Шаг 5. В разделе «Дополнительные свойства» выберите «Запуск от имени администратора» и нажмите «ОК».
Шаг 6: Наконец, нажмите «Применить» и «ОК».
Вот оно. Вы установили ярлык. С этого момента дважды щелкните ярлык и выберите «Да» в приглашении, чтобы вызвать ошибку BSOD на вашем ПК с Windows.
5. Как принудительно завершить работу Windows с помощью редактора реестра
Этот метод сложнее, чем описанный выше, но шаги довольно просты для подражания и выполнения, чтобы имитировать сбой синего экрана в Windows. Однако, поскольку мы будем использовать редактор реестра, мы настоятельно рекомендуем вам сделать резервную копию реестра Windows, прежде чем выполнять следующие шаги.
Шаг 1: Нажмите клавишу Windows на клавиатуре, введите Редактор реестраи нажмите «Запуск от имени администратора».
Примечание. Вы также можете нажать «Клавиша Windows + R», чтобы открыть диалоговое окно «Выполнить», ввести regedit.exe и нажать «ОК», чтобы открыть редактор реестра.
В подсказке выберите Да.
Шаг 2: В верхней адресной строке введите указанный адрес.
HKEY_LOCAL_MACHINESYSTEMCurrentControlSetservicesi8042prtParameters
Если вы используете USB-клавиатуру, проигнорируйте приведенную выше команду и введите следующую команду.
HKEY_LOCAL_MACHINESYSTEMCurrentControlSetServiceskbdhidParameters
Примечание. Вы также можете вручную перейти к разделу.
Шаг 3: В папке «Параметры» щелкните правой кнопкой мыши, выберите «Создать» и выберите «Значение DWORD (32-разрядное)».
Шаг 4: Введите CrashonCtrlScroll в поле имени.
Шаг 5: Дважды щелкните CrashonCtrlScroll, введите 1 в поле «Значение» и нажмите «ОК».
Наконец, перезапустите систему, чтобы изменения вступили в силу. Вот и все! Когда система снова загрузится, все, что вам нужно сделать, это дважды нажать «(правую) клавишу Ctrl + Scroll Lock», чтобы заставить ваш ПК с Windows отобразить ошибку BSOD.
Если эти шаги сложны, перейдите к следующему способу.
6. Используйте сторонний симулятор BSOD в Windows
Мы будем использовать приложение «Не моя вина», которое более или менее представляет собой симулятор BSOD, который заставляет ваш ПК с Windows переходить в «Синий экран смерти» одним нажатием кнопки. Выполните шаги, указанные ниже.
Шаг 1: Перейдите на страницу загрузки приложения «Не моя вина», используя ссылку ниже, и нажмите «Загрузить».
Скачать приложение «Не моя вина»
Шаг 2: Установите и запустите приложение на своем компьютере.
Шаг 3: Когда вы откроете приложение-симулятор синего экрана, вам будет предложено выбрать принудительный сбой Windows. На вкладке «Сбой» выберите любой параметр (например, «Ошибка высокого IRQL») и нажмите «Сбой».
Вот и все, ваш компьютер зависнет, и вы увидите синий экран смерти. Код остановки будет зависеть от варианта, который вы выберете для аварийного завершения. В этом примере код остановки — «DRIVER IRQL NOT LESS OR EQUAL».
Если у вас есть дополнительные вопросы, проверьте раздел часто задаваемых вопросов ниже.
Часто задаваемые вопросы о BSOD в Windows
1. Может ли переустановка Windows убрать BSOD?
Многие факторы могут вызвать ошибки BSOD. Таким образом, когда вы сбрасываете свой ПК с Windows до заводских настроек, вы устраняете только небольшие проблемы, а не устраняете все основные причины.
2. Могут ли поврежденные файлы вызывать BSOD?
Да, поврежденные файлы, плохие драйверы, проблемы с программным обеспечением и проблемы с оборудованием могут способствовать возникновению ошибки BSOD.
3. Может ли безопасный режим исправить BSOD?
Всякий раз, когда вы сталкиваетесь с несколькими ошибками BSOD, рекомендуется сначала запустить Windows в безопасном режиме, чтобы настроить параметры или выполнить решение.
Инициировать сбой Windows
Так вот как вы можете вручную вызвать BSOD в Windows. Теперь, когда вы знаете, как это сделать, вы должны понимать, что иногда чрезмерное моделирование BSOD может привести к функциональным и операционным ошибкам Windows.
Post Views: 152
Ошибки остановки (иногда называемые ошибками «синий экран» или «черный экран») могут возникать, если Windows 7 привести к серьезной проблеме, которая приводит к неожиданному отключению или неожиданному перезапуску.
Эти ошибки могут быть вызваны неполадками как оборудования, так и программного обеспечения, а устранить их может быть непросто. С помощью указанных ниже средств и методов вы в большинстве случаев сможете восстановить работоспособность Windows.
Если удается запустить Windows
С помощью указанных ниже средств и методов можно откатить систему до более раннего состояния и проверить, установлены ли последние обновления.
Восстановление системы — самое простое, что можно сделать в первую очередь. С помощью этого средства можно отменить последние изменения в системных файлах компьютера, которые, возможно, стали причиной проблемы. При восстановлении системы не будут затронуты ваши личные файлы, например почта, документы или фотографии.
«Запуск восстановления системы»
-
Откройте «Восстановление системы», нажав кнопку «Начните», и выберите
. В поле поиска введите «Восстановление системы». Затем в списке результатов выберите «Восстановление системы».
Если вам будет предложено ввести пароль администратора или подтверждение, введите пароль или подскакийте его.
-
Следуйте инструкциям на экране.
Windows создает отчет при определенных проблемах с оборудованием или программным обеспечением. В Центре поддержки можно проверить, есть ли решения для указанной в отчете проблемы.
Поиск решений
-
Откройте центр действий, нажав кнопку
«Начните», выберите «Панель управления», а затем в группе «Система и безопасность» щелкните «Просмотр состояния компьютера».
-
Щелкните Обслуживание.
-
В разделе Поиск решений для указанных в отчетах проблем щелкните Поиск решений. Если имеются решения для возникших на компьютере проблем, Windows уведомит вас об этом.
Примечание: Сведения о некоторых проблемах и способах их решения доступны только администраторам. Соответственно, только администраторы могут устранить такие проблемы. Чтобы просмотреть сведения о таких проблемах, войдите в систему с помощью учетной записи администратора.
Последние обновления от Майкрософт могут помочь устранить проблему. Центр обновления Windows помогает поддерживать компьютер в актуальном состоянии и устанавливает на него последние обновления системы и драйверы. Вы можете вручную проверить, установлены ли у вас последние обновления Windows 7 Windows.
Проверка наличия обновлений
-
Откройте Обновление Windows, нажав кнопку «Начните
«. В поле поиска введите Центр обновления, а затем в списке результатов выберите Центр обновления Windows.
-
На расположенной слева панели щелкните Поиск обновлений, а затем подождите, пока Windows не закончит поиск последних обновлений для компьютера.
-
Если отображается сообщение о том, что доступны обновления, или сообщение с предложением просмотреть обновления, щелкните его, чтобы отобразить и выбрать необходимые обновления.
-
Чтобы получить дополнительные сведения о каком-либо обновлении, щелкните его в списке. Установите флажки напротив обновлений, которые вы хотите установить, а затем нажмите кнопку ОК.
-
Нажмите кнопку Установить обновления. Прочитайте и примите условия лицензии, а затем нажмите кнопку «Готово», если требуется обновление.
Если вам будет предложено ввести пароль администратора или подтверждение, введите его или подскакийте.
Если вы недавно установили аппаратное устройство, например звуковую карту или видеокару, проблема может быть причиной неправильно установленного драйвера устройства.
Убедитесь, что на устройстве установлена последняя версия драйвера. Обычно драйверы можно найти на веб-сайте производителя устройства. Большинство драйверов устанавливаются автоматически: после скачивания достаточно дважды щелкнуть файл, чтобы начать установку.
Если драйвер не предназначен для автоматической установки, выполните указанные ниже действия.
Обновить драйвер
Чтобы выполнить эту процедуру, войдите в систему с правами администратора.
-
Откройте диспетчер устройств, нажав кнопку »
«, нажав «Панель управления», щелкнув «Система и безопасность», а затем в группе «Система» выберите «Диспетчер устройств».
Если вам будет предложено ввести пароль администратора или подтверждение, введите пароль или подскакийте его.
-
В списке категорий оборудования выберите устройство, для которого необходимо обновить драйвер, и дважды щелкните его.
-
Перейдите на вкладку «Драйвер», выберите «Обновитьдрайвер» и следуйте инструкциям.
Если вам будет предложено ввести пароль администратора или подтверждение, введите его или подскакийте.
Безопасный режим запускает Windows в ограниченном состоянии. Запускаются только основные файлы и драйверы, необходимые для запуска Windows, что позволяет устранить неполадки, связанные с программным обеспечением. Например, если программа запускается сразу после запуска Windows и ее нельзя закрыть, вы можете запустить Windows в безопасном режиме, а затем попытаться удалить программу.
Запуск компьютера в безопасном режиме
-
Извлеките все компакт-диски, DVD и другие носители из компьютера, а затем перезапустите его. Затем нажмите кнопку «Пуск
кнопку, щелкните стрелку рядом с кнопкой «Завершение работы
нажмите кнопку «Перезапустить».
-
Выполните одно из указанных ниже действий.
-
Если на компьютере установлена одна операционная система, во время перезапуска компьютера нажмите и удерживайте клавишу F8. Необходимо нажать клавишу F8 до появления логотипа Windows. Если отобразился логотип Windows, необходимо повторить попытку; для этого дождитесь появления экрана входа в систему Windows, а затем завершите работу компьютера и перезапустите его.
-
Если на компьютере установлено несколько операционных систем, с помощью клавиш со стрелками выберите операционную систему, которую вы хотите запустить в безопасном режиме, а затем нажмите клавишу F8.
-
-
На экране Дополнительные варианты загрузки с помощью клавиш со стрелками выберите необходимый вариант безопасного режима, а затем нажмите клавишу ВВОД. Дополнительные сведения о доступных вариантах см. в статье Дополнительные параметры загрузки (включая безопасный режим).
-
Войдите в систему, используя учетную запись пользователя с правами администратора.
Когда компьютер запустится в безопасном режиме, в углах экрана будут отображаться надписи Безопасный режим. Чтобы выйти из безопасного режима, перезапустите компьютер и позвольте Windows запуститься в обычном режиме.
Некоторые ошибки могут быть вызваны проблемами с жестким диском и оперативной памятью (ОЗУ) компьютера, а не проблемами с Windows другим программным обеспечением на компьютере.
Windows 7 средств, которые помогают выявлять и исправлять определенные ошибки, связанные с оборудованием. При возникновении серьезных ошибок вам может потребоваться обратиться за помощью к изготовителю оборудования.
Проверка наличия ошибок жесткого диска
-
Откройте «Компьютер», нажав кнопку »
«, а затем нажав кнопку «Компьютер».
-
Щелкните правой кнопкой мыши диск, который вы хотите проверить, и выберите Свойства.
-
Откройте вкладку Сервис, а затем в разделе Проверка диска на наличие ошибок нажмите кнопку Выполнить проверку.
Если вам будет предложено ввести пароль администратора или подтверждение, введите его или подскакийте.
-
Чтобы в автоматическом режиме устранить проблемы с файлами и папками, выявленные при сканировании, установите флажок «Автоматически исправлять системные ошибки». В противном случае функция проверки диска сообщит о проблемах, но не устранит их.
-
Чтобы выполнить тщательную проверку, установите флажок Проверять и восстанавливать поврежденные сектора. При такой проверке система пытается найти и исправить физические ошибки на жестком диске, поэтому на выполнение этой операции требуется намного больше времени.
-
Чтобы выполнить поиск и ошибок в файлах, и физических ошибок, установите оба флажка: Автоматически исправлять системные ошибки и Проверять и восстанавливать поврежденные сектора.
-
-
Нажмите кнопку «Начните».
Проверка наличия проблем с оперативной памятью
-
Откройте средство диагностики памяти, нажав кнопку »
» и нажав кнопку «Панель управления». В поле поиска введите «Память»и нажмите кнопку «Диагностировать проблемы с памятью компьютера».
Если вам будет предложено ввести пароль администратора или подтверждение, введите пароль или подскакийте его.
-
Укажите, когда необходимо запустить средство. Если вы хотите перезапустить компьютер и запустить средство немедленно, сохраните необходимые данные и закройте все работающие программы. Средство диагностики памяти автоматически запустится при перезапуске Windows.
Если не удается запустить Windows
С помощью указанных ниже средств можно удалить или откатить изменения программного обеспечения, исправить файлы запуска Windows и восстановить систему из ранее сделанной резервной копии. Если ни один из этих вариантов не устраит проблему, вы можете переустановить Windows 7.
В меню «Параметры восстановления системы» есть несколько следующих инструментов: Это меню предварительно предустановлено на жестком диске компьютера и также находится в Windows 7 установок.
Действия при восстановлении Windows
-
Если у вас планшет или другой компьютер с сенсорным экраном, то чтобы использовать средство «Восстановление при загрузке» и другие средства в меню «Параметры восстановления системы», вам может потребоваться подключить клавиатуру и мышь. Дополнительные сведения см. в статье Параметры восстановления системы в Windows 7
-
Если Windows 7 уже были предустановлены на вашем компьютере, возможно, его изготовитель включил другие параметры восстановления. Дополнительные сведения см. в документации к компьютеру или на веб-сайте производителя.
Безопасный режим запускает Windows в ограниченном состоянии. Запускаются только основные файлы и драйверы, необходимые для запуска Windows, что позволяет устранить неполадки, связанные с программным обеспечением.
Например, если Windows не отображается из-за поврежденного драйвера видеокарты или если программа запускается сразу после запуска Windows и ее нельзя закрыть, вы можете запустить Windows в безопасном режиме перед запуском драйвера или программы, а затем попытаться устранить проблему.
Запуск компьютера в безопасном режиме
-
Извлеките все компакт-диски, DVD и другие носители из компьютера, а затем перезапустите его. Нажмите кнопку «Пуск»
, щелкните стрелку рядом с кнопкой «Завершение работы
нажмите кнопку «Перезапустить».
-
Выполните одно из следующих действий:
-
Если на компьютере установлена одна операционная система, во время перезапуска компьютера нажмите и удерживайте клавишу F8. Необходимо нажать клавишу F8 до появления логотипа Windows. Если отобразился логотип Windows, необходимо повторить попытку; для этого дождитесь появления экрана входа в систему Windows, а затем завершите работу компьютера и перезапустите его.
-
Если на компьютере установлено несколько операционных систем, с помощью клавиш со стрелками выберите операционную систему, которую вы хотите запустить в безопасном режиме, а затем нажмите клавишу F8.
-
-
На экране Дополнительные варианты загрузки с помощью клавиш со стрелками выберите необходимый вариант безопасного режима, а затем нажмите клавишу ВВОД. Дополнительные сведения о параметрах см. в дополнительныхпараметрах запуска (включая безопасный режим).
-
Войдите в систему, используя учетную запись пользователя с правами администратора.
Когда компьютер запустится в безопасном режиме, в углах экрана будут отображаться надписи Безопасный режим. Чтобы выйти из безопасного режима, перезапустите компьютер и позвольте Windows запуститься в обычном режиме.
Восстановление при запуске может обнаружить и исправить некоторые проблемы с системой, которые могут препятствовать запуску Windows, например отсутствующие или поврежденные системные файлы.
Если обнаружены определенные проблемы, средство «Восстановление при загрузке» запустится автоматически. Кроме того, его можно запустить вручную.
Запуск средства «Восстановление при загрузке» с использованием предварительно заданных параметров восстановления
-
Извлеките все компакт-диски, DVD и другие носители из компьютера, а затем перезапустите его с помощью кнопки питания.
-
Выполните одно из следующих действий:
-
Если на компьютере установлена одна операционная система, во время перезапуска компьютера нажмите и удерживайте клавишу F8. Необходимо нажать клавишу F8 до появления логотипа Windows. Если отобразился логотип Windows, необходимо повторить попытку; для этого дождитесь появления экрана входа в систему Windows, а затем завершите работу компьютера и перезапустите его.
-
Если на компьютере установлено несколько операционных систем, с помощью клавиш со стрелками выберите операционную систему, которую вы хотите восстановить, а затем нажмите и удерживайте клавишу F8.
-
-
На экране Дополнительные варианты загрузки с помощью клавиш со стрелками выберите пункт Восстановление системы, а затем нажмите клавишу ВВОД. (Если пункта Восстановление системы нет в списке, это означает, что на компьютере нет предварительно установленных параметров восстановления или администратор сети выключил их.)
-
Выберите необходимую раскладку клавиатуры и нажмите кнопку Далее.
-
В меню Параметры восстановления системы щелкните Восстановление при загрузке, а затем следуйте инструкциям на экране.
Запуск средства «Восстановление при загрузке» с помощью установочного диска Windows 7, USB-устройства флэш-памяти или диска восстановления системы
Если система вашего компьютера серьезно повреждена и вы не можете получить доступ к меню «Параметры восстановления системы» на компьютере, вы можете получить к нему доступ с помощью установочного диска Windows 7, USB-устройства флэш-памяти или системного диска восстановления, если вы создали его ранее.
Чтобы использовать этот метод, необходимо перезапустить компьютер с использованием диска или USB-устройства флэш-памяти.
-
Вставьте Windows 7 установочного диска, USB-устройства флэш-памяти или системного диска восстановления, а затем выключите компьютер.
-
Перезапустите компьютер с помощью кнопки питания.
-
Если отобразится соответствующий запрос, нажмите любую клавишу и следуйте инструкциям на экране.
-
На странице «Установка Windows» или на странице «Параметры восстановления системы» выберите язык и другие параметры и нажмите кнопку «Далее». Если ни страница «Установка Windows», ни страница «Параметры восстановления системы» не отображаются и вам не было предложено нажать клавишу, может потребоваться изменить некоторые параметры системы. Сведения о том, как это сделать, см. в статье Загрузка компьютера с USB-устройства флэш-памяти или установочного диска Windows 7.
-
Если вы используете установочного диска Windows, нажмите кнопку «Восстановить компьютер».
-
Выберите установленный экземпляр Windows, который необходимо исправить, а затем нажмите кнопку Далее.
-
В меню Параметры восстановления системы щелкните Восстановление при загрузке, а затем следуйте инструкциям на экране.
Функцию «Восстановление системы» можно использовать в меню «Параметры восстановления системы». Средство «Восстановление системы» работает так же, как и в обычном режиме, за одним исключением: в этом режиме оно не может создавать точки восстановления, поэтому вам не удастся отменить операцию восстановления. Тем не менее вы сможете еще раз запустить средство восстановления системы и выбрать другую точку восстановления (если она существует).
Запуск средства восстановления системы с использованием предварительно установленных параметров восстановления
-
Извлеките все компакт-диски, DVD и другие носители из компьютера, а затем перезапустите его с помощью кнопки питания.
-
Выполните одно из следующих действий:
-
Если на компьютере установлена одна операционная система, во время перезапуска компьютера нажмите и удерживайте клавишу F8. Необходимо нажать клавишу F8 до появления логотипа Windows. Если отобразился логотип Windows, необходимо повторить попытку; для этого дождитесь появления экрана входа в систему Windows, а затем завершите работу компьютера и перезапустите его.
-
Если на компьютере установлено несколько операционных систем, с помощью клавиш со стрелками выберите операционную систему, которую вы хотите восстановить, а затем нажмите и удерживайте клавишу F8.
-
-
На экране Дополнительные варианты загрузки с помощью клавиш со стрелками выберите пункт Восстановление системы, а затем нажмите клавишу ВВОД. (Если пункта Восстановление системы нет в списке, это означает, что на компьютере нет предварительно установленных параметров восстановления или администратор сети выключил их.)
-
Выберите необходимую раскладку клавиатуры и нажмите кнопку Далее.
-
В меню Параметры восстановления системы щелкните Восстановление системы, а затем следуйте инструкциям на экране.
Запуск средства восстановления системы с использованием установочного диска Windows 7, USB-устройства флэш-памяти или диска восстановления системы
Если система компьютера серьезно повреждена и меню «Параметры восстановления системы» на компьютере не удается получить доступ, вы можете получить к нему доступ с помощью установочного диска Windows 7 или USB-устройства флэш-памяти, а также с диска восстановления системы, если вы создали его ранее.
Чтобы воспользоваться этим методом, необходимо перезапустить компьютер, используя диск.
-
Вставьте Windows 7 установочного диска, USB-устройства флэш-памяти или системного диска восстановления, а затем выключите компьютер.
-
Перезапустите компьютер с помощью кнопки питания.
-
Если отобразится соответствующий запрос, нажмите любую клавишу и следуйте инструкциям на экране.
-
На странице «Установка Windows» или на странице «Параметры восстановления системы» выберите язык и другие параметры и нажмите кнопку «Далее». Если не отображаются ни страница «Установка Windows», ни страница «Параметры восстановления системы», ни предложение нажать любую клавишу, то вам может потребоваться изменить некоторые параметры системы. Сведения о том, как это сделать, см. в статье Загрузка компьютера с USB-устройства флэш-памяти или установочного диска Windows 7.
-
Если вы используете установочный диск Windows, щелкните Восстановление системы.
-
Выберите установленный экземпляр Windows, который необходимо исправить, а затем нажмите кнопку Далее.
-
В меню Параметры восстановления системы щелкните Восстановление системы, а затем следуйте инструкциям на экране.
Если вы использовали компьютер Windows Complete для создания резервной копии образа системы в рамках резервного плана, вы можете восстановить компьютер с помощью образа системы.
Системное изображение — это копия раздела на жестком диске с Windows. Кроме того, в нем содержатся все данные, которые были в разделе на момент создания образа, включая Windows, программы и данные пользователей, например документы, рисунки и музыка. Чтобы использовать этот вариант, необходимо предварительно создать образ системы.
При восстановлении системного изображения содержимое жесткого диска заменяется содержимым системного изображения. Это означает, что любые изменения, внесенные вами, установленные программы или файлы, сохраненные после создания системного образа, скорее всего, будут потеряны, если у вас не будет последней резервной копии данных.
Восстановление из образа системы с помощью предварительно установленных параметров восстановления
-
Извлеките все компакт-диски, DVD и другие носители из компьютера, а затем перезапустите его с помощью кнопки питания.
-
Выполните одно из следующих действий:
-
Если на компьютере установлена одна операционная система, во время перезапуска компьютера нажмите и удерживайте клавишу F8. Необходимо нажать клавишу F8 до появления логотипа Windows. Если отобразился логотип Windows, необходимо повторить попытку; для этого дождитесь появления экрана входа в систему Windows, а затем завершите работу компьютера и перезапустите его.
-
Если на компьютере установлено несколько операционных систем, с помощью клавиш со стрелками выберите операционную систему, которую вы хотите восстановить, а затем нажмите и удерживайте клавишу F8.
-
-
На экране Дополнительные варианты загрузки с помощью клавиш со стрелками выберите пункт Восстановление системы, а затем нажмите клавишу ВВОД. (Если пункта Восстановление системы нет в списке, это означает, что на компьютере нет предварительно установленных параметров восстановления или администратор сети выключил их.)
-
Выберите необходимую раскладку клавиатуры и нажмите кнопку Далее.
-
В меню Параметры восстановления системы щелкните Восстановление образа системы и следуйте инструкциям на экране.
Восстановление из образа системы с использованием установочного диска Windows 7, USB-устройства флэш-памяти или диска восстановления системы
Если на компьютере нет доступа к меню «Параметры восстановления системы», вы можете получить к нему доступ с помощью установочного диска Windows 7 или USB-устройства флэш-памяти или системного диска восстановления, если вы создали его ранее.
Чтобы воспользоваться этим методом, необходимо перезапустить компьютер, используя диск.
-
Вставьте Windows 7 установочного диска, USB-устройства флэш-памяти или системного диска восстановления, а затем выключите компьютер.
-
Перезапустите компьютер с помощью кнопки питания.
-
Если отобразится соответствующий запрос, нажмите любую клавишу и следуйте инструкциям на экране.
-
На странице «Установка Windows» или на странице «Параметры восстановления системы» выберите язык и другие параметры и нажмите кнопку «Далее». Если не отображаются ни страница «Установка Windows», ни страница «Параметры восстановления системы», ни предложение нажать любую клавишу, то вам может потребоваться изменить некоторые параметры системы. Сведения о том, как это сделать, см. в статье Загрузка компьютера с USB-устройства флэш-памяти или установочного диска Windows 7.
-
Если вы используете установочный диск Windows, щелкните Восстановление системы.
-
Выберите установленный экземпляр Windows, который необходимо исправить, а затем нажмите кнопку Далее.
-
В меню Параметры восстановления системы щелкните Восстановление образа системы и следуйте инструкциям на экране.
Если вам не удалось Windows 7 другим способом, вы можете переустановить Windows 7 с помощью исходного установочного диска Windows 7 или установочных файлов.
Переустановка Windows 7 удалит все установленные программы и восстановит стандартные параметры Windows. Вам потребуется восстановить файлы пользователей и повторно установить все установленные ранее программы, используя исходные установочные диски или файлы.
Установка Windows 7 с использованием варианта «Настройка» и форматированием жесткого диска
Чтобы во время установки Windows 7, необходимо запустить компьютер с установочного диска Windows 7 или USB-устройства флэш-памяти.
-
Включите компьютер, вставьте установочный диск Windows 7 или USB-устройство флэш-памяти, а затем завершите работу компьютера.
-
Перезапустите компьютер.
-
Если отобразится соответствующий запрос, нажмите любую клавишу и следуйте инструкциям на экране.
-
На странице «Установка Windows» введите язык и другие параметры и нажмите кнопку «Далее». Если не отображается ни страница Установка Windows , ни предложение нажать любую клавишу, то вам, возможно, потребуется изменить некоторые параметры системы. Сведения о том, как это сделать, см. в статье Загрузка компьютера с USB-устройства флэш-памяти или установочного диска Windows 7.
-
Если вы принимаете условия лицензионного соглашения, то на странице Ознакомьтесь с условиями лицензии, установите флажок Я принимаю условия лицензии, а затем нажмите кнопку Далее.
-
На странице Выберите тип установки щелкните Выборочная.
-
На странице «Где вы хотите установить Windows?» щелкните «Параметры Диска» (дополнительные параметры).
-
Выберите раздел, который требуется изменить, щелкните необходимый параметр форматирования и следуйте инструкциям на экране.
-
По завершении форматирования нажмите кнопку Далее.
-
Следуйте инструкциям, чтобы завершить установку Windows 7, включая переименование компьютера и настройку начальной учетной записи пользователя.
Нужна дополнительная помощь?
Пользователям компьютеров и ноутбуков не раз приходилось сталкиваться с синим экраном смерти (BsoD), появляющимся при критическом сбое системы Windows. В результате происходит автоматическая перезагрузка электронного устройства. Необходимо обязательно найти и устранить причину неполадки, так как иначе компьютер в дальнейшем вообще может перестать работать. Одной из причин появления BsoD является сбой в работе внутреннего системного приложения Ntoskrnl.exe. Где находится этот файл, почему он грузит систему, какие ещё проблемы он может вызвать и как их решить, читайте в нашей статье.
Что такое ntoskrnl.exe и где он находится
Ntoskrnl.exe расшифровывается как NT OS kernel (ядро операционной системы NT). Это файл ядра ОС Windows. Запускается он с помощью системного загрузчика NTLDR. В файл ntoskrnl.exe встроено изображение (boot screen), которое пользователь видит во время загрузки ОС Windows. Получается, что от правильной работы этого файла, являющегося небольшим приложением, зависит загрузка и дальнейшая стабильная работа компьютера. И это действительно так. При запуске ОС Windows загрузчик NTLDR вначале передаёт управление ntoskrnl.exe, от которого инициализируется внутренняя подсистема с драйверами устройств компьютера.
Ntoskrnl.exe расположен сразу в нескольких местах, что позволяет при сбоях восстанавливать загрузку Windows в автоматическом режиме.
Вывод информации о местоположении ntoskrnl.exe
Версии файла отличаются в зависимости от количества ядер процессора и объёма установленной оперативной памяти:
- exe на одноядерном процессоре;
- exe на многоядерном процессоре;
- exe на одноядерном процессоре с объёмом установленной оперативной памяти более 3 ГБ;
- exe на многоядерном процессоре с объёмом установленной оперативной памяти более 3 ГБ.
Причины неполадок и сообщения об ошибках (таблица)
Неполадки могут появиться в любой момент. Старайтесь отследить момент возникновения сбоя — это поможет в дальнейшем устранить возникшую проблему.
Информация об ошибке приложения ntoskrnl.exe
Возможные решения проблемы
Исправить ошибки, связанные со сбоями в работе приложения ntoskrnl.exe, зачастую бывает достаточно сложно.
Рассмотрим основные шаги в этом направлении.
Исправление ошибок реестра Windows с использованием программ
При удалении некоторых программ в системном реестре могут оставаться записи, вызывающие ошибку ntoskrnl.exe. Это может стать причиной постоянных сбоёв ОС. Немаловажную роль играет и вредоносное программное обеспечение (ПО). Вирус может повредить или даже уничтожить связанные с ntoskrnl.exe записи реестра. Для исправления ошибок используются специальные утилиты, например, Microsoft Fix it или Registry Repair от Glarysofte.
Microsoft Fix it — утилита от компании Microsoft позволяет автоматически устранять неполадки ОС Windows. Запустить её можно прямо с сайта поддержки продукта: https://support.microsoft.com/ru-ru/mats/windows_… У программы есть некоторые недостатки. Она не всегда устраняет все ошибки. Кроме этого, Microsoft Fix it не работает с Windows XP из-за прекращения поддержки операционной системы разработчиком. Также нет версии этой программы для Windows 10. Остальные версии поддерживаются. Запустите программу и следуйте инструкциям.
Запуск диагностики и устранения неполадок в Microsoft Fix it
Основным преимуществом Microsoft Fix it является её доступность, простота и безопасность.
Registry Repair — программа проверяет реестр и исправляет его ошибки во всех версиях Windows. Это бесплатная утилита, способная находить не менее 18 типов различных ошибок и при этом не замедлять работу персонального компьютера (ПК).
Полное сканирование реестра и исправление ошибок в Registry Repair
В Registry Repair есть встроенная поддержка русского языка. Программа не допускает случайных сбоёв и ошибок, способных нарушить работоспособность ОС Windows.
Полное сканирование компьютера на наличие вирусов
Вполне может случиться, что ваш компьютер заражён вредоносным ПО. Вирусы и шпионские программы могут повредить или удалить связанные с ntoskrnl.exe файлы. Также ошибки могут возникать в результате конфликтов системы с вредоносным ПО. Для защиты от вирусов используйте предназначенную для этого программу Avast или любую другую на ваше усмотрение. Домашняя бесплатная версия этой утилиты вполне способна защитить ваш компьютер от вредоносного ПО.
Удобный и простой в управлении интерфейс программы Avast
Сканирование компьютера на наличие вирусов и его последующую очистку можно проводить как при работающей Windows, так и перед запуском системы.
Очистка системы от временных и ненужных файлов и папок
Время от времени необходимо чистить компьютер от «мусора» — накапливающихся в системе ненужных файлов, способных снижать быстродействие ПК и приводить к ошибкам ntoskrnl.exe. Проблемы возникают в результате конфликтов файлов, что приводит к перегрузке жёсткого диска.
Для его очистки используется встроенная в Windows программа Cleanmgr. Чтобы её запустить, откройте консоль, введите текст cleanmgr и нажмите Enter. Следуйте указаниям программы.
Откройте «Командная строка (администратор)»
Для открытия консоли в Windows XP, Vista, 7 нажмите «Пуск (Начало)->Все программы->Стандартные->Командная строка». В Windows 8, 10 нажмите правой кнопкой мыши на пиктограмму с изображением окон и выберите «Командная строка (администратор)».
В командной стоке введите «cleanmgr»
Для очистки системы от «мусора» можно использовать и сторонние программы.
Одной из таких является CCleaner.
Очистка жесткого диска и реестра от ненужных данных в программе CCleaner
Это бесплатная программа, с помощью которой вы сможете освободить жёсткий диск от ненужных файлов, чем исправите ошибку ntoskrnl.exe и ускорите работу компьютера.
Обновление драйверов устройств
К ошибкам ntoskrnl.exe могут привести устаревшие или повреждённые драйвера устройств ПК. Для того чтобы этого не случилось, следите за своевременным обновлением подсоединённого к компьютеру оборудования. Для комплексного обновления драйверов подойдёт бесплатная программа DriverPack Solution, которая просканирует вашу систему и заменит устаревшее ПО.
Сканирование системы и обновление драйверов и установленных программ в DriverPack Solution
Восстановление системы для отмены последних изменений
Вы можете использовать эту процедуру для восстановления компьютера на тот момент времени, когда не возникала ошибка ntoskrnl.exe и Windows работала без сбоёв.
Для запуска восстановления в Windows XP, Vista, 7 выберите «Пуск (Начало)->Все программы->Стандартные->Служебные->Восстановление системы» и следуйте инструкциям программы.
Восстановление системы на более ранний период
Для запуска восстановления в Windows 8, 10 нажмите правой кнопкой мыши на пиктограмму с изображением окон и выберите «Панель управления->Все элементы управления->Восстановление». В открывшемся окне выберите «Запуск восстановления системы» и следуйте инструкциям программы.
Выберите «Запуск восстановления системы»
Проверка системных файлов
Такая возможность встроена в Windows и позволяет не только проверить работоспособность системных файлов, связанных с появлением ошибки ntoskrnl.exe, но и восстановить их. Для проведения проверки запустите командную строку, введите текст «sfc /scannow» и нажмите Enter. После этого дождитесь окончания процесса сканирования и следуйте появляющимся на экране инструкциям.
Введите «sfc /scannow» в командной строке
Установка обновлений
Зачастую для устранения проблем, связанных с появлением ошибки ntoskrnl.exe, достаточно обновить систему. В Windows XP это делается через встроенный «Центр обеспечения безопасности». В остальных версиях используется «Центр обновления Windows», который работает на любом ПК и ноутбуке.
В Windows XP нажмите «Пуск->Все программы->Стандартные->Служебные->Центр обеспечения безопасности->Автоматическое обновление» и следуйте инструкциям программы.
Включение автоматического обновления системы в Windows XP
В остальных версиях Windows откройте Центр обновления Windows через «Панель управления» и установите необходимый программный пакет.
Окно центра обновления Windows
Запуск установки обновлений
Исправление ошибок файловой системы жёсткого диска и восстановление сбойных секторов
Проблемы с «винчестером» также могут вызвать ошибку ntoskrnl.exe. Обычно весь жёсткий диск разбит на несколько секторов. Каждое такое выделенное пространство представляет собой отдельный локальный диск. Для проверки нажмите правой кнопкой мыши на пиктограмме с изображением диска и выберите «Свойства->Сервис->Выполнить проверку».
Запуск проверки локального диска
В открывшемся окне отметьте галочками параметры проверки и восстановления и нажмите «Запуск»
Выбор параметров сканирования жесткого диска
При запуске автоматически срабатывает команда chkdsk, подключающая встроенную в Windows утилиту check disk для проверки и устранения неполадок жёсткого диска.
Для устранения неполадок с жёстким диском используются различные внешние программы. Рассмотрим одну из них.
HDD Regenerator — утилита, с помощью которой можно устранить неполадки и исправить сбойные сектора жёсткого диска. Установите и запустите программу, выберите «Regeneration->Start process under Windows» и следуйте инструкциям на экране.
Запуск проверки и устранения неполадок жесткого диска: выберите «Regeneration->Start process under Windows»
Замена ntoskrnl.exe
Для устранения возникающей ошибки можно попытаться заменить файл ntoskrnl.exe.
Для этого запустите загрузку Windows с установочного диска и выберите режим восстановления.
Запуск консоли восстановления
После чего следуйте инструкциям до открытия консоли восстановления с командной строкой.
В открывшейся консоли выберите «Восстановление системы»
В командной строке введите «expand d:i386ntoskrnl.ex_ c:windowssystem32», где вместо d введите букву вашего оптического привода, и нажмите Enter. Для замены файла следуйте командам на экране.
Введите команду «expand d:i386ntoskrnl.ex_ c:windowssystem32» для замены файла ntoskrnl.exe
Видео: как исправить синий экран смерти
Если ни один из предложенных вариантов не дал результата, то переустановите ОС Windows. Это обязательно поможет, если нет проблем с аппаратным обеспечением. В этом случае для нахождения неисправности отсоедините все устройства от ПК и подключайте отдельно каждое до появления ошибки ntoskrnl.exe. Отдайте неисправную аппаратуру в ремонт или замените.
При использовании предлагаемой методики вы обязательно устраните ошибку ntoskrnl.exe и синий экран смерти перестанет появляться. Сделать предстоит много, но от своевременного и правильного выполнения предложенных инструкций зависит работоспособность вашего компьютера или ноутбука.
источник

















 В пункте «Выполнить автоматическую перезагрузку» достаточно убрать галочку. Сделав это, компьютер или ноутбук больше не будет сразу же перезагружаться. Чтобы это произошло, требуется нажать клавишу
В пункте «Выполнить автоматическую перезагрузку» достаточно убрать галочку. Сделав это, компьютер или ноутбук больше не будет сразу же перезагружаться. Чтобы это произошло, требуется нажать клавишу 




































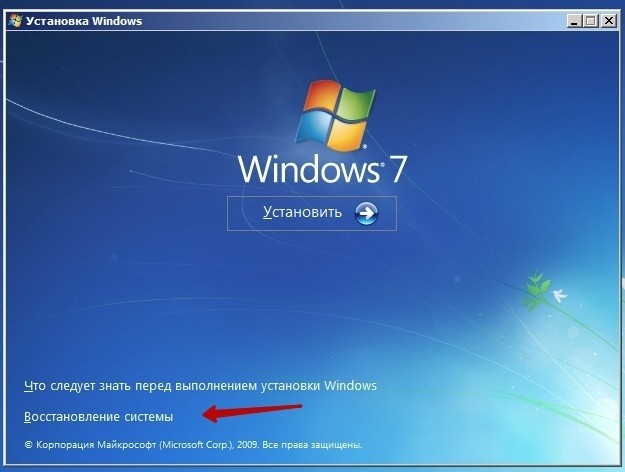

































 . В поле поиска введите «Восстановление системы». Затем в списке результатов выберите «Восстановление системы».
. В поле поиска введите «Восстановление системы». Затем в списке результатов выберите «Восстановление системы».  Если вам будет предложено ввести пароль администратора или подтверждение, введите пароль или подскакийте его.
Если вам будет предложено ввести пароль администратора или подтверждение, введите пароль или подскакийте его. нажмите кнопку «Перезапустить».
нажмите кнопку «Перезапустить». 


















