Содержание
- Если функция «Привет, Siri» не работает на iPhone или iPad
- Проверьте, включена ли функция «Привет, Siri»
- Настройте функцию «Привет, Siri», чтобы помочь Siri распознать ваш голос
- Если Siri все равно не отвечает
- Помощь с использованием Siri на других устройствах
- Что делать, если функция «Привет, Siri» не работает после обновления до iOS 15
- Способ 1: Обновите «Привет, Siri»
- Способ 2: Отключите диктовку
- Способ 3: Выполните принудительную перезагрузку iPhone/iPad с iOS 15
- Способ 4: Проверьте интернет-соединение, при необходимости сбросьте настройки
- Способ 5: Устраните системные сбои iOS 15 для решения проблемы с Siri
- Siri не работает? 13 исправлений, чтобы Сири снова разговаривала
- Убедитесь, что «Привет, Siri» активен.
- Проверить обновления iOS
- Перезагрузите устройство
- Включите службы геолокации
- Снова настройте «Привет, Siri»
- Включить всегда слушать
- Убедитесь, что Wi-Fi и сотовые данные активны
- Отключить ввод Siri
- Проверьте серверы Siri
- Переключить режим полета
- Переключить диктовку
- Сбросить настройки сети
- Восстановить заводские настройки iPhone
- Заставьте Siri снова работать
Если функция «Привет, Siri» не работает на iPhone или iPad
Если Siri не отвечает, когда вы говорите «Привет, Siri», попробуйте проверить следующее.
Проверьте, включена ли функция «Привет, Siri»
- Перейдите в меню «Настройки».
- Нажмите «Siri и Поиск».
- Убедитесь, что в этом меню включены следующие настройки.
- Слушать «Привет, Siri»
- Siri с блокировкой экрана
Настройте функцию «Привет, Siri», чтобы помочь Siri распознать ваш голос
- Перейдите в меню «Настройки».
- Нажмите «Siri и Поиск».
- Отключите функцию «Слушать «Привет, Siri»», а затем снова ее включите.
- Когда появится экран «Настроить «Привет, Siri»», нажмите «Продолжить».
- Произнесите вслух все команды, которые отображаются на экране.
- Нажмите «Готово».
Если Siri все равно не отвечает
По умолчанию Siri не отвечает, когда устройство лежит лицевой стороной вниз или чем-то закрыто. Чтобы это исправить, перейдите в меню «Настройки» > «Универсальный доступ» > Siri и включите функцию «Всегда слушать «Привет, Siri»».
Помощь с использованием Siri на других устройствах
- На запрос «Привет, Siri» отвечает не то устройство? Использование функции «Привет, Siri» на нескольких устройствах.
- Получите помощь с использованием Siri на часах Apple Watch.
- Если Siri не работает на HomePod, проверьте настройки в приложении «Дом».
- Узнайте, как использовать Siri с наушниками AirPods или AirPods Pro.
- Устройства, поддерживающие функцию «Привет, Siri».
Функции и команды Siri доступны не для всех языков, стран и регионов. Узнайте, какие функции Siri поддерживаются в вашей стране или регионе.
Источник
Что делать, если функция «Привет, Siri» не работает после обновления до iOS 15
С данной ошибкой могут столкнуться пользователи, только что обновившие систему iPhone до iOS 15. При обращении «Привет, Siri», Siri не слушает и не отвечает. Если у Вас та же проблема, в нашей статье Вы найдете 5 решений в ситуации, когда Siri не работает на iOS 15.
Прежде чем перейти к способам решения проблемы, давайте сначала уточним некоторые моменты, ведь «Привет, Siri» не срабатывает, если не выполнены следующие условия.
- Убедитесь, что Ваше устройство не перевернуто экраном вниз.
- Убедитесь, что на чехле Вашего iPhone/iPad закрыт Smart Cover.
- Если Вы используете iPhone 6 или более ранние модели, iPad или iPod touch, убедитесь, что они подключены к источнику питания.
- Убедитесь, что устройство не находится в энергосберегающем режиме. «Привет, Siri» не работает при низком заряде батареи.
Если данные советы не помогли, перейдите к способам решения сбоя, предложенным ниже.
Способ 1: Обновите «Привет, Siri»
Если у Вас не получается разбудить Siri посредством обращения к ней «Привет, Siri», Вы можете временно отключить Siri, а затем снова включить ее. Просто перейдите в Настройки > Siri & Поиск. Отключите «Слушать «Привет, Siri» и «Вызов Siri кнопкой «Домой». Немного подождите и снова включите. После этого настройте «Привет, Siri» на своем iPhone/iPad.
Способ 2: Отключите диктовку
«Привет, Siri» иногда может не работать при включенной диктовке. Чтобы исправить эту проблему, попробуйте отключить диктовку. Перейдите в Настройки > Основные > Клавиатуры, здесь находится опция «Включить диктовку». Отключите данную функцию и попробуйте использовать «Привет, Siri».
Способ 3: Выполните принудительную перезагрузку iPhone/iPad с iOS 15
Если ни один способ не сработал, возможно, поможет принудительная перезагрузка iPhone. Ниже описано, как выполнить принудительную перезагрузку на Вашем iPhone/iPad.
Для пользователей iPhone XS/XR/X, iPhone 8/8 Plus: Нажмите и отпустите сначала кнопку увеличения громкости, а затем кнопку уменьшения громкости. После этого зажмите боковую кнопку, пока экран не погаснет и не появится логотип Apple.
Для пользователей iPhone 7/7 Plus: Одновременно нажмите кнопку уменьшения громкости и кнопку питания и удерживайте их до перезагрузки устройства.
Для пользователей iPhone 6/6s и более ранних моделей, iPad: Нажмите и удерживайте кнопку «Домой» и кнопку питания до тех пор, пока Вы не увидите логотип Apple.
Способ 4: Проверьте интернет-соединение, при необходимости сбросьте настройки
«Привет, Siri» работает, в основном, при условии стабильного подключения к сети. Если Вы не подключены к Интернету, Siri может сказать «Извините, возникли проблемы с подключением к сети» или «Повторите попытку через некоторое время». В этом случае Вам необходимо проверить интернет-соединение. Попробуйте сначала включить авиарежим. Это заблокирует все системы мобильной передачи данных и Wi-Fi. Через некоторое время выключите авиарежим и проверьте, заработала ли функция «Привет, Siri».
В некоторых случаях Вам понадобится сбросить настройки сети. Это не удалит данные на iPhone/iPad, а лишь восстановить все связанные с сетью настройки до заводских. Для этого перейдите в Настройки > Основные > Сброс и выберите «Сбросить настройки сети».
Способ 5: Устраните системные сбои iOS 15 для решения проблемы с Siri
Все вышеуказанные способы не помогли исправить ситуацию, когда «Привет, Siri» перестала работать на iPhone/iPad с iOS 15? Не волнуйтесь, финальное средство – это утилита Tenorshare ReiBoot, мощный инструмент восстановления системы iOS 15, способное легко справляться с различными системными багами и сбоями в работе приложений. С помощью простых действий Ваша система будет полностью восстановлена без потерь данных. Если Вы не знаете, как исправить ошибку «Siri не работает на iOS 15», используйте надежную программу Tenorshare ReiBoot.


Ниже предлагается инструкция по использованию ReiBoot для восстановления системы iOS 15.
Начните с загрузки и установки программы на Ваш ПК/Mac. Затем подключите Ваше устройство к ПК/Mac.
Загрузите из Интернета пакет прошивки. Он будет использован при восстановлении операционной системы.
Процесс загрузки не займет много времени. После его завершения нажмите на «Исправить» для запуска процесса восстановления. После этого Ваше устройство перезагрузится в обычном режиме.
Теперь Вы можете без проблем использовать «Привет, Siri». Если у Вас остались какие-либо вопросы касательно сбоев iPhone, например, iPhone завис в режиме восстановления, iPhone не перестает перезагружаться или iPhone завис, данная утилита по восстановлению системы iPhone поможет Вам и в этих ситуациях. Теперь программа также поддерживает новые iPhone 13/12/11/X и iOS 15.
Если Вы знаете другие решения в ситуации, когда Siri не работает или «Привет, Siri» не отвечает, делитесь ими в комментариях.


Обновление 2021-09-07 / Обновление для Проблемы и Решения с iOS 12
Источник
Siri не работает? 13 исправлений, чтобы Сири снова разговаривала
Siri — важный аспект работы с iOS, отвечающий за большинство голосовых команд на iPhone и iPad. К сожалению, Siri иногда перестает работать по тем или иным причинам. Пока голосовой помощник не заговорит снова, вы не сможете в полной мере использовать свое устройство.
Хорошая новость заключается в том, что есть несколько способов снять шкуру с кошки и вернуть язык Сири метафорическому животному.
Убедитесь, что «Привет, Siri» активен.
Если вы покупаете новый телефон или обновляете свою ОС, функция «Привет, Siri» может быть отключена. Самое простое решение — проверить меню настроек, чтобы убедиться, что Siri активна.
- Открыть настройки.
- Коснитесь Siri и поиск.
- Коснитесь Слушать «Привет, Siri» и «Разрешить Siri при блокировке».
Проверить обновления iOS
Если ваша операционная система не обновлена полностью, Siri может работать некорректно.
- Открыть настройки.
- Коснитесь Общие.
- Коснитесь Обновление программного обеспечения.
Перезагрузите устройство
Часто проблемы с Siri можно решить, просто выключив устройство на 30 секунд или одну минуту, а затем снова включив его. Точный метод, которым вы будете следовать, зависит от вашего устройства, но большинство современных iPhone можно выключить, одновременно удерживая кнопки питания и увеличения громкости.
Включите службы геолокации
Siri использует ваше текущее местоположение, чтобы отвечать на многие вопросы о погоде, прокладывать маршруты и многое другое. Если у вас отключены службы геолокации, Siri может работать некорректно.
- Открыть настройки.
- Коснитесь Конфиденциальность.
- Коснитесь Службы геолокации.
- Коснитесь переключателя служб определения местоположения, чтобы включить его.
Снова настройте «Привет, Siri»
Если Сири не отвечает, она может не узнать ваш голос. Если вы настроили «Привет, Siri» в оживленном или шумном месте, начальный процесс мог уловить слишком много фонового шума. Повторяя этот процесс, вы можете улучшить распознавание голоса Siri и помочь ей лучше вас понять.
- Открыть настройки.
- Коснитесь Siri и поиск.
- Нажмите «Слушать» до «Привет, Siri», чтобы выключить его, а затем еще раз, чтобы снова включить.
- Появится экран настройки Hey Siri. Коснитесь Продолжить.
- Следуйте инструкциям на экране и произнесите пять представленных вам фраз.
- Коснитесь Готово.
После этого Siri будет лучше отвечать и понимать произносимые вами фразы.
Включить всегда слушать
Другой доступный вам вариант — включить специальные возможности Siri, чтобы ваш телефон всегда слушал Siri.
- Открыть настройки.
- Коснитесь Доступность.
- Нажмите «Всегда слушать», чтобы услышать «Привет, Siri».
Активация этой опции означает, что ваш телефон будет слушать фразу, даже если она закрыта или повернута лицевой стороной вниз.
Убедитесь, что Wi-Fi и сотовые данные активны
Для работы Siri необходимо подключение к Интернету. Если вы не подключены к Wi-Fi или у вас нет Сотовая данных, она не может обрабатывать речевые сигналы.
- Проведите вниз от верхнего правого угла, чтобы открыть Центр управления.
- Значок «Сотовые данные» должен быть зеленым, а значок Wi-Fi — синим. Если одного из них нет, коснитесь значка, чтобы снова включить их.
Отключить ввод Siri
Некоторые пользователи сообщают, что функция «Введите Siri» вызывает проблемы с голосовой связью. Отключите эту функцию, чтобы исключить этот риск.
- Открыть настройки.
- Коснитесь Доступность.
- Коснитесь Siri.
- Коснитесь ползунка Type to Siri, чтобы отключить его.
Проверьте серверы Siri
Если ваш телефон подключен к Интернету, но Siri по-прежнему не работает, есть вероятность, что серверы не работают. Вы можете проверить официальную страницу статуса сервера Apple, чтобы узнать.
- Перейти к https://www.apple.com/support/systemstatus/.
- Найдите Siri в правом нижнем углу. Если индикатор горит зеленым, это означает, что серверы все еще активны.
Переключить режим полета
Некоторые пользователи сообщают, что поворот Режим полета выключить, подождать около 30 секунд, а затем снова включить Siri.
- Проведите вниз от верхнего правого угла, чтобы открыть Центр управления.
- Коснитесь значка режима полета.
- Подождите 30 секунд.
- Коснитесь значка режима полета еще раз, чтобы отключить его.
Переключить диктовку
Диктовка, как и Siri, зависит от обработки голоса. Иногда отключение диктовки и ее повторное включение может устранить сбои с помощью Siri.
- Открыть настройки.
- Коснитесь Общие.
- Коснитесь Включить диктовку.
- Подождите не менее 30 секунд.
- Еще раз нажмите «Включить диктовку».
Сбросить настройки сети
Одним из возможных способов устранения проблем с Siri является полный сброс сетевых настроек вашего телефона. Если вы это сделаете, вам нужно будет повторно подключиться ко всем вашим сетям.
- Открыть настройки.
- Коснитесь Общие.
- Коснитесь Сбросить настройки сети.
- Введите свой пароль, если он у вас есть.
- Коснитесь Сбросить настройки сети.
Восстановить заводские настройки iPhone
Если ничего не помогает, вы можете восстановить заводские настройки iPhone или iPad. Это следует использовать только в качестве крайней меры, если ни один из других вариантов не работает, поскольку он удаляет все с вашего телефона.
- Открыть настройки.
- Коснитесь Общие.
- Коснитесь Сбросить.
- Коснитесь Сбросить все настройки.
- Введите свой пароль, если он у вас есть.
- Нажмите «Сбросить все настройки» для подтверждения.
Заставьте Siri снова работать
Эти 13 методов должны помочь решить проблемы с Siri. Когда ваш умный помощник не работает, он лишает вас возможности использовать HomeKit, задавать вопросы о погоде и т. Д. Начните сверху и двигайтесь вниз.
Если ни один из этих вариантов не работает, обратитесь в службу поддержки Apple или отнесите устройство в Genius Bar для ремонта.
Источник
Всем привет! Вы пользуетесь Siri? Несмотря на то что это чудесный голосовой ассистент, с которым всегда можно поговорить, я не так часто занимаюсь этим. Ведь до настоящего искусственного интеллекта ему далеко — недостатки есть и их глупо отрицать. А когда ко всему этому добавляется ее «глухота», то вообще «хоть стой, хоть падай». Да, в некоторых случаях у Siri начинаются проблемы с распознаванием вашего голоса — можно сколько угодно орать на iPhone, но она все равно ничего не услышит.
Хотя… иногда крик действительно помогает. Но мы же культурные и вменяемые люди! Поэтому не будем сразу же повышать голос и вопить на свой гаджет, а попробуем другими (более спокойными) методами заставить Siri обратить на нас внимание. Какими? Сейчас во всем этом разберемся. Раз, два, три, елочка гори. Поехали же!
Если рассматривать ситуацию «в общем и целом», то существуют всего две причины по которым голосовой ассистент не различает наши команды:
- Программная.
- Аппаратная.
С первой и начнем…
Причина №1 — сбои в работе iOS
Пока я пишу эту инструкцию, вышла очередная версия программного обеспечения для iPhone и iPad. И, как обычно, одни ошибки с ее приходом были устранены, а другие добавились. Я бы не упомянул об этом, но только что со мной произошла вот такая история:
Скачав и установив свеженькую iOS я решил проверить — как там дела с Siri? И на мое жизнерадостное «Привет, Siri» я не получил никакого ответа. При запуске «с кнопки», она тоже никак не реагировала команды — просто не слышала. И это все происходит после обновления прошивки! А вы говорите, исправление ошибок…
Хорошо, что все вылечилось обычной жесткой перезагрузкой.
Но так легко будет не всегда — поэтому вот еще несколько советов по восстановлению работоспособности Siri при программных сбоях:
- Выключаем и включаем голосовой ассистент в настройках.
- В этом же меню аналогичные действия совершаем над опциями «Доступ с блокировкой экрана», Разрешить «Привет, Siri» и проверяем язык обращения.
- Обращаем внимание на соединение с интернетом — оффлайн Siri не работает.
- Сбрасываем настройки сети (Настройки — Основные — Сброс).
- Стираем все данные с iPhone или iPad.
- Восстанавливаем последнюю версию iOS через iTunes. После этого не используем резервную копию и проверяем, слышит ли нас Siri.
Вот такие простые (за исключением двух последних) действия. Правда, всегда существует вероятность того, что все это не поможет. И вот почему…
Причина №2 — Поломка микрофона
Siri «слышит» и распознает нашу речь благодаря микрофону. Соответственно, если эта деталь не работает, то голосовой ассистент не будет реагировать на наш голос и распознавать его. Как выяснить, что во всем виноват именно микрофон? Есть несколько способов:
- Вставить наушники и проверить — если через них Siri заработает, то вероятность «железных» проблем повышается.
- Обратить внимание на другие функции, так как «беда не приходит одна». Может не работать громкая связь в Skype или WhatsApp, диктовка, голосовой набор и т.д.
- Бывает, что Siri не слышит вас на расстоянии, а вот если кричать сильно и делать это близко к устройству — то все «ОК».
- Можно попробовать включить запись видео на фронтальную камеру и проверить пишется ли звук. Единственный момент, говорить нужно в тот микрофон, который расположен рядом с камерой на передней панели устройства (именно через него Siri различает голос). Зачем? Просто при видеосъемке iPhone использует все три микрофона и в ином случае распознать нерабочий будет невозможно.
Так вот, если при воспроизведении видео (которое записано на фронтальную камеру) слышен шум вместо звука, да и все остальные вышеописанные проблемы не чужды вашему iPhone, то, скорей всего, мы нашли виновника неполадок Siri.
Что можно сделать в этом случае?
- Почистить сетку разговорного динамика. Со временем она «засаливается» и на ней скапливаются жир, грязь, пыль.
- Некоторым помогает надавить на экран (делайте это осторожно) в районе передней камеры — дескать, коннектор шлейфа встает на место. Актуально в том случае, когда он отошел после падения или некачественного ремонта.
- Иногда придется заменить весь передний шлейф (именно на нем располагается камера, разговорный динамик, датчик приближения и микрофон для Siri).
Конечно, если iPhone или iPad на гарантии, то ничего этого делать не надо — достаточно сдать устройство в гарантийный ремонт (скорей всего его заменят на новое).
Впрочем, и после окончания гарантийного срока расстраиваться не стоит — ремонт будет недорогим (цена на шлейф небольшая, да и работа не такая уж и тяжелая — при должной сноровке можно сделать самостоятельно).
Но я, как обычно, верю в лучшее и надеюсь, что Siri начнет распознавать ваш голос без сборки-разборки устройства и посещения сервисного центра.
P.S. Мне кажется, что за такой исход событий нужно обязательно поставить «лайк» или нажать на кнопки социальных сетей! И конечно, я всегда жду ваших вопросов и историй в комментариях — пишите!
Дорогие друзья! Минутка полезной информации:
1. Вступайте в группу ВК — возможно, именно там вы сможете получить всю необходимую вам помощь!
2. Иногда я занимаюсь ерундой (запускаю стрим) — играю в игрушки в прямом эфире. Приходите, буду рад общению!
3. Вы всегда можете кинуть деньги в монитор (поддержать автора). Респект таким людям!
P.S. Моя самая искренняя благодарность (карта *9644, *4550, *0524, *9328, *1619, *6732, *6299, *4889, *1072, *9808, *7501, *6056, *7251, *4949, *6339, *6715, *4037, *2227, *8877, *7872, *5193, *0061, *7354, *6622, *9273, *5012, *1962, *1687 + перевод *8953, *2735, *2760 + без реквизитов (24.10.2021 в 18.34; 10.12.2021 в 00.31)) — очень приятно!
Содержание
- 1 Первое решение: перезагрузите Siri.
- 2 Второе решение: перезагрузите интернет-соединение.
- 3 Третье решение: сбросьте все настройки на вашем iPhone.
- 4 Четвертое решение: сброс настроек вашего iPhone.
- 5 Пятое решение: восстановите ваш iPhone в режиме восстановления с помощью iTunes.
- 6 Обратиться за помощью
Siri — это собственная система персональных помощников Apple, которая позволяет вам произносить голосовые команды на естественном языке для управления вашим устройством iOS и его приложениями. Технология использует механизм преобразования речи в текст (STT), который преобразует голос пользователя в текст. Голос может быть аудиофайлом или речевым потоком пользователя. Что Siri делает, так это улавливает звук вашей речи и мгновенно преобразует его в цифровую форму, используя соответствующую информацию из своей базы данных. Само собой разумеется, Siri — умная система и часто полезная функция на любом устройстве Apple. Но, несмотря на то, что это высокоразвитая система искусственного интеллекта, случайные проблемы с так называемой «Smartphone Lady» все же могут возникать.
Есть много факторов, которые могут помешать Siri работать должным образом на вашем устройстве. К числу обычных триггеров относятся проблемы с сетью, неверные / неправильно настроенные параметры или параметры, а также плохие обновления. В этой статье рассматривается проблема с обновлением Siri на iPhone XS Max после обновления. Читайте дальше, чтобы узнать, что делать, если Siri внезапно перестает работать на вашем iPhone XS Max после обновления до последней версии iOS.
Перед устранением неполадок убедитесь, что на вашем iPhone включены функции Siri, такие как Разрешить «Привет, Сири» и «Поднять голос». Вы можете получить доступ к этой информации, перейдя в меню «Настройки» -> «Основные» -> «Siri», а затем прокрутите вниз, чтобы найти «Поднять, чтобы говорить» из указанных опций.
Еще одна вещь, чтобы проверить это ваше интернет-соединение. Siri может не работать должным образом, если ваш телефон не подключен к Интернету или у вас возникли проблемы с Интернетом. Обычно, когда это происходит, вы слышите, как Сири говорит что-то вроде Извините, я не могу подключиться к Интернету или повторите попытку позже. В этом случае вам необходимо решить проблему с сетью, чтобы снова настроить и запустить Интернет, а также снова настроить Siri для правильной работы на телефоне. В противном случае попробуйте любой из следующих способов для устранения неполадок программного обеспечения, которые могли привести к тому, что Siri перестал работать на вашем iPhone XS Max.
Первое решение: перезагрузите Siri.
Siri входит в число других приложений для iOS, и, несмотря на это, он также может давать случайные сбои, как и любые другие приложения для iPhone, особенно при внедрении новой платформы. Самое простое из возможных решений этого — это то же самое, что и при работе с незначительными ошибками программного обеспечения или проблемами после обновления в других приложениях, а именно при перезапуске. Вот что вы должны сделать тогда:
- На главном экране нажмите «Настройки».
- Выберите General.
- Нажмите Сири.
- Переключите переключатель, чтобы выключить его, а затем снова включите.
Если переключатель Siri уже включен, но приложение не работает, переключите переключатель, чтобы выключить функцию на несколько секунд, а затем снова включите.
Чтобы обновить другие приложения и операционную систему телефона, перезапустите или выполните программный сброс вашего iPhone XS Max, выполнив следующие действия:
- Нажмите и удерживайте кнопку Side / Power и любую из кнопок громкости одновременно в течение нескольких секунд.
- Отпустите кнопки, когда появится команда Slide to Power Off, а затем перетащите ползунок выключения питания вправо.
- Через 30 секунд снова нажмите и удерживайте кнопку питания / сбоку, пока телефон не перезагрузится.
Чтобы очистить все фоновые службы и принудительно закрыть все приостановленные приложения, включая те, которые были повреждены, вы также можете выполнить принудительный перезапуск на своем iPhone XS Max. Вот как:
- Нажмите и быстро отпустите кнопку увеличения громкости.
- Нажмите и быстро отпустите кнопку уменьшения громкости.
- Затем нажмите и удерживайте кнопку питания на боковой панели телефона, а затем отпустите, когда телефон перезагрузится.
Подождите, пока телефон загрузится, а затем снова запустите Siri, чтобы увидеть, работает ли он уже.
Второе решение: перезагрузите интернет-соединение.
Чтобы исключить сетевые ошибки из-за основных причин, попробуйте перезагрузить интернет-соединение вашего iPhone. Есть много способов сделать это, и они следующие:
Выключите Wi-Fi, а затем снова включите.
Если ваш iPhone подключен к сети Wi-Fi, перезапуск Wi-Fi с помощью этих шагов поможет устранить незначительные ошибки Wi-Fi после обновления:
- Нажмите Настройки на главном экране
- Выберите Wi-Fi.
- Переключите переключатель, чтобы выключить и снова включить Wi-Fi.
Если вы подключены через сотовые данные, выключите и включите сотовые данные. Вот как:
- Нажмите «Настройки» на главном экране.
- Выберите Сотовый.
- Нажмите «Сотовые данные», затем переключите переключатель, чтобы выключить и снова включить его.
Кроме того, вы можете попробовать переключиться на другие диапазоны сети, например, с 3G на 4G. Вот как:
- Нажмите «Настройки» из дома.
- Выберите Сотовый.
- Нажмите Сотовые данные.
- Нажмите «Параметры сотовой связи».
- Перейти к голосу Данные
- Выберите 4G из предложенных вариантов.
Быстрый способ перезапустить беспроводное радио, включая Wi-Fi на вашем iPhone, — это трюк в режиме полета. Вот как это делается:
- Перейдите в меню «Настройки iPhone» -> «Режим полета».
- Переключите переключатель режима полета, чтобы включить его.
- Перезагрузка / программный сброс вашего iPhone.
- Вернитесь в меню Настройки-> Режим полета.
- Затем переключите переключатель, чтобы снова выключить режим полета.
Трюк с режимом полета уже сотворил чудеса со многими владельцами iPhone, которые сталкивались с различными проблемами с беспроводной связью, в том числе возникшими после обновления системы. Таким образом, это не поможет, если вы попробуете и посмотрите, как это работает с вашей стороны.
Третье решение: сбросьте все настройки на вашем iPhone.
Выполнение этого сброса очищает все пользовательские настройки и параметры, включая неправильные конфигурации, которые могли вызвать проблемы с Siri. В отличие от сброса настроек к заводским, сброс всех настроек на вашем iPhone XS Max не требует создания резервной копии, поскольку это не повлияет на сохраненную информацию на телефоне. Вот как это работает:
- На главном экране нажмите «Настройки».
- Выберите General.
- Прокрутите вниз и затем нажмите на Сброс.
- Выберите опцию Сбросить все настройки.
- Если потребуется, введите свой пароль для продолжения.
- Затем подтвердите сброс настроек.
Подождите, пока ваш iPhone перезагрузится. Как только он загрузится, вы сможете включить отдельные функции, чтобы снова использовать их на своем телефоне. Не забудьте включить функцию Hey Siri и Raise to Speak на своем телефоне.
Четвертое решение: сброс настроек вашего iPhone.
Возможно, вам придется рассмотреть возможность полного сброса системы или общего сброса, чтобы стереть все с вашей системы iPhone, включая серьезные ошибки и поврежденные системные данные, которые разрушили Siri. Это, однако, следует рассматривать только среди последних курортов, потому что вы потеряете важные данные и личную информацию от этого. Если вы хотите продолжить, создайте резервную копию своих файлов и выполните следующие действия:
- На главном экране нажмите «Настройки».
- Выберите General.
- Прокрутите вниз и затем нажмите на Сброс.
- Выберите опцию «Удалить все содержимое и настройки».
- Если потребуется, введите свой пароль для продолжения.
- Затем нажмите на опцию, чтобы подтвердить сброс настроек.
После сброса следуйте инструкциям на экране, чтобы настроить iPhone как новый.
Пятое решение: восстановите ваш iPhone в режиме восстановления с помощью iTunes.
Проблема может быть слишком сложной, чтобы она могла выдержать сброс к заводским настройкам. Если вы хотите продолжить устранение неполадок, то следующим вариантом будет восстановление режима восстановления. Вот как это работает:
- Подключите iPhone к компьютеру с помощью прилагаемого кабеля USB / Lightning от Apple.
- Пока он подключен, нажмите и быстро отпустите кнопку увеличения громкости.
- Затем быстро нажмите и отпустите кнопку уменьшения громкости.
- Затем нажмите и удерживайте кнопку «Боковой режим / Питание» и продолжайте удерживать ее до перезагрузки. Не отпускайте кнопку Side / Power, когда появляется логотип Apple, так как необходимо перевести устройство в состояние восстановления.
- Отпустите кнопку Side / Power, когда увидите логотип Connect to iTunes на экране.
- На вашем компьютере перейдите в iTunes, после чего вы увидите сообщение о том, что подключенное устройство iOS находится в режиме восстановления, и предложит варианты обновления или восстановления.
- Выберите опцию «Восстановить», чтобы стереть все с телефонной системы, а затем восстановить iOS через iTunes.
Подождите, пока процесс восстановления не закончится, и к тому времени вы сможете отключить ваш iPhone от компьютера.
Обратиться за помощью
Если ни одно из данных решений не сможет восстановить работу Siri и снова начать работать должным образом, вам следует обратиться за помощью. Вы можете передать проблему своему оператору iPhone или напрямую в службу поддержки Apple. Новое обновление могло содержать некоторые серьезные ошибки, которые мешали Siri снова работать должным образом на вашем iPhone XS Max. В этом случае исправление патча, вероятно, необходимо.
Я надеюсь, что мы смогли помочь вам решить проблему с вашим устройством. Мы были бы признательны, если бы вы помогли нам распространить информацию, поэтому, пожалуйста, поделитесь этой записью, если вы нашли ее полезной. Большое спасибо за чтение!
Оцените статью!
Как правило, голосовой помощник Siri отлично функционирует на iPhone и iPad, но в некоторых случаях владельцы iOS-устройств могут сталкиваться с некорректной работой ассистента или его отключением. При возникновении подобных ситуаций пользователи могут самостоятельно устранить неполадки в работе Siri. Предлагаем вашему вниманию ряд эффективных методов, которые позволят восстановить работу виртуального ассистента.
Если Сири не работает на iOS-устройстве, прежде всего убедитесь, что:
- iPhone и iPad подключены к интернету через Wi-Fi или сотовую связь;
- Ничто не преграждает доступ к микрофону (к примеру, многие чехлы могут закрывать микрофон);
- Функция Siri активирована в настройках;
- Команды голосовому помощнику подаются четко и на языке, который распознает Siri.
Восстановление работы Siri путем перезагрузки iPhone и iPad
Часто для устранения проблем в работе Siri бывает достаточно просто принудительно перезагрузить iPhone и iPad. Принудительная перезагрузка большинства моделей устройств осуществляется путем нажатия и удерживания кнопки питания и кнопки «Домой» (в iPhone 7 и более новых версиях — клавиша уменьшения громкости + кнопка питания. Подробно).
Жесткая перезагрузка iPhone:
Жесткая перезагрузка iPhone 7:
Вы также можете использовать мягкую перезагрузку, выключиввключив iOS-устройство.
После перезагрузки гаджета Siri должна начать работать корректно.
ПО ТЕМЕ: Как звонить с помощью Siri на iPhone, iPad, Mac, Apple Watch, EarPods, AirPods.
Устранение проблем в работе Siri путем выключениявключения функционала
Выключениевключение Siri может устранить некоторые простые проблемы в работе сервиса.
1. Откройте приложение «Настройки» на iPhone и iPad и перейдите к разделу Siri;
2. Переместите ползунок в положение «выкл.» рядом с опцией Siri;
3. Подтвердите деактивацию Siri, нажав на опцию «Отключить Siri»;
4. Подождите несколько секунд, а затем повторно включите Siri.
5. Удерживайте кнопку «Домой» для активации голосового помощника и задайте команду для того, чтобы убедиться в корректной работе функционала.
Что делать в случае сообщений об ошибке («Siri недоступна» или «Простите, в данный момент я не могу выполнить запрос»)
«Siri недоступна» или подобные сообщения об ошибке обычно означают отсутствие интернет-подключения. Удостоверьтесь, что ваше устройство подключено к интернету. В редких случаях проблемы в работе Siri могут быть связаны с неполадками сервера Apple Siri Server, которые не имеют отношения к самому iPhone или iPad. В таком случае работа Siri восстановится самостоятельно через какое-то время.
Как уже говорилось выше, для функционирования сервиса требуется интернет-подключение и работающая кнопка «Домой», которая нужна для активации функционала. Если голосовой помощник работает корректно, но функция «Привет, Siri» недоступна, убедитесь, что она включена в настройках Siri.
Смотрите также:
- Как объяснить Siri, кто является Вашим другом, братом, женой, детьми и т.д.
- Полезные команды Siri для iPhone на русском языке.
- Координаты точки на карте при помощи iPhone: как найти и поделиться.
How to Fix It When Siri’s Not Working
Get Apple’s virtual assistant back online
Siri, the Apple virtual assistant, helps with a wide range of tasks, from finding directions to looking up restaurant menus. Some people are often so reliant on Siri that when the function stops working, they’re at a loss.
If Siri stops listening, responds with texts, or doesn’t respond to «Hey, Siri!» there are some easy fixes you can try to get your digital assistant up and running.
The troubleshooting steps in this guide apply to iPhone X, iPhone 8, and iPhone 7 devices with iOS 12 or iOS 11.
Causes of Siri Not Working
There are several reasons behind a malfunctioning Siri, including not speaking clearly, having the wrong language setting, Wi-Fi issues, or problems with your iPhone. Many solutions are easy fixes that will soon have Siri at your beck and call once again.
How to Fix It When Siri’s Not Working
These troubleshooting sections are divided into general Siri malfunction fixes, specific fixes to try when Siri responds with texts instead of speaking to you, and issues using the «Hey, Siri!» command.
General Siri Malfunction Fixes
Try these troubleshooting steps in the order presented to get Siri up and running again.
-
Speak clearly. If Siri has trouble understanding you, the problem could be with your request. With any virtual assistant, it’s imperative to speak clearly and plainly. Siri is best used for straightforward requests, such as, «What’s the weather?» or «Call Mom.»
-
Restart your iOS device. Restarting the device may solve issues with a weak cellular connection and Wi-Fi connectivity, two problems that can cause Siri to stop working properly.
Restarting an iPhone doesn’t erase your settings or data. It only reboots the device.
-
Check your network connections. If Siri responds with, «Sorry, I’m having trouble connecting to the network,» or «Try again in a little while,» the problem may be a faulty network connection. Make sure the device is connected to the internet and activate Siri again.
-
Make sure Siri is turned on. You may need to enable Siri manually to get the assistant up and running. You can also turn Siri off and back on to reset the assistant.
-
Check for Siri restrictions. Make sure you don’t have any restrictions set up that block Siri. For example, Siri may be blocked from accessing certain websites.
-
Turn on Location Services. Siri needs to know your location to answer questions about the weather, directions, and other issues. Turn on Location Services for Siri to work properly.
-
Install all available iOS updates. A phone that requires an update is known to do many strange things, including mess with Siri. Install all available iOS updates on your device and then try Siri again.
-
Toggle Airplane Mode on and back off. Turn Airplane Mode on, wait 20 seconds, then toggle it off. This often resets Siri and gets it back to normal.
-
Toggle iPhone dictation off and back on. Some Siri problems may be caused by issues with your iPhone’s dictation, the tool that sends voice input to Apple to process your requests. Toggle dictation off and back on.
-
Make sure Siri’s language is correct. For Siri to understand you when you speak, you must select the correct language from the options in your iPhone settings.
Choose the language that you speak in this step, not the language you want Siri to speak back to you. This allows Siri to understand your requests.
-
Test the iPhone’s microphones. Siri may not hear you or respond if the microphones don’t work properly. Remove screen protectors or cases that may cover the microphone and try using Siri again.
Clean the microphones by using a can of compressed air or a static-free brush to spray or wipe away dust and debris lightly.
-
Check the Siri servers. Visit the Apple Support System Status website to see if Siri is experiencing a problem on Apple’s end. If so, it’s a waiting game to see when Apple will fix the issue.
-
Restore the iPhone to factory settings. Reset all your iPhone’s existing settings by returning the device to factory settings. This may remove an issue deep within the system causing Siri to malfunction.
Restoring an iPhone to factory settings erases all your iPhone settings and data. Make sure to back up your device before moving forward.
-
Contact Apple Support. If all else fails, contact Apple for help. Apple offers many resources through its website and the Apple Support app. Alternatively, visit the Genius Bar, or find a local Authorized Apple Service Provider.
When Siri Responds With Texts
Another common problem is Siri responding with texts on the iPhone screen instead of speaking to you. If this happens, there may be an issue with your device’s sound or other settings.
-
Check to see if your device is muted. iPhones can be muted or unmuted using the switch on the left side. Siri won’t speak back to you if your iPhone is in muted mode.
-
See if Voice Feedback is turned off. In your iPhone’s settings, it’s possible that the Siri Voice Feedback option has been limited. Make sure to allow Siri’s Voice Feedback features.
-
Check Siri’s volume control. Siri has a separate volume control. Turn up the volume after saying a command or starting Siri.
-
Turn the device off and back on. Restart your device to see if Siri starts speaking to you again. Sometimes after updates or app mishaps, tools like Siri need a good reset to get moving again.
When «Hey, Siri!» Won’t Work
For iPhone versions 7 and newer, you can activate Siri using your voice without being connected to power by saying, «Hey Siri!» If this feature isn’t working, there are a few issues that could be to blame.
-
Make sure «Hey, Siri!» is activated. If «Hey, Siri!» isn’t activated on your iPhone, press and hold the home button or side button to activate Siri.
-
Check for «Hey, Siri!» obstructions. If your iPhone is lying face down on any surface, «Hey, Siri!» won’t work. If you have a cover on your iPhone that’s closed, open it to use «Hey, Siri!»
-
Turn Low Power Mode off. If Low Power Mode is turned on, «Hey, Siri!» won’t activate to conserve battery life.
On an iPhone 6 or earlier, you can’t use «Hey, Siri!» without being connected to a power source.
Apple Watch Dictation Not Working? How to Fix the Problem
Thanks for letting us know!
Get the Latest Tech News Delivered Every Day
Subscribe
How to Fix It When Siri’s Not Working
Get Apple’s virtual assistant back online
Siri, the Apple virtual assistant, helps with a wide range of tasks, from finding directions to looking up restaurant menus. Some people are often so reliant on Siri that when the function stops working, they’re at a loss.
If Siri stops listening, responds with texts, or doesn’t respond to «Hey, Siri!» there are some easy fixes you can try to get your digital assistant up and running.
The troubleshooting steps in this guide apply to iPhone X, iPhone 8, and iPhone 7 devices with iOS 12 or iOS 11.
Causes of Siri Not Working
There are several reasons behind a malfunctioning Siri, including not speaking clearly, having the wrong language setting, Wi-Fi issues, or problems with your iPhone. Many solutions are easy fixes that will soon have Siri at your beck and call once again.
How to Fix It When Siri’s Not Working
These troubleshooting sections are divided into general Siri malfunction fixes, specific fixes to try when Siri responds with texts instead of speaking to you, and issues using the «Hey, Siri!» command.
General Siri Malfunction Fixes
Try these troubleshooting steps in the order presented to get Siri up and running again.
-
Speak clearly. If Siri has trouble understanding you, the problem could be with your request. With any virtual assistant, it’s imperative to speak clearly and plainly. Siri is best used for straightforward requests, such as, «What’s the weather?» or «Call Mom.»
-
Restart your iOS device. Restarting the device may solve issues with a weak cellular connection and Wi-Fi connectivity, two problems that can cause Siri to stop working properly.
Restarting an iPhone doesn’t erase your settings or data. It only reboots the device.
-
Check your network connections. If Siri responds with, «Sorry, I’m having trouble connecting to the network,» or «Try again in a little while,» the problem may be a faulty network connection. Make sure the device is connected to the internet and activate Siri again.
-
Make sure Siri is turned on. You may need to enable Siri manually to get the assistant up and running. You can also turn Siri off and back on to reset the assistant.
-
Check for Siri restrictions. Make sure you don’t have any restrictions set up that block Siri. For example, Siri may be blocked from accessing certain websites.
-
Turn on Location Services. Siri needs to know your location to answer questions about the weather, directions, and other issues. Turn on Location Services for Siri to work properly.
-
Install all available iOS updates. A phone that requires an update is known to do many strange things, including mess with Siri. Install all available iOS updates on your device and then try Siri again.
-
Toggle Airplane Mode on and back off. Turn Airplane Mode on, wait 20 seconds, then toggle it off. This often resets Siri and gets it back to normal.
-
Toggle iPhone dictation off and back on. Some Siri problems may be caused by issues with your iPhone’s dictation, the tool that sends voice input to Apple to process your requests. Toggle dictation off and back on.
-
Make sure Siri’s language is correct. For Siri to understand you when you speak, you must select the correct language from the options in your iPhone settings.
Choose the language that you speak in this step, not the language you want Siri to speak back to you. This allows Siri to understand your requests.
-
Test the iPhone’s microphones. Siri may not hear you or respond if the microphones don’t work properly. Remove screen protectors or cases that may cover the microphone and try using Siri again.
Clean the microphones by using a can of compressed air or a static-free brush to spray or wipe away dust and debris lightly.
-
Check the Siri servers. Visit the Apple Support System Status website to see if Siri is experiencing a problem on Apple’s end. If so, it’s a waiting game to see when Apple will fix the issue.
-
Restore the iPhone to factory settings. Reset all your iPhone’s existing settings by returning the device to factory settings. This may remove an issue deep within the system causing Siri to malfunction.
Restoring an iPhone to factory settings erases all your iPhone settings and data. Make sure to back up your device before moving forward.
-
Contact Apple Support. If all else fails, contact Apple for help. Apple offers many resources through its website and the Apple Support app. Alternatively, visit the Genius Bar, or find a local Authorized Apple Service Provider.
When Siri Responds With Texts
Another common problem is Siri responding with texts on the iPhone screen instead of speaking to you. If this happens, there may be an issue with your device’s sound or other settings.
-
Check to see if your device is muted. iPhones can be muted or unmuted using the switch on the left side. Siri won’t speak back to you if your iPhone is in muted mode.
-
See if Voice Feedback is turned off. In your iPhone’s settings, it’s possible that the Siri Voice Feedback option has been limited. Make sure to allow Siri’s Voice Feedback features.
-
Check Siri’s volume control. Siri has a separate volume control. Turn up the volume after saying a command or starting Siri.
-
Turn the device off and back on. Restart your device to see if Siri starts speaking to you again. Sometimes after updates or app mishaps, tools like Siri need a good reset to get moving again.
When «Hey, Siri!» Won’t Work
For iPhone versions 7 and newer, you can activate Siri using your voice without being connected to power by saying, «Hey Siri!» If this feature isn’t working, there are a few issues that could be to blame.
-
Make sure «Hey, Siri!» is activated. If «Hey, Siri!» isn’t activated on your iPhone, press and hold the home button or side button to activate Siri.
-
Check for «Hey, Siri!» obstructions. If your iPhone is lying face down on any surface, «Hey, Siri!» won’t work. If you have a cover on your iPhone that’s closed, open it to use «Hey, Siri!»
-
Turn Low Power Mode off. If Low Power Mode is turned on, «Hey, Siri!» won’t activate to conserve battery life.
On an iPhone 6 or earlier, you can’t use «Hey, Siri!» without being connected to a power source.
Apple Watch Dictation Not Working? How to Fix the Problem
Thanks for letting us know!
Get the Latest Tech News Delivered Every Day
Subscribe








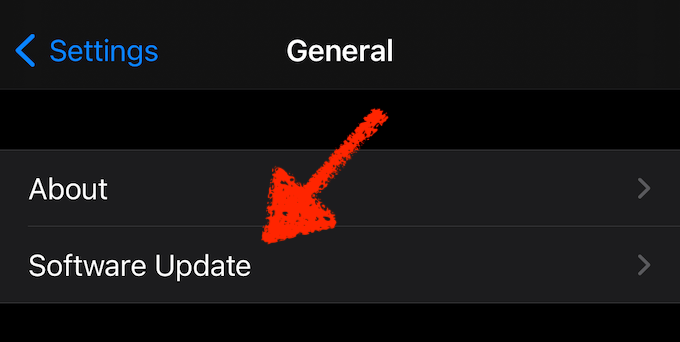

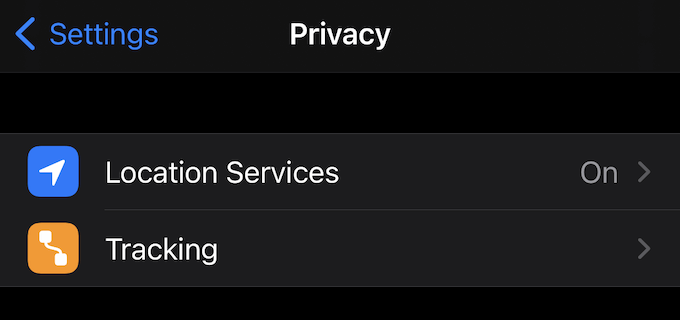
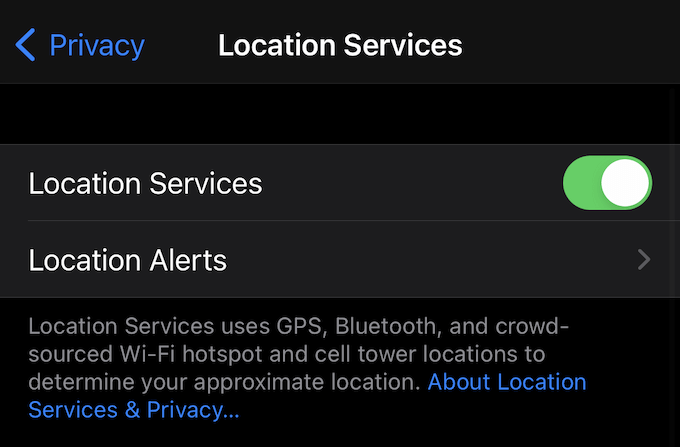
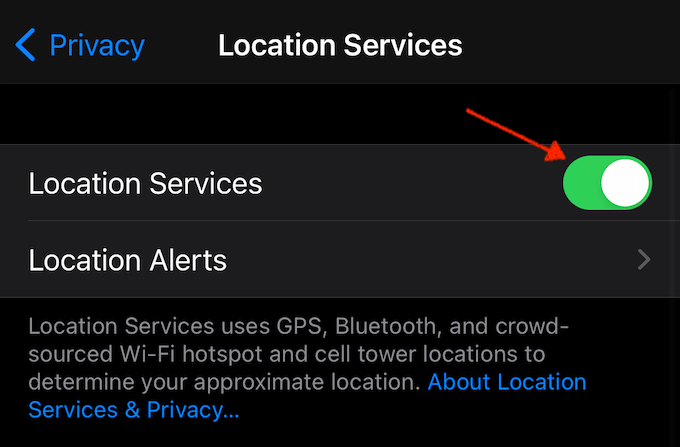










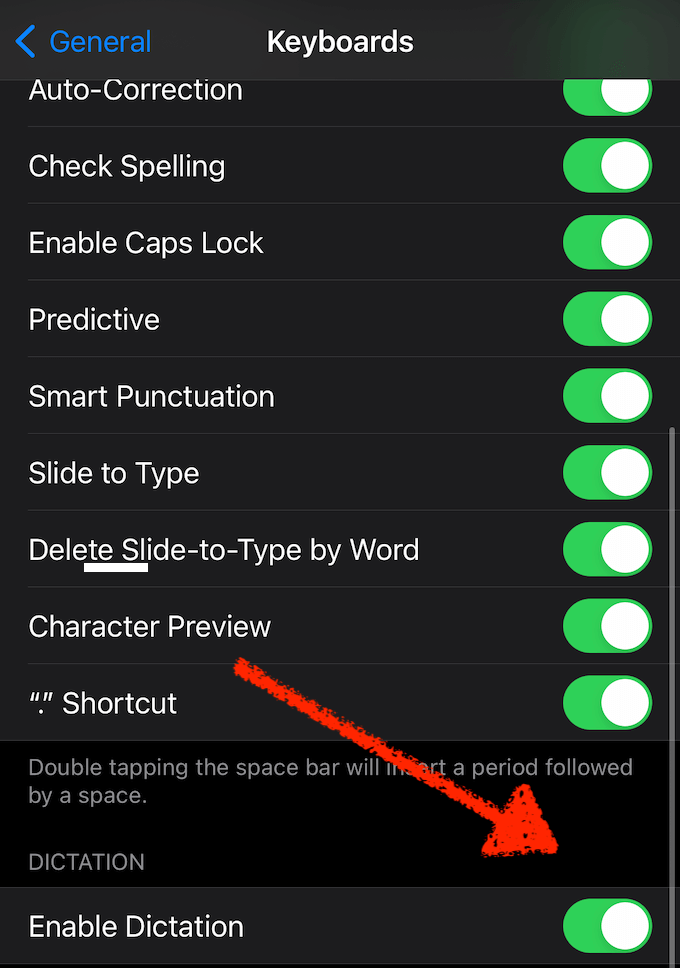
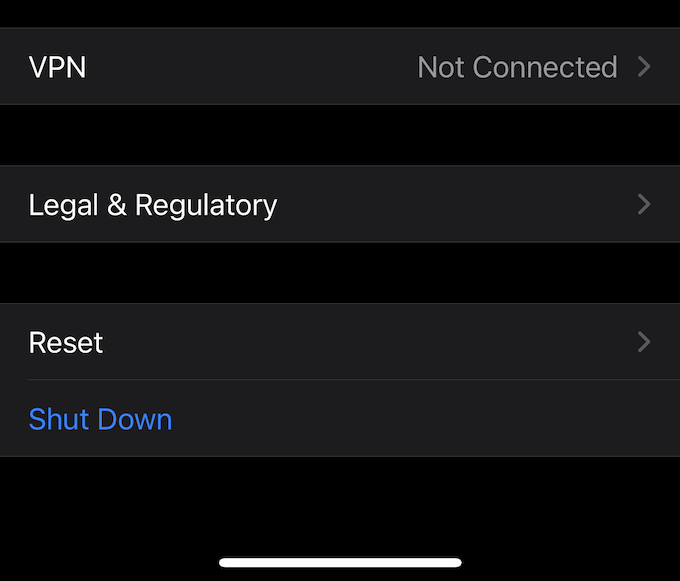




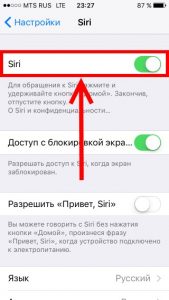
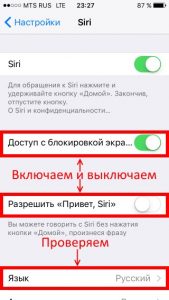


![Как исправить AirDrop, который не работает на Apple iPhone XR [Руководство по устранению неполадок] 1 Как исправить AirDrop, который не работает на Apple iPhone XR [Руководство по устранению неполадок] 1](https://appleb.ru/wp-content/uploads/2018/10/kak-ispravit-siri-kotoryj-ne-rabotaet-na-apple_1.jpg)






