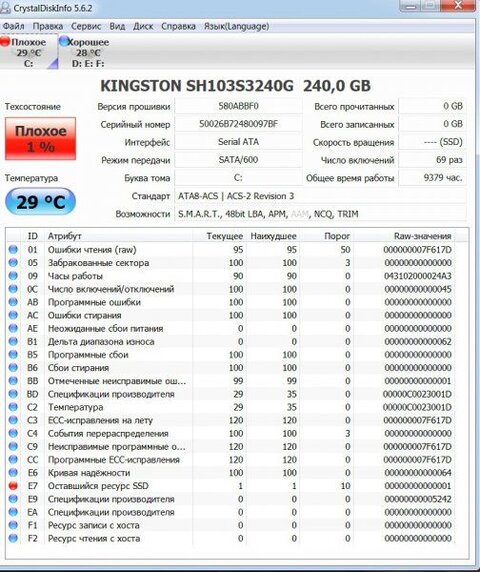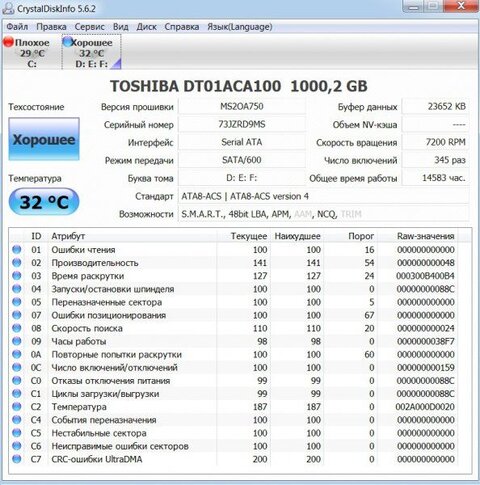На чтение 4 мин. Просмотров 37.6k. Опубликовано 03.09.2019
Жесткие диски подвержены случайным сбоям, которые могут привести к полному отказу жесткого диска и, как следствие, к дорогостоящей потере данных. К счастью, современные жесткие диски имеют встроенные самопроверки и интеллектуальные механизмы предотвращения сбоев, которые выдают предупреждения каждый раз, когда обнаруживают, что ваш диск находится в опасности.
Что касается проблем с жестким диском, многие пользователи сообщали, что Windows обнаружила ошибки на этом диске, которые необходимо исправить , предупреждающее сообщение. И точно так же, как и проблема с внешним жестким диском, приводящая к фатальной ошибке, важно действовать до того, как диск подвергнется серьезному повреждению, заставив полностью заменить жесткий диск.
Вопрос заключается в следующем: какие действия следует предпринять, чтобы спасти данные и диск, как только вы получите Windows обнаружил ошибки на этом диске, которые необходимо исправить , уведомление о проблеме? Ну, это то, что мы обсуждаем в оставшейся части статьи.
Содержание
- Как я могу исправить найденные Windows ошибки на этом диске, которые нужно исправить ошибку?
- 1. Проверьте диск
- 2. Используйте PowerShell
- 3. Проверка безопасности и обслуживания
- 4. Использование вашего установочного диска
Как я могу исправить найденные Windows ошибки на этом диске, которые нужно исправить ошибку?
- Проверить диск
- Используйте PowerShell
- Проверка безопасности и обслуживания
- Использование установочного диска
1. Проверьте диск
Chkdsk (Check Disk in full) – утилита командной строки, используемая в операционных системах DOS и Windows для проверки метаданных файловых систем и общего состояния жестких дисков вашей системы. Он перечисляет и автоматически исправляет существующие ошибки диска. Попробуйте запустить операцию chkdsk.
-
Нажмите Пуск и введите Командная строка в окне поиска Windows 10.
- Найдите в результатах опцию Командная строка (настольное приложение) и нажмите ее. Кроме того, выберите Да в ответ на запрос UAC.
-
В следующем окне введите chkdsk d:/f/r/x (обратите внимание на пробелы), затем выберите Y , чтобы принять процедуру (замените D буквой, обозначающей ваш диск ).
Параметр f указывает утилите исправлять найденные ошибки, а r советует обнаруживать и восстанавливать все поврежденные сектора. И наконец, x говорит, что ваш жесткий диск должен быть размонтирован, чтобы начать упражнение.
Вы также можете запустить проверку ошибок из графического интерфейса пользователя следующим образом.
- Откройте проводник ( CTRL + E ).
- Нажмите этот компьютер , чтобы развернуть его (см. Скриншот ниже).
-
Нажмите правой кнопкой мыши на целевом жестком диске (C, D и т. д.).
- Выберите Свойства , затем выберите Инструменты .
-
Нажмите Проверить.
-
Теперь нажмите Сканировать диск и дождитесь его завершения.
- ТАКЖЕ ЧИТАЙТЕ: 100% использования диска в Windows 10: как это исправить в 2019 году
2. Используйте PowerShell
Windows 10 PowerShell – это еще один основанный на задачах язык командной строки и сценариев, разработанный для помощи системному администрированию, включая выполнение процедур обслуживания жесткого диска. Вы также можете использовать его для проверки вашего диска и устранения возможных ошибок.
-
Нажмите кнопку Пуск , затем введите PowerShell .
- Нажмите правой кнопкой мыши на Windows PowerShell и выберите Запуск от имени администратора . Кроме того, выберите да, когда предложено UAC.
-
После загрузки командной строки введите Repair-Volume C –Scan (замените C буквой собственного диска) и нажмите Enter . Вам необходимо будет выполнить следующую команду, если обнаружены какие-либо ошибки.
-
Теперь введите Repair-Volume C –OfflineScanAndFix , а затем нажмите Enter , чтобы начать сканирование в автономном режиме и удалить ошибки на диске.
- Перезагрузите компьютер и проверьте, устранена ли проблема.
3. Проверка безопасности и обслуживания
Раздел «Безопасность и обслуживание Windows 10» информирует вас о проблемах, влияющих на общее состояние вашего компьютера. Таким образом, он может помочь вам определить проблемы с аппаратным и программным обеспечением жесткого диска, пока ваш компьютер загружается.
-
В окне поиска Windows 10 (рядом с кнопкой «Пуск») введите панель управления .
- Нажмите Панель управления из результатов.
-
Выберите систему и безопасность.
-
Перейдите на страницу Безопасность и обслуживание .
-
Нажмите, чтобы развернуть вкладку Техническое обслуживание , а затем найдите Состояние диска , параметр .
Все проблемы, касающиеся вашего жесткого диска, будут перечислены здесь.
- ТАКЖЕ ЧИТАЙТЕ: исправлено: панель управления не открывается в Windows 10
4. Использование вашего установочного диска
Вот как можно восстановить диск, если Windows не загрузится из-за сообщения Windows об обнаруженных на этом диске ошибках, которые необходимо исправить .
- Вставьте установочный диск Windows 10/флэш-накопитель USB, а затем перезагрузите компьютер.
-
Нажмите любую клавишу (при появлении запроса) и следуйте последующим инструкциям.
-
Откроется страница установки Windows. Выберите Восстановить компьютер (в левом нижнем углу экрана). Это открывает различные параметры восстановления системы .
-
Выберите Устранение неполадок в разделе Выберите вариант.
-
Нажмите Дополнительные параметры на новом экране Устранение неполадок .
-
Нажмите Командная строка .
- Теперь введите chkdsk c:/f/r и нажмите Enter.
Подождите, пока он запустится, и перезагрузите компьютер после завершения сканирования.
Это оно. Ваша Windows обнаружила ошибки на этом диске, которые необходимо исправить . Ошибка должна быть устранена.
-
#1
Здравствуйте!
Появляется сообщение «Windows обнаружила неполадки жесткого диска»
Диску всего год, работал всегда отлично а на днях начались эти неполадки
Посмотрите пожалуйста все ли нормально в системе, может есть заражение?
-
CrystalDisk.jpg
71.6 KB
· Просмотры: 92 -
CrystalDisk.txt
15.1 KB
· Просмотры: 5 -
log.txt
50 KB
· Просмотры: 2 -
virusinfo_syscheck.zip
43.1 KB
· Просмотры: 2 -
win.jpg
60.3 KB
· Просмотры: 53
SNS-amigo
SNS System Watch Freelance reporter
-
#2
Arctic, он у вас уперся в неисправимые ошибки (указаны в CDI).
Ознакомьтесь со следующей статьей Сколько проживет ваш SSD? – Вадим Стеркин
«Если регулярно записывать данные в один и тот же блок, он быстро умрет, тем самым уменьшив емкость диска».
Последнее редактирование: 18 Ноя 2015
SNS-amigo
SNS System Watch Freelance reporter
-
#4
Arctic, первым делом самую ценную информацию скопировать на другой физический диск. Проверить срок гарантии, может еще остался.
Если закончился, провести комплекс мероприятий, что предусмотрел вендор вашего диска Solid-State Drive FAQs
-
#5
все ли нормально в системе, может есть заражение?
Даже если оно есть, то это как мёртвому припарки. flash-память умерла, — о чём наглядно говорят атрибуты E7 (ssd life left) и E9 (media wearout indicator), провалены, в норме normalized value=100. Текущее ниже порогового, равно пороговому, потому и windows сообщение показывает. Kingston ssd toolbox смотрите, если не хотите видеть «спецификации производителя». Ничего нового она не покажет, просто лучше смотреть для ssd утилитами от производителя, если есть такие.
Диск менять.
-
#6
Drink, А память сдохла потому что диск не нагружался?
-
#7
А память сдохла потому что диск не нагружался?
Потому, что просто судьба у него такая.
SNS-amigo
SNS System Watch Freelance reporter
-
#8
Arctic, если этот диск у Вас стоит только как системный, все загружается и работает (пока), но раздражает диалог системы, то можете выбрать вариант «Больше не задавать вопрос об этой проблеме» и продолжить пользование. Не забывая о том, что все ценное должно сохраняться на другом диске, том, что у вас подключен сейчас вторым.
Второй диск, кстати, можно уже начать готовить для использования как основной. Он у Вас уже разбит на 3 логических раздела, так что малость усилий и без рабочего ПК не останетесь. Место под системный раздел с Win7-8-10 должно быть не менее 50 Гб.
Да и хотелось бы на него взглянуть уже сейчас: состояние, как разбит и пр.
Последнее редактирование: 19 Ноя 2015
-
#9
SNS-amigo, второй диск работает нормально, уже больше двух лет стоит и все отлично пишется
-
crdisk.jpg
80.6 KB
· Просмотры: 74 -
CrystalDisk.txt
15.1 KB
· Просмотры: 0
-
#10
SNS-amigo, второй диск работает нормально, уже больше двух лет стоит и все отлично пишется
Подразумевается, что неплохо бы сделать на 2м рабочем HDD единый раздел. Судя по логам, Ваш SSD уже не жилец. и придется ставить основным второй винт. Потому что сейчас почти нет смысла делить HDD на разделы. Игры/программы, что были на другом, несистемном разделе, после переустановки ОС все-равно работать не будут. Разве что Вы фото/фильмы/документы на HDD храните. Но это и так копируется в 1 клик.
SNS-amigo
SNS System Watch Freelance reporter
-
#11
Arctic, я имел ввиду, что если у Вас в планах нет покупки нового диска, то можно Тошиба-диск подготовить к тому, что он будет и системным и накопительным. Первый его логический диск, который сейчас называется диск D, пойдет под систему, два других — останутся теми же накопительными. Сможете это сами подготовить?
SSD — можно еще отреставрировать, но не в домашних условиях и не на домашнем ПК. Стоимость такой работы — +/- половина цены.
-
#12
SNS-amigo,
Перенес всю систему на второй диск, SSD попробую по гарантии сдать
Спасибо за помощь!
“Windows detected a hard disk problem” error message appears in your computer? What should you do in case of this issue? How to fix hard disk problem Windows 7/8/10? Just follow this post and you will be able to fix the hard disk error without losing any data.
Windows Has Detected a Hard Disk Problem
«Windows detected a hard disk problem» is an always asked issue. When running Windows 10, Windows 8, or Windows 7, it is possible that you come across with such an error message.
Just like the following screenshot shows and suggests you «Back up your files immediately to prevent information loss, and then contact the computer manufacturer to determine if you need to repair or replace the disk».
Generally speaking, this error shows you a serious warning.
- The hard drive is failing and it may die sooner or later.
- All data on the hard drive, including programs, applications, documents, excels, files, photos, videos, may be lost once the disk died.
- The system file in Windows may get corrupted and the operating system may be unbootable.
- The computer may freeze, namely, it will load for a long time and finally stop responding.
Why does this hard disk problem occur in Windows 10/8/7? When searching for the topic in Google, you will find one related search “Windows detected a hard disk problem virus”. Generally, virus attack is the main factor. Besides, system error, bad sectors, improper operations and more can cause the hard disk error.
When receiving this error, it’s really annoying and may make you panic. More seriously, it warns you continuously every 5 or 10 minutes. In this article, we will show many details on hard disk problem and solutions.
Tip: Some of you may report a hard disk error on boot, for example, a disk read error occurred. If you are also encountering such an issue, go to the post — 7 Solutions to a Disk Read Error Occurred in Windows 10/7/8.
Copy Disk for Backup When Windows Detected a Hard Disk Problem
Once Windows has detected a hard disk problem, the most important thing is to back up the important data to a safe location or another hard drive, as Microsoft suggests.
How to perform this operation? In the software market, there are many kinds of programs which can be used to do this work. Among them, MiniTool Partition Wizard Free Edition is worth using to back up your partition or the entire hard drive.
As a free partition and disk management software, it is highly recommended to you and it is compatible with many operating systems, including Windows 7/8/10.
So, download MiniTool Partition Wizard Free Edition and then install it on your computer to make a backup once a problem with the hard drive has been detected Windows 10/8/7.
Free Download
Note:
1. Before doing disk copy, please prepare a hard drive which should be larger than the used disk space of the source hard drive.
2. During the process, all data from the source disk will be copied to the destination disk, that is to say, the target disk content will be deleted, so ensure the important data on the target disk is backed up.
Step 1: Launch this free application. Then right-click the source hard drive and select Copy feature or click Copy Disk in the left pane.
Step 2: Then select a target hard drive to copy the source content to. Click Next to continue.
Step 3: Next you can preview the changes you have made. The following picture shows you two copy options, you can choose to fit partitions to the entire disk, or copy partitions without resizing during disk clone.
Here it is suggested to choose to align partitions to 1MB and this option can improve performance for advanced format hard drive or SSD. Moreover, Use GUID Partition Table for the target disk can make your target disk become GPT disk but this feature is a paid one, and you need to get Pro Edition or advanced one to achieve your aim.
Buy Now
Related article: The Best Way to Clone MBR to GPT without Boot Issue
Step 4: If you want to boot from the target disk, please configure BIOS setting and make sure the new disk is configured as the default boot disk.
Note: If you only need to make a backup for the data on the entire hard drive, it is unnecessary to change this setting.
Step 5: At last, click Apply to execute all changes.
In addition to making a backup for the entire disk, you can also copy partitions where you have saved important data. Just choose a mode according to your needs. Besides, it is recommended to migrate the system to SSD/HD in Windows 10 which can help you make a backup for the operating system and do a recovery from a disaster.
Tip: Additionally, professional Windows backup software, MiniTool ShadowMaker, can also be used to back up your entire disk with Clone Disk or use its Backup to back up your important files, disk, partition or disk in case of Windows hard disk problem.
Windows Detected a Hard Disk Problem Fix Windows 7/8/10
After backing up your disk, now it is time to search hard disk problems and solutions. How to fix hard disk problem Windows 7/8/10? Continue reading and you’ll get what you want here now. Here are four ways aiming at the above different cases, and you can try them.
Way 1: Scan and Kill Virus
As you know, the virus often attacks your computer. Once the computer encounters virus infection, some damage will happen. More seriously, the virus damage will do some harm to the system. Sometimes, it causes errors and reports you disk problem to some degree. Usually, virus damage is the main reason.
First of all, you need to download anti-virus software from the internet. Then open it to scan and find viruses to clean up. Usually, if you download some programs, spyware or malware, virus damage may happen. Please use anti-virus software to kill the virus and clean up your computer right now to solve Windows detected a hard disk problem virus issue.
Way 2: Run SFC to Fix System File
In Windows 10/8/7, there is a basic tool to help you to fix many errors. When there is a disk problem, you don’t know whether the system file is damaged or not. So you can use System File Checker which is also called SFC to check system file error and deal with the integrity issue. This tool is helpful to repair many problems and it is easy-to-use.
Step 1: Input cmd in the search box and right-click the tool from the search result to choose Run as administrator.
Step 2: Type sfc /scannow prompt. Then please wait for a while until verification completes. Don’t close the window before verification is 100% complete.
This command can help to quickly scan all protected system files and then replaces those corrupted or damaged files with a backup copy in Windows when there is a system file error. If this command doesn’t work for you to fix “Windows detected a hard disk problem” error, please try way 3.
Tip: When using System File Checker to scan your system, you may be bothered by SFC not working. If so, you can get the solutions from the post — Quickly Fix SFC Scannow Not Working (Focus on 2 Cases).
Way 3: CHKDSK
Firstly you also need to run Command Prompt as administrator and then type chkdsk (drive letter): /f to find the disk error. Unfortunately, this command only works in NTFS file system.
Tip: Here take C partition as an example. From the screenshot below, this command can’t run. And it will ask you whether you would like to schedule this volume to be checked the next time the system restarts or not. Type Y to go on.
In addition to using the command line, you can try another way to run a disk check. Take Windows 10 as an example.
Step 1: Please open Windows Explorer, and right click the system partition, then select Properties.
Step 2: Then under the Tools tab, click the Check button.
Step 3: Click Scan drive to start scanning your drive.
If the message «Windows detected a hard disk problem» is caused by system file error, after you perform a disk check, the issue will be fixed. If this way still can’t fix the hard disk problem detected issue in Windows 10/8/7, just try the next way.
Way 4: Surface Test
It is likely that there is something wrong with your disk, so Windows detected a hard disk problem start the backup process error occurs. In this case, you should test all the hard drive and ensure whether there are some bad sectors or not, because sometimes disk problem message is due to the bad sectors.
Related article: What to Do If I Find Bad Sectors on Hard Drive in Windows 10/8/7?
How to check the entire hard drive? MiniTool Partition Wizard can also help you. Here is the step-by-step guide:
Step 1: Launch this free partition manager and then enter into the clear and simple main interface. You need to select a target hard drive and then click Surface Test in the Check Disk menu or choose the feature from the context menu.
Step 2: Click Start Now to perform a disk test operation. This process will take a few minutes, so please wait patiently. From the picture below, you can clearly find MiniTool Partition Wizard can help to mark disk block without read error green. If there are some errors, this software marks them red.
If you have finished doing the disk surface test and find there are some errors in the hard drive, you need to repair hard drive to solve the issue. Unfortunately, MiniTool Partition Wizard only can check disk but it is unable to fix the bad errors and you can look for third-party software to help solve the problem. Or you can use chkdsk (drive letter:) /r command prompt to shield the bad sectors.
If you have tried many ways to solve disk problem in Windows 10/8/7 but all fail, you need to replace the hard drive and solve this issue on the hard disk. Before replacing the disk, please back up your important files with MiniTool Partition Wizard.
“Windows has detected a hard disk problem in Windows 7/8/10? Here are four solutions for you to fix hard disk problem.” Click to Tweet
How to Avoid Windows Hard Disk Problem Warning
Probably Windows will reports you such a message when there is no system file error, no virus attack or disk error in Windows 10/8/7, therefore, after trying all methods, in order to not receive this warning again, it is suggested to disable the setting about this topic.
Here is the guide on Windows detected a hard disk problem disable:
Step 1: Press Win + R and then input gpedit.msc to open Local Group Policy Editor.
Step 2: Please go Administrative Templates > System > Troubleshooting and Diagnostics > Disk Diagnostics.
Step 3: And then double click Disk Diagnostic: Configure execution level and set it to Disabled. At last, click Apply and OK.
Summary
In this post, we introduce you «Windows detected a hard disk problem» error and how to disable the setting. When you encounter such a warning message, you should analyze the reasons for the issue and then try different solutions according to the different cases.
If you have any question or suggestion, welcome to leave a message below or directly email us via [email protected]. Thanks for your support in advance.
Windows Detected a Hard Disk Problem FAQ
How do I fix Windows has detected a hard disk problem?
- Scan and kill viruses
- Run SFC to fix system files
- Use CHKDSK command
- Run a disk surface test
How do I check my hard drive for problems?
To check your disk for problems, fix errors and bad sectors, you can use the CHKDSK tool.
- Right-click on the drive that you want to check for errors and click Properties.
- Go to Tools and click Check to start the operations.
What is the reason for hard disk failure?
A hard drive failure happens due to various reasons, for example, power issues, firmware corruption, hardware failure, human error, PC overheating, mechanical or internal failure, corrupted file system, etc.
Can hard disk be repaired?
If the disk is damaged physically, it can’t be fixed. But if hard drive failure occurs due to logical reasons, you can fix it by trying some operations. Additionally, you should note that if there are some bad sectors, please use CHKDSK /r to shield them and you can continue to use the disk.
“Windows detected a hard disk problem” error message appears in your computer? What should you do in case of this issue? How to fix hard disk problem Windows 7/8/10? Just follow this post and you will be able to fix the hard disk error without losing any data.
Windows Has Detected a Hard Disk Problem
«Windows detected a hard disk problem» is an always asked issue. When running Windows 10, Windows 8, or Windows 7, it is possible that you come across with such an error message.
Just like the following screenshot shows and suggests you «Back up your files immediately to prevent information loss, and then contact the computer manufacturer to determine if you need to repair or replace the disk».
Generally speaking, this error shows you a serious warning.
- The hard drive is failing and it may die sooner or later.
- All data on the hard drive, including programs, applications, documents, excels, files, photos, videos, may be lost once the disk died.
- The system file in Windows may get corrupted and the operating system may be unbootable.
- The computer may freeze, namely, it will load for a long time and finally stop responding.
Why does this hard disk problem occur in Windows 10/8/7? When searching for the topic in Google, you will find one related search “Windows detected a hard disk problem virus”. Generally, virus attack is the main factor. Besides, system error, bad sectors, improper operations and more can cause the hard disk error.
When receiving this error, it’s really annoying and may make you panic. More seriously, it warns you continuously every 5 or 10 minutes. In this article, we will show many details on hard disk problem and solutions.
Tip: Some of you may report a hard disk error on boot, for example, a disk read error occurred. If you are also encountering such an issue, go to the post — 7 Solutions to a Disk Read Error Occurred in Windows 10/7/8.
Copy Disk for Backup When Windows Detected a Hard Disk Problem
Once Windows has detected a hard disk problem, the most important thing is to back up the important data to a safe location or another hard drive, as Microsoft suggests.
How to perform this operation? In the software market, there are many kinds of programs which can be used to do this work. Among them, MiniTool Partition Wizard Free Edition is worth using to back up your partition or the entire hard drive.
As a free partition and disk management software, it is highly recommended to you and it is compatible with many operating systems, including Windows 7/8/10.
So, download MiniTool Partition Wizard Free Edition and then install it on your computer to make a backup once a problem with the hard drive has been detected Windows 10/8/7.
Free Download
Note:
1. Before doing disk copy, please prepare a hard drive which should be larger than the used disk space of the source hard drive.
2. During the process, all data from the source disk will be copied to the destination disk, that is to say, the target disk content will be deleted, so ensure the important data on the target disk is backed up.
Step 1: Launch this free application. Then right-click the source hard drive and select Copy feature or click Copy Disk in the left pane.
Step 2: Then select a target hard drive to copy the source content to. Click Next to continue.
Step 3: Next you can preview the changes you have made. The following picture shows you two copy options, you can choose to fit partitions to the entire disk, or copy partitions without resizing during disk clone.
Here it is suggested to choose to align partitions to 1MB and this option can improve performance for advanced format hard drive or SSD. Moreover, Use GUID Partition Table for the target disk can make your target disk become GPT disk but this feature is a paid one, and you need to get Pro Edition or advanced one to achieve your aim.
Buy Now
Related article: The Best Way to Clone MBR to GPT without Boot Issue
Step 4: If you want to boot from the target disk, please configure BIOS setting and make sure the new disk is configured as the default boot disk.
Note: If you only need to make a backup for the data on the entire hard drive, it is unnecessary to change this setting.
Step 5: At last, click Apply to execute all changes.
In addition to making a backup for the entire disk, you can also copy partitions where you have saved important data. Just choose a mode according to your needs. Besides, it is recommended to migrate the system to SSD/HD in Windows 10 which can help you make a backup for the operating system and do a recovery from a disaster.
Tip: Additionally, professional Windows backup software, MiniTool ShadowMaker, can also be used to back up your entire disk with Clone Disk or use its Backup to back up your important files, disk, partition or disk in case of Windows hard disk problem.
Windows Detected a Hard Disk Problem Fix Windows 7/8/10
After backing up your disk, now it is time to search hard disk problems and solutions. How to fix hard disk problem Windows 7/8/10? Continue reading and you’ll get what you want here now. Here are four ways aiming at the above different cases, and you can try them.
Way 1: Scan and Kill Virus
As you know, the virus often attacks your computer. Once the computer encounters virus infection, some damage will happen. More seriously, the virus damage will do some harm to the system. Sometimes, it causes errors and reports you disk problem to some degree. Usually, virus damage is the main reason.
First of all, you need to download anti-virus software from the internet. Then open it to scan and find viruses to clean up. Usually, if you download some programs, spyware or malware, virus damage may happen. Please use anti-virus software to kill the virus and clean up your computer right now to solve Windows detected a hard disk problem virus issue.
Way 2: Run SFC to Fix System File
In Windows 10/8/7, there is a basic tool to help you to fix many errors. When there is a disk problem, you don’t know whether the system file is damaged or not. So you can use System File Checker which is also called SFC to check system file error and deal with the integrity issue. This tool is helpful to repair many problems and it is easy-to-use.
Step 1: Input cmd in the search box and right-click the tool from the search result to choose Run as administrator.
Step 2: Type sfc /scannow prompt. Then please wait for a while until verification completes. Don’t close the window before verification is 100% complete.
This command can help to quickly scan all protected system files and then replaces those corrupted or damaged files with a backup copy in Windows when there is a system file error. If this command doesn’t work for you to fix “Windows detected a hard disk problem” error, please try way 3.
Tip: When using System File Checker to scan your system, you may be bothered by SFC not working. If so, you can get the solutions from the post — Quickly Fix SFC Scannow Not Working (Focus on 2 Cases).
Way 3: CHKDSK
Firstly you also need to run Command Prompt as administrator and then type chkdsk (drive letter): /f to find the disk error. Unfortunately, this command only works in NTFS file system.
Tip: Here take C partition as an example. From the screenshot below, this command can’t run. And it will ask you whether you would like to schedule this volume to be checked the next time the system restarts or not. Type Y to go on.
In addition to using the command line, you can try another way to run a disk check. Take Windows 10 as an example.
Step 1: Please open Windows Explorer, and right click the system partition, then select Properties.
Step 2: Then under the Tools tab, click the Check button.
Step 3: Click Scan drive to start scanning your drive.
If the message «Windows detected a hard disk problem» is caused by system file error, after you perform a disk check, the issue will be fixed. If this way still can’t fix the hard disk problem detected issue in Windows 10/8/7, just try the next way.
Way 4: Surface Test
It is likely that there is something wrong with your disk, so Windows detected a hard disk problem start the backup process error occurs. In this case, you should test all the hard drive and ensure whether there are some bad sectors or not, because sometimes disk problem message is due to the bad sectors.
Related article: What to Do If I Find Bad Sectors on Hard Drive in Windows 10/8/7?
How to check the entire hard drive? MiniTool Partition Wizard can also help you. Here is the step-by-step guide:
Step 1: Launch this free partition manager and then enter into the clear and simple main interface. You need to select a target hard drive and then click Surface Test in the Check Disk menu or choose the feature from the context menu.
Step 2: Click Start Now to perform a disk test operation. This process will take a few minutes, so please wait patiently. From the picture below, you can clearly find MiniTool Partition Wizard can help to mark disk block without read error green. If there are some errors, this software marks them red.
If you have finished doing the disk surface test and find there are some errors in the hard drive, you need to repair hard drive to solve the issue. Unfortunately, MiniTool Partition Wizard only can check disk but it is unable to fix the bad errors and you can look for third-party software to help solve the problem. Or you can use chkdsk (drive letter:) /r command prompt to shield the bad sectors.
If you have tried many ways to solve disk problem in Windows 10/8/7 but all fail, you need to replace the hard drive and solve this issue on the hard disk. Before replacing the disk, please back up your important files with MiniTool Partition Wizard.
“Windows has detected a hard disk problem in Windows 7/8/10? Here are four solutions for you to fix hard disk problem.” Click to Tweet
How to Avoid Windows Hard Disk Problem Warning
Probably Windows will reports you such a message when there is no system file error, no virus attack or disk error in Windows 10/8/7, therefore, after trying all methods, in order to not receive this warning again, it is suggested to disable the setting about this topic.
Here is the guide on Windows detected a hard disk problem disable:
Step 1: Press Win + R and then input gpedit.msc to open Local Group Policy Editor.
Step 2: Please go Administrative Templates > System > Troubleshooting and Diagnostics > Disk Diagnostics.
Step 3: And then double click Disk Diagnostic: Configure execution level and set it to Disabled. At last, click Apply and OK.
Summary
In this post, we introduce you «Windows detected a hard disk problem» error and how to disable the setting. When you encounter such a warning message, you should analyze the reasons for the issue and then try different solutions according to the different cases.
If you have any question or suggestion, welcome to leave a message below or directly email us via [email protected]. Thanks for your support in advance.
Windows Detected a Hard Disk Problem FAQ
How do I fix Windows has detected a hard disk problem?
- Scan and kill viruses
- Run SFC to fix system files
- Use CHKDSK command
- Run a disk surface test
How do I check my hard drive for problems?
To check your disk for problems, fix errors and bad sectors, you can use the CHKDSK tool.
- Right-click on the drive that you want to check for errors and click Properties.
- Go to Tools and click Check to start the operations.
What is the reason for hard disk failure?
A hard drive failure happens due to various reasons, for example, power issues, firmware corruption, hardware failure, human error, PC overheating, mechanical or internal failure, corrupted file system, etc.
Can hard disk be repaired?
If the disk is damaged physically, it can’t be fixed. But if hard drive failure occurs due to logical reasons, you can fix it by trying some operations. Additionally, you should note that if there are some bad sectors, please use CHKDSK /r to shield them and you can continue to use the disk.
В этой статье описаны причины и способы решения ошибки «Windows обнаружила неполадки жесткого диска». Если вы видите это предупреждение, значит в процессе работы жесткого диска появились проблемы.
Система может быть повреждена или не загрузиться при следующем запуске. В итоге есть вероятность потери своих данных, таких как фотографии, видео, музыки, важных документов и другого.
Обзор проблемы
Такая проблема может возникнуть у любого из пользователей. В сплывающем окне с такой ошибкой будет предложено создать резервную копию, для предотвращения потери информации.
Связано это с тем, что при работе диска могут возникать проблемы или другие серьезные ошибки, повреждающие операционную систему, замедляющие или даже прекращающие ее работу. Она сильно раздражает, потому как может появляться каждые 5-10 минут. В большинстве случаев подобное сообщение является признаком неисправности жесткого диска, сбоя системы, потери системного файла и т. д. Игнорировать ее не рекомендуется, а лучшим решением будет выяснять причину появления.
Возможные причины ошибки
Существует много причин возникновения данной ошибки.
Обычно она возникает при сбое жесткого диска, но также может быть вызвана ошибкой реестра, нехваткой оперативной памяти, чрезмерным запуском или избыточной установкой программ, вирусом, вредоносным ПО, и множеством других причин. Решить ее можно попытавшись восстановить систему, удалить ненужные файлы системы, или обновить ее.
Возможные причины сбоя жесткого диска:
- Механическая или логическая ошибка. Очень вероятно, что она вызвана повреждением файловой системы, плохими секторами, или механической проблемой. Жесткий диск отвечает за хранение данных, и его поломка приведёт к потере данных.
- Повреждение системных файлов. Их повреждение может вызвать, незавершенная деинсталляции программы, удаление важной системной информации, неправильное завершение работы компьютера и т. п. Поврежденный файл в свою очередь приведет к отсутствию данных, требуемых системе для правильной работы.
- Человеческий фактор. Многие пользователи, пытаясь повысить производительность ПК, могут вызвать проблему системы. Например, изменяя настройки системного реестра, или местоположение и свойства системных файлов. Поскольку они плохо разбираются в системных компонентах, то следуют неверной инструкции или выполняют неправильные операции. Некоторые из них могут повредить систему или аппаратное обеспечение.
Вирус. Когда компьютер заражает вирус, он уже не будет работать как прежде, даже если антивирусное ПО удалило его. Антивирус не устраняет повреждения, вызванные вирусом, а только удаляет его. В таких случаях сообщение связано с повреждением данных вирусом.
Как исправить ошибку
Трудно определить причину, по сообщению об ошибке. Это не значит, что поврежден жесткий диск, или проблема с системой. Далее перечислены несколько решений, которые могут помочь в ее исправлении.
Решение 1: команда sfc / scannow
Использовать стандартные инструменты для исправления ошибок, которые встроены в ОС. Этот инструменты могут помочь исправить многие серьезные проблемы. Стандартная утилита «Проверка системных файлов» проверит и устранит ошибку их целостности. Для ее запуска откройте меню «Пуск» и введите cmd в поле поиска. Затем кликнув правой кнопкой мыши выберите «Запуск от имени администратора».
Подробнее как запустить командную строку смотрите на видео
В командной строке введите sfc / scannow и нажмите клавишу Enter.
Процесс быстро покажет результат. Эта команда проверяет системные файлы и заменяет поврежденные резервной копией. Не закрывайте окно до завершения проверки.
Решение 2: команда chkdsk
Если первый метод не работает, можно выполнить проверку командой chkdsk. В командной строке пишем ее с буквой диска, который нужно проверить. Если вы хотите протестировать раздел по умолчанию, больше ничего писать не нужно.
Введите «chkdsk» и нажмите «Enter».
Если нужно произвести полное сканирование жесткого диска с автоматическим исправлением ошибок системных файлов и поврежденных секторов, необходимо добавить к команде chkdsk параметр /F.
С проверкой диска на котором установлена ОС, могут возникнуть трудности, система предложит проверить его при следующей перезагрузке, на что нужно ввести подтверждение «Y».
После проверки проблема должна исчезнуть. Перед попыткой выполнить эту команду рекомендуется сделать резервное копирование данных. Так как исправление ошибок может затереть некоторые данные.
Решение 3: поиск сбойных секторов
Проверить поврежденные сектора. С этим помогут программы Victoria или HDD Regenerator. Последняя даже имеет функцию физического восстановления поврежденных секторов. Это реализовано за счет “намагничивания” сбойных участков. Подробнее о работе этих программ смотрите на нашем канале:
Если диск имеет большую емкость, процесс сканирования может занять некоторое время. После его завершения будет выведен отчет о плохих секторах.
В процессе ремонта, данные хранящиеся на поврежденных секторах могут стереться, поэтому
рекомендуется сделать резервную копию перед его началом.
Решение 4: сервисный центр
Обратиться в сервисный центр по ремонту дисков. Для ремонта нужно специальное оборудование и запасные части, которого нет у простых пользователей. Некоторые диски все же могут не подлежать восстановлению.
Как отключить сообщения об ошибке
Ошибка появляется, когда система считает что диск поврежден и напоминает о необходимости резервного копирования данных. Но бывают случаи, когда с ним все в порядке, а ОС выдает ошибку. Что очень раздражает при работе за компьютером, но существует возможность их отключить.
Для этого нажимаем сочетание клавиш Win+R и в окне «Выполнить» пишем команду gpedit.msc (не доступно в версии Windows Home).
В открывшемся окне ищем папку «Диагностика диска» / «Диагностика диска. Настроить пользовательский текст оповещения»
Далее выбираем «Отключено» и «Применить»
Это отключит уведомления, но не исправит проблему с диском. Поэтому, прежде чем сделать это, убедитесь, что HDD не является причиной проблемы.
Резервное копирование в случае ошибки
Как уже говорилось, проблемы с диском могут вызвать потерю важных данных. Поэтому рекомендуется сделать резервную копию, при возникновении такой ошибки. Скопировав ее на другой диск или носитель.
Это можно выполнить с помощью стандартных средств Windows, подробнее в видео роликах:
Скорость клонирования в основном зависит от скорости диска, выбранного режима и количества данных.
Источник
Ошибка «Windows обнаружила неполадки жесткого диска» — как исправить
В этой статье описаны причины и способы решения ошибки «Windows обнаружила неполадки жесткого диска» . Если вы видите это предупреждение, значит в процессе работы жесткого диска появились проблемы. Система может быть повреждена или не загрузиться при следующем запуске. В итоге есть вероятность потери своих данных, таких как фотографии, видео, музыки, важных документов и другого.
Обзор проблемы
Такая проблема может возникнуть у любого из пользователей. В сплывающем окне с такой ошибкой будет предложено создать резервную копию, для предотвращения потери информации.
Связано это с тем, что при работе диска могут возникать проблемы или другие серьезные ошибки, повреждающие операционную систему, замедляющие или даже прекращающие ее работу. Она сильно раздражает, потому как может появляться каждые 5-10 минут. В большинстве случаев подобное сообщение является признаком неисправности жесткого диска, сбоя системы, потери системного файла и т. д. Игнорировать ее не рекомендуется, а лучшим решением будет выяснять причину появления.
Возможные причины ошибки
Существует много причин возникновения данной ошибки.
Обычно она возникает при сбое жесткого диска, но также может быть вызвана ошибкой реестра, нехваткой оперативной памяти, чрезмерным запуском или избыточной установкой программ, вирусом, вредоносным ПО, и множеством других причин. Решить ее можно попытавшись восстановить систему, удалить ненужные файлы системы, или обновить ее.
Возможные причины сбоя жесткого диска:
- Механическая или логическая ошибка . Очень вероятно, что она вызвана повреждением файловой системы, плохими секторами, или механической проблемой. Жесткий диск отвечает за хранение данных, и его поломка приведёт к потере данных.
Вирус . Когда компьютер заражает вирус, он уже не будет работать как прежде, даже если антивирусное ПО удалило его. Антивирус не устраняет повреждения, вызванные вирусом, а только удаляет его. В таких случаях сообщение связано с повреждением данных вирусом.
- Повреждение системных файлов . Их повреждение может вызвать, незавершенная деинсталляции программы, удаление важной системной информации, неправильное завершение работы компьютера и т. п. Поврежденный файл в свою очередь приведет к отсутствию данных, требуемых системе для правильной работы.
- Человеческий фактор . Многие пользователи, пытаясь повысить производительность ПК, могут вызвать проблему системы. Например, изменяя настройки системного реестра, или местоположение и свойства системных файлов. Поскольку они плохо разбираются в системных компонентах, то следуют неверной инструкции или выполняют неправильные операции. Некоторые из них могут повредить систему или аппаратное обеспечение.
Как исправить ошибку
Трудно определить причину, по сообщению об ошибке. Это не значит, что поврежден жесткий диск, или проблема с системой. Далее перечислены несколько решений, которые могут помочь в ее исправлении.
Решение 1: команда sfc / scannow
Использовать стандартные инструменты для исправления ошибок, которые встроены в ОС. Этот инструменты могут помочь исправить многие серьезные проблемы. Стандартная утилита «Проверка системных файлов» проверит и устранит ошибку их целостности. Для ее запуска откройте меню «Пуск» и введите cmd в поле поиска. Затем кликнув правой кнопкой мыши выберите «Запуск от имени администратора» .
Подробнее как запустить командную строку смотрите на видео
В командной строке введите sfc / scannow и нажмите клавишу Enter .
Источник
Как исправить ошибку «Windows обнаружила неполадки жёсткого диска»
Столкнулись у заказчика с ошибкой «Windows обнаружила неполадки жёсткого диска». По версии ОС состояние диска ухудшается и требует внимания.
В этой статье описаны причины и способы устранения этой ошибки. Вероятно, что ОС повреждена и не запустится после перезагрузки. «На лицо» риск потери данных: рабочей базы 1С, документов и т. п.
Как выглядит сообщение об ошибке
Подобное сообщение — признак возможной неисправности жесткого диска, сбоя ОС или потери системного файла. Игнорировать не рекомендуется, лучше выяснять причину появления.
Пользователю предлагается создать резервную копию для предотвращения потери информации.
В первую очередь сделайте:
- Контрольную точку восстановления ( «Мой компьютер (Свойства) — Защита системы (вкладка) — Создать (кнопка)» ).
- Выполните резервное копирование важной информации (информационных баз, важных файлов и документов) на доступный внешний ресурс (USB-HDD, сетевой диск или облачное хранилище).
- Предлагаемую архивацию — на ваше усмотрение и желание.
Возможные причины ошибки
1. Механическая или логическая ошибка
Причина в повреждении файловой системы, плохих секторах или механической проблеме. Жесткий диск отвечает за хранение данных, его поломка может привести к потере информации.
Антивирус на ПК не устраняет повреждения, вызванные вирусом, а только удаляет его. В таких случаях сообщение связано с повреждением данных вирусом.
3. Повреждение системных файлов
Например: удаление системной информации, неправильное завершение работы компьютера. Поврежденный файл приведет к отсутствию данных, требуемых ОС для правильной работы.
4. Человеческий фактор
Например, изменяя настройки реестра, или местоположение и свойства системных файлов. Из-за неверной инструкции или выполнения ошибочных операций.
Как исправить ошибку
Вариант 1.
Используйте стандартные инструменты ОС для исправления ошибок, а точнее — утилиту «Проверка системных файлов».
Выполните в командной строке от имени администратора: « Пуск — Выполнить — cmd (правый клик) — Запуск от имени администратора ».
Эта команда проверяет системные файлы и заменяет поврежденные резервной копией. Не закрывайте окно до завершения проверки.
Вариант 2.
Выполните полное сканирование жесткого диска с автоматическим исправлением ошибок системных файлов и поврежденных секторов, запустите командную строку от имени администратора:
Диск, на котором установлена ОС, в момент проверки занят, поэтому система предложит проверить его при следующей перезагрузке, введите подтверждение «Y» — «Enter».
Если желаете узнать только о наличии ошибок — запустите команду chkdsk без ключа «/f». Она покажет, имеются ли ошибки в файловой системе и требуются ли дальнейшие действия.
Перед выполнением перезагрузки и последующей проверки диска рекомендуется сделать резервное копирование данных.
Вариант 3.
Проверка данных SMART, состояния диска и поиск сбойных секторов с помощью специализированных программ диагностики.
Например, Hard Disk Sentinel, Victoria, RTester или HDD Regenerator.
Если диск большой емкости, сканирование займёт некоторое время. После завершения будет выведен отчет о плохих секторах.
Вариант 4.
Отнесите диск в сервисный центр. Обратитесь в сервисный центр по ремонту дисков. Так как для восстановления потребуется специальное оборудование, прикладное ПО и запасные части.
Как отключить сообщения об ошибках
В редких случаях бывает, что диск в порядке, но ОС выдаёт ошибку.
Способ 1.
Отключаем регламентное задание: « Панель управления — Администрирование — Планировщик заданий ».
Выключите задание « Microsoft-Windows-DiskDiagnosticResolver » в разделе « Библиотека планировщика заданий — Microsoft — Windows — DiskDiagnostic ».
Способ 2.
Отключаем уведомление с помощью групповой политики: « Пуск — Выполнить — gpedit.msc » или по комбинации « Win + R ».
Последовательно отключаем политики « Диагностика диска. Настроить пользовательский тест оповещения » и « Диагностика диска. Настроить уровень выполнения » в разделе « Конфигурация компьютера — Административные шаблоны — Система — Диагностика — Диагностика диска ».
Для каждой из политик ставим значение «Отключено» и «OK».
Источник
Windows обнаружила неполадки жесткого диска — что делать?
Если система выдает ошибку «Windows обнаружила неполадки жесткого диска», причин этому могут быть самыми разными, как и ее последствия. Возможно неисправен жесткий диск (или брак, если компьютер новый), или файлы операционной системы повреждены и не загружаются. Если вы столкнулись с такой проблемой, спешу вас предупредить — вы можете потерять все свои данные: документы, видео, программы и изображения, если в конечном счете диск станет непригодным, что произойдет рано или поздно.
Что делать если возникло сообщение «Windows обнаружила неполадки жесткого диска»
Во-первых, сохраняйте спокойствие, не паникуйте. Обратите внимание на нижнюю часть сообщения, где показано, с какими именно разделами имеются проблемы. Это сэкономит вам время, учитывая что проверка занимает много времени — вы будете знать с какими разделами работать. Проверку будем проводить с помощью команды CHKDSK (от Check Disk), которая проверяет состояние жесткого диска и исправляет любые ошибки или неполадки, если это возможно.
А предупреждение «Windows обнаружила неполадки жесткого диска» как упоминалось выше, возникает из-за неполадок жесткого диска — а иногда это просто повреждение секторов, которого как-раз таки можно вылечить с помощью CHKDSK. Итак, проверку будем выполнять через командную строку, которую можно открыть нажав одновременно клавиши Windows + R.
Откроется диалоговое окно Выполнить. Введите CMD и нажмите Enter.
В окне командной строки введите букву проблемного раздела, или оставьте как есть, если нужно проверить раздел диска по умолчанию.
Далее введите CHKDSK и нажмите Enter, после чего начнется сканирование диска на наличие ошибок. Также это даст вам некоторую полезную информацию о вашем диске.
Однако, мы видим сообщение «ВНИМАНИЕ! Параметр F не указан. CHKDSK выполняется в режиме только чтения», плюс некоторую информацию. Этого недостаточно. Если мы хотим произвести полное сканирование жесткого диска и позволить Windows выполнять автоматическое исправление ошибок системных файлов и поврежденных секторов, необходимо добавить к команде CHKDSK параметр /F, т.е. чтобы стало CHKDSK /F.
Примечание: Если для проверки вы выбрали диск, содержащий операционную систему, вам будет предложено произвести проверку после перезагрузки.
Если команда CHKDSK не помогла
В такой ситуации я вам рекомендую начать создавать резервные копии всех важных файлов и данных. Их вы можете перенести в безопасные разделы из разделов имеющих неисправности (помните в предупреждении были указаны проблемные разделы). Или на другой носитель, к примеру, переносный жесткий диск.
После того, как вы скопировали все важные данные, вы можете проверить жесткий диск на предмет пригодности для дальнейшего использования. Т.е. вы можете попробовать восстановить его работоспособность путем полного форматирования (не быстрого), нажав правой кнопкой на диск и выбрав «Форматировать» — процесс может занять достаточно длительное время, в зависимости от размера диска. Имейте терпение.
Все приведенные выше советы и инструкции должны помочь вам в решении проблемы «Windows обнаружила неполадки жесткого диска» — ошибка, связанная с неисправностями жесткого диска. Также плюс ко всему вышесказанному, я бы посоветовал вам переустановить операционную систему, потому как в большинстве случаев это помогает в решении большинства проблем. Если ничего не помогло, дайте мне обратную связь через форму комментариев ниже.
Источник
Жесткие диски подвержены случайным сбоям, которые могут привести к полному отказу жесткого диска и, как следствие, к дорогостоящей потере данных. К счастью, современные жесткие диски имеют встроенные самопроверки и интеллектуальные механизмы предотвращения сбоев, которые выдают предупреждения каждый раз, когда обнаруживают, что ваш диск находится в опасности.
Что касается проблем с жестким диском, многие пользователи сообщили, что Windows обнаружила ошибки на этом диске, которые необходимо исправить, предупреждающее сообщение. И точно так же, как и проблема с внешним жестким диском , приводящая к фатальной ошибке , важно действовать до того, как диск подвергнется серьезному повреждению, заставив полностью заменить жесткий диск.
Вопрос заключается в следующем: какие действия следует предпринять, чтобы спасти данные и диск, как только вы получите сообщения об ошибках Windows, обнаруженные на этом диске, которые необходимо исправить с уведомлением о проблеме? Ну, это то, что мы обсуждаем в оставшейся части статьи.
Как я могу исправить найденные Windows ошибки на этом диске, которые нужно исправить ошибку?
- Проверьте диск
- Используйте PowerShell
- Проверка безопасности и обслуживания
- Использование вашего установочного диска
1. Проверьте диск
Chkdsk (Проверьте диск полностью) — это утилита командной строки, используемая в операционных системах DOS и Windows для проверки метаданных файловых систем и общего состояния жестких дисков вашей системы. Он перечисляет и автоматически исправляет существующие ошибки диска. Попробуйте запустить операцию chkdsk.
- Нажмите « Пуск» и введите « Командная строка» в окне поиска Windows 10.
- Найдите параметр « Командная строка» (приложение для настольного компьютера) из результатов (см. Выше) и щелкните по нему. Кроме того, выберите Да, когда предложено UAC.
- В следующем окне введите chkdsk d: / f / r / x (обратите внимание на пробелы), затем выберите Y, чтобы принять процедуру (замените D буквой, обозначающей ваш диск).
Параметр f указывает утилите исправлять найденные ошибки, а r советует обнаруживать и восстанавливать все поврежденные сектора . И наконец, x говорит, что ваш жесткий диск должен быть размонтирован, чтобы начать упражнение.
Вы также можете запустить проверку ошибок из графического интерфейса пользователя следующим образом.
- Откройте проводник ( CTRL + E ).
- Нажмите на этот компьютер, чтобы развернуть его (см. Скриншот ниже).
- Щелкните правой кнопкой мыши на целевом жестком диске (C, D и т. Д.).
- Выберите Свойства, затем выберите Инструменты
- Нажмите Проверить.
- Теперь нажмите Scan drive и дождитесь завершения.
- ТАКЖЕ ЧИТАЙТЕ: 100% использование диска в Windows 10: как это исправить в 2019 году
2. Используйте PowerShell
Windows 10 PowerShell — это еще один основанный на задачах язык командной строки и сценариев, разработанный для помощи системному администрированию, включая выполнение процедур обслуживания жесткого диска. Вы также можете использовать его для проверки вашего диска и устранения возможных ошибок.
- Нажмите кнопку « Пуск», затем введите PowerShell .
- Щелкните правой кнопкой мыши на опции Windows PowerShell и выберите Запуск от имени администратора . Кроме того, выберите да, когда предложено UAC.
- После загрузки командной строки введите Repair-Volume C –Scan (замените C на собственную букву диска) и нажмите Enter . Вам необходимо будет выполнить следующую команду, если обнаружены какие-либо ошибки.
- Теперь введите Repair-Volume C –OfflineScanAndFix, затем нажмите Enter, чтобы начать автономное сканирование и удалить ошибки на диске.
- Перезагрузите компьютер и проверьте, устранена ли проблема.
3. Проверка безопасности и обслуживания
Раздел «Безопасность и обслуживание Windows 10» информирует вас о проблемах, влияющих на общее состояние вашего компьютера. Таким образом, он может помочь вам определить проблемы с аппаратным и программным обеспечением жесткого диска, пока ваш компьютер загружается.
- В окне поиска Windows 10 (справа от кнопки «Пуск») введите панель управления .
- Нажмите Панель управления из результатов.
- Выберите систему и безопасность.
- Перейти к безопасности и техническому обслуживанию .
- Нажмите, чтобы развернуть вкладку « Обслуживание », а затем найдите параметр « Состояние диска» .
Все проблемы, касающиеся вашего жесткого диска, будут перечислены здесь.
- ТАКЖЕ ЧИТАЙТЕ: Исправлено: Панель управления не открывается в Windows 10
4. Использование вашего установочного диска
Это как восстановить ваш диск, если Windows не загружается из-за найденных Windows ошибок на этом диске, которые необходимо исправить сообщением.
- Вставьте установочный диск Windows 10 / флэш-накопитель USB, а затем перезагрузите компьютер.
- Нажмите любую клавишу (при появлении запроса) и следуйте последующим инструкциям.
- Откроется страница установки Windows. Выберите Восстановить компьютер (в левом нижнем углу экрана). Это открывает различные варианты восстановления системы .
- Выберите « Устранение неполадок» в разделе « Выбор параметра».
- Нажмите Дополнительные параметры на новом экране устранения неполадок .
- Нажмите Командная строка .
- Теперь введите chkdsk c: / f / r и нажмите Enter.
Подождите, пока он запустится, и перезагрузите компьютер после завершения сканирования.
Вот и все. В Windows обнаружены ошибки на этом диске, которые необходимо исправить. Ошибка должна быть устранена .
СВЯЗАННЫЕ СТАТЬИ, КОТОРЫЕ ВЫ ДОЛЖНЫ ПРОВЕРИТЬ:
- Решено: восстановление диска может занять более 1 часа
- Как исправить плохие сектора в Windows 10, 8, 8,1
- Исправлено: «Произошла ошибка при разбиении диска» в Boot Camp