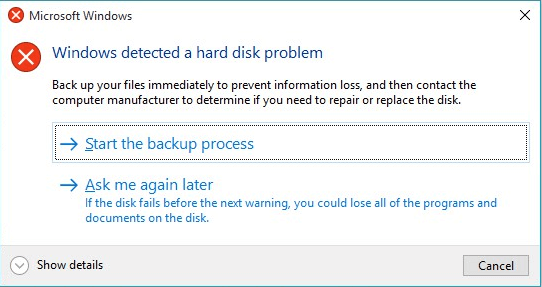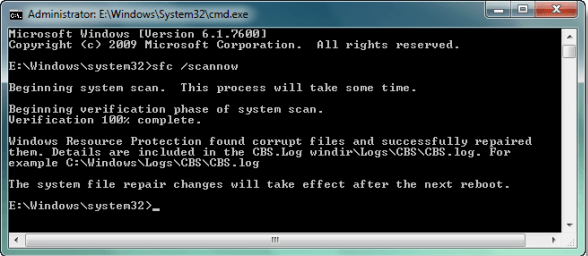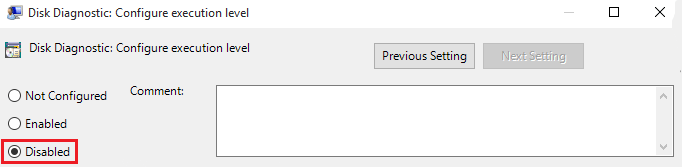На чтение 4 мин. Просмотров 37.6k. Опубликовано 03.09.2019
Жесткие диски подвержены случайным сбоям, которые могут привести к полному отказу жесткого диска и, как следствие, к дорогостоящей потере данных. К счастью, современные жесткие диски имеют встроенные самопроверки и интеллектуальные механизмы предотвращения сбоев, которые выдают предупреждения каждый раз, когда обнаруживают, что ваш диск находится в опасности.
Что касается проблем с жестким диском, многие пользователи сообщали, что Windows обнаружила ошибки на этом диске, которые необходимо исправить , предупреждающее сообщение. И точно так же, как и проблема с внешним жестким диском, приводящая к фатальной ошибке, важно действовать до того, как диск подвергнется серьезному повреждению, заставив полностью заменить жесткий диск.
Вопрос заключается в следующем: какие действия следует предпринять, чтобы спасти данные и диск, как только вы получите Windows обнаружил ошибки на этом диске, которые необходимо исправить , уведомление о проблеме? Ну, это то, что мы обсуждаем в оставшейся части статьи.
Содержание
- Как я могу исправить найденные Windows ошибки на этом диске, которые нужно исправить ошибку?
- 1. Проверьте диск
- 2. Используйте PowerShell
- 3. Проверка безопасности и обслуживания
- 4. Использование вашего установочного диска
Как я могу исправить найденные Windows ошибки на этом диске, которые нужно исправить ошибку?
- Проверить диск
- Используйте PowerShell
- Проверка безопасности и обслуживания
- Использование установочного диска
1. Проверьте диск
Chkdsk (Check Disk in full) – утилита командной строки, используемая в операционных системах DOS и Windows для проверки метаданных файловых систем и общего состояния жестких дисков вашей системы. Он перечисляет и автоматически исправляет существующие ошибки диска. Попробуйте запустить операцию chkdsk.
-
Нажмите Пуск и введите Командная строка в окне поиска Windows 10.
- Найдите в результатах опцию Командная строка (настольное приложение) и нажмите ее. Кроме того, выберите Да в ответ на запрос UAC.
-
В следующем окне введите chkdsk d:/f/r/x (обратите внимание на пробелы), затем выберите Y , чтобы принять процедуру (замените D буквой, обозначающей ваш диск ).
Параметр f указывает утилите исправлять найденные ошибки, а r советует обнаруживать и восстанавливать все поврежденные сектора. И наконец, x говорит, что ваш жесткий диск должен быть размонтирован, чтобы начать упражнение.
Вы также можете запустить проверку ошибок из графического интерфейса пользователя следующим образом.
- Откройте проводник ( CTRL + E ).
- Нажмите этот компьютер , чтобы развернуть его (см. Скриншот ниже).
-
Нажмите правой кнопкой мыши на целевом жестком диске (C, D и т. д.).
- Выберите Свойства , затем выберите Инструменты .
-
Нажмите Проверить.
-
Теперь нажмите Сканировать диск и дождитесь его завершения.
- ТАКЖЕ ЧИТАЙТЕ: 100% использования диска в Windows 10: как это исправить в 2019 году
2. Используйте PowerShell
Windows 10 PowerShell – это еще один основанный на задачах язык командной строки и сценариев, разработанный для помощи системному администрированию, включая выполнение процедур обслуживания жесткого диска. Вы также можете использовать его для проверки вашего диска и устранения возможных ошибок.
-
Нажмите кнопку Пуск , затем введите PowerShell .
- Нажмите правой кнопкой мыши на Windows PowerShell и выберите Запуск от имени администратора . Кроме того, выберите да, когда предложено UAC.
-
После загрузки командной строки введите Repair-Volume C –Scan (замените C буквой собственного диска) и нажмите Enter . Вам необходимо будет выполнить следующую команду, если обнаружены какие-либо ошибки.
-
Теперь введите Repair-Volume C –OfflineScanAndFix , а затем нажмите Enter , чтобы начать сканирование в автономном режиме и удалить ошибки на диске.
- Перезагрузите компьютер и проверьте, устранена ли проблема.
3. Проверка безопасности и обслуживания
Раздел «Безопасность и обслуживание Windows 10» информирует вас о проблемах, влияющих на общее состояние вашего компьютера. Таким образом, он может помочь вам определить проблемы с аппаратным и программным обеспечением жесткого диска, пока ваш компьютер загружается.
-
В окне поиска Windows 10 (рядом с кнопкой «Пуск») введите панель управления .
- Нажмите Панель управления из результатов.
-
Выберите систему и безопасность.
-
Перейдите на страницу Безопасность и обслуживание .
-
Нажмите, чтобы развернуть вкладку Техническое обслуживание , а затем найдите Состояние диска , параметр .
Все проблемы, касающиеся вашего жесткого диска, будут перечислены здесь.
- ТАКЖЕ ЧИТАЙТЕ: исправлено: панель управления не открывается в Windows 10
4. Использование вашего установочного диска
Вот как можно восстановить диск, если Windows не загрузится из-за сообщения Windows об обнаруженных на этом диске ошибках, которые необходимо исправить .
- Вставьте установочный диск Windows 10/флэш-накопитель USB, а затем перезагрузите компьютер.
-
Нажмите любую клавишу (при появлении запроса) и следуйте последующим инструкциям.
-
Откроется страница установки Windows. Выберите Восстановить компьютер (в левом нижнем углу экрана). Это открывает различные параметры восстановления системы .
-
Выберите Устранение неполадок в разделе Выберите вариант.
-
Нажмите Дополнительные параметры на новом экране Устранение неполадок .
-
Нажмите Командная строка .
- Теперь введите chkdsk c:/f/r и нажмите Enter.
Подождите, пока он запустится, и перезагрузите компьютер после завершения сканирования.
Это оно. Ваша Windows обнаружила ошибки на этом диске, которые необходимо исправить . Ошибка должна быть устранена.
Содержание
- Windows обнаружила ошибки на этом диске, которые необходимо исправить [Fix]
- Как я могу исправить найденные Windows ошибки на этом диске, которые нужно исправить ошибку?
- 1. Проверьте диск
- 2. Используйте PowerShell
- 3. Проверка безопасности и обслуживания
- 4. Использование вашего установочного диска
- Windows обнаружила ошибки на этом диске, которые необходимо исправить [Fix]
- Windows обнаружила ошибки на этом диске, которые необходимо исправить [Fix]
- Как я могу исправить найденные Windows ошибки на этом диске, которые нужно исправить ошибку?
- 1. Проверьте диск
- 2. Используйте PowerShell
- 3. Проверка безопасности и обслуживания
- 4. Использование вашего установочного диска
- Как исправить ошибки на ssd диске
- Встроенные средства проверки дисков Windows 10, 8.1 и Windows 7
- Программы проверки SSD дисков на ошибки и анализа их состояния
- Как пользоваться CrystalDiskInfo
- Что делать со SMART ошибкой?
- Шаг 1: Прекратите использование сбойного HDD
- Шаг 2: Восстановите удаленные данные диска
- Шаг 3: Просканируйте диск на наличие «битых» секторов
- Шаг 4: Снизьте температуру диска
- Шаг 5: Произведите дефрагментацию жесткого диска
- Шаг 6: Приобретите новый жесткий диск
- Как сбросить SMART ошибку?
- Целесообразен ли ремонт HDD?
- SMART ошибка для SSD диска
- Похожие статьи
- Partition Recovery™
- Internet Spy™
- Office Recovery™
- Содержание:
- Что такое SMART и что он показывает?
- Ошибки S.M.A.R.T.
- Примеры ошибок SMART
- Ошибка «SMART failure predicted»
- Ошибка «S.M.A.R.T. status BAD»
- Ошибка «the smart hard disk check has detected»
- Как исправить SMART ошибку?
- Как отключить проверку SMART?
- Что делать если данные были утеряны?
Windows обнаружила ошибки на этом диске, которые необходимо исправить [Fix]
Жесткие диски подвержены случайным сбоям, которые могут привести к полному отказу жесткого диска и, как следствие, к дорогостоящей потере данных. К счастью, современные жесткие диски имеют встроенные самопроверки и интеллектуальные механизмы предотвращения сбоев, которые выдают предупреждения каждый раз, когда обнаруживают, что ваш диск находится в опасности.
Как я могу исправить найденные Windows ошибки на этом диске, которые нужно исправить ошибку?
1. Проверьте диск
Chkdsk (Check Disk in full) – утилита командной строки, используемая в операционных системах DOS и Windows для проверки метаданных файловых систем и общего состояния жестких дисков вашей системы. Он перечисляет и автоматически исправляет существующие ошибки диска. Попробуйте запустить операцию chkdsk.
Параметр f указывает утилите исправлять найденные ошибки, а r советует обнаруживать и восстанавливать все поврежденные сектора. И наконец, x говорит, что ваш жесткий диск должен быть размонтирован, чтобы начать упражнение.
Вы также можете запустить проверку ошибок из графического интерфейса пользователя следующим образом.
2. Используйте PowerShell
Windows 10 PowerShell – это еще один основанный на задачах язык командной строки и сценариев, разработанный для помощи системному администрированию, включая выполнение процедур обслуживания жесткого диска. Вы также можете использовать его для проверки вашего диска и устранения возможных ошибок.
3. Проверка безопасности и обслуживания
Раздел «Безопасность и обслуживание Windows 10» информирует вас о проблемах, влияющих на общее состояние вашего компьютера. Таким образом, он может помочь вам определить проблемы с аппаратным и программным обеспечением жесткого диска, пока ваш компьютер загружается.
Все проблемы, касающиеся вашего жесткого диска, будут перечислены здесь.
4. Использование вашего установочного диска
Подождите, пока он запустится, и перезагрузите компьютер после завершения сканирования.
Источник
Windows обнаружила ошибки на этом диске, которые необходимо исправить [Fix]
Windows обнаружила ошибки на этом диске, которые необходимо исправить [Fix]
Жесткие диски подвержены случайным сбоям, которые могут привести к полному отказу жесткого диска и, как следствие, к дорогостоящей потере данных. К счастью, современные жесткие диски имеют встроенные самопроверки и интеллектуальные механизмы предотвращения сбоев, которые выдают предупреждения каждый раз, когда обнаруживают, что ваш диск находится в опасности.
Вопрос заключается в следующем: какие действия следует предпринять, чтобы спасти данные и диск, как только вы получите сообщения об ошибках Windows, обнаруженные на этом диске, которые необходимо исправить с уведомлением о проблеме? Ну, это то, что мы обсуждаем в оставшейся части статьи.
Как я могу исправить найденные Windows ошибки на этом диске, которые нужно исправить ошибку?
1. Проверьте диск
Chkdsk (Проверьте диск полностью) — это утилита командной строки, используемая в операционных системах DOS и Windows для проверки метаданных файловых систем и общего состояния жестких дисков вашей системы. Он перечисляет и автоматически исправляет существующие ошибки диска. Попробуйте запустить операцию chkdsk.
Вы также можете запустить проверку ошибок из графического интерфейса пользователя следующим образом.
2. Используйте PowerShell
Windows 10 PowerShell — это еще один основанный на задачах язык командной строки и сценариев, разработанный для помощи системному администрированию, включая выполнение процедур обслуживания жесткого диска. Вы также можете использовать его для проверки вашего диска и устранения возможных ошибок.
3. Проверка безопасности и обслуживания
Раздел «Безопасность и обслуживание Windows 10» информирует вас о проблемах, влияющих на общее состояние вашего компьютера. Таким образом, он может помочь вам определить проблемы с аппаратным и программным обеспечением жесткого диска, пока ваш компьютер загружается.
Все проблемы, касающиеся вашего жесткого диска, будут перечислены здесь.
4. Использование вашего установочного диска
Это как восстановить ваш диск, если Windows не загружается из-за найденных Windows ошибок на этом диске, которые необходимо исправить сообщением.
Подождите, пока он запустится, и перезагрузите компьютер после завершения сканирования.
СВЯЗАННЫЕ СТАТЬИ, КОТОРЫЕ ВЫ ДОЛЖНЫ ПРОВЕРИТЬ:
Источник
Как исправить ошибки на ssd диске

В этой инструкции подробно о том, как проверить SSD на ошибки, узнать его состояние с помощью технологии самодиагностики S.M.A.R.T., а также о некоторых нюансах выхода диска из строя, которые могут быть полезны. Также может быть интересным: Как проверить скорость SSD, Программы для SSD дисков.
Встроенные средства проверки дисков Windows 10, 8.1 и Windows 7
Для начала о тех средствах проверки и диагностики дисков Windows, которые применимы к SSD. В первую очередь речь пойдет о CHKDSK. Многие используют эту утилиту для проверки обычных жестких дисков, но насколько она применима к SSD?
В некоторых случаях, когда речь идет о возможных проблемах с работой файловой системы: странное поведение при действиях с папками и файлами, «файловая система» RAW вместо ранее рабочего раздела SSD, вполне можно использовать chkdsk и это может быть эффективным. Путь, для тех, кто не знаком с утилитой, будет следующим:
В чем особенность проверки SSD по сравнению с HDD? В том, что поиск поврежденных секторов с помощью дополнительного параметра, как в команде chkdsk C: /f /r производить не нужно и бессмысленно: этим занимается контроллер SSD, он же переназначает сектора. Аналогично, не следует «искать и исправлять бэд-блоки на SSD» с помощью утилит наподобие Victoria HDD.
Также в Windows предусмотрен простой инструмент для проверки состояния диска (в том числе SSD) на основании данных самодиагностики SMART: запустите командную строку и введите команду wmic diskdrive get status
В результате её выполнения вы получите сообщение о статусе всех подключенных дисков. Если по мнению Windows (которое она формирует на основании данных SMART) всё в порядке, для каждого диска будет указано «Ок».
Программы проверки SSD дисков на ошибки и анализа их состояния
Проверка ошибок и состояния SSD накопителей производится на основании данных самодиагностики S.M.A.R.T. (Self-Monitoring, Analysis, and Reporting Technology, изначально технология появилась для HDD, где применяется и сейчас). Суть в том, что контроллер диска сам записывает данные о состоянии, произошедших ошибках и другую служебную информацию, которая может служить для проверки SSD.
Есть множество бесплатных программ для чтения атрибутов SMART, однако начинающий пользователь может столкнуться с некоторыми проблемами при попытке разобраться, что значит каждый из атрибутов, а также с некоторыми другими:
Самостоятельное чтение атрибутов S.M.A.R.T. без знания спецификаций производителя редко может позволить обычному пользователю составить правильную картину о состоянии его SSD, а потому здесь используются сторонние программы, которые можно разделить на две простые категории:
Если вы — рядовой пользователь, которому требуется просто получить сведения о том, какой ресурс SSD остался, в хорошем ли он состоянии, а при необходимости и автоматически произвести оптимизацию его работы — я рекомендую обратить внимание именно на утилиты производителей, которые всегда можно скачать бесплатно с их официальных сайтов (обычно — первый результат в поиске по запросу с названием утилиты).
В большинстве случаев указанных утилит оказывается достаточно, однако, если ваш производитель не позаботился о создании утилиты проверки SSD или есть желание вручную разобраться с атрибутами SMART, ваш выбор — CrystalDiskInfo. Однако существуют и более простые утилиты, позволяющие, к примеру, получить информацию об ожидаемом сроке службы SSD диска, например, SSDLife.
Как пользоваться CrystalDiskInfo
Скачать CrystalDiskInfo можно с официального сайта разработчика https://crystalmark.info/en/software/crystaldiskinfo/ — несмотря на то, что установщик на английском (доступна и portable версия в ZIP-архиве), сама программа будет на русском языке (если он не включится сам, измените язык на русский в пункте меню Language). В этом же меню вы можете включить отображение названий атрибутов SMART на английском (как они указаны в большинстве источников), оставив интерфейс программы русскоязычным.
Что дальше? Дальше вы можете ознакомиться с тем, как программа оценивает состояние вашего SSD (если их несколько — переключение в верхней панели CrystalDiskInfo) и заняться чтением атрибутов SMART, каждый из которых, помимо названия, имеет три столбца с данными:
А вот интерпретация каждого из параметров может быть разной для разных SSD, среди основных, которые доступны на разных накопителях и легко читаются в процентах (но в RAW-значениях могут иметь разные данные) можно выделить:
Если какой-то атрибут не ясен, отсутствует в Википедии (ссылку приводил выше), попробуйте просто выполнить поиск по его названию в Интернете: вероятнее всего, его описание будет найдено.
В заключение одна рекомендация: при использовании SSD для хранения важных данных, всегда имейте их резервную копию где-либо ещё — в облаке, на обычном жестком диске, оптических дисках. К сожалению, с твердотельными накопителями актуальна проблема внезапного полного выхода из строя без каких-либо предварительных симптомов, это нужно учитывать.
Последовательность действий при наличии S.M.A.R.T. ошибки жесткого диска или SSD. Как исправить диск и восстановить утерянные данные. При загрузке компьютера или ноутбука появляется S.M.A.R.T. ошибка жесткого диска или SSD? После данной ошибки компьютер не работает как прежде, и вы опасаетесь о сохранности ваших данных? Не знаете как исправить ошибку?
Актуально для ОС: Windows 10, Windows 8.1, Windows Server 2012, Windows 8, Windows Home Server 2011, Windows 7 (Seven), Windows Small Business Server, Windows Server 2008, Windows Home Server, Windows Vista, Windows XP, Windows 2000, Windows NT.
Что делать со SMART ошибкой?
Шаг 1: Прекратите использование сбойного HDD
Получение от системы сообщения о диагностике ошибки не означает, что диск уже вышел из строя. Но в случае наличия S.M.A.R.T. ошибки, нужно понимать, что диск уже в процессе выхода из строя. Полный отказ может наступить как в течении нескольких минут, так и через месяц или год. Но в любом случае, это означает, что вы больше не можете доверить свои данные такому диску.
Необходимо побеспокоится о сохранности ваших данных, создать резервную копию или перенести файлы на другой носитель информации. Одновременно с сохранностью ваших данных, необходимо предпринять действия по замене жесткого диска. Жесткий диск, на котором были определены S.M.A.R.T. ошибки нельзя использовать – даже если он полностью не выйдет из строя он может частично повредить ваши данные.
Конечно же, жесткий диск может выйти из строя и без предупреждений S.M.A.R.T. Но данная технология даёт вам преимущество предупреждая о скором выходе диска из строя.
Шаг 2: Восстановите удаленные данные диска
В случае возникновения SMART ошибки не всегда требуется восстановление данных с диска. В случае ошибки рекомендуется незамедлительно создать копию важных данных, так как диск может выйти из строя в любой момент. Но бывают ошибки при которых скопировать данные уже не представляется возможным. В таком случае можно использовать программу для восстановления данных жесткого диска – Hetman Partition Recovery.
Шаг 3: Просканируйте диск на наличие «битых» секторов
Запустите проверку всех разделов жесткого диска и попробуйте исправить найденные ошибки.
Для этого, откройте папку «Этот компьютер» и кликните правой кнопкой мышки на диске с SMART ошибкой. Выберите Свойства / Сервис / Проверить в разделе Проверка диска на наличия ошибок.
В результате сканирования обнаруженные на диске ошибки могут быть исправлены.
Шаг 4: Снизьте температуру диска
Иногда, причиной возникновения “S M A R T” ошибки может быть превышение максимально допустимой температуры работы диска. Такая ошибка может быть устранена путём улучшения вентиляции компьютера. Во-первых, проверьте оборудован ли ваш компьютер достаточной вентиляцией и все ли вентиляторы исправны.
Если вами обнаружена и устранена проблема с вентиляцией, после чего температура работы диска снизилась до нормального уровня, то SMART ошибка может больше не возникнуть.
Шаг 5: Произведите дефрагментацию жесткого диска
Откройте папку «Этот компьютер» и кликните правой кнопкой мышки на диске с ошибкой. Выберите Свойства / Сервис / Оптимизировать в разделе Оптимизация и дефрагментация диска.
Выберите диск, который необходимо оптимизировать и кликните Оптимизировать.
Примечание. В Windows 10 дефрагментацию и оптимизацию диска можно настроить таким образом, что она будет осуществляться автоматически.
Шаг 6: Приобретите новый жесткий диск
Если вы столкнулись со SMART ошибкой жесткого диска то, приобретение нового диска – это только вопрос времени. То, какой жесткий диск нужен вам зависит от вашего стиля работы за компьютером, а также цели с которой его используют.
На что обратить внимание приобретая новый диск:
Как сбросить SMART ошибку?
SMART ошибки можно легко сбросить в BIOS (или UEFI). Но разработчики всех операционных систем категорически не рекомендуют этого делать. Если же для вас не имеют ценности данные на жестком диске, то вывод SMART ошибок можно отключить.
Для этого необходимо сделать следующее:
Примечание: место отключения функции указано ориентировочно, так как в зависимости от версии BIOS или UEFI, место расположения такой настройки может незначительно отличаться.
Целесообразен ли ремонт HDD?
Важно понимать, что любой из способов устранения SMART ошибки – это самообман. Невозможно полностью устранить причину возникновения ошибки, так как основной причиной её возникновения часто является физический износ механизма жесткого диска.
Для устранения или замены неправильно работающих составляющих жесткого диска, можно обратится в сервисный центр специальной лабораторией для работы с жесткими дисками.
Но стоимость работы в таком случае будет выше стоимости нового устройства. Поэтому, ремонт имеет смысл делать только в случае необходимости восстановления данных с уже неработоспособного диска.
SMART ошибка для SSD диска
Даже если у вас не претензий к работе SSD диска, его работоспособность постепенно снижается. Причиной этому служит факт того, что ячейки памяти SSD диска имеют ограниченное количество циклов перезаписи. Функция износостойкости минимизирует данный эффект, но не устраняет его полностью.
SSD диски имеют свои специфические SMART атрибуты, которые сигнализируют о состоянии ячеек памяти диска. Например, “209 Remaining Drive Life”, “231 SSD life left” и т.д. Данные ошибки могут возникнуть в случае снижения работоспособности ячеек, и это означает, что сохранённая в них информация может быть повреждена или утеряна.
Ячейки SSD диска в случае выхода из строя не восстанавливаются и не могут быть заменены.
Ошибка SMART исправлена? Оставляйте отзывы и задавайте ваши вопросы в комментариях.
Похожие статьи
Partition Recovery™
Надежное возвращение удаленных данных.
Универсальная программа для восстановления данных с жесткого диска, карты памяти или USB флешки.
Internet Spy™
Просмотр истории браузеров и сохраненных паролей.
Сканирует файлы браузеров и отображает информацию о проведенном в Интернете времени.
Office Recovery™
Восстановление удаленных офисных документов.
Безопасное восстановление документов, электронных таблиц, презентаций в пошаговом режиме.
Что такое S.M.A.R.T.? Почему возникают SMART ошибки и о чем это говорит? Ниже мы детально расскажем про причины и методы устранения подобных проблем.
Содержание:
Средство S.M.A.R.T., показывающее ошибки жесткого диска (HDD или SSD) является сигналом того, что с накопителем случились какие-то неполадки, влияющие на стабильность и работу компьютера.
Помимо этого, такая ошибка – серьезный повод задуматься о сохранности своих важных данных, поскольку из-за проблемного накопителя можно попросту лишиться всей информации, которую практически невозможно восстановить.
Что такое SMART и что он показывает?
«S.M.A.R.T.» расшифровывается как «self-monitoring, analysis and reporting technology», что в переводе означает «технология самодиагностики, анализа и отчетности».
Каждый жесткий диск, подключённый через интерфейс SATA или ATA, имеет встроенную систему S.M.A.R.T., которая позволяет выполнять следующие функции:
Система S.M.A.R.T. позволяет давать пользователю полную информацию о физическом состоянии жесткого диска, методом выставления оценок, при помощи которых можно рассчитать примерное время выхода HDD из строя. С данной системой можно лично ознакомиться, воспользовавшись программой Victoria или другими аналогами.
С тем, как работать, проверять и исправлять ошибки жесткого диска в программе Victoria, Вы можете ознакомиться в статье «Как протестировать и исправить жесткий диск используя бесплатную программу Victoria».
Ошибки S.M.A.R.T.
Как правило, в нормально работающем накопителе, система S.M.A.R.T. не выдает никаких ошибок даже при невысоких оценках. Это обусловлено тем, что появление ошибок является сигналом возможной скорой поломки диска.
Ошибки S.M.A.R.T. всегда свидетельствуют о какой-либо неисправности или о том, что некоторые элементы диска практически исчерпали свой ресурс. Если пользователю стали демонстрироваться подобные сообщения, следует задуматься о сохранности своих данных, поскольку теперь они могут исчезнуть в любой момент!
Примеры ошибок SMART
Ошибка «SMART failure predicted»
В данном случае S.M.A.R.T. оповещает пользователя о скором выходе диска из строя. Важно: если Вы увидели такое сообщение на своем компьютере, срочно скопируйте всю важную информацию и файлы на другой носитель, поскольку данный жесткий диск может прийти в негодность в любой момент!
Ошибка «S.M.A.R.T. status BAD»
Данная ошибка говорит о том, что некоторые параметры жесткого диска находятся в плохом состоянии (практически выработали свой ресурс). Как и в первом случае, следует сразу сделать бекап важных данных.
Ошибка «the smart hard disk check has detected»
Как и в двух предыдущих ошибках, система S.M.A.R.T. говорит о скорой поломке HDD.
Коды и названия ошибок могут различаться в разных жестких дисках, материнских платах или версиях BIOS, тем не менее, каждая из них является сигналом для того, чтобы сделать резервную копию своих файлов.
Как исправить SMART ошибку?
Ошибки S.M.A.R.T. свидетельствуют о скорой поломке жесткого диска, поэтому исправление ошибок, как правило не приносит должного результата и ошибка остается. Помимо критических ошибок, существуют еще и другие проблемы, которые могут вызывать сообщения такого рода. Одной из таких проблем является повышенная температура носителя.
Ее можно посмотреть в программе Victoria во вкладке SMART под пунктом 190 «Airflow temperature» для HDD. Или под пунктом 194 «Controller temperature» для SDD.
Если данный показатель будет завышен, следует принять меры по охлаждению системного блока:
Другим способом исправления ошибок SMART является проверка накопителя на наличие ошибок.
Это можно сделать, зайдя в папку «Мой компьютер», кликнув правой клавишей мыши по диску или его разделу, выбрать пункт «Сервис» и запустив проверку.
Если ошибка не была исправлена в ходе проверки, следует прибегнуть к дефрагментации диска.
Чтобы это сделать, находясь в свойствах диска следует нажать на кнопку «Оптимизировать», выбрать необходимый диск и нажать «Оптимизировать».
Если ошибка не пропадет после этого, скорее всего диск просто исчерпал свой ресурс и в скором времени он станет нечитаемым, а пользователю останется только приобрести новый HDD или SSD.
Как отключить проверку SMART?
Диск с ошибкой S.M.A.R.T. может выйти из строя в любой момент, но это не означает что им нельзя продолжать пользоваться.
Стоит понимать, что использование такого диска не должно подразумевать в себе хранение на нем сколько-либо стоящей информации. Зная это, можно провести сброс smart настроек, которые помогут замаскировать надоедливые ошибки.
Шаг 1. Заходим в BIOS или UEFI (кнопка F2 или Delete во время загрузки) и переходим в пункт «Advanced» и выбираем строку «IDE Configuration» и нажимаем Enter. Для навигации следует использовать стрелочки на клавиатуре.
Шаг 2. На открывшемся экране следует найти свой диск и нажать Enter (жесткие диски подписаны «Hard Disc»).
Шаг 3. Опускаемся вниз списка и выбираем параметр SMART, нажимаем Enter и выбираем пункт «Disabled».
Шаг 4. Выходим из BIOS, применяя и сохраняя настройки.
Стоит отметить, на некоторых системах данная процедура может выполняться немного по-другому, но сам принцип отключения остается прежним.
После отключения SMART ошибки перестанут появляться, и система будет загружаться в штатном порядке до тех пор, пока HDD окончательно не выйдет из строя. В некоторых ситуациях, ошибки могут показываться в самой ОС, для этого следует несколько раз отклонить их, после чего появиться кнопка «Больше не показывать».
Что делать если данные были утеряны?
При случайном форматировании, удалении вирусами или утере любых важных данных, следует быстро вернуть утерянную информацию самым эффективным методом.
Источник
Ошибка «Windows обнаружила неполадки жесткого диска» — как исправить
В этой статье описаны причины и способы решения ошибки «Windows обнаружила неполадки жесткого диска» . Если вы видите это предупреждение, значит в процессе работы жесткого диска появились проблемы. Система может быть повреждена или не загрузиться при следующем запуске. В итоге есть вероятность потери своих данных, таких как фотографии, видео, музыки, важных документов и другого.
Обзор проблемы
Такая проблема может возникнуть у любого из пользователей. В сплывающем окне с такой ошибкой будет предложено создать резервную копию, для предотвращения потери информации.
Связано это с тем, что при работе диска могут возникать проблемы или другие серьезные ошибки, повреждающие операционную систему, замедляющие или даже прекращающие ее работу. Она сильно раздражает, потому как может появляться каждые 5-10 минут. В большинстве случаев подобное сообщение является признаком неисправности жесткого диска, сбоя системы, потери системного файла и т. д. Игнорировать ее не рекомендуется, а лучшим решением будет выяснять причину появления.
Возможные причины ошибки
Существует много причин возникновения данной ошибки.
Обычно она возникает при сбое жесткого диска, но также может быть вызвана ошибкой реестра, нехваткой оперативной памяти, чрезмерным запуском или избыточной установкой программ, вирусом, вредоносным ПО, и множеством других причин. Решить ее можно попытавшись восстановить систему, удалить ненужные файлы системы, или обновить ее.
Возможные причины сбоя жесткого диска:
- Механическая или логическая ошибка . Очень вероятно, что она вызвана повреждением файловой системы, плохими секторами, или механической проблемой. Жесткий диск отвечает за хранение данных, и его поломка приведёт к потере данных.
Вирус . Когда компьютер заражает вирус, он уже не будет работать как прежде, даже если антивирусное ПО удалило его. Антивирус не устраняет повреждения, вызванные вирусом, а только удаляет его. В таких случаях сообщение связано с повреждением данных вирусом.
- Повреждение системных файлов . Их повреждение может вызвать, незавершенная деинсталляции программы, удаление важной системной информации, неправильное завершение работы компьютера и т. п. Поврежденный файл в свою очередь приведет к отсутствию данных, требуемых системе для правильной работы.
- Человеческий фактор . Многие пользователи, пытаясь повысить производительность ПК, могут вызвать проблему системы. Например, изменяя настройки системного реестра, или местоположение и свойства системных файлов. Поскольку они плохо разбираются в системных компонентах, то следуют неверной инструкции или выполняют неправильные операции. Некоторые из них могут повредить систему или аппаратное обеспечение.
Как исправить ошибку
Трудно определить причину, по сообщению об ошибке. Это не значит, что поврежден жесткий диск, или проблема с системой. Далее перечислены несколько решений, которые могут помочь в ее исправлении.
Решение 1: команда sfc / scannow
Использовать стандартные инструменты для исправления ошибок, которые встроены в ОС. Этот инструменты могут помочь исправить многие серьезные проблемы. Стандартная утилита «Проверка системных файлов» проверит и устранит ошибку их целостности. Для ее запуска откройте меню «Пуск» и введите cmd в поле поиска. Затем кликнув правой кнопкой мыши выберите «Запуск от имени администратора» .
Подробнее как запустить командную строку смотрите на видео
В командной строке введите sfc / scannow и нажмите клавишу Enter .
Источник
Как исправить ошибку «Windows обнаружила неполадки жёсткого диска»
Столкнулись у заказчика с ошибкой «Windows обнаружила неполадки жёсткого диска». По версии ОС состояние диска ухудшается и требует внимания.
В этой статье описаны причины и способы устранения этой ошибки. Вероятно, что ОС повреждена и не запустится после перезагрузки. «На лицо» риск потери данных: рабочей базы 1С, документов и т. п.
Как выглядит сообщение об ошибке
Подобное сообщение — признак возможной неисправности жесткого диска, сбоя ОС или потери системного файла. Игнорировать не рекомендуется, лучше выяснять причину появления.
Пользователю предлагается создать резервную копию для предотвращения потери информации.
В первую очередь сделайте:
- Контрольную точку восстановления ( «Мой компьютер (Свойства) — Защита системы (вкладка) — Создать (кнопка)» ).
- Выполните резервное копирование важной информации (информационных баз, важных файлов и документов) на доступный внешний ресурс (USB-HDD, сетевой диск или облачное хранилище).
- Предлагаемую архивацию — на ваше усмотрение и желание.
Возможные причины ошибки
1. Механическая или логическая ошибка
Причина в повреждении файловой системы, плохих секторах или механической проблеме. Жесткий диск отвечает за хранение данных, его поломка может привести к потере информации.
Антивирус на ПК не устраняет повреждения, вызванные вирусом, а только удаляет его. В таких случаях сообщение связано с повреждением данных вирусом.
3. Повреждение системных файлов
Например: удаление системной информации, неправильное завершение работы компьютера. Поврежденный файл приведет к отсутствию данных, требуемых ОС для правильной работы.
4. Человеческий фактор
Например, изменяя настройки реестра, или местоположение и свойства системных файлов. Из-за неверной инструкции или выполнения ошибочных операций.
Как исправить ошибку
Вариант 1.
Используйте стандартные инструменты ОС для исправления ошибок, а точнее — утилиту «Проверка системных файлов».
Выполните в командной строке от имени администратора: « Пуск — Выполнить — cmd (правый клик) — Запуск от имени администратора ».
Эта команда проверяет системные файлы и заменяет поврежденные резервной копией. Не закрывайте окно до завершения проверки.
Вариант 2.
Выполните полное сканирование жесткого диска с автоматическим исправлением ошибок системных файлов и поврежденных секторов, запустите командную строку от имени администратора:
Диск, на котором установлена ОС, в момент проверки занят, поэтому система предложит проверить его при следующей перезагрузке, введите подтверждение «Y» — «Enter».
Если желаете узнать только о наличии ошибок — запустите команду chkdsk без ключа «/f». Она покажет, имеются ли ошибки в файловой системе и требуются ли дальнейшие действия.
Перед выполнением перезагрузки и последующей проверки диска рекомендуется сделать резервное копирование данных.
Вариант 3.
Проверка данных SMART, состояния диска и поиск сбойных секторов с помощью специализированных программ диагностики.
Например, Hard Disk Sentinel, Victoria, RTester или HDD Regenerator.
Если диск большой емкости, сканирование займёт некоторое время. После завершения будет выведен отчет о плохих секторах.
Вариант 4.
Отнесите диск в сервисный центр. Обратитесь в сервисный центр по ремонту дисков. Так как для восстановления потребуется специальное оборудование, прикладное ПО и запасные части.
Как отключить сообщения об ошибках
В редких случаях бывает, что диск в порядке, но ОС выдаёт ошибку.
Способ 1.
Отключаем регламентное задание: « Панель управления — Администрирование — Планировщик заданий ».
Выключите задание « Microsoft-Windows-DiskDiagnosticResolver » в разделе « Библиотека планировщика заданий — Microsoft — Windows — DiskDiagnostic ».
Способ 2.
Отключаем уведомление с помощью групповой политики: « Пуск — Выполнить — gpedit.msc » или по комбинации « Win + R ».
Последовательно отключаем политики « Диагностика диска. Настроить пользовательский тест оповещения » и « Диагностика диска. Настроить уровень выполнения » в разделе « Конфигурация компьютера — Административные шаблоны — Система — Диагностика — Диагностика диска ».
Для каждой из политик ставим значение «Отключено» и «OK».
Источник
«Windows обнаружила неполадки жесткого диска» — как исправить?
Сегодня мы рассмотрим причины и методы исправления ошибки «Windows обнаружила неполадки жесткого диска», приводящей к критическим неполадкам с системой.
Содержание:
Ошибка «Windows обнаружила неполадки жесткого диска» является достаточно серьезным сигналом, который свидетельствует о неполадках в работе системы или жесткого диска. Данная ошибка может возникать с некоторой периодичностью, что значительно снижает удобство использования компьютером. Помимо этого, после ошибки может возникать «мертвое» зависание ПК, синий экран или другие проблемы.
Если пользователь хотя бы раз увидел подобную ошибку, следует немедленно обезопасить себя и произвести резервное копирование всей важной информации на другой носитель. Если под рукой ничего не оказалось, следует загрузить резервные копии в любой облачный сервис. Такие меры предосторожности обусловлены тем, что появление ошибки говорит о возможной поломке жесткого диска.
Возможные причины ошибки
Ошибка «Windows обнаружила неполадки жесткого диска» может быть вызвана целым списком причин, в который входят:
- Физические поломки HDD или SSD.
- Логические проблемы с файловой системой, разделами, загрузочной записью.
- Проблемы с реестром операционной системы.
- Действие вредоносного вирусного ПО .
- Неправильный «разгон» компонентов компьютера.
- Неисправность компонентов .
- Перегруженность системы требовательными программами и другими утилитами.
- Проблемы с системными файлами , отвечающими за работу жесткого диска.
Как исправить ошибку «Windows обнаружила неполадки жесткого диска»?
Вне зависимости от причины возникновения ошибки, следует обязательно сделать резервные копии важной информации, после чего можно приступать к различным манипуляциям, способных решить проблему.
Не перезагружайте компьютер при возникновении ошибки, поскольку возможно система не сможет запуститься в следующий раз ! Стоит отметить, что в некоторых случаях ошибка может возникать при сильном износе или неисправности жесткого диска. В таком случае ошибку можно исправить лишь с помощью замены накопителя на новый.
Проверка диска chkdsk
Поскольку ошибка может быть вызвана проблемным жестким диском, первым делом следует проверить диск встроенной утилитой для проверки дисков chkdsk.
Для ёё активации необходимо:
Шаг 1. Нажать правой кнопкой мыши по «Пуск» и выбрать пункт «Windows PowerShell (администратор)» или «Командная строка (администратор)» .
Шаг 2. В открывшемся окне следует ввести команду «chkdsk C: /f» и Enter (вместо диска C может быть любой другой. Если установлен один диск, разбитый на логические разделы, следует провести проверку для всех отдельных разделов). В некоторых случаях система попросит подтвердить действие буквой Y .
После выполнения данных действий система автоматически проверит диск и попробует исправить его проблемы.
Более детально узнать про команду chkdsk можно в статье «Команда CHKDSK».
Оценка состояния носителя
Чтобы исключить проблему с накопителем следует воспользоваться утилитами для оценки состояния накопителя. Для этого следует получить и самостоятельно проанализировать показания SMART . Проверка и получение показаний, зачастую, выполняются при помощи сторонних программ.
Одной из самых популярных является утилита для проверки дисков Victoria. В статье «Как протестировать и исправить жесткий диск используя бесплатную программу Victoria» Вы сможете найти детальное описание работы программы, а также способы исправления ошибок, удаления плохих секторов и других манипуляций, которые позволят вернуть накопителю работоспособность.
Проверка и исправление системных файлов
Возможно причина ошибки кроется в системных файлах, неправильная работы которых вызывает проблемы.
Что проверить и исправить это, следует также открыть командную строку, подобно первому способу, и ввести команду «sfc /scannow» .
Проверка системных файлов может занимать значительное время. Результат станет доступен после проверки, поэтому рекомендуем внимательно ознакомиться с текстом, который выдаст утилита sfc. Если в тексте проверки будет обнаружено, что программа не может восстановить некоторые файлы, это может говорить о серьезных логических неполадках или поражении системы.
Пример сообщения после проверки, при котором системные файлы работают корректно:
Если присутствует сообщение, о невозможности исправления, в таком случае лучшим выходом станет переустановка операционной системы.
Как убрать сообщение об ошибке «Windows обнаружила неполадки жесткого диска»?
Если причиной ошибки стал выходящий из строя жесткий диск с плохими показателями SMART, избавиться от ошибки можно, но стоит понимать, что такое действие не является исправлением проблемы, а просто маскирует её.
Также следует помнить, что диск с замаскированным сообщением об ошибке может выйти из строя в любую минуту, поэтому рекомендуем не хранить на таком носителе важную информацию или сделать резервные копии данных.
Для отключения сообщения об ошибке следует:
Шаг 1. Нажимаем правой кнопкой мыши по «Пуск» , выбираем пункт «Выполнить» , в открывшемся окне вводим команду «gpedit.msc» и нажимаем «Ок» .
Шаг 2. Переходим по пути: «Конфигурация компьютера» , «Административные шаблоны» , «Система» , «Диагностика» , «Диагностика диска» . В последнем каталоге следует найти раздел «Диагностика диска. Настроить пользовательский текст оповещения» и дважды кликнуть по нему.
Шаг 3. В открывшемся окне выбираем «Отключено» и подтверждаем действие кнопкой «Применить» .
После этого уведомление больше не будет демонстрироваться системой.
Что делать, если в результате ошибки были утеряны файлы?
Проблемы с жестким диском являются частой причиной утери ценной информации, которая храниться на компьютере, поэтому к любым сообщениям с ошибками винчестера следует относиться со всей серьезностью. Мы настоятельно рекомендуем создавать резервные копии важных файлов при любых подозрениях неисправности накопителя. Странные звуки , заторможенная работа , ошибки , «мертвые зависания» при копировании или считывании информации – все это лишь небольшая часть симптомов, свидетельствующих о скорой поломке.
Если в ходе работы Вы заметили, что некоторые важные данные исчезли или не сохранились, рекомендуем воспользоваться специальной утилитой для восстановления данных с проблемных жестких дисков RS Partition Recovery .
Данная программа сможет вернуть все возможные для восстановления данные даже в самых трудных случаях. Для быстрой работы RS Partition Recovery не требуется мощных ресурсов компьютера, поэтому программа отлично справляется с восстановлением любых файлов даже на офисных системах и слабых нетбуках. Отметим, что RS Partition Recovery сможет вернуть данные после форматирования , случайного удаления , проблем с физическим или программным состоянием накопителя, уничтожения вирусами и т.д.
Помимо этого, RS Partition Recovery превосходно подходит для восстановления файлов с флешек, HDD и SSD жестких дисков, карт памяти и любых других носителей. Это позволяет получить максимально широкий спектр применения для самых различных ситуаций.
Источник
| Workable Solutions | Step-by-step Troubleshooting |
|---|---|
| Fix 1. Use system file checker to fix hard disk error | Step 1: Type cmd in the search bar and click Enter; Step 2:Type sfc /scannow and hit Enter…Full steps |
| Fix 2. Run CHKDSK to fix the hard disk problem |
Method 1: Step 1: Press «Win+R» keys to open Run and type cmd and hit Enter to open Command Prompt…Full steps (Clean Genius) Method 2: Step 1: Click «File Showing» to enter the next step…Full steps |
| Fix 3. Use partition manager software to check and repair hard disk/drive errors | Step 1: Right-click the target partition that has a problem; Step 2: Choose «Advanced» > «Check File System»….Full steps |
Windows Detected a Hard Disk Problem, Help!
«Have you ever met this issue that your computer suddenly pops up an error message, warning you ‘Windows detected a hard disk problem’?
This morning after I started my PC, the error message keeps popping up, telling me that ‘Windows detected a hard disk problem’ and asking me to start the backup process. It was quite confusing, and I don’t know how did this problem happen to my computer. And I’m wondering what reasons can cause a hard disk problem and how to fix this issue. Please do help me if you know how to fix the hard disk problem on Windows PC. And I’m using Windows 8. Thank you in advance.»
It seems that the hard disk error/problem is no longer a new question. Instead, this problem has been bothering almost all Windows users for quite a long period. Even Windows 10 users also have ‘Windows detected a hard disk problem’ issue in their PCs. So how to fix such an issue? Let’s find the reasons and causes of why hard disk problems occurred and solutions to fix hard disk problems right here now.
Why Hard Disk Problem/Error Occurs?
Before finding solutions to fix the hard disk problem, we highly recommend you find out the causes of the problem. This would be very helpful for you to avoid a similar issue from happening again.
1. Causes of hard disk problem — How did problems occur?
- Hard drive/disk failure;
- System errors such as registry error etc;
- Logical/mechanical error;
- File system corruption/damaged;
- Bad sectors occur on hard disk partition;
- Virus attack;
- False operation/human error etc.
If any one of those issues mentioned above happens to your hard drive on PC, Windows would detect the problems and remind you of the error message — ‘Windows detected a hard disk problem’.
3 Fixes to ‘Windows Detected a Hard Disk Problem’ Error
So how can you exactly fix the error in your PC? If you are looking for methods to fix the hard disk problem, continue reading and you’ll get what you want here now.
1. Use system file checker to fix hard disk error
Windows provides some basic tools to help repair errors, for example, the system file checker. This simple tool can help users check the system file status and solve many other seemingly serious problems. Most important, it is not complicated to use. Here are the detailed steps of how to use the Windows system file checker:
- Type: cmd in the search bar and click Enter.
- Type: sfc /scannow and hit Enter.
This command will scan all protected system files and replace all corrupted files with a backup copy. After the process is finished, your hard disk would work properly again.
2. Run CHKDSK to fix the hard disk problem
CHKDSK is a system tool and command in computer operating systems. It verifies the file system integrity of a volume and attempts to fix logical file system errors. To run chkdsk command to check and fix your system problems, please follow the steps below.
- Press «Win+R» keys to open Run and type: cmd and hit Enter to open Command Prompt.
- Type: chkdsk C: /f /r /x and hit Enter.
CHKDSK alternative
Download EaseUS CleanGenius and install it on your computer. Let’s start checking and refixing file system error on your device now.
Step 1. Click «File Showing» to enter the next step.
Step 2. Choose the target device and tick the box of «Check and fix file system error». Click «Execute» to start fixing the problematic device.
Step 3. When the fixing process completes, click «here» to open and use your device.
3. Use partition manager software to check and repair hard disk/drive errors
If you are not familiar with Windows administration, you can try a free and professional partition manager software from EaseUS. It is named EaseUS Partition Master Free, which supports you to check, find and repair bad sectors in hard disk/drive.
Download this tool for free and follow the below tips to check and fix hard disk drive errors/problems right now:
Step 1. Right-click the target partition that has a problem.
Step 2. Choose «Advanced» > «Check File System».
Step 3. Confirm if you want to hide the partition or not.
Step 4. In the Check File System window, check the «Try to fix errors if found» option.
Step 5. Click «Start» to check errors on your partition.
Now that you’ve successfully fixed the hard disk partition problem and all data are securely saved.
Stop Computer Reporting Error Message if No Hard Disk Error Exists
The reason why Windows pops up error messages is when the system deems an existing or potential error exist on your hard disk, it will remind you to backup data. But if no hard disk error or problem exists at all, you can follow the tips below to stop the computer from reporting error message:
Step 1. Type: gpedit.msc in the search bar and hit Enter.
Step 2. Go to «Administrative Templates» > «System» > «Troubleshooting and Diagnostics» > «Disk Diagnostics».
Step 3. Click Disk Diagnostic: Configure execution level and disable it.
Step 4. Click «Apply» and «OK».
Step 5. Restart the computer, and the error message won’t pop up again.
What Can You do When an Unexpected Hard Disk Problem Happen?
So you may wonder what can I do if a hard disk problem happens? What Windows reminds you of an error message? The computer would pop up this message to ask you: Windows detected a hard disk problem. Start the backup process or Ask me later?
Yes, it is to backup data in advance. You can selectively copy and paste single files and documents one by one into another secure storage device.
But if you think it’s too slow or you need to back up the entire hard disk data, you can try third-party software to clone/copy disk data with ease. Here you can also apply EaseUS Partition Master. With its disk copy/clone feature, you can clone the data on one disk to another.
| Workable Solutions | Step-by-step Troubleshooting |
|---|---|
| Fix 1. Use system file checker to fix hard disk error | Step 1: Type cmd in the search bar and click Enter; Step 2:Type sfc /scannow and hit Enter…Full steps |
| Fix 2. Run CHKDSK to fix the hard disk problem |
Method 1: Step 1: Press «Win+R» keys to open Run and type cmd and hit Enter to open Command Prompt…Full steps (Clean Genius) Method 2: Step 1: Click «File Showing» to enter the next step…Full steps |
| Fix 3. Use partition manager software to check and repair hard disk/drive errors | Step 1: Right-click the target partition that has a problem; Step 2: Choose «Advanced» > «Check File System»….Full steps |
Windows Detected a Hard Disk Problem, Help!
«Have you ever met this issue that your computer suddenly pops up an error message, warning you ‘Windows detected a hard disk problem’?
This morning after I started my PC, the error message keeps popping up, telling me that ‘Windows detected a hard disk problem’ and asking me to start the backup process. It was quite confusing, and I don’t know how did this problem happen to my computer. And I’m wondering what reasons can cause a hard disk problem and how to fix this issue. Please do help me if you know how to fix the hard disk problem on Windows PC. And I’m using Windows 8. Thank you in advance.»
It seems that the hard disk error/problem is no longer a new question. Instead, this problem has been bothering almost all Windows users for quite a long period. Even Windows 10 users also have ‘Windows detected a hard disk problem’ issue in their PCs. So how to fix such an issue? Let’s find the reasons and causes of why hard disk problems occurred and solutions to fix hard disk problems right here now.
Why Hard Disk Problem/Error Occurs?
Before finding solutions to fix the hard disk problem, we highly recommend you find out the causes of the problem. This would be very helpful for you to avoid a similar issue from happening again.
1. Causes of hard disk problem — How did problems occur?
- Hard drive/disk failure;
- System errors such as registry error etc;
- Logical/mechanical error;
- File system corruption/damaged;
- Bad sectors occur on hard disk partition;
- Virus attack;
- False operation/human error etc.
If any one of those issues mentioned above happens to your hard drive on PC, Windows would detect the problems and remind you of the error message — ‘Windows detected a hard disk problem’.
3 Fixes to ‘Windows Detected a Hard Disk Problem’ Error
So how can you exactly fix the error in your PC? If you are looking for methods to fix the hard disk problem, continue reading and you’ll get what you want here now.
1. Use system file checker to fix hard disk error
Windows provides some basic tools to help repair errors, for example, the system file checker. This simple tool can help users check the system file status and solve many other seemingly serious problems. Most important, it is not complicated to use. Here are the detailed steps of how to use the Windows system file checker:
- Type: cmd in the search bar and click Enter.
- Type: sfc /scannow and hit Enter.
This command will scan all protected system files and replace all corrupted files with a backup copy. After the process is finished, your hard disk would work properly again.
2. Run CHKDSK to fix the hard disk problem
CHKDSK is a system tool and command in computer operating systems. It verifies the file system integrity of a volume and attempts to fix logical file system errors. To run chkdsk command to check and fix your system problems, please follow the steps below.
- Press «Win+R» keys to open Run and type: cmd and hit Enter to open Command Prompt.
- Type: chkdsk C: /f /r /x and hit Enter.
CHKDSK alternative
Download EaseUS CleanGenius and install it on your computer. Let’s start checking and refixing file system error on your device now.
Step 1. Click «File Showing» to enter the next step.
Step 2. Choose the target device and tick the box of «Check and fix file system error». Click «Execute» to start fixing the problematic device.
Step 3. When the fixing process completes, click «here» to open and use your device.
3. Use partition manager software to check and repair hard disk/drive errors
If you are not familiar with Windows administration, you can try a free and professional partition manager software from EaseUS. It is named EaseUS Partition Master Free, which supports you to check, find and repair bad sectors in hard disk/drive.
Download this tool for free and follow the below tips to check and fix hard disk drive errors/problems right now:
Step 1. Right-click the target partition that has a problem.
Step 2. Choose «Advanced» > «Check File System».
Step 3. Confirm if you want to hide the partition or not.
Step 4. In the Check File System window, check the «Try to fix errors if found» option.
Step 5. Click «Start» to check errors on your partition.
Now that you’ve successfully fixed the hard disk partition problem and all data are securely saved.
Stop Computer Reporting Error Message if No Hard Disk Error Exists
The reason why Windows pops up error messages is when the system deems an existing or potential error exist on your hard disk, it will remind you to backup data. But if no hard disk error or problem exists at all, you can follow the tips below to stop the computer from reporting error message:
Step 1. Type: gpedit.msc in the search bar and hit Enter.
Step 2. Go to «Administrative Templates» > «System» > «Troubleshooting and Diagnostics» > «Disk Diagnostics».
Step 3. Click Disk Diagnostic: Configure execution level and disable it.
Step 4. Click «Apply» and «OK».
Step 5. Restart the computer, and the error message won’t pop up again.
What Can You do When an Unexpected Hard Disk Problem Happen?
So you may wonder what can I do if a hard disk problem happens? What Windows reminds you of an error message? The computer would pop up this message to ask you: Windows detected a hard disk problem. Start the backup process or Ask me later?
Yes, it is to backup data in advance. You can selectively copy and paste single files and documents one by one into another secure storage device.
But if you think it’s too slow or you need to back up the entire hard disk data, you can try third-party software to clone/copy disk data with ease. Here you can also apply EaseUS Partition Master. With its disk copy/clone feature, you can clone the data on one disk to another.
Некоторые пользователи, которые обновились до Windows 11 с Windows 10, сообщают, что они сталкиваются с ошибками диска в новой настольной ОС Microsoft. Даже после очистки диска в Windows 11 и очистки кеша на своем ПК проблема сохраняется, и некоторые не могут войти в свой компьютер. Если вы тоже находитесь в той же лодке и столкнулись с проблемой «исправления ошибок диска» в Windows 11, не беспокойтесь. В этом руководстве мы включили семь способов исправления ошибок диска в Windows 11. Мы рассмотрели все, от сканирования CHKDSK до проверки системных ошибок на диске. Итак, без ожидания, давайте сразу перейдем к руководству.
Исправление ошибок диска в Windows 11 (2022)
В этом руководстве мы упомянули 7 способов исправления ошибок диска в Windows 11. Некоторые пользователи время от времени сталкиваются с ошибками диска, в то время как другие заблокированы на своих компьютерах, и на их экране появляется сообщение «исправление ошибок диска». Здесь мы упомянули решения для всех видов проблем с дисками, поэтому предлагаем вам просмотреть все разделы.
1. Проверьте системные ошибки на диске
1. Сначала нажмите сочетание клавиш Windows 11 «Windows + E», чтобы открыть проводник. Теперь щелкните правой кнопкой мыши диск «С» и откройте «Свойства».
2. Здесь перейдите в «Инструменты» и нажмите «Проверить» в разделе «Проверка ошибок».
3. Затем нажмите «Сканировать диск» во всплывающем окне. Теперь Windows 11 будет искать системные ошибки на диске и, если будет обнаружена какая-либо проблема, позволит вам восстановить диск.
2. Запустите команду восстановления CHKDSK.
Если вышеуказанный метод не устранил ошибки диска в Windows 11, следуйте этому методу. CHKDSK — это встроенный в Windows инструмент командной строки для исправления всех видов ошибок, связанных с дисками. Вот как вы можете использовать команду восстановления CHKDSK:
1. Нажмите клавишу Windows один раз и введите «cmd». Теперь нажмите «Запуск от имени администратора» на правой панели, чтобы открыть командную строку с правами администратора.
2. Как только вы окажетесь в окне CMD, введите приведенную ниже команду и нажмите Enter. Он сообщит вам, что ваш компьютер с Windows 11 нуждается в перезагрузке, чтобы начать сканирование CHKDSK. Введите y и нажмите Enter.
chkdsk /f C:
3. Теперь перезагрузите компьютер. Windows 11 запустит сканирование CHKDSK, которое может занять некоторое время, поэтому наберитесь терпения и дождитесь его завершения.
4. После сканирования Windows 11 загрузится автоматически. Чтобы проверить результат сканирования CHKDSK, нажмите клавишу Windows один раз и найдите «Просмотр событий».
5. Откройте средство просмотра событий, разверните раздел «Журналы Windows» на левой боковой панели и перейдите в «Приложение». Прокрутите вниз и найдите последнюю запись «Wininit» в столбце «Источник» на правой панели.
6. Откройте запись «Wininit» и просмотрите результаты сканирования CHKDSK. Если Windows 11 говорит, что ошибок диска нет, все готово. Если он показывает ошибки диска, исследуйте ошибку и ищите решение в Интернете.
3. Дефрагментация жесткого диска
Если вы используете Windows 11 на механическом жестком диске, вы можете попробовать выполнить дефрагментацию диска. Это устраняет большинство основных проблем, связанных с ошибками диска. Тем не менее, если вы используете SSD, дефрагментация не рекомендуется. Это уменьшит срок службы вашего SSD.
1. Нажмите клавишу Windows один раз и найдите «дефрагментация». Теперь откройте «Дефрагментация и оптимизация дисков».
2. Здесь выберите диск C, нажмите «Оптимизировать» и дайте Windows завершить процесс дефрагментации.
3. После завершения процесса перезапустите Windows 11, и ошибки диска должны быть исправлены.
4. Исправьте ошибки диска в Windows 11 с помощью PowerShell
Если вы все еще сталкиваетесь с проблемой «восстановления ошибок диска» в Windows 11, попробуйте решить ее с помощью команды PowerShell Repair-Volume. Вот как использовать его в Windows 11:
1. Нажмите клавишу Windows и введите «powershell». Теперь нажмите «Запуск от имени администратора» на правой панели, чтобы открыть окно с правами администратора.
2. В окне PowerShell скопируйте и вставьте приведенную ниже команду и нажмите Enter.
Repair-Volume C –OfflineScanAndFix
3. После этого запустите команду, указанную ниже.
Repair-Volume C –Scan
4. После завершения процесса восстановления перезапустите Windows 11 и проверьте, устранены ли ошибки диска.
5. Устранение неполадок из восстановления (для ПК, не могущих войти в систему)
Если вы постоянно сталкиваетесь с проблемой «Windows обнаружила проблему с жестким диском» или «Устранение ошибок диска» во время загрузки, вам придется устранять неполадки на ПК с Windows 11 с экрана восстановления. Вот как это сделать.
1. Прежде всего, полностью выключите компьютер. Теперь включите его, и когда появится знак загрузки Windows, снова выключите. Теперь включите компьютер и снова выключите его. Выполните этот процесс 2-3 раза, и Windows 11 будет вынуждена загрузить экран восстановления. На некоторых компьютерах нажатие F2, F8 или F12 во время загрузки также открывает экран восстановления при загрузке, поэтому вы также можете попробовать эти клавиши.
2. Вы сразу загрузитесь на экран восстановления. Здесь нажмите «Дополнительные параметры».
3. Затем перейдите к «Устранение неполадок» и откройте «Командная строка».
4. Откроется окно командной строки. Здесь запустите приведенные ниже команды одну за другой. Это попытается исправить файлы, связанные с загрузкой, и позволит вам войти в ваш ПК с Windows 11.
bootrec /fixmbr
bootrec /fixboot
bootrec /rebuildbcd
5. Теперь перезагрузите компьютер и проверьте, решена ли проблема.
6. Загрузитесь в безопасном режиме (для компьютеров, которые не могут войти в систему)
Если проблема все еще не решена, вам придется загрузиться в безопасном режиме и выполнить некоторые из операций, которые мы упомянули выше. Вот шаги, которые необходимо выполнить.
1. Чтобы загрузиться в безопасном режиме, следуйте нашему руководству о том, как запустить Windows 11 в безопасном режиме. На экране восстановления нажмите «4» или «F4», чтобы загрузиться в безопасном режиме.
2. Как только вы окажетесь здесь, я предлагаю выполнить все операции из методов № 1 и № 4 этого руководства. Сначала поищите системные ошибки на диске, затем запустите проверку CHKDSK, а уже после этого выполните дефрагментацию жесткого диска. Наконец, запустите команды PowerShell, чтобы исправить ошибки, связанные с диском.
3. Теперь перезагрузите компьютер, и, надеюсь, ошибки диска исчезнут. Вы сможете войти в свой компьютер без каких-либо исправлений ошибок диска.
7. Переустановите Windows 11 (для ПК, на которых невозможно войти в систему)
Если до сих пор ничего не помогло, лучше всего переустановить Windows 11. Мы написали удобное руководство по установке Windows 11 с USB-накопителя, поэтому следуйте ему, чтобы получить подробные инструкции. Обратите внимание, что этот процесс сотрет только диск C (включая файлы и папки на рабочем столе, загрузках, документах и т. д.) и не повлияет на другие диски.
В случае, если вы все еще сталкиваетесь с ошибками диска даже после переустановки Windows 11, виновником может быть сам неисправный жесткий диск. Мы предлагаем вам заменить жесткий диск на SSD для большей производительности и долговечности.
Итак, вот семь способов диагностики ошибок, связанных с диском, на ПК с Windows 11. Если вы все еще можете войти в свой компьютер, я предлагаю искать ошибки, исправлять их и создавать резервные копии данных, прежде чем что-то пойдет не так из-за сбоя жесткого диска. Впрочем, это все от нас. Если вы получаете черный экран в Windows 11, мы также собрали ряд решений для решения этой проблемы. И если обновление Windows 11 не проходит, и вы постоянно сталкиваетесь с ошибкой «Отмена изменений, внесенных в ваш компьютер», следуйте нашему руководству, чтобы решить проблему сразу. Наконец, если у вас есть какие-либо вопросы об ошибках или проблемах Windows 11, сообщите нам об этом в разделе комментариев ниже.
Содержание
- Перезагрузите, чтобы устранить ошибки диска в Windows 10 — что делать?
- Почему Windows 10 пишет «Перезагрузите, чтобы устранить ошибки диска»
- Что делать, если уведомление об устранении ошибок диска появляется регулярно
- Как проверить SSD диск на ошибки в Windows 10
- Как проверить СДД диск на ошибки и исправить их
- С помощью командной строки
- Программы и утилиты
- CrystalDiskInfo
- SSDLife
- Western Digital Dashboard
- Альтернативное ПО
- Заключение
- Как исправить SSD, который не отображается легко в Windows 10
- Причины «SSD не появляются»
- ● Неудачная инициализация
- ● проблемы с драйвером
- ● назначение не выполнено
- ● Ошибка в прокладке кабелей
- Как исправить ошибку «SSD не отображается»
- Метод 1: Проверка вашего здоровья SSD
- Способ 2: исправить «SSD не отображается», добавив букву диска
- Способ 3: инициализировать SSD на компьютере
- Способ 4: обновить драйвер
- Метод 5: EaseUS Data Way
- Вот шаги, которые вы должны выполнить, чтобы исправить ошибку SSD, которая не отображается, и заставить ее работать на вашем компьютере без каких-либо зависаний в будущем.
- Метод 6: Восстановить восстановление данных
- Программное обеспечение требует от вас выполнить несколько простых шагов, чтобы исправить любую проблему, с которой вы имеете дело с вашим SSD.
- EndNote об ошибке «SSD не отображается»
Перезагрузите, чтобы устранить ошибки диска в Windows 10 — что делать?

В этой инструкции подробно о том, что может вызывать появление такого уведомления и о том, что предпринять, чтобы сообщение о необходимости перезагрузки компьютера для исправления ошибок диска не появлялось.
Почему Windows 10 пишет «Перезагрузите, чтобы устранить ошибки диска»
Если на вашем компьютере или ноутбуке появилось уведомление «Перезагрузите, чтобы устранить ошибки диска», это говорит о том, что с точки зрения Windows 10 с одним из дисков (разделов на диске) возникли проблемы, связанные с файловой системой. Чаще всего это происходит после:
- Изменения структуры разделов на жестком диске или SSD с помощью сторонних программ.
- Восстановления разделов на диске, как это описано в инструкциях Как восстановить удаленный раздел диска, Как восстановить диск RAW.
Два указанных случая как правило не говорят о каких-либо реальных проблемах с диском, а лишь о том, что Windows 10 «заметила» что структура разделов на дисках неожиданно изменилась. И, если вы столкнулись с ситуацией после таких действий, обычно действительно достаточно лишь перезагрузить компьютер — и больше уведомление вас не побеспокоит.
Если же через какое-то время после перезагрузки вы снова видите сообщение о том, что нужно перезагрузить систему, чтобы устранить ошибки диска, попробуйте выполнить проверку ошибок файловой системы вручную:
- Запустите командную строку от имени Администратора. В Windows 10 для этого можно начать набирать «Командная строка» в поиске на панели задач, а затем, либо выбрать нужный пункт в списке действий справа, либо, нажав правой кнопкой мыши по найденному результату, выбрать пункт «Запуск от имени администратора».
- Введите команду chkdsk C: /f и нажмите Enter. Для диска C: вам вероятнее всего предложат выполнить проверку после перезагрузки, согласитесь на предложение и перезагрузите компьютер.
- После проверки системного диска (буква C: в команде выше), проверьте и другие разделы на жестких дисках и SSD, указав их букву в команде. В моем случае ошибки были найдены и исправлены на диске D:
В случае, если ошибки были исправлены, дальнейшие сообщения о необходимости перезагрузки появляться не должны. Однако, иногда случается, что такие уведомления после исправления проблем через некоторое время появляются снова без каких-либо действий с вашей стороны.
Что делать, если уведомление об устранении ошибок диска появляется регулярно
Если на вашем компьютере или ноутбуке сообщение «Перезагрузите, чтобы устранить ошибки диска» пропадает, но через какое-то время появляется вновь, причинами может быть:
- Частое принудительное выключение питание (удержанием кнопки питания или из розетки).
- Выключение ПК от электропитания на ночь. Да, в Windows 10 это может сказываться на диске негативно, если у вас включена функция «Быстрый запуск». Если отключение компьютер из розетки обязательно, отключите функцию быстрый запуск в Windows 10.
- Проблемы с кабелями, которыми подключен жесткий диск или SSD. Стоит проверить подключение (чтобы кабель SATA был плотно подключен как со стороны материнской платы, так и со стороны диска, также стоит проверить подключение кабеля питания), иногда разумным будет заменить кабель.
- Проблемы с питанием (блоком питания). Среди других симптомов — странное поведение компьютера при включении и выключении (не всегда включается с первого раза, после выключения может продолжать шуметь вентиляторами), внезапные выключения под нагрузкой (но этот симптом также может говорить и о перегреве).
- Проблемы с самим жестким диском или SSD.
Надеюсь, статья помогла разобраться с проблемой, а сообщения о необходимости устранения ошибок диска вас больше не побеспокоят. В контексте рассмотренной темы может быть полезным: Проверка жесткого диска на ошибки в Windows, Программы для проверки жесткого диска на ошибки, Как проверить SSD на ошибки.
Как проверить SSD диск на ошибки в Windows 10
Если у Вас появляются ошибки повреждения файлов Windows, ошибки копирования чтения с диска, синий экран смерти, дикие лаги, очень долгая загрузка ОС, когда все висит на значке загрузки, диск в диспетчере задач постоянно загружен на 100%, то это может свидетельствовать о неисправности SSD накопителя. Поэтому, нужно его проверить и узнать исправен ли он. Если не исправен, то его в обязательном порядке придется заменить.
Как проверить СДД диск на ошибки и исправить их
По умолчанию, Windows 10 настроена на максимальную производительность при использовании SSD дисков. Определяет ОС твердотельные накопители автоматически, при этом подтягивает под них специальные настройки для оптимизации.
Следует знать, что SSD диск имеет некоторое количество циклов перезаписи, по истечении которых накопитель попросту выходит из строя. Это так называемый, ресурс SSD. Но, даже при активно использовании SSD циклов обычно хватает на длительную эксплуатацию, протяженностью десятки лет. Если же работоспособность накопителя подвержена сомнению, следует это выявить программно. И лучше сразу определить, сколько осталось жить вашему SSD и быть готовым к его замене заранее, чем вовсе не быть готовым. Выявить ошибки твердотельного накопителя как раз и помогают различные программы.
Лучше всего проверять ошибки на SSD накопителе в том случае, когда на нем не запущена работающая Windows 10. В таком случае диагностика пройдет успешно.
С помощью командной строки
Исправление ошибок SSD диска Windows 10 делается с помощью оффлайн проверки командной строкой через специальную команду chkdsk C: /f /offlinescanandfix (где С – это буква SSD накопителя).
Если же после исполнения вы увидите надпись «Невозможно выполнить команду», нажмите «Y», затем после перезагрузки ОС проверка начнется.
Диагностика жесткого диска Windows 10 будет в деталях расписана в сведеньях, которые можно почитать в программе «Просмотр событий». Вызвать ее можно Win+R и командой «Chkdsk».
Программы и утилиты
Проверка SSD диска на ошибки Windows 10 можно сделать с помощью нескольких утилит. С их помощью можно проделать диагностику накопителя.
CrystalDiskInfo
Запустить тестирование SSD диска можно бесплатной утилитой crystaldiskinfo. Она в полном объеме отображает данные о состоянии всех накопителей в ОС. Хватит только запустить приложение, и появится возможность изучить все сведения о работоспособности и состоянии SSD Disk.
Примечательно, что утилита может реализовать SMART-анализ, который выявит показатели работоспособности накопителя. Программа анализирует SSD и выдает информацию по двум десяткам показателей. Приложение показывает значение текущее, наихудшее и порог. Последний показатель определяет минимальное значение, при котором накопитель может считаться неисправным. Если показатель текущего состояния достигнет порога, считайте, что SSD пора менять на новый.
Также, утилита может выявить программные ошибки. Если таковы действительно проявились, нужно задуматься о скорейшей смене SSD или по крайней мере, не хранить на нем важную для вас информацию.
В совокупности все показатели генерирую общую оценку техсостояния SSD диска. Оценка «Хорошо» — отличный результат вашего SSD. А вот надпись «Тревога» подразумевает выход вашего SSD из строя в скором времени.
Скачать с оф. сайта
SSDLife
Утилита SSDLife – похожий анализатор накопителя с иным интерфейсом, который в понимании еще проще, чем предыдущая программа. Разобраться в простом интерфейсе может даже обычный новичок.
Первый запуск покажет основные данные по диску:
- Оценка состояния диска в верхней строке с результатом и подходящим для оценки цветом. Здесь же будет указан примерный срок, до которого SSD прослужит;
- Информация основная – данные, указанные посредине, содержат оценку здоровья в процентах;
- Кнопка SMART – более детальная информация по SSD;
- Объем прочитанных и записанных данных – область внизу программы с информационными данными.
В самом низу программы есть панель управления, с помощью которой вы получаете справочную информацию, запускаете или перезапускаете сканирование и выставляете параметры.
Скачать утилиту с оф. сайта
Western Digital Dashboard
Производитель множества моделей жестких дисков и твердотельных накопителей Western Digital имеет собственную программу на Виндовс, способную проверить SSD на различные ошибки. До утилиты Dashboard Western Digital раньше использовал Data Lifeguard Diagnostic. Dashboard у «родителя» переняла множественный функционал, добавила новые функции и переделала интерфейс.
Скачать программу Western Digital Dashboard можно на официальном сайте, в разделе поддержки. При первом запуске ПО анализирует подключенные диски и обнаружив их дает первичные данные о них и выводит информацию на экран.
В разделе «Инструменты» можно запускать тесты SMART.
Кроме этого, утилита – достаточно полезный инструмент, который позволяет не только находить ошибки на накопителе, но и полностью восстанавливать целостность SSD после записи Windows 10 со всеми ее разделами.
Скачать с оф. сайта
Альтернативное ПО
Что касается альтернативных программ:
- Kingston SSD Manager от одноименного производителя выполняет аналогичные функции, да и по интерфейсу напоминает утилиту, представленную WD.
- Виктория – программа ветеран, которая еще в нулевых обеспечивала диагностику жёстких дисков переняла опыт и для SSD накопителей. Проверять ней SSD можно, но в современных реалиях появилась масса функциональных и более качественных в плане интерфейса программ.
Заключение
Если вам нужно провести диагностику SSD накопителя, множество программ способны помочь вам выполнить эту задачу. По функциям указанные утилиты друг от друга практически не отличимые, поэтому выбирайте ту, интерфейс которой больше пришелся по душе.
Как исправить SSD, который не отображается легко в Windows 10
SSD не появляется не редкость в сообществе Windows. Фактически, многие люди сообщили, что видели, как SSD не показывает ошибки на своих компьютерах. Это может случиться по разным причинам. Но всегда есть выход из кризиса. Здесь мы собираемся сделать то же самое старое. Сначала мы узнаем, в чем ошибка? И что можно сделать, чтобы вовремя это исправить?
Если вы сталкиваетесь с ошибкой, то вы должны попробовать все возможные решения, чтобы исправить ошибку, например, нажать на этом компьютере обновление страницы или перейти к управлению диском, чтобы проверить, установлен ли SSD. Если вы не пробовали ничего из этого, не волнуйтесь; В этой статье будет представлено несколько методов, которые вы можете попробовать исправить на SSD, не показывая проблему, которую вы видите в вашей системе.
Причины «SSD не появляются»
В основном, когда вы сталкиваетесь с ошибкой, такой как SSD не обнаруживается в вашем дополнительном хранилище на вашем компьютере. Либо Windows не распознала устанавливаемое на компьютере устройство, либо некоторые функции отключены, что может помешать появлению SSD в вашей системе. Есть и другие причины, по которым вы не видите свой SSD на своем компьютере. Вот некоторые из причин, почему это так —
● Неудачная инициализация
Неудачная инициализация SSD операционной системой Windows вызовет ошибку SSD, не отображающуюся.
● проблемы с драйвером
Проблемы с драйверами хранилища могут быть одной из причин, почему вы не видите свой новый SSD на вашем устройстве. Лучшим решением будет обновить драйвер до последней версии. Там будет дискуссия о том, как сделать это эффективно; Как найти правильную версию, поддерживает как SSD, так и операционную версию, которую вы используете на своем компьютере.
● назначение не выполнено
Для устройства, особенно запоминающего устройства, которое нужно увидеть на компьютере, оно должно иметь букву рядом с названием. Вот почему на вашем локальном диске написано «Локальный диск C”Вместо простого местного журнала. Эти буквы, чтобы буква диска была назначена новому устройству хранения, сначала должна быть разделена.
● Ошибка в прокладке кабелей
Сбои проводов или проблемы с соединением — одна из самых распространенных проблем компьютеров. Это можно легко исправить, если проверить, подключены ли провода к SSD или подключены оба контакта SATA. То же самое касается проводов, которые выходят из SMPS на ваш SSD.
Это некоторые из причин, по которым SSD не показывает ошибку на вашем компьютере.
PS: если вам надоели проблемы Система не может найти указанный файл или ошибка записи на диск в Steam, нажмите, чтобы исправить их сейчас.
Как исправить ошибку «SSD не отображается»
Вот несколько способов, которые вы можете попробовать исправить ошибку «SSD Not Showing». Каждый из методов включает в себя несколько шагов, которые необходимо выполнить для идеального решения, не создавая другого.
Кроме того, нажмите здесь для Лучший редактор разделов и горизонтальное распределение лучший жесткий диск для игр.
Метод 1: Проверка вашего здоровья SSD
Хотя это может быть не самой лучшей новостью для людей, которые только что купили SSD, если вы сталкиваетесь с тем, что SSD не появляется, одна из причин, по которой вы это видите, из-за вашего состояния SSD; если ваш SSD поврежден, вы не увидите раздел SSD где-либо на компьютере, чтобы узнать, нужно ли вам активировать команду Chkdsk на вашем компьютере; чтобы увидеть, все ли ваши диски в идеальном состоянии, чтобы справиться с нагрузкой или просто запустить. Чтобы это произошло, выполните следующие действия:
- Во-первых, вам нужно открыть БЕГ, нажав Windows + R, а затем запишите CMD, чтобы открыть командная строка или просто нажмите на Начало кнопка, здесь ввод командная строка, Открой это как администратор.
- Здесь вам нужно ввести — чкдск ф: / п / р
- Это запустит процесс сканирования вашего диска, здесь Windows автоматически обнаружит любую ошибку, с которой вы столкнулись на своих дисках, и автоматически восстановит их в ближайшее время.
- Если после этого вы не увидите больше ошибок, значит, ваша проблема решена. Если вы все еще не видите ту же ошибку, то вы можете перейти к следующему методу.
Кстати, если вы обеспокоены вопросами SD-карта не отображается or загрузочное устройство не найденоВот лучшие решения для вас.
Способ 2: исправить «SSD не отображается», добавив букву диска
Иногда проблема с отсутствием ошибки SSD на компьютере может быть связана с назначением буквы. Здесь вам не нужно иметь дело со сторонним программным обеспечением, все, что вам нужно сделать, — это назначить букву вашему дисковому пространству, чтобы ваша операционная система быстро обнаружила диск. Следуйте инструкциям, чтобы узнать, как это сделать на вашем компьютере.
- Сначала, как обычно, нужно открыть БЕГ, Здесь вы должны ввести diskmgmt.msc.
- Это запустит управление дисками в вашей системе. Здесь вы будете иметь все ваши устройства хранения данных, связанные с вашим компьютером.
- В управлении дисками вы можете отформатировать, стереть и удалить данные и жесткий диск / твердотельный накопитель со своего компьютера. Одна из важных вещей, которую вы можете сделать, — это иметь возможность назначить букву устройству.
- Если вы установили SSD на свой компьютер, то в разделе «Управление дисками» вы увидите свой SSD в списке на вкладке громкости. Единственное, что нам нужно сделать, — это создать раздел на этом ПК.
- Просто щелкните правой кнопкой мыши на SSD. Нажмите на Изменить Буква диска и пути…
- Здесь вы увидите возможность выбрать алфавит на ваш SSD. Выбрав идеальный алфавит, вы можете перейти к следующему шагу. Как только вы нажмете применить и Ok, Вы увидите свой SSD на этом ПК.
Если вы все еще видите, что SSD не отображается, перейдите к следующему способу.
Кроме того, нажмите здесь, чтобы понять, как сбросить пароль администратора Windows 10 без труда.
Способ 3: инициализировать SSD на компьютере
Если SSD не инициализирован на вашем компьютере, вам придется иметь дело с SSD, не отображающим проблему в вашей системе. Выполните следующие шаги, чтобы инициализировать SSD на вашем компьютере.
- Во-первых, вам нужно открыть Управление диском, посмотрите на второй метод, чтобы узнать, как.
- После того, как вы открыли систему управления дисками. Найдите свой новый SSD в списке. Как только вы нашли правильный. Вы должны щелкнуть правой кнопкой мыши на SDD, А затем выберите Инициализация диска.
- В диалоговом окне Initialize Disk вы увидите свой диск и стиль раздела диска.
- Все, что вам нужно сделать, это проверить на диске, а затем нажмите ok, Это заставит ваш SSD появиться на этом ПК и решит, что ваш SSD не обнаружит проблему.
Способ 4: обновить драйвер
Устаревший драйвер для вашего жесткого диска или SSD приведет к появлению множества ошибок на вашем экране из ниоткуда. Здесь вы можете избавиться от ошибки, обновив драйвер устройства.
- Откройте Диспетчер устройств, введя в Пуск
- Как только вы увидите диспетчер устройств, дважды щелкните на Дисковые накопители, Выберите диск, с которым у вас возникли проблемы,
- Затем щелкните правой кнопкой мыши >Обновить драйвер >Интернет вариант.
- Это позволит скачать драйвер VIA в интернете.
Метод 5: EaseUS Data Way
Если вы сталкиваетесь с более жестким решением проблем, когда SSD не появляется на вашем компьютере, вы можете положиться на стороннее приложение для решения проблемы. Одно из лучших доступных на рынке приложений для решения проблем, возникающих с устройствами хранения, — это Мастер восстановления данных EaseUS, Здесь вы можете перейти к более глубоким настройкам функциональности жесткого диска, если вы видите, что ваша файловая система SSD не поддерживается в вашей операционной системе. Тогда вы можете использовать EaseUS для решения проблемы.
Вот шаги, которые вы должны выполнить, чтобы исправить ошибку SSD, которая не отображается, и заставить ее работать на вашем компьютере без каких-либо зависаний в будущем.
- Во-первых, вам нужно скачать EaseUS Data Recovery Wizard на свой компьютер. Более высокая скорость интернета сделает загрузку намного быстрее, но размер программного обеспечения на пределе.
- После того, как вы откроете программное обеспечение, на экране появятся все ваши диски. Если вы не видите свой диск, вы можете выполнить сканирование, чтобы определить SSD.
- После завершения сканирования вы можете восстановить удаленные файлы с вашего SSD, переключившись с помощью опции фильтрации.
- Просто нажмите двойной щелчок, чтобы восстановить файлы. Вы также можете изменить букву вашего диска и назначить их, отформатировать диск с нуля.
- Если вы столкнулись с какой-либо ошибкой на вашем жестком диске или твердотельном накопителе, вы можете использовать EaseUS для поиска проблемы, а затем применить к ней правильное решение.
Метод 6: Восстановить восстановление данных
Вот еще одно отличное программное обеспечение для решения SSD, не отображающее проблему, с которой вы имеете дело с вашим SSD. Это программное обеспечение не только поможет вашему компьютеру обнаружить устройство хранения, но также поможет вам восстановить удаленные файлы с вашего SSD прямо на целевое устройство. Если вы чувствуете, что ваш жесткий диск или твердотельный накопитель поврежден или уже поврежден, вы можете использовать Восстановление данных Восстановление вытащить потерянные данные с вашего диска, чтобы вернуться к жизни.
Программное обеспечение требует от вас выполнить несколько простых шагов, чтобы исправить любую проблему, с которой вы имеете дело с вашим SSD.
- Загрузите программное обеспечение на свой компьютер. Запустите программное обеспечение.
- Подключите SSD к вашему ПК. Recoverit обнаружит SSD и сообщит вам, что вы можете делать с этим диском.
- Выберите диск, затем нажмите Запустить, Это запустит опцию сканирования после завершения сканирования, покажет вам все удаленные файлы на SSD через приложение, единственное, что вам нужно сделать, это выбрать файл и нажать восстановление.
- Вы можете выбрать место назначения каталога восстановления. Или вы можете подключить внешнее устройство для сохранения данных.
EndNote об ошибке «SSD не отображается»
Вот все решения для SSD не появляется на проблему с компьютером. Как вы уже знаете, существует множество причин, по которым эта ошибка возникает на компьютере. Это не означает, что найти идеальное решение проблемы невозможно, лучшее, что вы можете сделать, — это запустить все методы, описанные выше, проверить один блок за другим, чтобы вы могли найти решение, которое работает для вас. Обязательно выполните все шаги, чтобы вам не пришлось проходить один и тот же процесс заново.
Отслеживайте местоположения, сообщения, звонки и приложения.
Делайте это удаленно и на 100% незаметно.