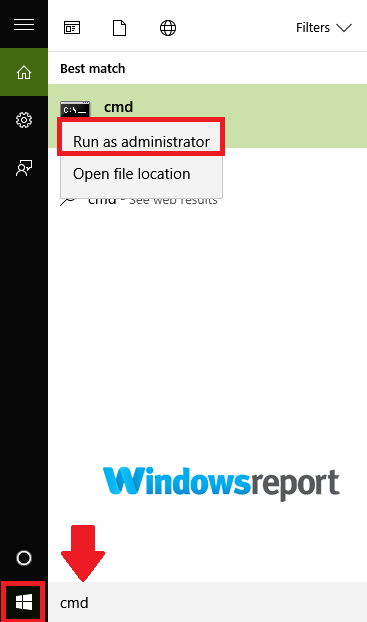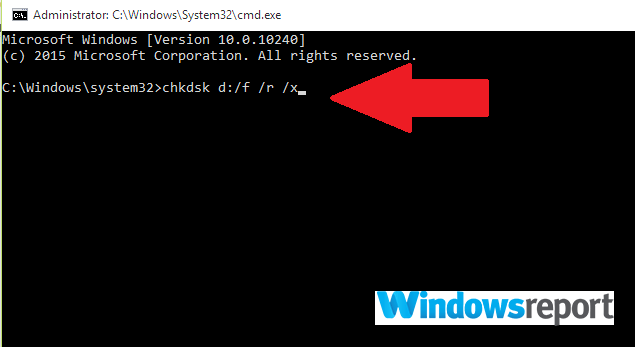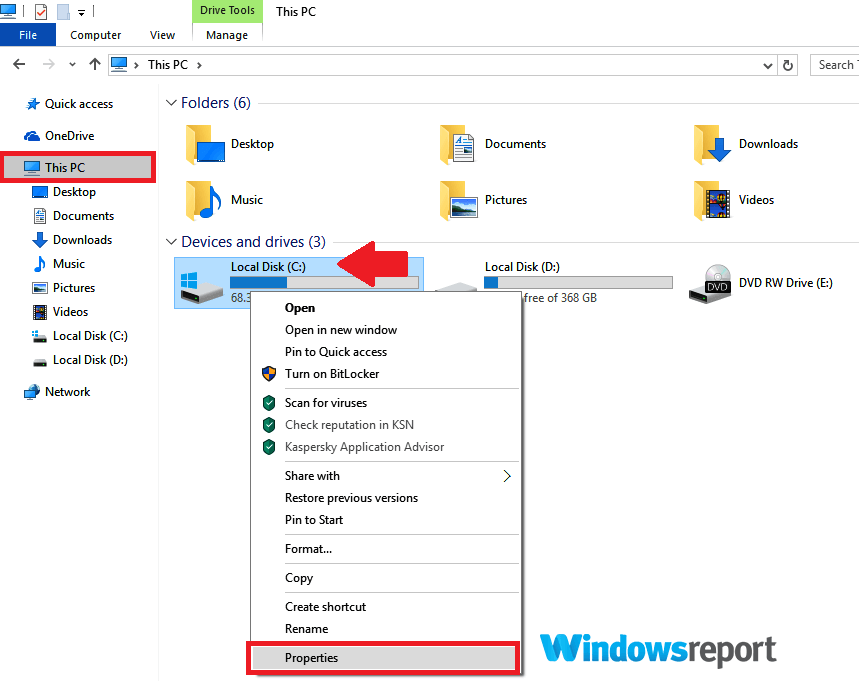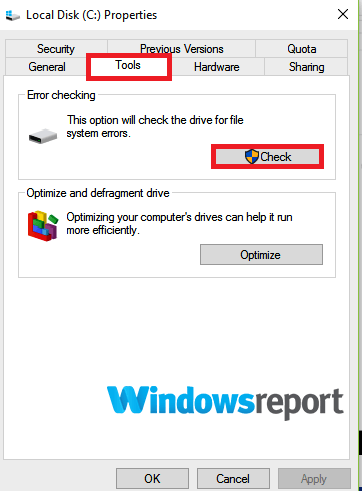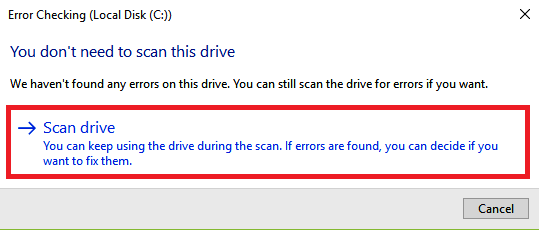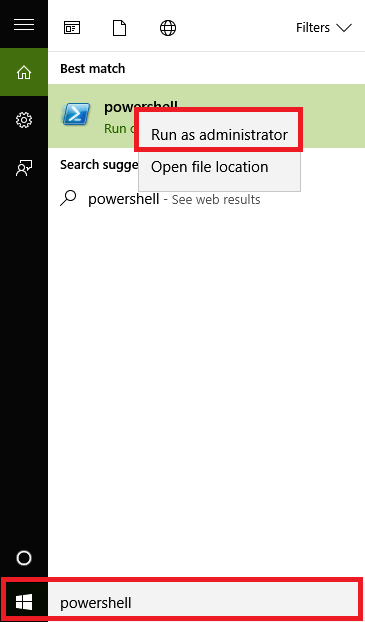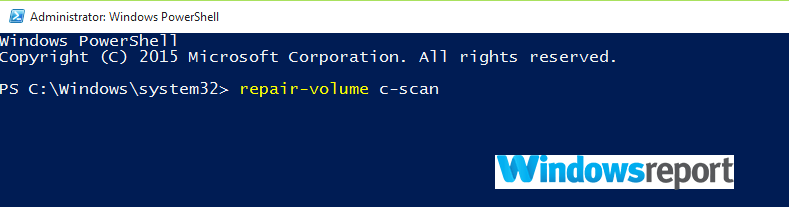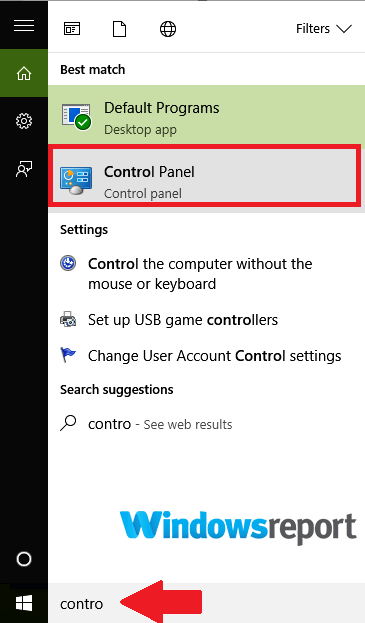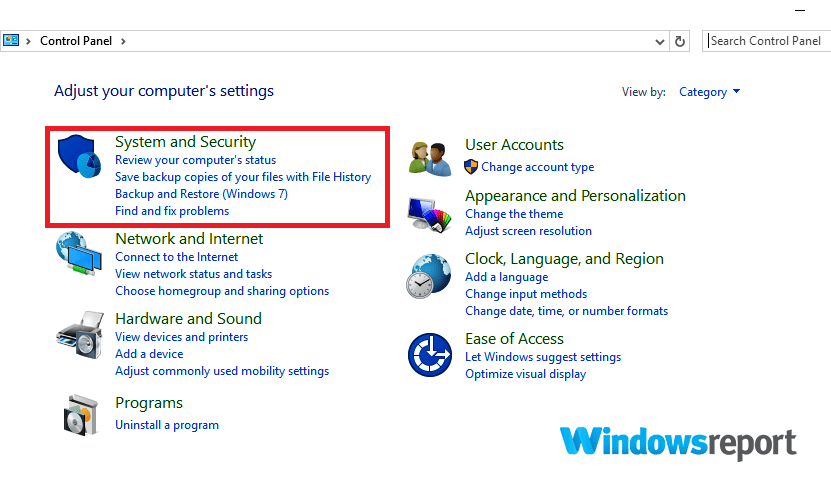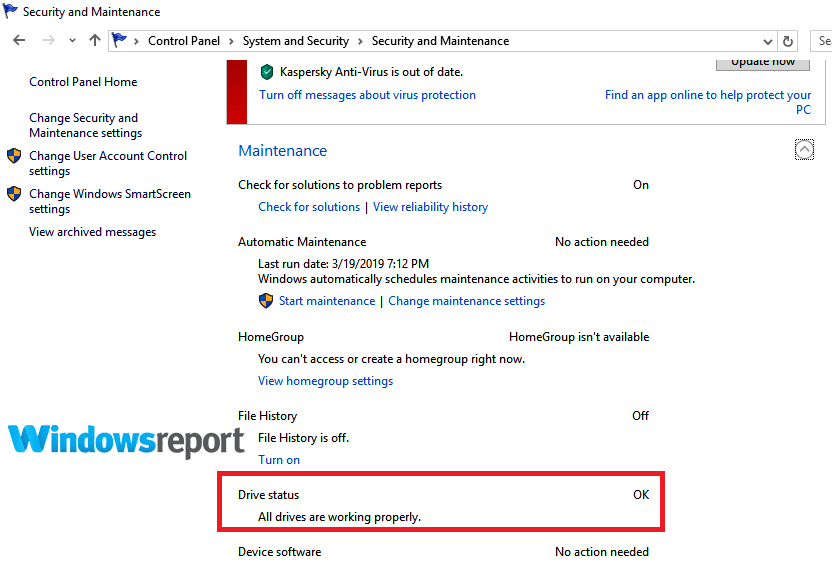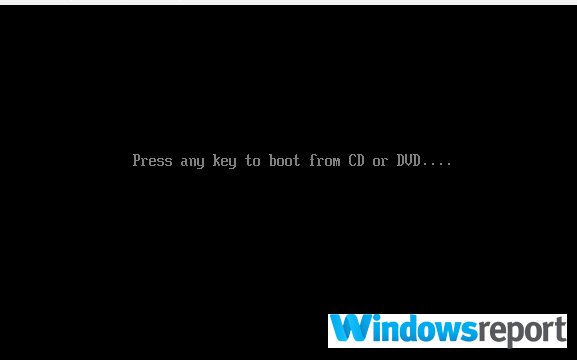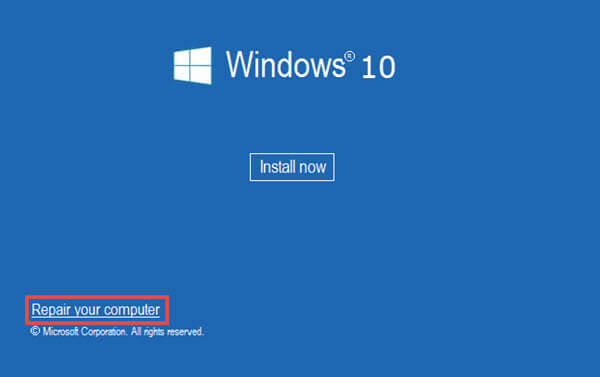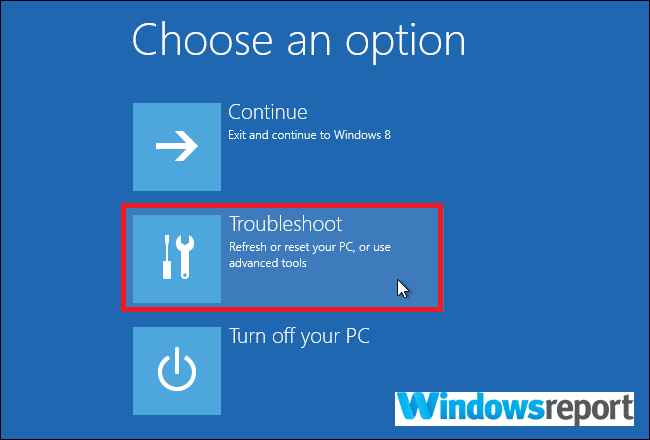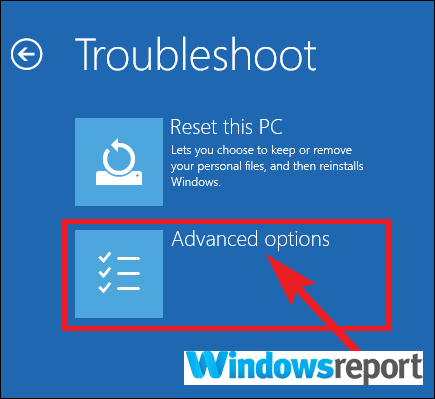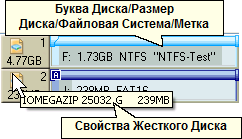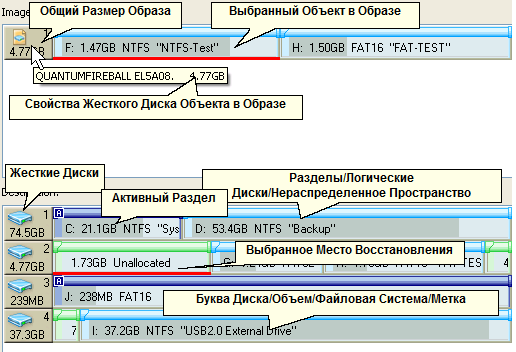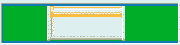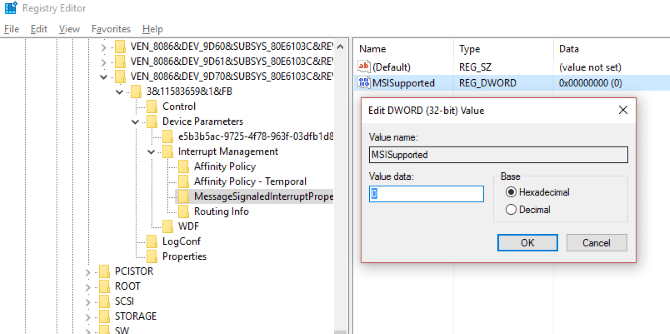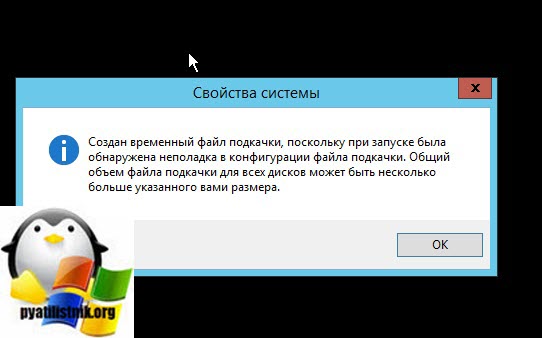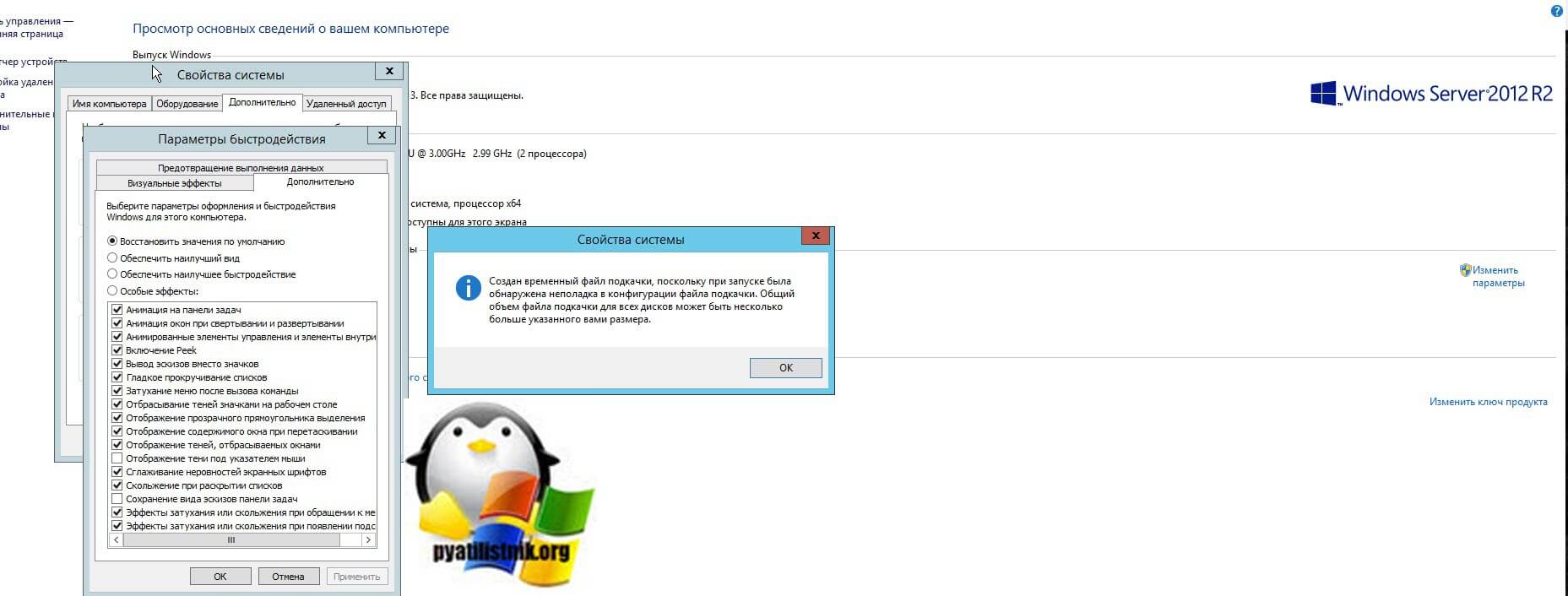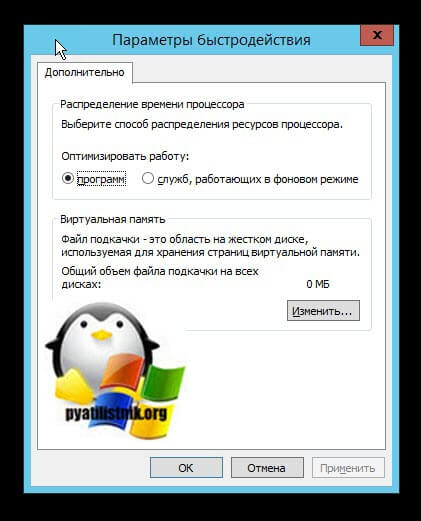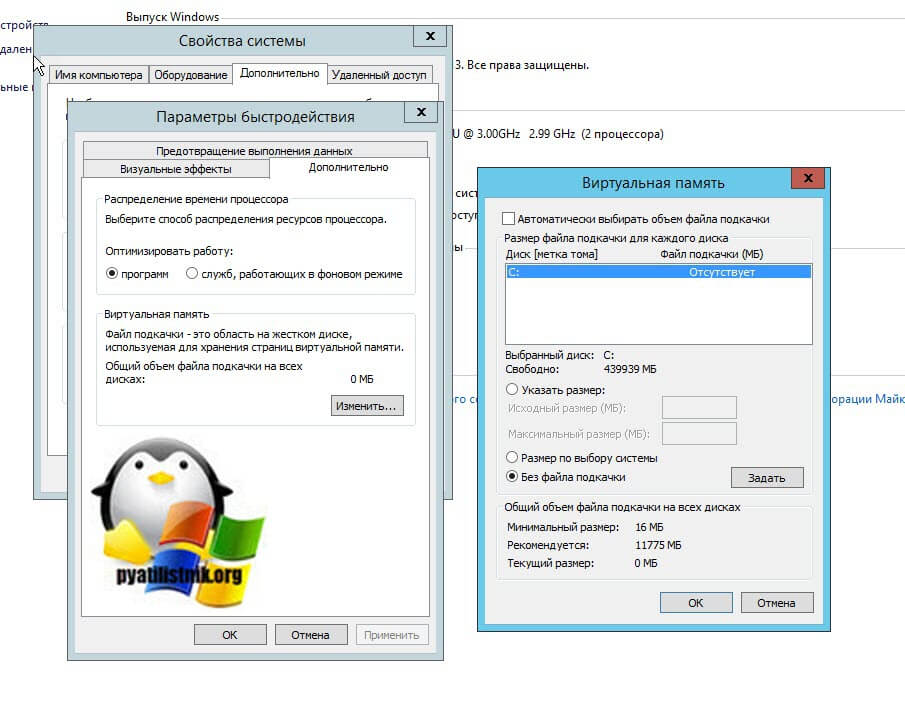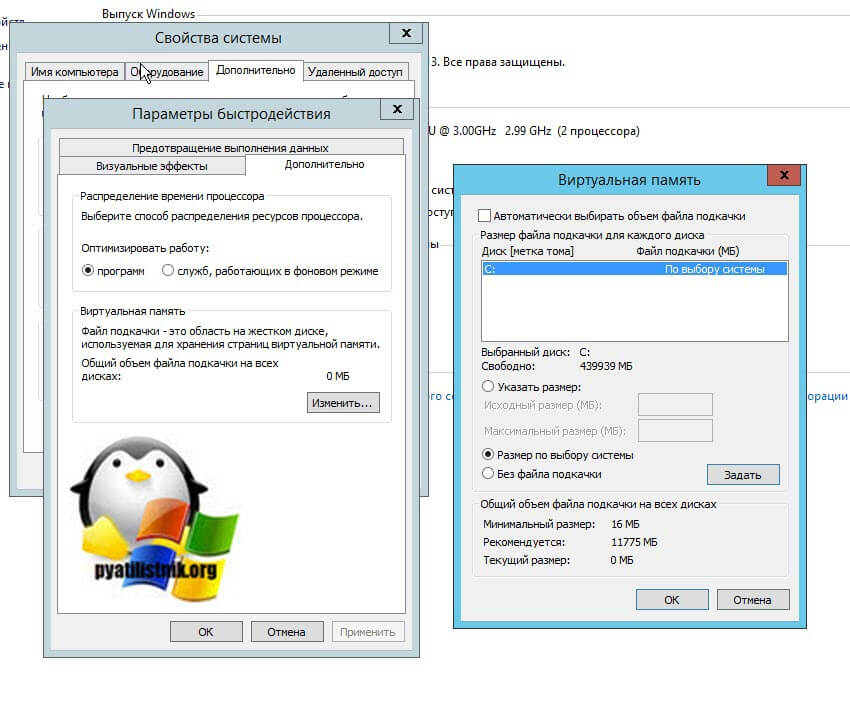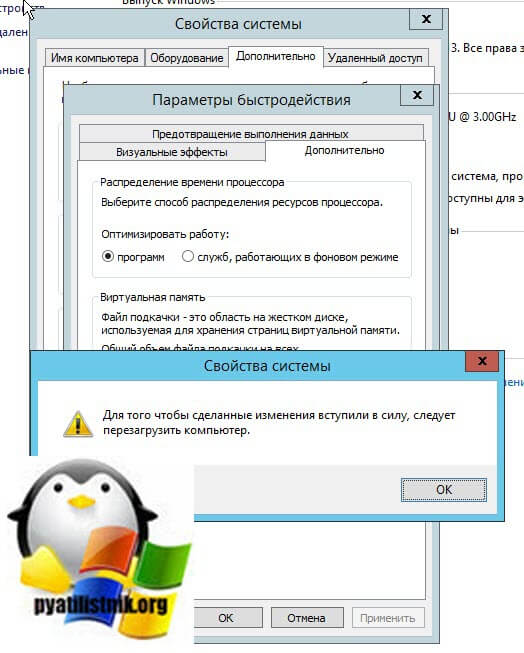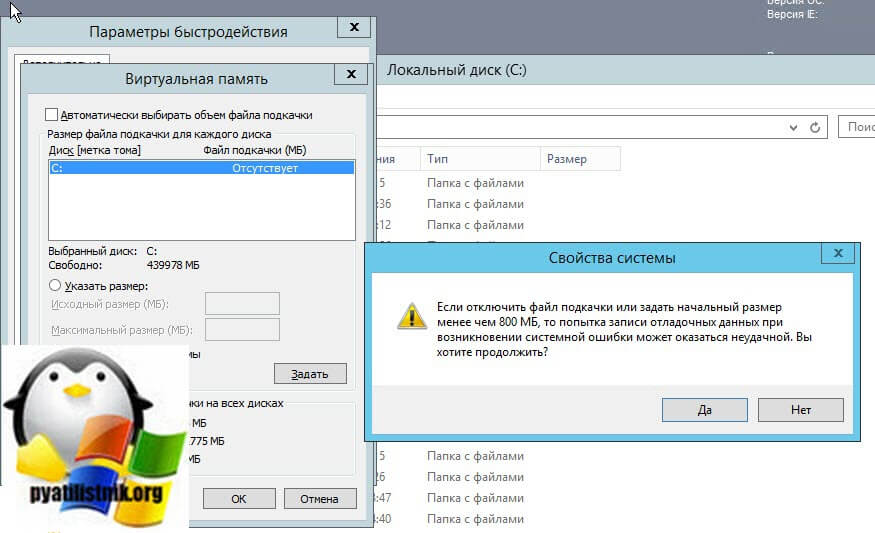На чтение 4 мин. Просмотров 37.6k. Опубликовано 03.09.2019
Жесткие диски подвержены случайным сбоям, которые могут привести к полному отказу жесткого диска и, как следствие, к дорогостоящей потере данных. К счастью, современные жесткие диски имеют встроенные самопроверки и интеллектуальные механизмы предотвращения сбоев, которые выдают предупреждения каждый раз, когда обнаруживают, что ваш диск находится в опасности.
Что касается проблем с жестким диском, многие пользователи сообщали, что Windows обнаружила ошибки на этом диске, которые необходимо исправить , предупреждающее сообщение. И точно так же, как и проблема с внешним жестким диском, приводящая к фатальной ошибке, важно действовать до того, как диск подвергнется серьезному повреждению, заставив полностью заменить жесткий диск.
Вопрос заключается в следующем: какие действия следует предпринять, чтобы спасти данные и диск, как только вы получите Windows обнаружил ошибки на этом диске, которые необходимо исправить , уведомление о проблеме? Ну, это то, что мы обсуждаем в оставшейся части статьи.
Содержание
- Как я могу исправить найденные Windows ошибки на этом диске, которые нужно исправить ошибку?
- 1. Проверьте диск
- 2. Используйте PowerShell
- 3. Проверка безопасности и обслуживания
- 4. Использование вашего установочного диска
Как я могу исправить найденные Windows ошибки на этом диске, которые нужно исправить ошибку?
- Проверить диск
- Используйте PowerShell
- Проверка безопасности и обслуживания
- Использование установочного диска
1. Проверьте диск
Chkdsk (Check Disk in full) – утилита командной строки, используемая в операционных системах DOS и Windows для проверки метаданных файловых систем и общего состояния жестких дисков вашей системы. Он перечисляет и автоматически исправляет существующие ошибки диска. Попробуйте запустить операцию chkdsk.
-
Нажмите Пуск и введите Командная строка в окне поиска Windows 10.
- Найдите в результатах опцию Командная строка (настольное приложение) и нажмите ее. Кроме того, выберите Да в ответ на запрос UAC.
-
В следующем окне введите chkdsk d:/f/r/x (обратите внимание на пробелы), затем выберите Y , чтобы принять процедуру (замените D буквой, обозначающей ваш диск ).
Параметр f указывает утилите исправлять найденные ошибки, а r советует обнаруживать и восстанавливать все поврежденные сектора. И наконец, x говорит, что ваш жесткий диск должен быть размонтирован, чтобы начать упражнение.
Вы также можете запустить проверку ошибок из графического интерфейса пользователя следующим образом.
- Откройте проводник ( CTRL + E ).
- Нажмите этот компьютер , чтобы развернуть его (см. Скриншот ниже).
-
Нажмите правой кнопкой мыши на целевом жестком диске (C, D и т. д.).
- Выберите Свойства , затем выберите Инструменты .
-
Нажмите Проверить.
-
Теперь нажмите Сканировать диск и дождитесь его завершения.
- ТАКЖЕ ЧИТАЙТЕ: 100% использования диска в Windows 10: как это исправить в 2019 году
2. Используйте PowerShell
Windows 10 PowerShell – это еще один основанный на задачах язык командной строки и сценариев, разработанный для помощи системному администрированию, включая выполнение процедур обслуживания жесткого диска. Вы также можете использовать его для проверки вашего диска и устранения возможных ошибок.
-
Нажмите кнопку Пуск , затем введите PowerShell .
- Нажмите правой кнопкой мыши на Windows PowerShell и выберите Запуск от имени администратора . Кроме того, выберите да, когда предложено UAC.
-
После загрузки командной строки введите Repair-Volume C –Scan (замените C буквой собственного диска) и нажмите Enter . Вам необходимо будет выполнить следующую команду, если обнаружены какие-либо ошибки.
-
Теперь введите Repair-Volume C –OfflineScanAndFix , а затем нажмите Enter , чтобы начать сканирование в автономном режиме и удалить ошибки на диске.
- Перезагрузите компьютер и проверьте, устранена ли проблема.
3. Проверка безопасности и обслуживания
Раздел «Безопасность и обслуживание Windows 10» информирует вас о проблемах, влияющих на общее состояние вашего компьютера. Таким образом, он может помочь вам определить проблемы с аппаратным и программным обеспечением жесткого диска, пока ваш компьютер загружается.
-
В окне поиска Windows 10 (рядом с кнопкой «Пуск») введите панель управления .
- Нажмите Панель управления из результатов.
-
Выберите систему и безопасность.
-
Перейдите на страницу Безопасность и обслуживание .
-
Нажмите, чтобы развернуть вкладку Техническое обслуживание , а затем найдите Состояние диска , параметр .
Все проблемы, касающиеся вашего жесткого диска, будут перечислены здесь.
- ТАКЖЕ ЧИТАЙТЕ: исправлено: панель управления не открывается в Windows 10
4. Использование вашего установочного диска
Вот как можно восстановить диск, если Windows не загрузится из-за сообщения Windows об обнаруженных на этом диске ошибках, которые необходимо исправить .
- Вставьте установочный диск Windows 10/флэш-накопитель USB, а затем перезагрузите компьютер.
-
Нажмите любую клавишу (при появлении запроса) и следуйте последующим инструкциям.
-
Откроется страница установки Windows. Выберите Восстановить компьютер (в левом нижнем углу экрана). Это открывает различные параметры восстановления системы .
-
Выберите Устранение неполадок в разделе Выберите вариант.
-
Нажмите Дополнительные параметры на новом экране Устранение неполадок .
-
Нажмите Командная строка .
- Теперь введите chkdsk c:/f/r и нажмите Enter.
Подождите, пока он запустится, и перезагрузите компьютер после завершения сканирования.
Это оно. Ваша Windows обнаружила ошибки на этом диске, которые необходимо исправить . Ошибка должна быть устранена.
Содержание
- Windows обнаружила неполадки жесткого диска как убрать
- Что означает данное сообщение
- Причины проблемы
- Как исправить ошибку при которой Виндовс обнаружила неполадки в HHD диске
- Заключение
- «Windows обнаружила неполадки жесткого диска» — как исправить?
- Содержание:
- Возможные причины ошибки
- Как исправить ошибку «Windows обнаружила неполадки жесткого диска»?
- Проверка диска chkdsk
- Оценка состояния носителя
- Проверка и исправление системных файлов
- Как убрать сообщение об ошибке «Windows обнаружила неполадки жесткого диска»?
- Что делать, если в результате ошибки были утеряны файлы?
- Часто задаваемые вопросы
- Windows обнаружила ошибки на этом диске, которые необходимо исправить [Fix]
- Как я могу исправить найденные Windows ошибки на этом диске, которые нужно исправить ошибку?
- 1. Проверьте диск
- 2. Используйте PowerShell
- 3. Проверка безопасности и обслуживания
- 4. Использование вашего установочного диска
- Windows обнаружила неполадки жесткого диска [что делать?]
- Определяем, что это за неполадки с HDD.
- Рекомендация 1: скопируйте все важные документы
- Рекомендация 2: проверка диска на ошибки
- Рекомендация 3: проверка системных файлов
- Рекомендация 4: оцените состояние диска (показания SMART, проверка на бэды)
- Дополнение: как отключить это уведомление
- Закройте это диалоговое окно и восстановите диск
- Ошибка «Windows обнаружила неполадки жесткого диска» – как исправить
- Обзор проблемы
- Возможные причины ошибки
- Как исправить ошибку
- Решение 1: команда sfc / scannow
- Решение 2: команда chkdsk
- Решение 3: поиск сбойных секторов
- Решение 4: сервисный центр
- Как отключить сообщения об ошибке
- Резервное копирование в случае ошибки
- Comments
- Leave a Reply Cancel reply
- Похожие статьи
- Partition Recovery™
- Internet Spy™
- Office Recovery™
- Windows обнаружила неполадки жесткого диска [что делать?]
- Определяем, что это за неполадки с HDD.
- Рекомендация 1: скопируйте все важные документы
- Рекомендация 2: проверка диска на ошибки
- Рекомендация 3: проверка системных файлов
- Рекомендация 4: оцените состояние диска (показания SMART, проверка на бэды)
- Дополнение: как отключить это уведомление
- Windows обнаружила неполадки жесткого диска как убрать
- Что значит сообщение «Windows обнаружила неполадки жесткого диска»
- Причины проблемы
- Как исправить ошибку при которой Виндовс обнаружила неполадки в HHD диске
- Заключение
- Windows 10 проблемы после установки
- Сведения о вопросе
- Ответы (8)
- Исправление Windows не удалось восстановить диск
- Использование управления дисками Windows
- Запустите CHKDSK из командной строки
- CHKDSK Windows 10 с повышенной командной строкой.
- Исправление обновления декабря 2019:
- Запуск восстановления при запуске
- Запустите средство проверки системных файлов
- Устранение неполадок оборудования и устройств
Windows обнаружила неполадки жесткого диска как убрать
Ряд пользователей операционной системы Windows может столкнуться с системным сообщением «Windows обнаружила неполадки жесткого диска». При пропуске данного сообщения оно появляется вновь, причём частота его появления раз за разом возрастает. В этом статье я расскажу, как исправить данную ошибку, каковы причины и симптоматика данной проблемы, и как её убрать.

Что означает данное сообщение
Основным атрибутом дисфункции является упомянутое выше сообщение, а также предложение системы немедленно начать процесс архивации имеющихся данных. Данная проблема фиксируется практически на всех современных операционных системах семейства Виндовс, начиная с Windows XP и заканчивая Windows 10.
При этом данное сообщение обычно появляется не единожды, а раз за разом, вынуждая пользователя начать думать об ошибке Windows при которой были обнаружены неполадки жесткого диска.

Обычно указанное сообщение является лакмусом появления серьёзных проблем на жёстком диске, таких как:
Причины проблемы
Прежде чем, мы будем рассматривать решение ошибки «Windows обнаружила неполадки жесткого диска», необходимо определиться с причинами данной дисфункции. Они следующие:

Как исправить ошибку при которой Виндовс обнаружила неполадки в HHD диске
Для исправления ошибки рекомендуем выполнить следующее:

Если проблемы наблюдаются на диске «с», и он у вас системный, тогда утилита chkdsk предложите провести проверку при следующем запуске системы. Согласитесь с предложением нажав на «Y», перезагрузите систему, и подождите, пока утилита проверит ваш диск на наличие ошибок.
Что до уже упомянутой MHDD, то также можно воспользоваться её функционалом, проведя ею анализ поверхности диска в режиме REMAP.
Также вы можете отключить появление самого проблемного сообщения «Windows обнаружила неполадки жесткого диска» через изменение соответствующего параметра системного реестра. Для этого будет достаточно выполнить действия, указанные в этом ролике:
При этом я бы советовал не спешить отключать данное сообщение, так как оно является важным индикатором работоспособности вашего жёсткого диска и операционной системы в целом;
Заключение
Наиболее частой причиной возникновения ошибки «Windows обнаружила неполадки жесткого диска» является осыпание жёсткого диска, с постепенным выходом последнего из строя. В этом случае рекомендуется первым делом сделать копию (бекап) нужных файлов на данном диске (некоторые делают копию в виде образа всего жёсткого диска), а уже потом весь провести комплекс действий, описанных мной выше. Если же проблемы с диском имеют случайный характер, тогда действие системных утилит chkdsk и sfc позволит восстановить работоспособность вашего винчестера, гарантировав его стабильную работу в будущем.
Источник
«Windows обнаружила неполадки жесткого диска» — как исправить?
Сегодня мы рассмотрим причины и методы исправления ошибки «Windows обнаружила неполадки жесткого диска», приводящей к критическим неполадкам с системой.
Содержание:
Ошибка «Windows обнаружила неполадки жесткого диска» является достаточно серьезным сигналом, который свидетельствует о неполадках в работе системы или жесткого диска. Данная ошибка может возникать с некоторой периодичностью, что значительно снижает удобство использования компьютером. Помимо этого, после ошибки может возникать «мертвое» зависание ПК, синий экран или другие проблемы.
Если пользователь хотя бы раз увидел подобную ошибку, следует немедленно обезопасить себя и произвести резервное копирование всей важной информации на другой носитель. Если под рукой ничего не оказалось, следует загрузить резервные копии в любой облачный сервис. Такие меры предосторожности обусловлены тем, что появление ошибки говорит о возможной поломке жесткого диска.
Возможные причины ошибки
Ошибка «Windows обнаружила неполадки жесткого диска» может быть вызвана целым списком причин, в который входят:
Как исправить ошибку «Windows обнаружила неполадки жесткого диска»?
Вне зависимости от причины возникновения ошибки, следует обязательно сделать резервные копии важной информации, после чего можно приступать к различным манипуляциям, способных решить проблему.
Не перезагружайте компьютер при возникновении ошибки, поскольку возможно система не сможет запуститься в следующий раз! Стоит отметить, что в некоторых случаях ошибка может возникать при сильном износе или неисправности жесткого диска. В таком случае ошибку можно исправить лишь с помощью замены накопителя на новый.
Проверка диска chkdsk
Поскольку ошибка может быть вызвана проблемным жестким диском, первым делом следует проверить диск встроенной утилитой для проверки дисков chkdsk.
Для ёё активации необходимо:
Шаг 1. Нажать правой кнопкой мыши по «Пуск» и выбрать пункт «Windows PowerShell (администратор)» или «Командная строка (администратор)».
Шаг 2. В открывшемся окне следует ввести команду «chkdsk C: /f» и Enter (вместо диска C может быть любой другой. Если установлен один диск, разбитый на логические разделы, следует провести проверку для всех отдельных разделов). В некоторых случаях система попросит подтвердить действие буквой Y.
После выполнения данных действий система автоматически проверит диск и попробует исправить его проблемы.
Более детально узнать про команду chkdsk можно в статье «Команда CHKDSK».
Оценка состояния носителя
Чтобы исключить проблему с накопителем следует воспользоваться утилитами для оценки состояния накопителя. Для этого следует получить и самостоятельно проанализировать показания SMART. Проверка и получение показаний, зачастую, выполняются при помощи сторонних программ.
Одной из самых популярных является утилита для проверки дисков Victoria. В статье «Как протестировать и исправить жесткий диск используя бесплатную программу Victoria» Вы сможете найти детальное описание работы программы, а также способы исправления ошибок, удаления плохих секторов и других манипуляций, которые позволят вернуть накопителю работоспособность.
Проверка и исправление системных файлов
Возможно причина ошибки кроется в системных файлах, неправильная работы которых вызывает проблемы.
Что проверить и исправить это, следует также открыть командную строку, подобно первому способу, и ввести команду «sfc /scannow».
Проверка системных файлов может занимать значительное время. Результат станет доступен после проверки, поэтому рекомендуем внимательно ознакомиться с текстом, который выдаст утилита sfc. Если в тексте проверки будет обнаружено, что программа не может восстановить некоторые файлы, это может говорить о серьезных логических неполадках или поражении системы.
Пример сообщения после проверки, при котором системные файлы работают корректно:
Если присутствует сообщение, о невозможности исправления, в таком случае лучшим выходом станет переустановка операционной системы.
Как убрать сообщение об ошибке «Windows обнаружила неполадки жесткого диска»?
Если причиной ошибки стал выходящий из строя жесткий диск с плохими показателями SMART, избавиться от ошибки можно, но стоит понимать, что такое действие не является исправлением проблемы, а просто маскирует её.
Также следует помнить, что диск с замаскированным сообщением об ошибке может выйти из строя в любую минуту, поэтому рекомендуем не хранить на таком носителе важную информацию или сделать резервные копии данных.
Для отключения сообщения об ошибке следует:
Шаг 1. Нажимаем правой кнопкой мыши по «Пуск», выбираем пункт «Выполнить», в открывшемся окне вводим команду «gpedit.msc» и нажимаем «Ок».
Шаг 2. Переходим по пути: «Конфигурация компьютера», «Административные шаблоны», «Система», «Диагностика», «Диагностика диска». В последнем каталоге следует найти раздел «Диагностика диска. Настроить пользовательский текст оповещения» и дважды кликнуть по нему.
Шаг 3. В открывшемся окне выбираем «Отключено» и подтверждаем действие кнопкой «Применить».
После этого уведомление больше не будет демонстрироваться системой.
Что делать, если в результате ошибки были утеряны файлы?
Проблемы с жестким диском являются частой причиной утери ценной информации, которая храниться на компьютере, поэтому к любым сообщениям с ошибками винчестера следует относиться со всей серьезностью. Мы настоятельно рекомендуем создавать резервные копии важных файлов при любых подозрениях неисправности накопителя. Странные звуки, заторможенная работа, ошибки, «мертвые зависания» при копировании или считывании информации – все это лишь небольшая часть симптомов, свидетельствующих о скорой поломке.
Если в ходе работы Вы заметили, что некоторые важные данные исчезли или не сохранились, рекомендуем воспользоваться специальной утилитой для восстановления данных с проблемных жестких дисков RS Partition Recovery.
Данная программа сможет вернуть все возможные для восстановления данные даже в самых трудных случаях. Для быстрой работы RS Partition Recovery не требуется мощных ресурсов компьютера, поэтому программа отлично справляется с восстановлением любых файлов даже на офисных системах и слабых нетбуках. Отметим, что RS Partition Recovery сможет вернуть данные после форматирования, случайного удаления, проблем с физическим или программным состоянием накопителя, уничтожения вирусами и т.д.
Помимо этого, RS Partition Recovery превосходно подходит для восстановления файлов с флешек, HDD и SSD жестких дисков, карт памяти и любых других носителей. Это позволяет получить максимально широкий спектр применения для самых различных ситуаций.
Часто задаваемые вопросы
Это сильно зависит от емкости вашего жесткого диска и производительности вашего компьютера. В основном, большинство операций восстановления жесткого диска можно выполнить примерно за 3-12 часов для жесткого диска объемом 1 ТБ в обычных условиях.
Если файл не открывается, это означает, что файл был поврежден или испорчен до восстановления.
Используйте функцию «Предварительного просмотра» для оценки качества восстанавливаемого файла.
Когда вы пытаетесь получить доступ к диску, то получаете сообщение диск «X: не доступен». или «Вам нужно отформатировать раздел на диске X:», структура каталога вашего диска может быть повреждена. В большинстве случаев данные, вероятно, все еще остаются доступными. Просто запустите программу для восстановления данных и отсканируйте нужный раздел, чтобы вернуть их.
Пожалуйста, используйте бесплатные версии программ, с которыми вы можете проанализировать носитель и просмотреть файлы, доступные для восстановления.
Сохранить их можно после регистрации программы – повторное сканирование для этого не потребуется.
Источник
Windows обнаружила ошибки на этом диске, которые необходимо исправить [Fix]
Жесткие диски подвержены случайным сбоям, которые могут привести к полному отказу жесткого диска и, как следствие, к дорогостоящей потере данных. К счастью, современные жесткие диски имеют встроенные самопроверки и интеллектуальные механизмы предотвращения сбоев, которые выдают предупреждения каждый раз, когда обнаруживают, что ваш диск находится в опасности.
Как я могу исправить найденные Windows ошибки на этом диске, которые нужно исправить ошибку?
1. Проверьте диск
Chkdsk (Check Disk in full) – утилита командной строки, используемая в операционных системах DOS и Windows для проверки метаданных файловых систем и общего состояния жестких дисков вашей системы. Он перечисляет и автоматически исправляет существующие ошибки диска. Попробуйте запустить операцию chkdsk.
Параметр f указывает утилите исправлять найденные ошибки, а r советует обнаруживать и восстанавливать все поврежденные сектора. И наконец, x говорит, что ваш жесткий диск должен быть размонтирован, чтобы начать упражнение.
Вы также можете запустить проверку ошибок из графического интерфейса пользователя следующим образом.
2. Используйте PowerShell
Windows 10 PowerShell – это еще один основанный на задачах язык командной строки и сценариев, разработанный для помощи системному администрированию, включая выполнение процедур обслуживания жесткого диска. Вы также можете использовать его для проверки вашего диска и устранения возможных ошибок.
3. Проверка безопасности и обслуживания
Раздел «Безопасность и обслуживание Windows 10» информирует вас о проблемах, влияющих на общее состояние вашего компьютера. Таким образом, он может помочь вам определить проблемы с аппаратным и программным обеспечением жесткого диска, пока ваш компьютер загружается.
Все проблемы, касающиеся вашего жесткого диска, будут перечислены здесь.
4. Использование вашего установочного диска
Подождите, пока он запустится, и перезагрузите компьютер после завершения сканирования.
Источник
Windows обнаружила неполадки жесткого диска [что делать?]

Как бы там ни было, оставлять ошибку без реагирования я не рекомендую. В этой статье хочу привести несколько наиболее распространенных причин ее появления. Кроме этого, подскажу как ее скрыть (очень пригодится, если выяснится, что с диском все в порядке и Windows «перестраховывается», отправляя уведомление. ).
Кстати, если надумаете приобретать новый жесткий диск, рекомендую ознакомиться с одной моей прошлой статьей.
Определяем, что это за неполадки с HDD.
Пример ошибки, когда Windows нашла неполадки
Почему могла появиться ошибка:
Рекомендация 1: скопируйте все важные документы
Копирование файлов на др. физический диск
Если у вас именно так и произошло, то рекомендую создать LiveCD диск (или флешку), загрузиться с нее и скопировать все важные документы с подозрительного диска.
А вообще, на мой взгляд, гораздо лучше настроить автоматическое копирование всей папки «Документы» на облачный диск. Чтобы при любых (даже самых неожиданных событиях) не быть застигнутым врасплох. Ссылка на инструкцию приведена ниже.
Рекомендация 2: проверка диска на ошибки
Для ее запуска нужно:
Дальнейшие действия не требуются
Альтернативный запуск проверки диска на ошибки
Рекомендация 3: проверка системных файлов
В ОС Windows встроена еще одна очень полезная функция, которая позволяет штатными средствами исправить множественные ошибки и часть системных файлов.
Чтобы запустить подобную проверку (восстановление) необходимо:
В процессе проверки, 21%
Некоторые файлы не могут быть восстановлены.
Рекомендация 4: оцените состояние диска (показания SMART, проверка на бэды)
Для быстрой оценки состояния диска необходимо посмотреть показания SMART (это спец. система само-диагностики диска, которая должна предотвратить внезапную его остановку, и дать возможность пользователю успеть скопировать все важные данные, да и просто узнать состояние устройства).
Ее преимущества очевидны:
Кроме этого, рекомендую прогнать диск на битые сектора (бэды). О том, как это сделать, у меня на блоге есть отдельная статья, ссылку на нее привожу ниже (т.к. материал довольно объемен).

Дополнение: как отключить это уведомление
Наиболее простым способом отключить это уведомление будет использование редактора групповых политик. Чтобы его открыть:
Далее необходимо поочередно открыть следующие вкладки:
Далее переведите ползунок в режим «Отключено» и сохраните настройки.
Собственно, после этого больше ошибка появляться не будет. Однако, это не означает, что проблема была решена (это всего лишь позволит вам не отвлекаться на ее. ). Рекомендую отключать это уведомление только в том случае, если вы проверили диск и с ним все в порядке.
Источник
Закройте это диалоговое окно и восстановите диск
Ошибка «Windows обнаружила неполадки жесткого диска» – как исправить
В этой статье описаны причины и способы решения ошибки «Windows обнаружила неполадки жесткого диска». Если вы видите это предупреждение, значит в процессе работы жесткого диска появились проблемы. Система может быть повреждена или не загрузиться при следующем запуске. В итоге есть вероятность потери своих данных, таких как фотографии, видео, музыки, важных документов и другого.
Обзор проблемы
Такая проблема может возникнуть у любого из пользователей. В сплывающем окне с такой ошибкой будет предложено создать резервную копию, для предотвращения потери информации.
Связано это с тем, что при работе диска могут возникать проблемы или другие серьезные ошибки, повреждающие операционную систему, замедляющие или даже прекращающие ее работу. Она сильно раздражает, потому как может появляться каждые 5-10 минут. В большинстве случаев подобное сообщение является признаком неисправности жесткого диска, сбоя системы, потери системного файла и т. д. Игнорировать ее не рекомендуется, а лучшим решением будет выяснять причину появления.
Возможные причины ошибки
Существует много причин возникновения данной ошибки.
Обычно она возникает при сбое жесткого диска, но также может быть вызвана ошибкой реестра, нехваткой оперативной памяти, чрезмерным запуском или избыточной установкой программ, вирусом, вредоносным ПО, и множеством других причин. Решить ее можно попытавшись восстановить систему, удалить ненужные файлы системы, или обновить ее.
Возможные причины сбоя жесткого диска:
Механическая или логическая ошибка. Очень вероятно, что она вызвана повреждением файловой системы, плохими секторами, или механической проблемой. Жесткий диск отвечает за хранение данных, и его поломка приведёт к потере данных.
Вирус. Когда компьютер заражает вирус, он уже не будет работать как прежде, даже если антивирусное ПО удалило его. Антивирус не устраняет повреждения, вызванные вирусом, а только удаляет его. В таких случаях сообщение связано с повреждением данных вирусом.
Повреждение системных файлов. Их повреждение может вызвать, незавершенная деинсталляции программы, удаление важной системной информации, неправильное завершение работы компьютера и т. п. Поврежденный файл в свою очередь приведет к отсутствию данных, требуемых системе для правильной работы.
Человеческий фактор. Многие пользователи, пытаясь повысить производительность ПК, могут вызвать проблему системы. Например, изменяя настройки системного реестра, или местоположение и свойства системных файлов. Поскольку они плохо разбираются в системных компонентах, то следуют неверной инструкции или выполняют неправильные операции. Некоторые из них могут повредить систему или аппаратное обеспечение.
Как исправить ошибку
Трудно определить причину, по сообщению об ошибке. Это не значит, что поврежден жесткий диск, или проблема с системой. Далее перечислены несколько решений, которые могут помочь в ее исправлении.
Решение 1: команда sfc / scannow
Использовать стандартные инструменты для исправления ошибок, которые встроены в ОС. Этот инструменты могут помочь исправить многие серьезные проблемы. Стандартная утилита «Проверка системных файлов» проверит и устранит ошибку их целостности. Для ее запуска откройте меню «Пуск» и введите cmd в поле поиска. Затем кликнув правой кнопкой мыши выберите «Запуск от имени администратора».
Подробнее как запустить командную строку смотрите на видео
В командной строке введите sfc / scannow и нажмите клавишу Enter.
Процесс быстро покажет результат. Эта команда проверяет системные файлы и заменяет поврежденные резервной копией. Не закрывайте окно до завершения проверки.
Решение 2: команда chkdsk
Если первый метод не работает, можно выполнить проверку командой chkdsk. В командной строке пишем ее с буквой диска, который нужно проверить. Если вы хотите протестировать раздел по умолчанию, больше ничего писать не нужно.
Введите «chkdsk» и нажмите «Enter».
Если нужно произвести полное сканирование жесткого диска с автоматическим исправлением ошибок системных файлов и поврежденных секторов, необходимо добавить к команде chkdsk параметр /F.
С проверкой диска на котором установлена ОС, могут возникнуть трудности, система предложит проверить его при следующей перезагрузке, на что нужно ввести подтверждение «Y».
После проверки проблема должна исчезнуть. Перед попыткой выполнить эту команду рекомендуется сделать резервное копирование данных. Так как исправление ошибок может затереть некоторые данные.
Решение 3: поиск сбойных секторов
Проверить поврежденные сектора. С этим помогут программы Victoria или HDD Regenerator. Последняя даже имеет функцию физического восстановления поврежденых секторов. Это реализовано за счет “намагничивания” сбойных участков. Подробнее о работе этих программ смотрите на нашем канале:
Если диск имеет большую емкость, процесс сканирования может занять некоторое время. После его завершения будет выведен отчет о плохих секторах.
В процессе ремонта, данные хранящиеся на поврежденных секторах могут стереться, поэтому рекомендуется сделать резервную копию перед его началом.
Решение 4: сервисный центр
Обратиться в сервисный центр по ремонту дисков. Для ремонта нужно специальное оборудование и запасные части, которого нет у простых пользователей. Некоторые диски все же могут не подлежать восстановлению.
Как отключить сообщения об ошибке
Ошибка появляется, когда система считает что диск поврежден и напоминает о необходимости резервного копирования данных. Но бывают случаи, когда с ним все в порядке, а ОС выдает ошибку. Что очень раздражает при работе за компьютером, но существует возможность их отключить.
Для этого нажимаем сочетание клавиш Win+R и в окне «Выполнить» пишем команду gpedit.msc (не доступно в версии Windows Home).
В открывшемся окне ищем папку «Диагностика диска» / «Диагностика диска. Настроить пользовательский текст оповещения»
Далее выбираем «Отключено» и «Применить»
Это отключит уведомления, но не исправит проблему с диском. Поэтому, прежде чем сделать это, убедитесь, что HDD не является причиной проблемы.
Резервное копирование в случае ошибки
Как уже говорилось, проблемы с диском могут вызвать потерю важных данных. Поэтому рекомендуется сделать резервную копию, при возникновении такой ошибки. Скопировав ее на другой диск или носитель.
Это можно выполнить с помощью стандартных средств Windows, подробнее в видео роликах:
Скорость клонирования в основном зависит от скорости диска, выбранного режима и количества данных.
Как восстановить файлы с «битого» диска можно в видео нашего канала
Если у вас остались вопросы, как исправить ошибку «Windows обнаружила неполадки жесткого диска», задавайте их в комментариях.
Появилось данное уведомление и не зависимо от того какой HDD стоит в ноутбуке в данный момент выдаёт это сообщение. Переустановил винду hdd regenerator не нашёл ни одного битого сектора. Проделал все манипуляции описанные выше(барабанная дробь) ошибка осталась).Есть ли ещё какие то способы решения?) Сменил 3 винчестера и только на данном ноутбуке выходит такая ошибка(
та же история, если нашел решение поделись пжлст
Может ли быть “виноватой” в таком сообщении Microsoft (предупреждавшая ранее о нелицензионности ОС), если запретить обновлять Windows 7? Или всё-таки перечисленные выше проблемы? Я уже поставил другой жесткий диск, но интересно было бы узнать, возможны ли козни Microsoft …
дело может быть вообще только в софтовой составляющей – эта ошибка возникает при ошибке при обращении к системным файлам, т.е. есть вероятность, что если тупо форматнуть винчестер то всё “починиться”. в случае таких уведомлений лучше сделать тест физического состояния жёсткого диска
Средство проверки системных файлов — служебная программа в Windows 10, используемая для проверки системных файлов на наличие повреждений. Она рекомендуется для опытных пользователей. Чтобы запустить это средство, выполните указанные ниже действия.
– В поле поиска на панели задач введите командная строка. В результатах поиска нажмите и удерживайте (или щелкните правой кнопкой мыши) пункт Командная строка (классическое приложение), а затем выберите Запуск от имени администратора.
– Введите DISM.exe /Online /Cleanup-image /Restorehealth (обратите внимание на пробелы перед каждым символом “/”). (Примечание. Для начала этого действия может потребоваться несколько минут, а для завершения — до 30 минут.)
– Введите sfc /scannow (обратите внимание на пробел между “sfc” и “/”).
Leave a Reply Cancel reply
Похожие статьи
Partition Recovery™
Надежное возвращение удаленных данных.
Универсальная программа для восстановления данных с жесткого диска, карты памяти или USB флешки.
Internet Spy™
Просмотр истории браузеров и сохраненных паролей.
Сканирует файлы браузеров и отображает информацию о проведенном в Интернете времени.
Office Recovery™
Восстановление удаленных офисных документов.
Безопасное восстановление документов, электронных таблиц, презентаций в пошаговом режиме.
Windows обнаружила неполадки жесткого диска [что делать?]

Как бы там ни было, оставлять ошибку без реагирования я не рекомендую. В этой статье хочу привести несколько наиболее распространенных причин ее появления. Кроме этого, подскажу как ее скрыть (очень пригодится, если выяснится, что с диском все в порядке и Windows “перестраховывается”, отправляя уведомление. ).
Кстати, если надумаете приобретать новый жесткий диск, рекомендую ознакомиться с одной моей прошлой статьей.
Определяем, что это за неполадки с HDD.
Обратите внимание на само окно с ошибкой (пример ее я привел ниже). Если открыть подробности ошибки – можно узнать с каким именно диском связана проблема (кроме производителя, кстати, будут показаны буквы разделов). Если у вас установлено несколько дисков – то сделать это нужно обязательно (например, для того чтобы знать какой диск проверять и сканировать).
Пример ошибки, когда Windows нашла неполадки
Почему могла появиться ошибка:
Рекомендация 1: скопируйте все важные документы
Копирование файлов на др. физический диск
Не перезагружайте компьютер. Дело в том, что, если были повреждены некоторые системные файлы – Windows уже может не загрузиться.
Если у вас именно так и произошло, то рекомендую создать LiveCD диск (или флешку), загрузиться с нее и скопировать все важные документы с подозрительного диска.
А вообще, на мой взгляд, гораздо лучше настроить автоматическое копирование всей папки “Документы” на облачный диск. Чтобы при любых (даже самых неожиданных событиях) не быть застигнутым врасплох. Ссылка на инструкцию приведена ниже.
Рекомендация 2: проверка диска на ошибки
Проверить диск на ошибки в Windows можно с помощью встроенной утилиты – chkdsk (она присутствует во всех версиях Windows). Кстати, после аварийного завершения работы системы, обычно, она запускается автоматически.
Для ее запуска нужно:
Файл – новая задача – CMD
далее нужно ввести команду chkdsk d: /f (где d: – буква диска (проверять нужно то, что указано в ошибке) );
далее вы должны увидеть, как начнут “бегать” проценты, а затем отчет о выполнении задачи. В идеале должно быть написано, что ошибки были устранены (либо не найдены), дальнейшие действия не требуются.
Дальнейшие действия не требуются
Альтернативный запуск проверки диска на ошибки
далее во вкладке сервис щелкнуть по кнопке “Проверить” (понадобятся права администратора).
Сервис – проверить диск
Рекомендация 3: проверка системных файлов
В ОС Windows встроена еще одна очень полезная функция, которая позволяет штатными средствами исправить множественные ошибки и часть системных файлов.
Чтобы запустить подобную проверку (восстановление) необходимо:
В процессе проверки, 21%
после чего вы увидите отчет. Идеально, если после проверки Windows устранит все найденные проблемы (хуже, если останутся файлы, которые восстановить не получится). В этом случае рекомендую посмотреть логи.
Некоторые файлы не могут быть восстановлены.
Рекомендация 4: оцените состояние диска (показания SMART, проверка на бэды)
Для быстрой оценки состояния диска необходимо посмотреть показания SMART (это спец. система само-диагностики диска, которая должна предотвратить внезапную его остановку, и дать возможность пользователю успеть скопировать все важные данные, да и просто узнать состояние устройства).
На мой взгляд, наиболее простой способ оценить состояние диска – это открыть утилиту CrystalDiskInfo (ссылка на оф. сайт).
Ее преимущества очевидны:
CrystalDiskInfo – анализ дисков (справа – диск пора менять. )
Кроме этого, рекомендую прогнать диск на битые сектора (бэды). О том, как это сделать, у меня на блоге есть отдельная статья, ссылку на нее привожу ниже (т.к. материал довольно объемен).
Как проверить жесткий диск на ошибки и битые сектора (бэд-блоки). Как работать с программой Victoria в DOS и Windows – https://ocomp.info/proverit-hdd-na-oshibki-bed-bloki.html
Дополнение: как отключить это уведомление
Наиболее простым способом отключить это уведомление будет использование редактора групповых политик. Чтобы его открыть:
gpedit.msc – запускаем редактор групповых политик
Примечание! Если у вас стартовая (или домашняя) версия Windows – редактор групповых политик вы открыть не сможете (тут либо обновлять Windows, либо переустанавливать ее).
Далее необходимо поочередно открыть следующие вкладки:
Диагностика диска – настроить оповещение (Кликабельно!)
Далее переведите ползунок в режим “Отключено” и сохраните настройки.
Собственно, после этого больше ошибка появляться не будет. Однако, это не означает, что проблема была решена (это всего лишь позволит вам не отвлекаться на ее. ). Рекомендую отключать это уведомление только в том случае, если вы проверили диск и с ним все в порядке.
За дополнения по теме – заранее благодарю.
Windows обнаружила неполадки жесткого диска как убрать
Ряд пользователей операционной системы Windows может столкнуться с системным сообщением «Windows обнаружила неполадки жесткого диска». При пропуске данного сообщения оно появляется вновь, причём частота его появления раз за разом возрастает. В этом статье я расскажу, как исправить ошибку — Windows обнаружила неполадки жесткого диска, каковы причины и симптоматика данной проблемы, и как её убрать.

Что значит сообщение «Windows обнаружила неполадки жесткого диска»
Основным атрибутом данной дисфункции является возникающее сообщение «Windows обнаружила неполадки жесткого диска», а также предложение системы немедленно начать процесс архивации имеющихся данных. Данная проблема фиксируется практически на всех современных операционных системах семейства Виндовс, начиная с Windows XP и заканчивая Windows 10.
При этом данное сообщение обычно появляется не единожды, а раз за разом, вынуждая пользователя начать думать об ошибке Windows при которой были обнаружены неполадки жесткого диска.

Обычно указанное сообщение является лакмусом появления серьёзных проблем на жёстком диске, таких как:
Причины проблемы
Прежде чем, мы будем рассматривать решение ошибки «Windows обнаружила неполадки жесткого диска», необходимо определиться с причинами данной дисфункции. Они следующие:

Как исправить ошибку при которой Виндовс обнаружила неполадки в HHD диске
Итак, как исправить ошибку «Windows обнаружила неполадки жесткого диска»? Рекомендую выполнить следующее:

Если проблемы наблюдаются на диске «с», и он у вас системный, тогда утилита chkdsk предложите провести проверку при следующем запуске системы. Согласитесь с предложением нажав на «Y», перезагрузите систему, и подождите, пока утилита проверит ваш диск на наличие ошибок.

Что до уже упомянутой MHDD, то также можно воспользоваться её функционалом, проведя ею анализ поверхности диска в режиме REMAP.
Также вы можете отключить появление самого проблемного сообщения «Windows обнаружила неполадки жесткого диска» через изменение соответствующего параметра системного реестра. Для этого будет достаточно выполнить действия, указанные в этом ролике:
При этом я бы советовал не спешить отключать данное сообщение, так как оно является важным индикатором работоспособности вашего жёсткого диска и операционной системы в целом;
Заключение
Наиболее частой причиной возникновения ошибки «Windows обнаружила неполадки жесткого диска» является осыпание жёсткого диска, с постепенным выходом последнего из строя. В этом случае рекомендуется первым делом сделать копию (бекап) нужных файлов на данном диске (некоторые делают копию в виде образа всего жёсткого диска), а уже потом весь провести комплекс действий, описанных мной выше. Если же проблемы с диском имеют случайный характер, тогда действие системных утилит chkdsk и sfc позволит восстановить работоспособность вашего винчестера, гарантировав его стабильную работу в будущем.
Windows 10 проблемы после установки
Сведения о вопросе
Ответы (8)
Попробуйте перезагрузиться и войти в систему в безопасном режиме. Проверьте, как будет вести себя система. О том, как загрузиться в безопасном режиме здесь.
Это помогло устранить вашу проблему?
К сожалению, это не помогло.
Великолепно! Спасибо, что пометили это как ответ.
Насколько Вы удовлетворены этим ответом?
Благодарим за отзыв, он поможет улучшить наш сайт.
Насколько Вы удовлетворены этим ответом?
Благодарим за отзыв.
Это помогло устранить вашу проблему?
К сожалению, это не помогло.
Великолепно! Спасибо, что пометили это как ответ.
Насколько Вы удовлетворены этим ответом?
Благодарим за отзыв, он поможет улучшить наш сайт.
Насколько Вы удовлетворены этим ответом?
Благодарим за отзыв.
Так часто бывает с маломощными и перегруженными сторонними приложениями и непосредственно мусором ПК.
Надо чистить диск ( можно и реестр ), проводить оптимизацию диска. Перезагрузиться раз 5, чтобы всё установилось на свои места.
Ещё, проанализировать Службы: выключить, что не нужно ( или в Ручной режим ).
Зайти в НАСТРОЙКИ-ПАРАМЕТРЫ. Каждый раздел просмотреть до мелочей на предмет необходимости использования для вас и не нужные отключить. Перезагрузиться. Результат увидите!
Это помогло устранить вашу проблему?
К сожалению, это не помогло.
Великолепно! Спасибо, что пометили это как ответ.
Насколько Вы удовлетворены этим ответом?
Благодарим за отзыв, он поможет улучшить наш сайт.
Насколько Вы удовлетворены этим ответом?
Благодарим за отзыв.
Это помогло устранить вашу проблему?
К сожалению, это не помогло.
Великолепно! Спасибо, что пометили это как ответ.
Насколько Вы удовлетворены этим ответом?
Благодарим за отзыв, он поможет улучшить наш сайт.
Насколько Вы удовлетворены этим ответом?
Благодарим за отзыв.
У Windows 10 достаточно своей защиты. Аваст конечно нагружает систему. На 8.1 можете вернуться не позже 30-го дня с момента перехода на 10-ку.
Вновь на 10-ку можно перейти бесплатно до 29.07.2016 года.
Это помогло устранить вашу проблему?
К сожалению, это не помогло.
Великолепно! Спасибо, что пометили это как ответ.
Насколько Вы удовлетворены этим ответом?
Благодарим за отзыв, он поможет улучшить наш сайт.
Насколько Вы удовлетворены этим ответом?
Благодарим за отзыв.
Это помогло устранить вашу проблему?
К сожалению, это не помогло.
Великолепно! Спасибо, что пометили это как ответ.
Насколько Вы удовлетворены этим ответом?
Благодарим за отзыв, он поможет улучшить наш сайт.
Насколько Вы удовлетворены этим ответом?
Благодарим за отзыв.
При включенном интернете выполните команду на правах Админа в командной строке по очереди:
sfc /scannow – Проверка целостности файловой системы. ( минут 10 )
После выполнения каждой команды перезагрузка. Потом проверить систему.
Если не поможет, тогда Восстановление ( сначала верхний вариант и далее по результату ).
Этот ответ помог 2 польз.
Это помогло устранить вашу проблему?
К сожалению, это не помогло.
Великолепно! Спасибо, что пометили это как ответ.
Насколько Вы удовлетворены этим ответом?
Благодарим за отзыв, он поможет улучшить наш сайт.
Насколько Вы удовлетворены этим ответом?
Благодарим за отзыв.
После обновления до windows 10, компьютер очень долго включается, и доходя до ввода пароля просто на просто останавливается и нельзя ввести ни пароль ни Логин! Как исправить данные тормоза и все таки войти в систему
У меня тоже была такая беда. Но у меня, правда, хоть и долго, но включался. Помогло отключение неиспользуемых служб http://windowsten.ru/povyshaem-proizvoditelnost-kompyutera-posredstvom-otklyucheniya-neispolzuemyx-sluzhb/. Комп перестал тормозить. И процессор стал не так греться: в режиме простоя температура была 55 градусов раньше, а сейчас 30.
Это помогло устранить вашу проблему?
К сожалению, это не помогло.
Великолепно! Спасибо, что пометили это как ответ.
Насколько Вы удовлетворены этим ответом?
Благодарим за отзыв, он поможет улучшить наш сайт.
Исправление Windows не удалось восстановить диск
Если вы подключаете USB-накопитель, SD-карту или жесткий диск к ПК с Windows 10 и обнаруживаете, что Windows не может восстановить диск, это означает, что файловая система на диске повреждена и ChkDsk не может восстановить ее. Вы также можете увидеть это сообщение при попытке запустить ChkDsk восстановить файловую систему.
Полная ошибка заключается в следующем:
Проверка ошибок – пример жесткого диска
Возникла проблема с ремонтом этого диска. Windows удалось восстановить диск. Закройте это диалоговое окно, а затем попробуйте восстановить диск снова.
Это ошибка, которая может неожиданно возникнуть на внешних и внутренних жестких дисках.
Использование управления дисками Windows
Если вы получили сообщение об ошибке «Windows не удалось завершить форматирование», вы можете сначала попытаться использовать средство управления дисками Windows для решения этой проблемы. Все, что вам нужно сделать, это следовать по этому пути:
Шаг 1: щелкните правой кнопкой мыши значок «Мой компьютер» на рабочем столе и выберите «Управление».
Шаг 2: Нажмите «Управление дисками», чтобы открыть Управление дисками Windows.
Шаг 3: выберите карту Micro SD, USB-накопитель или флэш-диск, который вы хотите отформатировать, щелкните правой кнопкой мыши и нажмите «Форматировать». Если на диске есть разделы, вы должны сначала удалить их все.
Запустите CHKDSK из командной строки
В то время как некоторые пользователи сообщали об ошибке самостоятельно после анализа CHKDSK, другие передавали сообщение при ремонте диска с помощью встроенных инструментов. Если вы один из них, вы можете сначала попытаться выполнить сканирование CHKDSK. Сканирование проверяет жесткий диск на наличие дефектных секторов и восстанавливает их, если это возможно.
Вы должны запустить CHKDSK из командной строки. Откройте CMD и выполните следующую команду:
Это буква «x» на диске.
CHKDSK Windows 10 с повышенной командной строкой.
CHKDSK Windows 10 с расширенной подсказкой выполняет ряд функций. Хотя выполнение может занять некоторое время, это позволит избежать повреждения жесткого диска и потери данных в долгосрочной перспективе. Рекомендуется запускать его, когда Windows останавливается ненормально или когда жесткий диск работает ненормально.
Шаг 1: введите cmd в поле поиска Windows 10 Cortana. Нажмите правой кнопкой мыши на лучшее совпадение и выберите Запуск от имени администратора.
В появившейся подсказке введите CHKDSK *: / f (* – это буква конкретного диска, который вы хотите отсканировать и восстановить), затем нажмите Enter. Эта команда CHKDSK Windows 10 проверяет наличие ошибок на диске вашего компьютера и пытается исправить найденные ошибки.
Здесь я использую CHKDSK e: / f в качестве примера (e представляет букву диска, который я хочу отсканировать). На рисунке ниже показано, что в разделе отсутствует ошибка файловой системы. Если обнаружены ошибки жесткого диска, CHKDSK поможет вам исправить их автоматически.
Исправление обновления декабря 2019:
Мы рекомендуем вам попробовать этот новый инструмент. Он исправляет множество компьютерных ошибок, а также защищает от таких вещей, как потеря файлов, вредоносное ПО, сбои оборудования и оптимизирует ваш компьютер для максимальной производительности. Это исправило наш компьютер быстрее, чем делать это вручную:
Запуск восстановления при запуске
В Windows есть еще один интегрированный инструмент восстановления, который вы можете использовать для анализа и решения проблем, которые могут помешать правильной загрузке Windows 10.
Запустите средство проверки системных файлов
Устранение неполадок оборудования и устройств
Чтобы открыть и устранить неполадки оборудования и периферийных устройств:
CCNA, веб-разработчик, ПК для устранения неполадок
Я компьютерный энтузиаст и практикующий ИТ-специалист. У меня за плечами многолетний опыт работы в области компьютерного программирования, устранения неисправностей и ремонта оборудования. Я специализируюсь на веб-разработке и дизайне баз данных. У меня также есть сертификат CCNA для проектирования сетей и устранения неполадок.
Источник
Ошибка «Windows обнаружила неполадки жесткого диска» — как исправить
В этой статье описаны причины и способы решения ошибки «Windows обнаружила неполадки жесткого диска» . Если вы видите это предупреждение, значит в процессе работы жесткого диска появились проблемы. Система может быть повреждена или не загрузиться при следующем запуске. В итоге есть вероятность потери своих данных, таких как фотографии, видео, музыки, важных документов и другого.
Обзор проблемы
Такая проблема может возникнуть у любого из пользователей. В сплывающем окне с такой ошибкой будет предложено создать резервную копию, для предотвращения потери информации.
Связано это с тем, что при работе диска могут возникать проблемы или другие серьезные ошибки, повреждающие операционную систему, замедляющие или даже прекращающие ее работу. Она сильно раздражает, потому как может появляться каждые 5-10 минут. В большинстве случаев подобное сообщение является признаком неисправности жесткого диска, сбоя системы, потери системного файла и т. д. Игнорировать ее не рекомендуется, а лучшим решением будет выяснять причину появления.
Возможные причины ошибки
Существует много причин возникновения данной ошибки.
Обычно она возникает при сбое жесткого диска, но также может быть вызвана ошибкой реестра, нехваткой оперативной памяти, чрезмерным запуском или избыточной установкой программ, вирусом, вредоносным ПО, и множеством других причин. Решить ее можно попытавшись восстановить систему, удалить ненужные файлы системы, или обновить ее.
Возможные причины сбоя жесткого диска:
- Механическая или логическая ошибка . Очень вероятно, что она вызвана повреждением файловой системы, плохими секторами, или механической проблемой. Жесткий диск отвечает за хранение данных, и его поломка приведёт к потере данных.
Вирус . Когда компьютер заражает вирус, он уже не будет работать как прежде, даже если антивирусное ПО удалило его. Антивирус не устраняет повреждения, вызванные вирусом, а только удаляет его. В таких случаях сообщение связано с повреждением данных вирусом.
- Повреждение системных файлов . Их повреждение может вызвать, незавершенная деинсталляции программы, удаление важной системной информации, неправильное завершение работы компьютера и т. п. Поврежденный файл в свою очередь приведет к отсутствию данных, требуемых системе для правильной работы.
- Человеческий фактор . Многие пользователи, пытаясь повысить производительность ПК, могут вызвать проблему системы. Например, изменяя настройки системного реестра, или местоположение и свойства системных файлов. Поскольку они плохо разбираются в системных компонентах, то следуют неверной инструкции или выполняют неправильные операции. Некоторые из них могут повредить систему или аппаратное обеспечение.
Как исправить ошибку
Трудно определить причину, по сообщению об ошибке. Это не значит, что поврежден жесткий диск, или проблема с системой. Далее перечислены несколько решений, которые могут помочь в ее исправлении.
Решение 1: команда sfc / scannow
Использовать стандартные инструменты для исправления ошибок, которые встроены в ОС. Этот инструменты могут помочь исправить многие серьезные проблемы. Стандартная утилита «Проверка системных файлов» проверит и устранит ошибку их целостности. Для ее запуска откройте меню «Пуск» и введите cmd в поле поиска. Затем кликнув правой кнопкой мыши выберите «Запуск от имени администратора» .
Подробнее как запустить командную строку смотрите на видео
В командной строке введите sfc / scannow и нажмите клавишу Enter .
Источник
Как исправить ошибку «Windows обнаружила неполадки жёсткого диска»
Столкнулись у заказчика с ошибкой «Windows обнаружила неполадки жёсткого диска». По версии ОС состояние диска ухудшается и требует внимания.
В этой статье описаны причины и способы устранения этой ошибки. Вероятно, что ОС повреждена и не запустится после перезагрузки. «На лицо» риск потери данных: рабочей базы 1С, документов и т. п.
Как выглядит сообщение об ошибке
Подобное сообщение — признак возможной неисправности жесткого диска, сбоя ОС или потери системного файла. Игнорировать не рекомендуется, лучше выяснять причину появления.
Пользователю предлагается создать резервную копию для предотвращения потери информации.
В первую очередь сделайте:
- Контрольную точку восстановления ( «Мой компьютер (Свойства) — Защита системы (вкладка) — Создать (кнопка)» ).
- Выполните резервное копирование важной информации (информационных баз, важных файлов и документов) на доступный внешний ресурс (USB-HDD, сетевой диск или облачное хранилище).
- Предлагаемую архивацию — на ваше усмотрение и желание.
Возможные причины ошибки
1. Механическая или логическая ошибка
Причина в повреждении файловой системы, плохих секторах или механической проблеме. Жесткий диск отвечает за хранение данных, его поломка может привести к потере информации.
Антивирус на ПК не устраняет повреждения, вызванные вирусом, а только удаляет его. В таких случаях сообщение связано с повреждением данных вирусом.
3. Повреждение системных файлов
Например: удаление системной информации, неправильное завершение работы компьютера. Поврежденный файл приведет к отсутствию данных, требуемых ОС для правильной работы.
4. Человеческий фактор
Например, изменяя настройки реестра, или местоположение и свойства системных файлов. Из-за неверной инструкции или выполнения ошибочных операций.
Как исправить ошибку
Вариант 1.
Используйте стандартные инструменты ОС для исправления ошибок, а точнее — утилиту «Проверка системных файлов».
Выполните в командной строке от имени администратора: « Пуск — Выполнить — cmd (правый клик) — Запуск от имени администратора ».
Эта команда проверяет системные файлы и заменяет поврежденные резервной копией. Не закрывайте окно до завершения проверки.
Вариант 2.
Выполните полное сканирование жесткого диска с автоматическим исправлением ошибок системных файлов и поврежденных секторов, запустите командную строку от имени администратора:
Диск, на котором установлена ОС, в момент проверки занят, поэтому система предложит проверить его при следующей перезагрузке, введите подтверждение «Y» — «Enter».
Если желаете узнать только о наличии ошибок — запустите команду chkdsk без ключа «/f». Она покажет, имеются ли ошибки в файловой системе и требуются ли дальнейшие действия.
Перед выполнением перезагрузки и последующей проверки диска рекомендуется сделать резервное копирование данных.
Вариант 3.
Проверка данных SMART, состояния диска и поиск сбойных секторов с помощью специализированных программ диагностики.
Например, Hard Disk Sentinel, Victoria, RTester или HDD Regenerator.
Если диск большой емкости, сканирование займёт некоторое время. После завершения будет выведен отчет о плохих секторах.
Вариант 4.
Отнесите диск в сервисный центр. Обратитесь в сервисный центр по ремонту дисков. Так как для восстановления потребуется специальное оборудование, прикладное ПО и запасные части.
Как отключить сообщения об ошибках
В редких случаях бывает, что диск в порядке, но ОС выдаёт ошибку.
Способ 1.
Отключаем регламентное задание: « Панель управления — Администрирование — Планировщик заданий ».
Выключите задание « Microsoft-Windows-DiskDiagnosticResolver » в разделе « Библиотека планировщика заданий — Microsoft — Windows — DiskDiagnostic ».
Способ 2.
Отключаем уведомление с помощью групповой политики: « Пуск — Выполнить — gpedit.msc » или по комбинации « Win + R ».
Последовательно отключаем политики « Диагностика диска. Настроить пользовательский тест оповещения » и « Диагностика диска. Настроить уровень выполнения » в разделе « Конфигурация компьютера — Административные шаблоны — Система — Диагностика — Диагностика диска ».
Для каждой из политик ставим значение «Отключено» и «OK».
Источник
Windows обнаружила неполадки жесткого диска — что делать?
Если система выдает ошибку «Windows обнаружила неполадки жесткого диска», причин этому могут быть самыми разными, как и ее последствия. Возможно неисправен жесткий диск (или брак, если компьютер новый), или файлы операционной системы повреждены и не загружаются. Если вы столкнулись с такой проблемой, спешу вас предупредить — вы можете потерять все свои данные: документы, видео, программы и изображения, если в конечном счете диск станет непригодным, что произойдет рано или поздно.
Что делать если возникло сообщение «Windows обнаружила неполадки жесткого диска»
Во-первых, сохраняйте спокойствие, не паникуйте. Обратите внимание на нижнюю часть сообщения, где показано, с какими именно разделами имеются проблемы. Это сэкономит вам время, учитывая что проверка занимает много времени — вы будете знать с какими разделами работать. Проверку будем проводить с помощью команды CHKDSK (от Check Disk), которая проверяет состояние жесткого диска и исправляет любые ошибки или неполадки, если это возможно.
А предупреждение «Windows обнаружила неполадки жесткого диска» как упоминалось выше, возникает из-за неполадок жесткого диска — а иногда это просто повреждение секторов, которого как-раз таки можно вылечить с помощью CHKDSK. Итак, проверку будем выполнять через командную строку, которую можно открыть нажав одновременно клавиши Windows + R.
Откроется диалоговое окно Выполнить. Введите CMD и нажмите Enter.
В окне командной строки введите букву проблемного раздела, или оставьте как есть, если нужно проверить раздел диска по умолчанию.
Далее введите CHKDSK и нажмите Enter, после чего начнется сканирование диска на наличие ошибок. Также это даст вам некоторую полезную информацию о вашем диске.
Однако, мы видим сообщение «ВНИМАНИЕ! Параметр F не указан. CHKDSK выполняется в режиме только чтения», плюс некоторую информацию. Этого недостаточно. Если мы хотим произвести полное сканирование жесткого диска и позволить Windows выполнять автоматическое исправление ошибок системных файлов и поврежденных секторов, необходимо добавить к команде CHKDSK параметр /F, т.е. чтобы стало CHKDSK /F.
Примечание: Если для проверки вы выбрали диск, содержащий операционную систему, вам будет предложено произвести проверку после перезагрузки.
Если команда CHKDSK не помогла
В такой ситуации я вам рекомендую начать создавать резервные копии всех важных файлов и данных. Их вы можете перенести в безопасные разделы из разделов имеющих неисправности (помните в предупреждении были указаны проблемные разделы). Или на другой носитель, к примеру, переносный жесткий диск.
После того, как вы скопировали все важные данные, вы можете проверить жесткий диск на предмет пригодности для дальнейшего использования. Т.е. вы можете попробовать восстановить его работоспособность путем полного форматирования (не быстрого), нажав правой кнопкой на диск и выбрав «Форматировать» — процесс может занять достаточно длительное время, в зависимости от размера диска. Имейте терпение.
Все приведенные выше советы и инструкции должны помочь вам в решении проблемы «Windows обнаружила неполадки жесткого диска» — ошибка, связанная с неисправностями жесткого диска. Также плюс ко всему вышесказанному, я бы посоветовал вам переустановить операционную систему, потому как в большинстве случаев это помогает в решении большинства проблем. Если ничего не помогло, дайте мне обратную связь через форму комментариев ниже.
Источник
by Madalina Dinita
Madalina has been a Windows fan ever since she got her hands on her first Windows XP computer. She is interested in all things technology, especially emerging technologies… read more
Published on March 27, 2019
XINSTALL BY CLICKING THE DOWNLOAD FILE
This software will repair common computer errors, protect you from file loss, malware, hardware failure and optimize your PC for maximum performance. Fix PC issues and remove viruses now in 3 easy steps:
- Download Restoro PC Repair Tool that comes with Patented Technologies (patent available here).
- Click Start Scan to find Windows issues that could be causing PC problems.
- Click Repair All to fix issues affecting your computer’s security and performance
- Restoro has been downloaded by 0 readers this month.
Hard drives are susceptible to occasional failures some leading to a total hard disk crash and subsequently, costly data losses. Fortunately, modern day hard drives have built-in self-checks and intelligent failure prevention mechanisms that issue warnings each time they detect that your drive is at risk.
Regarding the hard drive issues, many users reported Windows found errors on this drive that need to be repaired warning message. And just like the fatal error external hard drive problem, it’s important to act before the disk suffers serious damage forcing you to replace your hard drive completely.
The question is: what actions should you take to rescue your data and disk as soon as you receive the Windows found errors on this drive that need to be repaired problem notification? Well, that’s what we’re discussing in the rest of the article.
How can I fix Windows found errors on this drive that need to be repaired error?
- Check disk
- Use PowerShell
- Security and Maintenance Check
- Using your installation disk
1. Check disk
Chkdsk (Check Disk in full) is a command-line utility used in DOS and Windows-based operating systems to inspect file systems metadata and the overall status of your system’s hard drives. It lists and automatically corrects existing disk errors. Try running the chkdsk operation.
- Click start and type Command Prompt in your Windows 10 search box.
- Locate the Command Prompt (Desktop app) option from the results (see above) and click it. Also, select Yes when prompted by UAC.
- In the next window, enter chkdsk d: /f /r /x (notice the spaces) then select Y to accept the procedure (replace D with the letter representing your drive).
The f parameter instructs the utility to fix found errors while r advises it to discover and recover all the bad sectors. Lastly, x tells your hard drive to dismount to allow the exercise to start.
You may also start error checking from GUI (graphical user interface) as follows.
- Open File Explorer (CTRL+E).
- Click this PC to expand it (see screenshot below).
- Right-click on the target hard drive (C,D, etc.).
- Choose Properties then select the Tools
- Click Check.
- Now press Scan drive and allow it to complete.
- ALSO READ: 100% disk usage in Windows 10: How to fix it in 2019
2. Use PowerShell
Some PC issues are hard to tackle, especially when it comes to corrupted repositories or missing Windows files. If you are having troubles fixing an error, your system may be partially broken.
We recommend installing Restoro, a tool that will scan your machine and identify what the fault is.
Click here to download and start repairing.
Windows 10 PowerShell is another task-based command-line shell/scripting language designed to help system administration matters including discharging hard drive maintenance routines. You can as well use it to scrutinize your drive and repair probable errors.
- Click on the Start button, then type PowerShell.
- Right-click on the Windows PowerShell option and click Run as administrator. Also, select yes when prompted by UAC.
- Once the command line loads, type Repair-Volume C –Scan(replace C with your own drive letter) then press Enter. You will be required to run the next command if any errors are noted.
- Now type Repair-Volume C –OfflineScanAndFix then press Enter to commence an offline scan and remove errors on the drive.
- Restart the PC and check if the problem has been fixed.
3. Security and Maintenance Check
Windows 10 Security and Maintenance section keeps you up to date of issues that affect your computer’s general health. It can thus help you identify problems with the hard drive hardware and software as long as your PC is booting.
- In Windows 10 search box (right next to Start the start button) type control panel.
- Click the Control Panel from the results.
- Choose system and security.
- Go to Security and Maintenance.
- Click to expand the Maintenance tab then locate the Drive Status option.
All issues pertaining to your hard drive will be listed here.
- ALSO READ: Fix: Control Panel not Opening in Windows 10
4. Using your installation disk
This is how to repair your disk if Windows won’t boot due to the Windows found errors on this drive that need to be repaired message.
- Insert your Windows 10 installation disc/USB flash drive then restart the PC.
- Press any key (when prompted) then follow the subsequent instructions.
- The Install Windows page will appear. Select Repair your computer(lower left corner of your screen). This opens the various system recovery options.
- Select Troubleshoot under Choose an option.
- Click Advanced Options in the new Troubleshoot screen.
- Click Command Prompt.
- Now type chkdsk c: /f /r then press Enter.
Wait while it runs, and reboot your PC once the scan is finished.
That’s it. Your Windows found errors on this drive that need to be repaired error should be gone.
RELATED ARTICLES THAT YOU NEED TO CHECK OUT:
- SOLVED: Repairing drive might take more than 1 hour to complete
- How to fix bad sectors in Windows 10, 8, 8,1
- Fix: “An error occurred while partitioning the disk” in Boot Camp
Newsletter
by Madalina Dinita
Madalina has been a Windows fan ever since she got her hands on her first Windows XP computer. She is interested in all things technology, especially emerging technologies… read more
Published on March 27, 2019
XINSTALL BY CLICKING THE DOWNLOAD FILE
This software will repair common computer errors, protect you from file loss, malware, hardware failure and optimize your PC for maximum performance. Fix PC issues and remove viruses now in 3 easy steps:
- Download Restoro PC Repair Tool that comes with Patented Technologies (patent available here).
- Click Start Scan to find Windows issues that could be causing PC problems.
- Click Repair All to fix issues affecting your computer’s security and performance
- Restoro has been downloaded by 0 readers this month.
Hard drives are susceptible to occasional failures some leading to a total hard disk crash and subsequently, costly data losses. Fortunately, modern day hard drives have built-in self-checks and intelligent failure prevention mechanisms that issue warnings each time they detect that your drive is at risk.
Regarding the hard drive issues, many users reported Windows found errors on this drive that need to be repaired warning message. And just like the fatal error external hard drive problem, it’s important to act before the disk suffers serious damage forcing you to replace your hard drive completely.
The question is: what actions should you take to rescue your data and disk as soon as you receive the Windows found errors on this drive that need to be repaired problem notification? Well, that’s what we’re discussing in the rest of the article.
How can I fix Windows found errors on this drive that need to be repaired error?
- Check disk
- Use PowerShell
- Security and Maintenance Check
- Using your installation disk
1. Check disk
Chkdsk (Check Disk in full) is a command-line utility used in DOS and Windows-based operating systems to inspect file systems metadata and the overall status of your system’s hard drives. It lists and automatically corrects existing disk errors. Try running the chkdsk operation.
- Click start and type Command Prompt in your Windows 10 search box.
- Locate the Command Prompt (Desktop app) option from the results (see above) and click it. Also, select Yes when prompted by UAC.
- In the next window, enter chkdsk d: /f /r /x (notice the spaces) then select Y to accept the procedure (replace D with the letter representing your drive).
The f parameter instructs the utility to fix found errors while r advises it to discover and recover all the bad sectors. Lastly, x tells your hard drive to dismount to allow the exercise to start.
You may also start error checking from GUI (graphical user interface) as follows.
- Open File Explorer (CTRL+E).
- Click this PC to expand it (see screenshot below).
- Right-click on the target hard drive (C,D, etc.).
- Choose Properties then select the Tools
- Click Check.
- Now press Scan drive and allow it to complete.
- ALSO READ: 100% disk usage in Windows 10: How to fix it in 2019
2. Use PowerShell
Some PC issues are hard to tackle, especially when it comes to corrupted repositories or missing Windows files. If you are having troubles fixing an error, your system may be partially broken.
We recommend installing Restoro, a tool that will scan your machine and identify what the fault is.
Click here to download and start repairing.
Windows 10 PowerShell is another task-based command-line shell/scripting language designed to help system administration matters including discharging hard drive maintenance routines. You can as well use it to scrutinize your drive and repair probable errors.
- Click on the Start button, then type PowerShell.
- Right-click on the Windows PowerShell option and click Run as administrator. Also, select yes when prompted by UAC.
- Once the command line loads, type Repair-Volume C –Scan(replace C with your own drive letter) then press Enter. You will be required to run the next command if any errors are noted.
- Now type Repair-Volume C –OfflineScanAndFix then press Enter to commence an offline scan and remove errors on the drive.
- Restart the PC and check if the problem has been fixed.
3. Security and Maintenance Check
Windows 10 Security and Maintenance section keeps you up to date of issues that affect your computer’s general health. It can thus help you identify problems with the hard drive hardware and software as long as your PC is booting.
- In Windows 10 search box (right next to Start the start button) type control panel.
- Click the Control Panel from the results.
- Choose system and security.
- Go to Security and Maintenance.
- Click to expand the Maintenance tab then locate the Drive Status option.
All issues pertaining to your hard drive will be listed here.
- ALSO READ: Fix: Control Panel not Opening in Windows 10
4. Using your installation disk
This is how to repair your disk if Windows won’t boot due to the Windows found errors on this drive that need to be repaired message.
- Insert your Windows 10 installation disc/USB flash drive then restart the PC.
- Press any key (when prompted) then follow the subsequent instructions.
- The Install Windows page will appear. Select Repair your computer(lower left corner of your screen). This opens the various system recovery options.
- Select Troubleshoot under Choose an option.
- Click Advanced Options in the new Troubleshoot screen.
- Click Command Prompt.
- Now type chkdsk c: /f /r then press Enter.
Wait while it runs, and reboot your PC once the scan is finished.
That’s it. Your Windows found errors on this drive that need to be repaired error should be gone.
RELATED ARTICLES THAT YOU NEED TO CHECK OUT:
- SOLVED: Repairing drive might take more than 1 hour to complete
- How to fix bad sectors in Windows 10, 8, 8,1
- Fix: “An error occurred while partitioning the disk” in Boot Camp
Newsletter
Как восстановить жесткий диск с помощью CHKDSK в Windows 10
Содержание
- 1 Как восстановить жесткий диск с помощью CHKDSK в Windows 10
- 1.1 Как восстановить жесткий диск с помощью CHKDSK в Windows 10
- 1.1.1 Запустите Командную строку от имени Администратора
- 1.1.2 Введите команду “chkdsk”
- 1.1.3 Параметры “chkdsk” для восстановления жесткого диска
- 1.1.4 Выполнение “chkdsk”
- 1.2 Обновить:
- 1.2.1 Запуск восстановления при запуске
- 1.2.2 Запустите средство проверки системных файлов
- 1.2.3 Устранение неполадок оборудования и устройств
- 1.3 Вариант 2. Запуск проверки диска из командной строки (консоли). Команда CHKDSK
- 1.4 Как я могу исправить найденные Windows ошибки на этом диске, которые нужно исправить ошибку?
- 1.4.1 1. Проверьте диск
- 1.4.2 2. Используйте PowerShell
- 1.4.3 3. Проверка безопасности и обслуживания
- 1.4.4 4. Использование вашего установочного диска
- 1.5 Главная > Действия с Диском > Восстановление Данных из Образа
- 1.5.1 Подробная информация.
- 1.5.2 Подробная информация.
- 1.5.3 Параметры восстановления
- 1.5.4 Чтобы продолжить восстановление можно:
- 1.6 Устранить ошибку прошивки PCI-Express
- 1.7 Подробное описание проблемы с временным файлом подкачки
- 1.8 Второй способ Поиск файлов резервного копирования и восстановление потерянных документов Word
- 1.8.1 Поиск .wbk файлов во всех папках
- 1.9 Закройте параметры загрузки Windows 10
- 1.1 Как восстановить жесткий диск с помощью CHKDSK в Windows 10
Как восстановить жесткий диск с помощью CHKDSK в Windows 10
Читайте, как проверить жёсткий диск на ошибки файловой системы. Как используя команду CHKDSK исправить найденные ошибки.Данная статья написана для того, чтобы каждый пользователь понимал, что необходимо делать в случае, когда жесткий диск с важными данными неожиданно отказывается работать, или работает неправильно и со сбоями.
Запустите Командную строку от имени Администратора
Даже в Windows 10, команда CHKDSK запускается с помощью Командной Строки, но для правильного доступа к ней необходимо использовать права администратора. Для запуска Командной Строки от имени Администратора нажмите сочетание клавиш Windows + X и выберите необходимый пункт меню. Также, данное меню можно открыть, кликнув правой кнопкой мышки по меню Пуск.
Откроется окно Контроля учетных записей пользователей с запросом разрешения на запуск Командной Строки от имени Администратора. Нажмите «Да» и вам откроется окно Командной Строки. Убедится в том, что вам предоставлены права Администратора вы можете прочитав название открывшегося окна: «Администратор: Командная строка».
Введите команду “chkdsk”
В Командной Строке введите команду “chkdsk”, после этого букву диска, который необходимо проверить или восстановить. В нашем случае это внутренний диск «С».
Параметры “chkdsk” для восстановления жесткого диска
Обычный запуск команды CHKDSK в Windows 10 просто покажет статус диска и не будет устранять никаких ошибок раздела. Для того чтобы команда исправляла ошибки на диске, необходимо задать её соответствующие параметры. После буквы диска, наберите следующие параметры, каждый через пробел после предыдущего: /f /r /x.
Параметр /f даёт команду CHKDSK исправлять все найденные ошибки; /r – находить на диске битые (bad) сектора и восстанавливать читабельную информацию; /x – останавливает диск до начала процесса. Для более специализированных заданий присутствуют также и дополнительные параметры.
Подытожим, команда которая необходимо ввести в Командную Строку выглядит следующим образом:
chkdsk [Drive:] [parameters]
В нашем случае это будет выглядеть так:
Обратите внимание, что CHKDSK должен иметь возможность блокировать диск, то есть он не должен использоваться для проверки загрузки системы во время его работы. Если нужный диск является внешним или не является загрузочным диском, процесс CHKDSK начнётся сразу же после запуска команды. Но если же он загрузочный, то система спросит о необходимости запуска команды перед следующей загрузкой. Выберите Да (или Y) и перезагрузите компьютер, и команда запустится перед запуском операционной системы, получив полный доступ к диску.
Выполнение “chkdsk”
Выполнении команды CHKDSK может занять какое-то время, особенно если проверять диск большого объёма. После окончания данного процесса она предоставит суммарный результат. Включая полный объём диска, распределение байтов и, что важнее всего, все ошибки, которые были найдены и исправлены.
Команда CHKDSK работает на всех версиях Windows, включая последние 7, 8 и 10. Что касается более старых версий операционных систем, то там пользователи могут запустить Командную Строку с меню Пуск / Выполнить и набрав “cmd”. После запуска Командной Строки, необходимо кликнуть на ней правой кнопкой мышки и выбрать «Запустить от имени Администратора», для получения доступа к необходимым правам.
Итак, мы разобрались с тем как запустить команду CHKDSK в старых версиях Windows и многие из тех, кто следовал предложенными шагами увидели, что объём их жесткого диска значительно уменьшился после запуска команды. Это свидетельствует о том, что данный диск является сбойным, так как одной из функций CHKDSK является определение и блокирование битых секторов (bad sectors) на жестком диске.
Если речь идёт о нескольких битых секторах на жестком диске, то они как правило остаются незамеченными для пользователя. Но если диск сбойный, то таких секторов может быть огромное количество. И заблокировав их CHKDSK съедает ощутимый кусок ёмкости вашего диска.
К такому результату нужно быть готовым и это означает, что все данные которые гипотетически хранятся на данных секторах будут утеряны. Даже если сама операционная система ещё об этом не догадывается. CHKDSK попробует восстановить данные с таких битых секторов во время использования параметра /r, но некоторые данные так и останутся повреждёнными и невосстанавливаемыми. И в таком результате нет никакой вины CHKDSK – данная команда просто отобразила текущее состояние вашего жесткого диска.
Обновить:
Теперь мы рекомендуем использовать этот инструмент для вашей ошибки. Кроме того, этот инструмент исправляет распространенные компьютерные ошибки, защищает вас от потери файлов, вредоносных программ, сбоев оборудования и оптимизирует ваш компьютер для максимальной производительности. Вы можете быстро исправить проблемы с вашим ПК и предотвратить появление других программ с этим программным обеспечением:
- Шаг 1: Скачать PC Repair & Optimizer Tool (Windows 10, 8, 7, XP, Vista — Microsoft Gold Certified).
- Шаг 2: Нажмите «Начать сканирование”, Чтобы найти проблемы реестра Windows, которые могут вызывать проблемы с ПК.
- Шаг 3: Нажмите «Починить все», Чтобы исправить все проблемы.
Запуск восстановления при запуске
В Windows есть еще один интегрированный инструмент восстановления, который вы можете использовать для анализа и решения проблем, которые могут помешать правильной загрузке Windows 10.
- На экране выбора параметров нажмите Устранение неполадок> Дополнительные параметры.
- В разделе «Дополнительные параметры» выберите «Пуск — Ремонт».
Запустите средство проверки системных файлов
- В Администратор: Командная строка, введите sfc / scannow и нажмите nter.
- Дождитесь окончания командной строки сканирования и вывода.
- Перезагрузите компьютер и проверьте улучшения.
Устранение неполадок оборудования и устройств
Чтобы открыть и устранить неполадки оборудования и периферийных устройств:
- Нажмите кнопку «Пуск».
- Нажмите на панель управления, чтобы открыть.
- В поле поиска, расположенном в верхнем правом углу окна панели управления, введите поиск неисправностей. Нажмите на Устранение неполадок, если отображается.
- В разделе «Оборудование и звук» нажмите «Настроить устройство». Вам может быть предложено ввести пароль администратора или подтверждение, пароль или подтверждение. Откроется окно «Устранение неполадок оборудования и устройств».
- Нажмите Далее, чтобы начать устранение неполадок.
- Если проблема обнаружена, вам будет предложено «Применить это исправление». Это может варьироваться в зависимости от того, что найдено.
CCNA, веб-разработчик, ПК для устранения неполадок
Я компьютерный энтузиаст и практикующий ИТ-специалист. У меня за плечами многолетний опыт работы в области компьютерного программирования, устранения неисправностей и ремонта оборудования. Я специализируюсь на веб-разработке и дизайне баз данных. У меня также есть сертификат CCNA для проектирования сетей и устранения неполадок.
Вариант 2. Запуск проверки диска из командной строки (консоли). Команда CHKDSK
Этот вариант запуска программы проверки диска имеет больше возможностей различных настроек, но в основном ими пользуются профессионалы. Для новичков достаточно будет варианта №1.
Чтобы запустить проверку через консоль, сначала в эту самую консоль нужно перейти. Откройте поиск Windows, наберите «cmd» [1], после чего кликните правой кнопкой по найденной программе «Командная строка» и выберите «Запуск от имени администратора» [2].
Подробнее о том как запускать и пользоваться поиском в разных версиях Windows читайте здесь »
Для простой проверки нужного вам локального диска и исправления ошибок на нём, в командной строке напишите:
Где вместо d: укажите букву диска, который хотите проверить.
Для запуска проверки, нажмите клавишу Enter.
Если диск в данный момент используется какой-либо программой или системой, то появится сообщение, что не удаётся заблокировать диск и будет предложено проверить его после следующей перезагрузки системы (когда вам удобно). В таком случае наберите Y, если согласны или N, если отказываетесь от проверки. Написав нужный символ, нажмите клавишу Enter.
Если ввели Y, то появится сообщение «Этот том будет проверен после следующей перезагрузки системы».
Вам останется перезагрузить компьютер в удобное вам время и система сама запустит проверку.
Также полезной опцией может стать добавление в команду ключа /r, что позволяет проверить диск на наличие ещё и повреждённых секторов. Программа их отметит и диск более не будет пытаться записывать на них информацию.
Внимание! Добавление ключа /r увеличивает время проверки диска многократно! То есть проверка одного диска может занять несколько часов.
Команда chkdsk в командной строке имеет также множество других опций, которые вы можете использовать если необходимо. Но, как правило, ими пользуются уже профи.
Для вывода полного списка доступных опций для chkdsk, наберите:
Как я могу исправить найденные Windows ошибки на этом диске, которые нужно исправить ошибку?
- Проверить диск
- Используйте PowerShell
- Проверка безопасности и обслуживания
- Использование установочного диска
1. Проверьте диск
Chkdsk (Check Disk in full) – утилита командной строки, используемая в операционных системах DOS и Windows для проверки метаданных файловых систем и общего состояния жестких дисков вашей системы. Он перечисляет и автоматически исправляет существующие ошибки диска. Попробуйте запустить операцию chkdsk.
- Нажмите Пуск и введите Командная строка в окне поиска Windows 10.
- Найдите в результатах опцию Командная строка (настольное приложение) и нажмите ее. Кроме того, выберите Да в ответ на запрос UAC.
- В следующем окне введите chkdsk d:/f/r/x (обратите внимание на пробелы), затем выберите Y , чтобы принять процедуру (замените D буквой, обозначающей ваш диск ).
Параметр f указывает утилите исправлять найденные ошибки, а r советует обнаруживать и восстанавливать все поврежденные сектора. И наконец, x говорит, что ваш жесткий диск должен быть размонтирован, чтобы начать упражнение.
Вы также можете запустить проверку ошибок из графического интерфейса пользователя следующим образом.
- Откройте проводник ( CTRL + E ).
- Нажмите этот компьютер , чтобы развернуть его (см. Скриншот ниже).
- Нажмите правой кнопкой мыши на целевом жестком диске (C, D и т. д.).
- Выберите Свойства , затем выберите Инструменты .
- Нажмите Проверить.
- Теперь нажмите Сканировать диск и дождитесь его завершения.
- ТАКЖЕ ЧИТАЙТЕ: 100% использования диска в Windows 10: как это исправить в 2019 году
2. Используйте PowerShell
Windows 10 PowerShell – это еще один основанный на задачах язык командной строки и сценариев, разработанный для помощи системному администрированию, включая выполнение процедур обслуживания жесткого диска. Вы также можете использовать его для проверки вашего диска и устранения возможных ошибок.
- Нажмите кнопку Пуск , затем введите PowerShell .
- Нажмите правой кнопкой мыши на Windows PowerShell и выберите Запуск от имени администратора . Кроме того, выберите да, когда предложено UAC.
- После загрузки командной строки введите Repair-Volume C –Scan (замените C буквой собственного диска) и нажмите Enter . Вам необходимо будет выполнить следующую команду, если обнаружены какие-либо ошибки.
- Теперь введите Repair-Volume C –OfflineScanAndFix , а затем нажмите Enter , чтобы начать сканирование в автономном режиме и удалить ошибки на диске.
- Перезагрузите компьютер и проверьте, устранена ли проблема.
3. Проверка безопасности и обслуживания
Раздел «Безопасность и обслуживание Windows 10» информирует вас о проблемах, влияющих на общее состояние вашего компьютера. Таким образом, он может помочь вам определить проблемы с аппаратным и программным обеспечением жесткого диска, пока ваш компьютер загружается.
- В окне поиска Windows 10 (рядом с кнопкой «Пуск») введите панель управления .
- Нажмите Панель управления из результатов.
- Выберите систему и безопасность.
- Перейдите на страницу Безопасность и обслуживание .
- Нажмите, чтобы развернуть вкладку Техническое обслуживание , а затем найдите Состояние диска , параметр .
Все проблемы, касающиеся вашего жесткого диска, будут перечислены здесь.
- ТАКЖЕ ЧИТАЙТЕ: исправлено: панель управления не открывается в Windows 10
4. Использование вашего установочного диска
Вот как можно восстановить диск, если Windows не загрузится из-за сообщения Windows об обнаруженных на этом диске ошибках, которые необходимо исправить .
- Вставьте установочный диск Windows 10/флэш-накопитель USB, а затем перезагрузите компьютер.
- Нажмите любую клавишу (при появлении запроса) и следуйте последующим инструкциям.
- Откроется страница установки Windows. Выберите Восстановить компьютер (в левом нижнем углу экрана). Это открывает различные параметры восстановления системы .
- Выберите Устранение неполадок в разделе Выберите вариант.
- Нажмите Дополнительные параметры на новом экране Устранение неполадок .
- Нажмите Командная строка .
- Теперь введите chkdsk c:/f/r и нажмите Enter.
Подождите, пока он запустится, и перезагрузите компьютер после завершения сканирования.
Это оно. Ваша Windows обнаружила ошибки на этом диске, которые необходимо исправить . Ошибка должна быть устранена.
Главная > Действия с Диском > Восстановление Данных из Образа
Обратите внимание: в текущей версии ограниченно поддерживаются динамические диски или другие схемы разделов отличные от MBR/GPT. Более подробно смотри в разделе Поддержка Отличных от MBR/GPT Схем Разделов .
Рекомендуется завершить работу всех других программ прежде чем вы начнете восстанавливать данные из образа на раздел.
Обратите внимание: Если вы восстанавливаете данные из образа на системные диски, то прочтите раздел Восстановление Данных на Системный или Другой Заблокированный Диск .
Чтобы восстановить данные из образа:
| 1 | Нажмите Восстановить из Образа на этапе Выбор Действия |
R-Drive Image начнет анализировать конфигурацию дисков компьютера и откроется окно , показывающее ход данного процесса. Далее будет выполнен переход на этап Выбор Файла Образа , на котором вы увидите дерево файлов/папок вашего компьютера.
| 2 | Выберите файл образ на этапе Выбор Файла Образа и нажмите кнопку Далее |
При выборе файла вы увидите его содержимое на правой панели.
![]() Подробная информация.
Подробная информация.
Объекты в Файлах Образах




Образ с одним логическим диском
Образ с двумя логическими дисками на одном жестком диске
Образ с двумя логическими дисками на двух жестких дисках
Также можно восстановить данные из образа напрямую из проводника Windows щелкнув правой кнопкой мыши по файлу образу с расширением .rdr (или .arc ) и выбрав команду Восстановить Образ контекстного меню.
Если вы выбрали файл образ, созданный в инкрементальном или дифференциальном режиме, то будет выполнен переход на этап Выбор Даты/Времени Образа . Выберите дату и время создания образа и нажмите кнопку Далее .
Если файл образ защищен паролем, то откроется диалоговое окно Запрос Пароля . Введите пароль и нажмите кнопку OK .
| 3 | Выберите что вы хотите восстановить — весь диск/раздел или отдельные папки и файлы, на этапе Выбор Режима Восстановления и нажимте кнопку Далее |
Перейдите к подразделу Восстановление отдельных файлов и папок чтобы узнать, как восстановить только определенные папки и файлы из образа.
| 4 | Выберите объект в файле образе на этапе Выбор Объекта в Образе , выберите куда вы хотите его восстановить и нажмите кнопку Далее |
Воспользуйтесь кнопкой Обновить если изменилась конфигурация дисков компьютера (например, был подключен USB диск).
Вы можете выбрать все объекты на жестком диске щелкнув по его иконке .. После этого будет выбран весь жесткий диск .
Вы можете выбрать только один объект в образе, также для восстановления необходимо выбрать куда восстанавливать объект из образа (приемник).
![]() Подробная информация.
Подробная информация.
Если размер выбранного для восстановления места меньше размера выбранного объекта в образе, то вы увидите сообщение Конечный диск слишком мал и должны будете выбрать другое место.
Если в качестве места восстановления выбраны несколько разделов, то вы увидите сообщение Вы выбрали несколько разделов. . Если вы нажмете кнопку OK , то все эти разделы будут удалены и данные из образа будут восстановлены на их место.
Обратите внимание: Хотя R-Drive Image и покажет нераспределенное пространство после нажатия на кнопку OK , в действительности разделы и все данные на них будут удалены только после того, как начнется само восстановление данных из образа.
Выбранный Объект в Образе и Место Восстановления




| 5 | Задайте параметры восстановления на этапе Параметры Восстановления/Копирования и нажмите кнопку Далее |
![]() Параметры восстановления
Параметры восстановления
Вы можете визуально установить место расположения и размер копируемого объекта. При этом соответствующим образом изменятся все остальные параметры. Также при явном изменении одного или нескольких параметров (через цифровое поле) они будут отображаться визуально в данной области. Свободное пространство обозначено зеленым цветом.
Минимальный размер раздела
Минимальный размер, который может быть задан для восстанавливаемого раздела в образе. Зависит от размера свободного пространства восстанавливаемого раздела и его файловой системы.
Максимальный размер раздела
Максимальный размер, который может быть задан для восстанавливаемого раздела в образе. Зависит от файловой системы выбранного объекта.
Свободное место до
Вы можете задать свободное пространство на жестком диске до начала восстанавливаемого раздела.
Вы можете задать размер восстанавливаемого раздела (должен быть в промежутке между минимальным и максимальным размером раздела).
Свободное место после
Вы можете задать свободное пространство на жестком диске после восстанавливаемого раздела.
Основной (активный)/ Основной/Логический
Вы можете задать тип восстанавливаемого раздела. Без надобности не изменяйте данный параметр.
Файловая система для выбранного раздела
Вы можете выбрать файловую систему восстанавливаемого раздела.
Буква диска для выбранного раздела
Выберите букву, которую вы хотите присвоить восстанавливаемому разделу. Выберите «Не подключать» если не хотите подключать этот раздел к вашей системе.
Копировать подпись диска
Данный параметр появится при выборе типа раздела Основной (активный). Если вы выберите данный параметр, то подпись диска объекта в образе будет скопирована на конечный объект (приемник). При наличии конфликта подписи диска Windows может не определить правильный загрузочный диск. В этом случае вам потребуется отключить один из дисков, имеющих одинаковую подпись (конфликт подписей) для корректной загрузки компьютера.
| |
Чтобы восстановить данные из образа всего жесткого диска на жесткий диск: |
В этом случае на этапе Параметры Восстановления/Копирования будут другие параметры:
Режим Копирования HDD
Сырое копирование диска
Посекторная копия исходного объекта вне зависимости от того как он разбит на разделы. Может быть использован если при других режимах копирования получается незагружаемый диск вследствии некорректного определения его геометрии или нестандартного загрузчика.
Ограничение: размеры разделов не могут быть изменены.
Копировать все разделы без изменения
Все разделы будут скопированы без изменений. Если геометрия диска определена верно и нет нестандартного загрузчика, то будет создана посекторная копия исходного объекта.
Разделы будут скопированы на диск с выравниванием на 512 КБ. Это очень полезно для SSD-дисков и при сложном форматировании. Если есть пустые (неиспользуемые) места между разделами, то их размер будет изменен с учетом выравнивания.
Сжать/расширить раздел на весь диск
Если есть пустые (неиспользуемые) места между разделами или они занимают меньше или больше места на целевом диске, то они будут скопированы и их размер будет изменен так чтобы заполнить весь целевой диск. В противном случае данный режим совпадает с режимом Копировать все разделы без изменения.
Не изменять активный раздел
Сохранение смещения/размера активного раздела (если на него ссылается загрузчик).
При восстановлении данных из образа системного диска может иметь место конфликт подписи диска . В этом случае будет выполнен переход на этап Конфликт подписи диска , на котором вы можете задать способ исправления конфликта подписи диска.
Исправление конфликта подписи диска
Два диска имеют одинаковую подпись.
Точная копия исходного объекта с той же подписью. Во избежании конфликта подписи диска вам может потребоваться отключить один из дисков и перезагрузить компьютер. Используйте этот режим клонирования системного диска для другого компьютера или если только целевой диск будет использоваться в вашем компьютере .
Отличающаяся подпись на целевом диске.
На целевой диск будет записана другая подпись диска. Не используйте этот режим если вы копируете системный диск. Windows не загрузится с диска. Для получения доступа к целевому диску после клонирования вам будет необходимо перезагрузить компьютер или переподключить диск заново, если это внешний USB диск.
Изменить подпись диска на диске с конфликтом подписи.
В этом случае подпись диска будет изменена на исходном диске. Используйте этот режим, если вы хотите загрузить Windows с целевого диска, но в этом случае Windows не сможет запуститься с диска с конфликтом подписи.
Если вы пытаетесь восстановить данные из образа на системный или другой заблокированный диск, то откроется диалоговое окно Диск заблокирован .
![]() Чтобы продолжить восстановление можно:
Чтобы продолжить восстановление можно:
• Если вы восстанавливаете данные на ваш системный диск, то выберите Перезагрузить компьютер (рекомендуется) чтобы продолжить восстановление данных в загрузочном режиме R-Drive Image . Внимательно прочтите раздел Восстановление Данных на Системный или Другой Заблокированный Диск прежде чем продолжить.
• Если вы восстанавливаете данные на диск, заблокированный какой-нибудь другой низкоуровневой дисковой утилитой (в т.ч. внутренней службой Windows) , то остановите эту утилиту и выберите Повторить .
• Также вы можете попробовать разблокировать диск, выбрав Принудительно разблокировать диск в Windows (не рекомендуется) . Если принудительно разблокировать диск в Windows не удастся, то диалоговое окно Диск заблокирован откроется еще раз. Вам нужно будет либо вручную остановить блокирующую диск программу, либо выбрать Перезагрузить компьютер (рекомендуется) чтобы продолжить восстановление данных в загрузочном режиме R-Drive Image .
Обратите внимание: Используйте данные параметры осторожно, так как это может привести к непредсказуемым результатам, в т.ч. к сбою в работе операционной системы и утрате данных.
| 6 | Подтвердите корректность информации на этапе Обработка и нажмите кнопку Начать |
Вы можете добавить другие объекты из образа и восстановить данные на различные разделы за один процесс. Для этого установите радиокнопку Добавить другой объект на этапе Обработка и нажмите кнопку Далее .
Вы также можете создать скрипт для данного действия. Нажмите кнопку Скрипт в Буфер обмена и вставьте скрипт в любой текстовый редактор
| > | R-Drive Image начнет восстанавливать данные из образа в выбранное вами место. |
После завершения вы увидите уведомление об успешном восстановлении образа .
Если какая-либо другая программа (например, файловый менеджер) имеет доступ к разделу, на который восстанавливаются данные из образа, то вы увидите сообщение Не удалось заблокировать том . Закройте эту программу или ее доступ к данному разделу.
Если вы восстанавливаете данные из образа всего жесткого диска на весь жесткий диск, то восстановленные разделы могут быть не доступны в системе до следующей перезагрузки. Вы увидите сообщение Образ диска успешно восстановлен. Нажмите OK для перезагрузки.
Устранить ошибку прошивки PCI-Express
Некоторые драйверы работают не так, как должны в Windows 10. Один из драйверов, вызвавший 100% использование жесткого диска, — это драйвер StorAHCI.sys, в котором есть ошибка прошивки. Этот драйвер для носителей информации подключенных к материнской плате через шину PCI-Express.
Откройте Диспетчер устройств (воспользуйтесь поиском Windows 10 или щелкните правой кнопкой мыши этот ПК в проводнике Windows, затем выберите Свойства> Диспетчер устройств) Контроллеры IDE ATA/ATAPI. Если в списке есть запись контроллера AHCI, дважды щелкните, затем откройте вкладку Драйвер и выберите Сведения о драйвере.
Драйвер указан как C:Windowssystem32DRIVERSstorahci.sys? Если это так, то следуйте дальше.
Закройте окно сведений о драйвере и перейдите на вкладку Сведения, выбрав в раскрывающемся меню путь к экземпляру устройства . Где указано значение, щелкните правой кнопкой мыши и выберите Копировать . Запустите текстовый редактор(например, Блокнот) и вставьте содержимое в него.
Затем нажмите WIN + R и введите regedit , затем нажмите кнопку ОК. Перейдите по этому адресу:
Используйте данные из блокнота, чтобы открыть правильный контроллер AHCI.
Находим MSISupported в списке на правой панели. Дважды щелкните это, затем измените значение данных: на . Ок и перезагрузка.
Подробное описание проблемы с временным файлом подкачки
После оптимизации RDS фермы и очистки неактивных TS портов, в момент входа на удаленный рабочий стоял, у меня стала выскакивать ошибка:
То же самое вы увидите и при попытке зайти в свойствах системы в параметры быстродействия.
Далее появляется окно «Параметры быстродействия», где вы видите, что общий объем файла подкачки на всех дисках 0 МБ и вам предлагается его изменить.
Как видим в настройках выбран пункт «Без файла подкачки«.
Пробуем указать «Размер по выбору системы» и обязательно нажмите кнопку «Задать«
Вам напишут, что для того чтобы сделанные изменения вступили в силу, следует перезагрузить компьютер, соглашаемся и выполняем.
Кстати, если вообще попытаться отключить в данной ситуации, файл подкачки, то вы увидите предупреждение
Но перезагрузившись мы видим все туже ситуацию, что у нас файл подкачки не задан, произведите настройки и так до бесконечности.
Второй способ
Поиск файлов резервного копирования и восстановление потерянных документов Word
Для пользователей Word 2013
1. Запустите Word 2013.
2. Нажмите меню Файл, затем Открыть, после Компьютер, и потом нажмите Обзор.
3. Найдите папку, в которой вы в последний раз сохранили потерянный файл.
4. В списке типа файлов (Все документы Word), нажмите Все файлы. Файл резервной копии обычно имеет имя «Резервное копирование» сопровождаемое названием потерянного файла.
5. Нажмите файл резервной копии, и затем нажмите Открыть.
Для пользователей Word 2010
1. Запустите Word 2010.
2. Нажмите меню Файл, и затем нажмите Открыть.
3. Найдите папку, в которой вы в последний раз сохранили потерянный файл.
4. В списке типа файлов (Все документы Word), нажмите Все файлы.
Файл резервной копии обычно имеет имя «Резервное копирование», сопровождаемое названием потерянного файла.
5.Нажмите файл резервной копии, и затем нажмите Открыть.
Для пользователей Word 2007
1. Запустите Word 2007.
2. Нажмите кнопку Microsoft Office, и затем Открыть.
3. Найдите папку, в которой вы в последний раз сохранили потерянный файл.
4. В списке типа файлов (Все документы Word), нажмите Все файлы.
Файл резервной копии обычно имеет имя «Резервное копирование», сопровождаемое названием потерянного файла.
5. Нажмите файл резервной копии, и затем нажмите Открыть.
Для пользователей Word 2003&2002
1. Запустите Word.
2. В меню Файл нажмите Открыть.
3. Найдите папку, в которой вы в последний раз сохранили потерянный файл.
4. В списке типа файлов (Все документы Word), нажмите Все файлы.
Файл резервной копии обычно имеет имя «Резервное копирование» сопровождаемое названием потерянного файла.
5. Нажмите файл резервной копии, и затем нажмите Открыть.
Поиск .wbk файлов во всех папках
1. На основе первого метода выполните поиск *.wbk файлов (файлы резервных копий).
2. Просмотрите файлы путём прокрутки для поиска необходимого вам файла.
3. Если вы не уверены, какой именно файл является тем самым, скопируйте и сохраните .wbk файлы.
4. Запустите Word.
5. Нажмите Файл>Открыть.
6. Найдите .wbk файлы, и затем откройте их один за другим.
7. Если удалось найти потерянный файл, сразу же сохраните его.
Закройте параметры загрузки Windows 10
Вышеупомянутых параметров должно быть достаточно, чтобы получить доступ к параметрам загрузки Windows 10 и позволить вам устранить любую проблему. Когда вы закончите, нажмите кнопку «Продолжить» , чтобы выйти из параметров загрузки и запустить Windows 10.
Если у вас установлено несколько операционных систем на устройстве, запустится операционная система по умолчанию. В этом случае выберите вариант «Запустить другую операционную систему», а затем выберите Windows 10, чтобы запустить её.
Сегодня мы рассмотрим причины и методы исправления ошибки «Windows обнаружила неполадки жесткого диска», приводящей к критическим неполадкам с системой.
Содержание:
- Возможные причины ошибки.
- Как исправить ошибку «Windows обнаружила неполадки жесткого диска»?
- Проверка диска chkdsk.
- Оценка состояния носителя.
- Проверка и исправление системных файлов.
- Как убрать сообщение об ошибке «Windows обнаружила неполадки жесткого диска»?
- Что делать, если в результате ошибки были утеряны файлы?
Ошибка «Windows обнаружила неполадки жесткого диска» является достаточно серьезным сигналом, который свидетельствует о неполадках в работе системы или жесткого диска. Данная ошибка может возникать с некоторой периодичностью, что значительно снижает удобство использования компьютером. Помимо этого, после ошибки может возникать «мертвое» зависание ПК, синий экран или другие проблемы.
Если пользователь хотя бы раз увидел подобную ошибку, следует немедленно обезопасить себя и произвести резервное копирование всей важной информации на другой носитель. Если под рукой ничего не оказалось, следует загрузить резервные копии в любой облачный сервис. Такие меры предосторожности обусловлены тем, что появление ошибки говорит о возможной поломке жесткого диска.
Возможные причины ошибки
Ошибка «Windows обнаружила неполадки жесткого диска» может быть вызвана целым списком причин, в который входят:
- Физические поломки HDD или SSD.
- Логические проблемы с файловой системой, разделами, загрузочной записью.
- Проблемы с реестром операционной системы.
- Действие вредоносного вирусного ПО.
- Неправильный «разгон» компонентов компьютера.
- Неисправность компонентов.
- Перегруженность системы требовательными программами и другими утилитами.
- Проблемы с системными файлами, отвечающими за работу жесткого диска.
Как исправить ошибку «Windows обнаружила неполадки жесткого диска»?
Вне зависимости от причины возникновения ошибки, следует обязательно сделать резервные копии важной информации, после чего можно приступать к различным манипуляциям, способных решить проблему.
Не перезагружайте компьютер при возникновении ошибки, поскольку возможно система не сможет запуститься в следующий раз! Стоит отметить, что в некоторых случаях ошибка может возникать при сильном износе или неисправности жесткого диска. В таком случае ошибку можно исправить лишь с помощью замены накопителя на новый.
Проверка диска chkdsk
Поскольку ошибка может быть вызвана проблемным жестким диском, первым делом следует проверить диск встроенной утилитой для проверки дисков chkdsk.
Для ёё активации необходимо:
Шаг 1. Нажать правой кнопкой мыши по «Пуск» и выбрать пункт «Windows PowerShell (администратор)» или «Командная строка (администратор)».
Шаг 2. В открывшемся окне следует ввести команду «chkdsk C: /f» и Enter (вместо диска C может быть любой другой. Если установлен один диск, разбитый на логические разделы, следует провести проверку для всех отдельных разделов). В некоторых случаях система попросит подтвердить действие буквой Y.
После выполнения данных действий система автоматически проверит диск и попробует исправить его проблемы.
Более детально узнать про команду chkdsk можно в статье «Команда CHKDSK».
Оценка состояния носителя
Чтобы исключить проблему с накопителем следует воспользоваться утилитами для оценки состояния накопителя. Для этого следует получить и самостоятельно проанализировать показания SMART. Проверка и получение показаний, зачастую, выполняются при помощи сторонних программ.
Одной из самых популярных является утилита для проверки дисков Victoria. В статье «Как протестировать и исправить жесткий диск используя бесплатную программу Victoria» Вы сможете найти детальное описание работы программы, а также способы исправления ошибок, удаления плохих секторов и других манипуляций, которые позволят вернуть накопителю работоспособность.
Проверка и исправление системных файлов
Возможно причина ошибки кроется в системных файлах, неправильная работы которых вызывает проблемы.
Что проверить и исправить это, следует также открыть командную строку, подобно первому способу, и ввести команду «sfc /scannow».
Проверка системных файлов может занимать значительное время. Результат станет доступен после проверки, поэтому рекомендуем внимательно ознакомиться с текстом, который выдаст утилита sfc. Если в тексте проверки будет обнаружено, что программа не может восстановить некоторые файлы, это может говорить о серьезных логических неполадках или поражении системы.
Пример сообщения после проверки, при котором системные файлы работают корректно:
Если присутствует сообщение, о невозможности исправления, в таком случае лучшим выходом станет переустановка операционной системы.
Как убрать сообщение об ошибке «Windows обнаружила неполадки жесткого диска»?
Если причиной ошибки стал выходящий из строя жесткий диск с плохими показателями SMART, избавиться от ошибки можно, но стоит понимать, что такое действие не является исправлением проблемы, а просто маскирует её.
Также следует помнить, что диск с замаскированным сообщением об ошибке может выйти из строя в любую минуту, поэтому рекомендуем не хранить на таком носителе важную информацию или сделать резервные копии данных.
Для отключения сообщения об ошибке следует:
Шаг 1. Нажимаем правой кнопкой мыши по «Пуск», выбираем пункт «Выполнить», в открывшемся окне вводим команду «gpedit.msc» и нажимаем «Ок».
Шаг 2. Переходим по пути: «Конфигурация компьютера», «Административные шаблоны», «Система», «Диагностика», «Диагностика диска». В последнем каталоге следует найти раздел «Диагностика диска. Настроить пользовательский текст оповещения» и дважды кликнуть по нему.
Шаг 3. В открывшемся окне выбираем «Отключено» и подтверждаем действие кнопкой «Применить».
После этого уведомление больше не будет демонстрироваться системой.
Что делать, если в результате ошибки были утеряны файлы?
Проблемы с жестким диском являются частой причиной утери ценной информации, которая храниться на компьютере, поэтому к любым сообщениям с ошибками винчестера следует относиться со всей серьезностью. Мы настоятельно рекомендуем создавать резервные копии важных файлов при любых подозрениях неисправности накопителя. Странные звуки, заторможенная работа, ошибки, «мертвые зависания» при копировании или считывании информации – все это лишь небольшая часть симптомов, свидетельствующих о скорой поломке.
Если в ходе работы Вы заметили, что некоторые важные данные исчезли или не сохранились, рекомендуем воспользоваться специальной утилитой для восстановления данных с проблемных жестких дисков RS Partition Recovery.
Данная программа сможет вернуть все возможные для восстановления данные даже в самых трудных случаях. Для быстрой работы RS Partition Recovery не требуется мощных ресурсов компьютера, поэтому программа отлично справляется с восстановлением любых файлов даже на офисных системах и слабых нетбуках. Отметим, что RS Partition Recovery сможет вернуть данные после форматирования, случайного удаления, проблем с физическим или программным состоянием накопителя, уничтожения вирусами и т.д.
Помимо этого, RS Partition Recovery превосходно подходит для восстановления файлов с флешек, HDD и SSD жестких дисков, карт памяти и любых других носителей. Это позволяет получить максимально широкий спектр применения для самых различных ситуаций.
Часто задаваемые вопросы
Ошибка «Windows обнаружила неполадки жесткого диска» может возникать из-за физических проблем с диском, логических проблем, проблем с реестром Windows, действий вирусов, слишком большого количества требовательных программ, проблем с системными файлами или неправильного разгона компонентов компьютера.
Проверить и исправить ошибки на жестком диске можно выполнив в командной строке команду chkdsk /f /r
Воспользуйтесь программой RS Partition Recovery. Программа позволяет восстанавливать данные, утерянные после случайного удаления файлов, форматирования накопителя и во многих других случаях. А встроенный мастер восстановления файлов позволяет восстановить файлов в несколько кликов мышки.
Ни в коем случае нельзя, поскольку система может не загрузится в следующий раз. Настоятельно рекомендуется исправить ошибку «Windows обнаружила неполадки жесткого диска» используя инструкцию на нашем сайте.
Запустите командную строку или среду Windows PowerShell от имени администратора и выполните команду «sfc /scannow».