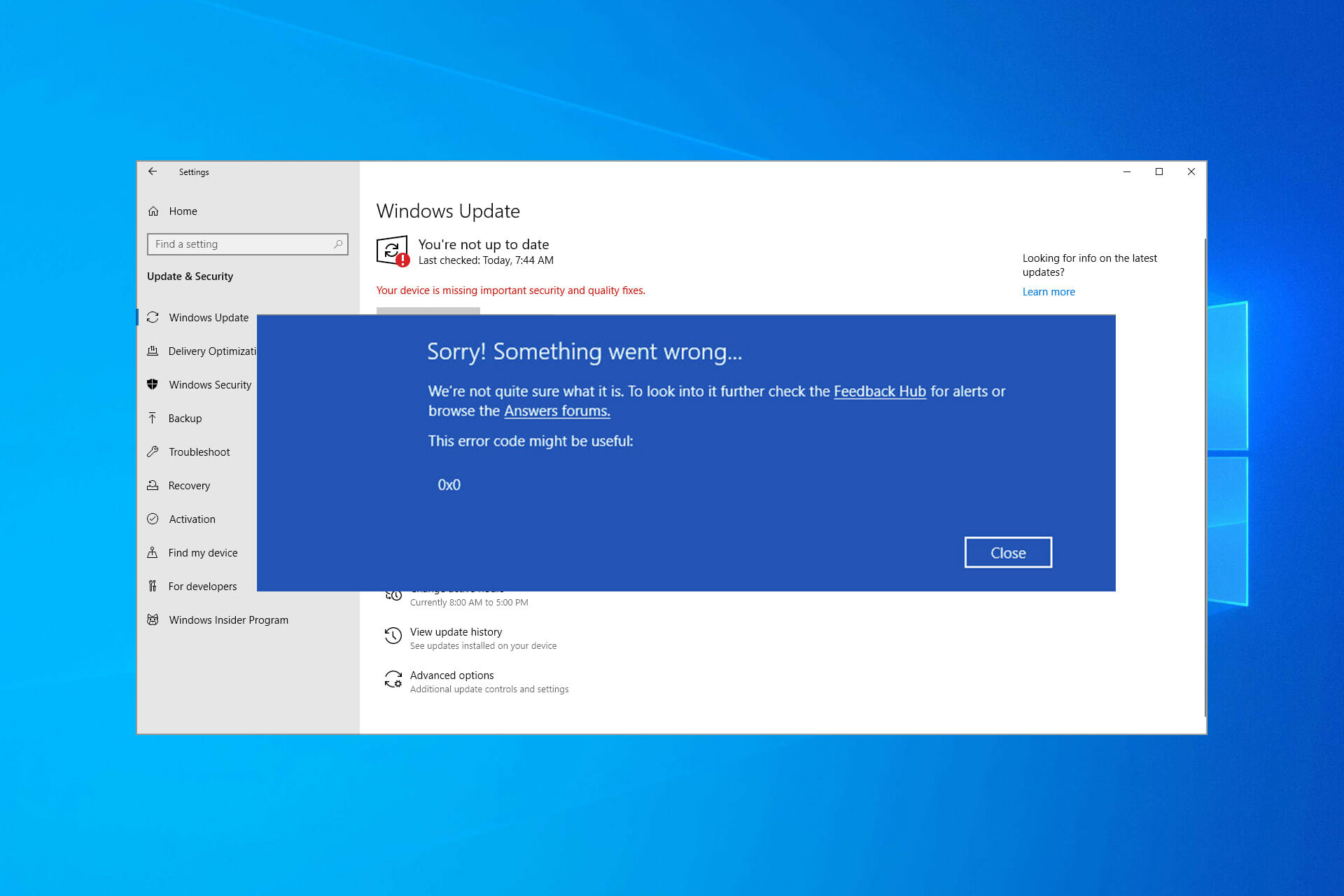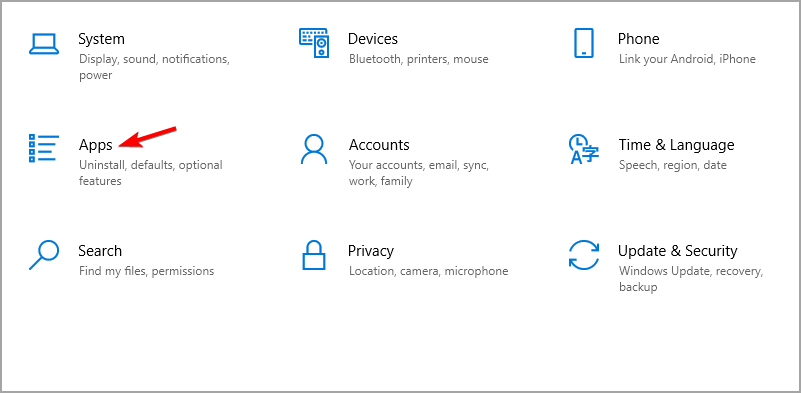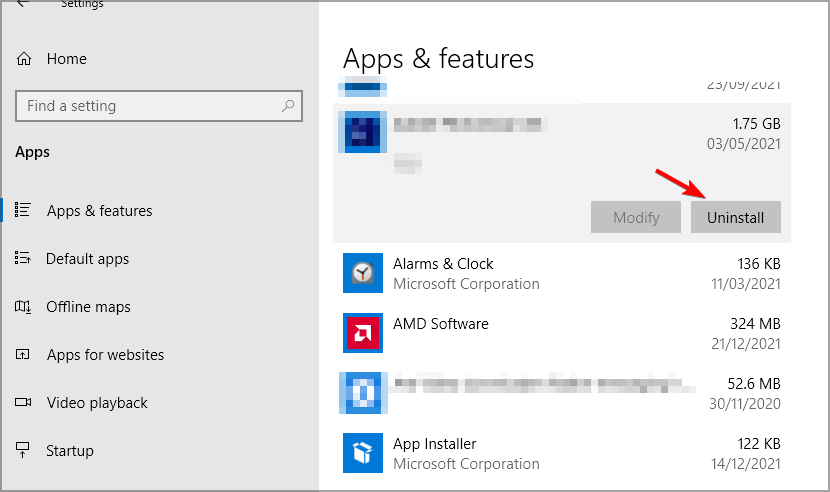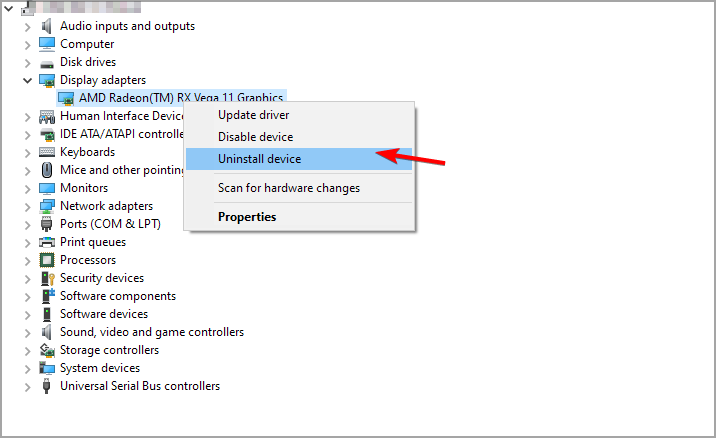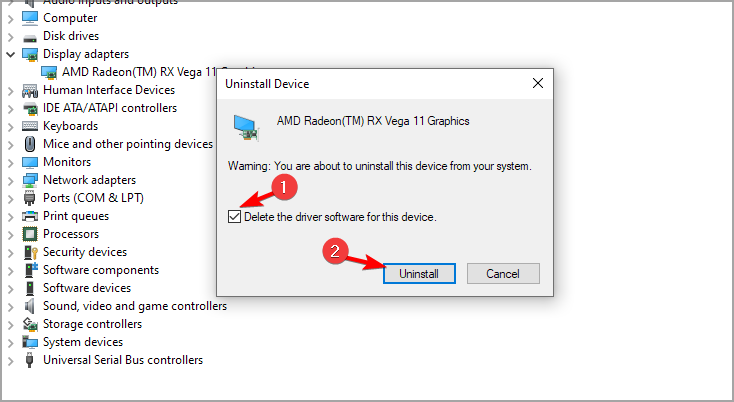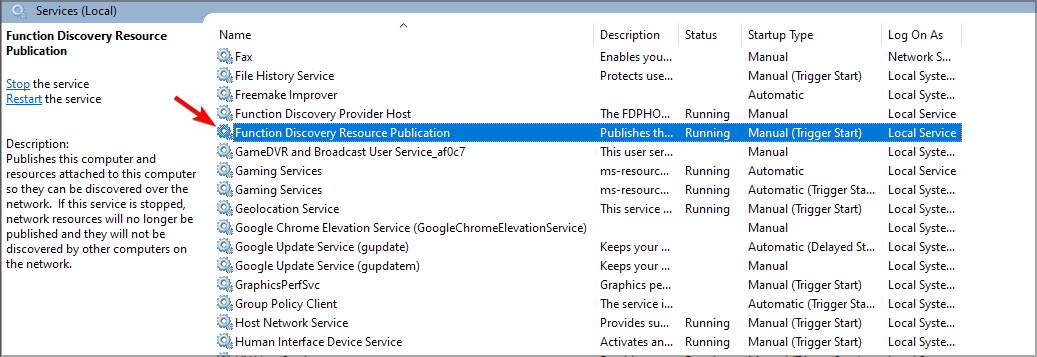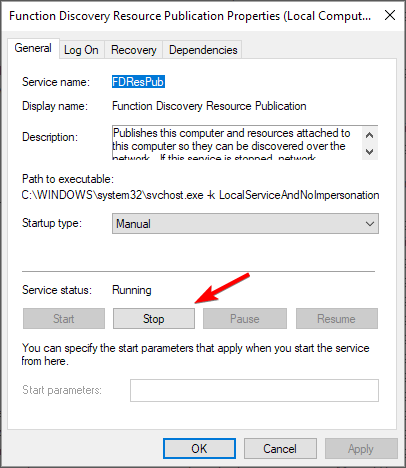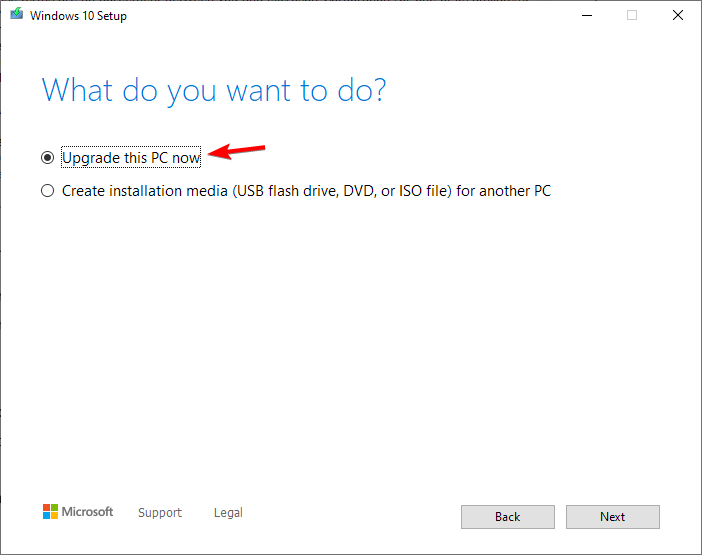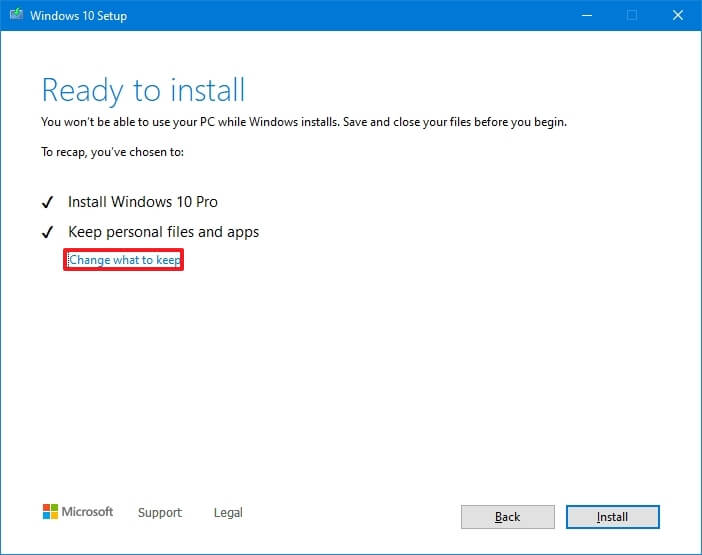by Milan Stanojevic
Milan has been enthusiastic about technology ever since his childhood days, and this led him to take interest in all PC-related technologies. He’s a PC enthusiast and he… read more
Published on March 22, 2022
- If you’re getting error code 0x0 during Windows 10 upgrade, check if certain software isn’t interfering with the process.
- Damaged Windows installation can cause this problem to occur, so you might have to repair it.
- In some instances, the only way to deal with this issue is to perform an in-place upgrade.
XINSTALL BY CLICKING THE DOWNLOAD FILE
This software will repair common computer errors, protect you from file loss, malware, hardware failure and optimize your PC for maximum performance. Fix PC issues and remove viruses now in 3 easy steps:
- Download Restoro PC Repair Tool that comes with Patented Technologies (patent available here).
- Click Start Scan to find Windows issues that could be causing PC problems.
- Click Repair All to fix issues affecting your computer’s security and performance
- Restoro has been downloaded by 0 readers this month.
There are all sorts of errors that you can encounter when upgrading, but today we’re going to focus on Windows 10 upgrade error code 0x0.
This error will prevent you from upgrading, and it can leave your PC vulnerable to malware attacks. In addition, you’ll also miss new and exciting features.
Luckily, there are ways to fix this error, and in today’s guide, we’re going to show you the best methods that you can use to fix this issue.
Why does error code 0x0 appear when I try to install the Windows 10 language pack?
In most cases, these types of errors appear because your installation is damaged. There are multiple reasons for this issue to occur, so pinpointing the exact cause isn’t always simple.

If the installation is damaged, repairing it by using the command line interface might be the best solution for you.
How can I fix Windows 10 upgrade error code 0x0?
1. Remove your antivirus software
- Press Windows key + I to open the Settings app.
- Navigate to the Apps section.
- Select your antivirus software and click on Uninstall.
- Follow the instructions on the screen to complete the process.
- Once the software is removed, try to perform the upgrade again.
Users reported issues with both McAfee and Avast, so be sure to remove them. Speaking of which, we have a useful guide on how to completely remove McAfee so be sure to check it out.
2. Use DISM command
- Press Windows key + X and select Windows PowerShell (Admin).
- When the PowerShell opens, run the following commands:
DISM /Online /Cleanup-Image /CheckHealth
DISM /Online /Cleanup-Image /ScanHealthDISM /Online /Cleanup-Image /RestoreHealth
The first two commands will scan your installation for any damage and the last one will perform the repair. It’s not necessary to run all three commands, so you can only run the last one.
In case you’re not familiar with it, you should read our guide on how to use DISM to repair your installation.
3. Remove your graphics card drivers and restart the Function Discovery Resource Publication service
- Press Windows key + X and choose Device Manager from the list.
- Locate your graphics card driver on the list, right-click it and choose Uninstall device.
- Check Delete the driver software for this device and click on Uninstall.
If you want to completely uninstall your drivers, you might want to use specialized software such as DDU. To learn more, read our guide on how to use Display Driver Uninstaller.
Outdated or corrupted drivers can cause issues such as this one, therefore it’s important that you update them regularly. Doing this manually can be a tedious task, especially if you need to update multiple drivers.
However, there are tools such as DriverFix that can make this process a lot faster by scanning your system and automatically updating all your drivers.
⇒ Get DriverFix
Now let’s disable the required service by doing the following:
- Press Windows key + R and enter services.msc. Press Enter.
- Locate Function Discovery Resource Publication and double-click it.
- If the service is running click the Stop button.
- Now wait for a couple of moments and enable the service again.
After doing that, try to upgrade once again. You can also try keeping the Function Discovery Resource Publication disable or enabled and check if that helps.
- Fix: Windows Update error code 0x80070003 in Windows 10/11
- Fix Windows Update error 0x80080005 in 8 easy steps
- Something Didn’t Go As Planned in Windows 11 [Error Fix]
- System Thread Exception not Handled Ntfs.sys: 6 Easy Fixes
4. Perform an in-place upgrade
- Go to the Windows 10 download page.
- In the Create Windows 10 installation media section click on the Download tool now.
- After the download is finished, run the program.
- Accept the terms of service and follow the instructions on the screen.
- Be sure to select Upgrade this PC now.
- When your reach Ready to install screen, make sure that the option to Keep files is selected. If not click on Change what to keep and change it.
- Start the process and wait for it to finish. Keep in mind that the process can last more than an hour.
After the process is completed, you need to try to perform the upgrade again. By doing an in-place upgrade, you’ll repair your installation and hopefully, you’ll be able to upgrade as well.
Why does error code = 0x0 appear during Windows 10 startup repair?
In case this error appears even during the repair, it means that the recovery image is damaged. You might be able to fix this problem with certain command-line tools.
If that doesn’t work, an in-place upgrade or even a clean install might be the only option.
Error code 0x0 during Windows 10 upgrade can be problematic, and it usually occurs if a certain service or software is interfering with the upgrade process.
In case the problem is still there, you might want to read our guide on what to do if you can’t upgrade to the latest Windows 10 version.
Did you find an alternative solution for this problem? If so, feel free to share it with us in the comments section below.
Still having issues? Fix them with this tool:
SPONSORED
If the advices above haven’t solved your issue, your PC may experience deeper Windows problems. We recommend downloading this PC Repair tool (rated Great on TrustPilot.com) to easily address them. After installation, simply click the Start Scan button and then press on Repair All.
Newsletter
by Milan Stanojevic
Milan has been enthusiastic about technology ever since his childhood days, and this led him to take interest in all PC-related technologies. He’s a PC enthusiast and he… read more
Published on March 22, 2022
- If you’re getting error code 0x0 during Windows 10 upgrade, check if certain software isn’t interfering with the process.
- Damaged Windows installation can cause this problem to occur, so you might have to repair it.
- In some instances, the only way to deal with this issue is to perform an in-place upgrade.
XINSTALL BY CLICKING THE DOWNLOAD FILE
This software will repair common computer errors, protect you from file loss, malware, hardware failure and optimize your PC for maximum performance. Fix PC issues and remove viruses now in 3 easy steps:
- Download Restoro PC Repair Tool that comes with Patented Technologies (patent available here).
- Click Start Scan to find Windows issues that could be causing PC problems.
- Click Repair All to fix issues affecting your computer’s security and performance
- Restoro has been downloaded by 0 readers this month.
There are all sorts of errors that you can encounter when upgrading, but today we’re going to focus on Windows 10 upgrade error code 0x0.
This error will prevent you from upgrading, and it can leave your PC vulnerable to malware attacks. In addition, you’ll also miss new and exciting features.
Luckily, there are ways to fix this error, and in today’s guide, we’re going to show you the best methods that you can use to fix this issue.
Why does error code 0x0 appear when I try to install the Windows 10 language pack?
In most cases, these types of errors appear because your installation is damaged. There are multiple reasons for this issue to occur, so pinpointing the exact cause isn’t always simple.

If the installation is damaged, repairing it by using the command line interface might be the best solution for you.
How can I fix Windows 10 upgrade error code 0x0?
1. Remove your antivirus software
- Press Windows key + I to open the Settings app.
- Navigate to the Apps section.
- Select your antivirus software and click on Uninstall.
- Follow the instructions on the screen to complete the process.
- Once the software is removed, try to perform the upgrade again.
Users reported issues with both McAfee and Avast, so be sure to remove them. Speaking of which, we have a useful guide on how to completely remove McAfee so be sure to check it out.
2. Use DISM command
- Press Windows key + X and select Windows PowerShell (Admin).
- When the PowerShell opens, run the following commands:
DISM /Online /Cleanup-Image /CheckHealth
DISM /Online /Cleanup-Image /ScanHealthDISM /Online /Cleanup-Image /RestoreHealth
The first two commands will scan your installation for any damage and the last one will perform the repair. It’s not necessary to run all three commands, so you can only run the last one.
In case you’re not familiar with it, you should read our guide on how to use DISM to repair your installation.
3. Remove your graphics card drivers and restart the Function Discovery Resource Publication service
- Press Windows key + X and choose Device Manager from the list.
- Locate your graphics card driver on the list, right-click it and choose Uninstall device.
- Check Delete the driver software for this device and click on Uninstall.
If you want to completely uninstall your drivers, you might want to use specialized software such as DDU. To learn more, read our guide on how to use Display Driver Uninstaller.
Outdated or corrupted drivers can cause issues such as this one, therefore it’s important that you update them regularly. Doing this manually can be a tedious task, especially if you need to update multiple drivers.
However, there are tools such as DriverFix that can make this process a lot faster by scanning your system and automatically updating all your drivers.
⇒ Get DriverFix
Now let’s disable the required service by doing the following:
- Press Windows key + R and enter services.msc. Press Enter.
- Locate Function Discovery Resource Publication and double-click it.
- If the service is running click the Stop button.
- Now wait for a couple of moments and enable the service again.
After doing that, try to upgrade once again. You can also try keeping the Function Discovery Resource Publication disable or enabled and check if that helps.
- Fix: Windows Update error code 0x80070003 in Windows 10/11
- Fix Windows Update error 0x80080005 in 8 easy steps
- Something Didn’t Go As Planned in Windows 11 [Error Fix]
- System Thread Exception not Handled Ntfs.sys: 6 Easy Fixes
- Invalid Kernel Handle Error: Use These 9 Methods to Fix it
4. Perform an in-place upgrade
- Go to the Windows 10 download page.
- In the Create Windows 10 installation media section click on the Download tool now.
- After the download is finished, run the program.
- Accept the terms of service and follow the instructions on the screen.
- Be sure to select Upgrade this PC now.
- When your reach Ready to install screen, make sure that the option to Keep files is selected. If not click on Change what to keep and change it.
- Start the process and wait for it to finish. Keep in mind that the process can last more than an hour.
After the process is completed, you need to try to perform the upgrade again. By doing an in-place upgrade, you’ll repair your installation and hopefully, you’ll be able to upgrade as well.
Why does error code = 0x0 appear during Windows 10 startup repair?
In case this error appears even during the repair, it means that the recovery image is damaged. You might be able to fix this problem with certain command-line tools.
If that doesn’t work, an in-place upgrade or even a clean install might be the only option.
Error code 0x0 during Windows 10 upgrade can be problematic, and it usually occurs if a certain service or software is interfering with the upgrade process.
In case the problem is still there, you might want to read our guide on what to do if you can’t upgrade to the latest Windows 10 version.
Did you find an alternative solution for this problem? If so, feel free to share it with us in the comments section below.
Still having issues? Fix them with this tool:
SPONSORED
If the advices above haven’t solved your issue, your PC may experience deeper Windows problems. We recommend downloading this PC Repair tool (rated Great on TrustPilot.com) to easily address them. After installation, simply click the Start Scan button and then press on Repair All.
Newsletter
Существуют всевозможные ошибки, с которыми вы можете столкнуться при обновлении, но сегодня мы сосредоточимся на коде ошибки обновления Windows 10 0x0.
Эта ошибка не позволит вам выполнить обновление и может сделать ваш компьютер уязвимым для атак вредоносных программ. Кроме того, вы также пропустите новые и интересные функции.
К счастью, есть способы исправить эту ошибку, и в сегодняшнем руководстве мы покажем вам лучшие методы, которые вы можете использовать для решения этой проблемы.
Почему при попытке установить языковой пакет для Windows 10 появляется код ошибки 0x0?
В большинстве случаев эти типы ошибок появляются из-за того, что ваша установка повреждена. Существует несколько причин возникновения этой проблемы, поэтому определить точную причину не всегда просто.
Если установка повреждена, восстановление ее с помощью интерфейса командной строки может быть лучшим решением для вас.
Как я могу исправить ошибку обновления Windows 10 с кодом 0x0?
1. Удалите антивирусное программное обеспечение
- Нажмите Windowsклавишу + I, чтобы открыть приложение «Настройки«.
- Перейдите в раздел « Приложения ».
- Выберите антивирусное программное обеспечение и нажмите «Удалить » .
- Следуйте инструкциям на экране, чтобы завершить процесс.
- После удаления программного обеспечения попробуйте выполнить обновление еще раз.
Пользователи сообщали о проблемах как с McAfee, так и с Avast, поэтому обязательно удалите их.
2. Используйте команду DISM
- Нажмите Windows клавишу + X и выберите Windows PowerShell (Admin) .
- Когда PowerShell откроется, выполните следующие команды:
DISM /Online /Cleanup-Image /CheckHealth
DISM /Online /Cleanup-Image /ScanHealthDISM /Online /Cleanup-Image /RestoreHealth
Первые две команды просканируют вашу установку на наличие повреждений, а последняя выполнит ремонт. Нет необходимости запускать все три команды, поэтому вы можете запустить только последнюю.
3. Удалите драйверы видеокарты и перезапустите службу публикации ресурсов обнаружения функций.
- Нажмите Windowsклавишу + Xи выберите Диспетчер устройств из списка.
- Найдите драйвер видеокарты в списке, щелкните его правой кнопкой мыши и выберите « Удалить устройство » .
- Установите флажок Удалить программное обеспечение драйвера для этого устройства и нажмите Удалить .
Если вы хотите полностью удалить драйверы, вы можете использовать специализированное программное обеспечение, такое как DDU.
Устаревшие или поврежденные драйверы могут вызывать подобные проблемы, поэтому важно регулярно их обновлять. Выполнение этого вручную может быть утомительной задачей, особенно если вам нужно обновить несколько драйверов.
Однако есть такие инструменты, как DriverFix, которые могут значительно ускорить этот процесс, сканируя вашу систему и автоматически обновляя все ваши драйверы.
Теперь давайте отключим требуемую службу, выполнив следующие действия:
- Нажмите Windows клавишу + R и введите services.msc . Нажмите Enter.
- Найдите публикацию ресурса обнаружения функций и дважды щелкните ее.
- Если служба запущена, нажмите кнопку « Стоп ».
- Теперь подождите пару минут и снова включите службу.
После этого попробуйте обновиться еще раз. Вы также можете попробовать отключить или включить публикацию ресурса обнаружения функций и проверить, помогает ли это.
4. Выполните обновление на месте
- Перейдите на страницу загрузки Windows 10.
- В разделе « Создать установочный носитель Windows 10 » нажмите « Скачать инструмент сейчас » .
- После завершения загрузки запустите программу.
- Примите условия обслуживания и следуйте инструкциям на экране.
- Обязательно выберите Обновить этот компьютер сейчас .
- Когда вы дойдете до экрана « Готово к установке », убедитесь, что выбран параметр «Сохранить файлы». Если нет, нажмите «Изменить, что сохранить» и измените его.
- Запустите процесс и дождитесь его завершения. Имейте в виду, что процесс может длиться более часа.
После завершения процесса необходимо повторить попытку обновления. Выполняя обновление на месте, вы исправите свою установку и, надеюсь, также сможете выполнить обновление.
Почему во время восстановления запуска Windows 10 появляется код ошибки = 0x0?
Если эта ошибка появляется даже во время восстановления, это означает, что образ восстановления поврежден. Возможно, вы сможете решить эту проблему с помощью определенных инструментов командной строки.
Если это не сработает, единственным вариантом может быть обновление на месте или даже чистая установка.
Код ошибки 0x0 во время обновления до Windows 10 может быть проблематичным и обычно возникает, если определенная служба или программное обеспечение мешает процессу обновления.
Вы нашли альтернативное решение этой проблемы? Если это так, не стесняйтесь поделиться им с нами в разделе комментариев ниже.
Системные сообщения — код ошибки 0х0 — могут возникать в ходе установки определенной программы, связанной с Microsoft Corporation (к примеру, Виндовс 7).
Кроме того возникновение ошибки может быть связано с установкой операционной системы, а также с ее запуском или завершением работы.
Содержание:
Для своевременного выявления возникающей проблемы следует обратить внимание на появляющиеся признаки ошибки 0х0.
К ним можно отнести следующие:
- при запуске определенной программы происходит резкое закрытие активного окна и на экране монитора появляется сообщение — «Ошибка 0х0»;
- в ходе запуска программы компьютер надолго «зависает», а после появления сообщения об ошибке 0х0 и вовсе перестает работать;
- на экране появляется сообщение «Windows 7 Error 0x0»;
- в процессе работы система медленно реагирует на операции ввода, как с клавиатуры, так и от мыши;
- медленная работа компьютера чередуется с частыми зависаниями системы.
Выявление момента возникновения подобной ошибки влияет на скорейшее устранение самой проблемы.
Причины возникновения ошибки
Возникновение ошибки с кодом 0х0 может быть связано с различными причинами, каждую из которых следует выявить и удалить.
Только так можно исключить повторное возникновение проблемы. Рассмотрим различные причины на примере Виндовс 7.
К возможным причинам можно отнести следующие:
- наличие повреждений в загрузочном файле операционной системы Windows 7, а также ее неполная установка;
- изменение программного обеспечения, повлекшее за собой повреждение реестра Виндовс;
- наличие вирусов или шпионских программ, которые причинили вред либо самому системному файлу, либо программным файлам, связанным с операционной системой;
- наличие сторонней программы, которая произвела удаление файлов, связанных с системой (ошибочно или преднамеренно).
Ниже мы рассмотрим несколько определенных действий, способных исправить возникшую ситуацию и решить вопрос, связанный с ошибкой 0х0.
к содержанию ↑
Восстановление записи реестра
Проведение редактирования реестра вручную не только займет огромное количество времени, но и может нанести непоправимый вред вашему ПК.
В водимой информации важен каждый знак и даже неправильно поставленная запятая не позволит системе загрузиться.
Поэтому, если вы не являетесь специалистом в этой области — доверьте эту сложную работу специализированным приложениям.
Одним из таких приложений является WinThruster, которое способно произвести сканирование системы на наличие и исправление ошибки 0х0.
Рис.2 Рабочее окно программы WinThruster.
Благодаря имеющейся функции очистки реестра исправление поврежденных записей и отсутствующих файлов можно автоматизировать.
Устранение подобных ошибок благоприятно скажется на скорости работы системы.
к содержанию ↑
Сканирование системы на наличие вирусов
Одним из факторов появления ошибки 0х0 является заражение компьютера вирусами. Подобные зловреды способны не только удалять жизненно важные системные файлы, но и самостоятельно являться причиной возникновения проблемы.
Для выявления и очистки системы от программ-зловредов воспользуйтесь любой подходящей программой.
Одной из лучших в своем роде является Emsisoft Anti-Malware.

Рис.3 Рабочее окно программы Emsisoft Anti-Malware.
С ее помощью вы гарантированно избавитесь от любого вредоносного ПО.
к содержанию ↑
Очистка системы от временных файлов
Не секрет, что система со временем заполняется различными ненужными файлами, поэтому ей периодически требуется очистка.
Если их не удалять — они ощутимо снизят работоспособность системы и спровоцируют возникновение ошибки с кодом 0х0.
Для очистки можно воспользоваться как имеющейся утилитой очистки диска, так и любой сторонней программой, способной избавить ПК от скопившегося мусора.
Из сторонних приложений довольно неплохим является Win Sweeper, который проводит автоматическое сканирование и очистку диска.
Рис.4 Рабочее окно программы WinSweeper.
Ежедневный запуск данного приложения позволит содержать систему в надлежащей чистоте.
к содержанию ↑
Обновление драйверов
Устаревшие или поврежденные драйвера также могут служить причиной возникновения ошибки.
Для ее устранения следует следить за выходящими обновлениями драйверов и при необходимости устанавливать их.
Если вы хотите избавить себя от рутинной работы, связанной с их поиском и ручной установкой — запаситесь программой Driver Doc, которая всю необходимую работу возьмет на себя.
Рис.5 Рабочее окно программы DriverDoc.
к содержанию ↑
Откат системы
Данное действие позволит вернуть систему к тому состоянию, когда подобная ошибка полностью отсутствовала.
Рис.6 Окно восстановления системы.
Для этого следует открыть окно восстановления системы и кликнуть по кнопке «Начать».
После этого в строку поиска нужно будет ввести «Восстановление системы» и нажать на кнопку Enter.
Далее следуйте инструкциям мастера, с помощью которого вам останется выбрать подходящую точку восстановления.
В результате система будет возвращена к моменту полного рабочего состояния.
ВАЖНО! Для того, чтобы иметь возможность отката системы — следует предварительно создать контрольные точки. В противном случае вы не сможете воспользоваться данной функцией.
к содержанию ↑
Установка последних обновлений Windows
Корпорация Microsoft постоянно работает над обновлениями своих операционных систем с целью улучшения работоспособности и устранения всевозможных ошибок.
Установка последнего пакета обновлений позволит устранить ошибку 0х0, возникшую в системе.
Рис.7 Окно обновления Windows.
Для того чтобы проверить наличие свежих обновлений — необходимо нажать кнопку «Начать» и в строке поиска ввести «update».
Нажатием клавиши Enter вы откроете окно обновления системы и, если в нем отобразятся доступные вам — выберите их и нажмите кнопку «Установить обновления».
Если в ходе всех перечисленных действий избавиться от данной ошибки не удалось — полностью переустановите операционную систему.
| Номер ошибки: | Ошибка 0x0 | |
| Название ошибки: | Windows Installation Error Code 0X0 | |
| Описание ошибки: | Ошибка 0x0: Возникла ошибка в приложении Windows Installer. Приложение будет закрыто. Приносим извинения за неудобства. | |
| Разработчик: | Microsoft Corporation | |
| Программное обеспечение: | Windows Installer | |
| Относится к: | Windows XP, Vista, 7, 8, 10, 11 |
Определение «Windows Installation Error Code 0X0»
Как правило, практикующие ПК и сотрудники службы поддержки знают «Windows Installation Error Code 0X0» как форму «ошибки во время выполнения». Когда дело доходит до программного обеспечения, как Windows Installer, инженеры могут использовать различные инструменты, чтобы попытаться сорвать эти ошибки как можно скорее. К сожалению, некоторые критические проблемы, такие как ошибка 0x0, часто могут быть упущены из виду.
Некоторые люди могут столкнуться с сообщением «Windows Installation Error Code 0X0» во время работы программного обеспечения. После возникновения ошибки 0x0 пользователь программного обеспечения имеет возможность сообщить разработчику об этой проблеме. Затем Microsoft Corporation исправляет эти дефектные записи кода и сделает обновление доступным для загрузки. Эта ситуация происходит из-за обновления программного обеспечения Windows Installer является одним из решений ошибок 0x0 ошибок и других проблем.
Что на самом деле вызывает ошибку времени выполнения 0x0?
Сбой устройства или Windows Installer обычно может проявляться с «Windows Installation Error Code 0X0» в качестве проблемы во время выполнения. Это три основных триггера для ошибок во время выполнения, таких как ошибка 0x0:
Ошибка 0x0 Crash — это типичная ошибка «Windows Installation Error Code 0X0», которая приводит к полному завершению работы программы. Это происходит много, когда продукт (Windows Installer) или компьютер не может обрабатывать уникальные входные данные.
Утечка памяти «Windows Installation Error Code 0X0» — этот тип утечки памяти приводит к тому, что Windows Installer продолжает использовать растущие объемы памяти, снижая общую производительность системы. Потенциальные триггеры могут быть бесконечным циклом, что приводит к тому, что работа программы запускается снова и снова.
Ошибка 0x0 Logic Error — логическая ошибка возникает, когда Windows Installer производит неправильный вывод из правильного ввода. Это происходит, когда исходный код Microsoft Corporation вызывает уязвимость при обработке информации.
Повреждение, отсутствие или удаление файлов Windows Installation Error Code 0X0 может привести к ошибкам Windows Installer. Обычно, установка новой версии файла Microsoft Corporation позволяет устранить проблему, из-за которой возникает ошибка. Запуск сканирования реестра после замены файла, из-за которого возникает проблема, позволит очистить все недействительные файлы Windows Installation Error Code 0X0, расширения файлов или другие ссылки на файлы, которые могли быть повреждены в результате заражения вредоносным ПО.
Распространенные проблемы Windows Installation Error Code 0X0
Общие проблемы Windows Installation Error Code 0X0, возникающие с Windows Installer:
- «Ошибка приложения Windows Installation Error Code 0X0.»
- «Ошибка программного обеспечения Win32: Windows Installation Error Code 0X0»
- «Извините, Windows Installation Error Code 0X0 столкнулся с проблемой. «
- «Файл Windows Installation Error Code 0X0 не найден.»
- «Windows Installation Error Code 0X0 не может быть найден. «
- «Ошибка запуска программы: Windows Installation Error Code 0X0.»
- «Windows Installation Error Code 0X0 не работает. «
- «Windows Installation Error Code 0X0 остановлен. «
- «Неверный путь к программе: Windows Installation Error Code 0X0. «
Эти сообщения об ошибках Microsoft Corporation могут появляться во время установки программы, в то время как программа, связанная с Windows Installation Error Code 0X0 (например, Windows Installer) работает, во время запуска или завершения работы Windows, или даже во время установки операционной системы Windows. Важно отметить, когда возникают проблемы Windows Installation Error Code 0X0, так как это помогает устранять проблемы Windows Installer (и сообщать в Microsoft Corporation).
Источники проблем Windows Installation Error Code 0X0
Эти проблемы Windows Installation Error Code 0X0 создаются отсутствующими или поврежденными файлами Windows Installation Error Code 0X0, недопустимыми записями реестра Windows Installer или вредоносным программным обеспечением.
В основном, осложнения Windows Installation Error Code 0X0 связаны с:
- Поврежденная или недопустимая запись реестра Windows Installation Error Code 0X0.
- Загрязненный вирусом и поврежденный Windows Installation Error Code 0X0.
- Другая программа злонамеренно или по ошибке удалила файлы, связанные с Windows Installation Error Code 0X0.
- Windows Installation Error Code 0X0 конфликтует с другой программой (общим файлом).
- Windows Installer/Windows Installation Error Code 0X0 поврежден от неполной загрузки или установки.
Продукт Solvusoft
Загрузка
WinThruster 2022 — Проверьте свой компьютер на наличие ошибок.
Совместима с Windows 2000, XP, Vista, 7, 8, 10 и 11
Установить необязательные продукты — WinThruster (Solvusoft) | Лицензия | Политика защиты личных сведений | Условия | Удаление
Содержание
- Решено: языковой пакет не работает в Windows 10, 8.1
- Как я могу исправить проблемы языковых пакетов Windows 10?
- Как исправить застрявший языковой пакет в Windows 10
- 1. Запустите SFC
- 2. Удалите временные интернет-файлы
- 3. Установите свежую копию Windows 10, 8.1
- 4. Запустите DISM
- 5. Обновите свою ОС
- Как исправить ошибку языкового пакета Windows 10 0x800f081e
- Причины ошибки языкового пакета Windows 10 0x800f081e
- Как я могу исправить ошибку языкового пакета Windows 10 0x800f081e?
- 1. Установите локальные пакеты опыта
- 2. Вручную установите языковой пакет
- 3. Отключите антивирусную программу
- 4. Запуск команд DISM
- 5. Установите Windows заново
- К сожалению не удается установить этот язык интерфейса windows 0x0
- Вопрос
Решено: языковой пакет не работает в Windows 10, 8.1
Как я могу исправить проблемы языковых пакетов Windows 10?
- Запустите SFC
- Удалить временные интернет-файлы
- Установите свежую копию Windows 10, 8.1 .
- Запустите DISM
- Обновите свою ОС
У вас проблемы с загрузкой и установкой языковых пакетов для Windows 8 или Windows 10? В этом случае ознакомьтесь с руководством ниже, чтобы узнать, как можно легко исправить языковой пакет Windows 10, если он не работает. Все это займет всего 5 минут вашего времени.

Когда пользователи Windows 8 или Windows 10 пытаются загрузить новый языковой пакет для определенного языка, индикатор выполнения загрузки в основном зависает и выдает сообщение об ошибке. Эта проблема не очень распространена, но она не позволяет установить желаемый язык в вашей операционной системе.
Как исправить застрявший языковой пакет в Windows 10
1. Запустите SFC
- Наведите курсор на верхнюю правую часть экрана.
- Щелкните левой кнопкой мыши на функцию «Поиск».
- Напишите в поле поиска следующую «Командную строку».
- После завершения поиска щелкните правой кнопкой мыши значок «Командная строка» и выберите функцию «Запуск от имени администратора».
- Щелкните левой кнопкой мыши или нажмите «Да», если вы получаете окно из элементов управления учетной записи пользователя.
- Напишите в окне «Командная строка» следующую строку: «sfc/scannow», но без кавычек.
- Нажмите кнопку «Ввод» на клавиатуре.
- Пусть сканирование завершено.
- Перезагрузите устройство с Windows 8 или Windows 10.
- Попробуйте и посмотрите, можете ли вы скачать и установить свой языковой пакет сейчас.
- СВЯЗАННЫЕ: скоро вы сможете скачать языковые пакеты для Windows через Microsoft Store
2. Удалите временные интернет-файлы
- Нажмите и удерживайте кнопку «Windows» и кнопку «C».
- После того, как панель Charms открылась, вам нужно щелкнуть левой кнопкой мыши или нажать на функцию «Поиск».
- Вы попадете в окно «Приложения».
- Щелкните левой кнопкой мыши или коснитесь значка «Панель управления».
- В окне «Панель управления» щелкните левой кнопкой мыши на «Свойства обозревателя».
- Щелкните левой кнопкой мыши или нажмите на вкладку «Общие», расположенную в верхней части окна «Свойства обозревателя».
- Щелкните левой кнопкой мыши или нажмите на кнопку «Удалить» у вас там.
- Теперь в новом появившемся окне вам необходимо установить флажок «Временные файлы Интернета и файлы веб-сайтов» и «Файлы cookie и данные веб-сайтов».
- Щелкните левой кнопкой мыши или нажмите кнопку «Удалить» в нижней части окна.
- Перезагрузите устройство Windows 8, Windows 10.
- Попробуйте и посмотрите, будет ли ваш языковой пакет работать после перезагрузки операционной системы.
- СВЯЗАННЫЕ: Как удалить временные файлы с помощью очистки диска в Windows 10, 8, 7
3. Установите свежую копию Windows 10, 8.1
Теперь это более экстремальный метод, но если вы не решили проблему с языковым пакетом, выполнив указанные выше действия, то, если вы хотите установить определенный языковой пакет, я предлагаю вам сделать это с новой копией Windows 8 или Windows 10. ,
Это означает, что вам следует переустановить операционную систему Windows еще раз в своей системе и впоследствии установить выбранный вами языковой пакет.
Для получения дополнительной информации о том, как установить новую копию Windows 10, вы можете проверить эти руководства:
- Средство обновления Windows переустанавливает Windows без ISO
- Как очистить Установить Windows 10 на SSD
- Как переустановить Windows 10
Примечание. Если загрузка или установка языкового пакета по какой-либо причине была прервана, во второй раз он не будет работать. Поэтому будьте очень осторожны после переустановки операционной системы, чтобы процесс загрузки или установки не завершился случайно.
4. Запустите DISM
Если вы не хотите использовать сложные решения, такие как решение № 3, попробуйте запустить DISM. Запустите командную строку (Admin), введите следующие команды и нажмите Enter после каждой:
- Dism/Онлайн/Cleanup-Image/CheckHealth
- Dism/Онлайн/Очистка изображения/ScanHealth
- Dism/Онлайн/Очистка-Image/RestoreHealth
Перезагрузите компьютер и проверьте, сохраняется ли проблема.
5. Обновите свою ОС
Некоторые пользователи подтвердили, что установка последней версии Windows 10 на их компьютеры помогла им решить эту проблему – хотя бы частично. Поэтому, если вы давно не проверяли наличие обновлений, перейдите в «Настройки»> «Обновления и безопасность» и нажмите кнопку Проверить наличие обновлений .
Для любых других вопросов или мыслей по этому вопросу, вы можете использовать раздел комментариев ниже, и мы предложим вашу дальнейшую поддержку по этому вопросу.
Источник
Как исправить ошибку языкового пакета Windows 10 0x800f081e
Один из самых простых способов настройки ввода Windows 10 – загрузка и установка языковых пакетов. Это позволит вам просматривать диалоговые окна, меню, различные приложения, а также веб-сайты на вашем родном языке.
Однако иногда функция языкового пакета не работает либо во время процесса загрузки/установки, либо может работать ненадолго, а затем перестает работать из-за ошибки. Ошибка языкового пакета Windows 10 0x800f081e – одна из таких проблем, возникающая в основном при попытке установить другой языковой пакет.
Конечно, может и другие недостатки, включая пресловутую фатальную ошибку нет языкового файла не найдены проблем, но в этой статье мы будем концентрироваться на решение так же упорный Windows 10 языковых пакеты ошибков 0x800f081e.
Причины ошибки языкового пакета Windows 10 0x800f081e
- Настройки страны/региона . Ошибка языкового пакета Windows 10 0x800f081e иногда вызывается неверными настройками страны/региона.
- Защитное программное обеспечение . Иногда антивирусная программа блокирует соответствующие файлы, что приводит к установке/обновлению, в результате чего возникает проблема.
- Нестабильное подключение к Интернету . Время от времени замеренное подключение к Интернету может мешать установке языкового пакета.
- Ошибки совместимости . Вы также можете столкнуться с ошибкой языкового пакета Windows 10 0x800f081e, если у вас неправильная версия выбранного языкового пакета.
- Поврежденные системные файлы . Изменения в важных системных файлах или их удаление могут помешать установке обновлений и языковых пакетов.
ТАКЖЕ ЧИТАЙТЕ: как исправить. Язык или редакция версии Windows не поддерживается ошибка .
Как я могу исправить ошибку языкового пакета Windows 10 0x800f081e?
- Установите локальные пакеты опыта
- Установите языковой пакет вручную .
- Отключите антивирусную программу
- Запуск команд DISM
- Установите Windows заново
1. Установите локальные пакеты опыта
Чтобы устранить ошибку языкового пакета Windows 10 0x800f081e, сначала установите соответствующий локальный пакет опыта Windows.
- Зайдите в магазин Microsoft здесь.
- Выберите подходящий пакет, например, Deutsch.
- Нажмите Получить.
- Выберите свою учетную запись, введите пароль, проверьте, если (если потребуется), и продолжите установку.
После установки предпочитаемого локального пакета опыта ваши функции и приложения Windows будут использовать новый язык.
Теперь обновите языковые настройки вашего компьютера, выполнив следующие действия:
- Нажмите кнопку Пуск .
- Перейдите в Настройки.
- Выберите Время и язык.
- Выберите Язык и переключитесь на новый установленный язык в меню Язык интерфейса Windows (нажмите на показанные варианты).
- Перезапустите, чтобы изменения вступили в силу.
- ТАКЖЕ ЧИТАЙТЕ: изучайте новые иностранные языки с помощью этих приложений для Windows 10
2. Вручную установите языковой пакет
Если описанные выше шаги не работают, попробуйте добавить язык ввода вручную.
- Нажмите кнопку Пуск , затем выберите Настройки , как показано на предыдущих шагах.
- Перейдите на страницу Время и язык и выберите Язык .
- Нажмите Добавить язык .
- Выберите свой язык из списка, затем выберите Далее .
- Просмотрите все языковые функции, которые вы хотите установить/установить, затем нажмите Установить .
- Не забудьте обновить до нового языка ввода, как описано в Решение 1 .
3. Отключите антивирусную программу
Чтобы программное обеспечение безопасности не мешало установке/обновлению, временно отключите его, прежде чем возобновить процедуру установки. Отключение брандмауэра Windows также может быть полезным.
Помните, что ваш компьютер очень уязвим для атак вредоносных программ в Интернете при работе без антивируса, поэтому включите его как можно скорее.Если ваш антивирус был проблемой, это может быть идеальное время, чтобы подумать о переходе на другой антивирус. Bitdefender – это надежный антивирус, который предлагает отличную защиту без вмешательства в вашу систему, поэтому, если вы ищете новый антивирус, вы можете попробовать его.
4. Запуск команд DISM
Выполнение команд обслуживания образов развертывания и управления ими (DISM) из окна командной строки поможет восстановить любые поврежденные файлы в Windows 10, чтобы позволить вам установить нужный языковой пакет.
- Нажмите Пуск , затем введите Командная строка в поле поиска Windows 10.
- Найдите в результатах вкладку Командная строка (настольное приложение) .
- Нажмите правой кнопкой мыши и выберите Запуск от имени администратора .
- Окно команд загружается. Введите следующие команды, нажимая клавишу ВВОД после каждой записи.
- Dism/Online/Cleanup-Image/CheckHealth
- Dism/Online/Cleanup-Image/ScanHealth
- Dism/Online/Cleanup-Image/RestoreHealth
- Подождите, пока каждая инструкция завершится, прежде чем вводить следующую команду.
- Попробуйте установить/обновить снова.
5. Установите Windows заново
Если ошибка языкового пакета Windows 10 0x800f081e не устранена, возможно, вам придется заново установить Windows 10 и заранее выбрать предпочитаемый язык. Это как переустановить Windows 10 заново.
Ошибка языкового пакета 0x800f081e может быть проблематичной, но мы надеемся, что вам удалось ее решить, используя решения из нашей статьи.
Источник
К сожалению не удается установить этот язык интерфейса windows 0x0
Вопрос
После обновления на Creators Update система полностью перешла на английский язык. При этом установить русский язык языком интерфейса не представляется возможным. Русский язык в системе установлен (в настройках языков это есть), но при попытках назначить его языком интерфейса система сначала пытается что-то видимо получить из интернета, а потом выдает «Connect to the Internet to check for language packs» и ничего не получается.
Что бы я не делал, в какую бы техподдержку не обращался — не то что не могут помочь, так и еще и не понимают, о чем я говорю. При этом я прикладывал скрины из разделов «Region&Language» с указанием всех своих действий. Один спец из техподдержки сказал, что т.к. я обновлялся находясь в домене, то могли повлиять какие-то доменные политики. Но никаких специальных (да и вообще любых значимых) доменных политик не установлено.
Жутко напрягает эта ситуация. Винда вся на английском (версия текущая 1709, сборка 16299.19), офис — на русском (слава Богу!), часть прочих используемых программ — интерфейс русский. Какой-то жесткий косяк.
Может кто знает, в чем дело? Компьютер — ноутбук HP ProBook 440 G3 изначально стояла win 10 pro.
Источник