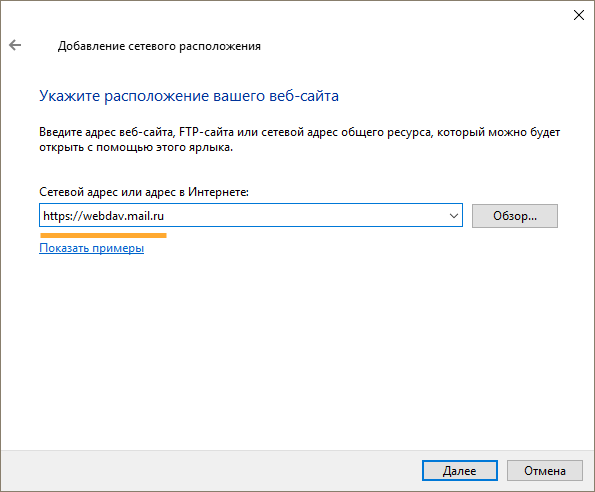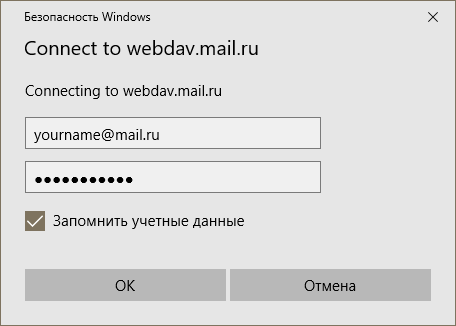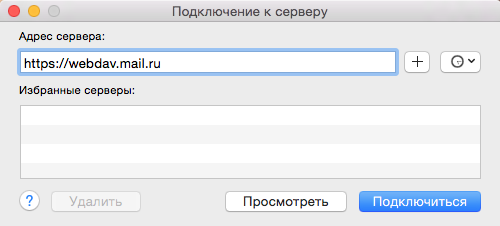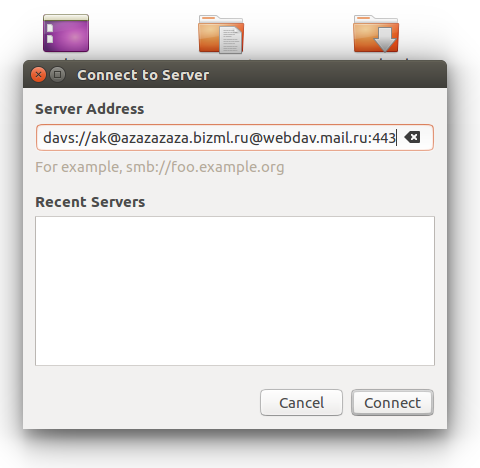Содержание
- По каким причинам система не может получить доступ к файлу (1920)?
- Как исправить ошибку «Файл недоступен для системы (1920)»?
Ошибка «Система не может получить доступ к файлу (1920)”Возникает, когда система не может получить доступ к файлам на вашем компьютере. Эти файлы обычно являются общими файлами, которые передаются через облако или по сети. Это также могут быть обычные файлы, которые подлежат обновлению Windows или откату операционной системы.
Эта ошибка чаще всего возникает на серверах и рабочих станциях Windows. Примеры этой ошибки на обычном ПК с Windows включают файлы OneDrive, которые размещены в облаке, но не могут быть доступны локально. Мы рассмотрим решения одно за другим, начиная с самого простого.
Поскольку ошибка настолько обширна и охватывает очень много разных случаев, невозможно перечислить все причины проблемы. Тем не менее, мы перечислили наиболее распространенные корневые случаи ниже:
- Эта ошибка может быть вызвана поврежденная файловая система или неверные данные. Файловая система может быть повреждена, если вы перемещаете диски между компьютерами или пытаетесь обновить Windows.
- Это также может быть вызвано тем, что вы переместить LUNS который ранее был установлен на Сервер хранения Windows 2008 R2 к Сервер хранения Windows 2012 R2.
- Это также может произойти из-за того, что файловая структура в проводник Виндоус является испорченный. Это может произойти по разным причинам, включая перемещение установочного диска между компьютерами.
- На обычном ПК эта ошибка возникает, когда Один диск имеет поврежденный или недоступный локальный каталог файлов, в основном из-за смены пользователя, вошедшего в систему.
- В Робокопия модуль, который является командой репликации в Windows, также может вызывать это сообщение об ошибке. Эта утилита в основном присутствует в Windows RT и серверах хранения.
Как исправить ошибку «Файл недоступен для системы (1920)»?
Как упоминалось ранее, большинство пользователей сталкиваются с этим сообщением об ошибке при открытии файлов OneDrive или доступе к файлам с помощью общих сетевых ресурсов. Это также может произойти, если сетевой диск подключен неправильно, и встречается почти во всех операционных системах, например, Windows 10, 7 и 8. Решения, перечисленные ниже, все операционные системы.
Примечание: Перед тем как начать, убедитесь, что вы выполнили команду «chkdsk / r»В разделе данных. Эта проблема может решить большинство проблем, если отображение неверно.
Решение 1. Глядя на «DE / share» на исходном диске
Если вы пытаетесь прочитать / получить доступ к старой общей папке со старого диска, но после новой установки на сервере Windows, вы можете столкнуться с этим сообщением об ошибке. Если старый диск был системный диск при предыдущей установке вы сможете найти исходные файлы, находящиеся в скрытой папке ‘DE / акции‘. Папку можно найти на Раздел D вашего исходного диска.
Если бы ваш старый диск был просто диск данных в предыдущей установке Windows Home Server вы могли найти исходные файлы в скрытой папке ‘DE доли‘ в корень этого диска. Чтобы просмотреть файлы в любом из случаев, вам необходимо включить отображение скрытых файлов и папок, как указано ниже.
- Нажмите Windows + E, чтобы открыть проводник Windows. Нажмите Посмотреть и выберите Параметры> Изменить папку и параметры поиска. Вы выполняете аналогичные шаги, если используете старую версию операционной системы.
- Выберите вкладку Посмотреть и отметьте опцию Показать скрытые файлы, папки и диски. Также, снимите отметку опция Скрыть защищенные файлы операционной системы (рекомендуется).
Если вы используете старую версию, чек следующие варианты:
Отображение содержимого системных папок
Показать скрытые файлы и папки
И снимите отметку последующий:
Скрыть расширения файлов для известных типов файлов
Скрыть защищенные файлы операционной системы
По сути, сделайте все типы файлов видимыми и проверьте места, указанные выше.
Решение 2. Проверка дедупликации данных
Дедупликация данных — это специальный метод сжатия данных, который исключает дублирование копий повторяющихся данных. Это также называется интеллектуальным сжатием. Это используется для улучшения использования хранилища и в основном реализовано на серверах при передаче данных по сети, чтобы уменьшить общее количество отправляемых байтов.
Было много случаев, когда этот метод был причиной проблемы. В некоторых случаях, Вам включи дедупликация данных на вашем диске и запуск его для доступа к файлам, которые были дедуплицированы. Это справедливо, даже если процесс дедупликации завершился неудачно и кажется, что он не работает.
В других случаях, ты должен выключить дедупликация данных. В основном это происходит, когда вы включили его на одном сервере, а затем подключили диск к другой ОС или серверу. Вам необходимо снова подключить устройство к исходному компьютеру и отключить дедупликацию данных.
Решение 3.Проверка составных томов
Составной том — это динамический том, на котором имеется дисковое пространство более чем на одном физическом диске. Когда вы используете составной том, вы можете объединить нераспределенные пространства в один том, тем самым облегчая доступ и экономя дисковое пространство. Однако, если у вас есть программное обеспечение, такое как Настройка Veeam на вашем компьютере и при тестировании восстановления на уровне файлов вы можете столкнуться с этой ошибкой.
Это, вероятно, происходит только в ваших общих файловых ресурсах. Причиной этой ошибки может быть то, что у вас есть общие файловые ресурсы в составном томе. Известно, что они конфликтуют с механизмом восстановления. Получите обходной путь для ваших составных томов, сохраните восстановление на независимом диске и затем повторите попытку.
Решение 4. Повторная синхронизация OneDrive
Если вы столкнулись с этой ошибкой в одном OneDrive, возможно, ваш локальный каталог OneDrive в файловом проводнике, который синхронизируется с облаком, поврежден и не подлежит ремонту. Обычно это происходит из-за неправильного сопоставления места назначения в облаке и вашего локального проводника. В этом случае есть два варианта: либо выйти из OneDrive, либо удалить локальный каталог, а затем попытаться снова войти в систему. Либо это, либо переустановить Windows с нуля.
- Щелкните правой кнопкой мыши значок OneDrive на панели задач и выберите Настройки.
- В настройках OneDrive выберите вкладку учетная запись и нажмите Отключить этот компьютер. Это удалит ваш адрес электронной почты, связанный с OneDrive.
- Теперь перейдите в проводник и удалите все файлы OneDrive.
- Перезагрузите компьютер, чтобы изменения вступили в силу. Теперь попробуйте снова войти в OneDrive и с помощью проводника снова загрузите все файлы из облака.
Решение 5. Переустановка Windows / Windows Server
Если ошибка сохраняется только на одном компьютере, но не проявляется в других системах, это, вероятно, означает, что ваша файловая система повреждена или, в случае, если проблема вызвана OneDrive, это означает, что модуль OneDrive неправильно настроен и не подлежит ремонту.
В таких ситуациях рекомендуется правильно переустановить Windows после резервного копирования данных или установки более старой версии операционной системы. Как только вы это сделаете, вы можете снова попытаться получить доступ к диску и посмотреть, решит ли это проблему.
Для выполнения чистая установка винды, вам необходимо загрузить Windows с веб-сайта, а затем создать загрузочный носитель. Вы ознакомитесь с нашей статьей о том, как создать загрузочный носитель. Есть два способа: с помощью средства создания мультимедиа от Microsoft и с помощью Rufus. Вы можете легко установить Windows с загрузочного носителя.

Видео: 🚗 Не удалось загрузить Social Club из-за неполной установки игры код 1
Содержание
Ошибка «Система не может получить доступ к файлу (1920)”Возникает, когда система не может получить доступ к файлам на вашем компьютере. Эти файлы обычно являются общими файлами, которые передаются через облако или по сети. Это также могут быть обычные файлы, которые подлежат обновлению Windows или откату операционной системы.
Эта ошибка чаще всего возникает на серверах и рабочих станциях Windows. Примеры этой ошибки на обычном ПК с Windows включают файлы OneDrive, которые размещены в облаке, но не могут быть доступны локально. Мы рассмотрим решения одно за другим, начиная с самого простого.
По каким причинам система не может получить доступ к файлу (1920)?
Поскольку ошибка настолько обширна и охватывает очень много разных случаев, невозможно перечислить все причины проблемы. Тем не менее, мы перечислили наиболее распространенные корневые случаи ниже:
- Эта ошибка может быть вызвана поврежденная файловая система или неверные данные. Файловая система может быть повреждена, если вы перемещаете диски между компьютерами или пытаетесь обновить Windows.
- Это также может быть вызвано тем, что вы переместить LUNS который ранее был установлен на Сервер хранения Windows 2008 R2 к Сервер хранения Windows 2012 R2.
- Это также может произойти из-за того, что файловая структура в проводник Виндоус является испорченный. Это может произойти по разным причинам, включая перемещение установочного диска между компьютерами.
- На обычном ПК эта ошибка возникает, когда Один диск имеет поврежденный или недоступный локальный каталог файлов, в основном из-за смены пользователя, вошедшего в систему.
- В Робокопия модуль, который является командой репликации в Windows, также может вызывать это сообщение об ошибке. Эта утилита в основном присутствует в Windows RT и серверах хранения.
Как исправить ошибку «Файл недоступен для системы (1920)»?
Как упоминалось ранее, большинство пользователей сталкиваются с этим сообщением об ошибке при открытии файлов OneDrive или доступе к файлам с помощью общих сетевых ресурсов. Это также может произойти, если сетевой диск подключен неправильно, и встречается почти во всех операционных системах, например, Windows 10, 7 и 8. Решения, перечисленные ниже, все операционные системы.
Примечание: Перед тем как начать, убедитесь, что вы выполнили команду «chkdsk / r»В разделе данных. Эта проблема может решить большинство проблем, если отображение неверно.
Если вы пытаетесь прочитать / получить доступ к старой общей папке со старого диска, но после новой установки на сервере Windows, вы можете столкнуться с этим сообщением об ошибке. Если старый диск был системный диск при предыдущей установке вы сможете найти исходные файлы, находящиеся в скрытой папке ‘DE / акции‘. Папку можно найти на Раздел D вашего исходного диска.
Если бы ваш старый диск был просто диск данных в предыдущей установке Windows Home Server вы могли найти исходные файлы в скрытой папке ‘DE доли‘ в корень этого диска. Чтобы просмотреть файлы в любом из случаев, вам необходимо включить отображение скрытых файлов и папок, как указано ниже.
- Нажмите Windows + E, чтобы открыть проводник Windows. Нажмите Посмотреть и выберите Параметры> Изменить папку и параметры поиска. Вы выполняете аналогичные шаги, если используете старую версию операционной системы.
- Выберите вкладку Посмотреть и отметьте опцию Показать скрытые файлы, папки и диски. Также, снимите отметку опция Скрыть защищенные файлы операционной системы (рекомендуется).
Если вы используете старую версию, чек следующие варианты:
Отображение содержимого системных папок
Показать скрытые файлы и папки
И снимите отметку последующий:
Скрыть расширения файлов для известных типов файлов
Скрыть защищенные файлы операционной системы
По сути, сделайте все типы файлов видимыми и проверьте места, указанные выше.
Решение 2. Проверка дедупликации данных
Дедупликация данных — это специальный метод сжатия данных, который исключает дублирование копий повторяющихся данных. Это также называется интеллектуальным сжатием. Это используется для улучшения использования хранилища и в основном реализовано на серверах при передаче данных по сети, чтобы уменьшить общее количество отправляемых байтов.
Было много случаев, когда этот метод был причиной проблемы. В некоторых случаях, Вам включи дедупликация данных на вашем диске и запуск его для доступа к файлам, которые были дедуплицированы. Это справедливо, даже если процесс дедупликации завершился неудачно и кажется, что он не работает.
В других случаях, ты должен выключить дедупликация данных. В основном это происходит, когда вы включили его на одном сервере, а затем подключили диск к другой ОС или серверу. Вам необходимо снова подключить устройство к исходному компьютеру и отключить дедупликацию данных.
Решение 3.Проверка составных томов
Составной том — это динамический том, на котором имеется дисковое пространство более чем на одном физическом диске. Когда вы используете составной том, вы можете объединить нераспределенные пространства в один том, тем самым облегчая доступ и экономя дисковое пространство. Однако, если у вас есть программное обеспечение, такое как Настройка Veeam на вашем компьютере и при тестировании восстановления на уровне файлов вы можете столкнуться с этой ошибкой.
Это, вероятно, происходит только в ваших общих файловых ресурсах. Причиной этой ошибки может быть то, что у вас есть общие файловые ресурсы в составном томе. Известно, что они конфликтуют с механизмом восстановления. Получите обходной путь для ваших составных томов, сохраните восстановление на независимом диске и затем повторите попытку.
Решение 4. Повторная синхронизация OneDrive
Если вы столкнулись с этой ошибкой в одном OneDrive, возможно, ваш локальный каталог OneDrive в файловом проводнике, который синхронизируется с облаком, поврежден и не подлежит ремонту. Обычно это происходит из-за неправильного сопоставления места назначения в облаке и вашего локального проводника. В этом случае есть два варианта: либо выйти из OneDrive, либо удалить локальный каталог, а затем попытаться снова войти в систему. Либо это, либо переустановить Windows с нуля.
- Щелкните правой кнопкой мыши значок OneDrive на панели задач и выберите Настройки.
- В настройках OneDrive выберите вкладку учетная запись и нажмите Отключить этот компьютер. Это удалит ваш адрес электронной почты, связанный с OneDrive.
- Теперь перейдите в проводник и удалите все файлы OneDrive.
- Перезагрузите компьютер, чтобы изменения вступили в силу. Теперь попробуйте снова войти в OneDrive и с помощью проводника снова загрузите все файлы из облака.
Решение 5. Переустановка Windows / Windows Server
Если ошибка сохраняется только на одном компьютере, но не проявляется в других системах, это, вероятно, означает, что ваша файловая система повреждена или, в случае, если проблема вызвана OneDrive, это означает, что модуль OneDrive неправильно настроен и не подлежит ремонту.
В таких ситуациях рекомендуется правильно переустановить Windows после резервного копирования данных или установки более старой версии операционной системы. Как только вы это сделаете, вы можете снова попытаться получить доступ к диску и посмотреть, решит ли это проблему.
Для выполнения чистая установка винды, вам необходимо загрузить Windows с веб-сайта, а затем создать загрузочный носитель. Вы ознакомитесь с нашей статьей о том, как создать загрузочный носитель. Есть два способа: с помощью средства создания мультимедиа от Microsoft и с помощью Rufus. Вы можете легко установить Windows с загрузочного носителя.
Исследователь безопасности описывает уязвимость Office, которая не требует выполнения макроса
Джером Сегура, ведущий исследователь безопасности, работающий с Malwarebyte, нашел способ обойти средства защиты в Microoft Office, используя вектор атаки, не требующий макросов. Это происходит вслед .
Читать далее
SmartOS представляет новые сборки, ориентированные на администраторов виртуальных машин и облачных серверов
Разработчики проекта martO объявили о выпуске сборки # 20180705, которая обещает помочь распространению программного обеспечения на основе olari на рынке безголовых серверов. В наши дни большая часть .
Читать далее
Взлом репозитория Gentoo Linux на GitHub был результатом недостатка пароля
Примерно неделю назад репозиторий Gentoo Linux GitHub был взломан взломщиком, который затем смог взять под контроль учетную запись и вставить вредоносный код в дистрибутивы. Этот код был разработан дл.
Источник
System error 1920 webdav
This forum has migrated to Microsoft Q&A. Visit Microsoft Q&A to post new questions.
Answered by:
Question
I’m trying to setup a couple of files shares to be available via Webdav for drive mapping. I’m using Server 2008 with IIS and Webdav and WebDav Redirector installed(http://learn.iis.net/page.aspx/386/using-the-webdav-redirector/), bust something isn’t right. I can login to the folders through IE (or any browser) just fine, but when I try to map a drive it fails to authenticate correctly. If I try the mapping from a command prompt, I get «system error 1920 has occurred».
According to the URL above, that means the account I’m using doesn’t have an authoring rule created for it, however my webdav authoring rule is Allow Access to All Content for All Users with Read, Source and Write permissions turned on. Currently I have Windows Authentication turned on, with all others disabled, though it does the same thing with Basic Authentication.
This is using HTTP. If I use HTTPS, it fails with System Error 1790.
Источник
System error 1920 webdav
I am in need of Webdav for my Win 10 server. I have follow this How to easily setup a WebDAV Server on Windows and sync to it
I have create a local user in win 10 by the normal way. I have ben told this:
«When attempting to map a drive to a WebDAV site, you receive the following error: System error 1920 has occurred. The file cannot be accessed by the system. This error occurs when the account that you are using does not have an authoring rule created for it.»
Got the error of 1920 when tried to mapp the drive in the cmd terminal!
Can you help me?
Best regards Fredrik
fredrikhj
«When attempting to map a drive to a WebDAV site, you receive the following error: System error 1920 has occurred. The file cannot be accessed by the system. This error occurs when the account that you are using does not have an authoring rule created for it.»
Obviously the error message tells us that this error is caused by the account currently in use without creating an authoring rule for it, you need to ad an authoring rule.
In IIS Manager, in the Connections pane, expand the Sites node in the tree, then click the Web Site.
Double-click the WebDAV Authoring Rules feature.
a. Click All content to specify that the rule applies to all content types.
b. Choose Specified users and type «administrator» for the user name.
c. Select Read, Source, and Write for the permissions.
d. When you have completed these items, click OK.
I am in need of Webdav for my Win 10 server. I have follow this How to easily setup a WebDAV Server on Windows and sync to it
I have create a local user in win 10 by the normal way. I have ben told this:
«When attempting to map a drive to a WebDAV site, you receive the following error: System error 1920 has occurred. The file cannot be accessed by the system. This error occurs when the account that you are using does not have an authoring rule created for it.»
«When attempting to map a drive to a WebDAV site, you receive the following error: System error 1920 has occurred. The file cannot be accessed by the system. This error occurs when the account that you are using does not have an authoring rule created for it.»
Obviously the error message tells us that this error is caused by the account currently in use without creating an authoring rule for it, you need to ad an authoring rule.
In IIS Manager, in the Connections pane, expand the Sites node in the tree, then click the Web Site.
Double-click the WebDAV Authoring Rules feature.
a. Click All content to specify that the rule applies to all content types.
b. Choose Specified users and type «administrator» for the user name.
c. Select Read, Source, and Write for the permissions.
d. When you have completed these items, click OK.
- Remove From My Forums
-
Question
-
I’m trying to setup a couple of files shares to be available via Webdav for drive mapping. I’m using Server 2008 with IIS and Webdav and WebDav Redirector installed(http://learn.iis.net/page.aspx/386/using-the-webdav-redirector/), bust something isn’t right. I can login to the folders through IE (or any browser) just fine, but when I try to map a drive it fails to authenticate correctly. If I try the mapping from a command prompt, I get «system error 1920 has occurred».
According to the URL above, that means the account I’m using doesn’t have an authoring rule created for it, however my webdav authoring rule is Allow Access to All Content for All Users with Read, Source and Write permissions turned on. Currently I have Windows Authentication turned on, with all others disabled, though it does the same thing with Basic Authentication.
This is using HTTP. If I use HTTPS, it fails with System Error 1790.
Answers
-
Hi Brian,
According to my research, we will receive the error message «System error 1920 has occurred» when we attempt to map a drive to a WebDAV site, this error will occurs when the account that we are using does not have an authoring rule created for it.
Would you please ensure that the account you are using to map the drive to the WebDav site already has an Authoring rule configured for it?
Please refer to the steps in the part of «Enabling WebDAV Publishing Using the IIS Manager» to Add following Authoring Rule to test:
Make All users allow to access All content.
For detailed steps, please refer to:
Installing and Configuring WebDAV on IIS 7.0
http://learn.iis.net/page.aspx/350/installing-and-configuring-webdav-on-iis-70/
Then you may try Mapping Drives to the WebDav server to check if the error will be re-occur.
For detailed steps, please refer to:
Using the WebDAV Redirector
http://learn.iis.net/page.aspx/386/using-the-webdav-redirector
Besides, I would like to suggest that you install the following hot fix:
A hotfix rollup is available for the out-of-band WebDAV module for IIS 7.0
http://support.microsoft.com/?id=955137
Meanwhile, I would like to suggest you initial a new post in the IIS discussion community as the engineers and community members can help you in a more efficient way.
IIS Discussion forum
http://forums.iis.net/
Hope the issue will be resolved soon.
David Shen — MSFT
-
Marked as answer by
Monday, November 17, 2008 2:31 AM
-
Marked as answer by
- Remove From My Forums
-
Question
-
I’m trying to setup a couple of files shares to be available via Webdav for drive mapping. I’m using Server 2008 with IIS and Webdav and WebDav Redirector installed(http://learn.iis.net/page.aspx/386/using-the-webdav-redirector/), bust something isn’t right. I can login to the folders through IE (or any browser) just fine, but when I try to map a drive it fails to authenticate correctly. If I try the mapping from a command prompt, I get «system error 1920 has occurred».
According to the URL above, that means the account I’m using doesn’t have an authoring rule created for it, however my webdav authoring rule is Allow Access to All Content for All Users with Read, Source and Write permissions turned on. Currently I have Windows Authentication turned on, with all others disabled, though it does the same thing with Basic Authentication.
This is using HTTP. If I use HTTPS, it fails with System Error 1790.
Answers
-
Hi Brian,
According to my research, we will receive the error message «System error 1920 has occurred» when we attempt to map a drive to a WebDAV site, this error will occurs when the account that we are using does not have an authoring rule created for it.
Would you please ensure that the account you are using to map the drive to the WebDav site already has an Authoring rule configured for it?
Please refer to the steps in the part of «Enabling WebDAV Publishing Using the IIS Manager» to Add following Authoring Rule to test:
Make All users allow to access All content.
For detailed steps, please refer to:
Installing and Configuring WebDAV on IIS 7.0
http://learn.iis.net/page.aspx/350/installing-and-configuring-webdav-on-iis-70/
Then you may try Mapping Drives to the WebDav server to check if the error will be re-occur.
For detailed steps, please refer to:
Using the WebDAV Redirector
http://learn.iis.net/page.aspx/386/using-the-webdav-redirector
Besides, I would like to suggest that you install the following hot fix:
A hotfix rollup is available for the out-of-band WebDAV module for IIS 7.0
http://support.microsoft.com/?id=955137
Meanwhile, I would like to suggest you initial a new post in the IIS discussion community as the engineers and community members can help you in a more efficient way.
IIS Discussion forum
http://forums.iis.net/
Hope the issue will be resolved soon.
David Shen — MSFT
-
Marked as answer by
Monday, November 17, 2008 2:31 AM
-
Marked as answer by
- Печать
Страницы: [1] Вниз
Тема: [РЕШЕНО]работа с webdav mail.ru не понимаю как работает. (Прочитано 10690 раз)
0 Пользователей и 1 Гость просматривают эту тему.

livanda
Расскажу в чем проблема. Сеть такой пакте под названием davfs2. Он использует протокол webdav при помощи которого можно монтировать облачные сервисы. В интернете советуют перенести настройки в домашнюю директорию. Мне это не удобно. по скольку я работаю на несколько устройств
1. 2-два устройства | wifi роутера на openwrt
2. 1-одно устройство | ubuntu server 12.04
3. 1-одно устройство | xubuntu 16.04
Думаю понятно почему не хочу использовать домашнюю директорию. Проблема не в этом. При монтировании выдает вот что.
livanda@livanda-Inspiron-3542:~$ sudo mount.davfs https://webdav.cloud.mail.ru/ /media/webdav/mail/livanda91Я не понимаю причем тут ошибка в разрешении прав? Тут нужно специальные права пользоваться ниже приведу конфиг.
mount.davfs: wrong permissions set for cache directory /var/cache/davfs2/webdav.cloud.mail.ru+media-webdav-mail-livanda91+root
livanda@livanda-Inspiron-3542:~$
Как я поняла тут нужен обязательно как кеш и указать пользователя и группу. Тогда в чем у меня проблем? Не понимаю ..
___________________________
Добавил немного конкретики в название темы для индексации.
~ Punko
« Последнее редактирование: 05 Мая 2016, 11:20:33 от Punko »

soarin
Эээ, у mail.ru же нет webdav? Они его вроде как закрыли
« Последнее редактирование: 05 Мая 2016, 05:21:00 от soarin »

livanda
soarin, https://webdav.cloud.mail.ru/ попробуй пройти по ссылки, вроде как работает. да и в сети негде не говорится… только под логином и паролем пройти не могу. почемуто

soarin
livanda,
Потому что доступ к WebDav давным-давно закрыли
sudo mount -t davfs https://webdav.cloud.mail.ru/ /mnt/spamru.disk/
Please enter the username to authenticate with server
https://webdav.cloud.mail.ru/ or hit enter for none.
Username: CENSORED
Please enter the password to authenticate user osprajtov with server
https://webdav.cloud.mail.ru/ or hit enter for none.
Password:
/sbin/mount.davfs: Mounting failed.
Could not authenticate to server: rejected Basic challenge
PS: напоржать https://www.change.org/p/директор-мэйла-ру-mail-ru-откройте-webdav-для-облака
« Последнее редактирование: 05 Мая 2016, 06:23:23 от soarin »

livanda
- Печать
Страницы: [1] Вверх
Вы можете подключить VK WorkDisk по протокола WebDAV. Таким образом облачное хранилище будет представлено на вашем компьютере в виде стандартного файлового сервера.
Выберите вашу операционную систему и следуйте инструкциям.
- Windows
- macOS
- Linux
- Проблема с подключением
Настройка на Windows
1. Откройте «Проводник».
2. В верхней панели нажмите «Подключить сетевой диск».
3. В открывшемся окне нажмите на надпись «Подключение к веб-сайту, на котором вы можете хранить документы и изображения».
4. Нажмите «Далее».
5. Выделите надпись «Выберите другое сетевое расположение» и нажмите «Далее».
6. В поле «Сетевой адрес или адрес в Интернете» введите https://webdav.cloud.mail.ru
7. Введите логин пользователя VK WorkDisk и пароль для внешнего приложения.
С 1 января 2022 для подключения по WebDAV нужно использовать пароль для внешнего приложения. Создайте его и укажите вместо обычного пароля — доступ по обычному паролю закрыт.
8. Укажите имя сетевого диска и нажмите «Далее».
9. Нажмите «Готово». Сетевой диск будет доступен в «Проводнике».
При загрузке больших файлов возникает проблема с индикатором: он останавливается на 99%. На самом деле загрузка начинается именно в этот момент. Чтобы файл появился в VK WorkDisk, подождите еще некоторое время. Это специфика работы протокола WebDAV на Windows. К сожалению, мы не можем на неё повлиять.
Исправление ошибок
Если у вас возникла ошибка при подключении по протоколу WebDAV, попробуйте настроить доступ через консоль Windows. Для этого:
- Нажмите клавиши Win+R.
- В открывшемся окне напишите «CMD» и нажмите «ОК». Откроется командная строка.
- Введите команду
net use R: https://webdav.cloud.mail.ru/ <password> /user:<email> /persistent:yesгде <email> — ваш почтовый ящик, к которому подключен VK WorkDisk, и <password> — пароль от него.
Если ошибка сохранилась, проверьте, запущена ли у вас служба «Веб-клиент». Для этого:
- Перейдите «Пуск» → «Панель управления» → «Система и безопасность» → «Администрирование» → «Службы».
- В списке найдите службу «Веб-клиент» и откройте ее.
- В списке «Тип запуска» выберите «Автоматически».
- Нажмите «ОК» и перезагрузите компьютер.
Настройка на macOS
1. На рабочем столе в панели задач Finder нажмите «Переход» → «Подключение к серверу».
2. Введите https://webdav.cloud.mail.ru и нажмите «Подключиться».
3. Введите логин пользователя VK WorkDisk и пароль для внешнего приложения. И нажмите «Подключиться».
С 1 января 2022 для подключения по WebDAV нужно использовать пароль для внешнего приложения. Создайте его и укажите вместо обычного пароля — доступ по обычному паролю закрыт.
Откроется окно с облачным хранилищем пользователя.
Настройка на Linux
1. Перейдите в ваш файловый менеджер.
2. Нажмите надпись «Подключиться к серверу» («Connect to Server»).
3. В поле «Адрес сервера» («Server Adress») введите текст:
davs://<логин в формате name@site.ru>@webdav.cloud.mail.ru:443
4. Нажмите «Подключиться» («Connect»).
5. Введите пароль для внешнего приложения и снова нажмите «Подключиться» («Connect»).
С 1 января 2022 для подключения по WebDAV нужно использовать пароль для внешнего приложения. Создайте его и укажите вместо обычного пароля — доступ по обычному паролю закрыт.
Откроется облачное хранилище. Чтобы в дальнейшем попасть в него, откройте файловый менеджер. Ссылка находится снизу в левом меню.
Чтобы выйти из Облака, нажмите на значок рядом с его названием.
Если вы используете davfs2, отключите использование метода LOCK. Для этого выставите опции use_locks в 0 в конфигурационном файле /etc/davfs2/davfs2.conf (расположение файла может варьироваться в зависимости от используемого дистрибутива).