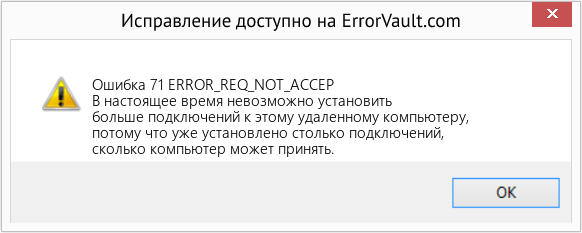| Номер ошибки: | Ошибка 71 | |
| Название ошибки: | ERROR_REQ_NOT_ACCEP | |
| Описание ошибки: | Дополнительные подключения к этому удаленному компьютеру в настоящее время невозможны, поскольку число подключений к компьютеру достигло предела. | |
| Шестнадцатеричный код: | 0x47 | |
| Разработчик: | Microsoft Corporation | |
| Программное обеспечение: | Windows Operating System | |
| Относится к: | Windows XP, Vista, 7, 8, 10, 11 |
Большинство ошибок Windows 10 — результат отсутствия или повреждения версий исполняемого файла и, как правило, они наблюдаются при запуске программы 0x47. Как правило, решить проблему позволяет получение новой копии файла ERROR_REQ_NOT_ACCEP, которая не содержит вирусов. В качестве последней меры мы рекомендуем использовать очиститель реестра для исправления всех недопустимых Windows 10, расширений файлов ERROR_REQ_NOT_ACCEP и других ссылок на пути к файлам, по причине которых может возникать сообщение об ошибке.
Классические проблемы Windows 10
Частичный список ошибок Windows 10 0x47:
- «Ошибка приложения Windows 10.»
- «Windows 10 не является приложением Win32.»
- «Извините, Windows 10 столкнулся с проблемой. «
- «Файл Windows 10 не найден.»
- «Отсутствует файл Windows 10.»
- «Ошибка запуска в приложении: Windows 10. «
- «Не удается запустить Windows 10. «
- «Отказ Windows 10.»
- «Windows 10: путь приложения является ошибкой. «
Обычно ошибки Windows 10 с 0x47 возникают во время запуска или завершения работы, в то время как программы, связанные с Windows 10, выполняются, или редко во время последовательности обновления ОС. Запись ошибок Windows 10 внутри 0x47 имеет решающее значение для обнаружения неисправностей электронной Edge и ретрансляции обратно в Microsoft Corporation для параметров ремонта.
Эпицентры Windows 10 Головные боли
Проблемы Windows 10 могут быть отнесены к поврежденным или отсутствующим файлам, содержащим ошибки записям реестра, связанным с Windows 10, или к вирусам / вредоносному ПО.
Более конкретно, данные ошибки Windows 10 могут быть вызваны следующими причинами:
- Недопустимая (поврежденная) запись реестра Windows 10.
- Загрязненный вирусом и поврежденный Windows 10.
- Другая программа (не связанная с 0x47) удалила Windows 10 злонамеренно или по ошибке.
- Windows 10 конфликтует с другой программой (общим файлом).
- 0x47/Windows 10 поврежден от неполной загрузки или установки.
Продукт Solvusoft
Загрузка
WinThruster 2022 — Проверьте свой компьютер на наличие ошибок.
Совместима с Windows 2000, XP, Vista, 7, 8, 10 и 11
Установить необязательные продукты — WinThruster (Solvusoft) | Лицензия | Политика защиты личных сведений | Условия | Удаление
Коды системных ошибок Windows в базе знаний
Идентификатор статьи:
120928
Автор статьи:
Последнее обновление:
Популярность:
star rating here
Загрузка (Исправление ошибки)
Error: Ошибка 71 — В настоящее время невозможно установить больше подключений к этому удаленному компьютеру, потому что уже установлено столько подключений, сколько компьютер может принять.
В этой статье представлена ошибка с номером Ошибка 71, широко известная как ERROR_REQ_NOT_ACCEP, и ее описание В настоящее время невозможно установить больше подключений к этому удаленному компьютеру, потому что уже установлено столько подключений, сколько компьютер может принять.
О системной ошибке Windows
Системные ошибки Windows возникают в разное время во время нормального использования операционной системы. Пользователи должны получить код ошибки, который они могут использовать для анализа и расследования того, что произошло с компьютером. Однако эти коды не всегда предоставляют подробную информацию. А поскольку такие коды может выдавать и несистемное программное обеспечение, при анализе ошибок пользователю потребуется понимание контекста программы и времени выполнения. Вот несколько способов понять симптомы, причины и общие решения.
Определения (Бета)
Здесь мы приводим некоторые определения слов, содержащихся в вашей ошибке, в попытке помочь вам понять вашу проблему. Эта работа продолжается, поэтому иногда мы можем неправильно определить слово, так что не стесняйтесь пропустить этот раздел!
- Время — измерение времени, необходимого для выполнения операции.
Симптомы Ошибка 71 — ERROR_REQ_NOT_ACCEP
Во время обработки Windows отправляет коды системных ошибок, чтобы сообщить пользователю о проблеме, возникшей с компьютером. Они появляются в неожиданное время, поэтому их трудно обнаружить, если не проанализировать сообщение об ошибке. Коды системных ошибок Windows являются симптомами других проблем, происходящих с компьютером, поэтому пользователям необходимо обратить внимание на сообщение об ошибке, время и процессы, запущенные во время ее возникновения.
(Только для примера)
Причины ERROR_REQ_NOT_ACCEP — Ошибка 71
Системные ошибки Windows могут быть вызваны программным или аппаратным сбоем. Иногда программное обеспечение не работает согласованно с аппаратным обеспечением из-за изменений или общих аппаратных сбоев. В некоторых случаях пользователи могли установить противоречивые драйверы или повредить ОС. Возможно, в каком-то компоненте произошел аномальный скачок напряжения, который может повредить детали и повлиять на его работу. Могли произойти различные факторы, которые привели к появлению ошибки System в определенные периоды использования компьютера. Проблемы с программным и аппаратным обеспечением, конечно, легко решаются, если пользователь может точно определить часть, которая вызывает сбой. Чтобы решить проблемы с ошибками такого рода, попробуйте следующие методы ремонта.
Методы ремонта
Если метод ремонта вам подошел, пожалуйста, нажмите кнопку upvote слева от ответа, это позволит другим пользователям узнать, какой метод ремонта на данный момент работает лучше всего.
Обратите внимание: ни ErrorVault.com, ни его авторы не несут ответственности за результаты действий, предпринятых при использовании любого из методов ремонта, перечисленных на этой странице — вы выполняете эти шаги на свой страх и риск.
Метод 1 — Восстановить поврежденные или отсутствующие системные файлы
Проверка системных файлов — этот инструмент работает почти так же, как программа проверки реестра, но помогает находить и восстанавливать поврежденные или отсутствующие системные файлы, поэтому его запуск занимает немного больше времени.
- Чтобы запустить команду, откройте командную строку с повышенными привилегиями, набрав ее в окне поиска, затем щелкните правой кнопкой мыши командную строку и выберите «Запуск от имени администратора».
- Введите в командной строке sfc / scannow и дождитесь успешного завершения процесса проверки.
Запустите Checkdisk — Chkdsk исправляет многие несоответствия с ОС. Системные ошибки также можно исправить с помощью этой утилиты. Чтобы запустить это,
- Откройте командную строку, введя ее в поле поиска, а затем, когда вы увидите результат в верхней части списка, щелкните его правой кнопкой мыши и выберите «Запуск от имени администратора».
- Ваша система может сказать, что вы не можете запустить ее в данный момент, потому что вы все еще обрабатываете данные, и спросит вас, хотите ли вы запустить ее перед следующим запуском, просто нажмите y для подтверждения, а затем выйдите с экрана и перезагрузите компьютер.
- После перезагрузки компьютера вы увидите, что checkdisk работает вне Windows, просто дайте ему закончить, пока он не даст вам отчет о том, что было найдено, исправлено или отмечено.
- Закройте окно и дайте компьютеру нормально перезагрузиться.
Метод 2 — Обновите или переустановите драйвер
Изменения, внесенные в ваш компьютер, могут испортить ваш драйвер. В этом случае вы можете переустановить драйвер или обновить его. Для этого вы можете сделать следующее.
- Если вы получили код ошибки диспетчера устройств, обратите внимание на описание, чтобы вы могли точно определить драйвер или компонент, вызывающий ошибку.
- Запустите диспетчер устройств, выполнив поиск Диспетчер устройств или запустив «devmgmt.msc»
- Найдите драйвер в списке и щелкните его правой кнопкой мыши.
- Нажмите Удалить , если вы хотите переустановить драйвер, или Обновить программное обеспечение драйвера , если пытаетесь его обновить.
- Появится окно подтверждения. Убедитесь, что флажок Удалить программное обеспечение драйвера снят.
- Нажмите «ОК» и перезагрузите компьютер.
Вы можете сделать это поочередно:
- Вы можете вручную загрузить драйвер от производителя.
- Запустите его, чтобы заменить текущий драйвер, который вы используете.
- После этого перезагрузите компьютер.
Метод 3 — Откатите свой драйвер
Вы также можете вернуться к исходному драйверу, установленному на вашем компьютере. Для этого:
- В диспетчере устройств найдите проблемный драйвер.
- Щелкните устройство правой кнопкой мыши и выберите «Свойства».
- Когда вы увидите окно «Свойства», щелкните вкладку «Драйвер».
- Вы увидите кнопку «Откатить драйвер», нажмите ее.
- Подтвердите откат, нажав «Да», когда появится вопрос «Вы уверены, что хотите вернуться к ранее установленному программному обеспечению драйвера?»
- После этого перезагрузите компьютер.
Метод 4 — Использовать восстановление системы
Для окна 7
- Нажмите «Пуск»> «Все программы»> «Стандартные»> «Системные инструменты».
- Нажмите «Восстановление системы», а затем нажмите «Далее».
- Выбирайте точку восстановления, когда знаете, что с вашим компьютером все в порядке.
- Продолжайте нажимать «Далее», а затем — «Готово».
- Это займет время, так что наберитесь терпения и дождитесь полной остановки операции.
Для Windows 8, 8.1 или 10
- Щелкните правой кнопкой мыши кнопку «Пуск», затем выберите «Система».
- В окне «Система» нажмите «Система и безопасность».
- Нажмите «Система» и слева нажмите «Защита системы».
- Нажмите «Восстановление системы», следуйте инструкциям, чтобы выбрать точку восстановления, а затем нажимайте «Далее», пока не увидите кнопку «Готово».
- Дождитесь завершения процесса восстановления.
Метод 5 — Восстановите переустановку с помощью компакт-диска с ОС или флэш-накопителя
- Лучший способ восстановить системное программное обеспечение — это переустановить его. Процесс восстановления и переустановки помогает сохранить файлы при восстановлении операционной системы. Тем не менее, вам нужно убедиться, что вы создали резервную копию своего файла, если вам действительно нужно переустановить компьютер. Вам нужно будет вставить установочный носитель и перезагрузить компьютер.
- Войдите в BIOS, процесс отличается от модели компьютера к модели, это может быть кнопка F1, F2 или Del.
- Оказавшись там, перейдите в раздел загрузки, установите загрузку с установочного диска и сохраните настройки.
- Для более ранней версии Windows вам может потребоваться нажать на клавиатуру, пока вы ждете, пока компьютер не получит доступ к установочному диску.
- Сначала выберите утилиту восстановления, а не чистую установку ОС. Это может сэкономить вам много хлопот. Однако, если проблема не исчезнет после перезагрузки компьютера, просто сделайте резервную копию файлов и выполните чистую переустановку.
Другие языки:
How to fix Error 71 (ERROR_REQ_NOT_ACCEP) — No more connections can be made to this remote computer at this time because there are already as many connections as the computer can accept.
Wie beheben Fehler 71 (ERROR_REQ_NOT_ACCEP) — Zu diesem Remote-Computer können zu diesem Zeitpunkt keine weiteren Verbindungen hergestellt werden, da bereits so viele Verbindungen vorhanden sind, wie der Computer akzeptieren kann.
Come fissare Errore 71 (ERROR_REQ_NOT_ACCEP) — In questo momento non è possibile effettuare più connessioni a questo computer remoto perché ci sono già tante connessioni quante il computer può accettare.
Hoe maak je Fout 71 (ERROR_REQ_NOT_ACCEP) — Er kunnen op dit moment geen verbindingen meer worden gemaakt met deze externe computer omdat er al zoveel verbindingen zijn als de computer kan accepteren.
Comment réparer Erreur 71 (ERROR_REQ_NOT_ACCEP) — Aucune autre connexion ne peut être établie avec cet ordinateur distant pour le moment car il y a déjà autant de connexions que l’ordinateur peut accepter.
어떻게 고치는 지 오류 71 (ERROR_REQ_NOT_ACCEP) — 컴퓨터가 허용할 수 있는 연결이 이미 있기 때문에 지금은 이 원격 컴퓨터에 더 이상 연결할 수 없습니다.
Como corrigir o Erro 71 (ERROR_REQ_NOT_ACCEP) — Não é possível fazer mais conexões com este computador remoto neste momento porque já existem tantas conexões quanto o computador pode aceitar.
Hur man åtgärdar Fel 71 (ERROR_REQ_NOT_ACCEP) — Inga fler anslutningar kan göras till den här fjärrdatorn för tillfället eftersom det redan finns så många anslutningar som datorn kan acceptera.
Jak naprawić Błąd 71 (ERROR_REQ_NOT_ACCEP) — W tej chwili nie można nawiązać więcej połączeń z tym komputerem zdalnym, ponieważ istnieje już tyle połączeń, ile komputer może zaakceptować.
Cómo arreglar Error 71 (ERROR_REQ_NOT_ACCEP) — No se pueden realizar más conexiones a esta computadora remota en este momento porque ya hay tantas conexiones como la computadora puede aceptar.
Об авторе: Фил Харт является участником сообщества Microsoft с 2010 года. С текущим количеством баллов более 100 000 он внес более 3000 ответов на форумах Microsoft Support и создал почти 200 новых справочных статей в Technet Wiki.
Следуйте за нами:
Этот инструмент восстановления может устранить такие распространенные проблемы компьютера, как синие экраны, сбои и замораживание, отсутствующие DLL-файлы, а также устранить повреждения от вредоносных программ/вирусов и многое другое путем замены поврежденных и отсутствующих системных файлов.
ШАГ 1:
Нажмите здесь, чтобы скачать и установите средство восстановления Windows.
ШАГ 2:
Нажмите на Start Scan и позвольте ему проанализировать ваше устройство.
ШАГ 3:
Нажмите на Repair All, чтобы устранить все обнаруженные проблемы.
СКАЧАТЬ СЕЙЧАС
Совместимость
Требования
1 Ghz CPU, 512 MB RAM, 40 GB HDD
Эта загрузка предлагает неограниченное бесплатное сканирование ПК с Windows. Полное восстановление системы начинается от $19,95.
ID статьи: ACX013954RU
Применяется к: Windows 10, Windows 8.1, Windows 7, Windows Vista, Windows XP, Windows 2000
Совет по увеличению скорости #84
Обновление до USB 3.0:
Обновите свой компьютер до USB 3.0, если вы все еще используете более старые соединения USB 1.0 или USB 2.0. Скорость передачи данных в десять раз выше, чем у USB 2.0. Вдобавок к этому стандарт USB 3.0 включает другие улучшения, такие как улучшенное использование шины и лучшее управление питанием.
Нажмите здесь, чтобы узнать о другом способе ускорения работы ПК под управлением Windows
Ошибки в алфавитном порядке: A B C D E F G H I J K L M N O P Q R S T U V W X Y Z
Логотипы Microsoft и Windows® являются зарегистрированными торговыми марками Microsoft. Отказ от ответственности: ErrorVault.com не связан с Microsoft и не заявляет о такой связи. Эта страница может содержать определения из https://stackoverflow.com/tags по лицензии CC-BY-SA. Информация на этой странице представлена исключительно в информационных целях. © Copyright 2018
- Remove From My Forums
-
Question
-
OK, I’ll try to explain the problem as best I can, ’cause when I tell people, they all get that «Eh… What??» look on their faces.
I have a Configuration Manager setup (I know it’s not a COnfigMgr Forum, but it’s not important) with 2 distribution points. One is a Windows Server 2003 R2, one is a Windows Server 2008 SP2.
When I’ve PXE booted into WinPE and start to run a Task Sequence the first thing it does is obviuosly resolving task sequence dependencies, to check if all the needed packages are available on a distribution point. Now normally this doesn’t take very long, but here’s the problem:
Seems like if the computer has been shut down / reebooted forcefully (i.e. holding the power switch down) the computer cannot make connections to the Server 2008. This results in the task sequence dependencies resolving taking about 10 minutes instead of 10 seconds. (because the computer tries to make the connection 11 times before trying the next Distribution Point in the list)If I smash F8 to get a command prompt and do a «net use» to a share (any share) on the server 2008 I get an error 71: «No more connections can be made to this remote computer at this time because there are already as many connections as the computer can accept.». No problems making sonnections to a Server 2003 share. No problems making connections to a Server 2008 share from any other machine…
Eh…What??
Has anybody ever had this kind of problem and/or does anyone know how I fix this??
Answers
-
Hello,
From the description, it seems the issue is related Setup Deployment. We recommend you to initial a new thread to get further support in the corresponding forum
Setup Deployment
http://social.technet.microsoft.com/Forums/en-US/winserversetup/threads
Hope the issue will be resolved soon.
This posting is provided «AS IS» with no warranties, and confers no rights.
-
Marked as answer by
Tuesday, September 8, 2009 9:21 AM
-
Marked as answer by
- Remove From My Forums
-
Question
-
OK, I’ll try to explain the problem as best I can, ’cause when I tell people, they all get that «Eh… What??» look on their faces.
I have a Configuration Manager setup (I know it’s not a COnfigMgr Forum, but it’s not important) with 2 distribution points. One is a Windows Server 2003 R2, one is a Windows Server 2008 SP2.
When I’ve PXE booted into WinPE and start to run a Task Sequence the first thing it does is obviuosly resolving task sequence dependencies, to check if all the needed packages are available on a distribution point. Now normally this doesn’t take very long, but here’s the problem:
Seems like if the computer has been shut down / reebooted forcefully (i.e. holding the power switch down) the computer cannot make connections to the Server 2008. This results in the task sequence dependencies resolving taking about 10 minutes instead of 10 seconds. (because the computer tries to make the connection 11 times before trying the next Distribution Point in the list)If I smash F8 to get a command prompt and do a «net use» to a share (any share) on the server 2008 I get an error 71: «No more connections can be made to this remote computer at this time because there are already as many connections as the computer can accept.». No problems making sonnections to a Server 2003 share. No problems making connections to a Server 2008 share from any other machine…
Eh…What??
Has anybody ever had this kind of problem and/or does anyone know how I fix this??
Answers
-
Hello,
From the description, it seems the issue is related Setup Deployment. We recommend you to initial a new thread to get further support in the corresponding forum
Setup Deployment
http://social.technet.microsoft.com/Forums/en-US/winserversetup/threads
Hope the issue will be resolved soon.
This posting is provided «AS IS» with no warranties, and confers no rights.
-
Marked as answer by
Tuesday, September 8, 2009 9:21 AM
-
Marked as answer by
В Winows 10, как и в предыдущих версиях имеется ограничение на максимальное число подключений пользователей к компьютеру, например к сетевому диску. При превышении ограничения подключения к сетевому диску выходит ошибка «Дополнительные подключения к этому удаленному компьютеру сейчас невозможны, так как их число достигло предела.»
Как узнать текущее ограничение в Windows 10 при подключении к сетевому диску?
Максимальное количество пользователей (подключений), в Windows, можно узнать, открыв командную строку от имени администратора.
В командной строке необходимо ввести команду:
net config server
В выводе команды мы видим следующие значения параметров и ограничение в 20 подключенийпользователей:
C:Windowssystem32>net config server
Имя сервера \DESKTOP-ADMINWIN.RU
Комментарий для сервера
Версия программы Windows 10 Home
Активный сервер на
NetbiosSmb (DESKTOP-ADMINWIN.RU)
NetBT_Tcpip_{B61972-3E3-430F-89D7-E9F2E303F} (DESKTOP-ADMINWIN.RU)
Скрытый сервер No
Максимальное число пользователей 20
Максимальное число открытых файлов в сеансе 16384
Время холостого хода сеанса (мин) 15
Команда выполнена успешно.
Как увидеть активные подключения к сетевому диску?
Для просмотра активных сессий необходимо ввести команду:
net session
В выводе команды net session мы увидим текущие сессии:
C:Windowssystem32>net session Компьютер Пользователь Тип клиента Ожидание открытия ------------------------------------------------------------------------------- \192.168.0.16 Гость 0 00:02:41 \192.168.0.19 Гость 3 03D 10H 07M \192.168.0.21 Гость 11 00:00:01 \192.168.0.22 Гость 3 00:25:39 \192.168.0.24 Гость 9 00:02:27 \192.168.0.25 Гость 12 00:00:10 \192.168.0.26 Гость 3 00:06:59 \192.168.0.27 Гость 3 00:00:03 \192.168.0.33 Гость 10 00:04:09 \192.168.0.16 Гость 0 00:00:32 Команда выполнена успешно.
Как сбросить активные подключения к сетевому диску?
Для сброса всех активных подключений к сетевому диску необходимо ввести команду:
net session /delete
или сбросить сессию определённого ПК:
net session имя компьютера /delete
Как изменить время холостого хода сеанса (мин).
Есть временное решение, которое позволит отключить пользователей, которые в течении определенного времени не проявляют активности с сетевым диском. Это параметр называется: Время холостого хода сеанса (мин) и стандартное время равняется 15 минутам.
Для изменения этого параметра необходимо ввести команду:
C:Windowssystem32>net config server /autodisconnect:10 Команда выполнена успешно.
После ввода команды, время холостого хода сеанса уменьшится до 10 минут.
Для проверки параметра вводим команду net config server.
C:Windowssystem32>net config server
Имя сервера \DESKTOP-ADMINWIN.RU
Комментарий для сервера
Версия программы Windows 10 Home
Активный сервер на
NetbiosSmb (DESKTOP-ADMINWIN.RU)
NetBT_Tcpip_{B61972-3E3-430F-89D7-E9F2E303F} (DESKTOP-ADMINWIN.RU)
Скрытый сервер No
Максимальное число пользователей 20
Максимальное число открытых файлов в сеансе 16384
Время холостого хода сеанса (мин) 10
Команда выполнена успешно.
Если изменение данного параметра не сильно изменило ситуацию, то рекомендуется установка операционной системы Windows Server, где отсутствуют какие-либо ограничения для подключения.