Некоторые пользователи Windows сообщают, что в конечном итоге они видят код ошибки «Системная ошибка 8646» (система не является авторитетной для указанной учетной записи и поэтому не может завершить операцию) при попытке использовать команду net user для сброса пароля Microsoft. учетная запись.
Системная ошибка 8646
После изучения этой конкретной проблемы выяснилось, что существует несколько различных сценариев, которые могут вызвать эту проблему. Вот краткий список проблем, которые могут вызвать системную ошибку 8646:
- Вы пытаетесь изменить пароль локальной учетной записи — как оказалось, вы можете ожидать увидеть эту конкретную проблему в тех случаях, когда у вас на самом деле недостаточно разрешений в приглашении CMD, чтобы вызвать изменение пароля через сеть. пользовательская команда. В этом случае вы, вероятно, можете обойти проблему, изменив пароль через панель управления или используя приложение «Настройки» в Windows 10.
- Вы пытаетесь изменить пароль учетной записи Microsoft — вы также можете столкнуться с этим кодом ошибки, если пытаетесь изменить пароль учетной записи Microsoft с помощью команды net user. Это не будет работать независимо от выбранного вами метода — единственный способ сделать это — использовать официальную инфраструктуру сброса пароля, размещенную в Microsoft Live.
Теперь, когда вы хорошо знакомы со всеми сценариями, которые могут привести к возникновению этой ошибки, вот список проверенных методов, которые другие затронутые пользователи Windows успешно использовали, чтобы разобраться в системной ошибке 8646:
Метод 1. Измените пароль через меню графического интерфейса Windows.
Если вы столкнулись с этой проблемой только при попытке использовать команду CMD net user для сброса пароля, имейте в виду, что в вашем распоряжении есть несколько обходных решений, если вы действительно можете пройти через меню входа в Windows 7, Windows 8.1 или ОС Windows 10.
В зависимости от выбранной вами ОС вы можете рассчитывать, что сможете обойти эту проблему. Несколько затронутых пользователей сообщили, что им удалось обойти эту проблему с помощью приложения «Настройки» или интерфейса классической панели управления для изменения пароля своей локальной учетной записи. .
Важно: эти методы будут работать только до тех пор, пока вы можете войти в систему и если вы используете локальную учетную запись.
В зависимости от того, что вы предпочитаете, следуйте одному из нижеприведенных подруководств, чтобы изменить пароль приложения «Настройки» через классический интерфейс панели управления или через приложение «Настройки»:
A. Изменение пароля через панель управления (Windows 7, Windows 8.1 и Windows 10)
Если вы не используете Windows 10 или предпочитаете держаться подальше от интерфейса настроек, вы также можете изменить свой текущий пароль для локальной учетной записи через меню панели управления.
Вот что вам нужно сделать:
- Нажмите клавишу Windows + R, чтобы открыть диалоговое окно «Выполнить». Затем введите «control» в текстовое поле и нажмите Enter, чтобы открыть интерфейс классической панели управления.
Доступ к классическому интерфейсу панели управления
Примечание. Если вам будет предложено UAC (Контроль учетных записей пользователей), нажмите Да, чтобы предоставить доступ администратора.
- Как только вы окажетесь в классическом меню панели управления, используйте функцию поиска для поиска «учетных записей пользователей», затем нажмите «Учетные записи пользователей» в списке результатов.
Доступ к меню учетных записей пользователей
- Как только вы окажетесь в меню «Учетные записи пользователей», нажмите «Управление другой учетной записью» и нажмите «Да» в ответ на запрос меню UAC (Контроль учетных записей пользователей).
Доступ к меню управления другой учетной записью
- В меню «Управление учетными записями» нажмите на учетную запись, которую вы активно используете, затем нажмите «Изменить пароль» из списка доступных опций.
- Введите новый и старый пароль в соответствующие поля, затем нажмите «Изменить пароль» и перезагрузите компьютер, чтобы завершить операцию.
Б. Изменение пароля через приложение «Настройки» в Windows 10
Если с помощью этой команды net user вы пытаетесь изменить свой пароль на компьютере с Windows 10, и вы знаете свой текущий пароль, следуйте приведенным ниже инструкциям, чтобы изменить его через приложение «Настройки»:
- Нажмите клавишу Windows + R, чтобы открыть диалоговое окно «Выполнить». В текстовом поле введите «ms-settings: signinoptions» и нажмите Enter, чтобы открыть параметры входа в меню «Настройки».
Открытие меню параметров входа в приложении «Настройки»
Примечание. Если вам будет предложено UAC (Контроль учетных записей пользователей), нажмите Да, чтобы предоставить доступ администратора.
- Как только вы войдете в меню параметров входа, перейдите в правый раздел меню настроек, нажмите Пароль (в разделе «Управление входом на устройство»), затем нажмите «Изменить» в контекстном меню, которое просто появившийся.
Изменение пароля вашей локальной учетной записи Windows
- Затем следуйте инструкциям на экране, чтобы ввести текущий пароль, затем добавьте новый, прежде чем, наконец, нажать «Далее» и перезагрузить компьютер.
Изменение текущего пароля локальной учетной записи Windows
Если этот метод неприменим в вашем конкретном сценарии или у вас нет возможности получить доступ к экрану настроек Windows 10 обычным образом, перейдите к следующему потенциальному исправлению ниже.
Если вы столкнулись с системной ошибкой 8646 при попытке использовать команду CMD «net user USERNAME NEWPASSWORD» для сброса пароля учетной записи Microsoft, этого следовало ожидать, поскольку единственный способ сбросить пароль учетной записи MS — выйти в Интернет.
Важно: команда net user будет эффективна только для сброса вашего пароля для входа в систему, если пользователь, к которому вы пытаетесь получить доступ, не привязан к учетной записи Microsoft.
Если вы хотите сбросить пароль учетной записи Microsoft, единственный способ сделать это — из инфраструктуры account.live.com. Вот что вам нужно сделать:
- Откройте любой браузер и посетите Восстановить учетную запись Microsoft page.
- Перейдя на страницу восстановления учетной записи, введите номер телефона или адрес электронной почты, связанный с вашей учетной записью, затем нажмите «Далее», чтобы перейти к следующему меню.
Восстановление пароля учетной записи Microsoft
- На следующем экране вам будет предложено выбрать из списка различные способы сброса пароля (в зависимости от типа вашей учетной записи). Если вы решили сбросить код по электронной почте, вам нужно будет открыть свой почтовый ящик, чтобы получить код, затем вставьте код, чтобы подтвердить личность, и нажмите «Далее».
Подтверждение личности
- На следующем экране вам будет представлен экран, на котором вы можете сбросить пароль. Когда вы его увидите, следуйте оставшимся подсказкам на экране, чтобы завершить сброс пароля.
Многие пользователи Windows сообщали о следующей ошибке при попытке использовать команду net user ( net user в командной строке, чтобы сбросить пароль учетной записи Microsoft.
Системная ошибка 8646
Система не является официальной для указанная учетная запись и поэтому не может завершить операцию. Пожалуйста, попробуйте повторить операцию, используя провайдера, связанного с этой учетной записью. Если это онлайн-провайдер, пожалуйста, обратитесь на онлайн-сайт провайдера.
Если вы видите эту ошибку и не знаете, как ее исправить, не волнуйтесь. В этой статье мы собрали список исправлений, которые можно использовать для устранения системной ошибки 8646.
Оглавление
Исправление 1. Измените пароль из Панели управления
ПРИМЕЧАНИЕ. Этот метод работает только в том случае, если вы используете локальную учетную запись и вошли в систему.
Шаг 1. Удерживая клавиши Windows + R, откройте диалоговое окно «Выполнить».
Шаг 2: введите control и нажмите Введите .
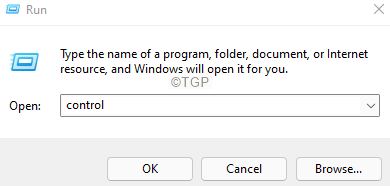
Шаг 3. Нажмите Учетные записи пользователей
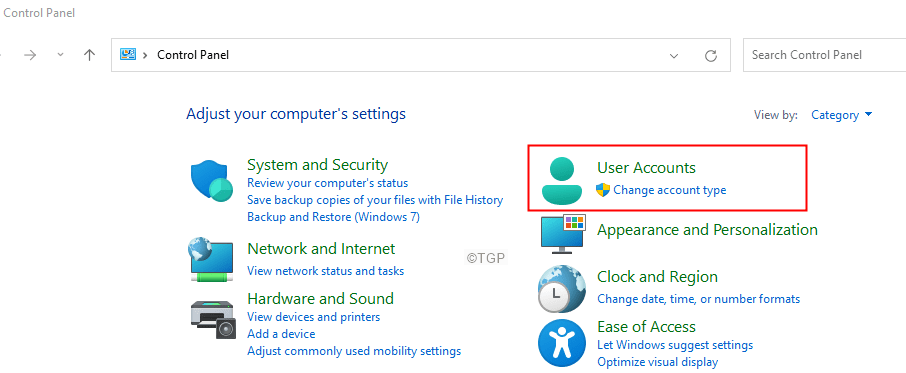
Шаг 4: Снова нажмите Учетные записи пользователей.
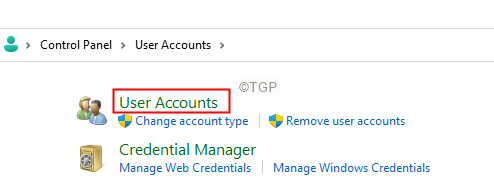
Шаг 5. Нажмите Управление другой учетной записью.
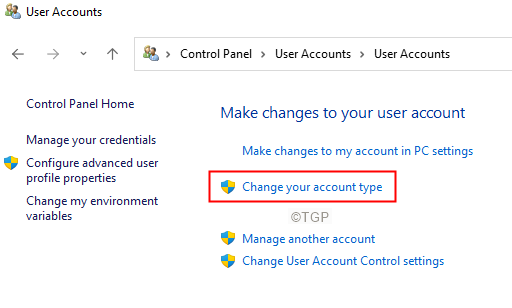
Шаг 6. Если вы видите всплывающее окно UAC, нажмите Да.
Шаг 7. Выберите учетную запись, которую вы используете в настоящее время.
Шаг 8: Нажмите Изменить пароль.
Шаг 9: Введите старый пароль, а затем новый пароль, как запрашивается в запросе.
Шаг 10: Перезагрузите систему.
Исправление 2: измените пароль в настройках
ПРИМЕЧАНИЕ. Этот метод работает, только если вы используете локальную учетную запись и вошли в систему.
Шаг 1. Удерживая клавиши Windows + R, откройте диалоговое окно «Выполнить».
Шаг 2. Введите ms-settings: signinoptions и нажмите Enter .

Шаг 3. На открывшейся странице в разделе Способы входа нажмите Пароль
Шаг 4: Теперь нажмите Изменить
Шаг 5: Вам будет предложено ввести новый пароль и подсказку для пароля.
Шаг 6. После ввода пароля перезагрузите систему .
Шаг 1. Откройте браузер и откройте ссылку Microsoft для восстановления вашей учетной записи
Шаг 2. Введите свой Microsoft ID и нажмите кнопку Далее .
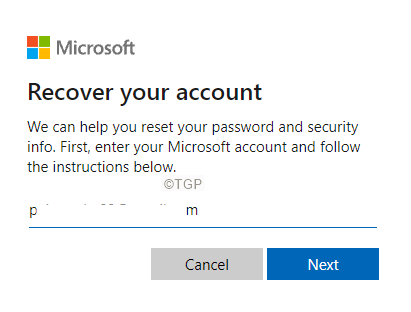
Шаг 3. Выберите свою учетную запись и затем нажмите кнопку Получить код .
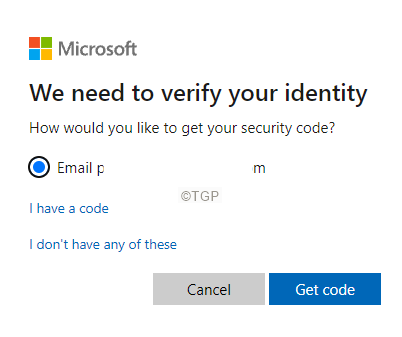
Шаг 4. Вам будет предложено ввести полученный код, введите этот код и нажмите Далее
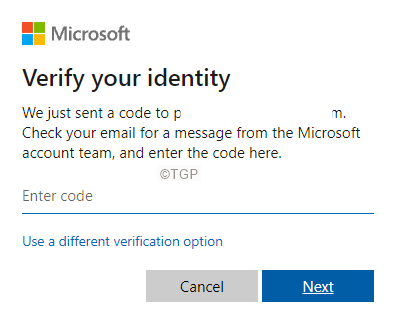
Шаг 4: Вам будет предложено изменить пароль. Введите новый пароль и следуйте инструкциям на экране, чтобы завершить процесс сброса пароля.
Вот и все.
Мы надеемся, что эта статья была информативной. Спасибо за чтение.
Просьба прокомментировать и сообщить нам об исправлении, которое помогло вам решить ошибку.

Ануша Пай-инженер-программист с большим опытом работы в ИТ-индустрии и страстным желанием писать.
Люди часто забывают или теряют пароли, и с этим ничего не сделаешь. Эта вещь настолько обыденная, что практически нереально встретить человека, которому бы ни разу не приходилось восстанавливать свой пароль.
Сегодня мы изучим как сбросить пароль в Windows 10. Предложенные способы особо не зависят от типа используемой учетной записи, поэтому подойдет ровным счетом как для тех, кто пользуется аккаунтом от Microsoft так и тех, у кого есть локальная учетная запись. В целом, все во многом похоже на этот же процесс в более старых системах, хотя есть и свои особенности.
На случай, если вы решили сбросить пароль по причине того, что старый перестал подходить, рекомендуем перед всеми действиями еще раз попытаться его ввести с включенной и выключенной кнопкой Caps Lock, а так же во всех раскладках клавиатуры, что установлены в системе. Часто именно это действие и помогает.
Сбрасываем учетную запись Майкрософт через онлайн-сервис
Этот способ сработает, если нужно сбросить аккаунт Microsoft, в который уже выполнен вход на одном из доступных устройств и при этом, данное устройство имеет подключение к сети Интернет. Таким образом, на сайте корпорации можно сделать сброс своего пароля, а действия для создания нового пароля вы сможете выполнить даже на любом другом устройстве.
В первую очередь необходимо зайти сюда. Сделайте клик по одному из предложенных вариантов, к примеру «Я не помню пароль». Затем напишите свой адрес e-mail или номер телефона, указанный при регистрации, введите капчу и следуйте дальнейшим инструкциям, которые будут появляться на экране.
Понятное дело, что тут должен быть доступ к указанной почте или номеру мобильного. В конце процедуры подключаемся к Интернету, через экран блокировки, и вводим новый пароль.
Меняем пароль через встроенную учетную запись Администратора
Для реализации такого варианта, необходимо обладать одним из следующих инструментов:
- Live CD, который может загружаться и открывать файловую систему;
- Диск (флеш-носитель) предназначенный для восстановления системы или диск с Windows 10, 8.1 или 7.
Мы будем все рассматривать на примере использования загрузочной флешки.
В первую очередь потребуется загрузиться, с одного из упомянутых носителей. На шаге выбора языка установки, зажмите две клавиши — Shift + F10. Таким образом будет запущена командная строка.
Теперь последовательно запустите такие команды (после ввода каждой необходимо нажимать «Enter»):
В окне отобразятся все имеющиеся разделы на жестком диске. Нам нужно запомнить букву раздела, на который была установлена Windows (и не обязательно это может быть именно С). Потом вводим команду закрытия Exit и снова нажимаем Enter. В данном примере нужный диск обозначается буквой С, она будет использована во всех последующих командах:
- move c:windowssystem32utilman.exe c:windowssystem32utilman2.exe
- copy c:windowssystem32cmd.exe c:windowssystem32utilman.exe
- После успешного выполнения предыдущих шагов запустите команду wpeutil reboot, которая выполнит перезагрузку ПК (хотя вы можете выполнить это действие и другим способом). После перезагрузки загружаемся в установленную, на компьютере, систему.
Важный момент: в случае использования, вместо установочного диска, какого-либо другого средства, вы должны вышеописанным или любым другим методом, скопировать в папке system32 файл cmd.exe и сохранить его под новым именем utilman.exe.
Когда система загрузится, начальный экран авторизации, снизу справа сделайте клик по значку Специальных возможностей. Таким образом будет открыто окно командной строки Запустите в нем команду:
Слово «Администратор», в различных локализациях под другие языки может отличаться. К примеру в англоязычной необходимо будет ввести «Administrator».
Когда команда успешно выполнится (иногда, после нее может потребоваться перезагрузка компьютера), должен появится выбор учетных записей. Нам необходимо выбрать аккаунт администратора и не вводя пароль войти в него.
Обычно первый вход в эту запись может длиться немного дольше, чем обычно. После того, как войдете, сделайте щелчок правой кнопочкой мышки по значку меню «Пуск» нажмите на «Управление компьютером». В левой части окна разверните раздел «Локальные пользователи» и выберите папку «Пользователи».
Сделайте клик правой кнопкой мышки по нужному имени пользователя и в меню нажмите на пункт «Задать пароль». Появится окошко с предупреждением (изучите, что в нем написано) и сделайте клик по кнопке «Продолжить».
Теперь мы можем указать новый пароль для данной учетной записи.
Этот метод создания нового пароля на все сто будет работать только в случае с локальными учетными записями системы. В случае с аккаунтами Microsoft, лучше подойдет самый первый вариант из тех, что указаны в данной статье. Так возможно, войдя от имени администратора, создать запись нового пользователя данного ПК.
При использовании последнего способа, лучше всего вернуть все назад, как оно было до всех этих действий. Для этого отключаем встроенный аккаунт администратора такой командой:
И после этого удаляем созданный файл utilman.exe, который находился в System 32, и переименовываем utilman2.exe в utilman.exe.
Таким образом мы вернули доступ к системе и расставили все использованные инструменты назад, по своим полочкам.
Some Windows users are reporting that they end up seeing the ‘System Error 8646‘ (The system is not authoritative for the specified account and therefore cannot complete the operation) error code when attempting to use a net user command to reset the password of a Microsoft account.
After investigating this particular issue, it turns out that there are a couple of different scenarios with the potential of causing this issue. Here’s a shortlist of problems that might trigger the System Error 8646:
- You’re attempting to change the password of a local account – As it turns out, you can expect to see this particular issue in those instances where you don’t actually have enough permissions on the CMD prompt to trigger a password change via the net user command. In this case, you can probably work around the issue by changing the password via Control Panel or by using the Settings app on Windows 10.
- You’re attempting to change the password of a Microsoft account – You can also expect to encounter this error code if you are attempting to change the password of a Microsoft account via a net user command. This will not work regardless of your method of choice – The only way to do it is by using the official password reset infrastructure hosted on Microsoft Live.
Now that you are intimately familiar with every scenario that might end up producing this error, here’s a list of verified methods that other affected Windows users have successfully used to get to the bottom of the System Error 8646:
Method 1: Change the Password via the GUI menu of Windows
If you’re only encountering this issue while attempting to use a net user CMD command to reset your password, keep in mind that you have several workarounds at your disposal if you can actually get past the sign-in menu of your Windows 7, Windows 8.1, or Windows 10 OS.
Depending on your OS of choice, you can expect to be able to get around this issue Several affected users have reported that they managed to get around this issue by using the Settings app or the classic control panel interface to change the password of their local account.
Important: These methods will only work as long as you are able to log in and if you are using a local account.
Depending on your preferred way of doing things, follow one of the sub-guides below to change the password of the Settings app via the classic control panel interface or via the settings app:
A. Changing the password via Control panel (Windows 7, Windows 8.1, and Windows 10)
If you’re not using Windows 10 or you’d prefer to stay away from the Settings interface, you can also change your current password for the local account via the Control Panel menu.
Here’s what you need to do:
- Press Windows key + R to open up a Run dialog box. Next, type ‘control’ inside the text box, then press Enter to open up the Classic Control panel interface.
Accessing the classic Control Panel interface Note: If you’re prompted by the UAC (User Account Control), click Yes to grant admin access.
- Once you’re inside the classic control panel menu, use the search function to search for ‘user accounts‘, then click on User Accounts from the list of results.
Accessing the User Accounts menu - Once you’re inside the User Accounts menu, click on Manage another account and click Yes when prompted by the UAC (User Account Control) menu.
Accessing the Manage Another account menu - Inside the Manage Accounts menu, click on the account that you’re actively using, then click on Change the password from the list of available options.
- Enter a new password as well as your old one in the correct boxes, then click on Change password and restart your computer to complete the operation.
B. Changing the Password via the Settings app of Windows 10
If what you’re attempting to achieve via this net user command is to change your password on your Windows 10 computer and you know your current password, follow the instructions below to change it via the Settings app:
- Press Windows key + R to open up a Run dialog box. Inside the text box, type ‘ ms-settings:signinoptions’ and press Enter to open up the Sign-in options of the Settings menu.
Opening the Sign-in Options menu of the Settings app Note: If you’re prompted by the UAC (User Account Control), click Yes to grant admin access.
- Once you’re inside the Sign-in options menu, move over to the right-hand section of the Settings menu, click on Password (under Manage how you sign in to your device), then click on Change from the context menu that just appeared.
Changing the password of your Windows Local account - Next, follow the on-screen prompts to enter the current password, then add the new one before finally hitting Next and restarting the computer.
Changing the current Windows Local Account password
In case this method was not applicable in your particular scenario or there’s no way for you to access the Settings screen of Windows 10 conventionally, move down to the next potential fix below.
Method 2: Reset the Microsoft Account password online
If you’re encountering the System Error 8646 when attempting to use the ‘net user USERNAME NEWPASSWORD‘ CMD command to reset the password of a Microsoft account, this is to be expected since the only way to reset MS account password is by going online.
Important: The ‘net user’ command will only be effective in resetting your login password as long as the user you’re trying to access is not tied up to a Microsoft account.
If you want to reset the password of a Microsoft account, the only way to do it is from the account.live.com infrastructure. Here’s what you need to do:
- Open any browser and visit the Recover your account Microsoft page.
- Once you’re inside the Recover your account page, enter the phone number or email associated with your account, then click Next to advance to the next menu.
Recovering your Microsoft account password - At the next screen, you will be prompted to select from a list of different ways to reset your password (depending on your account type). If you opted to reset your code via email, you will need to open your inbox to fetch the code, then paste the code to verify the identity and click on Next.
Verifying your identity - At the next screen, you will be presented with a screen where you can reset the password. When you see it, follow the remaining on-screen prompts to complete the reset of your password.
Kevin Arrows
Kevin is a dynamic and self-motivated information technology professional, with a Thorough knowledge of all facets pertaining to network infrastructure design, implementation and administration. Superior record of delivering simultaneous large-scale mission critical projects on time and under budget.
| Номер ошибки: | Ошибка 8646 | |
| Название ошибки: | Net User Error 8646 | |
| Описание ошибки: | Ошибка 8646: Возникла ошибка в приложении Windows. Приложение будет закрыто. Приносим извинения за неудобства. | |
| Разработчик: | Microsoft Corporation | |
| Программное обеспечение: | Windows | |
| Относится к: | Windows XP, Vista, 7, 8, 10, 11 |
«Net User Error 8646» Введение
Как правило, практикующие ПК и сотрудники службы поддержки знают «Net User Error 8646» как форму «ошибки во время выполнения». Разработчики программного обеспечения пытаются обеспечить, чтобы программное обеспечение было свободным от этих сбоев, пока оно не будет публично выпущено. К сожалению, такие проблемы, как ошибка 8646, могут не быть исправлены на этом заключительном этапе.
Ошибка 8646 может столкнуться с пользователями Windows, если они регулярно используют программу, также рассматривается как «Net User Error 8646». Если происходит «Net User Error 8646», разработчикам будет сообщено об этой проблеме, хотя отчеты об ошибках встроены в приложение. Разработчик сможет исправить свой исходный код и выпустить обновление на рынке. Таким образом, в этих случаях разработчик выпустит обновление программы Windows, чтобы исправить отображаемое сообщение об ошибке (и другие сообщенные проблемы).
Что вызывает ошибку 8646 во время выполнения?
Вполне вероятно, что при загрузке Windows вы столкнетесь с «Net User Error 8646». Мы можем определить происхождение ошибок ошибки 8646 во время выполнения следующим образом:
Ошибка 8646 Crash — это распространенная ошибка 8646 во время выполнения ошибки, которая приводит к полному завершению работы программы. Это возникает, когда Windows не реагирует на ввод должным образом или не знает, какой вывод требуется взамен.
«Net User Error 8646» Утечка памяти — Ошибка 8646 утечка памяти происходит и предоставляет Windows в качестве виновника, перетаскивая производительность вашего ПК. Возможные причины из-за отказа Microsoft Corporation девыделения памяти в программе или когда плохой код выполняет «бесконечный цикл».
Ошибка 8646 Logic Error — Логическая ошибка возникает, когда ПК производит неправильный вывод, даже когда пользователь вводит правильный вход. Виновником в этом случае обычно является недостаток в исходном коде Microsoft Corporation, который неправильно обрабатывает ввод.
Такие проблемы Net User Error 8646 обычно вызваны повреждением файла, связанного с Windows, или, в некоторых случаях, его случайным или намеренным удалением. Обычно, установка новой версии файла Microsoft Corporation позволяет устранить проблему, из-за которой возникает ошибка. Запуск сканирования реестра после замены файла, из-за которого возникает проблема, позволит очистить все недействительные файлы Net User Error 8646, расширения файлов или другие ссылки на файлы, которые могли быть повреждены в результате заражения вредоносным ПО.
Классические проблемы Net User Error 8646
Типичные ошибки Net User Error 8646, возникающие в Windows для Windows:
- «Ошибка Net User Error 8646. «
- «Ошибка программного обеспечения Win32: Net User Error 8646»
- «Возникла ошибка в приложении Net User Error 8646. Приложение будет закрыто. Приносим извинения за неудобства.»
- «К сожалению, мы не можем найти Net User Error 8646. «
- «Отсутствует файл Net User Error 8646.»
- «Проблема при запуске приложения: Net User Error 8646. «
- «Не удается запустить Net User Error 8646. «
- «Net User Error 8646 выйти. «
- «Net User Error 8646: путь приложения является ошибкой. «
Проблемы Net User Error 8646 с участием Windowss возникают во время установки, при запуске или завершении работы программного обеспечения, связанного с Net User Error 8646, или во время процесса установки Windows. Важно отметить, когда возникают проблемы Net User Error 8646, так как это помогает устранять проблемы Windows (и сообщать в Microsoft Corporation).
Истоки проблем Net User Error 8646
Эти проблемы Net User Error 8646 создаются отсутствующими или поврежденными файлами Net User Error 8646, недопустимыми записями реестра Windows или вредоносным программным обеспечением.
Точнее, ошибки Net User Error 8646, созданные из:
- Недопустимые разделы реестра Net User Error 8646/повреждены.
- Вирус или вредоносное ПО, которые повредили файл Net User Error 8646 или связанные с Windows программные файлы.
- Вредоносное удаление (или ошибка) Net User Error 8646 другим приложением (не Windows).
- Другое программное обеспечение, конфликтующее с Windows, Net User Error 8646 или общими ссылками.
- Неполный или поврежденный Windows (Net User Error 8646) из загрузки или установки.
Продукт Solvusoft
Загрузка
WinThruster 2022 — Проверьте свой компьютер на наличие ошибок.
Совместима с Windows 2000, XP, Vista, 7, 8, 10 и 11
Установить необязательные продукты — WinThruster (Solvusoft) | Лицензия | Политика защиты личных сведений | Условия | Удаление









