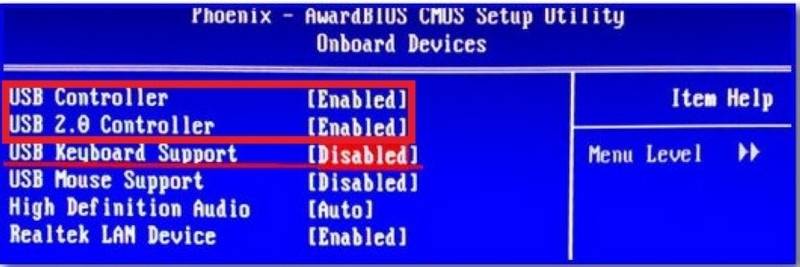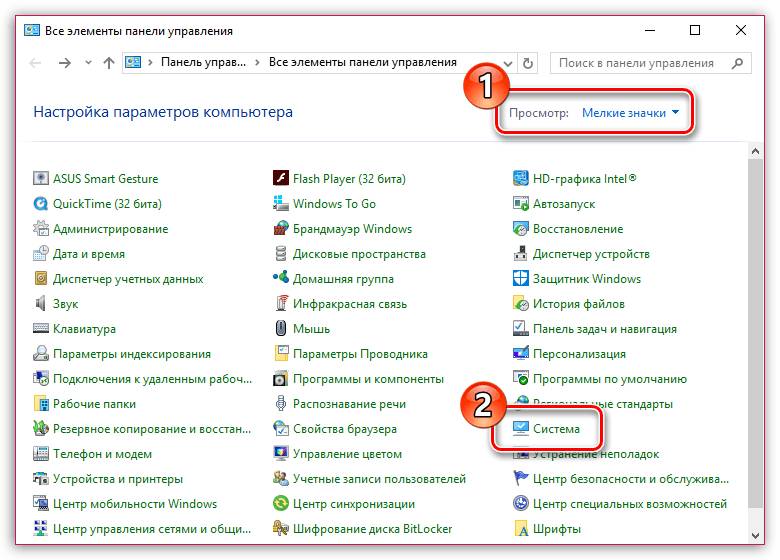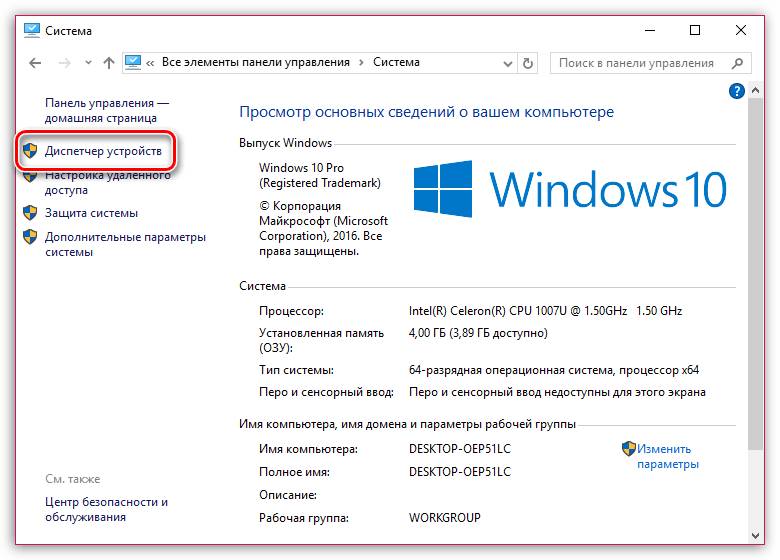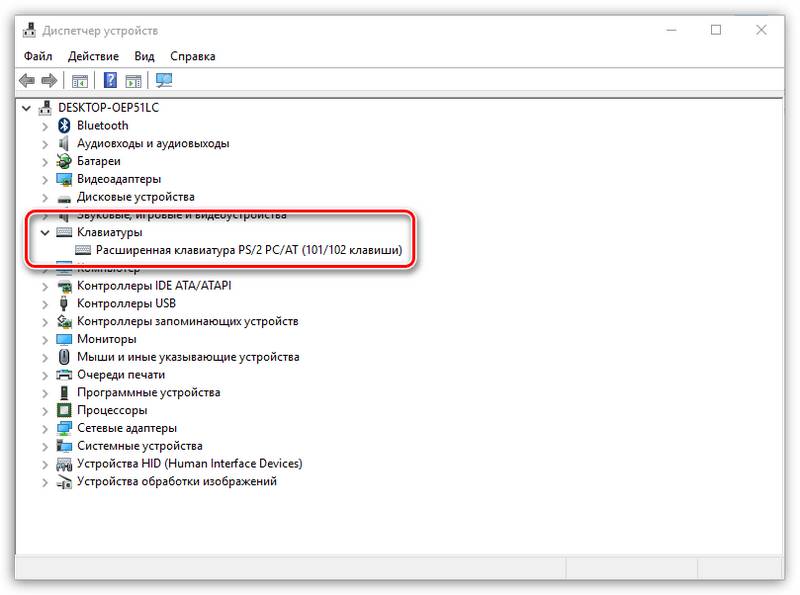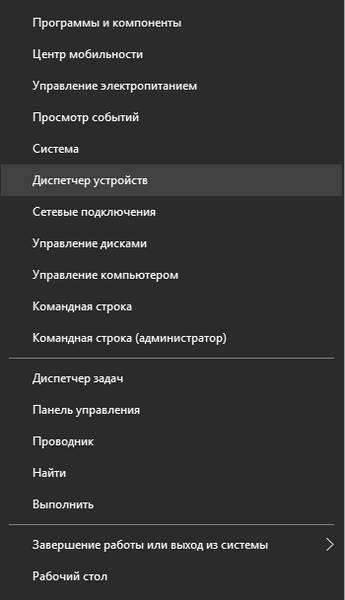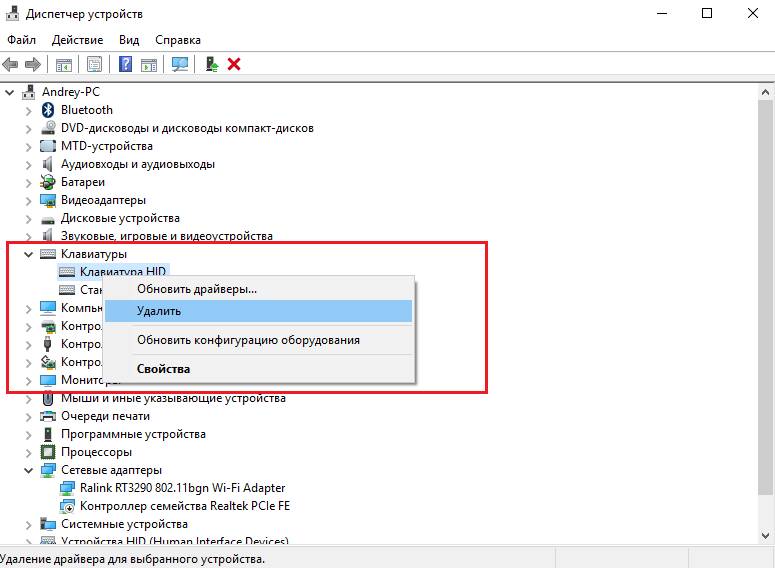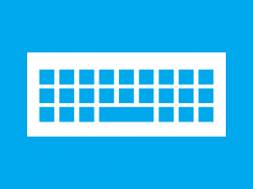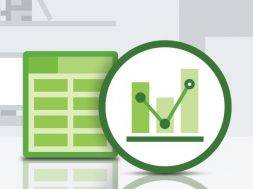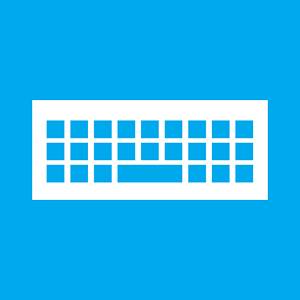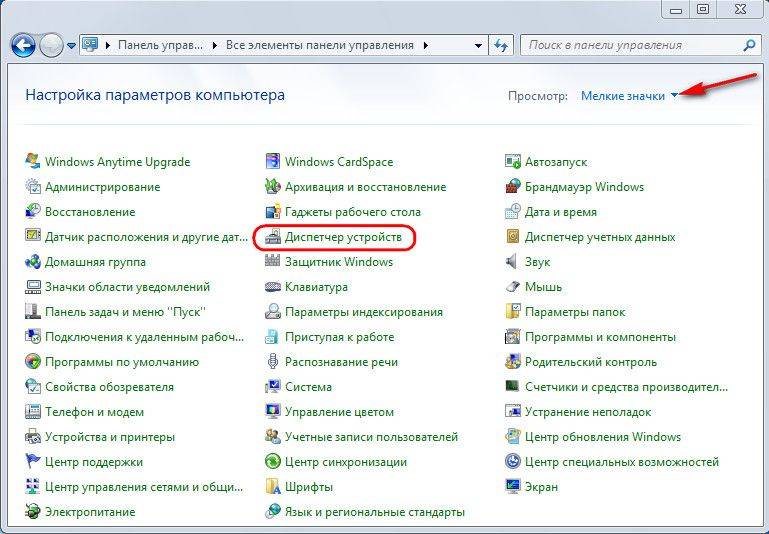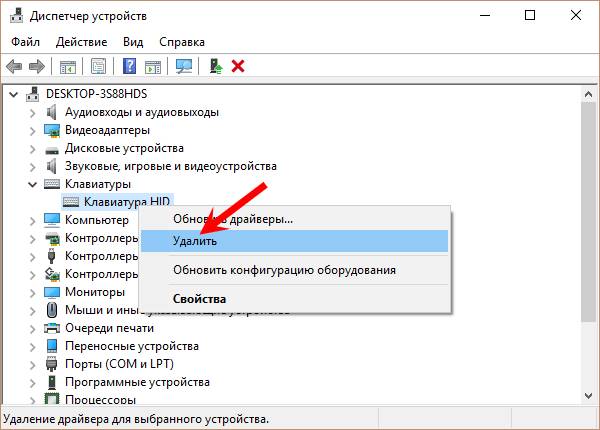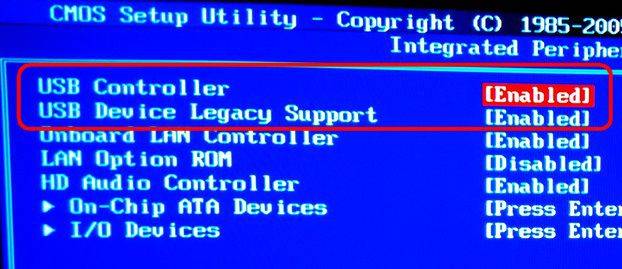Обычно проблемы с подключением клавиатуры возникают у пользователей, использующих беспроводные интерфейсы. Но даже проводные клавиатуры могут давать сбои в работе. В некоторых случаях не работают отдельные клавиши, в других — устройство полностью не функционирует. Что может стать причиной подобных сбоев? Вкратце рассмотрим основные причины неисправности клавиатуры и способы их устранения.
Клавиатура не реагирует на нажатия
Проводная клавиатура обычно подключается к компьютеру при помощи одного из двух интерфейсов:
- PS/2 (стандартный разъем для клавиатуры);
- USB (универсальный последовательный порт).
Если устройство не реагирует на нажатия, обратите внимание на следующие факторы:
- Включение клавиатуры. Если устройство имеет кнопку питания, проверьте, включена ли она.
- Проверка контакта шнура с портом. Отсоедините и снова подсоедините разъем USB или PS/2. Убедитесь, что вставляете штекер до конца. Если клавиатура имеет подключение к компьютеру по USB, попробуйте использовать любой другой свободный разъем. Подсоедините флешку или любое другое USB-устройство для проверки портов USB. Чтобы удостовериться в работоспособности порта PS/2, используйте заведомо рабочую клавиатуру или переходник PS/2-to-USB.
- Проверка работоспособности клавиатуры. Проверьте, цел ли провод, особенно в местах изгибов и у основания. Осмотрите штекер на наличие дефектов и повреждений. Обратите внимание на то, как работают светодиоды. Загораются ли они при подключении клавиатуры к компьютеру и при включении специальных клавиш «Caps Lock» и «Num Lock». Если нет, скорее всего, устройство неисправно и его нужно заменить.
- Проверка компьютера на вирусы. Некоторые вредоносные программы могут не только воровать информацию пользователя, но и временно блокировать доступ к компьютеру с клавиатуры. Чтобы исключить эту возможную причину, проверьте компьютер на вирусы и шпионское ПО.
Если не работают отдельные кнопки
Если в клавиатуре перестали работать отдельные клавиши, возможно, это связано с повреждением контактов или самих кнопок. Такое может случиться при попадании жидкости и замыкании контактов основной микросхемы. В таком случае попробуйте просушить и почистить устройство. Если это не помогло, значит ремонт скорее всего невозможен. Если так, лучше всего приобрести новую клавиатуру.
В отдельных случаях, когда не работает одна или две клавиши, их функции можно перенести на другие кнопки. Делается это с помощью дополнительного программного обеспечения. Используйте для этого программы Key Remapper, Key Tweak и подобные. Для этого установите программу, откройте ее, выберите кнопку и задайте нужное значение.
Если в конкретной модели клавиатуры не работают специальные или мультимедийные клавиши, используйте дополнительные драйвера от производителя. Установите их с компакт-диска, который шел в комплекте с устройством, скачайте их с официального сайта или через автоматическую программу DriverHub.
Переустановка драйверов
Иногда проблемы с USB-клавиатурой возникают из-за сбоев в драйверах Windows. Чтобы убедиться, что неисправность связана именно с этим, перезагрузите компьютер и зайдите в BIOS. Для этого во время загрузки компьютера нажмите клавишу Del, F2 или F12 (зависит от модели материнской платы). Подробнее о входе в BIOS читайте в этой статье.
Если удалось зайти в BIOS и курсор перемещается при нажатии клавиш направления (вверх, вниз, вправо, влево), значит проблема с клавиатурой связана с неправильной работой Windows. В таком случае может помочь переустановка драйверов. Для этого выполните несложную последовательность действий:
- Нажмите правой клавишей мыши по кнопке «Пуск» и в выпавшем меню откройте «Панель управления».
- В разделе «Все элементы панели управления» запустите «Диспетчер устройств».
- Все подключенные клавиатуры можно найти в одноименной категории. Раскройте выпадающий список. Обычно здесь находится одно устройство «Клавиатура HID».
- Нажмите по нему правой клавишей, выберите «Удалить» и подтвердите действие.
- Перезагрузите компьютер. После перезагрузки подходящий драйвер установится автоматически. Если для конкретной модели клавиатуры доступны специальные драйвера на компакт-диске или официальном сайте производителя, установите их. Это необходимо для ее правильной работы.
Активация поддержки USB-контроллера в BIOS
В BIOS может быть отключена поддержка USB-контроллера. Такое может случиться из-за сбоев в питании компьютера, если настройки BIOS были сброшены. Бывает, что поддержка USB-контроллера могла быть отключена изначально. Часто в таком случае система Windows производит запуск USB-клавиатуры собственными средствами. Если происходит сбой в работе системы, устройство ввода работать не будет.
Чтобы активировать поддержку USB-контроллера, сделайте следующее:
- Откройте BIOS. Для этого, перезагрузите компьютер и во время POST-проверки (список компонентов компьютера при его запуске) нажмите клавишу Del, F2, F12 или ESC (будет зависеть от конкретной модели материнской платы).
- Настройте поддержку USB- контроллера. Для настройки BIOS необходима клавиатура. В тех случаях, когда поддержка USB-контроллера отключена, подсоедините к компьютеру клавиатуру c PS/2 интерфейсом.
- Для активации полной поддержки USB найдите в BIOS пункты «USB контроллер» и «USB Device Legacy Support» и переведите в состояние «Enabled» (в зависимости от конкретной модели материнской платы название пунктов меню может отличаться).
- Сохраните настройки BIOS, и перезагрузите компьютер (клавиша F10).
Почему не работает клавиатура и как это исправить
Не ставьте на устройстве крест, пока не сделаете несколько простых вещей.
Причин, из-за которых клавиатура может не работать, много. Самые распространённые из них — неправильное подключение, разряженные элементы питания, сбой программного обеспечения, пролитая жидкость и, наконец, поломка внутренних комплектующих компьютера или самой клавиатуры.
Если последний вариант — это повод для ремонта или замены клавиатуры, то остальные проблемы чаще всего можно решить самостоятельно. Давайте посмотрим, что можно сделать.
Общие рекомендации
Если клавиатура намокла, просушите её и только потом попытайтесь подключить к компьютеру. Если на клавиши попал суп или другая жидкость, способная засорить их, почистите устройство.
Если не работают только дополнительные цифровые клавиши, нажмитеNum Lock (или Fn + Num Lock для некоторых ноутбуков). Эта кнопка отвечает за работу цифрового блока и, возможно, ранее вы случайно задели её. Бывает и такое.
Когда не работают вообще все клавиши, для начала стоит перезагрузить компьютер. Если это поможет, то проблема в банальном сбое ПО. В случае неудачи переходите к дальнейшим инструкциям.
Почему не работает проводная клавиатура и как это исправить
1. Отсутствие питания
Если на клавиатуре имеется кнопка питания, убедитесь, что она включена.
2. Нарушение работы порта
Отсоедините от компьютера все остальные USB-устройства и попробуйте подключить клавиатуру через разные порты. Обычно для этого лучше всего подходит пара портов в самом верху задней панели. Нежелательно подключать клавиатуру в порты с поддержкой USB 3.0 (синие) — обычных USB 2.0 (чёрные или белые) будет вполне достаточно.
Также стоит попробовать подключить клавиатуру без переходника или, наоборот, воспользоваться им. USB-клавиатура может не работать при соединении через адаптер PS/2. То же самое возможно и при подключении старых клавиатур через USB-порт.
3. Нарушение контакта
Убедитесь, что кабель клавиатуры вставлен до конца. Достаточно вытащить его на пару миллиметров, и контакт будет нарушен. А такое иногда случается во время уборки или если в доме есть животные, которые любят играть с проводами.
Если у вас PS/2-клавиатура, внимательно осмотрите разъём и убедитесь, что его штырьки не загнуты. Такое происходит при неправильной установке и приводит нарушению работы. В этом случае выпрямите штырьки с помощью пинцета и попробуйте подключить клавиатуру снова.
4. Отключена поддержка USB в BIOS
Клавиатура может не работать из-за отключенной в BIOS функции, если у вас новый компьютер или вы заменили старое устройство на новое с разъёмом PS/2. Зайдите в BIOS, перейдите в раздел Advanced и убедитесь, что опция Legacy USB Support или USB Keyboard Support включена (Enabled). Если она отключена — измените значение и нажмите F10, чтобы сохранить настройки и перезагрузить компьютер.
5. Неполадки с драйвером
Если у вас Windows, переустановите драйвер клавиатуры в «Диспетчере устройств». Чтобы попасть в него, перейдите с помощью мыши в раздел «Пуск» → «Параметры» → «Bluetooth и другие устройства» → «Диспетчер устройств». В открывшемся списке найдите свою клавиатуру, кликните по ней правой кнопкой мыши и выберите «Удалить устройство». После перезагрузки компьютера драйвер клавиатуры установится автоматически.
6. Вирусы
Также пользователям Windows не помешает проверить систему на наличие вредоносного ПО. Для этого просканируйте её антивирусом. Если он не установлен, загрузите его из интернета с помощью запасной физической или экранной клавиатуры.
Почему не работает беспроводная клавиатура и как это исправить
1. Нет питания
В первую очередь проверьте элементы питания. Возможно, вы неправильно вставили в клавиатуру батарейки или они пришли в негодность. Если клавиатура работает от встроенного аккумулятора, убедитесь, что он заряжен.
2. Сбой подключения или помехи
Обновите беспроводное подключение. Для этого выключите клавиатуру и приёмник, если он есть, с помощью кнопок питания. Затем отсоедините его от компьютера. Выключите другие беспроводные устройства, если они есть поблизости. Снова подключите приёмник к компьютеру — сначала включите его, а потом клавиатуру.
Если для связи используется встроенный в компьютер модуль Bluetooth, убедитесь, что он включён и находится в режиме видимости.
Порядок действий для подключения беспроводных клавиатур может отличаться в зависимости от модели устройства. На всякий случай сверьтесь с официальной инструкцией в документации или на сайте производителя.
3. Другие причины
Если у вас Windows, переустановите драйвер клавиатуры и проверьте систему на наличие вирусов. Подробнее об этом читайте в разделе о проводных клавиатурах.
Почему не работает клавиатура ноутбука и как это исправить
Убедитесь, что аккумулятор ноутбука не разрядился. Иногда, даже если устройство включается, при низком уровне заряда клавиши могут не срабатывать. На всякий случай подключите ноутбук к электросети.
Если у вас Windows, переустановите драйвер клавиатуры и проверьте систему на наличие вирусов. Детали — в разделе о проводных клавиатурах.
Если ничего не помогло, проверьте клавиатуру, подключив её к другому компьютеру. Если не заработает, то, скорее всего, она сломана. В таком случае отнесите её в ремонт или попробуйте сдать в магазин по гарантии.
Текст статьи был обновлён 1 марта 2021 года.
Читайте также 🧐
- Как проверить на вирусы компьютер или отдельный файл онлайн
- Почему компьютер не видит флешку или внешний жёсткий диск и что с этим делать
- 10 бесплатных программ для удалённого доступа к компьютеру
На компьютере не работает клавиатура
Сегодня хотим вам рассказать о следующей проблеме и возможных способах её решения: почему не работает клавиатура на компьютере. Случается такая беда довольно часто, но далеко не все знают, что делать в этом случае и как исправить поломку.
Как всегда наша статья будет основана на многолетнем опыте инженеров нашего центра компьютерной помощи. Обязательно дочитайте до конца, наверняка одна из приведенных ситуаций повторилась и у вас. Если ваш компьютер не видит клавиатуру или она не печатает, то это еще не повод идти в магазин за новой.
Советы, которые мы вам дадим, подойдут для «клавы» любого производителя: Logitech, Genius и др. Также мы отдельно поговорим о беспроводных моделях.
Содержание:
- Устройство не подключено вообще или неправильно
- Проблемы с портом на материнской плате или разъемом
- Компьютер не видит USB клавиатуру
- Подключили к USB 3.0
- Не установлен драйвер
- Что делать, если не работает беспроводная клавиатура
- Не работает цифровой блок
Устройство не подключено вообще или неправильно
Первое, что нужно сделать, если не работает клавиатура или не хочет печатать, это проверить, подключена ли она вообще к вашему системному блоку. Часто во время уборки, например, можно и не заметить, как случайно вскочит провод из гнезда.
Так что заглядываем на системный блок с задней стороны и проверяем подключение. Если у вас USB «клава», то она подключается в соответствующий порт USB. Если PS/2, то в свой порт фиолетового цвета. Не перепутайте, т.к. зеленый порт для мышки. Подробнее о том, как правильно подключать, можно прочитать тут.
Порт PS/2
Проблемы с портом на материнской плате или разъемом
Второе, что нужно сделать, это внимательно осмотреть сам порт на «материнке», куда вы пытаетесь подключиться. Если он выглядит расшатанным и разбитым, то скорее всего проблема в нем, поэтому-то клавиатура на компе и не работает. Если это порт USB, то подключитесь к другому — их на материнской плате несколько.
Если же подключаетесь через PS/2, то другого такого порта нет. Нужно поискать переходник USB — PS/2. И попробовать такой метод.
Переходник USB-PS/2
В нашей отдельной статье можете почитать подробнее о портах на материнской плате.
Кроме портов на самой материнской плате внимательно осмотрите и сами разъемы на конце кабеля клавиатуры. Они также могут быть повреждены и быть причиной, почему не работает «клава». Если дело в этом, то придется покупать новую, т.к. ремонтировать их невыгодно, если у вас только не дорогое эксклюзивное устройство.
Компьютер не видит USB клавиатуру
В большинстве Биосов ПК есть возможность отключать или включать работу не только любых USB устройств, подключенных к системнику, но и конкретно USB клавиатур. Перед тем, как звонить в компьютерную помощь, не будет лишним, если вы заглянете в свой BIOS и проверите, всё ли там в порядке с этой настройкой.
Проверьте настройки BIOS
Напоминаем, что должен быть установлен параметр «Enable». Точно так же, как и в пункте «USB 2.0 Controller», который отвечает за разрешения для работы вообще всех юсб-устройств.
Для пущей уверенности откройте «Диспетчер устройств» и посмотрите, есть ли там ваша «клава».
Проверьте «Диспетчер устройств»
Подключили к USB 3.0
Довольно частая причина, которая ставит в тупик наших клиентов, и они не знают, что делать и почему не хочет работать клавиатура в Windows, хотя вроде бы всё правильно подключено.
А дело тут вот в чем. В отличии от портов USB версии 2.0, для более новой версии 3.0 (они как правило синего цвета) требуется отдельная установка драйверов. Т.е. пока вы это не сделаете, то ни одно устройство, которое вы воткнули в данный порт, работать не будет.
Так что, либо установите необходимый драйвер, либо переключитесь на 2.0.
Не установлен драйвер для клавиатуры
Если у вас обыкновенная «клава» без лишних «наворотов», то скорее всего для неё не нужно устанавливать отдельный драйвер, т.к. он уже будет встроен в операционную систему Windows.
Но, если у вас не работает мультимедийная клавиатура, со множеством клавиш и дополнительных функций, то в этой ситуации дело будет скорее всего именно неустановленном драйвере. В комплекте с устройством должен был быть диск с драйвером. Если диск потеряли, то зайдите на сайт производителя устройства и скачайте драйвер там.
Что делать, если не работает беспроводная клавиатура
В такой ситуации бывает, как правило, два варианта:
- Сели батарейки — тут всё просто, вам просто нужно вставить новые батарейки в устройство.
- Нет драйвера — большинство беспроводных клавиатур требуют установку отдельного драйвера. Как обычно, его можно найти на диске или на официальном сайте производителя.
Не забыли поменять батарейки?
Не работает цифровой блок на клавиатуре
Почти любая «клава» для компьютера имеет дополнительный цифровой блок, который находится в правой части устройства. Кто-то им не пользуется совсем, а для кого-то он незаменим при работе в операционной системе виндовс.
Если этот блок не работает и не печатает цифры, то необходимо нажать клавишу «Num Lock», которая отвечает за включение и выключение цифрового блока. После нажатия должен загореться соответствующий индикатор на самой клавиатуре.
Кнопка включения цифрового блока
Если ни один из приведенных нами примеров вам не помог, то можете обратиться в нашу компьютерную помощь. Наши специалисты быстро разберутся, что случилось, почему не работает клавиатура на компьютере и что делать. Либо можете купить в магазине новую, но это не гарантирует, что она будет работать, т.к. проблема может крыться в самом системном блоке или Windows.
Еще больше интересной и полезной информации
-
На вашем компьютере перестал работать интернет через кабель?…
-
На вашем ноутбуке пропал звук? Данная статья поможет вам самостоятельно…
-
Ваш компьютер стал медленно загружаться при включении Windows…
-
Ваш компьютер или ноутбук не хочет выключаться? Зависает на надписи…
Комментарии (2)
Оставить комментарий
Почему не работает клавиатура на компьютере – разбираемся с первопричинами
Итак, давайте представим, что наступила подобная неприятная ситуация – ваша любимая клавиатура не подключается к компьютеру. «Что делать?» − немой вопрос стоит в ваших глазах. Начинаем рассуждать логически.
Как и у любого отклонения в сферах жизни и деятельности человека, в нашем случае есть первоисточник беды. Устранив его, мы сможем хотя бы частично восстановить работу устройства. Но что же может стать причиной поломки оборудования?
Заводской брак
Это очень коварный вид сбоя, от которого не застрахована ни одна модель. Иногда купленный девайс хорошо показывает себя при проверке в магазине, но через несколько часов работы выходит из строя. Иногда недоработки в продукте открываются только через несколько лет службы.
К сожалению, определить брак не всегда могут даже специалисты в области высоких технологий. Единственное, что можно посоветовать, – всегда сохраняйте товарный чек для возможности замены или бесплатного ремонта. 
Повреждения порта или кабеля
Механические нарушения целостности кабеля бывают весьма распространённым «заболеванием» среди клавиатур, особенно если в семье есть маленькие дети или активные домашние животные. Чтобы проверить девайс на наличие этой неисправности, достаточно нажать на клавишу «Num Lock» или «Caps Lock». Если при этом загорается соответствующая лампочка на панели – обрывы отсутствуют. 

ОБРАТИТЕ ВНИМАНИЕ! На сегодняшний день есть два варианта портов для подключения клавиатуры – морально устаревший PS/2 или более совершенный и удобный USB. Учитывайте, что входы для них сильно отличаются друг от друга. Предпочтение всегда стоит отдавать второму варианту ввиду его универсальности. 

Загрязнения различного происхождения
Неважно, в офисе вы или дома, но выпить чашку ароматного чая с чем-нибудь вкусным, а то и вовсе устроить «праздник живота» перед экраном монитора явно пробовали хотя бы раз в жизни. Или наблюдать, как любимый кот идёт по клавиатуре, печатая известные лишь ему одному сообщения. Все эти «радости жизни» поднимают настроение, но они же часто служат источником прекращения работы устройства.
Волосы, частицы пищи, жирные пятна от прикосновений к клавишам – всё это затрудняет нормальное функционирование. А случайно пролитый чай или кофе и вовсе может послужить причиной короткого замыкания. После подобных происшествий не стоит удивлённо спрашивать, почему клавиатура не печатает и не реагирует на нажатия как таковые. 

Некорректная работа электрики или перепады напряжения в сети
Далеко не у всех электронные сети работают идеально. Плохая проводка, перепады напряжения, несоблюдение правил при работе с электричеством – всё это со временем приводит к тому, что клавиатура на компьютере перестаёт работать.
Часто такие инциденты сопровождаются прекращением работы всего ПК. Последствия могут носить различный характер: иногда после перезагрузки функционал полностью возвращается, а иногда девайс сможет функционировать только в качестве предмета интерьера или детской игрушки. 
Подключение неисправного оборудования
Встречаются ситуации, когда при включении компьютера клавиатура совсем не работает – не реагирует на нажатие кнопок, никакие лампочки не горят. Это может означать, что вы подключили к компьютеру нерабочую периферию. Возможно, вы оставили её для ремонта в будущем или упустили из вида любую из перечисленных нами поломок, а, может, кто-то пошутил и подключил вам испорченную модель.
Не стоит отчаиваться, внимательно изучите «симптомы», и всё встанет на свои места. 
Сброс настроек BIOS в ПК
Иногда в Windows происходят различные программные и системные сбои, следствием чего является изменение исходных настроек в BIOS. В таком случае клавиатура перестаёт работать при входе в систему. Однако в самой среде BIOS она способна функционировать. О настройках работоспособности мы расскажем позже.
Работа антивирусов либо вирусная атака
Антивирусы – довольно капризные программы. Время от времени они принимают драйверы, утилиты и иные полезные приложения за вредоносные разработки и начинают активно их блокировать. ПО для клавиатуры не является исключением для бдительных защитников. В такие моменты пользователь хватается за голову, утверждая, что на клавиатуре не работают буквы и цифры.
А нужно всего лишь при помощи мышки внести драйверы оборудования в исключения защитной программы. 
В данной ситуации попытайтесь удалить нежелательное ПО посредством антивируса. Если ничего не помогло, нужно переустановить ОС Windows (либо иную, установленную на вашем ПК). Но учтите, что это крайняя мера!
Некорректная работа драйверов, их отсутствие или удаление
Большинство современных клавиатур не нуждается в сторонних утилитах для полноценной работы. Тем не менее, некоторые продукты требуют отдельной установки специальных программ – драйверов. Особенно это касается устройств с различными мультимедиа-компонентами и игровых решений.
Приобретая подобную модель, обязательно изучите инструкцию и установите необходимое ПО на ваш компьютер. Также причиной проблемы может служить неправильная работа драйвера или его удаление пользователем. В первом случае помогает переустановка программного обеспечения, во втором – его повторная установка. 
Где скачать драйвер для клавиатуры и как правильно его установить − «профилактика» и «лечение» в одном лице
Наличие драйвера, полностью соответствующего вашей модели оборудования, и его корректная работа – «краеугольный камень» для комфортной работы с компьютером. Однако многие пользователи, особенно начинающие, могут задаться вопросами: «А как его найти? Как установить без ошибок?». Разработчики предлагают нам три пути решения данной задачи. Рассмотрим подробнее каждый из них.
Установка драйвера вручную
Для этого метода понадобится дистрибутив программного обеспечения, предварительно скачанный на специализированном сайте.
- Запомнив его местоположение на жёстком диске, открываете раздел «Диспетчер устройств». Если у вас Windows 7 и ниже, то найти его можно в строке поиска. Если не работает клавиатура на Windows 8 или 10, то нужно нажать комбинацию клавиш «Win + X» и выбрать соответствующий пункт.

- Найдя своё оборудование, кликните на его иконке правой кнопкой мыши и выберите «Обновить драйверы».
- Запустите поиск доступных дистрибутивов на компьютере. Потом нажмите на пункт «Выбрать драйвер из списка установленных». В открывшемся окне выберите «Обзор» и найдите скачанный ранее файл (имеет расширение .inf).
- Начнётся процесс установки драйвера. Следуйте всем инструкциям. По завершении вы станете обладателем обновлённого ПО.
Установка дистрибутива при помощи DriverPack Solution
Более удобным и универсальным вариантом является программа DriverPack Solution. Она распространяется бесплатно, вы можете скачать её на официальном сайте https://drp.su/ru. На выбор есть либо Online-версия, которая будет обновлять компоненты при помощи интернета, либо Full-версия, хранящая в своей базе тысячи драйверов для различных устройств. Эта программа интуитивно понятна и не требует каких-либо «танцев с бубном».
Просто выбираете необходимое вам программное обеспечение для клавиатуры (в соответствии с номером модели), и остальное DriverPack Solution сделает самостоятельно. 
Установка с диска, поставляемого в комплекте
Этот метод является самым простым и необременительным. Когда вы приобретаете клавиатуру, некоторые производители, помимо инструкции, добавляют специальный диск с дополнительным ПО. Среди него и находится необходимая нам утилита. Просто вставляем диск в дисковод компьютера, и либо программа установки запустится автоматически, либо нужно будет выбрать пункт «Установить драйвер» в появившемся после загрузки меню. 
Не работает клавиатура на компьютере! Что делать, если беда уже случилась – варианты решения
Каждый пользователь надеется, что его периферия будет работать без отклонений в течение всего срока эксплуатации. К сожалению, даже самое внимательное отношение не всегда способно предотвратить появление поломки устройства. Давайте разберёмся, что же делать на практике, если клавиатура компьютера не работает.
Перестала работать проводная PS/2 клавиатура
Несмотря на то, что этот протокол медленно, но верно «уходит в закат», многие офисные и домашние компьютеры часто оборудуют портами для подключения такого штекера. Если вы являетесь обладателем именно такого оборудования, и оно вдруг перестало работать, нужно сделать следующее:
| Действия | Фото |
| Заходим в «Диспетчер устройств». Находим раздел «Клавиатуры». |  |
| Выделяем неработающее устройство и кликаем правой кнопкой мыши, выбираем «Удалить». |  |
| Выбираем пункт «Действие» и подпункт «Обновить конфигурацию оборудования». |  |
| ПК проверит систему и корректно установит все настройки. Можно продолжать работу. |  |
Обычно данных «манипуляций» достаточно для полного восстановления функционала PS/2 клавиатуры.
Перестала работать проводная USB-клавиатура
USB-протокол отличается большей надёжностью, по сравнению с предыдущим вариантом, однако тоже не лишён недостатков. В основном все проблемы, связанные с прекращением работы такого устройства, скрываются в недрах BIOS’а. Что делать, если клавиатура, подключаемая по USB, не работает? Также выполнить несколько действий, описанных ниже:
| Действия | Фото |
| Нажимаем на кнопку «Power» на системном блоке, запуская ПК. |  |
| Несколько раз жмём на клавишу «Del» (иногда «F2»), пока не выйдет окно настроек BIOS. |  |
| Находим пункт «Legacy USB Support» или «USB Keyboard Support» (в зависимости от версии) и выставляем значение «Enabled». |  |
 |
После этого достаточно перезагрузить компьютер, и радоваться восстановлению работоспособности вашей клавиатуры.
Не работает беспроводная клавиатура
Беспроводные модификации периферийного оборудования набирают всё большую популярность. Увы, за отсутствие проводов и повышенную мобильность иногда приходится «расплачиваться» неожиданными прекращениями функционирования. 
- Аккумулятор или батарейки, от которых работает устройство, полностью разрядились. В 90% случаев замена элементов питания возвращает девайсу работоспособность.
- Драйвер оборудования работает некорректно / был удалён / не установлен. Методы устранения данной проблемы были описаны нами ранее.
- Ошибки в беспроводном подключении не дают клавиатуре правильно осуществить соединение. Отключите периферию и включите вновь – перезагрузка нередко помогает восстановить работу.
Не работает клавиатура на ноутбуке – что нужно делать
Да, несмотря на компактность, клавиатуры ноутбуков тоже подвержены сбоям в работе. И если на стационарном ПК проблему можно быстро решить покупкой нового девайса, в данном случае такой возможности нет. 
- Как и в предыдущем случае, необходимо проверить уровень заряда аккумулятора. Если он находится на грани выключения – клавиши срабатывать не будут. Помочь может только подзарядка от сети.
- Некорректная работа или отсутствие драйвера – всё столь же актуальная беда. Выполните действия, описанные нами несколькими страницами выше, и кнопки снова будут функционировать.
Не работает правая клавиатура с цифрами на компьютере или ноутбуке
На правой стороне клавиатуры можно заметить небольшой блок, в котором располагаются цифры, несколько символов и клавиша «Enter». Бывают инциденты, когда при работе основного блока эта секция не функционирует. В чём же беда, и как её устранить? Решение на удивление простое – нужно нажать на клавишу «Num Lock».
Именно она отвечает за включение и выключение этого участка клавиатуры. Случайное нажатие или даже банальная перезагрузка компьютера приводит к отключению этого режима. 
На компьютере не работают одновременно клавиатура и мышь
Встречаются случаи, когда два периферийных устройства перестают работать одновременно – не печатает клавиатура и не показывает признаков «жизни» мышь на компьютере. Что делать озадаченному пользователю в такой ситуации? Выключить ПК и попробовать подключить оба оборудования в другие порты (например, PS/2 клавиатуру через переходник включить в USB-порт). После повторного запуска всё начинает работать.
Если это не помогло, попробуйте подключить девайсы к другому персональному компьютеру. На нём всё функционирует нормально? Материнская плата израсходовала свой ресурс и нуждается либо в ремонте, либо в полной замене.
Заключение. Делаем выводы
Вот и всё. Теперь вы обладаете достаточным уровнем знаний о том, что делать, если клавиатура не печатает, и сможете провести небольшой домашний ремонт. Помните, что в первую очередь важна профилактика – выполнение всех упомянутых нами правил поможет сохранить оборудование в рабочем состоянии как можно дольше.
Если у Вас остались какие-то нерешённые вопросы, можете также посмотреть одобренный нашей редакцией видеоматериал:
Иногда случается такая ситуация, когда Вам нужно срочно напечатать, а клавиатура не реагирует на клавиши, не работают световые сигналы (таких клавиш, как: Num Lock, Caps Lock, Scroll Lock и другие, зависит от типа клавиатуры и ее параметров). Проблемой неработающей клавиатуры может быть две причины:
1. из строя вышла собственно клавиатур;
2. произошел сбой программного обеспечения;
Если Вы на 100% уверены, что клавиатура рабочая, приступаем к решению проблемы №2.
Что делать если компьютер не видит клавиатуру? Сейчас я расскажу вам несколько практичных советов по устранению данной неприятной ошибки.
Способ 1: Сбои бываю совершенно разные, первым делом попробуйте просто перезагрузить компьютер, в 80% случаев все решается перезагрузкой.
Способ 2: Еще один совет по решению данной ситуации довольно-таки прост: USB клавиатура — попробуйте просто поменять порт, стационарная – выньте и вставьте штекер заново штекер.
Способ 3: Решаем ситуацию радикально. Заходим в пеню Пуск – Настройки – выбираем пункт Панель управления – щелкаем — «Система». Открываем окно-вкладку Свойства системы — Оборудование, находим пункт Диспетчер устройств, выделяем круг с восклицательным знаком, удаляем.
Снова переходим в раздел Система на вкладку Оборудование, выбираем Установка оборудования, следуем инструкции на экране, после завершения действий и установки перезагружаемся.
Способ 4: Следующий радикальный вариант решения проблемы с неработающей клавиатурой, а также когда не работает одна или несколько определенных клавиш – это исправление ошибки в BIOS`е. Перезагружаем ПК, заходим в биос нажатием клавиши Del или F+числовое значение, на каждой материнской плате по-разному разная. Видим вкладку USB Controller переходим к настройкам USB Keyboard Setup и переводим на Enabled т.е. включение. Сохраняем настройки, перезагружаемся, заходим в систему.
В принципе, это были основные действенные советы по устранению проблемы когда не работает клавиатура компьютера. Существует множество вариантов решения проблемы с клавиатурой, рассматривать их не станем, поскольку слишком много действий, которые скорее всего проблему не решат, но только навредят.
Надеюсь, что данная статья помогла решить вам задачу и ответила на вопрос что делать если компьютер не видит клавиатуру.
Иногда после обновления Windows 10 подключенная клавиатура или мышь PS/2 (USB), подключенные к вашему компьютеру, перестают работать. Это одна из неприятных проблем с обновлением Windows 10 или переходом на неё с других операционных систем, таких как Windows 7 или 8.
Содержание
- Что такое порт PS/2?
- Решение 1. Измените значение Start параметра I8042prt и kbdhid
- Решение 2. Достаньте и вставьте снова батарейку BIOS
- Решение 3. Обновите драйверы клавиатуры
Что такое порт PS/2?
Это 6-контактный мини-разъем, используемый для подключения стандартной клавиатуры и мыши ps/2 к компьютеру. Обычно он находится на задней панели системного блока, фиолетовый — для клавиатуры, а зеленый — для мыши.
Чтобы исправить ошибку, когда клавиатура в Windows 10 не работает, вы можете попробовать подключить USB-клавиатуру и мышь для работы или попробовать решения описанные ниже.
Решение 1. Измените значение Start параметра I8042prt
Первые три шага — это описание того, как открыть экранную клавиатуру. Потому что вам нужно использовать клавиатуру для ввода текста.
- Нажмите кнопку Пуск, далее Параметры, затем Специальные возможности.
- В левой части окна Параметры пролистайте вниз нажмите на пункт Клавиатура, после этого в правой части окна включите переключатель Использовать экранную клавиатуру.
- Теперь вы можете с помощью экранной клавиатуры набирать текст мышью.
- Введите regedit в поле поиска с помощью экранной клавиатуры и выберите приложение Редактор реестра.
- В Редакторе реестра перейдите в ветку
КомпьютерHKEY_LOCAL_MACHINESYSTEMCurrentControlSetServicesi8042prt
- В правой части окна нажмите на параметр Start и поменяйте значение с 3 на 1 и нажмите кнопку Ок.
Внимание! В отличие от USB, порт PS/2 определяется только при запуске компьютера. Теперь система обнаружит порт PS/2 при включении компьютера, и это может решить проблему клавиатуры PS/2.
- Для USB клавиатуры в Редакторе реестра перейдите в ветку
КомпьютерHKEY_LOCAL_MACHINESYSTEMCurrentControlSetServiceskbdhid
- В правой части окна нажмите на параметр Start и поменяйте значение с 3 на 4 и нажмите кнопку Ок.
- Перезагрузите компьютер.
Внимание! Ниже представлены возможные значения параметра Start с кратким описанием:
0-Boot — вызывает драйвер, который подгружается (но не запускается) загрузчиком. Если ошибок нет, запускается драйвер, во время инициализации ядра до загрузки любых не загрузочных драйверов.
1-System — вызывает драйвер, который загружается и запускается во время инициализации ядра после того, как драйверы со значением Start «0» были запущены.
2-Автозагрузка — вызывает драйвер или службу, которая инициализируется при запуске системы диспетчером сеансов (Smss.exe) или службами.
3-On Demand — вызывает драйвер или службу, который диспетчер управления службами (SCM) будет запускать только по запросу. Эти драйверы необходимо запускать вручную, вызывая интерфейс прикладного программирования Win32 SCM (API), например как оснастку Службы.
4-Disable — вызывает отключенный (не запущенный) драйвер или службу.
5-Отложенный запуск — менее критичные службы будут запускаться после загрузки, чтобы операционная система быстрее реагировала на запросы пользователя. Этот тип запуска был впервые представлен в Windows Vista.
Решение 2. Достаньте и вставьте снова батарейку BIOS
Это решение в основном используется для настольных компьютеров, чтобы сбросить все настройки материнской платы BIOS в значения по-умолчанию. Для этого посмотрите посмотрите нашу статью по замене батарейки материнской платы и достаньте её на несколько минут, а затем вставьте обратно.
Решение 3. Обновите драйверы клавиатуры
Иногда стандартные клавиатуры PS/2 или USB не могут использоваться из-за неправильного драйвера. В диспетчере устройств вы можете видеть клавиатуру PS/2 или USB в виде желтого восклицательного знака.
- В окне поиска Windows 10 введите Диспетчер устройств и нажмите на это приложение.
- В дереве устройств щелкните правой кнопкой мыши Стандартная клавиатура PS/2 или клавиатура USB и выберите Обновить драйвер.
- Windows автоматически найдет нужный драйвер в Интернете и установит его для клавиатуры PS/2 или USB. После установки вам нужно будет перезагрузить компьютер, чтобы снова проверить клавиатуру.
Если клавиатура PS/2 или USB по-прежнему не работает, выполните следующие действия. - Вам следует выбрать Найти драйверы на этом компьютере. Это поможет найти и установить драйверы вручную.
- Выберите Выбрать драйвер из списка доступных драйверов на компьютере. Здесь вы увидите совместимые драйверы клавиатуры PS/2 и USB.
- Выберите совместимые устройства с клавиатурой PS/2 или HID, например клавиатуру PS/2 PC/AT (101 клавиша), чтобы установить ее.
Установка или обновление драйвера совместимого устройства поможет вам решить эту проблему.
Содержание
- Компьютер не видит проводную клавиатуру — что делать?
- Клавиатура не реагирует на нажатия
- Если не работают отдельные кнопки
- Переустановка драйверов
- Активация поддержки USB-контроллера в BIOS
- Почему не работает клавиатура?
- Windows 7 не работает клавиатура — Физические повреждения
- Программные ошибки
- Не работает клавиатура на компьютере: причины, что делать
- Почему не работает клавиатура: причины
- Неисправность кабеля или порта для подключения клавиатуры
- Пролитая на клавиатуру жидкость и загрязнения
- Проверка USB настроек в BIOS
- Сбой программного обеспечения или драйверов
- Заводской брак или срок службы клавиатуры подошел к концу
- Стандартная клавиатура PS/2 или USB не работает в Windows 7, 8, 10
- Содержание
- Что такое порт PS/2?
- Решение 1. Измените значение Start параметра I8042prt
- Решение 2. Достаньте и вставьте снова батарейку BIOS
- Решение 3. Обновите драйверы клавиатуры
- Содержание
- Установка Windows 7 не видит USB мышь и клавиатуру (решаем проблему настройками BIOS)
- Действие 1 – отключаем (Intel) xHCI Mode
- Действие 2 – переключаем режим USB Legacy Support
- Действие 3 – сбрасываем BIOS (если предыдущие действия не помогают)
- Решение проблемы при использовании PS/2 клавиатуры и мыши
- Компьютер не видит загрузочную флешку и/или другие USB устройства при установке Windows 7
- Мастер установки Windows 7 не видит жесткий диск (SSD) или просит драйвера
- Ручная установка драйверов жесткого диска или SSD
- Драйвера установлены, накопитель отображается. Однако мастер не видит или не позволяет выбрать нужный раздел
- При установки Windows 7 не определяется привод оптических дисков
Компьютер не видит проводную клавиатуру — что делать?
Обычно проблемы с подключением клавиатуры возникают у пользователей, использующих беспроводные интерфейсы. Но даже проводные клавиатуры могут давать сбои в работе. В некоторых случаях не работают отдельные клавиши, в других — устройство полностью не функционирует. Что может стать причиной подобных сбоев? Вкратце рассмотрим основные причины неисправности клавиатуры и способы их устранения.
Клавиатура не реагирует на нажатия
Проводная клавиатура обычно подключается к компьютеру при помощи одного из двух интерфейсов:
Если устройство не реагирует на нажатия, обратите внимание на следующие факторы:
Если не работают отдельные кнопки
Если в клавиатуре перестали работать отдельные клавиши, возможно, это связано с повреждением контактов или самих кнопок. Такое может случиться при попадании жидкости и замыкании контактов основной микросхемы. В таком случае попробуйте просушить и почистить устройство. Если это не помогло, значит ремонт скорее всего невозможен. Если так, лучше всего приобрести новую клавиатуру.
В отдельных случаях, когда не работает одна или две клавиши, их функции можно перенести на другие кнопки. Делается это с помощью дополнительного программного обеспечения. Используйте для этого программы Key Remapper, Key Tweak и подобные. Для этого установите программу, откройте ее, выберите кнопку и задайте нужное значение.
Если в конкретной модели клавиатуры не работают специальные или мультимедийные клавиши, используйте дополнительные драйвера от производителя. Установите их с компакт диска, который шел в комплекте с устройством, скачайте их с официального сайта или на NoDevice.
Информацию о драйверах для проводных клавиатур от других производителей, можно найти в интернете.
Переустановка драйверов
Иногда проблемы с USB-клавиатурой возникают из-за сбоев в драйверах Windows. Чтобы убедиться, что неисправность связана именно с этим, перезагрузите компьютер и зайдите в BIOS. Для этого во время загрузки компьютера нажмите клавишу Del, F2 или F12 (зависит от модели материнской платы). Подробнее о входе в BIOS читайте в этой статье.
Если удалось зайти в BIOS и курсор перемещается при нажатии клавиш направления (вверх, вниз, вправо, влево), значит проблема с клавиатурой связана с неправильной работой Windows. В таком случае может помочь переустановка драйверов. Для этого выполните несложную последовательность действий:
Активация поддержки USB-контроллера в BIOS
В BIOS может быть отключена поддержка USB-контроллера. Такое может случиться из-за сбоев в питании компьютера, если настройки BIOS были сброшены. Бывает, что поддержка USB-контроллера могла быть отключена изначально. Часто в таком случае система Windows производит запуск USB-клавиатуры собственными средствами. Если происходит сбой в работе системы, устройство ввода работать не будет.
Чтобы активировать поддержку USB-контроллера, сделайте следующее:
Источник
Почему не работает клавиатура?
Клавиатура – самый важный элемент управления компьютером, и когда она вдруг отказывается работать, небезосновательно кажется, что это катастрофа. Сегодня разбираемся, почему в Windows 7 не работает клавиатура, и что с этим делать.
Сразу договоримся, что до начала работы операционной системы нельзя точно сказать работает клавиатура или нет. Все косвенные признаки, типа мигания индикаторов, не информативны, т.к. зависят от множества условий. О немногочисленных исключениях будет написано в конце статьи.
Все причины неисправностей можно условно разделить на две группы.
Механические:
Программные:
Windows 7 не работает клавиатура — Физические повреждения
Проверить разъем можно, просто воткнув его в другой порт. Заработало? Значит проблема в портах. Часто на старых клавиатурах с PS/2 разъемом при неаккуратном использовании обламываются ножки контактов, — и клавиатура отключается. Что касается кабеля, то стоит просмотреть его до самого подключения к системному блоку. Возможно, он сильно перегнут, пережат или перекручен, и поэтому сигнал не проходит.
Если кабель порван, надрезан и т.д., то починить клавиатуру можно, только отрезав старый кабель и припаяв новый.
Частая причина отказа клавиатуры – излишнее намокание. И не обязательно картинно проливать на нее стакан сладкого кофе. Постоянное воздействие небольших количеств влаги действует более коварно, но не менее эффективно. С намокшей клавиатурой вариантов действий всего два. Первый – аккуратно развинтить клавиатуру и тщательно протереть ее изнутри, после чего просушить и собрать обратно. Второй – просто купить новую.
Проблема может заиграть совершенно новыми красками, если не работает клавиатура на ноутбуке Windows, – ее так просто не заменишь. Самое главное не пытаться протирать клавиатуру сверху и включать ноут, велика вероятность, что он просто закоротит, а жидкость успеет протечь глубоко. Лучше отнести «питомца» в ремонт, где проверить, не протекла ли жидкость на системную плату и не повреждены ли контакты, смогут специалисты.
Та же самая история с загрязнениями. Крошки ли это, не дающие клавишам опуститься на контакт с нужным давлением, остатки ли пищи, работающие в этом случае так же, как и жидкости. Решение проблемы так же совпадает на 100% — развинтить и чистить самому или отдать в ремонт.
Программные ошибки
Что касается второй группы причин отказа клавиатуры, то при должном внимании к своему электронному другу, вы без проблем с ними разберетесь.
Ошибки в параметрах BIOS, и в первую очередь – отключение поддержки USB-клавиатуры. Заходим в BIOS, находим нужный раздел – либо USB Keyboard Support, либо Legacy USB, и смотрим, что там стоит. Нам нужно Enabled. Заодно можно проставить это же значение на все настройки USB, глядишь, заработает то, что давно считалось сломанным.
Вопрос с ошибками программ и драйверов решается двумя путями. Первый – обновление. Открываем Диспетчер устройств (Пуск – Панель управления в Windows 7 и сразу в Пуск в 8 и 10 версиях). Находим в списке клавиатуру, выделяем правой кнопкой мыши и в контекстном меню выбираем Обновить драйверы.
Если это не помогло, там же, в Диспетчере выбираем клавиатуру и даем команду Удалить. После этого щелкаем «Обновить конфигурацию оборудования» или перезагружаем компьютер. Это заставит систему переустановить драйвер клавиатуры полностью, что автоматически исключает ошибки.
Пара нюансов
Почему до загрузки системы мы не говорим о поломке клавиатуры? Если в Windows 7 не работает клавиатура сразу и не отвечает на запрос системы при запуске компьютера, то Windows останавливает загрузку. Компьютер попросту не включится. А зачастую еще и звуковым сигналом дает понять, что есть проблема.
И последнее. У современных мультимедийных клавиатур есть сочетания клавиш, блокирующие клавиатуру. И перезагрузки и прочее эту блокировку не отключат. Если у вас такая клавиатура, то нужно либо хранить инструкцию со списком всех комбинаций клавиш и их функций, либо знать хотя бы основные универсальные. Обычно клавиатура включается одновременным нажатием клавиш Fn+Win. Если не помогло, то поищите на клавиатуре кнопку с изображением замка и нажмите ее, также в сочетании с Fn.
Источник
Не работает клавиатура на компьютере: причины, что делать
Клавиатура — это основной инструмент при работе на компьютере, без которого работа практически невозможна. Конечно, можно вводить информацию при помощи мыши и экранной клавиатуры, но этот способ неудобен и полноценной работы не получится.
В этой статье мы расскажем, что делать, если не работает клавиатура на компьютере и рассмотрим все возможные причины этой неисправности.
Клавиатура довольно простое устройство и как правило работает безотказно. Однако, бывают случаи, когда индикация клавиатуры горит, но ничего не печатается.
Почему не работает клавиатура: причины
Причины, по которым клавиатура компьютера может не работать бывают двух типов:
Рассмотрим все основные причины, из-за которых клавиатура не работает и методы устранения неисправностей.
Неисправность кабеля или порта для подключения клавиатуры
Первым делом следует оценить физическое состояние клавиатуры.
Посмотрите на индикацию кнопок Caps Lock и Num Lock. Скорее всего, если они работают, то физически с клавиатурой все должно быть в порядке.
Глазами осмотрите кабель клавиатуры. Может быть он пережат или перерезан. Например, у многих владельцев домашних животных питомцы перегрызают кабеля.
Также, проверьте визуально порт подключения клавиатуры, нет ли в нём переломов или изгибов. Порты подключения клавиатуры бывают двух типов — USB и PS/2.
Очень часто бывает, что в порте PS/2 при попытке подключения к компьютеру люди отламывают кончик жилы и подключение клавиатуры не происходит.
Если внешне кабель USB клавиатуры и порт подключения выглядят хорошо, то попробуйте воткнуть клавиатуру в другой порт USB компьютера. Возможно, испорчен порт на самом компьютере. Если в другом порту компьютера клавиатура заработала, значит у вас проблема с USB портом. Обычно их на компьютере несколько и можно просто оставить клавиатуру подключенной к тому порту, который работает.
В случае клавиатуры с портом PS/2, вам следует проверять работоспособность порта подключения клавиатуры на другом компьютере, так как такой порт на материнской плате всего один. Чтобы проверить работоспособность порта PS/2 компьютера, вам придется найти другую такую клавиатуру.
Пролитая на клавиатуру жидкость и загрязнения
Залитая клавиатура — это головная боль всех айтишников и золотая жила для всех сервисных центров по ремонту ноутбуков. Очень часто люди при работе на компьютере выливают на клавиатуру чай, кофе, пиво и другие жидкости. Как следствие, клавиатура может выйти из строя.
Как правило, визуально и по запаху, легко определить, что на клавиатуру была пролита жидкость. Внимательно осмотрите клавиатуру. Снимите пару клавиш. Если вы видите, что на клавиатуре или под клавишами остались следы пролитой жидкости или еды, то у вас есть два пути. Либо купить новую клавиатуру, либо дотошно разобрать залитую клавиатуру, прочистить, просушить и собрать обратно. С большой долей вероятности, клавиатура заработает.
Ранее, мы уже подробно рассказывали о том, что как почистить клавиатуру компьютера в домашних условиях.
Проверка USB настроек в BIOS
В случае сбоя электропитания компьютера могут изменится настройки BIOS, в котором есть пункт о включении и отключении поддержки USB клавиатур в компьютере.
Дополнительно, таким способом вы сможете проверить исправность клавиатуры в принципе, так как она может не работать в Windows, а в BIOS работать. В таком случае сбой вызван программным обеспечением или драйверами.
Для входа в BIOS и проверки настроек сделайте следующее:
Можно заодно поставить в состоянии Enable остальные настройки BIOS связанные с USB. Возможно у вас заработают порты на передней панели корпуса компьютера, которые когда-то перестали работать.
Сбой программного обеспечения или драйверов
Сбоям в программном обеспечении больше подвержены клавиатуры со старыми разъемами PS/2. Однако, таких клавиатур в использовании ещё достаточно много, хотя и производители уже почти перестали их выпускать.
Для решения проблемы с нерабочей клавиатурой из-за программного обеспечения вам необходимо включить компьютер и войти на рабочий стол. Так как клавиатура перестала работать и не печатает, а на учетной записи может быть поставлен пароль, необходимо будет воспользоваться экранной клавиатурой и набрать пароль мышкой.
Теперь, когда вы оказались на рабочем столе своего компьютера вам необходимо попасть в Диспетчер устройств.
В Windows 8 и Windows 10 для этого нажмите правой кнопкой мыши по кнопке Пуск и выберите Диспетчер устройств.
В Windows 7 кликните левой кнопкой мыши по кнопке Пуск. Далее правой кнопкой по слову Компьютер и выберите Управление компьютером — Диспетчер устройств.
В диспетчере устройств отображена информация обо всех устройствах компьютера. Раскройте ветку Клавиатуры. Если рядом с вашей клавиатурой горит оранжевый вопросительный знак, значит устройство некорректно установлено в системе.
Нажмите правой кнопкой мыши на клавиатуру и выберите Удалить.
После этого нажмите Действие — Обновить конфигурацию оборудования.
Компьютер заново опросит все устройства и правильно установит клавиатуру.
Настоятельно рекомендуем скачать в Интернете последние драйвера от вашей клавиатуры на официальном сайте производителя. Это может устройству работать более стабильно.
Заводской брак или срок службы клавиатуры подошел к концу
Любой технике свойственно ломаться и выходить из строя. Если клавиатура приобретена относительно недавно, то возможно вы столкнулись с заводским браком. В таком случае вы можете обратиться в службу поддержки производителя клавиатуры и рассчитывать на замену устройства.
Дело в том, что многие производители дорожат своей репутацией и не вступая в долгие дебаты с покупателем сразу же высылают почтой новенькую клавиатуру.
Если же клавиатура у вас уже не первый год, то скорее всего она вышла из строя по времени службы и вам следует купить новую.
Источник
Стандартная клавиатура PS/2 или USB не работает в Windows 7, 8, 10
Иногда после обновления Windows 10 подключенная клавиатура или мышь PS/2 (USB), подключенные к вашему компьютеру, перестают работать. Это одна из неприятных проблем с обновлением Windows 10 или переходом на неё с других операционных систем, таких как Windows 7 или 8.
Содержание
Что такое порт PS/2?
Чтобы исправить ошибку, когда клавиатура в Windows 10 не работает, вы можете попробовать подключить USB-клавиатуру и мышь для работы или попробовать решения описанные ниже.
Решение 1. Измените значение Start параметра I8042prt
Внимание! В отличие от USB, порт PS/2 определяется только при запуске компьютера. Теперь система обнаружит порт PS/2 при включении компьютера, и это может решить проблему клавиатуры PS/2.
Решение 2. Достаньте и вставьте снова батарейку BIOS
Это решение в основном используется для настольных компьютеров, чтобы сбросить все настройки материнской платы BIOS в значения по-умолчанию. Для этого посмотрите посмотрите нашу статью по замене батарейки материнской платы и достаньте её на несколько минут, а затем вставьте обратно.
Решение 3. Обновите драйверы клавиатуры
Иногда стандартные клавиатуры PS/2 или USB не могут использоваться из-за неправильного драйвера. В диспетчере устройств вы можете видеть клавиатуру PS/2 или USB в виде желтого восклицательного знака.
Установка или обновление драйвера совместимого устройства поможет вам решить эту проблему.
Источник
Содержание
Установка Windows 7 не видит USB мышь и клавиатуру (решаем проблему настройками BIOS)
Если установка Windows 7 не видит мышь или другое устройства ввода, первое, что стоит сделать, это проверить USB порты, в которые вставлены эти периферийные устройства.
Порты синего цвета (USB 3.0) могут не поддерживаться мастером, и поэтому следует хотя бы на время установки переставить оборудование в порты серого цвета (USB 2.0).
Действие 1 – отключаем (Intel) xHCI Mode
Действие 2 – переключаем режим USB Legacy Support
Находится она также преимущественно во вкладке «Advanced ». Нам нужно поменять режим этой функции на противоположный («Enabled» на «Disabled» или наоборот).
Рисунок 2. Меняем значение USB Legacy Support.
Не забудьте сохранить изменения во вкладке «Exit», выбрав опцию «Exit Saving Changes», компьютер перезагрузится автоматически.
Проверяем наши устройства, запустив установку Windows снова. Если периферия все еще не работает, следует попробовать сбросить настройки материнской платы.
Действие 3 – сбрасываем BIOS (если предыдущие действия не помогают)
Решение проблемы при использовании PS/2 клавиатуры и мыши
Компьютер не видит загрузочную флешку и/или другие USB устройства при установке Windows 7
Если же установка Windows не видит USB устройства вообще, обратитесь к первой главе. В ней приведены некоторые общие действия, решающие самые распространенные сбои.
Мастер установки Windows 7 не видит жесткий диск (SSD) или просит драйвера
Ручная установка драйверов жесткого диска или SSD
Переходить к этой главе рекомендуется после полного ознакомления с предыдущей. Это поможет исключить выполнение лишних действий.
В большинстве случаев, установочный образ уже содержит в себе ПО для множества контроллеров накопителей (драйвера SATA). Однако если модель платы вашего компьютера/ноутбука достаточно свежая (или, наоборот, старая), драйвера могут попросту отсутствовать.
Поэтому нам надо самостоятельно «указать» их на этапе выбора системного диска. Следующая инструкция подробнее опишет этот процесс. Приступаем.
ШАГ 1 – поиск необходимого программного обеспечения.
Скачиваем драйвера с сайта производителя вашего ноутбука или материнской платы. В первую очередь ориентируемся на файлы, включающие одно или несколько примеров слов: INF, SATA, RAID, RST.
ШАГ 2 – распаковка и сброс на носитель с образом ОС.
Разархивируем скачанный файл в отдельную папку → копируем ее в любое место на установочной флешке.
Обратите внимание, что нужные нам драйвера не должны содержать исполняемые «. exe» файлы. Подойдут только распакованные (такие драйвера обычно включают в себя папки: amd, x64, а также множество . inf файлов).
ШАГ 3 – указание нужного ПО в окне выбора диска.
Вставляем флешку в компьютер → доходим до этапа выбора диска для установки. Здесь нужно найти кнопку «Загрузка» (или «Обзор») и кликнуть на нее.
Откроется проводник, в котором нужно указать необходимый драйвер. Рисунок 4. Выбираем нужную папку с драйвером.
Жесткий диск (SSD) обнаружится, если выбраны подходящие драйвера. Теперь можно продолжить процесс, выбрав появившийся SSD диск.
Драйвера установлены, накопитель отображается. Однако мастер не видит или не позволяет выбрать нужный раздел
При установки Windows 7 не определяется привод оптических дисков
Источник
Клавиатура — это основной инструмент при работе на компьютере, без которого работа практически невозможна. Конечно, можно вводить информацию при помощи мыши и экранной клавиатуры, но этот способ неудобен и полноценной работы не получится.
В этой статье мы расскажем, что делать, если не работает клавиатура на компьютере и рассмотрим все возможные причины этой неисправности.
Клавиатура довольно простое устройство и как правило работает безотказно. Однако, бывают случаи, когда индикация клавиатуры горит, но ничего не печатается.
Содержание
- Почему не работает клавиатура: причины
- Неисправность кабеля или порта для подключения клавиатуры
- Пролитая на клавиатуру жидкость и загрязнения
- Проверка USB настроек в BIOS
- Сбой программного обеспечения или драйверов
- Заводской брак или срок службы клавиатуры подошел к концу
Почему не работает клавиатура: причины
Причины, по которым клавиатура компьютера может не работать бывают двух типов:
- Механические (обрыв кабеля, попадание влаги, излишняя загрязненность клавиатуры, нарушение целостности портов для подключения и так далее).
- Программные (сбои в программном обеспечении, неправильные настройки BIOS, неправильные драйвера на клавиатуру и так далее).
Рассмотрим все основные причины, из-за которых клавиатура не работает и методы устранения неисправностей.
Неисправность кабеля или порта для подключения клавиатуры
Первым делом следует оценить физическое состояние клавиатуры.
Посмотрите на индикацию кнопок Caps Lock и Num Lock. Скорее всего, если они работают, то физически с клавиатурой все должно быть в порядке.
Глазами осмотрите кабель клавиатуры. Может быть он пережат или перерезан. Например, у многих владельцев домашних животных питомцы перегрызают кабеля.
Также, проверьте визуально порт подключения клавиатуры, нет ли в нём переломов или изгибов. Порты подключения клавиатуры бывают двух типов — USB и PS/2.
Очень часто бывает, что в порте PS/2 при попытке подключения к компьютеру люди отламывают кончик жилы и подключение клавиатуры не происходит.
Если внешне кабель USB клавиатуры и порт подключения выглядят хорошо, то попробуйте воткнуть клавиатуру в другой порт USB компьютера. Возможно, испорчен порт на самом компьютере. Если в другом порту компьютера клавиатура заработала, значит у вас проблема с USB портом. Обычно их на компьютере несколько и можно просто оставить клавиатуру подключенной к тому порту, который работает.
В случае клавиатуры с портом PS/2, вам следует проверять работоспособность порта подключения клавиатуры на другом компьютере, так как такой порт на материнской плате всего один. Чтобы проверить работоспособность порта PS/2 компьютера, вам придется найти другую такую клавиатуру.
Пролитая на клавиатуру жидкость и загрязнения
Залитая клавиатура — это головная боль всех айтишников и золотая жила для всех сервисных центров по ремонту ноутбуков. Очень часто люди при работе на компьютере выливают на клавиатуру чай, кофе, пиво и другие жидкости. Как следствие, клавиатура может выйти из строя.
Как правило, визуально и по запаху, легко определить, что на клавиатуру была пролита жидкость. Внимательно осмотрите клавиатуру. Снимите пару клавиш. Если вы видите, что на клавиатуре или под клавишами остались следы пролитой жидкости или еды, то у вас есть два пути. Либо купить новую клавиатуру, либо дотошно разобрать залитую клавиатуру, прочистить, просушить и собрать обратно. С большой долей вероятности, клавиатура заработает.
Ранее, мы уже подробно рассказывали о том, что как почистить клавиатуру компьютера в домашних условиях.
Проверка USB настроек в BIOS
В случае сбоя электропитания компьютера могут изменится настройки BIOS, в котором есть пункт о включении и отключении поддержки USB клавиатур в компьютере.
Дополнительно, таким способом вы сможете проверить исправность клавиатуры в принципе, так как она может не работать в Windows, а в BIOS работать. В таком случае сбой вызван программным обеспечением или драйверами.
Для входа в BIOS и проверки настроек сделайте следующее:
- Включите компьютер.
- Нажимайте на клавиатуре кнопку DEL до тех пор, пока не отобразится окно настроек BIOS.
- В настройках BIOS найдите меню USB Keyboard Support или Legacy USB.
- Убедитесь, что настройка находится в состоянии Enable (включено). Если написано Disable, то переключите в Enable.
Можно заодно поставить в состоянии Enable остальные настройки BIOS связанные с USB. Возможно у вас заработают порты на передней панели корпуса компьютера, которые когда-то перестали работать.
Сбой программного обеспечения или драйверов
Сбоям в программном обеспечении больше подвержены клавиатуры со старыми разъемами PS/2. Однако, таких клавиатур в использовании ещё достаточно много, хотя и производители уже почти перестали их выпускать.
Для решения проблемы с нерабочей клавиатурой из-за программного обеспечения вам необходимо включить компьютер и войти на рабочий стол. Так как клавиатура перестала работать и не печатает, а на учетной записи может быть поставлен пароль, необходимо будет воспользоваться экранной клавиатурой и набрать пароль мышкой.
Теперь, когда вы оказались на рабочем столе своего компьютера вам необходимо попасть в Диспетчер устройств.
В Windows 8 и Windows 10 для этого нажмите правой кнопкой мыши по кнопке Пуск и выберите Диспетчер устройств.
В Windows 7 кликните левой кнопкой мыши по кнопке Пуск. Далее правой кнопкой по слову Компьютер и выберите Управление компьютером — Диспетчер устройств.
В диспетчере устройств отображена информация обо всех устройствах компьютера. Раскройте ветку Клавиатуры. Если рядом с вашей клавиатурой горит оранжевый вопросительный знак, значит устройство некорректно установлено в системе.
Нажмите правой кнопкой мыши на клавиатуру и выберите Удалить.
После этого нажмите Действие — Обновить конфигурацию оборудования.
Компьютер заново опросит все устройства и правильно установит клавиатуру.
Настоятельно рекомендуем скачать в Интернете последние драйвера от вашей клавиатуры на официальном сайте производителя. Это может устройству работать более стабильно.
Заводской брак или срок службы клавиатуры подошел к концу
Любой технике свойственно ломаться и выходить из строя. Если клавиатура приобретена относительно недавно, то возможно вы столкнулись с заводским браком. В таком случае вы можете обратиться в службу поддержки производителя клавиатуры и рассчитывать на замену устройства.
Дело в том, что многие производители дорожат своей репутацией и не вступая в долгие дебаты с покупателем сразу же высылают почтой новенькую клавиатуру.
Если же клавиатура у вас уже не первый год, то скорее всего она вышла из строя по времени службы и вам следует купить новую.
Совет 1: Что делать, если Windows не видит клавиатуры
Одной из распространенных причин является сбой в BIOS. Чтобы устранить проблему, перезагрузите компьютер, в самом начале его загрузки нажмите клавишу Delete для входа в настройки BIOS. В зависимости от его версии может потребоваться нажатие и другой кнопки, наиболее распространенными альтернативными вариантами являются F1 и F10. Если ни один из них не приводит к нужному результату, ознакомьтесь с инструкцией материнской платы. Далее зайдите в раздел Advanced и проверьте значение пункта USB Controller. Если стоит Enabled – причина неработоспособности USB не в ошибке BIOS, если стоит другое значение – выставьте Enabled и сохраните изменения.
Другая распространенная причина заключается в неправильной работе драйверов USB. Это может случиться в результате каких-либо системных ошибок или сбоев. Запустите диспетчер устройств. Для этого выберите «Пуск» –> «Панель управления» –> «Диспетчер устройств», либо кликните правой кнопкой мыши по значку «Мой компьютер» на рабочем столе, в списке выберите «Управление», а затем «Диспетчер устройств».
Найдите раздел «Контроллеры USB» и кликните по нему. Если напротив одного из пунктов находится желтый значок со знаком вопроса, обновите соответствующий драйвер. Для этого кликните правой кнопкой мыши по неисправному пункту и выберите «Обновить драйверы».
Если автоматическое обновление по каким-либо причинам не удалось, установите драйвер вручную. Для этого откройте официальный сайт производителя материнской платы и скачайте для нее последнюю версию драйвера, после чего установите.
Еще одной причиной неправильной работы USB-портов является выключенная служба Plug&Play. Чтобы ее запустить, выберите «Пуск» –> «Панель управления» –> «Администрирование» –> «Службы». В появившемся списке найдите пункт Plug&Play. Если в столбце «Состояние» установлено значение, отличное от «Работает», установите его.
Если ни один из указанных способов не помогает, существует большая вероятность того, что USB-порты сгорели. В этом случае отвезите системный блок на проверку в один из сервисных центров.
Компьютер не видит проводную клавиатуру — что делать?
Обычно проблемы с подключением клавиатуры возникают у пользователей, использующих беспроводные интерфейсы. Но даже проводные клавиатуры могут давать сбои в работе. В некоторых случаях не работают отдельные клавиши, в других — устройство полностью не функционирует. Что может стать причиной подобных сбоев? Вкратце рассмотрим основные причины неисправности клавиатуры и способы их устранения.
Проводная клавиатура обычно подключается к компьютеру при помощи одного из двух интерфейсов:
- PS/2 (стандартный разъем для клавиатуры);
- USB (универсальный последовательный порт).
Если устройство не реагирует на нажатия, обратите внимание на следующие факторы:
- Включение клавиатуры. Если устройство имеет кнопку питания, проверьте, включена ли она.
- Проверка контакта шнура с портом. Отсоедините и снова подсоедините разъем USB или PS/2. Убедитесь, что вставляете штекер до конца. Если клавиатура имеет подключение к компьютеру по USB, попробуйте использовать любой другой свободный разъем. Подсоедините флешку или любое другое USB-устройство для проверки портов USB. Чтобы удостовериться в работоспособности порта PS/2, используйте заведомо рабочую клавиатуру или переходник PS/2-to-USB.
- Проверка работоспособности клавиатуры. Проверьте, цел ли провод, особенно в местах изгибов и у основания. Осмотрите штекер на наличие дефектов и повреждений. Обратите внимание на то, как работают светодиоды. Загораются ли они при подключении клавиатуры к компьютеру и при включении специальных клавиш «Caps Lock» и «Num Lock». Если нет, скорее всего, устройство неисправно и его нужно заменить.
- Проверка компьютера на вирусы. Некоторые вредоносные программы могут не только воровать информацию пользователя, но и временно блокировать доступ к компьютеру с клавиатуры. Чтобы исключить эту возможную причину, проверьте компьютер на вирусы и шпионское ПО.
Если в клавиатуре перестали работать отдельные клавиши, возможно, это связано с повреждением контактов или самих кнопок. Такое может случиться при попадании жидкости и замыкании контактов основной микросхемы. В таком случае попробуйте просушить и почистить устройство. Если это не помогло, значит ремонт скорее всего невозможен. Если так, лучше всего приобрести новую клавиатуру.
В отдельных случаях, когда не работает одна или две клавиши, их функции можно перенести на другие кнопки. Делается это с помощью дополнительного программного обеспечения. Используйте для этого программы Key Remapper, Key Tweak и подобные. Для этого установите программу, откройте ее, выберите кнопку и задайте нужное значение.
Если в конкретной модели клавиатуры не работают специальные или мультимедийные клавиши, используйте дополнительные драйвера от производителя. Установите их с компакт диска, который шел в комплекте с устройством, скачайте их с официального сайта или на NoDevice.
Информацию о драйверах для проводных клавиатур от других производителей, можно найти в интернете.
Иногда проблемы с USB-клавиатурой возникают из-за сбоев в драйверах Windows. Чтобы убедиться, что неисправность связана именно с этим, перезагрузите компьютер и зайдите в BIOS. Для этого во время загрузки компьютера нажмите клавишу Del, F2 или F12 (зависит от модели материнской платы). Подробнее о входе в BIOS читайте в этой статье.
Если удалось зайти в BIOS и курсор перемещается при нажатии клавиш направления (вверх, вниз, вправо, влево), значит проблема с клавиатурой связана с неправильной работой Windows. В таком случае может помочь переустановка драйверов. Для этого выполните несложную последовательность действий:
- Нажмите правой клавишей мыши по кнопке «Пуск» и в выпавшем меню откройте «Панель управления».
- В разделе «Все элементы панели управления» запустите «Диспетчер устройств».
- Все подключенные клавиатуры можно найти в одноименной категории. Раскройте выпадающий список. Обычно здесь находится одно устройство «Клавиатура HID».
- Нажмите по нему правой клавишей, выберите «Удалить» и подтвердите действие.
- Перезагрузите компьютер. После перезагрузки подходящий драйвер установится автоматически. Если для конкретной модели клавиатуры доступны специальные драйвера на компакт-диске или официальном сайте производителя, установите их. Это необходимо для ее правильной работы.
В BIOS может быть отключена поддержка USB-контроллера. Такое может случиться из-за сбоев в питании компьютера, если настройки BIOS были сброшены. Бывает, что поддержка USB-контроллера могла быть отключена изначально. Часто в таком случае система Windows производит запуск USB-клавиатуры собственными средствами. Если происходит сбой в работе системы, устройство ввода работать не будет.
Чтобы активировать поддержку USB-контроллера, сделайте следующее:
- Откройте BIOS. Для этого, перезагрузите компьютер и во время POST-проверки (список компонентов компьютера при его запуске) нажмите клавишу Del, F2, F12 или ESC (будет зависеть от конкретной модели материнской платы).
- Настройте поддержку USB- контроллера. Для настройки BIOS необходима клавиатура. В тех случаях, когда поддержка USB-контроллера отключена, подсоедините к компьютеру клавиатуру c PS/2 интерфейсом.
- Для активации полной поддержки USB найдите в BIOS пункты «USB контроллер» и «USB Device Legacy Support» и переведите в состояние «Enabled» (в зависимости от конкретной модели материнской платы название пунктов меню может отличаться).
- Сохраните настройки BIOS, и перезагрузите компьютер (клавиша F10).
Ситуация выглядит следующим образом: при подключении клавиатуры в USB порт Windows издаёт звук подключения USB устройства, если, конечно, этот звук не отключён, и пытается установить драйвер устройства. После поиска драйверов система сообщает, что драйвер установить не удалось. При этом в системе появляется «Неизвестное устройство» с именем, указанным производителем в контроллере устройства. Для клавиатуры это обычно «HID Keyboard Device». Ни удаление устройства, ни переключение в другие порты, ни перезагрузки, ни пляски с бубном клавиатуру в систему не возвращают. При этом. клавиатура исправно работает В других ОС и в меню настроек BIOS.



Такое поведение ОС Windows указывает, что система по какой-то причине не может определить принадлежность устройства к группе клавиатур. При этом ручная установка драйвера с явным указанием типа устройства «USB-устройство ввода» или «HID-совместимое устройство» результата не дают. Windows упорно не желает видеть USB-клавиатуру. Многие псевдоспециалисты, столкнувшись с неполадками драйверов Windows предлагают единственное решение: перестановку системы. И, надо сказать, перестановка решает проблему, даже если систему установили не уничтожая предыдущую. А иногда такие «специалисты» уничтожают систему и все данные пользователя.
Если клавиатура определяется некорректно и выводит странное название устройства нужно сначала удалить драйвер этого устройства и переподключить клавиатуру. Для удаления драйвера неверно определённого устройства: двойной щелчок по иконке вызовет свойства логического устройства, на вкладке Оборудование нажать кнопку Свойства, откроется окно свойств конкретного физического устройства. На вкладке Драйвер нажать кнопку Удалить и подтвердить удаление. Теперь нужно переподключить клавиатуру. Если удаление драйвера не помогло, то решать проблему будем радикально.
Для решения этой проблемы нужно всего лишь «вернуть» Windows сведения об устройстве и его драйвере. Эти сведения находятся в файлах с расширением inf. Windows хранит все inf файлы в нескольких местах. Рабочие, актуальные для системы в данный момент хранятся в папке «c:Windowsinf». А все остальные, хоть раз побывавшие в системе, в папке «c:WindowsSystem32DriverStoreFileRepository».
Файл «usb.inf» с настройками USB, в том числе и USB-клавиатур, находиться в папке
Если приведённые выше манипуляции не помогли, необходимо проверить, знает ли Windows о клавиатурах вообще. Все настройки этой причудливой системы находятся в реестре. В том числи и об иерархии устройств. Нужные нам параметры находятся в следующих ветвях реестра:
Будьте предельно внимательны при редактировании реестра. Любая ошибка может привести к фатальным последствиям для системы. Не правьте незнакомые параметры, не создавайте лишнего и не удаляйте ничего. Если лезть в реестр страшно — скачайте этот файл и запустите его и разрешите внести данные в реестр. Содержимой файла такое:
К слову, антивирус Касперского «гадит» в этих ветках, подменяя устройства ввода, так что при удалении антивируса могут удалиться клавиатура и мышь. Всё для Вашей же безопасности, конечно.
Иногда причиной неопределения USB клавиатуры могут быть настройки USB портов в BIOS.


В настройках USB портов могут встретиться пункты меню XHCI Hand-off и EHCI Hand-off. Они отвечают за ручное или программное переключения портов в режимы USB 2.0 и USB 3.0. Для ОС Windows эти пункты должны быть отключены: Desable. Эти параметры так же могут повлиять на невозможность обнаружения USB-клавиатуры.

Так-же некоторые старые BIOS могут экзотично обрабатывать параметр Plug & Play OS (или PNP OS). Для любой современной операционной системы он должен быть YES. Иногда значение этого параметра, установленное в NO может не давать операционной системе обнаружить USB-клавиатуру. Это связано с предоставлением BIOS системе адресов, по которым находиться контроллер портов USB. В современных BIOS, в том числе и в UEFI BIOS такого параметра нет или он не влияет на отображаемое адресное пространство устройств.
Давайте разберемся почему ноутбук не видит USB устройства (флешку, 3G модем, клавиатуру, мышь, планшет и пр.). Чтобы устранить проблему можно что-то сделать самостоятельно, а где-то понадобится помощь специалистов сервисного центра и специальное оборудование (паяльная станция и прочее).
Диагностика БЕСПЛАТНО для всех клиентов.
+7 (812) 953-94-11, +7 (921) 984-75-12 (Каменноостровский пр-т, 42, м. Петроградская)
Далее мы расскажем об основных причинах поломки. Мы не несем ответственности за ваши действия.
Среди других причин можно выделить слишком большое количество подключенных к ноутбуку USB-устройств. Если вы подключаете фотоаппарат или 3G модем через концентратор (USB-хаб), потому что свободных портов на ноуте уже нет, то оборудованию может не хватить питания. Попробуйте отключить ненужные устройства и подсоедините USB-девайс напрямую к ноутбуку.
Проверьте подключаемое устройство на работоспособность
Прежде чем искать поломку в ноутбуке, проверьте тот девайс, что вы пытаетесь подключить. Если ноутбук не видит планшет через USB, убедитесь, что на устройстве включена отладка (актуально для Android).
- Откройте «Настройки».
- Перейдите в раздел «Для разработчиков».
- Включите отладку через USB.
То же относится к флешке и любому другому устройству, подключаемому через USB. Если это мышка, то удостоверьтесь, что у неё исправен кабель или модуль блютуз вставлен до конца. Попробуйте подключить оборудование к другому компьютеру – если девайс определится корректно, то следует искать причину неисправности в ноуте.
Если причина почему не видит USB-устройства — сам ноутбук
Если ноутбук не распознает флешку, попробуйте устранить неисправность следующим образом:
- Выключите ноут. Отключите от сети, извлеките батарею.
- В течение нескольких секунд удерживайте кнопку питания для сброса остаточного заряда.
- Включите ноутбук и снова попробуйте подключить к нему ЮСБ устройство.
Если система всё равно не определяет новое оборудование, то стоит проверить драйверы USB материнской платы – возможно, они начали работать некорректно:
-
Нажмите Win+R. Выполните команду «devmgmt.msc».
Проверьте, нет ли неизвестных устройств. Если вы видите такую строку, кликните правой кнопкой и запустите опцию «Обновить драйверы». Запускать следует автоматический поиск в интернете.
Если переустановка порта не помогает, попробуйте открыть свойства подключенного устройства в диспетчере. В разделе «Управление электропитанием» уберите чекбокс «Разрешить отключение для экономии питания».
Еще один момент настройки электропитания – установка запрета на временное отключение USB:
- Откройте раздел «Электропитание» в панели управления.
- Запустите окно настройки электропитания используемой вами схемы.
Самая серьезная причина, по которой ЮСБ порты не работают – поломка южного моста материнской платы. Южный мост отвечает за старт ноута и работу периферийных устройств – USB, жесткого диска, порта для сетевого кабеля.
Микросхема обычно сгорает из-за неправильного использования USB-портов. Если вы подключали флешку от неизвестного производителя или устройства с большим энергопотреблением, не применяли безопасное извлечение, то южный мост мог выйти из строя. Отремонтировать его самостоятельно невозможно, поэтому придется нести ноутбук в сервисный центр.
День добрый, залил клавиатуру на Самсунге, встроенную в корпус, покупать и менять не хочу, а usb-клавиатуру не видит, так как надо восстановление системы включить. Как usb сделать видимой?
Существует несколько путей решения такой проблемы. Первым делом необходимо удостовериться, что в BIOS включена аппаратная поддержка USB-клавиатуры. Для этого выполняем перезагрузку аппарата и на стартовом экране без промедления несколько раз нажимаем функциональную клавишу F2. На ноутбуках Самсунг именно она открывает доступ к панели управления аппаратными средствами. Следует заметить, что часто по умолчанию USB-клавиатура отключена. Однако здесь может возникнуть техническая проблема, которая заключается в том, что навигация в Биосе и выполнение различных действий возможно лишь с использованием все той же клавиатуры.
Следовательно, придется временно стандартным устройством, подключаемым через порт PS/2. В Биосе переходим на вкладку Advanced и в настоечном параметре USB Keyboard Support меняем значение Disabled на Enabled.
После это выходим, сохранив внесенные изменения. Если клавиатуры не заработала, приступает к следующему варианту, заключающемуся в обновлении драйверов usb-контроллера. Проходим по пути Меню Пуск – Панель управления – Диспетчер устройств.
Здесь кликаем пункт «Клавиатуры» и жмем на него правой клавишей мыши. В открывшемся контекстном меню выбираем «Удалить». Таким образом, устройство будет изъято из списка установленного оборудования. В этом случае Windows после перезагрузки компьютера автоматически переустановит его заново. Если и это не помогло, следует с инсталляционного диска, который обычно входит в комплект поставки USB-клавиатуры, установить оригинальные драйвера от производителя либо скачать их на его официальном сайте.
Одна из этих процедур должна дать положительный результат. Если же этого не произошло, значит, корень всех бед следует искать в аппаратной части, а конкретно – в системной плате. Возможно, из-за попадания влаги на чуткие конденсаторные компоненты, некоторые из них вздулись и перестали выполнять свои функции. Также вполне вероятно, что произошло проседание линии +5В блока питания, в результате чего вместо положенных пяти Вольт выдаются четыре. Такого напряжения недостаточно для функционирования USB-клавиатуры. Неполадки данной категории можно устранить только в условиях специализированного компьютерного сервиса, где имеется специальное мультитестерное оборудование.
- Почему нас выбирают Наши преимущества
- Отзывы и рекомендации Отзывы из первых уст
- Действующие скидки и акции Экономия в действии
- Контактная информация Заказ и консультация
Оставьте контактный номер и наш специалист перезвонит вам в течение
3 минут, ответит на все ваши вопросы или оформит заказ.
На ноутбуке не работает клавиатура: основные причины возникновения неполадки

Ноутбук – мобильное компактное устройство, которое является наилучшим выбором для веб-серфинга, выполнения рабочих задач, просмотра фильмов и др. Сегодня мы рассмотрим один из достаточно частых случаев – когда на ноутбуке не работает клавиатура.
В данной статье мы рассмотрим основные причины, которые могут повлиять на неработоспособность клавиатуры на ноутбуке, и, соответственно, способы их решения.
Начнем, пожалуй, с самой простой причины неработоспособности клавиатуры, когда вы приобрели в магазине новенький ноутбук, принесли его домой, но при запуске клавиатура напрочь отказывается работать. В этом случае, вероятно, у вашего ноутбука имеется заводской брак, поэтому, не теряя времени, отправляемся со всей комплектацией ноутбука и чеком в магазин по месту приобретения, где вам должны или вернуть деньги за товар, или сделать обмен на рабочую модель.
Следующая по простоте решения причина неработоспособности клавиатуры – это системный сбой. В результате системного сбоя пользователи, не удосужившись перезагрузить геликоптер, сразу обращаются в сервисный центр, хотя способ решения проблемы чрезвычайно прост.
Выполните перезагрузку системы с помощью мыши (кнопка «Пуск» – «Перезагрузка») или же зажмите клавишу включения на ноутбуке и держите до тех пор, пока не произойдет резкое отключение ноутбука. После этого попытайтесь включить ноутбук и загрузить в обычном режиме, проверив состояние работоспособности клавиатуры.
Теперь перейдем к куда более неприятным причинам неработоспособности клавиатуры ноутбука. Для начала обязательно проверьте состояние USB-портов и тачпада. Если и они не работают – здесь вам не остается ничего больше, как обратиться в сервисный центр.
Если клавиатура внезапно, без видимых на то причин, перестала работать, но при этом на ноутбуке продолжают нормально функционировать USB-порта и клавиатура, вероятно, проблема в шлейфе, который мог случайно отойти или быть поврежденным (особенно если до этого производилось вскрытие ноутбука).
Если у вас есть определенный опыт, вскройте свой ноутбук, конкретно нас интересует шлейф клавиатуры. Убедитесь, что на шлейфе отсутствуют окисления и любые другие типы повреждений, которые потребуют его замены. В более простых случаях шлейф мог просто отойти от разъема подключения, в связи с чем вам остается лишь подключить шлейф и собрать ноутбук.
Как правило, аппаратно клавиатура ноутбука перестает работать по самой популярной причине – она была залита жидкостью. Проблема состоит в том, если вы случайно пролили жидкость на клавиатуру ноутбука, вроде бы все просушили, после клавиатура еще может нормально работать какое-то время, но в результате все равно может настать тот день, когда она полностью откажется функционировать.
Как временный вариант решения проблемы – подключение отдельной клавиатуры. Но все же следует не откладывать посещение сервисного центра, где смогут диагностировать причину поломки и, вполне возможно, вернуть вашему ноутбуку нормальную работоспособность.
Плавно переходим от аппаратных причин неполадок с работой клавиатуры к программным.
Если вы уверены, что клавиатура никак не могла выйти из строя по аппаратным причинам, самое врем проверить наличие драйверов клавиатуры. Для этого откройте меню «Панель управления» . установите в верхнем правом углу экрана режим «Мелкие значки» . а затем пройдите к разделу «Система» .
В левой области окна пройдите к разделу «Диспетчер устройств» .
В открывшемся окне разверните пункт «Клавиатуры» и проверьте, имеется ли в данном пункте наименование вашей клавиатуры. Если около вашего пункта значиться желтая иконка с восклицательным знаком или наименование клавиатуры вовсе отсутствует, соответственно, проблема действительно в драйверах, поэтому следующая ваша задача – установить драйвера для клавиатуры вашего ноутбука.
О том, как и где найти необходимые драйвера, прежде уже рассказывалось на нашем сайте.
После установки драйверов обязательно выполните перезагрузку компьютера.
Если проблема не в драйверах, следует заподозрить действие вирусов на компьютере. Чтобы проверить вероятность данной причины, обязательно выполните на своем компьютере глубокое сканирование с помощью вашего антивируса или специальной лечащей утилиты Dr.Web CureIt.
После устранения всех вирусов обязательно выполните перезагрузку компьютера.
Достаточно нелепый ход со стороны производителей ноутбука, но все же он встречается. Дело в том, что ноутбуки под управлением Windows, как правило, не радуют длительным временем работы от аккумулятора. В связи с этим некоторые производители ноутбуков решили оптимизировать работу, отключая работу некоторых устройств при низком заряде батареи.
В данном случае попробуйте подключить ноутбук к сети и проверить работоспособность клавиатуры. Если она успешно заработала, попробуйте найти на компьютере утилиту от производителя, через которую, скорее всего, и можно управлять подобной функцией.
Если вы пока затрудняетесь решить неполадки, связанные с неработоспособностью клавиатуры ноутбука, как временное решение можно использовать стандартное приложение «Экранная клавиатура», имеющееся на каждом компьютере под управлением ОС Windows, или подключить отдельную USB- или Bluetooth-клавиатуру.
Отблагодари меня, поделись ссылкой с друзьями в социальных сетях:
Рассмотрим популярные проблемы и способы их решения.
Не работает клавиатура на ноутбуке из-за сбоя программного обеспечения:
Из-за установки какой-либо программы, может не работать клавиатура. Чтобы решить проблему, делаем следующее:
1. Перезагрузите компьютер, во время перезагрузки кликайте Del и зайдите в БИОС.
2. Если в БИОСе клавиатура не работает – тогда проблема с ней на физическом уровне – нужно ноутбук разбирать и чистить клавиши. Если в BIOS нормально все кнопки работают – переходите к пункту 3.
3. После перезагрузки восстановите систему с последней точки восстановления, когда нормально клавиатура работала. О том, как восстанавливать систему и делать откат – читайте в нашем вопросе о восстановлении Windows из точек восстановления.
Не работает клавиатура на ноутбуке из-за окисления проводов шлейфа.
1. Разберите корпус ноутбука и доберитесь до шлейфа (многие производители ноутбуков на своих официальных сайтах выкладывают пошаговый мануал разбора именно своих моделей ноутбуков, иногда это дело 3-х минут даже для новичка!)
2. Вытащите шлейф из разъема и внимательно осмотрите на предмет повреждений, окисления, замыкания. Е
сли все выглядит нормально – протрите шлейф ваткой со спиртом или обычным ластиком. Поставьте его на место.
3. Подождите, пока спирт просохнет, затем соберите ноутбук и включите его.
4. Тестируйте клавиатуру.
1. Если вы пролили жидкость на ноутбук – срочно его выключите, переверните и постарайтесь как можно скорее вынуть батарею и вытряхнуть всю воду из кнопок.
2. Разберите по возможности корпус и тщательно все просушите феном (холодным воздухом) или положив ноутбук в сухое теплое место.
3. Не спешите собирать ноутбук – он может не работать. Нормальное время просушивания может достигать одной недели. Будьте терпеливыми.
Клавиатура на ноутбуке может не работать из-за физических повреждений.
1. Если не работает одна или несколько кнопок на ноутбуке – это может быть результатом физического повреждения клавиатуры.
2. Нужна полная замена всей клавиатуры. Если вы можете поменять все самостоятельно – сделайте это, если не можете – отнесите ноутбук в сервисный центр.
Грязь и пыль – основные причины того, что клавиатура не работает.
1. Разберите ноутбук, выньте клавиатуру.
2. Хорошенько ваткой со спиртом или ластиком почистите проблемные места и засоры.
3. Дайте немного времени ноутбуку просохнуть, после чего соберите его заново и пробуйте запускать.
Не работает клавиатура на ноутбуке из-за материнской платы
Проблема с материнской платой ноутбука может привести к тому, что нормально не будет работать клавиатура, USB-порты, Wi-Fi и многие другие устройства.
Самостоятельно тут ничего делать не рекомендуется – ноутбук нужно нести в сервисный центр. В лучшем случае, специалисты вам его отремонтируют. В худшем – придется приобретать новый.
Для начала определите тип подключения вашей клавиатуры. Основных типов подключения два — PS/2 и USB. Большинство клавиатур сейчас подключаются через USB, но более старые модели могут подключаться в порт PS/2.
Если вам досталась клавиатура с подключением PS/2, компьютер может ее не увидеть, если вы просто воткнете ее шнур в разъем. Большинство материнских плат потребуют перезагрузки. Чтобы клавиатура определилась, перезагрузите компьютер или же выключите его, подключите клавиатуру и включите компьютер снова.
Также проблемы с клавиатурой могут возникнуть, если вы подключите ее в порт для мыши (не всем материнским платам «все равно», в какой из разъемов PS/2 вы подключаете устройство). Обратите внимание на цветовую маркировку: обычно разъем для мыши имеет зеленый цвет, а разъем для клавиатуры — фиолетовый. Подключите клавиатуру в правильный разъем и не забудьте перезагрузить компьютер.
Однако сейчас пользователям гораздо чаще приходится иметь дело с USB-клавиатурами — большинство современных периферических устройств и внешних накопителей подключаются именно в этот разъем. Как поступить в том случае, если компьютер отказывается видеть клавиатуру, подключенную по USB?
Для начала попробуйте переподключить ее в другой USB порт: текущий порт может быть неисправен или просто не подключен к материнской плате (поэтому обязательно проверьте подключение портов к системной плате). Если клавиатура подключена в передний порт, переподключите в задний: на передние порты может поступать недостаточно питания для нормального функционирования клавиатуры.
Также может быть, что у вас не включена поддержка USB в BIOS. В таком случае, правда, не будет работать ни одно USB устройство, а не только клавиатура. Чтобы устранить проблему, вам нужно будет включить USB контроллер в настройках BIOS.
Учтите, что для входа в BIOS вам придется использовать клавиатуру, поэтому найдите где-нибудь такую, которая подключается разъем PS/2. Подключите клавиатуру, включите компьютер и войдите в BIOS (обычно для этого нужно нажать клавишу Delete во время загрузки, хотя некоторые версии BIOS могут использовать свои клавиши или комбинации клавиш).
Найдите в настройках BIOS строку с параметром USB Controller, там должно быть выбрано значение Enabled. Возможно, будет несколько таких строк для разных версий USB, например, USB 2.0 Controller. Сохраните изменения и выйдите из BIOS.
Также вы можете заметить параметр USB Keyboard Support. Он отвечает за работу клавиатуры во время POST (самотестирования компьютера при начальной загрузке). Если USB клавиатура не работает в принципе, даже после загрузки компьютера, изменение этого параметра ничего не даст.
Можно попробовать удалить клавиатуру из списка устройств, после чего установить ее заново. Для этого вам нужно зайти в диспетчер устройств. Правой кнопкой мыши щелкните по значку Мой компьютер (в Windows 7 он называется просто Компьютер) и выберите пункт «Управление». В левой части открывшегося окна кликните на «Диспетчер устройств».
В списке установленных устройств найдите клавиатуру, кликните по ней правой кнопкой мыши и выберите пункт контекстного меню «Удалить». После этого на всякий случай отключите клавиатуру из разъема и подключите ее заново. Затем в окне диспетчера устройств в верхнем меню «Действие» выберите пункт «Обновить конфигурацию оборудования».
Пока вы находитесь в Диспетчере устройств, посмотрите, нет ли ошибок в разделе «Контроллеры USB»: корни проблемы могут быть именно там. «Лечение» то же, что и в предыдущем случае.
Не забудьте проверить и самую банальную причину — неисправность шнура. Попробуйте осторожно согнуть шнур, которым клавиатура подключается к системному блоку, на разных участках. Возможно, на каком-то участке он переломан.
Если ни один из вышеперечисленных способов не помог, попробуйте подключить клавиатуру к другому компьютеру. Все еще не работает? Скорее всего, проблема в неисправности самой клавиатуры. Можно попробовать отдать ее ремонт, но обычно в таких случаях проще купить новую.
И напоследок — два небольших совета. Если на мультимедийной клавиатуре нормально работают все клавиши, кроме собственно мультимедийных, нужно установить драйвера с идущего в комплекте диска или скачанные с сайта производителя. А если вам нужно подключить PS/2 клавиатуру к материнской плате, на которой отсутствует данный разъем, можно использовать специальный переходник с PS/2 на USB.
Если вы пользуетесь клавиатурой, подключаемой по USB, то это не значит, что она не может отказать в какой-то момент. Какая бы она у вас крутая и дорогая не была, даже такая клавиатура может выйти из строя. Кстати говоря, не знаю, как вы, но я считаю, что клавиатуры подключаемых по PS/2 менее уязвимы. Правда, если у вас накрылась клавиатура на ноутбуке, то тут либо выбирать устройство по USB, либо покупать новую клавиатуру.
Проблем выхода из строя USB –клавиатур может быть достаточно много. Например, повреждение провода, порта, драйверов и многое другое. Естественно, попробуем разобраться с этой проблемой.
Если при подключении в один из портов, клавиатура никак не реагирует, то попробуйте подключить в другой. Хотя, бывает так, что порт работает, когда подключаешь другое устройство. Возможно это какой-то сбой. Также, порт может не работать из-за большого скачка напряжения на материнской плате.
Если, при присоединении клавиатуры ко всем USB-портам она не работает, то пробуйте подключить другие устройства к ним. Если и они не работают, то дело в USB-портах компьютера.
Еще можно попробовать подключать клавиатуру не к USB 3.0 (обозначен синим цветом), а к USB 2.0. И попробуйте еще установить или обновить драйвера для материнской платы.
Ну я думаю, что мы не настолько невнимательны, что не заметили бы выдернутый провод. В любом случае, даже если он не выдернут, вытащите его, подождите пару секунд и снова вставьте.
После выяснения того, что клавиатура не работает ни через один порт, пробуем войти в BIOS, если там все прекрасно работает, вкладки спокойно переключаются, то проблема присутствует именно на уровне операционной системы. Возможно, что проблема в драйверах.
Попробуйте переустановить драйвера для клавиатуры. Сделать это можно через диспетчер устройств. Войти в него можно, если ввести в поиске «Диспетчер устройств», или нажать Win+X и выбрать нужный пункт.
Открыв окно диспетчера, ищем раздел «Клавиатуры», раскрываем его и нажимаем правой кнопкой мыши по пункту, потом жмем «Удалить».
После этого перезагружаете компьютер. Далее, снова вставляете клавиатуру в любой порт, драйвера должны установиться автоматически.
Некоторые производители предоставляют специальные драйвера, которые можно скачать на официальном сайте. Это имейте ввиду. А если с клавиатурой присутствовал и диск с драйверами, то используйте его.
В случае сбоя материнской платы, в BIOS может быть отключён USB-контроллер из-за чего клавиатура может и не работать. В некоторых моделях материнских плат данная функция отключена изначально. Тогда, для работы с BIOS вам в любом случае понадобиться клавиатура PS/2.
Итак, входим в BIOS и ищем параметры USB-контроллера. На разных материнских платах данный пункт может называться по-разному, например, «Legacy USB Support» или «Keyboard Support». В некоторых версиях BIOS может называться «Legacy Support». Теперь смотрим, если значение стоит «Disabled» (отключено), то переставляем на «Enabled». Рядом должен быть еще параметр «USB Controller», он также должен быть в положении Enabled. После этого, выходим из BIOS с сохранением настроек.
[aesop_image img=»http://computerinfo.ru/wp-content/uploads/2016/04/USB-Keyboard-Support.jpg» align=»center» lightbox=»on» captionposition=»center»]
[aesop_image img=»http://computerinfo.ru/wp-content/uploads/2016/04/USB-Support.jpg» align=»center» lightbox=»on» captionposition=»center»]
Этот пункт самый последний и это понятно. Если ничего не вышло, клавиатура не реагирует ни на какие действия, то, скорее всего, она сломана. Если она не работает и на других компьютера, то тут точно без вариантов, то клавиатура не работоспособна.
https://computerinfo.ru/ne-rabotaet-usb-klaviatura/ /images/nerabotaetusbklaviatura_D056D4AA.jpg https://computerinfo.ru/wp-content/uploads/2016/04/keyboard-150×150.jpg 2016-04-15T23:19:05+00:00 EvilSin225 Комплектующие не работает USB клавиатура,перестала работать usb клавиатура Если вы пользуетесь клавиатурой, подключаемой по USB, то это не значит, что она не может отказать в какой-то момент. Какая бы она у вас крутая и дорогая не была, даже такая клавиатура может выйти из строя. Кстати говоря, не знаю, как вы, но я считаю, что клавиатуры подключаемых по. EvilSin225 Андрей Терехов andrei1445@yandex.ru Administrator Компьютерные технологии
Мы в социальных сетях:
Не забывайте подписываться на RSS рассылку, а также вступайте в нашу группу Вконтакте. Вы можете стать читателем нашего твиттера и страницы в Google+.
А еще у нас есть страничка в Facebook, на которую вы тоже можете подписаться.
Сегодня хотим вам рассказать о следующей проблеме и возможных способах её решения: почему не работает клавиатура на компьютере. Случается такая беда довольно часто, но далеко не все знают, что делать в этом случае и как исправить поломку.
Как всегда наша статья будет основана на многолетнем опыте инженеров нашего центра компьютерной помощи. Обязательно дочитайте до конца, наверняка одна из приведенных ситуаций повторилась и у вас. Если ваш компьютер не видит клавиатуру или она не печатает, то это еще не повод идти в магазин за новой.
Советы, которые мы вам дадим, подойдут для «клавы» любого производителя: Logitech, Genius и др. Также мы отдельно поговорим о беспроводных моделях.
Первое, что нужно сделать, если не работает клавиатура или не хочет печатать, это проверить, подключена ли она вообще к вашему системному блоку. Часто во время уборки, например, можно и не заметить, как случайно вскочит провод из гнезда.
Так что заглядываем на системный блок с задней стороны и проверяем подключение. Если у вас USB «клава», то она подключается в соответствующий порт USB. Если PS/2, то в свой порт фиолетового цвета. Не перепутайте, т.к. зеленый порт для мышки. Подробнее о том, как правильно подключать, можно прочитать тут.
Второе, что нужно сделать, это внимательно осмотреть сам порт на «материнке», куда вы пытаетесь подключиться. Если он выглядит расшатанным и разбитым, то скорее всего проблема в нем, поэтому-то клавиатура на компе и не работает. Если это порт USB, то подключитесь к другому — их на материнской плате несколько.
Если же подключаетесь через PS/2, то другого такого порта нет. Нужно поискать переходник USB — PS/2. И попробовать такой метод.
В нашей отдельной статье можете почитать подробнее о портах на материнской плате.
Кроме портов на самой материнской плате внимательно осмотрите и сами разъемы на конце кабеля клавиатуры. Они также могут быть повреждены и быть причиной, почему не работает «клава». Если дело в этом, то придется покупать новую, т.к. ремонтировать их невыгодно, если у вас только не дорогое эксклюзивное устройство.
В большинстве Биосов ПК есть возможность отключать или включать работу не только любых USB устройств, подключенных к системнику, но и конкретно USB клавиатур. Перед тем, как звонить в компьютерную помощь, не будет лишним, если вы заглянете в свой BIOS и проверите, всё ли там в порядке с этой настройкой.
Напоминаем, что должен быть установлен параметр «Enable». Точно так же, как и в пункте «USB 2.0 Controller», который отвечает за разрешения для работы вообще всех юсб-устройств.
Для пущей уверенности откройте «Диспетчер устройств» и посмотрите, есть ли там ваша «клава».
Довольно частая причина, которая ставит в тупик наших клиентов, и они не знают, что делать и почему не хочет работать клавиатура в Windows, хотя вроде бы всё правильно подключено.
А дело тут вот в чем. В отличии от портов USB версии 2.0, для более новой версии 3.0 (они как правило синего цвета) требуется отдельная установка драйверов. Т.е. пока вы это не сделаете, то ни одно устройство, которое вы воткнули в данный порт, работать не будет.
Так что, либо установите необходимый драйвер, либо переключитесь на 2.0.
Если у вас обыкновенная «клава» без лишних «наворотов», то скорее всего для неё не нужно устанавливать отдельный драйвер, т.к. он уже будет встроен в операционную систему Windows.
Но, если у вас не работает мультимедийная клавиатура, со множеством клавиш и дополнительных функций, то в этой ситуации дело будет скорее всего именно неустановленном драйвере. В комплекте с устройством должен был быть диск с драйвером. Если диск потеряли, то зайдите на сайт производителя устройства и скачайте драйвер там.
В такой ситуации бывает, как правило, два варианта:
- Сели батарейки — тут всё просто, вам просто нужно вставить новые батарейки в устройство.
- Нет драйвера — большинство беспроводных клавиатур требуют установку отдельного драйвера. Как обычно, его можно найти на диске или на официальном сайте производителя.
Почти любая «клава» для компьютера имеет дополнительный цифровой блок, который находится в правой части устройства. Кто-то им не пользуется совсем, а для кого-то он незаменим при работе в операционной системе виндовс.
Если этот блок не работает и не печатает цифры, то необходимо нажать клавишу «Num Lock», которая отвечает за включение и выключение цифрового блока. После нажатия должен загореться соответствующий индикатор на самой клавиатуре.
Если ни один из приведенных нами примеров вам не помог, то можете обратиться в нашу компьютерную помощь. Наши специалисты быстро разберутся, что случилось, почему не работает клавиатура на компьютере и что делать. Либо можете купить в магазине новую, но это не гарантирует, что она будет работать, т.к. проблема может крыться в самом системном блоке или Windows.
На вашем компьютере перестал работать интернет через кабель?…
На вашем ноутбуке пропал звук? Данная статья поможет вам самостоятельно…
Ваш компьютер стал медленно загружаться при включении Windows…
Ваш компьютер или ноутбук не хочет выключаться? Зависает на надписи…
При загрузке комп. индикатор на «клаве» горит до тех пор, не жму на клавиши. Сразу гаснет. Нахожу ответ «КОД ОШИБКИ 39 Что делать
1. Попробуйте подключить в другой порт (если это ЮСБ).
2. Попробуйте с другой клавиатурой. Если всё нормально, то ваша просто неисправна.
USB-клавиатура не работает: возможные причины и способы решения проблемы
USB-клавиатура не работает: возможные причины и способы решения проблемы
Внезапно перерастать работать может любая USB-клавиатура – хоть обычная бюджетная, хоть с продвинутым дизайном, подсветкой и кучей дополнительных кнопок. USB-клавиатуры ненамного, но все же в большей степени уязвимы, нежели клавиатуры, подключаемые через порт PS/2. Перечень возможных причин проблем с клавиатурой PS/2 небольшой: как правило, неполадки возникают либо с самой клавиатурой, либо с проводом, либо с разъемом материнской платы. Круг возможных причин проблем с USB-клавиатурами чуть шире, соответственно, из-за самого интерфейса USB. В возможных причинах неработающей USB-клавиатуры и способах выхода из ситуации будем разбираться ниже.
Если USB-клавиатура успешно работала, а затем в один какой-то определенный момент перестала реагировать на ввод, прежде стоит проверить, не выдернут ли провод из USB-порта на компьютере. Даже если провод на месте, можно на время его вынуть из USB-порта и через пару секунд вставить снова.
Если предыдущий способ не дал успешных результатов, необходимо переподключить клавиатуру к другому USB-порту. Это либо выявит то, что один из USB-портов не работает на компьютере, либо исключит одну возможную причину неполадки. После сбоя в работе материнской платы вследствие скачка напряжения один или несколько USB-портов могут перестать работать, при этом другие останутся рабочими. Если клавиатура не заработала ни с одним из USB-портов, необходимо проверить работоспособность самих USB-портов, подсоединив к ним любое иное устройство – флешку, мобильное устройство, принтер и т.п. Если на компьютере окажутся нерабочими все USB-порты, проблему тогда нужно будет уже решать с ними.
Клавиатура, подключенная к USB 3.0 (порт с выходом синего цвета), может не работать в процессе установки Windows, пока не установятся драйвера на материнскую плату. В этом случае клавиатуру необходимо переподключить к USB 2.0 (порт с выходом белого цвета).
Если переподключение в другой USB-порт не дало результатов, необходимо проверить, работает ли клавиатура в среде BIOS. Факт успешного входа в BIOS и перемещения клавишами навигации по ее разделам будет означать, что проблема возникла на уровне ОС Windows. В этом случае можно попытаться переустановить драйвера клавиатуры. Сделать это можно в диспетчере устройств Windows. Попасть в него в системе Windows 7 можно, вызвав меню «Пуск» и выбрав «Панель управления».
Далее необходимо выставить в графе «Просмотр» значение «Мелкие значки», после чего запустить диспетчер устройств.
В системах Windows 8.1 и 10 путь короче: диспетчер устройств прямой ссылкой доступен в контекстном меню на кнопке «Пуск».
Непосредственно в окне диспетчера устройств раскрываем раздел «Клавиатуры», на пункте «Клавиатура HID» вызываем контекстное меню и удаляем драйвер.
После перезагрузки драйвер клавиатуры установится автоматически.
Для отдельных моделей USB-клавиатур производители могут предусматривать свои драйверы, поставляемые вместе с такими клавиатурами. Этот момент необходимо уточнить, и если это так, то, драйвер нужно установить вручную, скачав его на сайте производителя или отыскав установочный диск в комплекте поставки клавиатуры.
4. Включение USB-контроллера поддержки клавиатуры в BIOS
Сбой в работе материнской платы (как следствие того же скачка напряжения) может стать причиной отключения USB-контроллера поддержки клавиатуры в настройках BIOS. Не часто, тем не менее бывает и так, что USB-контроллер поддержки клавиатуры на уровне BIOS отключен изначально. Этот нюанс даст о себе знать только тогда, когда встанет необходимость в работе компьютера в предзагрузочном режиме. До этого момента система Windows будет задействовать USB-клавиатуру собственными средствами. Безусловно, в таких случаях без клавиатуры PS/2 не обойтись никак, и если таковая нигде не хранится на всякий случай, ее на время нужно будет у кого-то позаимствовать. Альтернативный вариант – использование переходника USB — PS/2.
Что нужно сделать, войдя в BIOS? В настройках BIOS необходимо отыскать параметр USB-контроллера поддержки клавиатуры. Это, как правило, надписи «Keyboard Support» или «Legasy USB Support». В BIOS UEFI может быть название просто «USB Support». Отыскав, нужно проверить, чтобы значение напротив стояло не «Disabled» (выключено), а «Enabled» (включено). Значение «Enabled» также должно стоять в параметре «USB Controller». Например, в AMI BIOS версии 17.9 USB-контроллеры настраиваются в разделе «Integrated Peripherals».
Ну и, наконец, простейший тест на предмет проверки работоспособности самой USB-клавиатуры – ее подключение к другому компьютерному устройству.