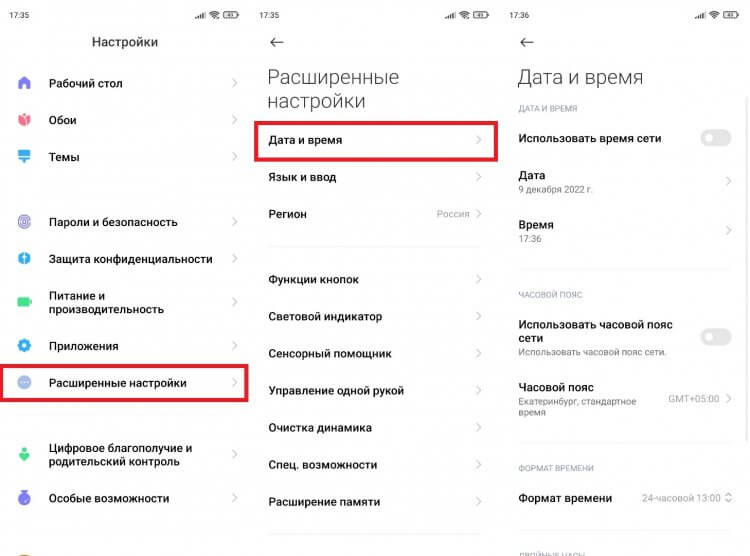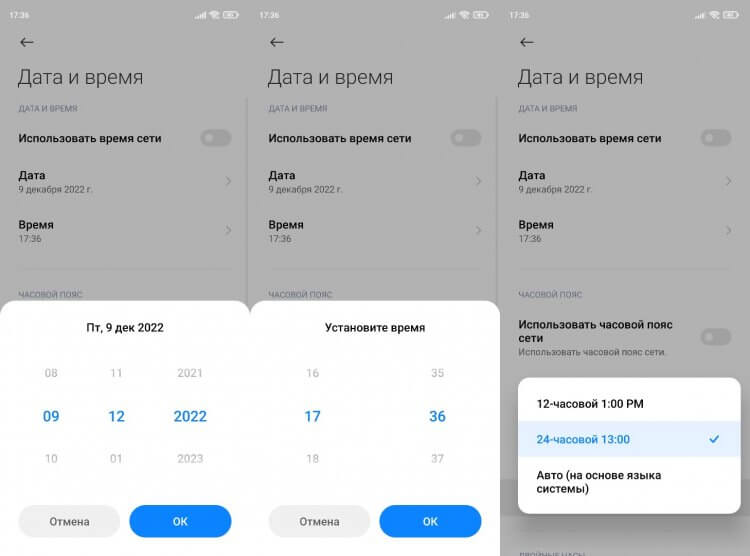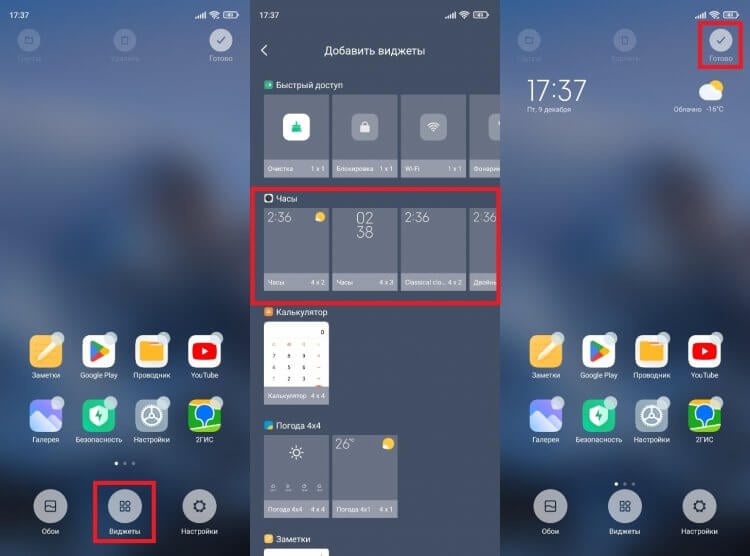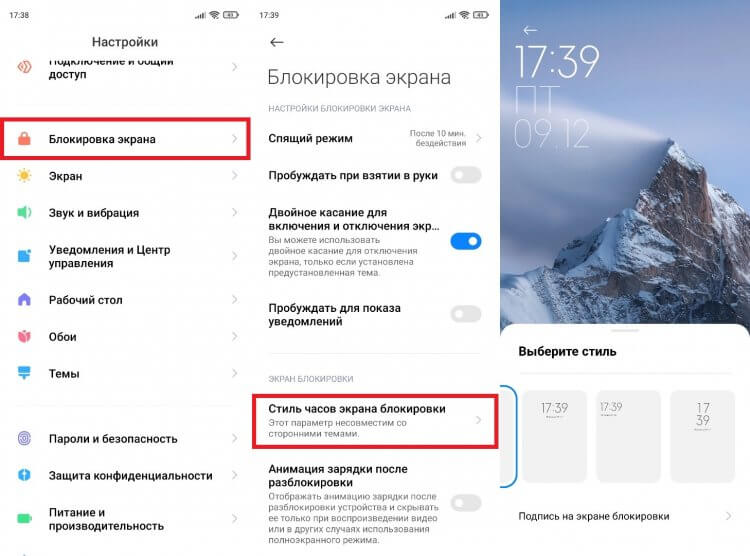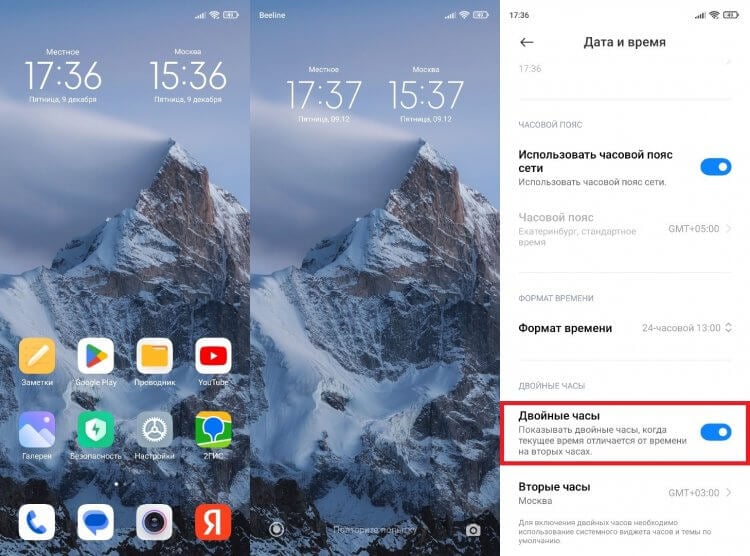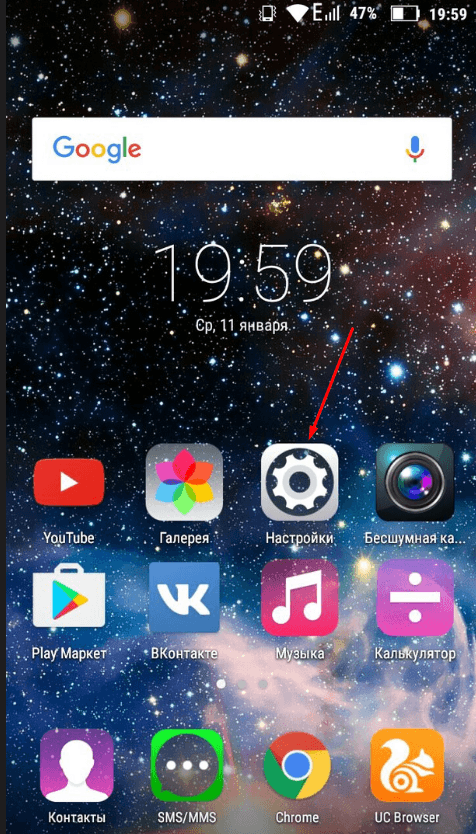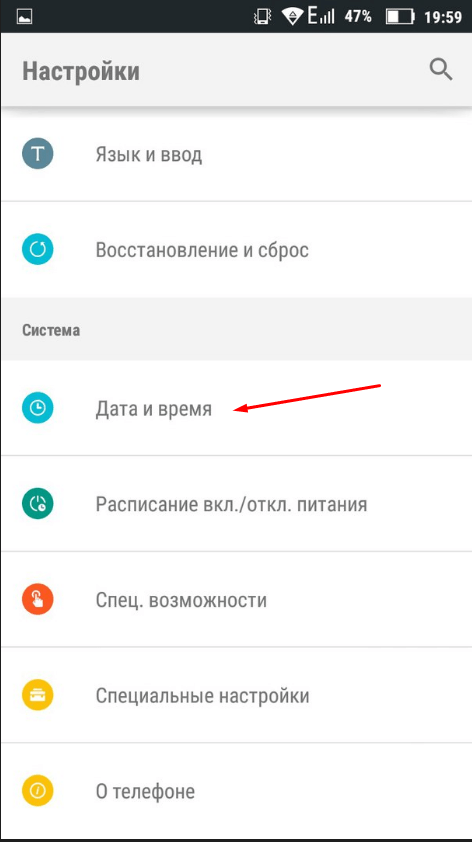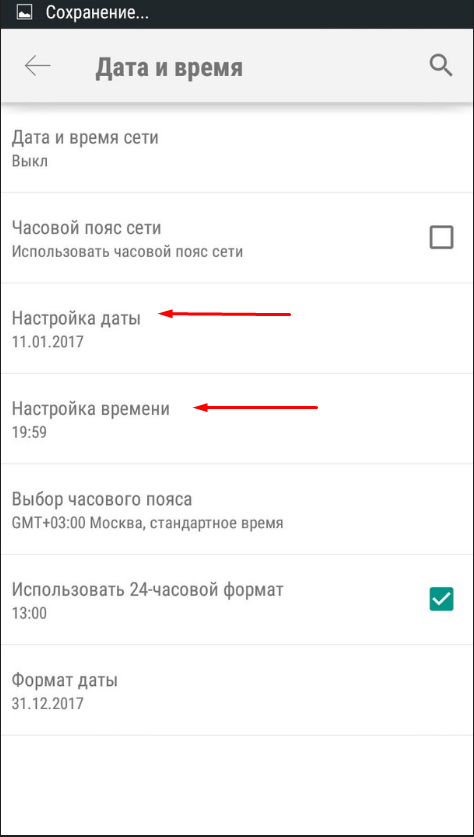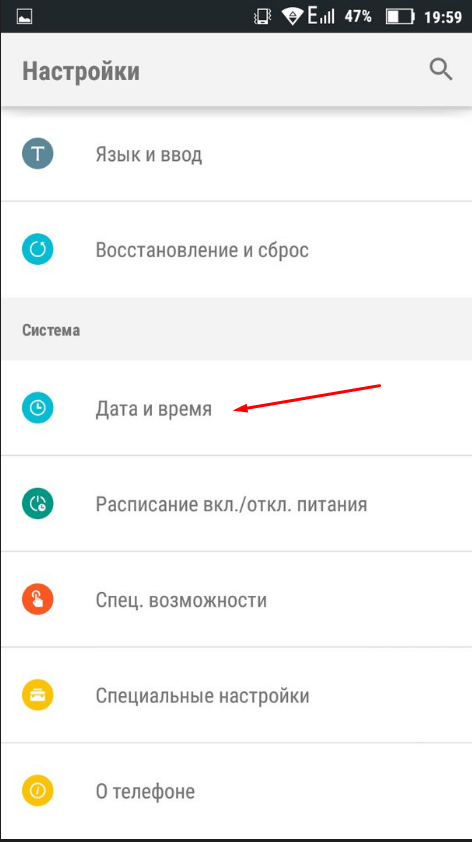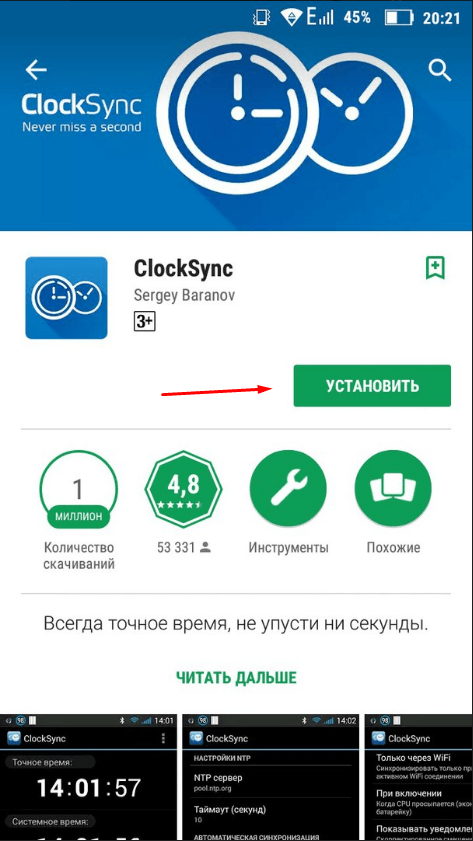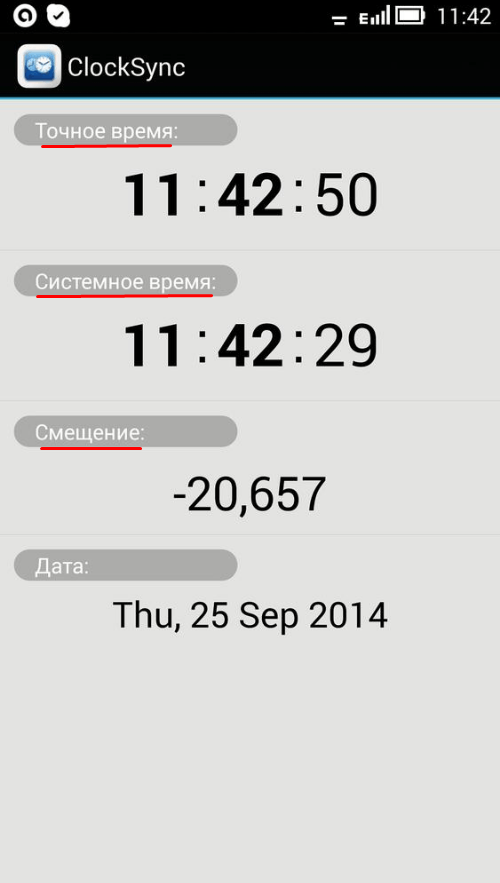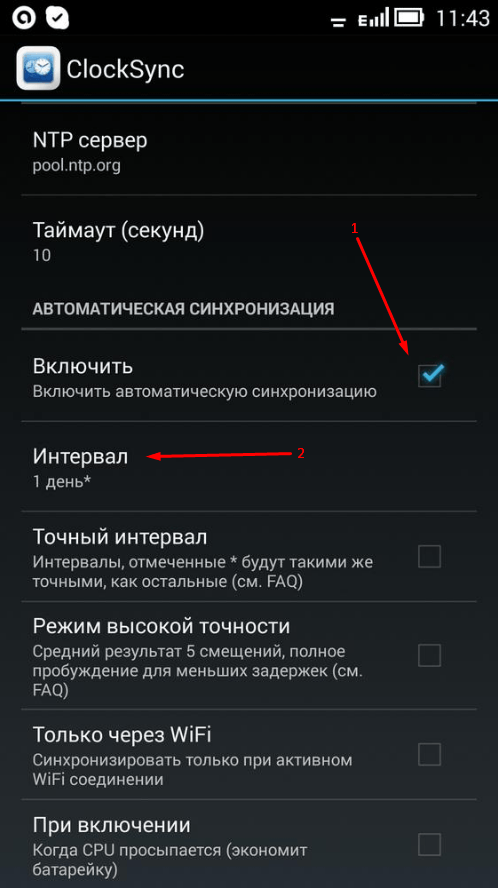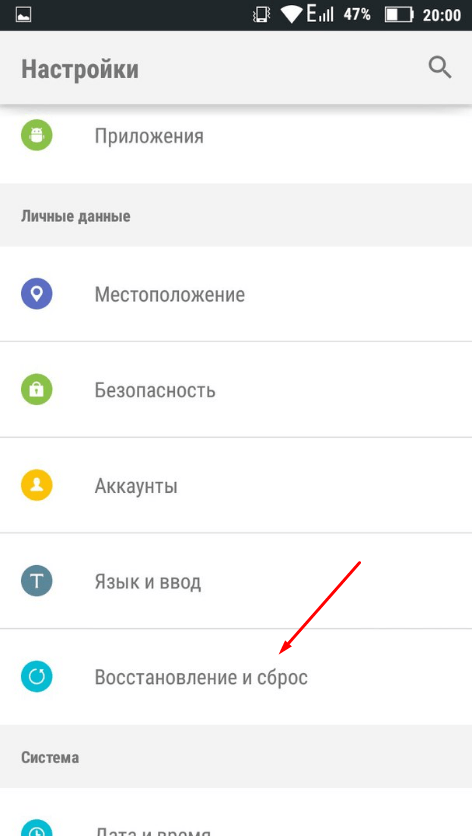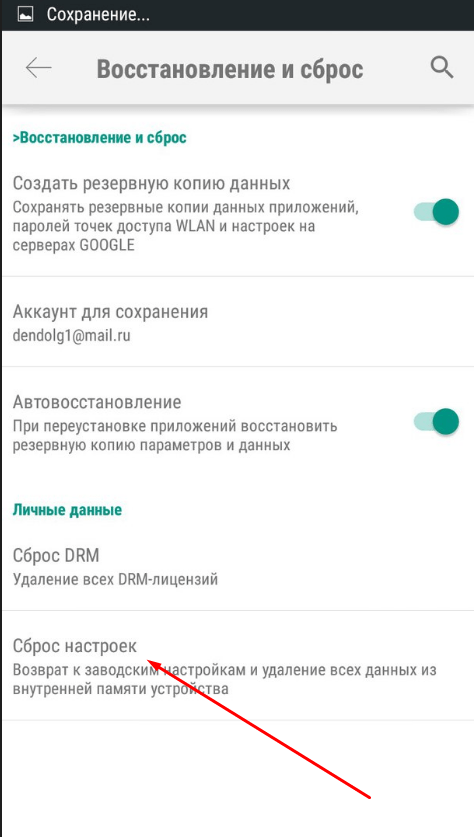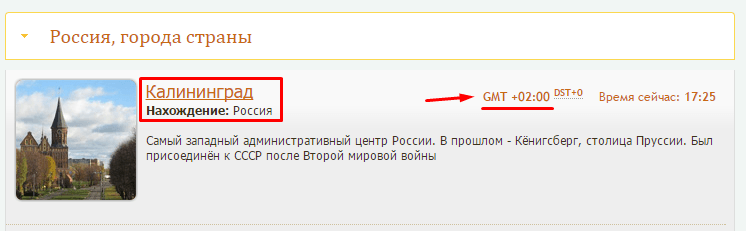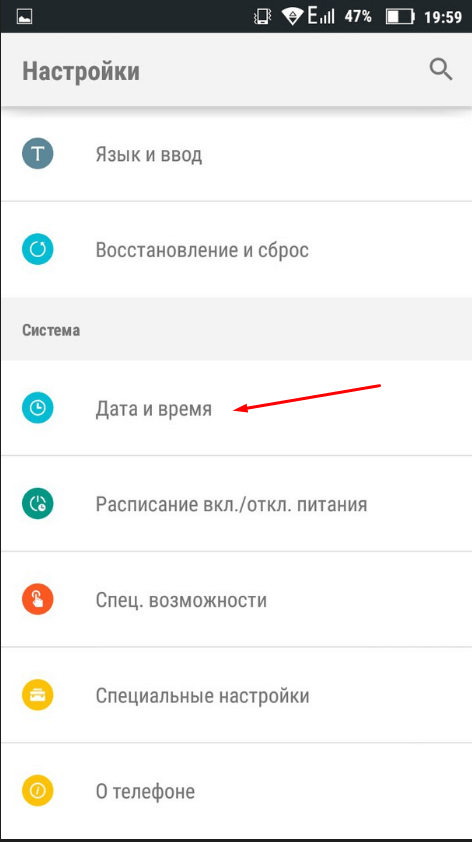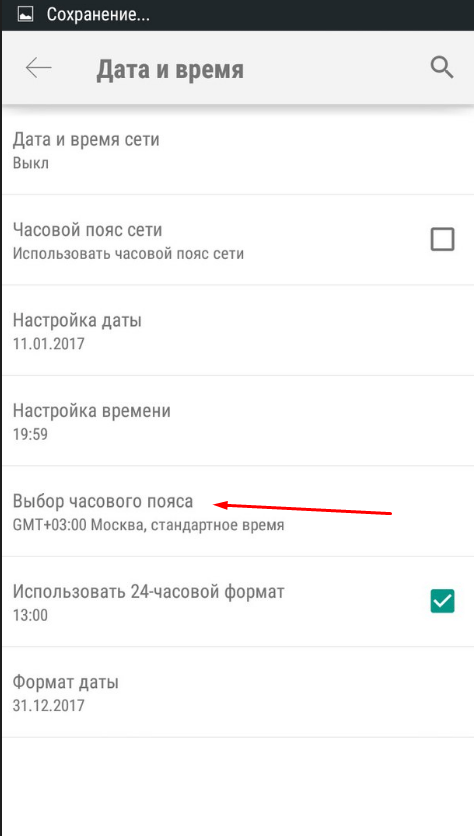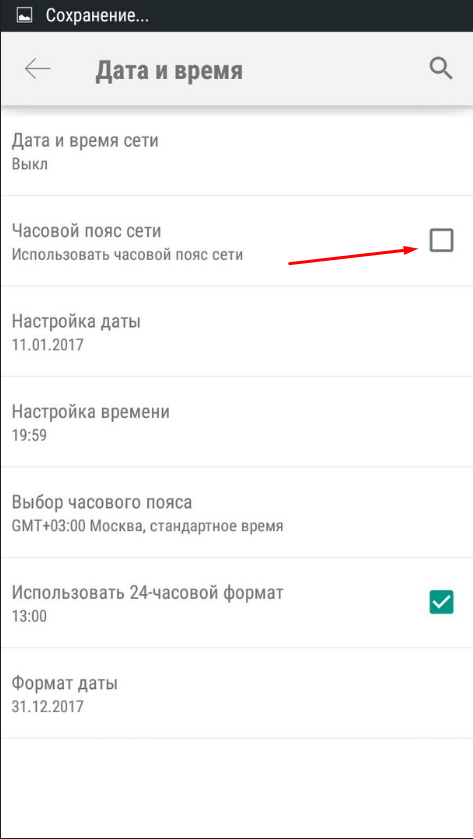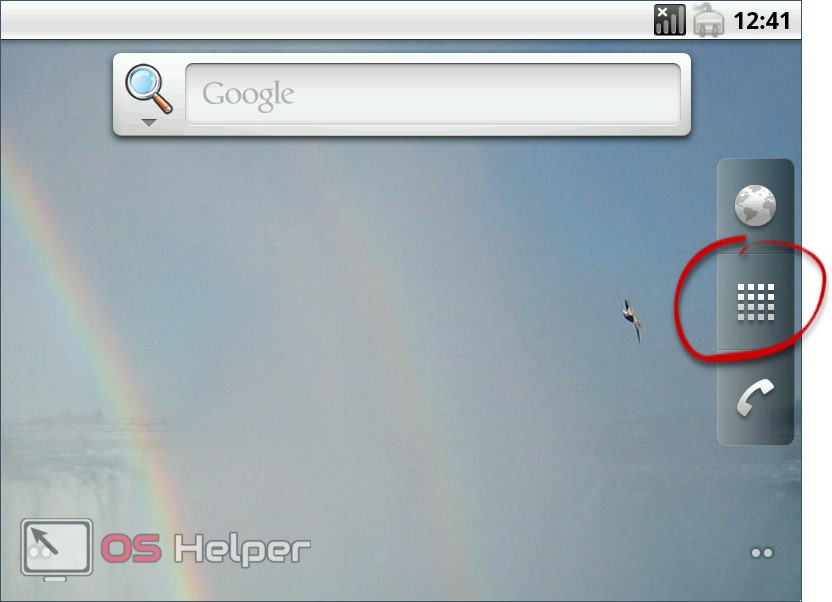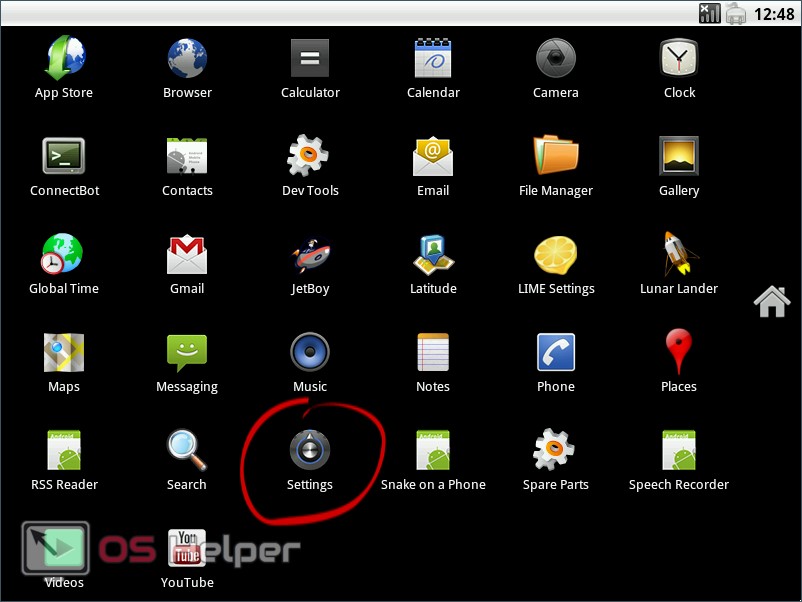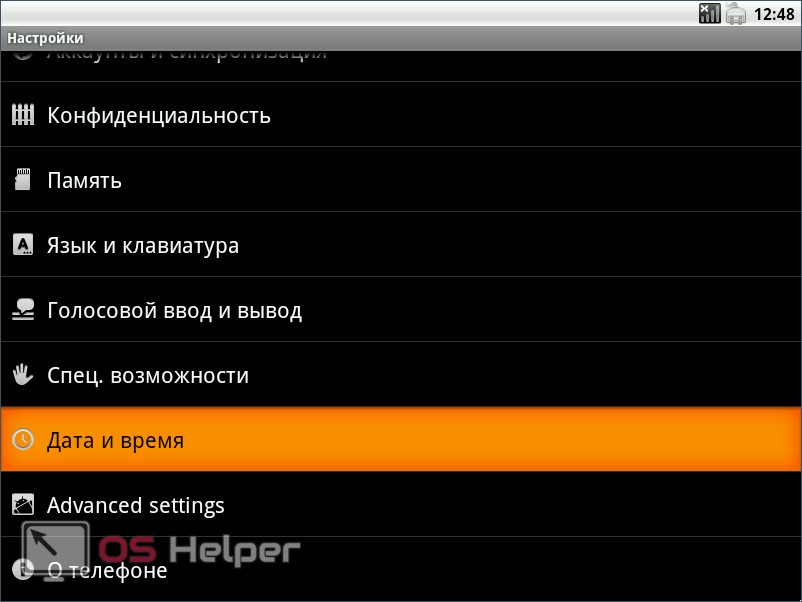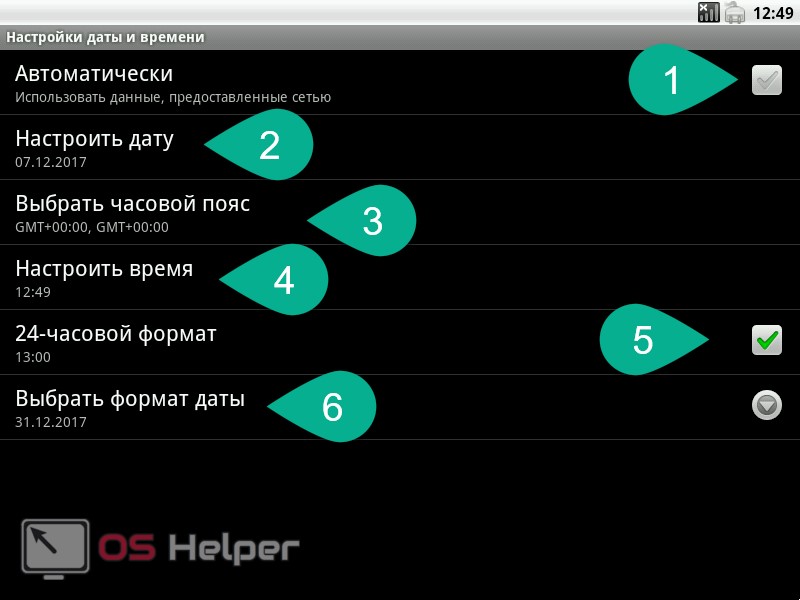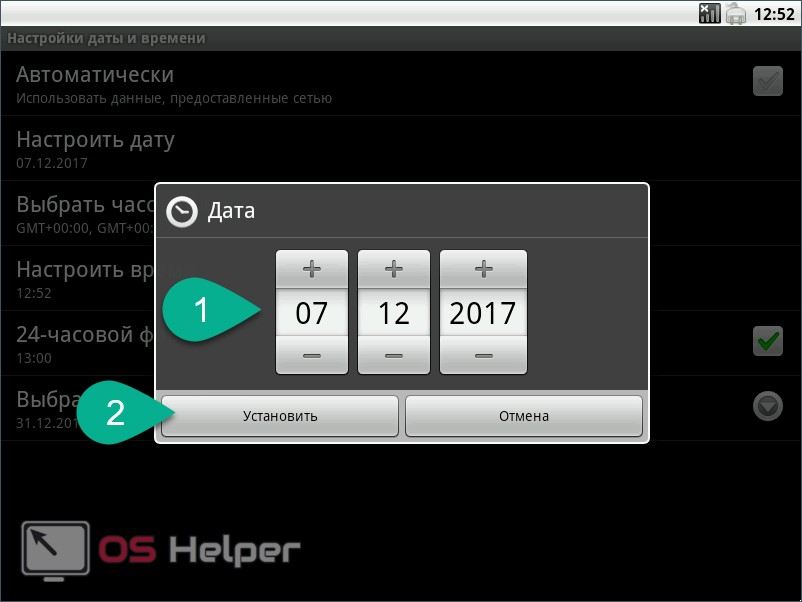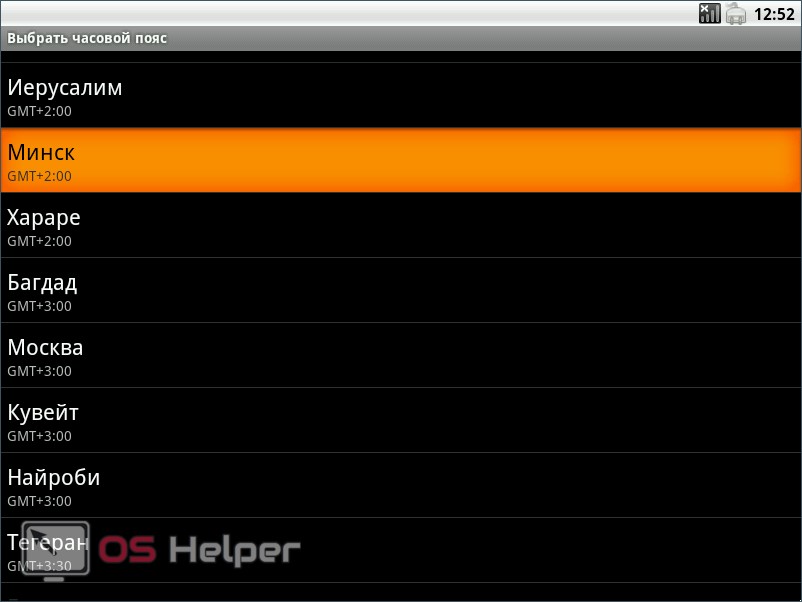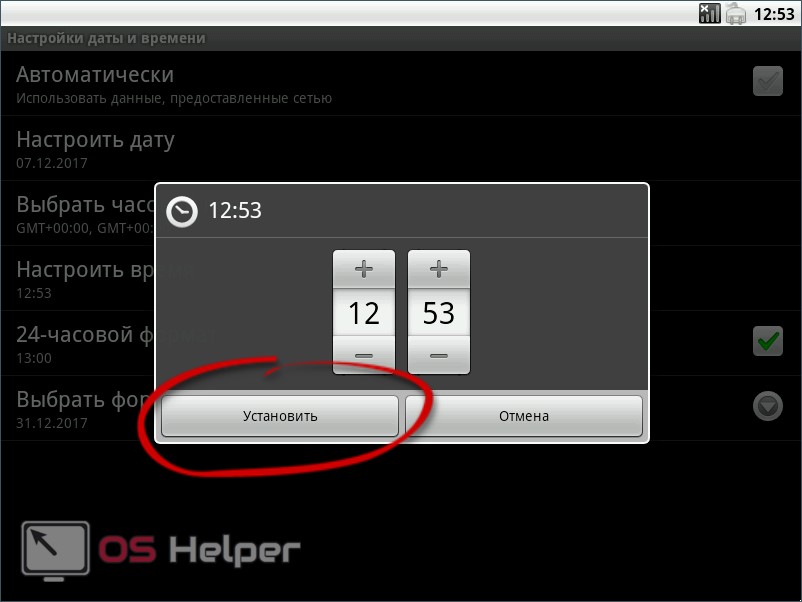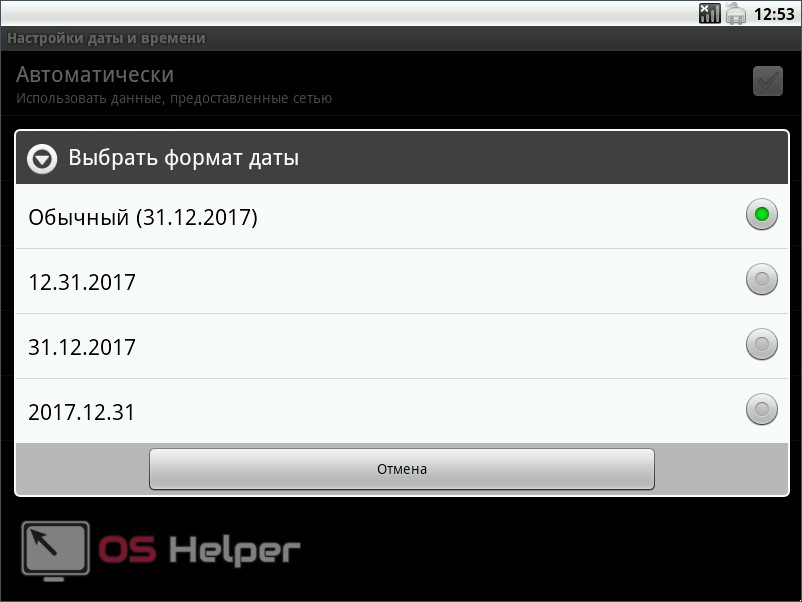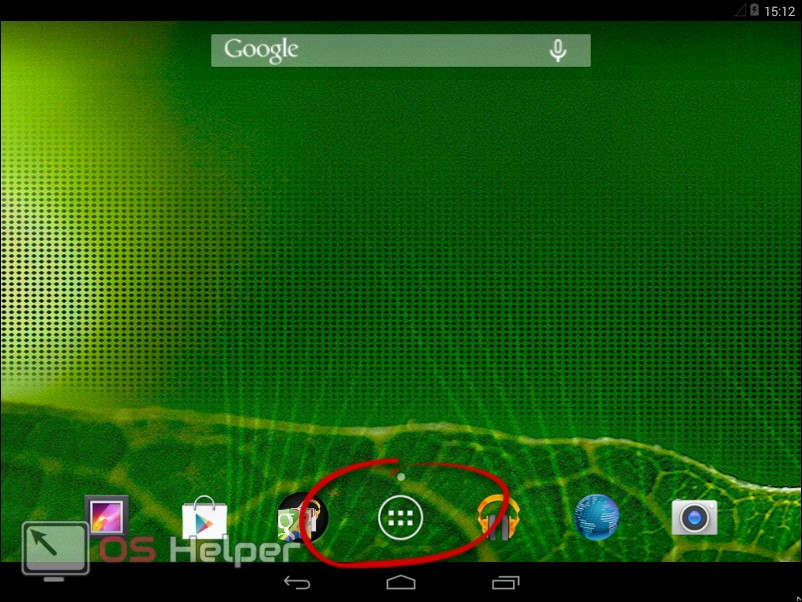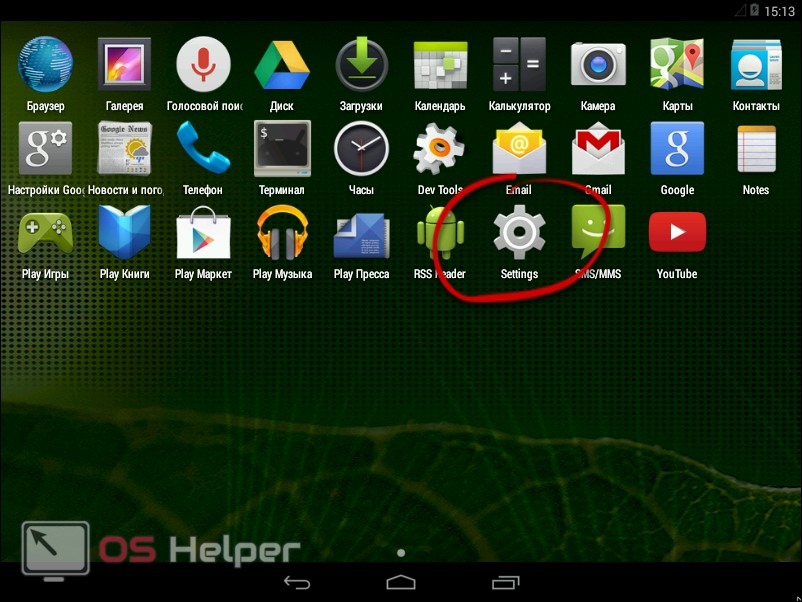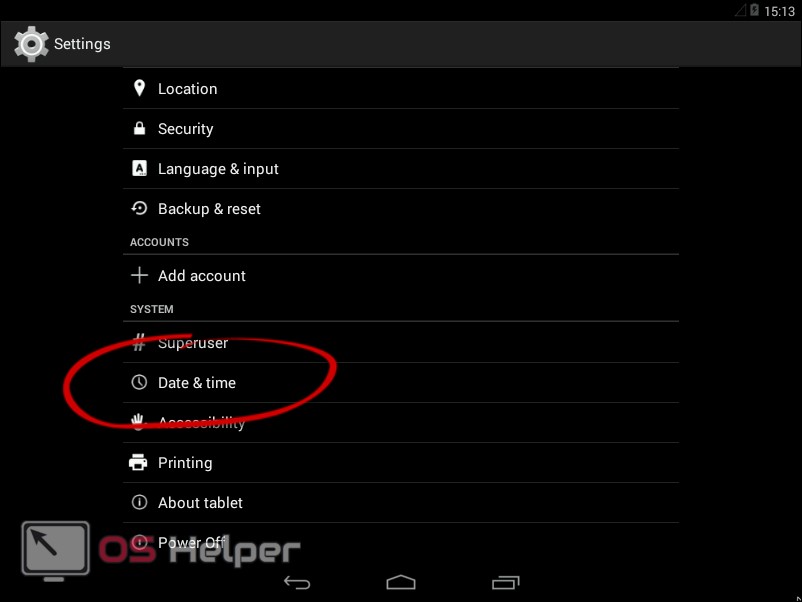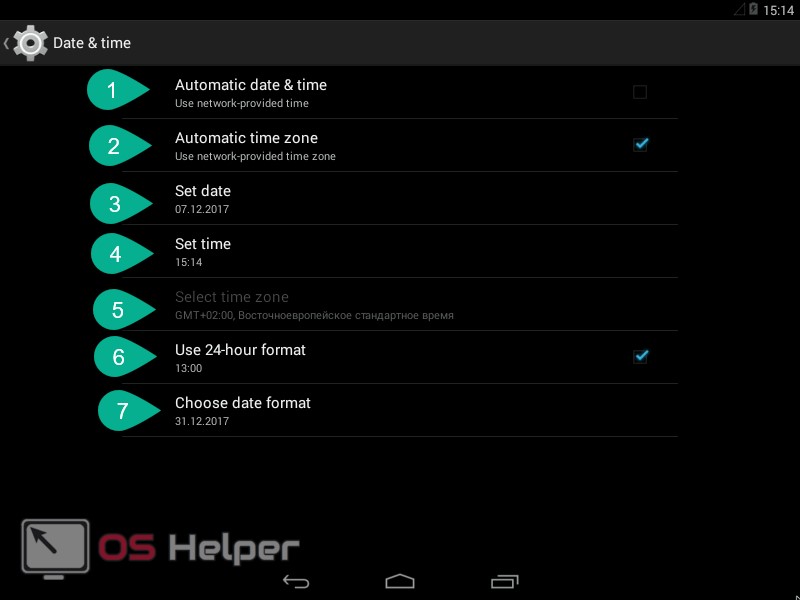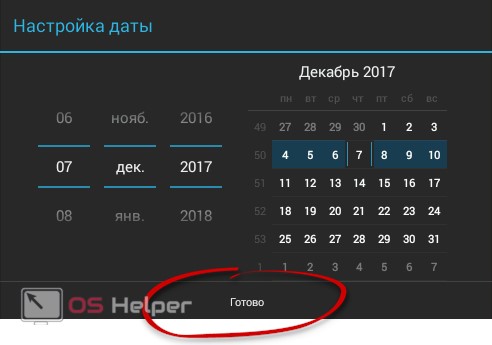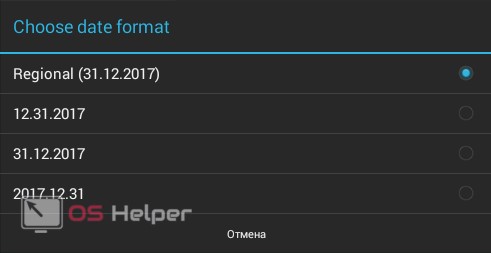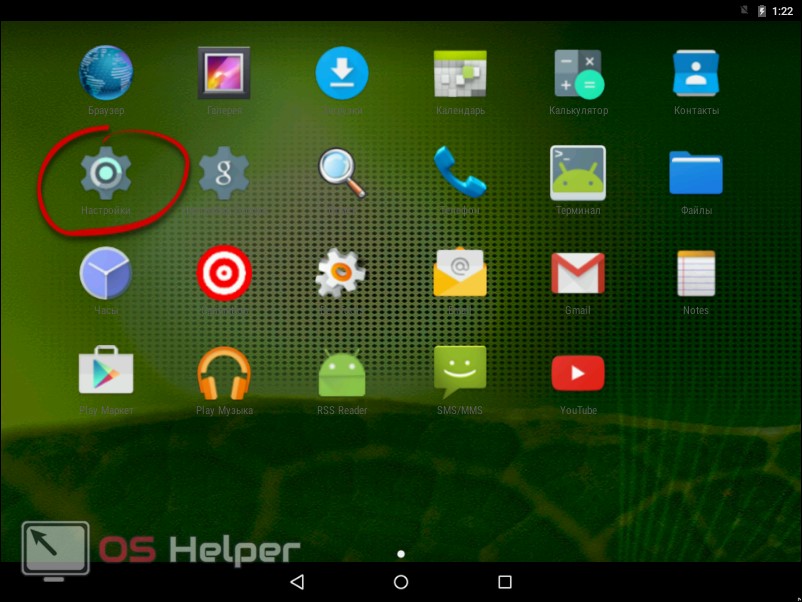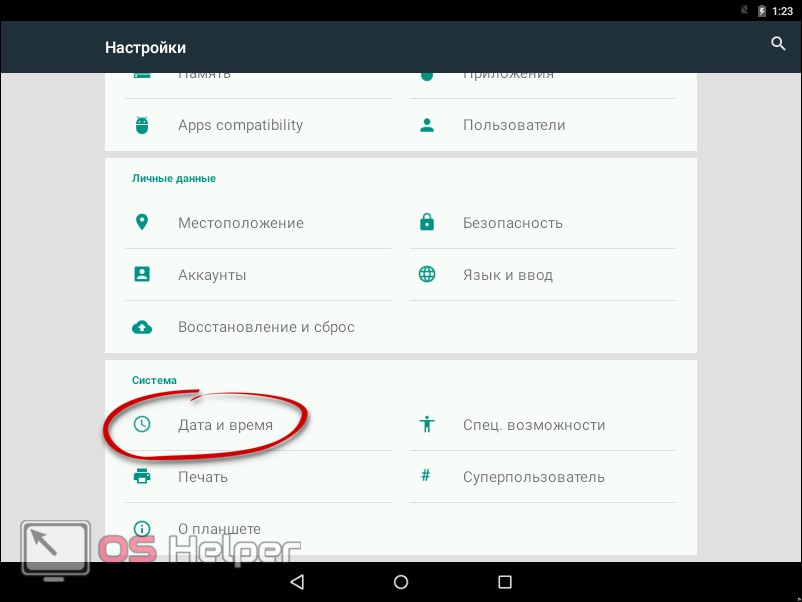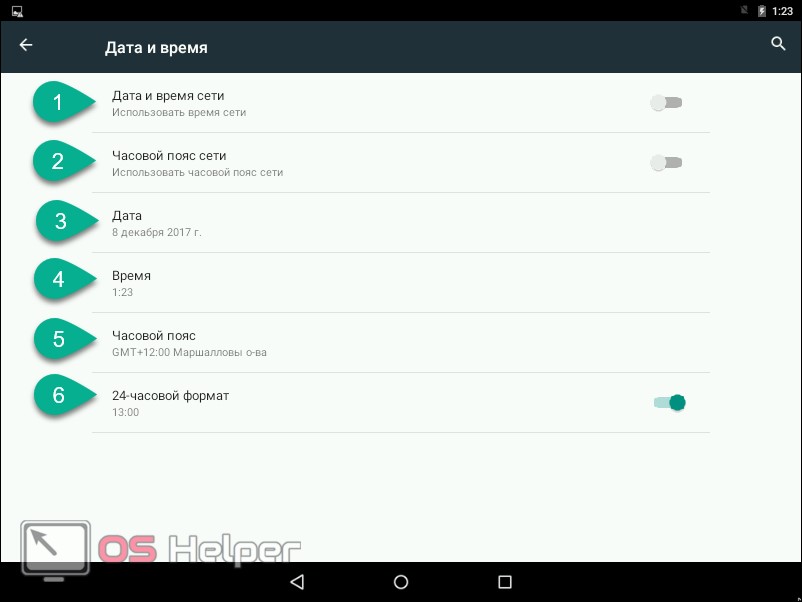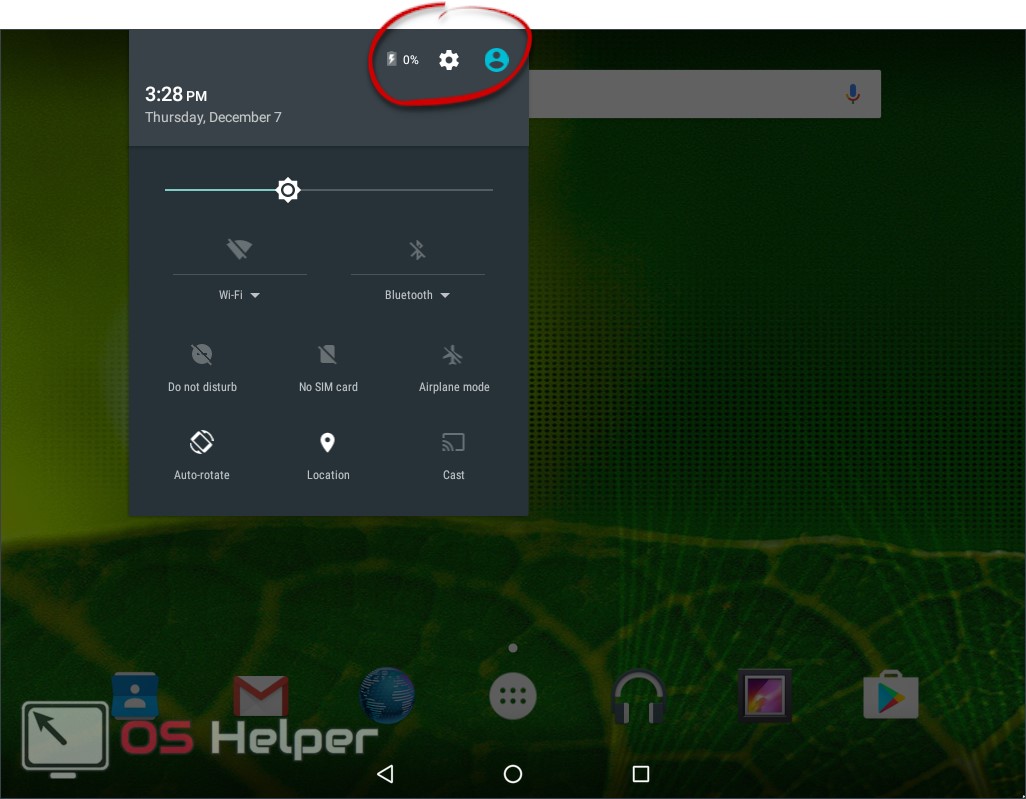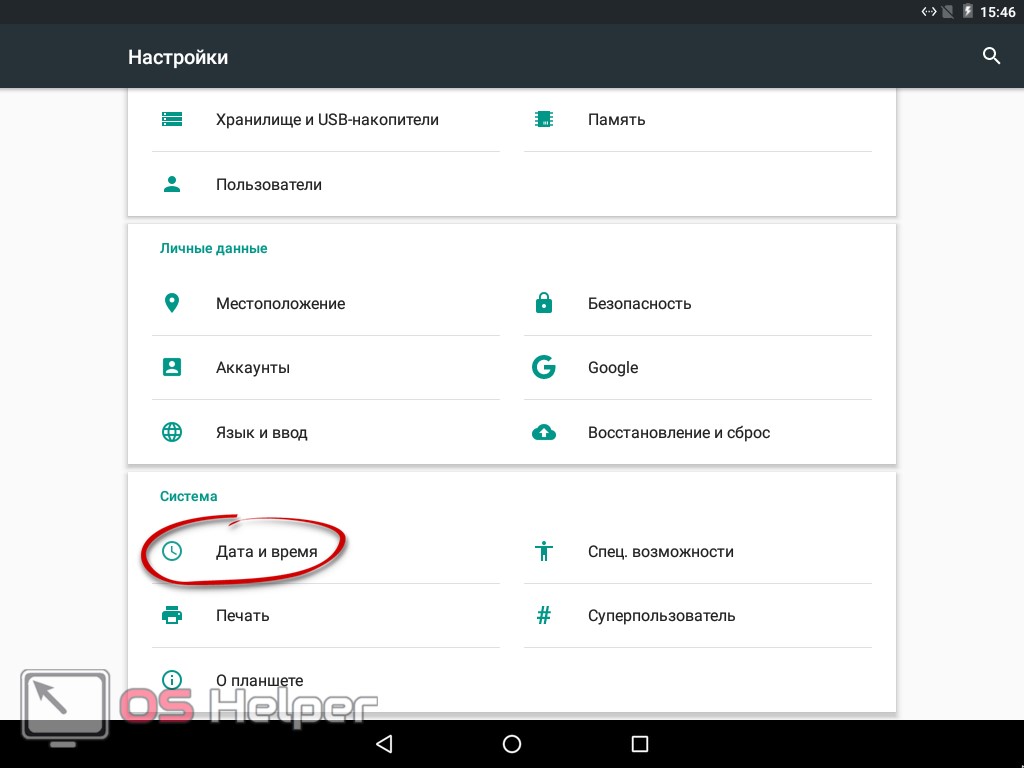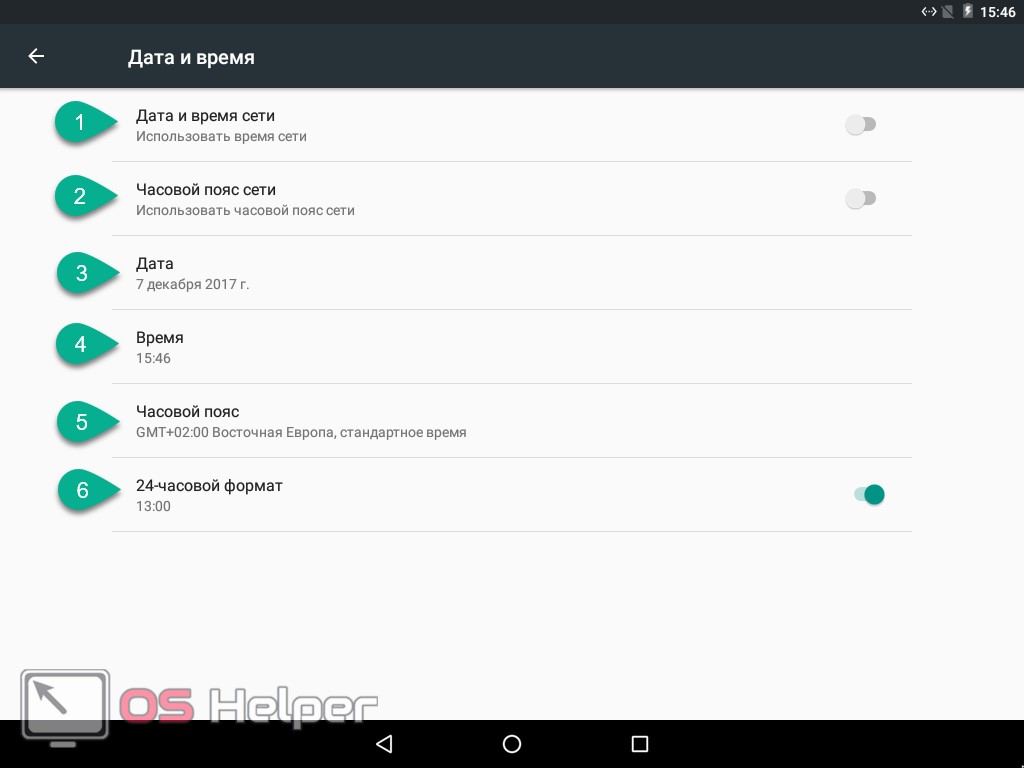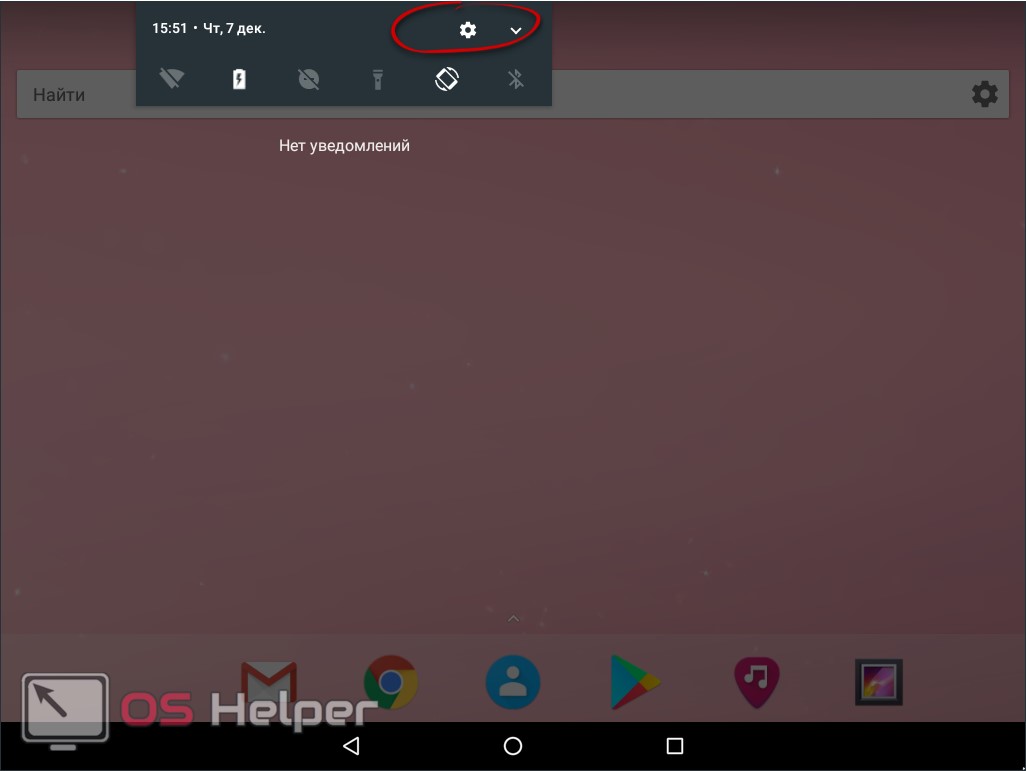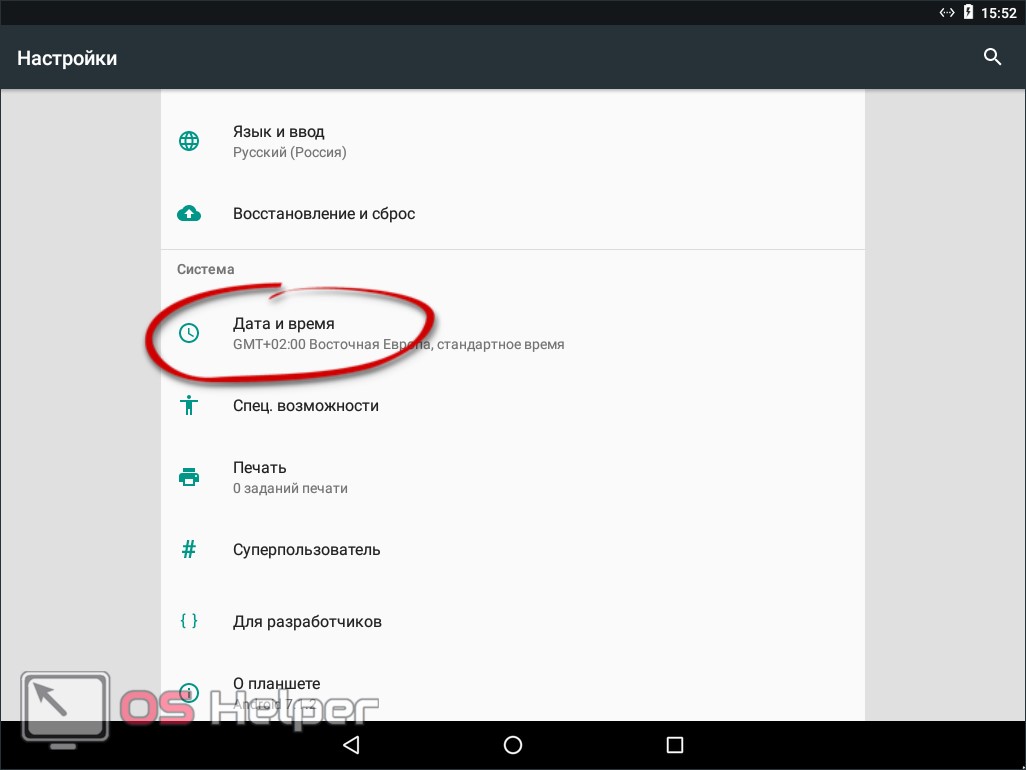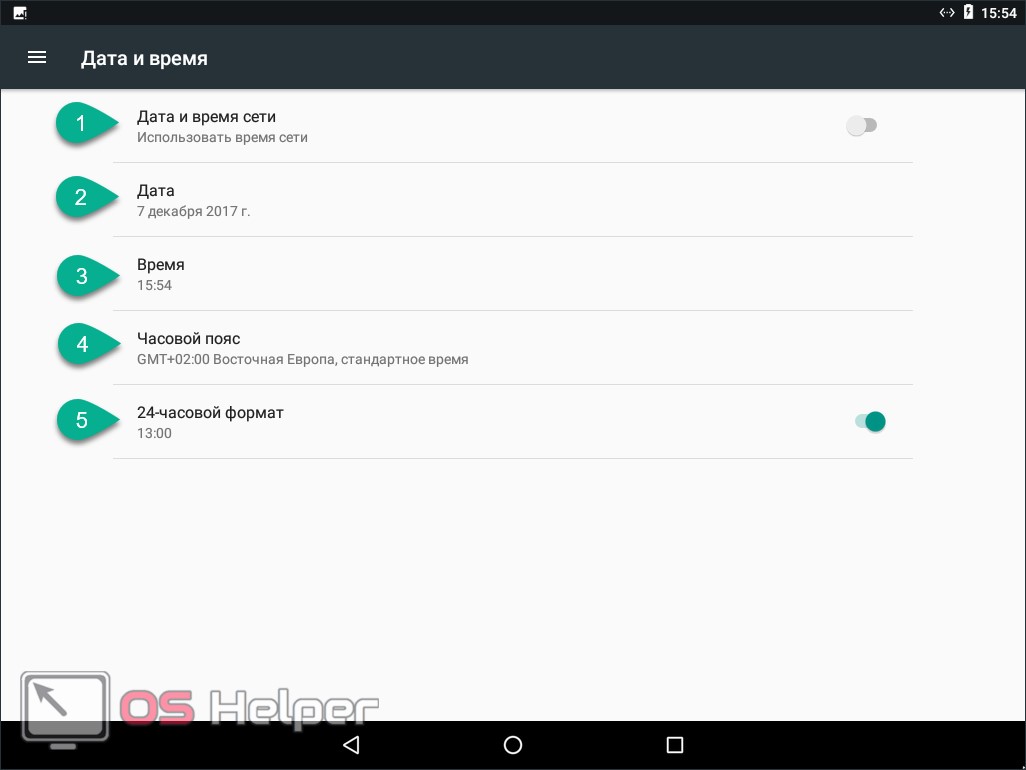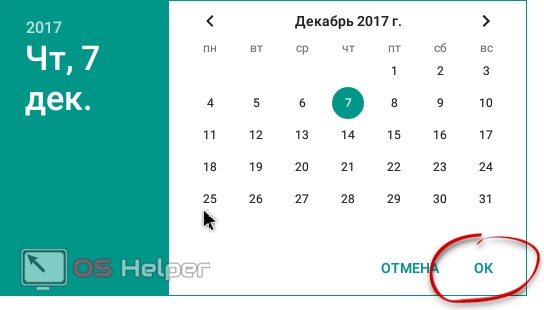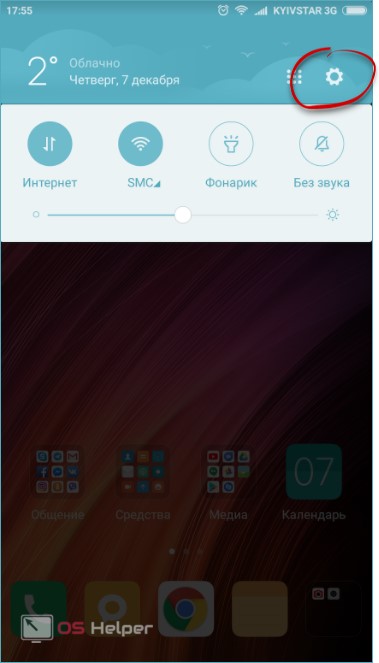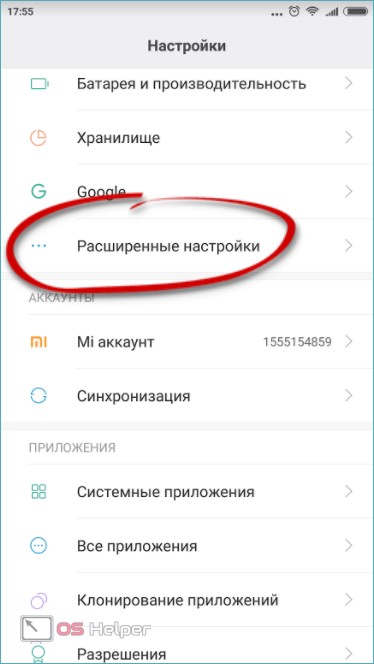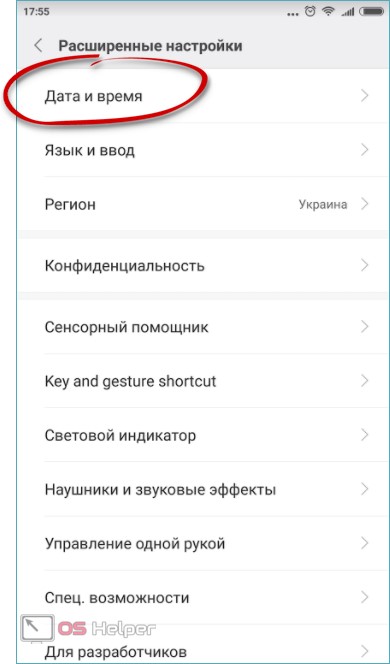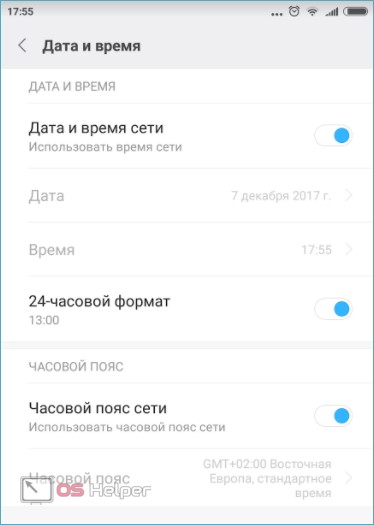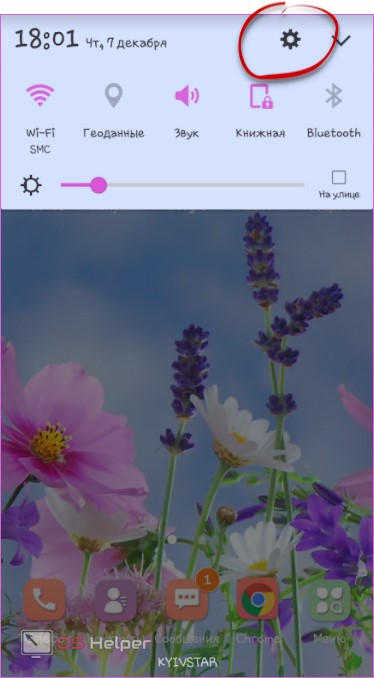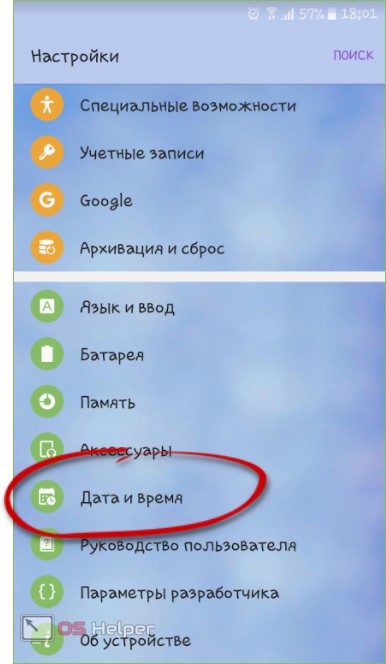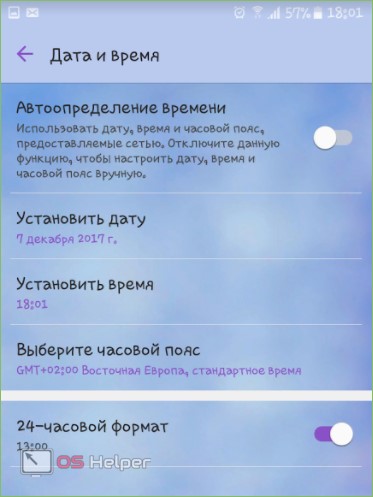В своем нынешнем виде смартфон заменяет сразу несколько десятков устройств. Это и телефон, и модем, и медиапроигрыватель, и портативный фотоаппарат. Список его возможностей можно продолжать до бесконечности, но наряду с организацией связи одной из самых главных функций продолжает оставаться показ даты и времени на экране. Столь простая, но вместе с тем важная опция имеет массу настроек, о которых должен знать каждый владелец. Так давайте же разберемся, как настроить время на телефоне.
Время на телефоне можно сделать не только правильным, но и красивым
Содержание
- 1 Как установить время на телефоне
- 1.1 Неправильная дата и время
- 2 Как установить часы на главный экран
- 3 Как изменить часы на экране блокировки
- 3.1 Как убрать двойные часы на Xiaomi
Как установить время на телефоне
Обычно все необходимые настройки даты и времени автоматически применяются сразу после включения устройства. Но ведь смартфон не может знать обо всех наших предпочтениях, правда? Поэтому предлагаю каждому из вас самостоятельно изучить параметры, доступные пользователям:
- Откройте настройки телефона.
- Перейдите в раздел «Дата и время» (на некоторых смартфонах он скрывается во вкладке «Расширенные настройки»).
- Установите необходимые параметры.
Параметры даты и времени могут скрываться в дополнительных настройках
🔥 Загляни в телеграм-канал Сундук Али-Бабы, где мы собрали лучшие товары с АлиЭкспресс
По умолчанию в настройках включена опция «Использовать время сети». Но вы можете от нее отказаться, чтобы отрегулировать все параметры вручную. Чтобы изменить время на телефоне, нужно отключить опцию автоматической настройки, открыть вкладку с говорящим названием «Время» и установить собственные параметры, указав текущие часы и минуты. То же самое касается настроек даты на телефоне, которые доступны в одноименном подпункте.
Включите функцию «Использовать время сети», чтобы не настраивать параметры вручную
Разумеется, этим настройки не ограничиваются. Еще два важных параметра, которые меняются на любом телефоне: часовой пояс и формат времени. Если в первым все более-менее ясно, то о втором все-таки стоит сказать несколько слов. По умолчанию смартфон выбирает формат, используемый в вашей стране, отталкиваясь от выбранного региона в настройках (в России и в большинстве других государств используется 24-часовой). Но вы можете поменять его на 12-часовой вариант, и тогда сутки будут разбиваться на до полудня (AM) и после полудня (PM).
⚡ Подпишись на Androidinsider в Дзене, где мы публикуем эксклюзивные материалы
Неправильная дата и время
Если ваш телефон показывает неправильное время,а в настройках не включено автоматическое определение, то попробуйте активировать использование данных сети. Так вы перестанете беспокоиться о необходимости вручную выставлять параметры и, скорее всего, получите точные сведения.
Другое дело, если часы показывают неправильные сведения, когда включено автоматическое определение времени. Прежде всего советую выключить и снова включить использование данных сети. Затем перезагрузите смартфон. Если и это не поможет, достаньте SIM-карту и вставьте ее обратно. В крайнем случае вам придется вручную установить все параметры или выполнить сброс до заводских настроек.
Читайте также: что делать, если неправильная дата и время в WhatsApp
Как установить часы на главный экран
По умолчанию часы есть в левом верхнем углу строки состояния. Но многим они покажутся маленькими, а потому, чтобы лучше видеть дату и время, необходимо установить часы на главный экран телефона, действуя по следующей инструкции:
- Задержите палец на свободной области рабочего стола, где нет ярлыков приложений.
- Перейдите в раздел «Виджеты».
- Выберете интересующий вариант часов.
- Разместите их в нужном месте и нажмите на галочку.
Часы можно добавить на главный экран через виджеты
Для отображения даты и времени вы можете использовать не только стандартные шаблоны, но и сторонние виджеты часов на Андроид. Им на нашем сайте был посвящен отдельный материал. Кроме того, рекомендую прочитать еще один текст о том, как настроить виджет. Там вы тоже найдете много интересного.
❗ Поделись своим мнением или задай вопрос в нашем телеграм-чате
Как изменить часы на экране блокировки
К этому моменту нам удалось настроить время на телефоне, а также добавить виджет на главный экран. Но это не все, о чем нужно знать. Помимо рабочего стола еще одним местом отображения даты и времени является экран блокировки. Если вам не нравится текущий вариант, посмотрите, как поменять часы на экране блокировки:
- Откройте настройки устройства.
- Перейдите в раздел «Блокировка экрана», а затем — «Стиль часов экрана блокировки».
- Выберете предпочтительный вариант.
Чтобы увидеть другие варианты часов, нужно установить стороннюю тему
Если ваш смартфон оснащен AMOLED-дисплеем, помимо прочего вы можете настроить Always On Display, чтобы часы постоянно отображались на экране. Всем остальным, кого не устроят стандартные шаблоны часов, стоит просто поменять тему оформления или установить сторонний лончер.
⚡ Подпишись на Androidinsider в Пульс Mail.ru, чтобы получать новости из мира Андроид первым
Как убрать двойные часы на Xiaomi
В конце хочу рассказать о проблеме, на которую жалуются многие владельцы смартфонов Xiaomi (возможно, вы сталкивались с ней и на устройствах других производителей). Это двойные часы на экране блокировки. Они показывают время не только в вашем, но и в другом регионе. Чтобы убрать двойные часы, нужно посетить настройки даты и времени, а затем отключить опцию показа времени двух часовых поясов. При желании ее можно будет активировать повторно.
Если вам не нужны двойные часы, поменяйте виджет или отключите функцию в настройках
Если речь идет о двойных часах на экране рабочего стола, то для избавления от них необходимо просто поменять виджет. В списке доступных вариантов обязательно найдется шаблон с отображением времени только в вашем регионе.
На чтение 4 мин. Просмотров 958 Опубликовано 18.10.2017 Обновлено 28.12.2018
В наше время всё больше людей отходят от использования наручных часов, предпочитая им часы смартфона. Однако телефонные дата и время могут сбиться при перезагрузке устройства или из-за ошибки системы. В таких случаях приходится менять настройки самостоятельно. Чтобы сделать это правильно, рассмотрим некоторые особенности настроек даты и времени на Android.
Содержание
- Почему важно, чтобы на Android стояли точные дата и время
- Как изменить дату и время на Android
- Видео: как установить время и дату на Android
- Возможные проблемы при настройке времени и их решения
- Перезагрузка
- Автосинхронизация
- Установка приложений 360root и ClockSync
- Сброс настроек до заводских
- Как выбрать, настроить или добавить новый часовой пояс
Почему важно, чтобы на Android стояли точные дата и время
Неточные дата и время на Android могут привести к прекращению или некорректной работе некоторых приложений. Это происходит из-за того, что программы автоматически сверяют дату окончания своей лицензии с датой, установленной на телефоне. И если что-то не сходится, то они просто перестают работать.
Как изменить дату и время на Android
Теперь перейдём к ручной настройке параметров времени.
- Откройте настройки телефона.
- Найдите раздел «Система» и зайдите в пункт «Дата и время».
- Откройте раздел «Настройки даты», а после — «Настройки времени».
- В открывшихся окнах установите параметры, соответствующие вашему часовому поясу. Точное время и часовой пояс можете узнать на сайте http://www.gmt.su/city-time/country/Россия/.
Видео: как установить время и дату на Android
Возможные проблемы при настройке времени и их решения
После установки новых параметров времени вы можете столкнуться с двумя проблемами:
- настройки времени постоянно сбрасываются;
- на экране устройства появилась запись «В приложении Настройки произошла ошибка».
Исправить эти недоразумения вам помогут следующие способы.
Перезагрузка
Сначала попробуйте перезагрузить смартфон. Это действие запустит все процессы заново, и, возможно, ошибки пропадут, а настройки времени сохранятся.
Автосинхронизация
Если перезагрузка устройства не сработала должным образом, нужно включить автосинхронизацию. Эта функция позволяет телефону самостоятельно обновлять настройки времени при подключении к интернету. Чтобы включить автосинхронизацию, выполните следующие шаги.
- В меню «Настройки телефона» найдите раздел «Система» и откройте пункт «Дата и время».
- Выберите раздел «Дата и время сети».
- В открывшемся списке выберите один из вариантов: «Использовать время сети» или «Использовать время GPS».
Установка приложений 360root и ClockSync
Если в вашем телефоне отсутствует функция автосинхронизации, нужно будет проделать следующие шаги.
- Установите приложение 360root, скачав его с официального сайта разработчика http://360root.ru. Приложение выдаст вашему устройству root-права.
- Откройте приложение и нажмите на кнопку в середине экрана. Готово, root-права получены.
- Теперь зайдите в Play Market и установите приложение ClockSync.
- Откройте ClockSync. На экране вы увидите, какое время установлено на вашем телефоне в данный момент, точное время и разницу в этих параметрах.
- Теперь зайдите в настройки приложения ClockSync и поставьте галочку напротив строки «Включить автоматическую синхронизацию». Здесь же вы можете установить интервал между синхронизациями. Обычно часы телефона сбиваются на 30 секунд в месяц, поэтому частная сверка времени ни к чему.
Сброс настроек до заводских
Однако и после включения автоматической синхронизации время всё равно может самостоятельно меняться или выдавать ошибку. В этом случае придётся выполнить сброс настроек телефона до заводских.
- В настройках телефона найдите раздел «Личные данные», в котором откройте пункт «Восстановление и сброс».
- Нажмите на кнопку «Сброс настроек» и подтвердите действие. Обратите внимание: все личные данные, хранящиеся на телефоне, будут безвозвратно удалены.
Как выбрать, настроить или добавить новый часовой пояс
Чтобы узнать часовой пояс своего региона, зайдите на сайт http://www.gmt.su/city-time/country/Россия/ и найдите в списке ближайший к вам город. Справа страницы вы увидите данные о часовом поясе. Например, в Калининграде это GMT +02:00. Эту информацию вам и нужно будет выбрать в настройках своего телефона.
Чтобы установить выбранный часовой пояс, выполните следующие действия.
- В настройках телефона найдите раздел «Система» и откройте в нём пункт «Дата и время».
- Нажмите на «Выбор часового пояса» и в открывшемся списке укажите нужный.
- Если часовой пояс постоянно сбрасывается, то в разделе «Дата и время» включите функцию «Использовать часовой пояс сети». Это позволит устройству через интернет определить ваше месторасположение и подобрать часовой пояс.
Старайтесь проверять и настраивать время хотя бы раз в два месяца. А лучше — установите автоматическую синхронизацию через интернет. Если всё же возникнут проблемы с настройками — перезагрузите телефон или сбросьте его прошивку до заводских установок. И помните: точные дата и время важны для работы приложений и телефона в целом.
Загрузка …
Раньше, для того чтобы знать точное время, люди носили часы. Сейчас в этом нет необходимости, ведь у каждого из нас есть смартфон. Он всегда покажет число и время, но, если что-то пойдет не так, оно может оказаться неверным. В данной статье мы как раз и поговорим о том, как поменять дату в Android. Приступаем.
Содержание
- Настраиваем дату
- На «чистом» Android
- Android 2x
- Android 4x
- Android 5x
- Android 6x
- Android 7x
- Xiaomi и MIUI
- Samsung (TouchWiz)
- Итоги и комментарии
- Видеоинструкция
Настраиваем дату
Так как на сегодняшний день существует очень много версий операционной системы от Google, наша инструкция затронет каждую из них. Также производители часто кастомизируют «чистый» Андроид, добавляя в него собственный пользовательский интерфейс. Ниже вы узнаете, как сменить дату и время в таких из них, как TouchWiz от Samsung или MIUI от Xiaomi.
На «чистом» Android
Рассмотрим процесс смены дня недели в операционной системе Андроид на 2, 4, 5, 6 и 7-й ее версиях. Делать это мы будем в порядке возрастания.
Android 2x
Старый добрый Андроид 2: как примитивно выглядит его интерфейс в 2017 году… Тем не менее на нем продолжает работать еще большое количество устройств. Давайте разберемся, как тут поменять дату и параллельно время.
- Сначала переходим к меню OS: чаще всего это кнопка с изображением нескольких мелких квадратиков.
- Далее переходим к настройкам устройства.
- Прокручиваем настройки немного вниз и выбираем пункт, обозначенный на скриншоте ниже.
- В настройках любой операционной системы от Гугл, начиная с самой ранней ее версии, присутствует опция получения данных из сети и автоматической установки числа и времени. Для того чтобы активировать функцию, нужно установить флажок, отмеченный цифрой «1», в активное положение.
Если вы хотите настроить дату вручную, жмите по строчке, напротив которой стоит цифра «2». Под третьим номером находится корректировка часового пояса. Цифра «4» позволяет указать время вручную. Пятерка включает или выключает 24-часовой формат. Последний пункт (номер «6») дает возможность выбрать формат отображения дня недели.
- Для того чтобы указать дату вручную, прокрутите колесики дня, месяца и года, а затем нажмите «Установить».
- Так указывается часовой пояс. Измеряется величина в разнице с эталонным городом Гринвич, который находится в Англии. Например, в нашем случае время на 2 часа уходит вперед. Поэтому мы и выбираем часовой пояс «+2».
- Время настраивается аналогично: путем прокрутки виртуальных колесиков.
- Присутствуют такие форматы даты. Выбрать один из них можно установкой флажка чекбокса.
Двигаемся дальше. Теперь рассмотрим, как установить дату в Андроид 4.
Внимание: говорить о 3-й редакции OS Android мы не будем, так как она являлась чисто планшетной и так и не стала популярной.
Android 4x
Тут день недели и время устанавливаются похожим образом. Рассмотрим, как это делается.
- Переходим к главному меню нашего устройства. Для этого жмем кнопку в его нижней центральной части.
- Выбираем нужный пункт, тапнув по шестеренке, отмеченной на картинке ниже.
- Крутим контент вниз, пока не покажется нужный пункт. В нашем случае он отображается на английском языке, у вас же скорее всего там будет написано: «Дата и время».
- Аналогично второму Андроид тут можно установить автоматическую настройку времени и даты из сети или сделать то же самое вручную. Укажите формат отображения и выберите 24-часовой профиль.
- Ручные настройки даты выглядят совсем по-другому. Теперь они стали более симпатичными и смотрятся как маленький календарик, в котором можно быстро и удобно настроить то что нам нужно. Когда изменения будут внесены, не забудьте нажать кнопку «Готово».
- Формат отображения даты можно выбрать из нескольких вариантов.
Дальше переходим к экватору развития операционной системы Андроид. Это давно устаревшая 5-я версия.
Android 5x
Разберемся, как настроить дату и время в этой ОС. В отличие от 4-й ее интерфейс стал гораздо более интересным.
- Как вы уже поняли, все начинается с настроек. Тут их тоже можно запустить, открыв главное меню и тапнув по шестеренке, обведенной на скриншоте.
- Как видно, настройки тут выглядят совсем по-другому, нежели в 4-й версии. Тем не менее, нам нужен все тот же раздел. Жмем по нему.
- Если сравнивать данные настройки с 4-й редакцией Андроид, можно сказать, что изменилась лишь цветовая гамма. Но это и не удивительно: зачем заново изобретать велосипед и переделывать то, что и без того отлично работает.
- Календарь стал еще более красивым. Теперь он выглядит практически идеально. Однако принцип установки не изменился. Точно так же, как и в «четверке», мы должны выбрать число и нажать «ОК».
Тем временем мы поднимаемся выше и переходим к работе с довольно современной шестой версией Андроид.
Android 6x
В шестом Android мы можем опустить строку уведомлений и тапнуть по иконке с изображением шестеренки. Это откроет нужные нам настройки. Приступаем.
- Переходим в настройки.
- Идем в раздел «Система» и уже там тапаем по обозначенной на скриншоте надписи.
- Тут мы можем установить синхронизацию со временем сети (цифра «1»). Не забывайте о том, что для того чтобы она работала правильно, нужно задать еще и часовой пояс. Кстати, его тоже можно переключить в автоматический режим. Для этого тут есть тумблер «2». Соответственно, цифры «3» и «4» позволяют нам задать время вручную. Последний триггер, обозначенный цифрой «6», меняет формат отображения времени на 24-часовой и обратно.
- Дата устанавливается точно так же, как и в 5-м Android. Вы выбираете месяц при помощи стрелок, выделяете нужную дату и жмете «ОК».
Переходим к последней в нашем обзоре ОС. Это Андроид 7.
Android 7x
Давайте рассмотрим, как правильно настраивать день недели в «Семерке».
- Опускаем строку уведомлений и жмем по иконке с изображением шестеренки.
- Находим в настройках раздел «Система» и выбираем в нем пункт «Дата и время». Мы обозначили его на скриншоте.
- Тут уже нет автоматического переключения часового пояса сети. Зачем разработчики убрали его – совершенно непонятно. Ниже вы найдете обозначения каждого пункта настроек.
- «1» – активация автоматической настройки времени по данным сети;
- «2» – ручная установка даты;
- «3» – ручная установка времени;
- «4» – настройка часового пояса;
- «5» – включение 24-часового формата.
- Совсем не изменился и алгоритм настройки даты. Точно так же выбираем месяц, число и жмем «ОК».
Xiaomi и MIUI
Хорошо, с «голым» Андроид мы разобрались. Но помимо него существует еще ряд надстроек над операционной системой, которые отличаются от нее. Одна из таких оболочек – это китайская MIUI. Давайте разбираться, как сменить число в ней.
- Опускаем «шторку» и переходим к настройкам гаджета.
- Переходим к расширенным настройкам.
- Жмем по пункту «Дата и время».
- Тут мы видим знакомую картину. В отличие от «чистой» «семерки» включить автоматический часовой пояс в Сяоми можно. Хотя 9-я версия MIUI построена на ее же базе. Но никто не запрещает вам настраивать параметры даты вручную.
Samsung (TouchWiz)
Еще одной очень популярной надстройкой или оболочкой над Android является TouchWiz от Самсунга. Нам остается показать своим читателям как настраивается дата и тут. Не будем тянуть кота за известное место, приступаем.
- Привычно опускаем строку уведомлений и переходим к настройкам девайса.
- Обратите внимание насколько необычными выглядят элементы конфигурации. Выбираем отмеченный на скриншоте пункт.
- Тут все привычно с той лишь разницей, что в отличие от Xiaomi, тут нет функции автонастройки часового пояса.
Обратите внимание: и TouchWiz, и MIUI работают все на том же 7-м Андроиде. Но как разительно они отличаются от него. Тут есть даже возможность установки тем оформления.
Итоги и комментарии
Итак, теперь мы знаем, как настроить дату и время на операционной системе Андроид. Это не очередная статейка с украденными из сети скриншотами: перед вами полноценная инструкция, скриншоты которой мы делали в своей лаборатории, используя реальные телефоны.
Тем не менее, если остались вопросы, есть предложения или замечания, можете оставить их в комментариях. Любые разумные записи мы рассмотрим и при необходимости дадим ответ, способный помочь в любой сложившейся ситуации.
Видеоинструкция
Также предлагаем просмотреть обучающий ролик, в котором показано как настроить дату в Андроид.
Иногда даже самые простые операции вызывают у пользователей небольшие сложности. Например, начинающие владельцы Android-устройств часто задаются вопросом — как поменять дату в Android? Все дело в том, что для этого не нужны какие-то специальные знания. И если вы хоть раз держали в руках мобильный телефон, вы всегда сможете установить время и дату в своем смартфоне. Давайте посмотрим, как настраиваются дата и время в мобильных устройствах.
Содержание
- Ручная настройка даты
- Автоматическая настройка даты и времени
- Устанавливаем самое точное время и точную дату
Ручная настройка даты
Как поменять дату в Android в ручном режиме? Уверяем, что для этого вам не понадобятся права суперпользователя, загадочные команды и доступы в инженерное меню. Android является очень простой операционной системой, поэтому смена даты осуществляется здесь максимально просто – достаточно зайти в настройки. Ручная установка даты и времени нужна на устройствах, не подключенных к сети, так как иная синхронизация здесь попросту отсутствует.
Для того чтобы поменять дату на Андроиде, а заодно подкорректировать время, необходимо посетить настройки системы. Делается это двумя способами:
- Сдвигаем верхнюю шторку и нажимаем на символ шестеренки;
- Заходим в главное меню, выбираем пункт «Настройки» (тоже в виде символа шестеренки).
В нижней части списка мы увидим пункт «Дата и время» — промахнуться мимо него вы просто не сможете.
Обратите внимание, что в некоторых Android-устройствах меню с настройками видоизменено и поделено на несколько вкладок – пункт установки даты и времени в таких устройствах находится во вкладке «Опции». В некоторых смартфонах ярлык настроек выведен прямо на рабочий стол.
Зайдя в этот пункт, мы увидим много всего интересного. Если в вашем смартфоне или планшете не установлена SIM-карта, автоматическая синхронизация будет невозможна. Для того чтобы установить правильное время и правильную дату, необходимо убрать галочку «Автоопределение времени». После этого пункты ручной установки времени и текущей даты станут доступными. Далее жмем на пункт «Установить дату», выбираем текущее число, текущий месяц и текущий год, нажимаем кнопку ОК – теперь дата установлена правильно.
На следующем этапе устанавливаем время. Для этого необходимо тапнуть на пункт «Установить время» — устанавливаем часы и минуты, нажимаем на кнопку ОК. Далее необходимо снять галочку «Автоопределение часового пояса» и выбрать свой часовой пояс вручную. Если время при этом собьется, откорректируйте его.
Проблема с часовыми поясами часто доставляет множество неудобств отечественным пользователям – в нашей стране то отменяют переход на зимнее/летнее время, то играются с количеством часовых поясов. В результате на смартфонах и компьютерах наблюдаются проблемы с установкой правильного времени.
Далее вы можете выбрать формат отображения времени – это могут быть 12-часовой или 24-часовой форматы. Поставив галочку, вы выберите 24-часовой формат отображения, а сняв галочку вы перейдете на 12-часовой формат. Ниже выбираем формат отображения даты – в настройках Android представлены несколько способов показа текущей даты, отличающиеся расположением года, месяца и числа.
Если не знаете, что выбрать, остановитесь на варианте «Местный», этот формат подразумевает отображение даты в следующей очередности – число, месяц, год (принятый в России формат).
Автоматическая настройка даты и времени
Как поменять дату в Android в автоматическом режиме? Эта операция подразумевает, что сведения о текущей дате будут забираться из мобильной сети – там постоянно вещаются правильное время и правильная дата. Автоматическая настройка сработает лишь в том случае, если в устройство будет установлена SIM-карта. Как только смартфон или планшет зарегистрируется в сотовой сети, из нее будут считаны необходимые данные.
Для включения автоматической настройки даты, необходимо установить галочку «Автоопределение времени» — при этом пункты «Установить дату» и «Установить время» станут недоступными. Если сеть неправильно задает часовой пояс (или ваше устройство не знает о проблемах с часовыми поясами и летним/зимним временем в нашей стране), уберите галочку «Автоопределение часового пояса» и выберите его самостоятельно.
Правильный часовой пояс для московского времени – часовой пояс Москва GMT +03:00. Выберите подходящее значение для своего региона в выпадающем списке.
Устанавливаем самое точное время и точную дату
Теперь вы знаете, как поменять дату в Android – для этого необходимо посетить настройки системы и воспользоваться пунктом «Дата и время». Установка данных осуществляется в Android в ручном или автоматическом режимах. Если хочется получить максимально точное время, следует выбрать автоматическое определение.
Но что делать, если точности мобильной сети недостаточно или ваше устройство не умеет связываться с мобильными сетями? Для того чтобы получить точнейшие данные о текущем времени и текущей дате, необходимо воспользоваться сторонними приложениями. Самым мощным приложением для автоматической синхронизации времени является ClockSync от разработчика Sergey Baranov. Несмотря на свои более чем скромные размеры, утилита обладает приличным функционалом.
Здесь мы найдем:
- Автоматическую установку времени с root-правами;
- Автоматическую установку времени без root-прав;
- Режим высокой точности;
- Выбор сервера для синхронизации времени;
- Установку интервала запроса точно времени;
- Режим экономии заряда батареи;
- Детальную статистику;
- Базу часовых поясов (будет полезна для старых смартфонов);
- Автоматическое определение часового пояса;
- Функцию обновления системных данных о часовых поясах.
Установите приложение и получите самое точное время на своих часах. Также вам не нужно будет заботиться об установке даты, если она по каким-то причинам собьется.
Функция обновления системных данных о часовых поясах будет полезна многим российским пользователям, смартфоны и планшеты которых не знают об отсутствии смены летнего/зимнего времени и об изменениях в часовых поясах. Правда, для работы данной функции требуются права root.
Содержание
- 1 Как настроить часовой пояс на андроид
- 1.1 Как настроить дату и время на Android
- 1.2 Если возникают проблемы
- 1.3 Автосинхронизация даты и времени
- 1.4 Обычная автосинхронизация
- 1.5 «Умная» синхронизация
- 1.6 Настройка часового пояса
- 2 Как настроить время и дату на телефоне Android?
- 2.1 Некорректное время на телефоне – почему так случается?
- 2.2 Как настроить дату и время?
- 2.3 Есть еще один способ изменения настроек времени
- 2.4 Что делать, если время на телефоне сбивается?
- 2.5 Использование автосинхронизации времени и даты
- 2.6 Умная синхронизация времени с помощью приложения для телефона
- 2.7 Как разместить часы на главном экране?
- 2.8 Красивые виджеты часов для Android
- 3 Как поменять дату на Android — способы и ошибки
- 3.1 Меняем на Андроид дату и время
- 3.2 Проблемы при смене параметров
- 3.3 Настраиваем часовой пояс на Андроиде
- 3.4 Если на Android сбивается часовой пояс
- 4 Автоматически настроить или поменять дату и время на android
- 4.1 Ручная настройка
- 4.2 Автоматическая настройка
- 4.3 Умная синхронизация
- 4.4 Подводя итоги
- 5 Как поменять дату на Android, настроить время и часовой пояс на смартфоне или планшете + видео
- 5.1 Часовой пояс сбивается
- 5.2 : «починка» часового пояса через приложение
Как настроить часовой пояс на андроид
Настройка даты и времени в операционной системе Android — вещь несложная, но и с ней у пользователя в ряде случаев могут возникнуть затруднения. Они могут быть связаны как с незнанием некоторых вещей, так и со сбоями самой операционной системы.
Как настроить дату и время на Android
Правильные дата и время не только помогают пользователю быть более пунктуальным — мало кому захочется пропустить автобус из-за неверно выставленного времени — они также важны для работы некоторых приложений, которые при неверных данных могут начать сбоить и работать с ошибками. Поэтому выставлять правильные дату и время на устройстве строго рекомендуется.
Сам процесс настройки даты и времени в разных версиях Android примерно одинаков: разве что в новых устройствах система просит настроить данные сразу, ещё до начала использования приложений. Помимо этого, названия пунктов меню, отвечающих за время и дату, могут незначительно отличаться друг от друга в разных версиях ОС.
- Поищите пункт «Настройки» на рабочем столе или в меню «Все приложения». Нажмите на него: должно открыться стандартное для Android окно настроек.Настройки мобильного устройства на базе Android содержат перечень изменяемых параметров
- В «Настройках» нажмите на пункт «Дополнительно» и выберите вариант «Дата и время». В некоторых устройствах этот пункт расположен во вкладке «Система» или вообще вынесен в главное меню настроек.В настройках даты и времени можно изменить время, дату, часовой пояс и формат времени
- Нажмите на пункт, который необходимо изменить, и выберите новое значение даты или времени, после чего нажмите ОК.В окне выставления нового времени нужно ввести точное время и нажать ОК
После этих нехитрых манипуляций дата и время должны измениться.
Если возникают проблемы
Случается, что при настройке даты и времени происходят ошибки: не применяются изменения, свежеустановленные время и дата сбрасываются, а то и вовсе из «Настроек» выкидывает с ошибкой. Причин может быть множество, но самые частые из них таковы:
- у вас включена автосинхронизация времени, и поэтому попытки ручного изменения ни к чему не приводят. Чтобы отключить автосинхронизацию, нужно снять галочку с «Использовать дату и время сети» в настройках даты и времени;
- проблема связана с единичным сбоем в работе системы и должна прекратиться после сброса настроек или перезагрузки;
- брак в прошивке устройства — в таком случае, если вы не являетесь опытным пользователем, лучше всего будет обратиться к мастеру в сервисный центр, поскольку при попытке перепрошить устройство самостоятельно велик риск его повредить;
- произошёл конфликт часовых поясов телефона и SIM-карты (чаще всего такое случается с оператором Tele2).
Чтобы исправить проблему с конфликтом часовых поясов и SIM-карты, проделайте следующие действия:
- Для начала сохраните важные данные со своего телефона в другое место, иначе они сотрутся.
- Затем вытащите сим-карту и проведите сброс настроек, чтобы вернуть телефон к первоначальному состоянию. Обычно эта возможность находится в меню «Настройки» — «Восстановление и сброс» и осуществляется нажатием кнопки «Сброс настроек». Ни в коем случае нельзя проводить сброс на устройствах с root-правами: это опасно и может уничтожить вашу прошивку.Чтобы сбросить данные своего телефона, нужно нажать кнопку «Сброс настроек» в нижней части меню
- Теперь отключите автоматическое определение часового пояса в настройках даты и времени. Для этого снимите галочку с пункта «Часовой пояс сети».Чтобы устранить ошибку, нужно снять галочку с пункта «Использовать часовой пояс сети»
- После этого укажите свой часовой пояс. Иногда для корректной работы нужно поставить не стандартное московское время GMT+3, а часовой пояс Брюсселя (GMT+2).
- Теперь можно вставить SIM-карту обратно и ещё раз попробовать изменить дату и время.
Автосинхронизация даты и времени
Если вы не хотите настраивать время и дату вручную, то можете воспользоваться встроенной в Android функцией автоматической синхронизации времени с сетью. Или, если же важна максимальная точность, — её улучшенной версией, для реализации которой потребуются root-права.
Обычная автосинхронизация
Чтобы синхронизировать дату и время с данными сети, нужно отметить галочкой всего один пункт, находящийся в меню настроек «Дата и время». Обычно он называется «Использовать дату и время сети», но возможны также варианты «Автоматические дата и время», «Синхронизировать с сетью» и другие подобные.
https://www.youtube.com/watch?v=vmFxwKD8cVs
После того как напротив этого пункта будет установлена галочка, дата и время на телефоне или планшете синхронизируются с данными сети и впредь будут определяться автоматически. Пока эта функция включена, ручная настройка даты и времени невозможна.
Когда отмечена галочка «Использовать дату и время сети», система сама сверяет дату и время с сетью
«Умная» синхронизация
Стандартная синхронизация не отличается точностью и работает с погрешностью в среднем 500 миллисекунд (это примерно половина секунды). Связано это с тем, что при её создании использовались старые и довольно медленные протоколы передачи данных. В результате информация об актуальном времени попросту не успевает прийти вовремя и слегка запаздывает. Это приводит к погрешности, которую исправляют многочисленные приложения для «продвинутой» синхронизации времени.
Для нормальной работы приложениям необходимо вмешиваться в настройки Android, но по умолчанию у них такого права нет. Поэтому, чтобы провести умную синхронизацию, нужно иметь на своём устройстве права суперпользователя, или root-права. Впрочем, те приложения, которые наиболее продвинутые, с грехом пополам, но обходятся без них.
Алгоритм получения root-доступа уникален для каждой модели телефона, которых на данный момент сотни.
Не существует общего способа, который позволял бы получить права суперпользователя на любом устройстве: даже самые популярные приложения для «взлома» root-прав действуют с ограниченным набором моделей, и подойдёт ли конкретное приложение вам — неизвестно.
Для получения root-доступа на конкретном устройстве требуется ознакомиться с технической документацией по его рутированию на специализированном ресурсе.
Существует несколько приложений для смарт-синхронизации, и все они похожи друг на друга. Разберём работу с ними на примере приложения ClockSync.
- Включите приложение. После загрузки оно показывает нам время, выставленное на устройство, по сравнению с точным временем, которое считывается со специального сервера. Разница составляет примерно 20 с.
В окне приложения ClockSync видно, что время на телефоне отстаёт от реального - Вызовите контекстное меню приложения и выберите «Синхронизировать». Если телефон или планшет рутирован, приложение попросит вас дать ему право вмешаться в работу системы. Нажмите «Предоставить».На устройстве с root-правами приложение попросит доступ к настройкам, который надо дать
- Если рут-доступа на телефоне нет, то перед синхронизацией зайдите в настройки приложения (вход в них находится там же, в контекстном меню) и выберите режим работы «без root». В нём могут быть ограничены некоторые функции, но зато не требуется прав суперпользователя.В приложении есть режим работы «без root», в котором не будут работать некоторые функции
- После синхронизации промежуток времени между актуальным временем и временем на устройстве должен сократиться до 0 миллисекунд.После синхронизации разница во времени составляет 0 мс
ClockSync можно скачать с официальной страницы в Google Play. Однако это приложение — одно из самых ресурсоёмких и многофункциональных: например, в нём можно менять сервер, с которым сверяется время. Если вы не настолько продвинутый пользователь, то можете использовать какой-нибудь более простой аналог: например, Smart Time Sync.
Настройка часового пояса
Изменить часовой пояс, определённый на устройстве, можно в том же пункте настроек, «Дата и время». Строчка «Часовой пояс» позволяет изменить пояс, установленный по умолчанию.
У часового пояса так же, как и у даты со временем, есть параметр автосинхронизации. Можно включить его, если вы не уверены в знании собственных часовых поясов, но в старых версиях Android этот параметр иногда сбоит, поэтому там рекомендуется настраивать его вручную.
Чтобы синхронизировать часовой пояс с сетью, нужно включить параметр «Использовать часовой пояс сети»
Источник: https://ichudoru.com/kak-nastroit-chasovoy-poyas-na-android/
Как настроить время и дату на телефоне Android?
Многие современные пользователи телефонов уже давно не пользуются часами, ведь гаджет находится всегда под рукой. Им важно, чтобы дата и время были настроены правильно, так как сбои чреваты поздним пробуждением на работу и постоянными опозданиями. Поэтому каждому пользователю нужно знать, как настроить время на телефоне Андроид.
Некорректное время на телефоне – почему так случается?
Даже после очень точной настройки даты и времени вы можете обнаружить на экране часы, показывающие неправильную информацию. Прежде чем вводить новые сведения необходимо понять, почему сбивается время на телефоне Андроид. Если вы не обнаружите причину, то вводить новые данные будет бесполезно.
Есть несколько ситуаций, когда время на телефоне Android сбивается синхронизация даты и времени. Прежде всего это случается, если вы решили использовать данные сети. В поездках по своему региону или в населенных пунктах, расположенных на границе часовых зон, вы можете столкнуться с тем, что информация о времени неожиданно сбилась. В этом случае достаточно в настойках даты и времени отключить синхронизацию с сетью при помощи подвижных бегунков.
Еще одной причиной, почему на телефоне сбивается время, является программный сбой. Это может быть связано с установкой некоторых приложений для персонализации, например, новых виджетов с часами. Исправить проблему может только сброс настроек до заводских. Перед его проведением скопируйте необходимые данные.
Как настроить дату и время?
После того как вы ознакомились с основными причинами сбоев, необходимо узнать, как настроить время на смартфоне. Для этого вам достаточно придерживаться простой инструкции:
- Зайдите в основное меню, где собраны все приложения.
- Среди пиктограмм найдите изображение шестеренки, озаглавленное «Настройки». Зайдите в него.
- Среди всех разделов необходимо выбрать тот, что озаглавлен «Дата и время». В некоторых версиях операционной системы этот пункт меню размещен в более крупной директории – «Устройство». Иногда настройки даты и времени могут скрываться в папке «Дополнительных опций».
- После того как вы нашли место с нужными настройками, необходимо внести правки в текущие значения даты и времени. Тут же вы можете изменить часовой пояс, скорректировать формат отображения данных.
Перезагружать устройство не нужно, сразу после подтверждения кнопкой «Ок» новые данные начнут отображаться в виджетах на экране и в строке состояния.
Есть еще один способ изменения настроек времени
Для этого можно использовать приложение часы, которое производители часто размещают в папке «Инструменты». Алгоритм действий в этом случае следующий:
- Зайдите в приложение.
- Перейдите в параметры его настроек. Они скрываются за тремя вертикальными точками или пиктограммой «шестеренка».
- Выберите пункт «Изменить дату и время». Также он может быть озаглавлен “настройки даты и времени”.
- При помощи визуального циферблата измените текущее значение.
Недостаток использования приложения в том, что вы не сможете поменять формат отображения или часовой пояс.
Что делать, если время на телефоне сбивается?
Если вы пытаетесь установить нужные параметры, а они сбрасываются, то причин может быть несколько:
- Вы синхронизировали время с параметрами, заданными сетью. В этом случае перед правками необходимо убрать маркер или передвинуть язычок с пункта «Использовать дату и время сети». Это можно сделать только через меню системных настроек.
- Единичный сбой программного обеспечения можно устранить путем перезагрузки устройства. Если она не помогла, то необходимо полностью сбросить пользовательские настройки.
- Брак прошивки устройства проявляется с первых дней его пользования. Вы можете самостоятельно заменить программное обеспечение или обратиться за помощью к мастерам сервисного центра.
- Часовой пояс, установленный на вашем смартфоне, конфликтует с настройками SIM-карты. В этом случае стоит поменять часовой пояс, на тот, что рекомендован сетью, а потом выставить нужные параметры и отключить синхронизацию.
В некоторых случаях для решения конфликта настроек смартфона и SIM-карты необходимо предпринять более сложные действия. Прежде всего нужно сохранить нужные файлы, вытащить SIM-карту и провести сброс настроек до заводских. Только после этого вам нужно отключить синхронизацию с сетью и выставить нужные параметры даты и времени.
Обратите внимание, что сброс настроек до заводских на устройствах с открытым root-доступом может уничтожить пользовательскую прошивку.
Использование автосинхронизации времени и даты
Если вы хотите иметь под рукой гаджет с установленным точным временем, то необходимо использовать синхронизацию. Существует два способа получить точное время на экране своего смартфона – использовать стандартные возможности или использовать приложения для смарт-синхронизации.
Обычная автосинхронизация включается в настройках. Вам необходимо активировать пункт с одним из названий:
- автоматические дата и время;
- использовать дату и время сети;
- синхронизировать с сетью.
Но учтите, что после активации этой опции вы не сможете вручную изменять параметры даты и времени. Этот вариант также не отмечается особой точностью – погрешность в среднем около 500 миллисекунд.
Умная синхронизация времени с помощью приложения для телефона
«Умная» синхронизация включается при помощи приложений. Для ее проведения необходимо вмешиваться в системные настройки, поэтому такие программы требуют права «суперпользователя». Без них они не будут работать. Все приложения для смарт-синхронизации имеют сходный интерфейс. Разберем принцип управления ими на примере ClockSync. Это приложение завоевало положительные оценки от многих пользователей. Работать с ним нужно по инструкции:
- Скачайте и запустите приложение.
- На основном экране вы увидите текущее время, установленное на смартфоне, а также более точное значение, доставленное со специального сервера. Как правило, разница в данных может быть более 20 секунд.
- При помощи кнопок в нижней части экрана вызовите контекстное меню (обычно для этого используется пиктограмма нескольких палочек или окон, расположенная справа).
- Нажмите на пункт меню «Синхронизировать».
- Приложение попросит у вас root-доступ. Разрешите ему менять системные настройки при помощи кнопки «Предоставить».
- После синхронизации расхождения в данных на главном экране быть не должно – в третьей строке должно стоять значение «0».
Если у вас стоит обычная прошивка, не дающая прав суперпользователя, необходимо перед использованием приложения изменить его настройки. Для этого вызовите контекстное меню и выберите пункт «Настройки». Самой первой строкой в нем будет включение режиме без Root. Установите маркер рядом с этой строчкой.
Как разместить часы на главном экране?
Теперь разберемся, как настроить время на экране телефона. Считывать его из строки состояния не всегда удобно, поэтому нужно вывести на рабочий стол большое и удобное изображение.
Практически во всех смартфонах на основном рабочем столе располагается виджет с часами. Если он был случайно удален, то необходимо вернуть его:
- Откройте рабочий стол своего смартфона. Найдите на нем свободное от ярлыков и виджетов место и нажмите на него пальцем с длительным удержанием.
- Перед вами появится меню экрана. Вам необходимо выбрать пункт «Приложения и виджеты».
- Из двух вкладок, выберите ту, что озаглавлена «Виджеты». Перед вами появится несколько вариантов эскизов визуальных дополнений. Найдите среди них часы.
- Прикоснитесь к изображению часов пальцем и удерживайте его. Перед вами появятся рабочие столы вашего смартфона, движением пальца вы сможете переместить визуальный модуль на любой из них.
Красивые виджеты часов для Android
Чтобы изменить данные отображаемые установленным модулем, воспользуйтесь инструкцией, как настроить время на часах, телефоне. Детских виджетов, а также необычно оформленных часов, по умолчанию в операционной системе нет. Чтобы изменить визуальное оформление этого модуля можно скачать одно из приложений:
- «Прозрачные часы и погода»;
- Sense Flip Clock & Weather;
- Sense V2 Flip Clock & Weather;
- Retro Clock Widget;
- DIGI Clock.
В Play Market вы можете найти и другие приложения с более широким набором модулей.
На экран блокировки также можно вывести виджет часов. Для этого необходимо зайти в системные настройки, выбрать из них «Экран», а затем остановиться на пункте «Блокировка». В нем нужно остановиться на варианте – «Отображать время и дату на экране». Также тут можно разрешить использование виджетов, а затем персонализировать «шторку» при помощи стандартной или заранее скачанной утилиты.
Источник: https://SmartBobr.ru/poleznosti/kak-nastroit-vremya-na-telefone/
Как поменять дату на Android — способы и ошибки
Давайте сейчас разберемся как поменять дату на Android телефоне или планшете. Не всегда данная настройка очевидна и потребует подсказки в ряде случаев.
Данная статья подходит для всех брендов, выпускающих телефоны на Android 9/8/7/6: Samsung, HTC, Lenovo, LG, Sony, ZTE, Huawei, Meizu, Fly, Alcatel, Xiaomi, Nokia и прочие. Мы не несем ответственности за ваши действия.
Внимание! Вы можете задать свой вопрос специалисту в конце статьи.
Меняем на Андроид дату и время
Изменение времени на планшете или смартфоне Андроид независимо от используемой версии системы осуществляется таким образом:
- Переходим в главное меню гаджета Андроид.
- Выбираем вкладку «Настройки».
- Находим раздел «Дата и время».
- В отобразившемся окне необходимо обратить внимание на вкладку «Автонастройка даты и времени». Если там галочка стоит, но данные определяются некорректно, то следует предварительно подключиться к интернету, после чего с этой строки снять значок и поставить заново.
- Если во время соединения с сетью все равно время определяется некорректно, эти данные можно изменить вручную. Снимаем флажок со строчки об автонастройке. Ниже в пунктах вводим время и число.
- Еще можно выбрать 12-часовой или 24-часовой формат отображения времени, часовой пояс, в котором вы находитесь. Доступно дополнительно несколько способов отображения даты. Отличается в них порядок расположения года, месяца и числа.
Увеличить
Увеличить
Увеличить
Проблемы при смене параметров
При настройке времени и даты происходят ошибки: свежеустановленные параметры сбрасываются, не применяются изменения, выкидывает с ошибкой из «Настроек». Выделяет такие наиболее частые ошибки:
- Проблема состоит в единичном сбое в системной работе. После перезагрузки или сброса настроек сбои должны прекратиться.
- На устройстве активирована автосинхронизация времени, поэтому попытки изменить настройки вручную не удаются. Для отключения автосинхронизации следует снять галочку со значения «Использовать дату и время сети» в настройках времени и даты.
- Случился конфликт часовых поясов СИМ карты и смартфона (чаще всего происходит с оператором Tele2).
- Брак в прошивке девайса. В этой ситуации, если вы не опытный пользователь, лучше обратиться в сервисный центр. При самостоятельной перепрошивке есть большой риск повредить устройство.
Для исправления проблемы с конфликтом СИМ карты и часовых поясов, выполняем такие шаги:
- Вначале сохраняем важную информацию со своего смартфона в другое место, иначе она будет утеряна.
- Вытаскиваем SIM карту и проводим сброс настроек. Возвращаем гаджет к первоначальному состоянию. Для получения такой возможности переходим в «Настройки», выбираем «Восстановление и сброс», после чего нажимаем на кнопку «Сброс настроек». На девайсах с root правами сброс проводить нельзя – это может уничтожить прошивку.
- Теперь отключаем в настройках времени и даты автоматическое определение часового пояса. Для этого со строки «Часовой пояс сети» снимаем галочку.
- Теперь указываем свой часовой пояс. Для корректной работы иногда требуется выбрать не московское стандартное время GMT+3, а часовой пояс для Брюсселя GMT+2
- После этого вставляем обратно СИМ карту и пробуем еще раз изменить время и дату.
Увеличить
Увеличить
Настраиваем часовой пояс на Андроиде
Изменить часовой пояс, который выбран на гаджете, можно в настройках «Дата и время». Строка «Часовой пояс» дает возможность изменить установленный по умолчанию пояс.
У часового пояса также есть параметр автосинхронизации. Его можно включать, если вы в собственных знаниях часовых поясов не уверены. Данный параметр в старых версиях Андроид иногда дает сбои, поэтому настраивать его рекомендуется вручную.
Увеличить
Для выбора часового пояса необходимо перейти в раздел «Часовой пояс» и из огромного списка отобрать тот, который используется в вашем регионе. Затем время будет установлено в соответствии с выбранными настройками.
Увеличить
Читайте Как проверить Android на ошибки
Если на Android сбивается часовой пояс
Часовой пояс может сбиваться в разных ситуациях: неправильно выставленный регион в планшете или смартфоне, неправильно работающая автосинхронизация (здесь потребуется активировать ручной выбор пояса).
- Переходим в меню «Дополнительно» и «Регион». Этот пункт можно вывести в «Главное меню» или «Систему».
- Для изменения параметров региона, из многочисленных вариантов выбираем необходимый пункт. После этого в синхронизации сбои должны пропасть.
Увеличить
Увеличить
Еще сбой может произойти из-за ошибки в базах данных. В этой ситуации помогут приложения для работы с «умной» синхронизацией. Используемые ими серверы должны часовой пояс определять без ошибок.
Увеличить
Для применения таких программ необходим рут доступ. В настройках приложения есть раздел «Автосинхронизация», запустить который можно только с «рутом». Если включена автоматическая синхронизация часовых поясов, то определяться приложением пояс будет автоматически.
Источник: https://androproblem.ru/nastroika/kak-pomenyat-datu-na-android.html
Автоматически настроить или поменять дату и время на android
Komp.Guru > Android > Автоматически настроить или поменять дату и время на android
Начинающие пользователи современных смартфонов часто задаются вопросом: как на Андроиде установить время и дату?
Но, как правило, для ответа на этот вопрос не требуется каких-то особых знаний, поскольку сделать это можно легко и просто, тем более, если вы не впервые держите в руках гаджет. Итак, как поменять дату на телефоне с Android?
- Ручная настройка
- Автоматическая настройка
- Умная синхронизация
- Подводя итоги
Ручная настройка
Для того чтобы настроить вручную дату на Андроиде, не понадобятся знания суперобладателя гаджета этой платформы, особые навыки для смартфонов на базе Android и так далее. Все, что вам нужно — смартфон. Так как Андроид является самой простой платформой, то найти настройки в телефоне проще простого. Обычно меню настроек можно вызвать нажатием сенсорных кнопок или найти в меню.
Вообще, ручная настройка на Андроиде необходима для тех пользователей, у кого отсутствует интернет. Именно при отключённом от сети устройству показатели сбиваются на смартфоне и её нужно выставлять вручную. Итак, как поменять дату в Galaxy S Plus, например, или же в любом другом смартфоне на платформе андроид? Для этого есть два метода:
- Опускаем шторку уведомлений и находим в правом верхнем углу значок шестерёнки.
- Заходим в главное меню смартфона и находим там тот же знак с надписью Настройки.
Далее необходимо найти раздел под названием Дата и время. Теперь нужно обратить внимание на наличие Sim-карты в телефоне или планшете. Если её нет, то автоматическая синхронизация просто-напросто невозможна. Если вы хотите с точностью до секунды установить время на планшете, то нужно убрать галочку с надписи Автоопределение времени. Только после этого вы сможете выставить правильные показатели на вашем смартфоне.
Итак, далее нам потребуется найти строку под названием Установить дату, после чего нажать на ОК. Время устанавливается точно так же, поэтому расписывать в подробностях этапы установки времени мы не будем. Но в некоторых случаях все же есть Автоопределение пояса, поэтому галочку с этой строки нужно тоже убрать, чтобы выставить правильное время.
И также как с часовым поясом, которым балуются наши соотечественники, власти играются и с вариантами отображения времени. То есть 12-часовой вариант формата или 24. Его вы также сможете изменить, сняв галочку с автоопределения и выбрав тот вариант, который вам нужен.
На некоторых моделях Андроида также можно выбирать и варианты показа времени. Как правило, чаще всего на главном и заблокированном экране дата показывается как день/месяц/год.
Но вы всегда сможете изменить способ показа, зайдя в настройки и изменив это точно так же, как меняете и время.
Вам обязательно стоит прочитать о том, как очистить кэш на моделях Андроид.
Автоматическая настройка
Этот способ гораздо легче предыдущего, но для него необходимо наличие Sim-карты и мобильной сети Интернет.
Если присутствуют оба фактора, показатели выставляются автоматически после включения устройства.
Вам лишь нужно подтвердить, правильно ли выставлены показатели в начале запуска смартфона.
Чтобы время выставилось автоматически, вам понадобится зайди в настройки (способы перехода в этот пункт описаны выше) и поставить галочку на Автоопределение.
Зачастую после активного значения автоопределения времени закрывается доступ к изменению данных настроек вручную.
Поэтому какой выбрать способ — автоматический или ручной — выбирать вам.
Умная синхронизация
Чтобы установить самое точное время, понадобится иное приложение. Одним из популярных является приложение ClockSync, которое разработал Сергей Баранов. По размерам, конечно, программа выглядит скромно. Но сколько функций она себя включает! Давайте перечислим их:
- Автоустановка времени при помощи root-прав и без них.
- Режим высочайшей точности.
- Детальная статистика.
- Настройка интервала правильного и самого точного времени.
- Опция обновления обо всех доступных часовых поясах.
- Выбор того или иного сервера для синхронизации времени.
- Автоопределение того или иного часового пояса.
- Режим экономии заряда батареи.
- База часовых поясов (особенно важен этот пункт для старых планшетов и смартфонов).
Подводя итоги
Если на вашем смартфоне по тем или иным причинам стоит неправильная дата или время, то вы в любое время сможете установить точную с помощью ручной или же автоматической настройки, а также устанавливая программу, описанную выше. На более новых устройствах дата и время редко сбиваются даже после перезагрузки гаджета. Но старые устройства все же подводят и из-за этого дата и время могут сбиваться.
И также если стоит неправильная дата и время на фото Андроид-телефона, то при фотосъёмке будет отображаться соответствующий показатель. Отображение времени на фотографиях можно выключить также в настройках, но уже не в главных. Для этого вам нужно будет включить камеру и уже оттуда настроить отображение. Но если по каким-то причинам сделать этого не получается, то рекомендуем вам скачать дату и время на Андроид с помощью каких-то сторонних приложений.
Настройка времени и даты на android
Источник: https://komp.guru/android/avtomaticheski-nastroit-ili-pomenyat-datu-i-vremya.html
Как поменять дату на Android, настроить время и часовой пояс на смартфоне или планшете + видео
Настройка даты и времени в операционной системе Android — вещь несложная, но и с ней у пользователя в ряде случаев могут возникнуть затруднения. Они могут быть связаны как с незнанием некоторых вещей, так и со сбоями самой операционной системы.
Часовой пояс сбивается
Сбиваться часовой пояс может в нескольких случаях: или неправильно работающая автосинхронизация (в этом случае надо включить ручной выбор пояса), или неверно выставленный регион в настройках телефона или планшета.
- Настройки региона находятся в «Дополнительно» — «Регион», возможен также вывод этого пункта в «Систему» или «Главное меню».Настройки региона находятся в меню параметров во вкладке «Дополнительно», «Система» или в главном меню
- Чтобы изменить параметры региона, выберите из многочисленных вариантов нужный пункт. После этого сбои в синхронизации должны пропасть.
Чтобы выбрать нужный регион, достаточно просто нажать на него
Помимо этого, причиной сбоя может быть ошибка в базах данных. В таком случае поможет лишь одно из приложений для «умной» синхронизации, о которых уже было сказано; серверы, используемые ими, обычно определяют часовой пояс без ошибок.
Однако для использования таких приложений требуется root-доступ. В настройках таких приложений существует пункт «Автосинхронизация», включение которого возможно только с «рутом».
Если автоматическая синхронизация часовых поясов включена, пояс тоже будет определяться приложением автоматически — и делать это точнее, чем системное меню.
В главном меню настроек ClockSync и подобных приложений есть кнопка «Автосинхронизация часового пояса»
: «починка» часового пояса через приложение
Настраивать время и дату на Android просто — если от телефона не требуется максимальной корректности результата. Если же вы хотите, чтобы ваши часы были предельно точны, придётся постараться. В любом случае правильно определяемое время — ценная функция телефона, которая крайне важна для его нормальной работы.
- Анна Маврина
- Распечатать
Источник: https://skesov.ru/kak-pomenyat-datu-v-android/
Купив новый мобильный гаджет, пользователи могут столкнуться с проблемой неправильно заданных часовых поясов, текущей даты и времени. Решить ее, впрочем, можно достаточно просто, и в этом руководстве мы расскажем, как настроить дату и время на смартфоне под управлением Андроид.
Содержание
- Устанавливаем параметры времени
- Почему сбивается время на Андроид
- Заключение
- Некорректное время на телефоне – почему так случается?
- Как настроить дату и время на Android
- Если возникают проблемы
- Автосинхронизация даты и времени
- Настройка часового пояса
- Как поменять время и дату на Samsung Galaxy?
Устанавливаем параметры времени
Чтобы установить время на андроиде, нужно выполнить несколько простых действий:
Шаг 1. Запустите Настройки, пройдите в категорию «Система и устройство» и выберите раздел «Дополнительно».
Шаг 2. Нажмите кнопку «Дата и время».
Шаг 3. В открывшемся окне вы сможете выставить время, поменять дату, выбрать формат отображения времени и даты, установить часовой пояс, а также задать автоматическое получение настроек.
Перейти к параметрам даты и времени можно и другим путем – через приложение Часы:
Шаг 1. Запустите приложение Часы.
Шаг 2. Нажмите кнопку параметров.
Шаг 3. Нажмите на кнопку «Настройки даты и времени».
Почему сбивается время на Андроид
Синхронизация даты и времени на смартфонах Android иногда может работать некорректно, из-за чего происходит сбой настроек. Чтобы исправить эту проблему, необходимо отключить параметры «Дата и время сети» и «Часовой пояс сети», после чего задать настройки вручную.
Если вопрос не решится, стоит выполнить сброс Android до заводских настроек и заново установить все параметры.
Заключение
Следуя рекомендациям из этого руководства, вы всегда будете знать точное время и дату на вашем гаджете.
Многие современные пользователи телефонов уже давно не пользуются часами, ведь гаджет находится всегда под рукой. Им важно, чтобы дата и время были настроены правильно, так как сбои чреваты поздним пробуждением на работу и постоянными опозданиями. Поэтому каждому пользователю нужно знать, как настроить время на телефоне Андроид.
Некорректное время на телефоне – почему так случается?
Даже после очень точной настройки даты и времени вы можете обнаружить на экране часы, показывающие неправильную информацию. Прежде чем вводить новые сведения необходимо понять, почему сбивается время на телефоне Андроид. Если вы не обнаружите причину, то вводить новые данные будет бесполезно.
Есть несколько ситуаций, когда время на телефоне Android сбивается синхронизация даты и времени. Прежде всего это случается, если вы решили использовать данные сети. В поездках по своему региону или в населенных пунктах, расположенных на границе часовых зон, вы можете столкнуться с тем, что информация о времени неожиданно сбилась. В этом случае достаточно в настойках даты и времени отключить синхронизацию с сетью при помощи подвижных бегунков.
Еще одной причиной, почему на телефоне сбивается время, является программный сбой. Это может быть связано с установкой некоторых приложений для персонализации, например, новых виджетов с часами. Исправить проблему может только сброс настроек до заводских. Перед его проведением скопируйте необходимые данные.
Как настроить дату и время?
После того как вы ознакомились с основными причинами сбоев, необходимо узнать, как настроить время на смартфоне. Для этого вам достаточно придерживаться простой инструкции:
- Зайдите в основное меню, где собраны все приложения.
- Среди пиктограмм найдите изображение шестеренки, озаглавленное «Настройки». Зайдите в него.
- Среди всех разделов необходимо выбрать тот, что озаглавлен «Дата и время». В некоторых версиях операционной системы этот пункт меню размещен в более крупной директории – «Устройство». Иногда настройки даты и времени могут скрываться в папке «Дополнительных опций».
- После того как вы нашли место с нужными настройками, необходимо внести правки в текущие значения даты и времени. Тут же вы можете изменить часовой пояс, скорректировать формат отображения данных.
Перезагружать устройство не нужно, сразу после подтверждения кнопкой «Ок» новые данные начнут отображаться в виджетах на экране и в строке состояния.
Есть еще один способ изменения настроек времени
Для этого можно использовать приложение часы, которое производители часто размещают в папке «Инструменты». Алгоритм действий в этом случае следующий:
- Зайдите в приложение.
- Перейдите в параметры его настроек. Они скрываются за тремя вертикальными точками или пиктограммой «шестеренка».
- Выберите пункт «Изменить дату и время». Также он может быть озаглавлен “настройки даты и времени”.
- При помощи визуального циферблата измените текущее значение.
Недостаток использования приложения в том, что вы не сможете поменять формат отображения или часовой пояс.
Что делать, если время на телефоне сбивается?
Если вы пытаетесь установить нужные параметры, а они сбрасываются, то причин может быть несколько:
- Вы синхронизировали время с параметрами, заданными сетью. В этом случае перед правками необходимо убрать маркер или передвинуть язычок с пункта «Использовать дату и время сети». Это можно сделать только через меню системных настроек.
- Единичный сбой программного обеспечения можно устранить путем перезагрузки устройства. Если она не помогла, то необходимо полностью сбросить пользовательские настройки.
- Брак прошивки устройства проявляется с первых дней его пользования. Вы можете самостоятельно заменить программное обеспечение или обратиться за помощью к мастерам сервисного центра.
- Часовой пояс, установленный на вашем смартфоне, конфликтует с настройками SIM-карты. В этом случае стоит поменять часовой пояс, на тот, что рекомендован сетью, а потом выставить нужные параметры и отключить синхронизацию.
В некоторых случаях для решения конфликта настроек смартфона и SIM-карты необходимо предпринять более сложные действия. Прежде всего нужно сохранить нужные файлы, вытащить SIM-карту и провести сброс настроек до заводских. Только после этого вам нужно отключить синхронизацию с сетью и выставить нужные параметры даты и времени.
Обратите внимание, что сброс настроек до заводских на устройствах с открытым root-доступом может уничтожить пользовательскую прошивку.
Использование автосинхронизации времени и даты
Если вы хотите иметь под рукой гаджет с установленным точным временем, то необходимо использовать синхронизацию. Существует два способа получить точное время на экране своего смартфона – использовать стандартные возможности или использовать приложения для смарт-синхронизации.
Обычная автосинхронизация включается в настройках. Вам необходимо активировать пункт с одним из названий:
- автоматические дата и время;
- использовать дату и время сети;
- синхронизировать с сетью.
Но учтите, что после активации этой опции вы не сможете вручную изменять параметры даты и времени. Этот вариант также не отмечается особой точностью – погрешность в среднем около 500 миллисекунд.
Умная синхронизация времени с помощью приложения для телефона
«Умная» синхронизация включается при помощи приложений. Для ее проведения необходимо вмешиваться в системные настройки, поэтому такие программы требуют права «суперпользователя». Без них они не будут работать. Все приложения для смарт-синхронизации имеют сходный интерфейс. Разберем принцип управления ими на примере ClockSync. Это приложение завоевало положительные оценки от многих пользователей. Работать с ним нужно по инструкции:
- Скачайте и запустите приложение.
- На основном экране вы увидите текущее время, установленное на смартфоне, а также более точное значение, доставленное со специального сервера. Как правило, разница в данных может быть более 20 секунд.
- При помощи кнопок в нижней части экрана вызовите контекстное меню (обычно для этого используется пиктограмма нескольких палочек или окон, расположенная справа).
- Нажмите на пункт меню «Синхронизировать».
- Приложение попросит у вас root-доступ. Разрешите ему менять системные настройки при помощи кнопки «Предоставить».
- После синхронизации расхождения в данных на главном экране быть не должно – в третьей строке должно стоять значение «0».
Если у вас стоит обычная прошивка, не дающая прав суперпользователя, необходимо перед использованием приложения изменить его настройки. Для этого вызовите контекстное меню и выберите пункт «Настройки». Самой первой строкой в нем будет включение режиме без Root. Установите маркер рядом с этой строчкой.
Как разместить часы на главном экране?
Теперь разберемся, как настроить время на экране телефона. Считывать его из строки состояния не всегда удобно, поэтому нужно вывести на рабочий стол большое и удобное изображение.
Практически во всех смартфонах на основном рабочем столе располагается виджет с часами. Если он был случайно удален, то необходимо вернуть его:
- Откройте рабочий стол своего смартфона. Найдите на нем свободное от ярлыков и виджетов место и нажмите на него пальцем с длительным удержанием.
- Перед вами появится меню экрана. Вам необходимо выбрать пункт «Приложения и виджеты».
- Из двух вкладок, выберите ту, что озаглавлена «Виджеты». Перед вами появится несколько вариантов эскизов визуальных дополнений. Найдите среди них часы.
- Прикоснитесь к изображению часов пальцем и удерживайте его. Перед вами появятся рабочие столы вашего смартфона, движением пальца вы сможете переместить визуальный модуль на любой из них.
Красивые виджеты часов для Android
Чтобы изменить данные отображаемые установленным модулем, воспользуйтесь инструкцией, как настроить время на часах, телефоне. Детских виджетов, а также необычно оформленных часов, по умолчанию в операционной системе нет. Чтобы изменить визуальное оформление этого модуля можно скачать одно из приложений:
- «Прозрачные часы и погода»;
- Sense Flip Clock & Weather;
- Sense V2 Flip Clock & Weather;
- Retro Clock Widget;
- DIGI Clock.
В PlayMarket вы можете найти и другие приложения с более широким набором модулей.
На экран блокировки также можно вывести виджет часов. Для этого необходимо зайти в системные настройки, выбрать из них «Экран», а затем остановиться на пункте «Блокировка». В нем нужно остановиться на варианте – «Отображать время и дату на экране». Также тут можно разрешить использование виджетов, а затем персонализировать «шторку» при помощи стандартной или заранее скачанной утилиты.
Теперь вы знаете, как настроить время на телефоне. Делитесь полученной информацией с друзьями. Если у вас или ваших близких возникли проблемы с настройкой даты и времени, а вы не смогли с ней справиться самостоятельно, задавайте вопросы в комментариях.
Настройка даты и времени в операционной системе Android — вещь несложная, но и с ней у пользователя в ряде случаев могут возникнуть затруднения. Они могут быть связаны как с незнанием некоторых вещей, так и со сбоями самой операционной системы.
Правильные дата и время не только помогают пользователю быть более пунктуальным — мало кому захочется пропустить автобус из-за неверно выставленного времени — они также важны для работы некоторых приложений, которые при неверных данных могут начать сбоить и работать с ошибками. Поэтому выставлять правильные дату и время на устройстве строго рекомендуется.
Сам процесс настройки даты и времени в разных версиях Android примерно одинаков: разве что в новых устройствах система просит настроить данные сразу, ещё до начала использования приложений. Помимо этого, названия пунктов меню, отвечающих за время и дату, могут незначительно отличаться друг от друга в разных версиях ОС.
- Поищите пункт «Настройки» на рабочем столе или в меню «Все приложения». Нажмите на него: должно открыться стандартное для Android окно настроек.
Настройки мобильного устройства на базе Android содержат перечень изменяемых параметров - В «Настройках» нажмите на пункт «Дополнительно» и выберите вариант «Дата и время». В некоторых устройствах этот пункт расположен во вкладке «Система» или вообще вынесен в главное меню настроек.
В настройках даты и времени можно изменить время, дату, часовой пояс и формат времени - Нажмите на пункт, который необходимо изменить, и выберите новое значение даты или времени, после чего нажмите ОК.
В окне выставления нового времени нужно ввести точное время и нажать ОК
После этих нехитрых манипуляций дата и время должны измениться.
Видео: настройка времени и даты
Если возникают проблемы
Случается, что при настройке даты и времени происходят ошибки: не применяются изменения, свежеустановленные время и дата сбрасываются, а то и вовсе из «Настроек» выкидывает с ошибкой. Причин может быть множество, но самые частые из них таковы:
- у вас включена автосинхронизация времени, и поэтому попытки ручного изменения ни к чему не приводят. Чтобы отключить автосинхронизацию, нужно снять галочку с «Использовать дату и время сети» в настройках даты и времени;
- проблема связана с единичным сбоем в работе системы и должна прекратиться после сброса настроек или перезагрузки;
- брак в прошивке устройства — в таком случае, если вы не являетесь опытным пользователем, лучше всего будет обратиться к мастеру в сервисный центр, поскольку при попытке перепрошить устройство самостоятельно велик риск его повредить;
- произошёл конфликт часовых поясов телефона и SIM-карты (чаще всего такое случается с оператором Tele2).
Чтобы исправить проблему с конфликтом часовых поясов и SIM-карты, проделайте следующие действия:
- Для начала сохраните важные данные со своего телефона в другое место, иначе они сотрутся.
- Затем вытащите сим-карту и проведите сброс настроек, чтобы вернуть телефон к первоначальному состоянию. Обычно эта возможность находится в меню «Настройки» — «Восстановление и сброс» и осуществляется нажатием кнопки «Сброс настроек». Ни в коем случае нельзя проводить сброс на устройствах с root-правами: это опасно и может уничтожить вашу прошивку.
Чтобы сбросить данные своего телефона, нужно нажать кнопку «Сброс настроек» в нижней части меню - Теперь отключите автоматическое определение часового пояса в настройках даты и времени. Для этого снимите галочку с пункта «Часовой пояс сети».
Чтобы устранить ошибку, нужно снять галочку с пункта «Использовать часовой пояс сети» - После этого укажите свой часовой пояс. Иногда для корректной работы нужно поставить не стандартное московское время GMT+3, а часовой пояс Брюсселя (GMT+2).
- Теперь можно вставить SIM-карту обратно и ещё раз попробовать изменить дату и время.
Автосинхронизация даты и времени
Если вы не хотите настраивать время и дату вручную, то можете воспользоваться встроенной в Android функцией автоматической синхронизации времени с сетью. Или, если же важна максимальная точность, — её улучшенной версией, для реализации которой потребуются root-права.
Обычная автосинхронизация
Чтобы синхронизировать дату и время с данными сети, нужно отметить галочкой всего один пункт, находящийся в меню настроек «Дата и время». Обычно он называется «Использовать дату и время сети», но возможны также варианты «Автоматические дата и время», «Синхронизировать с сетью» и другие подобные.
После того как напротив этого пункта будет установлена галочка, дата и время на телефоне или планшете синхронизируются с данными сети и впредь будут определяться автоматически. Пока эта функция включена, ручная настройка даты и времени невозможна.
«Умная» синхронизация
Стандартная синхронизация не отличается точностью и работает с погрешностью в среднем 500 миллисекунд (это примерно половина секунды). Связано это с тем, что при её создании использовались старые и довольно медленные протоколы передачи данных. В результате информация об актуальном времени попросту не успевает прийти вовремя и слегка запаздывает. Это приводит к погрешности, которую исправляют многочисленные приложения для «продвинутой» синхронизации времени.
Для нормальной работы приложениям необходимо вмешиваться в настройки Android, но по умолчанию у них такого права нет. Поэтому, чтобы провести умную синхронизацию, нужно иметь на своём устройстве права суперпользователя, или root-права. Впрочем, те приложения, которые наиболее продвинутые, с грехом пополам, но обходятся без них.
Алгоритм получения root-доступа уникален для каждой модели телефона, которых на данный момент сотни. Не существует общего способа, который позволял бы получить права суперпользователя на любом устройстве: даже самые популярные приложения для «взлома» root-прав действуют с ограниченным набором моделей, и подойдёт ли конкретное приложение вам — неизвестно. Для получения root-доступа на конкретном устройстве требуется ознакомиться с технической документацией по его рутированию на специализированном ресурсе.
Существует несколько приложений для смарт-синхронизации, и все они похожи друг на друга. Разберём работу с ними на примере приложения ClockSync.
- Включите приложение. После загрузки оно показывает нам время, выставленное на устройство, по сравнению с точным временем, которое считывается со специального сервера. Разница составляет примерно 20 с.
В окне приложения ClockSync видно, что время на телефоне отстаёт от реального - Вызовите контекстное меню приложения и выберите «Синхронизировать». Если телефон или планшет рутирован, приложение попросит вас дать ему право вмешаться в работу системы. Нажмите «Предоставить».
На устройстве с root-правами приложение попросит доступ к настройкам, который надо дать - Если рут-доступа на телефоне нет, то перед синхронизацией зайдите в настройки приложения (вход в них находится там же, в контекстном меню) и выберите режим работы «без root». В нём могут быть ограничены некоторые функции, но зато не требуется прав суперпользователя.
В приложении есть режим работы «без root», в котором не будут работать некоторые функции - После синхронизации промежуток времени между актуальным временем и временем на устройстве должен сократиться до 0 миллисекунд.
После синхронизации разница во времени составляет 0 мс
ClockSync можно скачать с официальной страницы в Google Play. Однако это приложение — одно из самых ресурсоёмких и многофункциональных: например, в нём можно менять сервер, с которым сверяется время. Если вы не настолько продвинутый пользователь, то можете использовать какой-нибудь более простой аналог: например, Smart Time Sync.
Настройка часового пояса
Изменить часовой пояс, определённый на устройстве, можно в том же пункте настроек, «Дата и время». Строчка «Часовой пояс» позволяет изменить пояс, установленный по умолчанию.
У часового пояса так же, как и у даты со временем, есть параметр автосинхронизации. Можно включить его, если вы не уверены в знании собственных часовых поясов, но в старых версиях Android этот параметр иногда сбоит, поэтому там рекомендуется настраивать его вручную.
Какой именно часовой пояс используется в вашем регионе, можно узнать с помощью средств массовой информации по своему месту жительства, включая интернет. Московский пояс — GMT+3, в Санкт-Петербурге и средней полосе России также в основном используется он. В целом по России используются часовые пояса от +3 до +12.
Чтобы выбрать часовой пояс, нужно нажать на кнопку «Часовой пояс» и выбрать из огромного списка тот, что используется в вашем регионе. После этого время будет выставлено в соответствии с выбранным поясом.
Часовой пояс сбивается
Сбиваться часовой пояс может в нескольких случаях: или неправильно работающая автосинхронизация (в этом случае надо включить ручной выбор пояса), или неверно выставленный регион в настройках телефона или планшета.
- Настройки региона находятся в «Дополнительно» — «Регион», возможен также вывод этого пункта в «Систему» или «Главное меню».
Настройки региона находятся в меню параметров во вкладке «Дополнительно», «Система» или в главном меню - Чтобы изменить параметры региона, выберите из многочисленных вариантов нужный пункт. После этого сбои в синхронизации должны пропасть.
Чтобы выбрать нужный регион, достаточно просто нажать на него
Помимо этого, причиной сбоя может быть ошибка в базах данных. В таком случае поможет лишь одно из приложений для «умной» синхронизации, о которых уже было сказано; серверы, используемые ими, обычно определяют часовой пояс без ошибок. Однако для использования таких приложений требуется root-доступ. В настройках таких приложений существует пункт «Автосинхронизация», включение которого возможно только с «рутом». Если автоматическая синхронизация часовых поясов включена, пояс тоже будет определяться приложением автоматически — и делать это точнее, чем системное меню.
Видео: «починка» часового пояса через приложение
Настраивать время и дату на Android просто — если от телефона не требуется максимальной корректности результата. Если же вы хотите, чтобы ваши часы были предельно точны, придётся постараться. В любом случае правильно определяемое время — ценная функция телефона, которая крайне важна для его нормальной работы.
—>
Настройка даты и времени на Андроид. Казалось, что может быть проще чем взять и поменять дату и время в Андроид, но к сожалению и тут могут возникнуть проблемы. В данной статье вы узнаете все, что нужно знать о точной настойке даты и времени!
Зачем нужно точное время и дата?
А вы знали, что если в вашем Android будет установлена не правильная дата и время могут сильно сказаться на работе системы? К примеру, не правильно будет работать синхронизация данных, GPS потратит уйму времени чтобы подключится к спутникам, приложения мессенджеры с перебоями могут отправлять данные, а многие сайты будут спрашивать сертификаты или указывать что они устарели, использование Internet превратится в мучение! Чтобы этого не происходило нужно всегда устанавливать точное время дату.
Инструкция как поменять дату и время в Android?
Для этого вам нужно будет перейти в меню Настроек Android:
И далее найти подменю «Дата и Время»
Если у вас часто возникают проблемы с неверной датой или временем, то обратите свое внимание на два параметра «Дата и время сети» и «Часовой пояс сети«, если они включены, то отключите их:
После этого у вас появится возможность лично изменять время и дату.
Изменяем дату:
Изменяем системное время:
Также не забудьте выставить «Часовой пояс», так как в дальнейшем это поможет избежать проблем с переводом часов на летнее и зимнее время:
Вот и все! Если у вас установлены Root права на Android, то можно облегчить свою жизнь, выполняю автосинхронизацию времени.
Автосинхронизация времени в Android
Если у вас установлены Root права и вы хотите чтобы все происходило в автоматическом режиме, то тогда стоит выполнить несколько действий.
Установить приложение ClockSync
Запустите его и перейдите в него и в настройках установите автоматическую синхронизацию:
Теперь на вашем Android смартфоне или планшете всегда будет точное время!
Несмотря на все, некоторые пользователи не знают, как изменить дату или время в своем смартфоне или планшете базе ОС Андроид. Сегодня мы расскажем, как правильно это сделать.
Заходим на рабочий стол девайса и находим иконку «Настройки». Тапаем на нее.
Таким образом мы попадаем в раздел с многочисленными настройками. Не переживайте. Опустите страницу вниз, пока не увидите пункт «Дата и время». Нажмите на него.
В верхней части экрана вы можете увидеть надпись «Использовать время сети». Это говорит о том, что устройство синхронизируется с сетью, поэтому дату или время вы поменять не сможете — указанные пункты являются неактивными.
Что делать? Правильно, отключить синхронизацию по сети. Тапаем на этот пункт и ставим галочку «Выкл».
После этого видим, что пункты «Дата» и «Время» стали активными. Чтобы изменить данные, нужно нажать на один из указанных пунктов.
Вот как выглядит раздел установки даты.
А так — раздел установки часов (времени). По окончании не забудьте нажать «Готово».
Кстати, вы можете также снять галочку с пункта «Часовой пояс сети», если боитесь, что начнутся проблемы с переводом стрелок часов весной или осенью,а затем задайте часовой пояс самостоятельно.
Как поменять время и дату на Samsung Galaxy?
Принцип тот же самый.
Зайдите в настройки и найдите раздел «Дата и время».
Снимите галочку с пункта «Автоматическое определение времени».
Пункты «Установить дату» и «Установить время» станут активными.
Вы можете поменять их поочередно.
Как видите, ничего сложного.
Используемые источники:
- https://setphone.ru/rukovodstva/kak-nastroit-datu-i-vremya-na-android/
- https://smartbobr.ru/poleznosti/kak-nastroit-vremya-na-telefone/
- https://skesov.ru/kak-pomenyat-datu-v-android/
- https://4pda.biz/android-obshchee/3030-nastrojka-daty-i-vremeni-na-android.html
- https://androidnik.ru/kak-izmenit-datu-i-chasy-v-android/