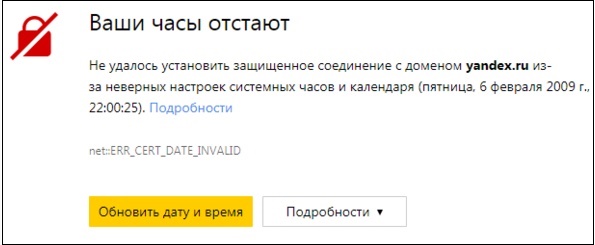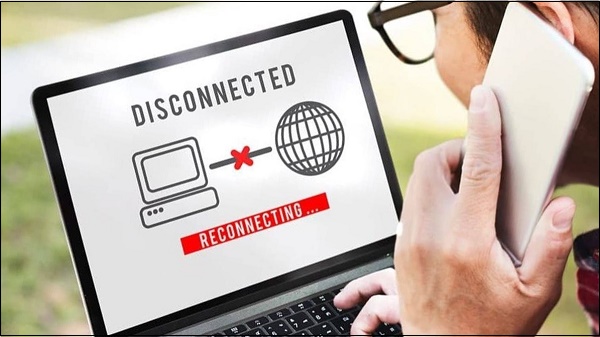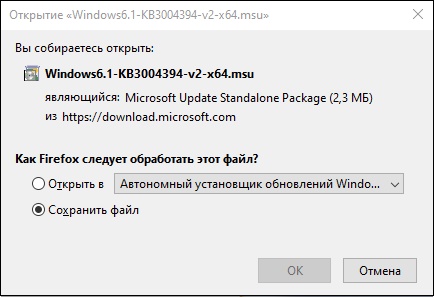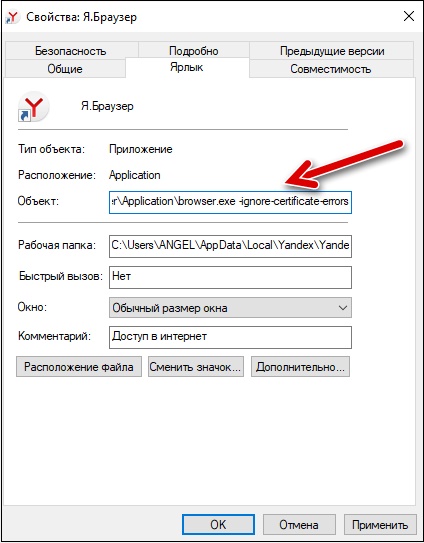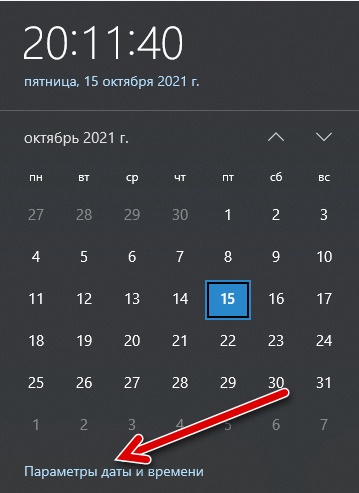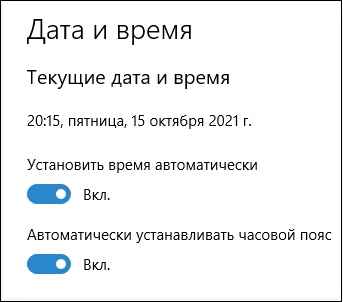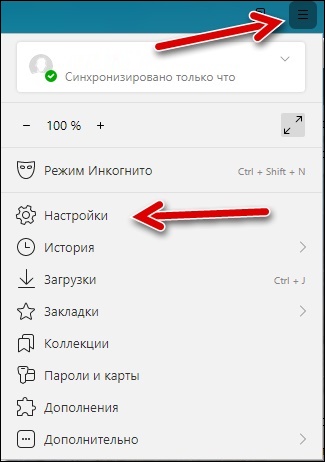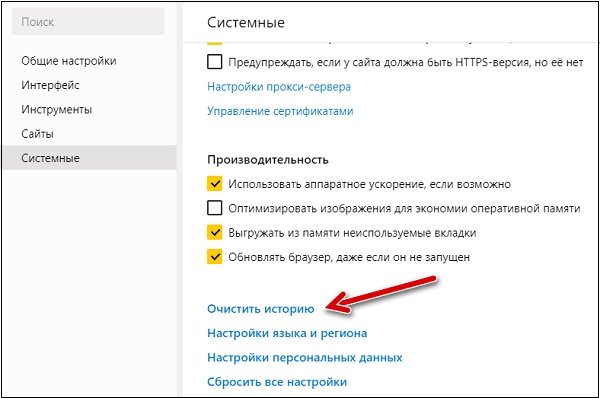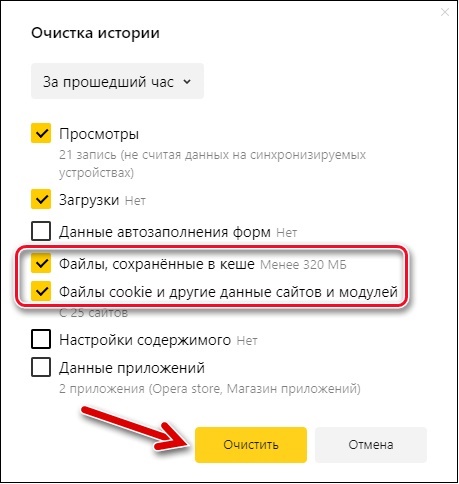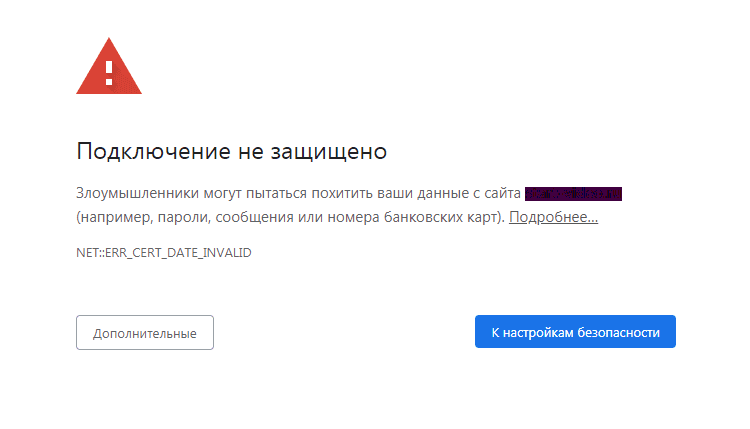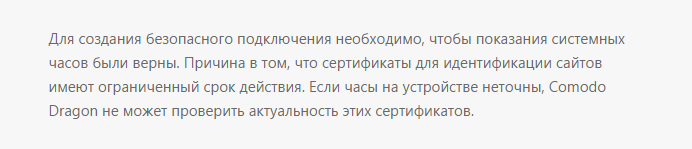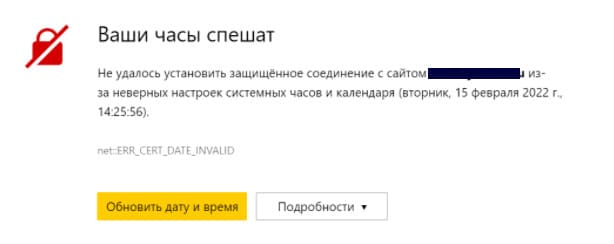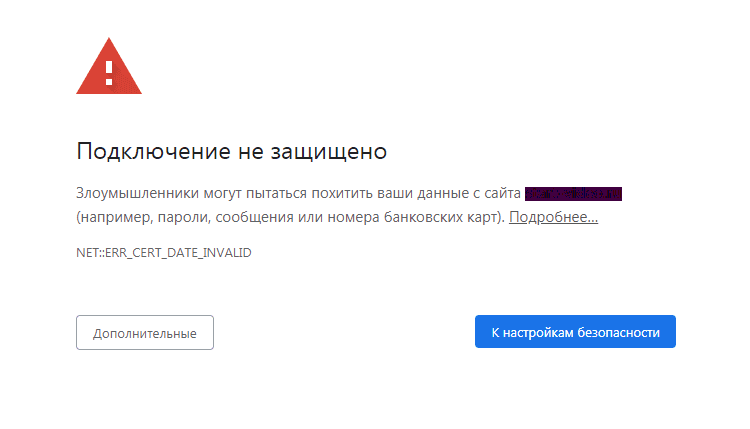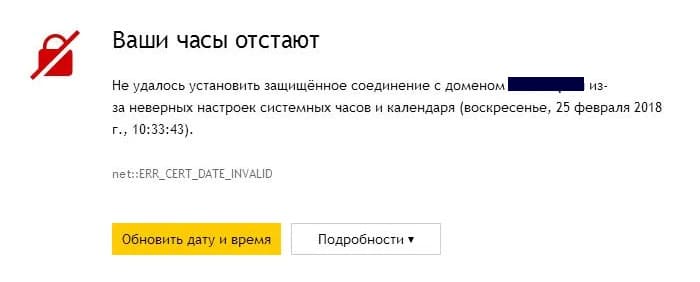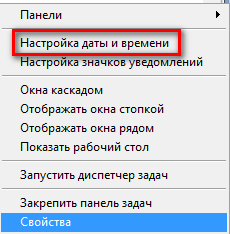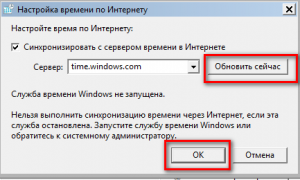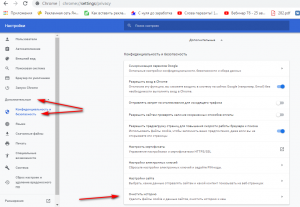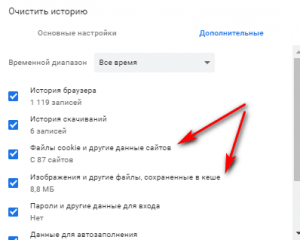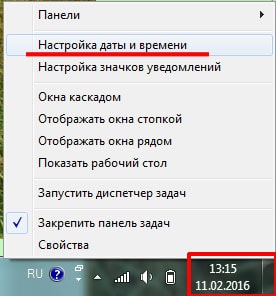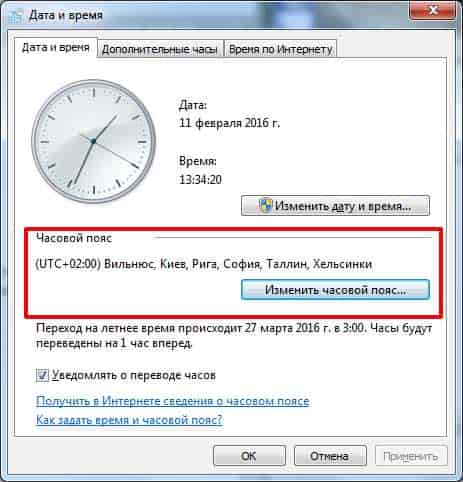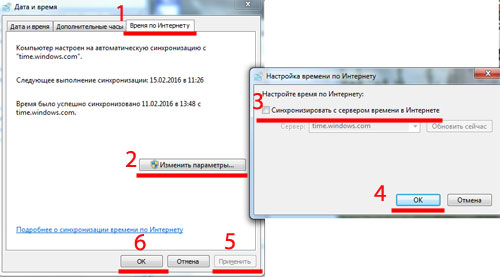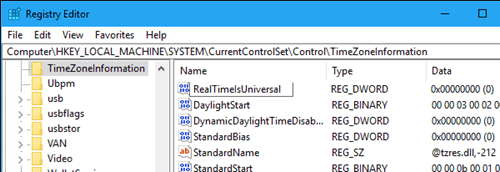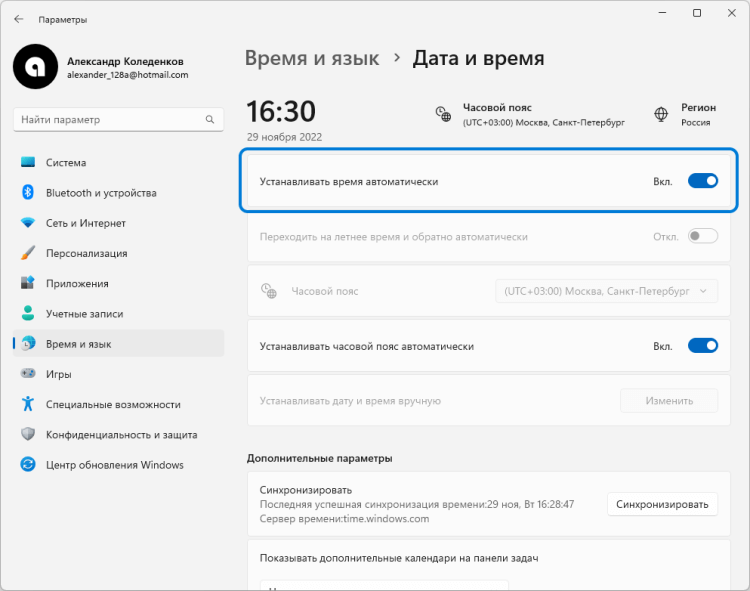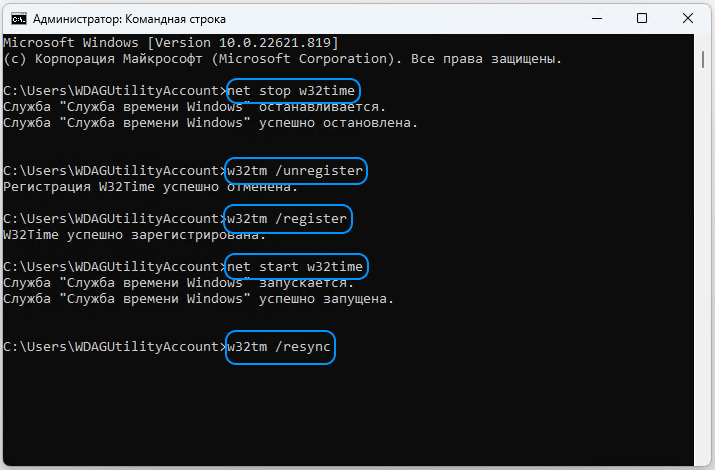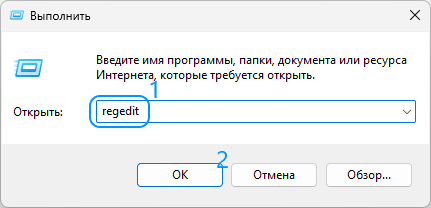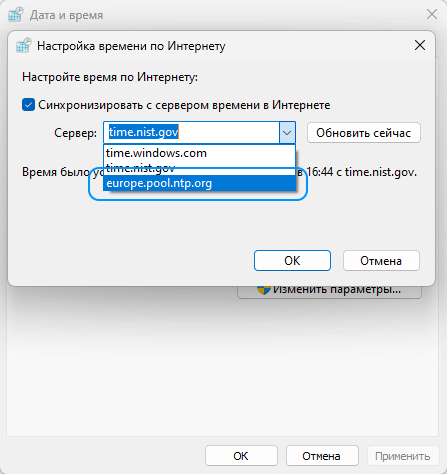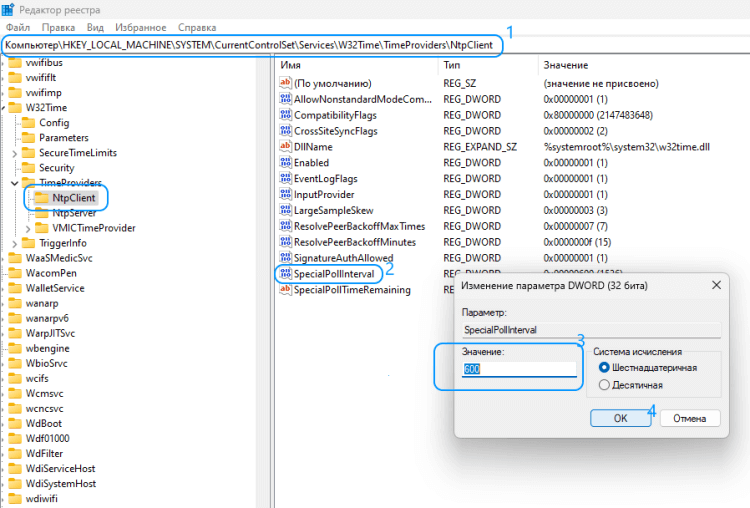Содержание
- Способ 1: Настройка синхронизации
- Способ 2: Проверка настроек даты и времени
- Способ 3: Отказ от программ-активаторов
- Способ 4: Замена батареи CMOS
- Аппаратные неисправности
- Вопросы и ответы
Способ 1: Настройка синхронизации
Одной из распространенных причин неправильной работы системных часов на компьютере является отключение встроенной функции автоматической синхронизации времени. Это первое, что следует проверить.
- Перейдите в настройки даты и времени, для чего вызовите нажатием Win + R окошко «Выполнить», введите в него команду
timedate.cplи нажмите клавишу ввода. - Переключитесь на вкладку «Время по Интернету» и нажмите кнопку «Изменить параметры».
- Установите, если не установлен, флажок в чекбоксе «Синхронизировать с сервером времени в Интернете», выберите сервер, например
time.windows.com, нажмите «Обновить сейчас», а затем «OK».

Способ 2: Проверка настроек даты и времени
Часы могут показывать неправильные дату и время, если в настройках выбран несоответствующий часовой пояс. Даже если пользователь выставит на часах правильное время, Windows 10 автоматически изменит его в соответствии с выбранным часовым поясом. Откройте приложение «Параметры», перейдите в раздел «Время и язык» и выберите часовой пояс, в котором вы находитесь.

Способ 3: Отказ от программ-активаторов
Системное время могут изменять некоторые утилиты-активаторы, предназначенные для сброса триального периода использования коммерческих программных продуктов. Если вы пользуетесь такими инструментами, деинсталлируйте их, причем удалять их желательно с помощью специальных программ-деинсталляторов, поскольку интегрироваться в операционную систему такие инструменты могут достаточно глубоко.
Читайте также: Программы для полного удаления программ
Способ 4: Замена батареи CMOS
В том случае, если время на системных часах сбрасывается к заводским настройкам (время может отставать на несколько лет) после выключения компьютера, скорее всего, причиной такого сбоя стала севшая батарейка CMOS. Особенно высока вероятность исчерпания питающей CMOS-память батарейкой своего заряда на старых ПК. В этом случае ничего не остается, как произвести ее замену.
- Полностью отключите компьютер от сети электропитания, если у вас ноутбук, выключите его и извлеките аккумулятор.
- Нажмите кнопку питания, чтобы снять остаточное напряжение, или подождите 10-15 минут.
- Откройте системный блок, найдите батарейку (она имеет вид таблетки), снимите удерживающий ее фиксатор и осторожно вытащите из гнезда.
- Приобретите в магазине компьютерной техники аналогичную батарейку, установите ее на место старого питающего элемента, закройте системный блок и включите компьютер.
Готово, осталось только настроить системное время в соответствии с вашим часовым поясом. Более подробно сам процесс замены батареи описан в статье по ссылке ниже.
Подробнее: Замена батарейки на материнской плате
Аппаратные неисправности
Наконец, причиной описанных проблем могут быть мелкие неисправности материнской платы, приводящие к скачкам напряжения и различным сбоям. Если вы перепробовали все решения, включая переустановку Windows, но так и не решили проблему со сбоем часов, обратитесь в сервисный центр с целью полной диагностики аппаратной части вашего компьютера.
Читайте также: Признаки сгоревшей материнской платы
Еще статьи по данной теме:
Помогла ли Вам статья?
Хотя Windows 10 — удивительная операционная система , есть некоторые незначительные проблемы, которые могут появляться время от времени.
Одна проблема, о которой сообщили пользователи, заключается в том, что часы на их ПК с Windows 10 работают неправильно , и хотя это не большая проблема, это, безусловно, может быть неудобством, поэтому давайте посмотрим, как это исправить.
Исправить Windows 10 часы не так
- Проверьте настройки службы времени Windows
- Смена интернет-сервера времени
- Отменить регистрацию и зарегистрировать службу Windows Time
- Удалить Adobe Reader
- Проверьте батарею вашего компьютера
- Обновите свой BIOS
- Добавить RealTimeIsUniversal DWORD в редакторе реестра
- Обновите Windows 10
- Замените вашу батарею CMOS
- Сканирование вашего компьютера на наличие вредоносных программ
- Временно измените свой часовой пояс
- Временно измените свой часовой пояс
Ваши компьютерные часы отстают? У нас есть идеальное руководство для решения этой конкретной проблемы!
Решение 1. Проверьте настройки службы Windows Time
Если часы Windows 10 неправильные, это может быть связано с настройкой службы времени Windows.
Если эта служба неправильно настроена и запущена, у вас могут возникнуть проблемы с часами. Для проверки службы Windows Time вам необходимо сделать следующее:
- Нажмите Windows Key + S и введите Услуги . Выберите Услуги из меню.
- Когда откроется окно «Службы», найдите службу Windows Time и дважды щелкните по ней.
- Проверьте раздел Тип запуска и установите его на Автоматический .
- Проверьте статус сервиса. Если служба работает, нажмите « Стоп», а затем снова нажмите « Пуск» . Если служба не запущена, нажмите кнопку «Старт», чтобы запустить ее.
- Нажмите Применить и ОК .
Немногие пользователи также предлагают изменить тип запуска на «Отключено» и перезагрузить компьютер. Мы не уверены, работает ли изменение типа запуска на Отключено, но вы можете попробовать это сделать.
Решение 2 — Смена интернет-сервера времени
Неправильные системные часы в Windows 10 могут быть вызваны проблемой с сервером времени в Интернете.
К счастью, вы можете легко изменить сервер времени в Интернете, выполнив одно из следующих действий:
1. Откройте панель управления. Вы можете сделать это, нажав Windows Key + S, набрав Control P anel и выбрав Control P anel из списка результатов.

2. Открыв панель управления, перейдите к разделу « Часы, язык и регион » и нажмите « Дата и время» .

3. Перейдите на вкладку Internet Time и нажмите кнопку « Изменить настройки» .
4. В разделе « Сервер » выберите time.nist.gov вместо time.windows.com и нажмите « Обновить сейчас» .
5. Нажмите ОК, чтобы сохранить изменения.
Решение 3 — Отменить регистрацию и зарегистрировать службу Windows Time
Если часы Windows 10 работают неправильно, вы можете исправить это, перерегистрировав службу времени Windows. Это довольно простой процесс, и вы можете сделать это, выполнив следующие действия:
1. Откройте командную строку от имени администратора. Вы можете сделать это, нажав Windows Key + X и выбрав Command Pr ompt (Admin) из меню. 
2. Когда откроется командная строка, введите следующие строки и нажмите Enter после каждой строки, чтобы запустить ее:
- w32tm / незарегистрированный
- w32tm / регистрация
- чистый старт w32time
- w32tm / resync
3. Закройте командную строку и перезагрузите компьютер. После перезагрузки компьютера проблема должна быть решена.
Узнайте все, что нужно знать о Windows Time Service, с нашим полным руководством!
Решение 4 — Удалить Adobe Reader
Это довольно своеобразное решение, но пользователи утверждают, что оно работает, так что вы можете попробовать его. По словам пользователей, эта проблема вызвана Adobe Reader, и для ее устранения необходимо удалить Adobe Reader и изменить свой часовой пояс на любой другой часовой пояс.
<Для этого просто откройте приложение «Настройки» и перейдите к настройкам « Время и язык» .

После изменения часового пояса перезагрузите компьютер и установите правильный часовой пояс. Загрузите и установите Adobe Reader и перезагрузите компьютер еще раз.
Решение 5 — Проверьте аккумулятор вашего компьютера
Если часы на Windows 10 неправильные, вы можете проверить аккумулятор вашего компьютера.
Настройки времени и даты хранятся в BIOS, поэтому, если ваша батарея повреждена, BIOS не сможет правильно сохранить настройки времени и даты, в результате чего ваши часы будут показывать неправильное время в Windows 10.
Самый простой способ проверить, работает ли ваша батарея, — войти в BIOS и проверить часы оттуда.
Чтобы войти в BIOS, вам придется нажимать Del или F2, пока ваш компьютер загружается. Некоторые материнские платы используют разные ключи для доступа к BIOS, поэтому вы можете проверить руководство вашей материнской платы для получения дополнительной информации.
Если часы в BIOS правильные, ваша батарея работает нормально, и нет необходимости ее заменять. Если часы в BIOS не показывают правильное время, вам следует заменить аккумулятор вашего компьютера.
Замена батареи вашего компьютера довольно проста, но вы должны обязательно приобрести батарею с такими же характеристиками, чтобы не повредить компьютер.
Если вы не знаете, как выполнить этот процесс, пожалуйста, свяжитесь с экспертом.
Не позволяйте батарее компьютера испортить ваш день! Выберите резервную батарею из этого списка!
Решение 6 — Обновите свой BIOS
В некоторых случаях эта проблема может быть вызвана устаревшим BIOS, и некоторые пользователи рекомендуют попробовать обновить его. Прежде чем вы решите обновить BIOS, обязательно ознакомьтесь с руководством по материнской плате для получения подробных инструкций, чтобы не повредить ваш компьютер.
Некоторые пользователи также предполагают, что весь чип BIOS необходимо заменить, но это очень сложная процедура, которую должен выполнить эксперт.
Это руководство поможет вам стать экспертом по обновлению вашего BIOS!
Решение 7 — Добавить RealTimeIsUniversal DWORD в редакторе реестра
Это решение применяется, если вы используете двойную загрузку Windows 10 и Linux . Если вы не используете двойную загрузку, вы можете пропустить это решение, потому что оно не будет работать для вас.
Чтобы завершить это решение, вам нужно внести некоторые изменения как в Linux, так и в Windows. Войдите в Linux и выполните команды followi> ng от имени пользователя root:
- ntpdate pool.ntp.org
- hwclock –systohc –utc
Теперь перезапустите Windows 10 и сделайте следующее:
1. Нажмите Windows Key + R и введите regedit . Нажмите Enter или нажмите ОК .

2. После открытия редактора реестра перейдите к следующему ключу на левой панели.
HKEY_LOCAL_MACHINE SYSTEM CurrentControlSet ControlTimeZoneInformation
3. Щелкните правой кнопкой мыши пустое место и выберите « Создать»> «Значение DWORD (32-разрядное)» .

4. Введите RealTimeIsUniversal в качестве имени нового значения и дважды щелкните его.
5. Установите значение «Значение» на 1 и нажмите « ОК», чтобы сохранить изменения.

После того, как вы выполнили все вышеупомянутые шаги, проблемы с incorren> ct clock в Windows 10 должны быть исправлены.
Не можете получить доступ к редактору реестра? Все не так страшно, как кажется. Ознакомьтесь с этим руководством и быстро решите проблему.
Решение 8 — Обновление Windows 10
Запуск устаревшей версии Windows 10 может также вызвать проблемы с часами в Windows 10. Более того, если это известные проблемы, есть вероятность, что Microsoft уже исправила их в последних исправлениях. Итак, перейдите в Настройки> Обновление и безопасность> Центр обновления Windows и проверьте наличие обновлений.

>
Установите доступные обновления, а затем перезагрузите компьютер и проверьте, показывают ли часы правильное время.
Решение 9 — Замените вашу батарею CMOS
Другое возможное объяснение того, почему ваши часы Windows 10 работают неправильно или отстает, заключается в том, что батарея CMOS разряжена. В этом случае вам необходимо заменить аккумулятор на новый.
Это сложный метод, поскольку батарейный отсек CMOS обычно расположен на материнской плате компьютера, поэтому лучшее решение — отвести компьютер к специалисту.
Решение 10 — Сканировать ваш компьютер на наличие вредоносных программ
Вредоносные программы, вирусы и другие киберугрозы могут мешать работе часов Windows 10 и приводить к неточному отображению времени.
Используйте выбранный антивирус и запустите полное сканирование системы для обнаружения и удаления вредоносных программ.
Кроме того, мы рекомендуем вам также установить специальный инструмент для защиты от вредоносных программ , такой как Bitdefender (в настоящее время скидка 50% на все планы). Номинальная как Nr. 1 лучший в мире антивирус, он найдет все вредоносные программы на вашем ПК и устранит все угрозы.
— Скачать антивирус Bitdefender
Подождите, пока решение по безопасности не завершит сканирование вашего компьютера, затем перезагрузите его и проверьте, сохраняется ли проблема.
Решение 11. Временно измените часовой пояс
Некоторые пользователи подтвердили, что временное изменение часового пояса помогло им решить проблему. Итак, перейдите в Пуск> введите «время» и выберите «Изменить настройки времени и даты». Измените часовой пояс и оставьте его на пару минут.

Затем вернитесь к настройкам времени и даты и выберите правильный часовой пояс. Перезагрузите компьютер и проверьте, не отстают ли часы снова или у вас возникли какие-либо другие проблемы с датой и временем.
Существует множество причин, по которым часы Windows 10 могут работать неправильно, и хотя это не является серьезной проблемой, это, безусловно, может причинить вам небольшие неудобства.
Большинство пользователей сообщили, что смена интернет-сервера> pa> n> Time или перезапуск службы Windows Time устранила проблему, поэтому сначала попробуйте эти решения.
Примечание редактора: этот пост был первоначально опубликован в апреле 2016 года и с тех пор был полностью переработан и обновлен для обеспечения свежести, точности и полноты.
СВЯЗАННЫЕ ИСТОРИИ, ЧТОБЫ ПРОВЕРИТЬ:
- 5 лучших программ для будильника на ПК с Windows
- Исправлено: ошибка CLOCK_WATCHDOG_TIMEOUT в Windows 10
- Как включить новый интерфейс Tray Clock в Windows 10
Выполняя серфинг в сети с помощью Яндекс.Браузера, вместо страницы нужного сайта мы можем столкнуться с уведомлением «Ваши часы отстают», а также упоминанием неизвестной нам ошибки «ERR_CERT_DATE_INVALID». Данная проблема может иметь несколько причин. Начиная от неверно установленного системного времени на компьютере, и заканчивая истечение срока действия корневого сертификата «IdentTrust DST Root CA X3» на ПК с устаревшими операционными системами Виндовс XP и Виндовс 7. Ниже разберём, как отключить сообщение «Ваши часы отстают» в Яндекс Браузере, перечислим эффективные способы решения данной проблемы.
Содержание
- «Ваши часы отстают» — что это значит?
- Отображение же некорректного времени на вашем ПК может быть вызвано следующими причинами:
- Установите обновления для вашей системы
- Установка игнорирования ошибки сертификатов может устранить проблемы с часами
- Установите правильное системное время для исправления ошибки с отставанием часов в Я.Б.
- Очистите браузерные куки и кэш в Яндекс.Браузер
- Замените батарею CMOS
- Как решить ошибку – еще способы
- Попробуйте другой браузер
- Заключение
«Ваши часы отстают» — что это значит?
Ошибка «ваши часы отстают» или «ваши часы спешат», наряду с сообщением о невозможности установить защищённое соединение с доменом, время от времени встречается у многих пользователей на разных операционных системах. Особенно массовой она стала примерно с 1 октября 2021 года, когда у крупного поставщика сетевых сертификатов «Let’s Encrypt» истёк термин действия корневого сертификата «IdentTrust DST Root CA X3». Это незамедлительно вызвало ошибку с упоминанием отстающих или спешащих часов у пользователей, работающих на старых машинах с Виндовс XP и 7.
Причиной, по которой ваш Яндекс.Браузер выдаёт сообщение, что ему не удалось установить защищённое соединение с каким-либо доменом, заключается в том, что ваш браузер не может проверить действительность сертификата сайта. Как мы помним, сертификаты сайтов гарантируют безопасное соединение и имеют ограниченный срок действия. Если сертификат просрочен, то браузер из-за небезопасности такого сертификата блокирует передачу данных этому сайту.
Но если на вашем ПК неверно установлено время, браузер не может точно определить, актуальный сертификат у данного сайта или нет, так как отталкивается от системного времени вашего ПК. В этом случае вы увидите уведомление «ваши часы отстают», сообщение о невозможности установить защищённое соединение с доменом, и ошибку «ERR_CERT_DATE_INVALID»
Отображение же некорректного времени на вашем ПК может быть вызвано следующими причинами:
- Элемент CMOS, питающий БИОС ПК и ответственный за сохранение системного времени, вышел из строя;
- Вы путешествуете с вашим ПК между разными часовыми поясами. Если вы недавно путешествовали с вашим компьютером, и переезжали из одного часового пояса в другой, тогда, возможно, ваш компьютер не выполнил автоматический перевод времени на текущий часовой пояс;
- Ваш ПК был отключен от Интернета в течении длительного периода времени. Из-за этого компьютер не смог правильно синхронизировать часы;
- Время или регион вашего ПК настроены вручную неверно.
Давайте рассмотрим, как отключить сообщение «Ваши часы отстают» на вашем Яндекс Браузере.
Читайте также: API WebGL заблокирован в Яндекс.Браузер — что делать.
Установите обновления для вашей системы
Если вы пользуетесь ОС Виндовс 7, и проблема «Ваши часы отстают» на вашем Яндекс.Браузер наблюдается лишь в последнее время, рекомендуем установить на ваш ПК обновление KB3004394 для вашей операционной системы. Имеется отдельное обновление для 64 и 32-битной ОС Виндовс, установите соответствующее обновление для своей версии ОС:
- Версия для 64-битной Виндовс 7;
- Версия для 32-битной Виндовс 7.
Если вы не знаете, какой версии ваша ОС, нажмите на сочетание кнопок Win+Pause, и изучите представленную информацию.
Установка игнорирования ошибки сертификатов может устранить проблемы с часами
Также временным решением проблемы с отставанием часов на Яндекс.Браузер может стать следующее:
- Наведите курсор на ваш Яндекс. Браузер на рабочем столе;
- Щёлкните правой клавишей мышки, в открывшемся выберите «Свойства»;
- В строке «Объект» после browser.exe поставьте пробел, а после него строку -ignore-certificate-errors
- Сохраните изменения, нажав на «Применить» и «Ок»;
- Запустите ваш браузер и перейдите на нужный сайт. Ошибка может исчезнуть.
Установите правильное системное время для исправления ошибки с отставанием часов в Я.Б.
Также рекомендуем убедиться, что системное время на вашем ПК отображается корректно. Для этого выполните следующее:
- Наведите курсор на дату и время на панели задач и щёлкните левой клавишей мышки;
- В открывшемся меню выберите «Параметры даты и времени»;
- Если у Вас Виндовс 10, установите для параметра «Установить время автоматически», а также для расположенного рядом параметра «Автоматически устанавливать часовой пояс» значение «Вкл».
Если у вас автоматическая установка времени имеется по умолчанию, попробуйте отключить её, и установить правильное время и дату вручную. После этого проверьте ранее дисфункциональный сайт. Если он так же не доступен, верните автоматическую установку времени и следуйте дальнейшим советам.
Очистите браузерные куки и кэш в Яндекс.Браузер
Временные файлы (файлы куков и кэшированные изображения), в которых хранятся устаревшие или неверные данные даты и времени, иногда являются причиной ошибки «Ваши часы отстают» в Яндекс Браузере. Из этих файлов ваш браузер может получать некорректную информацию о времени и дате, потому их необходимо удалить. Это вынудит ваш браузер повторно получить уже верную информацию о дате и времени с вашего ПК.
Для удаления кэша и куков с Яндекс Браузера выполните следующее:
- Запустите ваш Яндекс.Браузер;
- Нажмите на кнопку с тремя горизонтальными линиями справа сверху;
- Кликните на раздел «Настройки»;
- На панели слева выберите раздел «Системные»;
- Кликните на «Очистить историю»;
- Установите галочки на опциях «Файлы, сохранённые в кэше» и на «Файлы cookie…”, после чего нажмите внизу на «Очистить».
Очистите некорректные данные веб-навигатора
После этого закройте ваш Яндекс.Браузер и перезагрузите компьютер.
Это может помочь: Как исправить «HTML5 Video not properly encoded» в Яндекс.Браузер.
Замените батарею CMOS
Если ваш веб-навигатор продолжает фиксировать ошибку времени, то пришло время заменить батарею CMOS на вашем ПК.
Батарея CMOS — это небольшая батарея, которая находится на материнской плате вашего ПК и отвечает за сохранение времени, даты и других данных о конфигураций системы. Вы когда-нибудь задумывались, почему дата и время вашего компьютера остаются точными, даже когда вы отключаете его или извлекаете из него аккумулятор? Да, за это отвечает батарея CMOS. Если данная батарея неисправна, то ваш ПК и ряд программ будут встречаться с той или иной ошибкой, включая и сообщение «Ваши часы отстают». Для замены батареи CMOS требуются некоторые инструменты и технические знания. Рекомендуется отнести свой компьютер к профессиональному компьютерному технику или в сервисный центр, где вам заменят элемент на новый.
Как решить ошибку – еще способы
Кроме перечисленных нами инструментов также рекомендуем:
- Напишите в поддержку сайта, на котором наблюдается ошибка. Возможно администрации сайта понадобится продлить сертификат вручную;
- Подождите какое-то время. Возможно, появление ошибки «Ваши часы отстают» связано с временным сбоем сервера. Подождите пару часов, а потом попробуйте перейти на интересующий вас веб-сайт вновь.
Попробуйте другой браузер
Также довольно эффективным решением, позволяющим устранить ошибку «Ваши часы отстают», станет использование для работы в сети браузера Мозилла. Последний имеет свою личную систему сертификатов, и может эффективно справляться с ошибкой «Ваши часы отстают». Установите браузер Mozilla Firefox, и проблема будет эффективно решена.
Заключение
В нашем материале мы разобрали, что это за ошибка «Ваши часы отстают» в работе Яндекс.Браузер, и как устранить возникшую проблему. Поскольку причины дисфункции могут иметь различную природу, рекомендуем выполнить весь перечисленный нами комплекс способов, которые помогут решить рассмотренную нами ошибку на вашем Яндекс.Браузер.
Знакомая ситуация? Включаете компьютер, а в углу экрана видите неправильное время, а дата отстает на годы. Следуйте нашей инструкции, и проблема будет решена.
Что делать, если сбилось время на компьютере с Windows 7 или 10? Не стоит паниковать — все можно исправить самостоятельно.
При установке Windows 10 система просит выбрать часовой пояс или устанавливает его по умолчанию. Возможно, в этот самый момент что-то пошло не так. Проверить текущие настройки просто — нажмите на часы в правом нижнем углу экрана правой кнопкой мыши и в возникшем окне выберите «Настройки даты и времени». Проще всего здесь сдвинуть ползунок «Установить время автоматически» вправо, включив таким образом функцию. Но можно и настроить корректное значение вручную.
Если у вас также включен ползунок «Автоматически устанавливать часовой пояс», время будет адаптироваться при смене часовых поясов. Например, если вы улетели из Москвы в Тюмень, часы переведутся автоматически.
Причина №2. Активаторы Windows и других программ
Для установки пиратской копии Windows и другого ПО зачастую используются так называемые «активаторы»: небольшие утилиты, с помощью некоторых ухищрений заставляющие нелегальное программное обеспечение работать корректно. Некоторые версии таких «активаторов» изменяют настройки времени в системе. Поскольку мы не поощряем использование пиратских программ, советуем просто перейти на лицензионное ПО — популярное стоит не так дорого.
Причина №3. Вирусы
Вредоносное ПО также может в собственных целях изменять многие настройки системы, в том числе и настройки времени, для облегчения доступа к вашим данным. Для борьбы с вирусами логично использовать антивирусное программное обеспечение. Существует множество как платных (Kaspersky, Dr.Web), так и бесплатных решений (Avast). Кардинальный способ борьбы с вирусом — форматирование диска и переустановка операционной системы, но вряд ли вы решите прибегнуть к нему из-за неправильно установленного времени.
Причина №4. Батарейка материнской платы
На любой материнской плате есть батарейка, которая отвечает за поддержку низкоуровневых функций — в том числе, сохранения корректного времени. Если она села, при включении компьютера время будет каждый раз сбрасываться. Лечится это заменой батарейки на материнской плате. Как понять, какого типа у вас батарейка и как правильно ее заменить — читайте в другой нашей статье.
Батарейка есть и у материнских плат ноутбуков, но там заменить ее не так просто — либо придется брать на себя смелость и разбирать девайс, либо нести его в сервисный центр
Почему сбивается время на macOS
Если вы являетесь обладателем компьютера от Apple, то такая проблема у вас тоже может появиться. Благо, решается она схожим образом.
Если вы заметили, что на вашем Mac время и дата сбиты, нажмите на значок яблока в верхнем левом углу экрана, затем на пункт «Системные настройки», после нажмите «Дата и время». В появившемся окне, в левом нижнем углу кликните на пиктограмму замка, чтобы система разрешила вносить изменения. После этого убедитесь, что напротив пункта «Получать время и дату с сервера» стоит флажок — это позволяет системе автоматически синхронизировать верные параметры времени и даты с серверами Apple.
Если такая процедура не помогла, установите параметры вручную. Для этого снимите флажок с пункта «Получать дату и время с сервера» и на календаре, и часах в том же окне выберите нужные дату и время.
В дополнение рекомендуем установить часовой пояс в соответствии с регионом проживания. Снова нажмите на значок яблока в верхнем левом углу экрана, затем на пункт «Системные настройки», но теперь перейдите во вкладку «Часовой пояс». Напротив пункта «Автоматически выбирать часовой пояс в зависимости от текущей геопозиции» установите флажок. Если ваш регион определяется некорректно, снимите флажок и выберите регион на карте вручную.
Может случиться так, что Mac не сможет определить ваше текущее местоположение. Это происходит потому, что определение по геопозиции запрещено. Для исправления ситуации сделайте следующее: Снова нажмите на значок яблока в верхнем левом углу экрана, выберите «Системные настройки» и откройте вкладку «Защита и безопасность». На панели «Конфиденциальность» выберите «Включить службы геолокации».
Как видите установить сбившиеся время и дату на компьютерах не сложно, что на компьютерах как с Windows, так и macOS. Следуйте нашей инструкции, и сможете не только сэкономить на компьютерной помощи, но и лучше освоить свой компьютер.
Если у вашего друга случилась такая же беда, вы можете ему помочь через удаленный рабочий стол. Узнайте из нашего материала, как настроить удаленный рабочий стол на Windows.
А если у вас возникли трудности с доступом к интернету в Windows 10, почитайте, как все починить.
Время – наш самый ценный ресурс. Песочные часы сменились механическими, а те – электронными. Сегодня практически любой гаджет умеет показывать время. Более того, его отображают и учитывают даже наши браузеры, ведь эта системная информация является нужной в работе программ. Например, при переходе на какой-то сайт в браузере можно увидеть надпись об отставании часов. Это как раз и говорит о расхождении системного времени и даты с мировыми.
💚 ПО ТЕМЕ: Как найти забытый пароль от вайфая (Wi-Fi сети) на компьютере Windows: 4 способа.
Подобная проблема присутствует на всех популярных браузерах: Яндекс.Браузере, Safari, Google Chrome и т.д.
Полностью уведомление выглядит так:
«Часы отстают. Не удалось установить защищенное соединение с доменом из-за неверных настроек календаря».
В Safari на Mac текст уведомления немного отличается:
«Часы установлены неверно. Safari не может подключиться, так как системные часы настроены неверно. Установите правильное время на часах и повторите попытку».
Что же делать в таком случае?
💚 ПО ТЕМЕ: Как сделать приложение для Mac, Windows или Linux из любого сайта, быстро и бесплатно.
Почему возникает ошибка с часами?
Появление этой ошибки объясняется просто – на вашем компьютере неверно установлены время и дата. Так может произойти вследствие нескольких причин:
- Время сбилось из-за системного сбоя или ошибки. Например, это произошло при внезапной перезагрузке компьютера или выключении света.
- Разрядилась батарейка BIOS на материнской плате, что приводит к регулярным сбоям в работе часов.
- Компьютер длительное время не использовался.
Если вы даже выставили нужные показатели, но ошибка не пропала, то стоит настроить синхронизацию часов вашего компьютера по Интернету с мировым временем.
💚 ПО ТЕМЕ: 10 ненужных стандартных программ в Windows, которые можно удалить.
Что нельзя делать при ошибке с часами?
Самый распространенный совет, который дают неопытные пользователи – переустановка системы. Иногда это может помочь, но стоит ли потраченное время устранения такой незначительной, в сущности, проблемы? Правильные день, месяц и год все же предстоит выставить вручную, а вот время уже можно синхронизировать по Интернету.
💚 ПО ТЕМЕ: Как установить пароль на открытие Telegram в iPhone, Android, Mac или Windows.
Как исправить ошибку с часами в браузере в Windows?
Если ваш браузер регулярно оповещает вас об ошибке с отставанием часов, то вот что надо сделать:
1. Подключите компьютер к сети Интернет.
2. Откройте «Параметры» Windows и перейдите в раздел «Время и язык».
3. Установите переключатели: «Установить время автоматически» и «Автоматически устанавливать часовой пояс» в положение «Включено».
4. Нажмите кнопку «Синхронизировать».
5. Перегрузите ваш компьютер и снова зайдите на тот сайт, который ругался на ошибку.
Обратите внимание на указанный в разделе «Синхронизация часов» сервер времени. Должен быть указан time.windows.com. Вот так решается проблема с часами в Windows 10, а пользователям Windows 7 стоит знать следующее:
Как настроить время по Интернету в Windows 7?
Аналогично настраивается время и в Windows 7. Надо зайти в «Панель управления» и выбрать раздел «Дата и время».
1. Откройте меню «Настройка времени по Интернету».
2. Тут вам надо будет поставить галку рядом с «Синхронизировать с сервером времени в Интернете».
3. В поле ввода сервера надо задать time.windows.com. Теперь нажмите кнопку «Обновить сейчас». Осталось нажать ОК.
Если вы хотите убедиться в правильности работы синхронизации, то можете умышленно перевести дату на несколько дней назад и задать неверное время. Успешная синхронизация автоматически установит правильные данные. Чуть более сложный вариант предусматривает настройку времени с помощью командной строки.
💚 ПО ТЕМЕ: Как включить пароли с iPhone в Chrome на Windows.
Как настроить синхронизацию времени с помощью командной строки?
1. Запустите командную строку от имени «Администратора». Для этого нажмите правой кнопкой на кнопку «Пуск», выберите «Выполнить» и введите команду cmd.exe
2. Команда net time выведет текущее время.
3. С помощью команды net time /querysntp в Windows 7 можно узнать имя текущего сервера времени.
При желании у вас есть возможность синхронизировать свое время с любым компьютером или сервером в локальной сети. Для этого воспользуйтесь командой net time \<сетевое имя компьютера> /set.
💚 ПО ТЕМЕ: Как автоматически переключать язык (раскладку) на клавиатуре в macOS или Windows.
Как исправить ошибку «Часы установлены неверно» в браузере Safari на Mac?
1. Подключите компьютер к сети Интернет.
2. Откройте Системные настройки macOS и перейдите в раздел Основные.
3. Выберите меню Дата и время.
4. Установите переключатель напротив пункта Устанавливать дату и время автоматически в положение Включено и в качестве источника укажите – Apple (time.apple.com.).
5. Установите переключатель напротив пункта Автоматически устанавливать часовой пояс в зависимости от текущей геопозиции в положение Включено.
На более старых версиях macOS путь немного отличается: Системные настройки → Дата и время.
Во вкладке Часовой пояс установите галочку напротив пункта Автоматически выбирать часовой пояс в зависимости от текущей геопозиции.
🔥 Смотрите также:
- Как в Windows создать иконку для выключения / перезагрузки компьютера.
- Как автоматически улучшить качество фото на iPhone и iPad.
- Автомобильная зарядка для iPhone и гаджетов на Android: как выбрать + 10 лучших вариантов.
🍏 Мы в Telegram и YouTube, подписывайтесь!
Сегодня решила проверить свои автоворонки. И на один из сайтов с трипваером зайти не удалось. На странице сайта меня ждала ошибка – Google Chrome* выдал:
«Часы спешат. Не удалось установить защищенное соединение с доменом из-за неверных настроек системных часов и календаря».
Попытка зайти через другой браузер привела к следующему:
«Часы отстают. Не удалось установить защищенное соединение с доменом <имя домена> из-за неверных настроек системных часов и календаря (четверг, 9 июля 2020 г., 18:29:22).
Мои же часы на ноутбуке показывали 19:29. Решила разобраться и по результатам написать небольшую статью. Если вы столкнетесь с такой неожиданностью, не торопитесь ругать свой компьютер – просто прочитайте этот материал, он поможет вам понять, в чем дело, и решить вопрос.
Почему возникает ошибка «Часы спешат или Часы отстают»
Чтобы объяснить причину того, что Google Chrome, Яндекс или другой браузер выдает ошибку «Часы спешат, не удалось установить защищенное соединение с доменом», нужно рассказать предысторию. Еще три года назад большинство сайтов работало по протоколу HTTP, что отражалось в адресной строке браузера в виде приставки http//, стоящей перед доменным именем веб-ресурса. Например, адрес нашего сайта в 2017 году выглядел бы так: http://stepvweb.ru.
Но с подачи Google как раз в 17-м в интернете началась революция борьба за информационную безопасность и всех стали переводить на более защищенный протокол передачи информации HTTPS. Все это привело к тому, что сегодня, если ты хочешь успешно продвигаться в поисковых системах, твой сайт должен соответствовать определенным требованиям, в том числе необходимо, чтобы он работал по новому протоколу. А для этого нужно установить на сайт специальный SSL-сертификат. Обычно это можно сделать через хостинг-провайдера.
SSL-сертификаты различаются. Одно из различий: они бывают как платными, так и бесплатными. Обычные сайты чаще всего пользуются последними. У каждой бесплатности есть свои минусы. Недостаток бесплатных SSL-сертификатов заключается в том, что периодически их приходится продлевать. Продление осуществляется, как правило, автоматически, однако бывают и сбои. Так, на одном из сайтов, находящихся на хостинге fozzy.com, у меня стоял бесплатный Let’sEncrypt, который мне периодически преподносил сюрпризы в виде неработающей почты. Возможно, он был неправильно настроен. В очередной раз когда сайт выдал ошибку и я обратилась в техподдержку, они предложили заменить Let’sEncrypt на бесплатный аналог AutoSSL, и вот уже несколько месяцев сертификаты меня не беспокоят.
Однако ближе к теме, точнее, к причине проблемы.
Дело в том, что во время автоматического обновления сайт проходит проверку на безопасность, на это требуется около двух, иногда трех часов. И вот в этот период не работает, а посетители наблюдают вышеуказанную ошибку «Часы спешат. Не удалось установить защищенное соединение…» или «Часы отстают…», а также «Небезопасное соединение», «Подключение не защищено», ERR_CERT_DATE_INVALID и т. п., в зависимости от браузера.
Такие проблемы чаще всего возникают на компьютерах, использующих Windows XP и Windows 7. Может показаться странным, что браузер показывает сообщение о том, что время установлено неверно, а на самом деле, как правило, проблема именно в устаревшем сертификате. Скорее всего, причина в том, что «Виндовс», определив, что текущее время на ПК не соответствует сроку действия сертификат (он просрочен или, наоборот, еще не начал действовать), начинает считать, что время в системе переставили вперед или назад. О том, как исправить ошибку в устаревших версиях Windows, читайте ниже.
Что делать, когда появляется ошибка «Часы спешат» или «Часы отстают»?
- Если интернет-ресурс принадлежит вам, в такой ситуации необходимо написать хостеру и попросить службу поддержки вручную обновить просроченный сертификат, после чего сайт будет работать нормально.
- Если вы просто посетитель и вам именно в этот момент нужно зайти на сайт – воспользуйтесь анонимайзером, который позволит зайти по старому протоколу HTTP и без шифрования. Во избежание кражи паролей и логинов не вводите свои данные, если вы зашли на сайт таким образом. Анонимайзер можно установить в браузер в виде расширения или найти в интернете соответствующий онлайн-сервис.
Мой проект посвящен партнеркам. Если вы ищете дополнительный заработок в интернете, честный и стабильный, начните с этой бесплатной книги-инструкции.
Другие возможные причины ошибки в браузере
Когда нужные страницы не работают в течение длительного времени, это может говорить о том, что их больше не существует. А иногда стоит проверить и часы на своем устройстве. Еще один вариант – очистить кеш браузера.
Как проверить время и дату на компьютере или ноутбуке на примере Windows 7
- Навести мышку на часы (на правый угол в системном трее) и нажать на них правой кнопкой мышки, во всплывающем меню выбрать «Настройка даты и времени».
- Перейти во вкладку «Время по интернету» — «Изменить параметры» — поставить галочку «Синхронизировать с сервером в интернете» — «Обновить сейчас» — «ОК». Если у вас не запущена служба времени, может потребоваться ее включение, у меня сама запустилась при нажатии «Обновить сейчас». Чтобы ее включить откройте «Пуск» — «Панель Управления» — «Администрирование» — «Службы»и в списке справа найдите «Служба времени Windows» , щелкните по ней дважды правой кнопкой мыши. Откроется новое окно, где на вкладке «Общие» нужно найти «Тип запуска» и в выпадающем меню выбрать «Автоматически (Авто)». Изменения сохраняются нажатием кнопки «ОК».
- После этих манипуляций желательно перезагрузить устройство.
Как очистить историю браузера
Если с SSL-сертификатом все в порядке, еще одной причиной ошибки «Часы спешат. Не удалось установить защищенное соединение с доменом из-за неверных настроек системных часов и календаря» или «Часы отстают…» является устаревший кеш – временные файлы, которые сохраняет браузер для ускорения доступа к сайтам. Чтобы его очистить необходимо (на примере Google Chrome):
- Перейти в настройки браузера, слева выбрать «Дополнительные» — «Конфиденциальность и безопасность» — «Очистить историю» (в самом низу первого блока).
- В окошке «Дополнительно» отметьте пункты, где упоминаются cookie и кэшированные изображения и файлы. Я обычно ставлю галочки во всех пунктах – браузер начинает работать быстрее.
- В разделе «Временной диапазон» нужно выбрать «Все время».
- Нажать «Удалить данные».
- Затем закройте браузер, перезагрузите компьютер и снова откройте проблемный сайт.
Как решить проблему с часами в Windows XP
Покопавшись в интернете, нашла вариант решения, который объясняет причину возникновения этой проблемы и дает решение конкретно для Windows XP. Попробую объяснить простыми словами.
Почему возникает отказ в доступе к интернету через Гугл Хром для Windows XP
Сайты, которые работают по безопасному протоколу, регулярно получают сертификат безопасности в удостоверяющем центре. Последний тоже имеет сертификат, который ему выдается центром более высокого уровня. Такая цепочка действует для всех удостоверяющих центров вплоть до самых главных, чьи сертификаты проверяются на подлинность непосредственно в операционной системе. А в сентябре 2021 г. истек срок действия хранящегося в Win XP корневого сертификата одного из таких основных центров.
Гугл Хром, Opera и другие браузеры обычно обновляют эти сертификаты автоматически, но устаревших версий Windows, в частности XP, это не касается — для них автоматическое обновление прекратилось несколько лет назад. Соответственно, Google Chrome, не находя правильного сертификата в системе, перестает доверять сайтам, перешедшим на безопасный протокол, и не открывает такие сайты. А пользователи XP видят сообщение о том, что н
Что делать?
Вариантов несколько:
- Обновить операционную систему — это точно уберет ошибку.
- Попробовать в настройках даты и времени изменить год на прошлый.
- Добавить необходимые сайты в доверенные.
- Обновить сертификат вручную.
- Понизить уровень безопасности в настройках браузера.
Надеюсь, один из этих способов борьбы с ошибкой «Часы отстают» или «Часы спешат» вам поможет.
Спасибо за внимательное прочтение!
*Если вы не знаете, что такое Chrome — это браузер, специальная программа, предназначенная для просмотра страниц сайтов, публикации и скачивания изображений, видео, документов, других файлов из интернета, для управления web-приложениями. Выпущен в 2008 г. разработчиками Google (компания нарушает законодательство РФ).
Поделиться в социальных сетях
Как исправить сбой синхронизации времени с time.windows.com?
Синхронизация времени – это функция на устройствах с Windows, позволяющая в автоматическом режиме подстраивать время к актуальному часовому поясу и дате. Обычно, когда она включена, время настраивается с различными серверами. По умолчанию большинство пользователей могут увидеть, что их устройство подключается к time.windows.com.
Проблема синхронизации времени с данным сервером является довольно распространённой ошибкой. Связана она с тем, что в некоторых случаях службе подстройки Windows не удаётся подключиться к сайту. Причины данного сбоя могут быть разные: от сброса подсоединения к интернету до повреждения определённых протоколов. Ниже представлены несколько вариантов по исправлению данной неполадки.
Решение 1. Временно отключите сторонний брандмауэр и программное обеспечение безопасности
Брандмауэр стороннего производителя – одна из наиболее распространённых причин, по которым не удаётся установить соединение с сервером синхронизации. Поэтому, если вы используете какой-либо тип стороннего устройства, вам следует отключить его или удалить, а затем посмотреть, исправило ли это ситуацию.
Вместе с тем слишком агрессивная защита от вредоносных программ также может вызывать сбой синхронизации времени с ошибкой подключения к time.windows.com. Таким образом, попробуйте отключить антивирусное ПО и посмотреть, поможет ли это. Если проблема в этом, добавьте адрес сервера в список исключений.
Решение 2. Переключите службу времени Windows в автоматический режим
Служба Windows Time поддерживает процесс синхронизации с серверами времени в сети. Если эта служба не включена (для этого может быть много причин), подстройка времени в Windows может сопровождаться сбоем.
- Нажмите сочетание клавиш Win + X, и выберите Панель управления.
- Перейдите в раздел Администрирование.
- В новом окне прокрутите вниз до пункта Службы, и дважды щёлкните ЛКМ.
- Найдите в списке Службу синхронизации времени, кликните ПКМ, и выберите Свойства.
- В пункте Тип запуска установите опцию автоматической подстройки.
- Нажмите: Запустить, Применить, Ок.
Решение 3. Разрешите службе времени Windows взаимодействовать с рабочим столом
- Откройте Службы, как описано выше.
- Найдите Службу синхронизации времени ещё раз и дважды щёлкните по ней ЛКМ.
- В новом окне перейдите на вкладку Вход в систему.
- Здесь выберите “С системной учётной записью”.
- Отметьте опцию Разрешить службе взаимодействовать с рабочим столом.
- Нажмите: Применить и Ок.
Решение 4. Используйте другой сервер
Если системе так и не удаётся синхронизироваться, есть вероятность, что проблема на сервере. Попробуйте использовать другой.
- Нажмите ПКМ по дате и времени в правом нижнем углу.
- Выберите пункт: Настройка даты и времени.
- Перейдите на вкладку Время по Интернету, и нажмите Изменить настройки.
- Установите галочку: Синхронизировать с сервером времени в интернете.
- Введите в строку сервера один из следующих адресов:
- time-b-wwv.nist.gov
- time-e-wwv.nist.gov
- time-e-g.nist.gov
- time-a-g.nist.gov
- utcnist.colorado.edu
- ntp-d.nist.gov
- ntp-b.nist.gov
- Нажмите: Обновить сейчас и ОК.
Примечание: при синхронизации часов убедитесь, что они отклоняются не более чем на 15 часов от текущего времени. Если это так, вам следует установить правильное время вручную, узнать которое можно, введя в поиске браузера запрос “Точное время”. Если расхождение более 15 часов, необходимо выбрать другой сервер из предоставленного списка.
Решение 5. Повторно зарегистрируйте службу времени Windows
Используя командную строку, можно попробовать повторно зарегистрировать службу времени Windows:
- Нажмите ПКМ по значку Windows в левом нижнем углу.
- Выберите Командная строка (Администратор).
- В новое окно вставьте поочерёдно следующие команды, нажимая Enter после каждой:
- net stop w32time
- w32tm/unregister
- w32tm/register
- net start w32time
- w32tm/resync/nowait
- После выполнения всех команд перезагрузите компьютер и посмотрите, помогло ли это решить проблему.
Решение 6. Попробуйте выполнить синхронизацию в другой сети
По словам инженеров Windows, сеть некоторых пользователей может блокировать протокол NTP. Чтобы исправить это, вам придётся переключиться на другого интернет-провайдера. Очевидно, что менять его для синхронизации времени не очень разумно, поэтому можно использовать обходной путь.
Если у вас есть современный мобильный телефон, поддерживающий функцию точки доступа, включите её. Затем вернитесь к компьютеру и подключите его к сети телефона. Попробуйте синхронизировать часы.
Источник
Почему постоянно сбивается время и дата на компьютере
Почему постоянно сбивается время и дата на компьютере на windows 7, 8, 10
При загрузки операционной системы нередко происходит сбой настройки даты и времени. Такая проблема чаще всего встречается на старых компьютерах, но иногда может возникнуть и на только что купленном устройстве.
Сбой времени происходит из-за неправильного функционирования батарейки, которая установлена на материнских платах и отвечает за работу CMOS-памяти.
Но это не единственная причина почему постоянно сбивается время и дата на компьютере.
Почему на компьютере сбивается время
Чаще всего сброс данных происходит после отключения питания. Наиболее вероятной причиной сбоя времени на ПК является севшая батарейка, контролирующая работу БИОС и ход часов. Она может сесть, прослужив определенное время, либо из-за того что компьютер долго не подключают к сети.
Это является первым признаком того, что батарейка не может работать в полную силу при длительном отключении ПК от сети.
Для решения данной проблемы достаточно заменить батарейку:
- выключить ПК;
- открыть системный блок и достать старую батарейку надавив на удерживающую защелку;
- установить новую батарейку;
- включить устройство и установить время в БИОС.
Если замена батарейки не помогла исправить ситуацию, следует искать другие причины, приводящие к сбросу настроек даты и времени.
Неверно выбранный часовой пояс
При загрузке операционной системы происходит синхронизация времени с сервером, из-за чего часовой пояс выставляется неверно.
Проверить это можно правой кнопки мыши по часам. Появится контекстное меню, где необходимо выбрать пункт «Настройка даты и времени»
Откроется окно, где указано ранее установленный часовой пояс.
Чтобы выставить нужное значение следует нажать на клавишу «Изменить часовой пояс. », выбрать необходимое значение и подтвердить нажатием кнопки «Применить».
Автоматический переход на другое время
До 2014 года в России существовал переход на летнее/зимнее время. Если ПК куплен до отмены перехода часы могут каждый раз спешить или отставать.
Исправить данную ситуацию можно установив последние обновления для ОС windows. Если нет возможности установить обновленные данные, можно рассмотреть другие способы.
- Изменить часовой пояс. Если ранее установлен UTC+03.00, можно попробовать изменить его на UTC+02.00.
- Изменение настроек.
- открыть меню «Настройка даты и времени»;
- перейти во вкладку «Время по интернету»;
- выбрать «Изменить параметры»;
- найти пункт «Синхронизировать с сервером времени в интернете» и снять галочку.
Компьютерные вирусы
Чаще всего вирусы атакуют системные файлы, из-за которого происходит сбой даты и времени.
Чтобы исправить ситуацию нужно проверить ПК антивирусником.
Для полной проверки рекомендуется использовать дополнительные антивирусные программы, помимо установленной на устройство.
Найденные вирусы следует сразу удалить, если программа не найдет шпионов, а проблема остается, можно полностью переустановить операционную систему.
Дефекты материнской платы
Ошибки могут появиться после долгой эксплуатации или наоборот сразу после покупки ПК. Неправильная работа комплектующих или скопление пыли нередко приводит к появлению статических разрядов, которые впоследствии являются причиной сброса CMOS. Устранить причину поможет обращение в сервис по гарантии или замена материнской платы.
Иногда проблему может решить обновление или повторная установка БИОС материнской платы. Однако,следует знать, что подобная процедура является потенциально опасной, поэтому проводить можно, только при полной уверенности в ее необходимости.
В редких случаях часы сбиваются из-за утилит активаторов. Такие программы сбрасывают тестовый срок для платных приложений и меняют время, чтобы впоследствии можно было воспользоваться ими бесплатно. Опытные пользователи не рекомендуют использовать подобные ПО, т.к. они обеспечивают хорошую работоспособность одной программы, при этом сбивает работу других, более важных.
Иногда сбой данных наблюдается время от времени и носит непостоянный характер. Например показатели БИОС могут меняться при выключении ПК, а при последующем включении оставаться неизменной. Такие проблемы называют «плавающими» и они не менее коварны, чем постоянные.
Для устранения причин появления плавающих проблем подходят те же правила, которые используются для постоянных:
- Отключение ПО, самостоятельно регулирующее время на компьютере.
- Замена батарейки BIOS.
- Постоянная проверка ПК на вирусы с помощью нескольких антивирусных программ.
- Если предыдущие методы не способны решить проблему сбоя даты и времени в ПК, рекомендуется переустановка операционной системы.
Сброс даты и времени при переключении операционных систем
Следует обратить особое внимание на сбой данных в БИОС при работе с 2 ОС — Windows и Linux.
Время в таком случае часто сбивается после переключения между операционными системами. ОС Linux считает, что время в БИОС хранится в формате UTS, из-за чего происходит смещение часового пояса на 3 часа.
Windows считает,что время в BIOS указывается в режиме lokaltime. Если пользователем был указан новый часовой пояс или проведена синхронизация с внешним источником, система автоматически настраивает время на локальное.
Для исправления данной ситуации рекомендуется переключить параметры на UTS с использованием команды:
HKLMACHINESystemCurrentControlSetControlTimeZoneInformation» /v RealTimeIsUniversal /t REG_DWORD /d 1 /f.
Чтобы избежать изменения времени при каждом обновлении системы, необходимо отключить настройку времени из интернета.
Правильные дата и время являются важным признаком правильной работы компьютера. Появление плавающих или постоянных проблем, связанных с изменением данных БИОС указывают на неисправность программной или аппаратной части компьютера.
Чтобы избежать последствий, связанных с неправильной установкой даты и времени, необходимо скорее вести ПК на ремонт.
Источник
Ваши часы отстают Яндекс.Браузер как отключить?
Выполняя серфинг в сети с помощью Яндекс.Браузера, вместо страницы нужного сайта мы можем столкнуться с уведомлением « Ваши часы отстают », а также упоминанием неизвестной нам ошибки «ERR_CERT_DATE_INVALID». Данная проблема может иметь несколько причин. Начиная от неверно установленного системного времени на компьютере, и заканчивая истечение срока действия корневого сертификата «IdentTrust DST Root CA X3» на ПК с устаревшими операционными системами Виндовс XP и Виндовс 7. Ниже разберём, как отключить сообщение «Ваши часы отстают» в Яндекс Браузере, перечислим эффективные способы решения данной проблемы.
«Ваши часы отстают» — что это значит?
Ошибка «ваши часы отстают» или «ваши часы спешат», наряду с сообщением о невозможности установить защищённое соединение с доменом, время от времени встречается у многих пользователей на разных операционных системах. Особенно массовой она стала примерно с 1 октября 2021 года, когда у крупного поставщика сетевых сертификатов «Let’s Encrypt» истёк термин действия корневого сертификата «IdentTrust DST Root CA X3». Это незамедлительно вызвало ошибку с упоминанием отстающих или спешащих часов у пользователей, работающих на старых машинах с Виндовс XP и 7.
Причиной, по которой ваш Яндекс.Браузер выдаёт сообщение, что ему не удалось установить защищённое соединение с каким-либо доменом, заключается в том, что ваш браузер не может проверить действительность сертификата сайта. Как мы помним, сертификаты сайтов гарантируют безопасное соединение и имеют ограниченный срок действия. Если сертификат просрочен, то браузер из-за небезопасности такого сертификата блокирует передачу данных этому сайту.
Но если на вашем ПК неверно установлено время, браузер не может точно определить, актуальный сертификат у данного сайта или нет, так как отталкивается от системного времени вашего ПК. В этом случае вы увидите уведомление «ваши часы отстают», сообщение о невозможности установить защищённое соединение с доменом, и ошибку «ERR_CERT_DATE_INVALID»
Отображение же некорректного времени на вашем ПК может быть вызвано следующими причинами:
- Элемент CMOS, питающий БИОС ПК и ответственный за сохранение системного времени, вышел из строя ;
- Вы путешествуете с вашим ПК между разными часовыми поясами . Если вы недавно путешествовали с вашим компьютером, и переезжали из одного часового пояса в другой, тогда, возможно, ваш компьютер не выполнил автоматический перевод времени на текущий часовой пояс;
- Ваш ПК был отключен от Интернета в течении длительного периода времени . Из-за этого компьютер не смог правильно синхронизировать часы;
- Время или регион вашего ПК настроены вручную неверно .
Давайте рассмотрим, как отключить сообщение «Ваши часы отстают» на вашем Яндекс Браузере.
Установите обновления для вашей системы
Если вы пользуетесь ОС Виндовс 7, и проблема «Ваши часы отстают» на вашем Яндекс.Браузер наблюдается лишь в последнее время, рекомендуем установить на ваш ПК обновление KB3004394 для вашей операционной системы. Имеется отдельное обновление для 64 и 32-битной ОС Виндовс, установите соответствующее обновление для своей версии ОС:
Если вы не знаете, какой версии ваша ОС, нажмите на сочетание кнопок Win+Pause, и изучите представленную информацию.
Установка игнорирования ошибки сертификатов может устранить проблемы с часами
Также временным решением проблемы с отставанием часов на Яндекс.Браузер может стать следующее:
- Наведите курсор на ваш Яндекс. Браузер на рабочем столе;
- Щёлкните правой клавишей мышки, в открывшемся выберите «Свойства»;
- В строке «Объект» после browser.exe поставьте пробел, а после него строку -ignore-certificate-errors
Установите правильное системное время для исправления ошибки с отставанием часов в Я.Б.
Также рекомендуем убедиться, что системное время на вашем ПК отображается корректно. Для этого выполните следующее:
- Наведите курсор на дату и время на панели задач и щёлкните левой клавишей мышки;
В открывшемся меню выберите «Параметры даты и времени»;
Если у Вас Виндовс 10, установите для параметра «Установить время автоматически», а также для расположенного рядом параметра «Автоматически устанавливать часовой пояс» значение «Вкл».
Если у вас автоматическая установка времени имеется по умолчанию, попробуйте отключить её, и установить правильное время и дату вручную. После этого проверьте ранее дисфункциональный сайт. Если он так же не доступен, верните автоматическую установку времени и следуйте дальнейшим советам.
Очистите браузерные куки и кэш в Яндекс.Браузер
Временные файлы (файлы куков и кэшированные изображения), в которых хранятся устаревшие или неверные данные даты и времени, иногда являются причиной ошибки «Ваши часы отстают» в Яндекс Браузере. Из этих файлов ваш браузер может получать некорректную информацию о времени и дате, потому их необходимо удалить. Это вынудит ваш браузер повторно получить уже верную информацию о дате и времени с вашего ПК.
Для удаления кэша и куков с Яндекс Браузера выполните следующее:
- Запустите ваш Яндекс.Браузер;
- Нажмите на кнопку с тремя горизонтальными линиями справа сверху;
- Кликните на раздел «Настройки»;
Установите галочки на опциях «Файлы, сохранённые в кэше» и на «Файлы cookie…”, после чего нажмите внизу на «Очистить».
Очистите некорректные данные веб-навигатора
После этого закройте ваш Яндекс.Браузер и перезагрузите компьютер.
Замените батарею CMOS
Если ваш веб-навигатор продолжает фиксировать ошибку времени, то пришло время заменить батарею CMOS на вашем ПК.
Батарея CMOS — это небольшая батарея, которая находится на материнской плате вашего ПК и отвечает за сохранение времени, даты и других данных о конфигураций системы. Вы когда-нибудь задумывались, почему дата и время вашего компьютера остаются точными, даже когда вы отключаете его или извлекаете из него аккумулятор? Да, за это отвечает батарея CMOS. Если данная батарея неисправна, то ваш ПК и ряд программ будут встречаться с той или иной ошибкой, включая и сообщение «Ваши часы отстают». Для замены батареи CMOS требуются некоторые инструменты и технические знания. Рекомендуется отнести свой компьютер к профессиональному компьютерному технику или в сервисный центр, где вам заменят элемент на новый.
Как решить ошибку – еще способы
Кроме перечисленных нами инструментов также рекомендуем:
- Напишите в поддержку сайта, на котором наблюдается ошибка . Возможно администрации сайта понадобится продлить сертификат вручную;
- Подождите какое-то время . Возможно, появление ошибки «Ваши часы отстают» связано с временным сбоем сервера. Подождите пару часов, а потом попробуйте перейти на интересующий вас веб-сайт вновь.
Попробуйте другой браузер
Также довольно эффективным решением, позволяющим устранить ошибку «Ваши часы отстают», станет использование для работы в сети браузера Мозилла. Последний имеет свою личную систему сертификатов, и может эффективно справляться с ошибкой «Ваши часы отстают». Установите браузер Mozilla Firefox, и проблема будет эффективно решена.
Заключение
В нашем материале мы разобрали, что это за ошибка «Ваши часы отстают» в работе Яндекс.Браузер, и как устранить возникшую проблему. Поскольку причины дисфункции могут иметь различную природу, рекомендуем выполнить весь перечисленный нами комплекс способов, которые помогут решить рассмотренную нами ошибку на вашем Яндекс.Браузер.
Источник
В представленной на этой странице инструкции рассмотрим несколько способов, позволяющих исправить возможные ошибки синхронизации времени в операционной системе Windows 11.
Очень важно, чтобы системные часы Windows были установлены должны образом.
Существует множество служб, фоновых процессов и приложений, которым для правильной работы требуется доступ к системным часам, и, если, время установлено неправильно (есть ошибки синхронизации), то, следовательно, могут возникать и различные проблемы, которые могут доставить те или иные неудобства.
Как исправить сбой синхронизации времени в Windows 11
Далее рассмотрим несколько способов, позволяющих исправить сбой синхронизации времени в Windows 11.
1. Проверить настройки времени в параметрах операционной системы
- Откройте параметры Windows 11 (для вызова можно использовать горячие клавиши WIN + I) → Время и язык → Дата и время;
- Проверьте активна ли опция «Устанавливать время автоматически».
2. Изменить тип запуска службы времени Windows
3. Используем командную строку для принудительной синхронизации времени
- Запускаем командную строку от имени администратора;
- Далее по порядку выполняем следующие команды:
net stop w32time
w32tm /unregister
w32tm /register
net start w32time
w32tm /resync
- Если время после выполнения этих команд всё ещё не синхронизировано, то перезагрузите свой компьютер (ноутбук).
4. Использовать другой сервер времени
5. Добавление новых серверов времени
В операционных системах Windows, как правило, по умолчанию используется лишь два сервера времени по умолчанию – это time.windows.com и time.nist.gov. Поэтому, если вам не удаётся синхронизировать время по Интернету, используя эти штатные сервера, то есть способ добавить другие, и попытаться осуществить синхронизацию уже с их помощью.
Кроме вышеуказанных серверов, вы можете использовать следующие альтернативные серверы синхронизации времени:
128.105.37.11
europe.pool.ntp.org
clock.isc.org
north-america.pool.ntp.org
time-a.nist.gov
time-b.nist.gov
time.google.com
Вот как это сделать:
- Откройте редактор реестра, используя горячие клавиши Win + R → regedit → ОК (более подробно как это сделать, а также познакомиться с самим определением системного реестра можно в этой статье: «Что такое системный реестр Windows»);
- Переходим в раздел:
HKEY_LOCAL_MACHINESOFTWAREMicrosoftWindowsCurrentVersionDateTimeServers
На этом всё. Теперь воспользуйтесь предыдущим способом (Использовать другой сервер времени) и выберите добавленный вами сервер, который теперь должен появиться в списке серверов времени Windows по умолчанию.
5. Изменение интервала обновления времени
Таже можно попробовать изменить интервал обновления сервера времени.
Сделать это можно так:
- Снова открываем редактор реестра → Win + R → regedit → ОК;
- Переходим в раздел:
HKEY_LOCAL_MACHINESYSTEMCurrentControlSetServicesW32TimeTimeProvidersNtpClient
- Меняем значение параметра SpecialPollInterval (двойной клик или клик правой кнопкой мыши → Изменить), где в поле значение указываем, например 600 (можете самостоятельно поэкспериментировать со значениями, чем оно меньше, тем соответственно меньше интервал обновления при автоматической синхронизации: 10 минут, 30 минут, час, три часа, и так далее).
- Перезагружаем компьютер, чтобы изменения вступили в силу.
На этом всё. Надеемся, что, по крайней мере, один из представленных здесь способов исправления синхронизации времени в Windows вам всё же поможет.
А вдруг и это будет интересно:
- Как создать нового пользователя в Windows 10
- Как включить тёмный режим для веб-страниц в Google Chrome
- Как установить пароль на файл PDF на компьютере
- Как изменять голос на аудиозаписях: обзор программы с голосовыми фильтрами
- Нет видео в Skype – причины и решение
- Все горячие клавиши Windows 10
Дата: 2022-11-29 | Размещено в Статьи