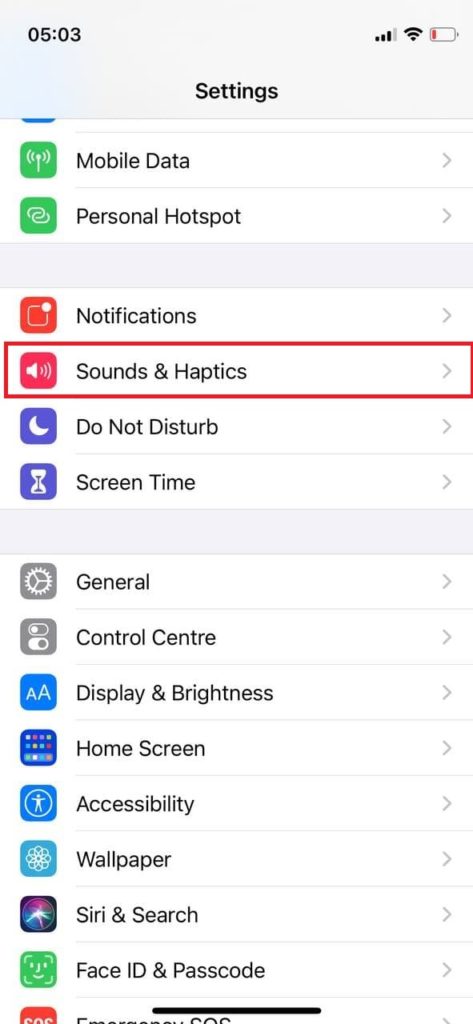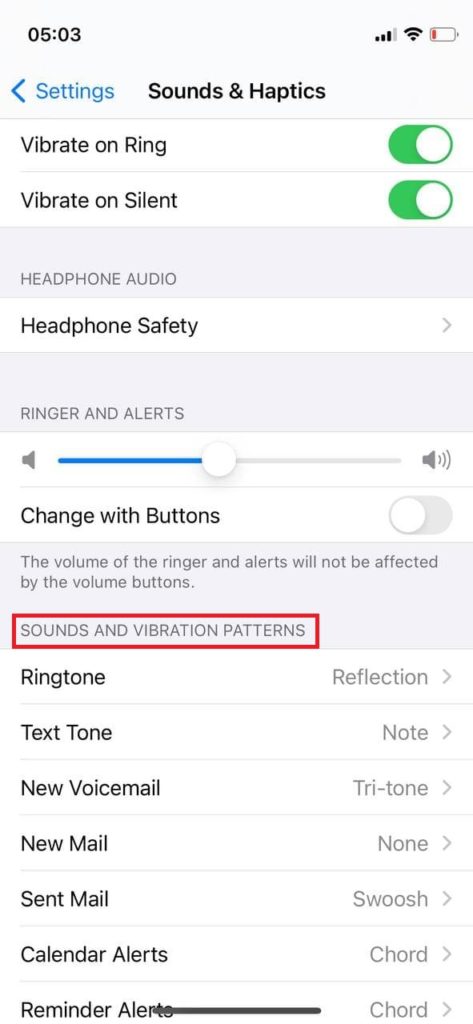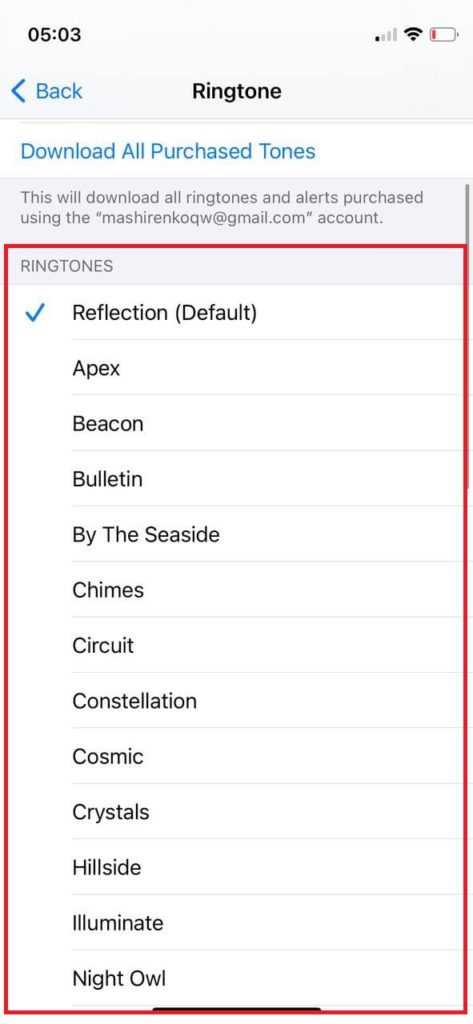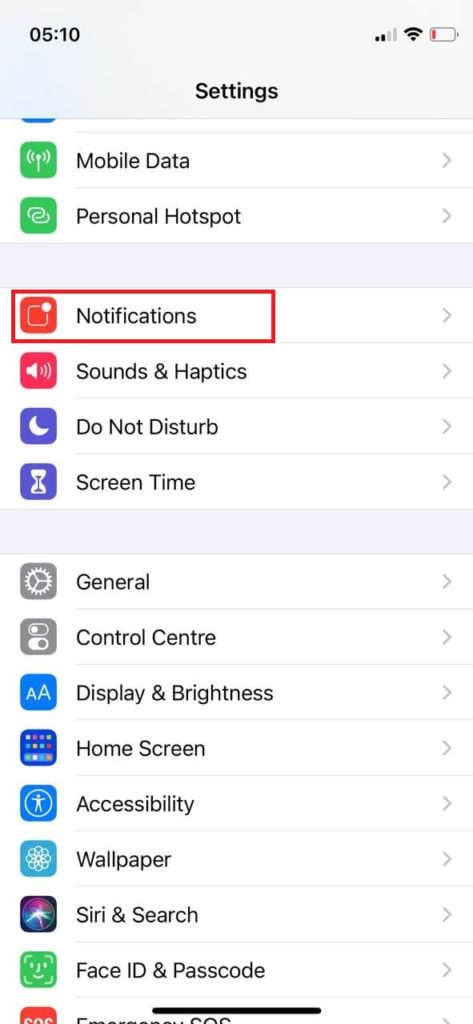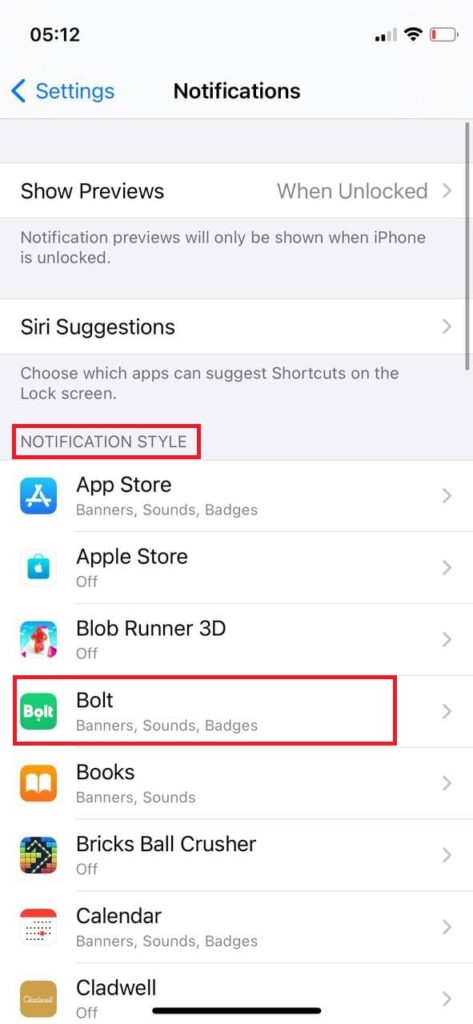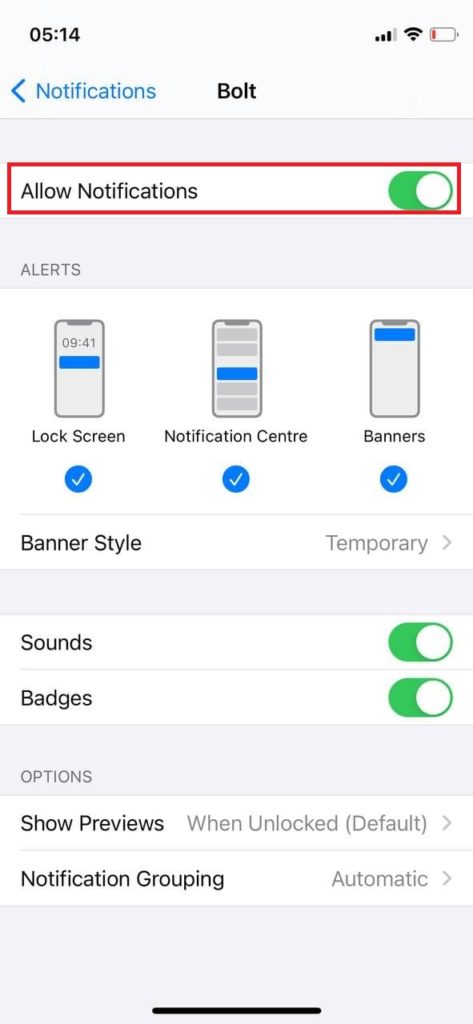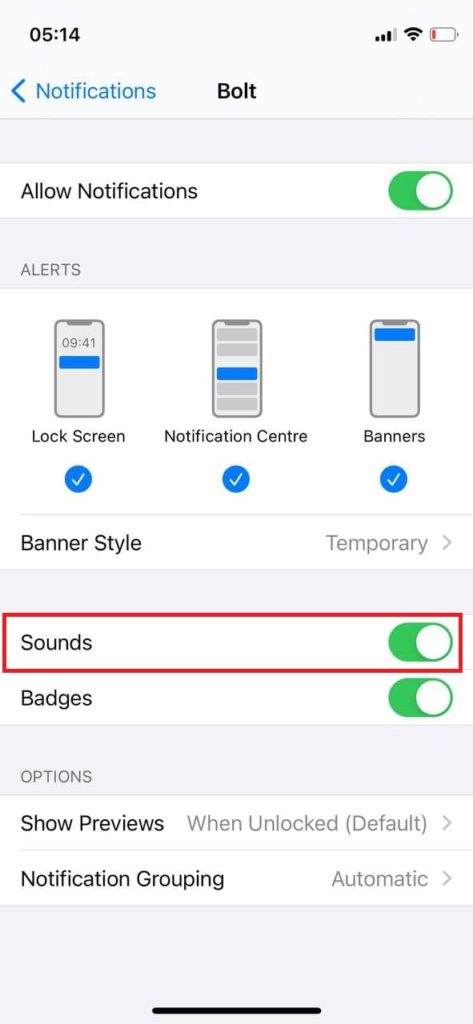Download Article
Download Article
This wikiHow article teaches you how to choose different sounds and vibration patterns for iPhone notifications. Nearly all notification sounds on your iPhone are customizable, including your text message tones, calendar alarms, and voicemail alerts. But although you can generally change notification tones for Apple-specific apps like FaceTime and Mail, third-party apps from the App Store are a little different—you can’t choose custom notification sounds for non-Apple apps, but you can turn their notification sounds on or off as needed.
-
1
Open the Settings app on your iPhone
. This is the gray gear icon on your home screen. If you don’t see it there, you can find it by searching or asking Siri.
-
2
Tap Sounds & Haptics. This menu option is in the second group of settings.
- This option is called Sounds on older iPhones.
Advertisement
-
3
Scroll down to the «Sounds and Vibration Patterns» section. Here you’ll find a list of your iPhone’s general alert sounds.
-
4
Tap the notification type you want to change. For example, if you want to change the sound you hear when you receive a text message, tap Text Tone.
-
5
Tap Vibration to select a vibration pattern. The Synchronized option is selected by default, which means that your vibration will play just as long as notification sound you selected. You can choose a different vibration pattern if you’d like.
- Tap through the different vibration patterns until you find the one you like. You’ll be able to select different vibration patterns for different types of alerts.
- If you’d rather create a vibration pattern from scratch, scroll to the bottom and select Create New Vibration.[1]
You can then tap a little pattern of your own! - If you don’t want the phone to vibrate at all when you receive this type of notification, tap None at the bottom of the list.
- Tap the back button to return to Sounds & Haptics when you’re finished.
-
6
Scroll down and select a sound. You’ll actually have two sets of tone options—Ringtones and Alert Tones. Ringtones are longer and more appropriate for incoming calls, while alert tones are shorter and best for notifications.
- Tap through the different sounds until you find the one you like. Or, to disable alert tones for this particular type of alert, tap None at the top.
- If you’re looking for a vintage style of alert tone, tap Classic at the bottom of the Alert Tones section for more old school options.
- You can also download new alert tones by tapping the Tone Store link at the top of the page. Tones are generally cheap (in the $1 to $2 range) and you can even pay for them with iTunes gift cards.
-
7
Customize other sounds and vibrations. You can customize your alert tones as often as you wish!
- To adjust the volume of your alerts and ringtone, drag the slider under «Ringer and Alerts» at the top of the Sounds & Haptics page. There is only one volume slider for all types of audible alerts.
- You can also turn on audible keyboard clicks, the phone lock sound, and haptic feedback (that vibration you feel when you tap some app options) at the bottom of this section.
Advertisement
-
1
Open the Settings app on your iPhone
. This is the gray gear icon on your home screen. If you don’t see it there, you can find it by searching or asking Siri.
-
2
Tap Notifications. It’s at the top of the second group of options. This displays your notification settings for all apps on your iPhone.
- The majority of apps on your iPhone do not have their own unique notification tone settings. Most non-Apple apps just use your iPhone’s default alert tone, while others have their own unchangeable tones built into the apps themselves. This means you can’t choose a custom alert tone for an app that isn’t made by Apple.
-
3
Tap the app you want to change. Some apps that allow you to choose a custom notification sound are FaceTime, Mail, and Messages. But even if an app doesn’t let you choose your own sound, you can always turn its notification sounds on or off.
-
4
Turn sound on or off (non-Apple apps). If sound notifications are available for the selected app, you’ll see a slider called «Sounds.» When the slider is green, the app will announce notifications with its own built-in sound or using your iPhone’s default notification sound. If the slider is white, sounds are disabled. Tap the slider to toggle it to the preferred position.
-
5
Tap Sounds (Apple apps). If you chose FaceTime, Messages, or another Apple app that lets you customize sound, this menu option is where you’ll find a selection of audio to choose from.
-
6
Tap Vibration to select a vibration pattern (optional). By default, your phone will vibrate along with the sound of the tone you select. If you want to choose a different vibration pattern or disable vibrations for this type of alert altogether, you can do so here.
- Tap through the different vibration patterns until you find the one you like.
- You can also create a vibration pattern from scratch by scrolling to the bottom and selecting Create New Vibration.
- To disable vibration for this app, tap None at the bottom.
- Tap the back button to return to the previous menu after viewing or making changes.
-
7
Select a ringtone or alert tone. The available sounds are separated into two sections: Ringtones and Alert Tones. Ringtones are longer and better suited for an app like FaceTime. If you’re choosing a Mail or Messages tone, you’ll want to stick to options in the Alert Tones section. Once you find a tone you like, tapping it will select it.
- Tap through the different sounds until you find the one you like.
- If you’re looking for a vintage style of alert tone, tap Classic at the bottom of the Alert Tones or Ringtones section options from earlier iPhone models.
- You can also download new alert tones by tapping the Tone Store link at the top of the page. Tones are generally cheap (in the $1 to $2 range) and you can even pay for them with iTunes gift cards.
- To adjust the volume of your alerts and ringtone, drag the slider under «Ringer and Alerts» at the top of the Sounds & Haptics page.
-
8
Adjust the volume and other preferences (optional). The app notification tone you selected will ring as loud as your phone ringer and text message alerts (if you’ve turned these features on). To check your general sound preferences, tap the back button to return to the Settings menu and select Sounds & Haptics (or Sounds on some models).
- Drag the slider under «Ringers and Alerts» to adjust the volume.
- You can also turn on audible keyboard clicks, the phone lock sound, and haptic feedback (that vibration you feel when you tap some app options) at the bottom of this section. This feature is not available on all iPhones.
Advertisement
Ask a Question
200 characters left
Include your email address to get a message when this question is answered.
Submit
Advertisement
-
If you place your iPhone into silent mode, you will not hear any notification tones except for your alarm clock sound.[2]
-
Your alarm clock sound is separate from notification sounds. You can modify your alarm sounds in the Clock app.
Advertisement
About This Article
Article SummaryX
1. Open Settings.
2. Tap Sounds & Haptics.
3. Tap the alert type you want to change.
4. Tap Vibration to select a vibration pattern.
5. Tap a ringtone for a longer sound, or an alert tone for a shorter sound.
6. Repeat for other alert types.
Did this summary help you?
Thanks to all authors for creating a page that has been read 116,263 times.
Is this article up to date?
Download Article
Download Article
This wikiHow article teaches you how to choose different sounds and vibration patterns for iPhone notifications. Nearly all notification sounds on your iPhone are customizable, including your text message tones, calendar alarms, and voicemail alerts. But although you can generally change notification tones for Apple-specific apps like FaceTime and Mail, third-party apps from the App Store are a little different—you can’t choose custom notification sounds for non-Apple apps, but you can turn their notification sounds on or off as needed.
-
1
Open the Settings app on your iPhone
. This is the gray gear icon on your home screen. If you don’t see it there, you can find it by searching or asking Siri.
-
2
Tap Sounds & Haptics. This menu option is in the second group of settings.
- This option is called Sounds on older iPhones.
Advertisement
-
3
Scroll down to the «Sounds and Vibration Patterns» section. Here you’ll find a list of your iPhone’s general alert sounds.
-
4
Tap the notification type you want to change. For example, if you want to change the sound you hear when you receive a text message, tap Text Tone.
-
5
Tap Vibration to select a vibration pattern. The Synchronized option is selected by default, which means that your vibration will play just as long as notification sound you selected. You can choose a different vibration pattern if you’d like.
- Tap through the different vibration patterns until you find the one you like. You’ll be able to select different vibration patterns for different types of alerts.
- If you’d rather create a vibration pattern from scratch, scroll to the bottom and select Create New Vibration.[1]
You can then tap a little pattern of your own! - If you don’t want the phone to vibrate at all when you receive this type of notification, tap None at the bottom of the list.
- Tap the back button to return to Sounds & Haptics when you’re finished.
-
6
Scroll down and select a sound. You’ll actually have two sets of tone options—Ringtones and Alert Tones. Ringtones are longer and more appropriate for incoming calls, while alert tones are shorter and best for notifications.
- Tap through the different sounds until you find the one you like. Or, to disable alert tones for this particular type of alert, tap None at the top.
- If you’re looking for a vintage style of alert tone, tap Classic at the bottom of the Alert Tones section for more old school options.
- You can also download new alert tones by tapping the Tone Store link at the top of the page. Tones are generally cheap (in the $1 to $2 range) and you can even pay for them with iTunes gift cards.
-
7
Customize other sounds and vibrations. You can customize your alert tones as often as you wish!
- To adjust the volume of your alerts and ringtone, drag the slider under «Ringer and Alerts» at the top of the Sounds & Haptics page. There is only one volume slider for all types of audible alerts.
- You can also turn on audible keyboard clicks, the phone lock sound, and haptic feedback (that vibration you feel when you tap some app options) at the bottom of this section.
Advertisement
-
1
Open the Settings app on your iPhone
. This is the gray gear icon on your home screen. If you don’t see it there, you can find it by searching or asking Siri.
-
2
Tap Notifications. It’s at the top of the second group of options. This displays your notification settings for all apps on your iPhone.
- The majority of apps on your iPhone do not have their own unique notification tone settings. Most non-Apple apps just use your iPhone’s default alert tone, while others have their own unchangeable tones built into the apps themselves. This means you can’t choose a custom alert tone for an app that isn’t made by Apple.
-
3
Tap the app you want to change. Some apps that allow you to choose a custom notification sound are FaceTime, Mail, and Messages. But even if an app doesn’t let you choose your own sound, you can always turn its notification sounds on or off.
-
4
Turn sound on or off (non-Apple apps). If sound notifications are available for the selected app, you’ll see a slider called «Sounds.» When the slider is green, the app will announce notifications with its own built-in sound or using your iPhone’s default notification sound. If the slider is white, sounds are disabled. Tap the slider to toggle it to the preferred position.
-
5
Tap Sounds (Apple apps). If you chose FaceTime, Messages, or another Apple app that lets you customize sound, this menu option is where you’ll find a selection of audio to choose from.
-
6
Tap Vibration to select a vibration pattern (optional). By default, your phone will vibrate along with the sound of the tone you select. If you want to choose a different vibration pattern or disable vibrations for this type of alert altogether, you can do so here.
- Tap through the different vibration patterns until you find the one you like.
- You can also create a vibration pattern from scratch by scrolling to the bottom and selecting Create New Vibration.
- To disable vibration for this app, tap None at the bottom.
- Tap the back button to return to the previous menu after viewing or making changes.
-
7
Select a ringtone or alert tone. The available sounds are separated into two sections: Ringtones and Alert Tones. Ringtones are longer and better suited for an app like FaceTime. If you’re choosing a Mail or Messages tone, you’ll want to stick to options in the Alert Tones section. Once you find a tone you like, tapping it will select it.
- Tap through the different sounds until you find the one you like.
- If you’re looking for a vintage style of alert tone, tap Classic at the bottom of the Alert Tones or Ringtones section options from earlier iPhone models.
- You can also download new alert tones by tapping the Tone Store link at the top of the page. Tones are generally cheap (in the $1 to $2 range) and you can even pay for them with iTunes gift cards.
- To adjust the volume of your alerts and ringtone, drag the slider under «Ringer and Alerts» at the top of the Sounds & Haptics page.
-
8
Adjust the volume and other preferences (optional). The app notification tone you selected will ring as loud as your phone ringer and text message alerts (if you’ve turned these features on). To check your general sound preferences, tap the back button to return to the Settings menu and select Sounds & Haptics (or Sounds on some models).
- Drag the slider under «Ringers and Alerts» to adjust the volume.
- You can also turn on audible keyboard clicks, the phone lock sound, and haptic feedback (that vibration you feel when you tap some app options) at the bottom of this section. This feature is not available on all iPhones.
Advertisement
Ask a Question
200 characters left
Include your email address to get a message when this question is answered.
Submit
Advertisement
-
If you place your iPhone into silent mode, you will not hear any notification tones except for your alarm clock sound.[2]
-
Your alarm clock sound is separate from notification sounds. You can modify your alarm sounds in the Clock app.
Advertisement
About This Article
Article SummaryX
1. Open Settings.
2. Tap Sounds & Haptics.
3. Tap the alert type you want to change.
4. Tap Vibration to select a vibration pattern.
5. Tap a ringtone for a longer sound, or an alert tone for a shorter sound.
6. Repeat for other alert types.
Did this summary help you?
Thanks to all authors for creating a page that has been read 116,263 times.
Is this article up to date?
Обязательным условием для создания собственных звуков (SMS, Напоминания, E-mail и др) Вашего i-устройства, является наличие джейлбрейка на устройстве, иначе Вы не получите доступа к файловой системе. Открыть доступ к файловой системе можно с помощью утилиты AppSync из Cydia. Для начала приготовьте mp3 файлы Ваших будущих звуков. Нарезать и отредактировать файлы можно, например с помощью программы SoundForge или любого другого
аудио редактора. Файлы звуков хранятся в Вашем i-устройстве в аудио формате .caf. Чтобы получить такой файл нужно:
1. Взять желаемый .mp3 файл для будущего звука, например yablyk.mp3 и сделать из него файл с расширением .aif. Для создания этого файла лучше всего использовать стандартные возможности программы iTunes, а именно:
— в меню Правка – Настройки – Основные — Настройки импорта — Импортер выставляем «Кодер AIFF»;
— добавить файл yablyk.mp3 в iTunes;
— правой кнопкой мыши нажимаем на файл yablyk.mp3 и выбираем «Создать версию для AIFF»;
— после сохранения в iTunes Вы получите два одинаковых файла yablyk.mp3 и yablyk.aif, выбираем yablyk.aif в iTunes и копируем его на рабочий стол компьютера.
— переименовываем расширение файла yablyk.aif в yablyk.caf.
2. Подключить устройство к компьютеру с помощью программы iPhoneFolders или любой другой, обеспечивающей доступ к файловой системе Вашего iPhone, iPad или iPod Touch и перейти по ссылке /System/Library/Audio/UIsounds.
3. Перед Вами в папке UIsounds будут находится все имеющиеся стандартные звуки (SMS, Напоминания, E-mail и др) Вашего i-устройства. Для установки собственного звука yablyk.caf в качестве системного, нужно всего лишь изменить его имя на имя любого существующего в папке системного звука. Например, звук «Стекло» соответствует звуку sms-received3.caf в папке UIsounds, таким образом, чтобы добавить вместо него наш файл yablyk.caf нужно просто переименовать его в sms-received3.caf. Тогда при выборе звука «Стекло» на устройстве после перезагрузки и будет звучать наш yablyk.mp3. Обязательно переименуйте оригинальный файл sms-received3.caf в sms-received3-1.caf чтобы в любое время вернуться к оригинальным звукам на девайсе.
4. Перезагрузить устройство.
5. Открыть на устройстве Настройки — Звуки и выбрать «Стекло» на желаемое действие.
Звуковое сопровождение SMS можно менять на самом смартфоне и через iTunes, а также в социальной сети ВКонтакте (ВК).

Для того, чтобы разобраться, как изменить звук уведомлений на iPhone, нужно выполнить ряд шагов:
Войти в «Настройки».
Открыть «Звуки».

Открыть «Звуки и вибрация».
Выбрать тип уведомления, к которому нужно применить звук.

Войти в «Звуки и уведомления».
Выбрать подходящий звук.

Следующий метод применим к изменению настроек ВКонтакте.
Как изменить звук уведомления ВКонтакте на Айфоне
Приложение для iPhone ВКонтакте позволяет только включать и отключать уведомления. Поменять звук уведомления на iPhone ВКонтакте возможно через приложение Джейлбрейк. Есть также другие сервисы, подобные ему, которые позволяют выполнить смену звукового сопровождения. К сожалению, говорят, что использование таких приложений может повлечь ухудшение функциональности смартфона.
Это единственный способ, как изменить звук уведомлений на iPhone VK. Но это можно сделать и посредством одного из приложений на iOS.

Как изменить звук SMS на iPhone с помощью iTunes
Помимо надстроек наподобие Джейлбрейка, звуки входящих сообщений можно изменить с помощью приложения iTunes.
- Загрузить звуковой файл.
- Добавить его в библиотеку приложения.
- Если композиция слишком длинная:
- Открыть контекстное меню файла.
- Выбрать «Сведения».
- Войти во вкладку «Параметры».
- Установить время начала и конца проигрывания.
- Открыть контекстное меню.
- Нажать «Создать версию в формате ААС».

- Открыть контекстное меню созданного файла.
- Выбрать «Показать в Finder» или «Показать в Проводнике Windows».
- Поменять формат файла с «.m4a» на «.m4r».
- Добавить файл в приложение iTunes.
- Перенести файл на смартфон с компьютера.
- На iPhone зайти в «Настройки».
- Войти в «Звуки».
- Выбрать «Звук сообщения».
- Выбрать файл звукового сопровождения.

Это и есть три способа, с помощью которых можно легко поменять звук уведомления на iPhone. Также вам может быть интересно узнать, как отключить уведомления на iPhone.
Айфоны чрезвычайно распространены, поэтому наверняка вы сталкивались с подобной ситуацией: вы находитесь в толпе и вдруг слышите звук уведомления. Вы достаете iPhone из кармана и проверяете его, но все было напрасно, уведомление пришло не на ваш iPhone, а на чей-то другой.
Это раздражает. Но вы можете решить эту проблему, так как Apple позволяет своим пользователям изменять звуки уведомлений. Так что вы можете просто использовать другой звук, который будет уникальным для вас. Вы можете изменить звук уведомления практически для каждого приложения — начиная от мелодии звонка, текстовых сообщений и даже напоминаний.
Поэтому в следующий раз, когда вы услышите звук, вы будете знать, что это ваш iPhone.
Вы можете изменить звуки уведомлений независимо от версии iOS, и я расскажу вам, как это сделать.
Как изменить звуки уведомлений на iPhone
Вот что нужно сделать, если вы хотите изменить звуки уведомлений:
- Перейдите в раздел «Настройки».
- Прокрутите вниз, чтобы найти пункт Звуки и тактильные ощущения, и нажмите на него.
- Прокрутите вниз, чтобы увидеть подменю Звуки и шаблоны вибрации, и выберите тип уведомления, для которого вы хотите изменить звук.
- Выберите звук, который вы хотели бы установить. Существует множество оригинальных звуков Apple, и вы можете попробовать их, нажав на них.
- Когда вы нажмете на звук, появится синяя галочка, уведомляющая о том, что вы выбрали этот звук. Просто выберите нужный звук и нажмите Назад.
Вы можете использовать этот метод для изменения звуков уведомлений для широкого спектра оригинальных функций iPhone. Однако если вы хотите изменить звуки уведомлений для сторонних приложений, вам следует перейти в настройки приложения и действовать оттуда.
Как включить звуки уведомлений для сторонних приложений на iPhone
Вы также можете изменить настройки уведомлений для других приложений на iPhone. Вот как это можно сделать:
- Перейдите в раздел «Настройки».
- Прокрутите вниз, чтобы найти раздел Уведомления, и нажмите на него.
- Найдите подменю Стиль уведомлений и выберите приложение, для которого вы хотите включить/выключить уведомления. В качестве примера я буду использовать Bolt.
- После нажатия на приложение вы увидите опцию Разрешить уведомления, нажмите на тумблер, чтобы он стал зеленым, если вы хотите, чтобы уведомления были включены, или нажмите на него, чтобы он стал серым.
- Однако вы можете управлять уведомлениями более глубоко, например, вы можете отключить звуки, но включить значки, так что это всегда остается на ваше усмотрение.
Как отключить звуки уведомлений для других приложений на iPhone
Процесс такой же, как и при включении звуков уведомлений, только нужно сделать тумблер серым, а не зеленым. Вот что вам нужно сделать (вы можете посмотреть скриншоты выше, чтобы увидеть, как это должно выглядеть на вашем iPhone):
- Откройте Настройки.
- Перейдите в раздел Уведомления.
- В подменю Стиль уведомлений выберите приложение, для которого вы хотите отключить уведомления или звуки уведомлений, и нажмите на него.
- Нажмите на Уведомления (если вы хотите отключить все уведомления из этого приложения) зеленый переключатель, чтобы сделать его серым, или нажмите на Звуки, чтобы отключить только звуки, но оставить значки и другие уведомления.
Эта статья была написана Владиславом Шериданом и проверена Анатолием Шериданом, руководителем отдела контента Tab-tv, в соответствии с нашей политикой качества и проверки фактов.
Изображение с иллюстрацией: BGR
Если вы часто используете iPhone (а кто не делает этого в наши дни?), то вскоре звуки уведомлений станут скучными и утомительными. Вы, вероятно, хотите поменять звуки уведомлений на iPhone либо для всего телефона, либо для определенного приложения. Вот как это сделать. Вместо звукового сигнала вы можете услышать звук зеленого слизистого монстра из «Охотников за привидениями», когда звонит ваша вторая половинка. Только не говори ей.
Читайте далее: Как изменить звуки уведомлений в Viber и WhatsApp
ПЕРЕЙТИ К КЛЮЧЕВЫМ РАЗДЕЛАМ
- Как изменить звук уведомлений на iPhone
- Как изменить звук уведомления для определенного приложения на iPhone
Как изменить звук уведомлений на iPhone
Если вы хотите изменить звук уведомлений в общесистемных приложениях, например мелодию звонка для новых вызовов, вам нужно перейти в «Настройки» -> «Звуки и тактильные сигналы» . Прокрутите вниз до «Звуки и шаблоны вибрации» , и вы увидите список всех общесистемных уведомлений iPhone, которые можно поменять. Коснитесь того, который хотите изменить.

В разделе «Рингтоны» вы найдете список всех доступных мелодий. Все, что выше более толстой серой линии, — это то, что вы лично загрузили на iPhone. Как видно из скриншота ниже, там есть ссылка на Tone Store (часть App Store), а также ссылка на повторную загрузку всех купленных тонов. При нажатии на один из тонов на странице воспроизводится предварительный просмотр, который поможет вам принять решение. Нажав на новый вариант, вернитесь со страницы.

Как изменить звук уведомления для определенного приложения на iPhone
Если вы предпочитаете изменить звук уведомления для определенного приложения, вы тоже можете это сделать. Для этого вам нужно перейти в «Настройки» -> «Уведомления» . Найдите приложение у которого вы хотите поменять звук, и коснитесь его.

Однако обратите внимание, что не все приложения поддерживают изменение тона уведомлений. Другие приложения, такие как WhatsApp и Вконтакте, скрывают звуки уведомлений в настройках своего приложения.
Читайте далее: Как создать рингтоны и звуки уведомлений для телефона
Часто задаваемые вопросы
Можете загрузить свои звуки уведомлений на iPhone?
Да, вы можете создавать свои рингтоны и загружать их на iPhone с помощью приложения «Музыка» или iTunes. Однако вам нужно пройти через очень трудоемкий процесс их правильного кодирования и убедиться, что они в правильном формате. Многие люди на заморачиваются, предпочитая вместо этого скачивать платные рингтоны из App Store.
Можно купить новые звуки уведомлений для iPhone?
Да, если вы перейдете в раздел «Звуки и тактильные сигналы» в настройках iPhone, вы можете нажать на ссылку в разделе «Тоны» в App Store.
gorbanhttps://xpcom.ru
Старший редактор xpcom.ru. Ему нравится все, что связано с технологиями, включая планшеты, смартфоны и все, что между ними.
Похоже, свидание iOS 15 с разными проблемами не закончится в ближайшее время. В дополнение к множеству раздражающих проблем iOS 15, таких как быстрая разрядка батареи, некачественная личная точка доступа и случайные сбои приложений, многие пользователи iOS теперь жаловались, что они не слышат звуки уведомлений приложений на своих iPhone. Несмотря на то, что проблема распространена в приложении Mail, я могу независимо подтвердить, что другие приложения, такие как Slack и Gmail, и даже приложение «Сообщения», также находятся под угрозой. Но не волнуйтесь, мы нашли несколько действенных приемов, которые могут помочь вам исправить звуки уведомлений приложений iPhone, если они не работают в iOS 15 или iPadOS 15.
Советы по исправлению звука уведомления приложения iPhone, не работающего в iOS 15, iPadOS 15
Но в чем может быть причина проблемы со звуком уведомлений приложения? Как и другие проблемы с iOS 15, которые возникли недавно, похоже, что это связано с ошибкой программного обеспечения. Мы уверены, что Apple скоро найдет решение. А пока эти хитрости могут пригодиться. Прежде чем мы начнем, хорошо бы проверить, не активировал ли ползунок предупреждений на iPhone беззвучный режим. Если сдвинуть его вправо, режим выключится, и вы сможете легко получать уведомления. Если он уже отключен, вы можете посмотреть эти хаки, которые могут помочь в решении проблемы.
1. Настройте параметры уведомлений.
Самое первое, что вам нужно сделать, чтобы исправить проблему со звуком уведомления приложения iPhone, которая не работает, — это настроить параметр уведомления. И iOS, и iPadOS позволяют вам идеально настроить параметры уведомлений приложения, чтобы вы могли выбрать желаемый звук оповещения, а также выбрать предпочтительный стиль значка.
- Перейдите в приложение «Настройки» на своем устройстве iOS/iPadOS и выберите «Уведомления».
- После этого выберите приложение, для которого вы хотите настроить параметры уведомлений. Вы можете выбрать стиль значка, включить/отключить звуки и значки, скрыть предварительный просмотр уведомлений с экрана блокировки и даже настроить группировку уведомлений.
Поскольку большое количество пользователей iOS жаловались, что они не слышат звуки уведомлений для почтового приложения, было бы уместно поговорить о способах изменения настроек уведомлений стандартного почтового приложения. Вы также можете изменить настройки уведомлений «Сообщения», среди прочего.
- Просто перейдите в приложение «Настройки» и выберите «Почта».
- Выберите параметр «Уведомления», а затем нажмите на параметр «Настроить уведомления».
- Выберите желаемую учетную запись электронной почты и выключите/включите настройки для предупреждений и значков.

Стоит отметить, что если вы включите переключатель «Предупреждения», появится новый раздел «Звуки». Нажмите на него, а затем выберите из огромной коллекции сигналов оповещения и мелодий звонка.
2. Обновите приложения
Если вы какое-то время не обновляли приложения, велика вероятность, что проблема «уведомление о приложении не работает» может быть связана с устаревшей версией. Итак, попробуйте обновить приложения на своем устройстве. Для этого,
- Зайдите в App Store и щелкните Ваш профиль в верхнем левом углу экрана.
- Прокрутите вниз и обновляйте одно приложение за раз или обновляйте все приложения за один раз.

3. Отключите режим «Не беспокоить» или «Фокус».
Если вы не получаете уведомления о телефонных звонках или уведомления других приложений, обязательно проверьте, отключены ли режимы «Не беспокоить» или «Фокус», поскольку они предназначены для блокировки уведомлений. Для этого
- Посетите приложение «Настройки» и выберите «Фокус».
- Оказавшись там, выключите переключатель рядом с параметрами «Не беспокоить» и «Фокус».

- Вы также можете отключить параметры через Центр управления. Просто проведите по нему вниз и нажмите на опцию «Фокус», чтобы отключить «Фокус» или «Не беспокоить».

4. Отключить сводку уведомлений.
Другой причиной, по которой вы не можете слышать уведомления приложений на iPhone, может быть опция «Сводка уведомлений». Если этот параметр включен, в iOS 15 будут отображаться все уведомления в установленное время. Убедитесь, что он отключен. Для этого,
- Зайдите в Настройки и выберите Уведомления.
- Теперь выберите параметр «Сводка по расписанию» и выключите его.

5. Отключите оповещения о внимании.
Это еще один способ получения уведомлений. Функция предупреждений о внимании проверяет внимание пользователей перед тем, как уменьшить яркость экрана, развернуть уведомление, когда телефон заблокирован, или уменьшить громкость некоторых уведомлений. Вот что надо делать:
- Выберите параметр Face ID и пароль в настройках.
- Введите свой пароль.
- Теперь прокрутите вниз, чтобы добраться до параметра «Предупреждения о внимании». Нажмите на него, чтобы отключить.

6. Сбросить все настройки
Помимо принудительного перезапуска, я предпочитаю сбросить настройки до заводских. Каждый раз, когда возникает странная или распространенная проблема, можно попробовать этот вариант. Для проблемы с уведомлением это тоже может сработать.
- Просто запустите приложение «Настройки» на своем устройстве и выберите «Общие».
- Выберите «Перенести» или «Сбросить» iPhone/iPad, а затем «Сбросить все настройки».

- Теперь вам будет предложено ввести пароль вашего устройства. После этого снова нажмите «Сбросить все настройки», чтобы закончить.
- После перезагрузки устройства откройте проблемные приложения и позвольте им отправлять вам уведомления.
7. Удалите и переустановите приложения.
Если вы по-прежнему не слышите звук уведомления какого-либо приложения на вашем устройстве iOS, я бы порекомендовал вам удалить приложение (я) и переустановить их. Хотя нет никаких сомнений в том, что это решение, которым очень немногие хотели бы с радостью воспользоваться, оно довольно эффективно для исправления проблем, связанных с приложениями. Имейте в виду, что он сотрет все связанные данные, поэтому обязательно сделайте резервную копию приложений, прежде чем переходить к этой опции.
- Просто нажмите и удерживайте приложение и выберите в меню «Удалить приложение».
- После этого коснитесь опции Удалить приложение в меню и подтвердите.
- Через некоторое время зайдите в App Store и загрузите его снова.

8. Обновите программное обеспечение.
Еще не смогли решить проблему с уведомлениями приложений? Не стоит паниковать, поскольку в нашем распоряжении еще есть эффективное решение. Хорошо это или плохо, но в наши дни обновление программного обеспечения оказалось надежным средством устранения неполадок для решения случайных проблем iOS/iPadOS.
Итак, если ни один из упомянутых выше приемов не помог решить проблему, обновите программное обеспечение на своем iPhone или iPad. Скорее всего, это решит проблему.
- Для этого откройте приложение «Настройки» на своем устройстве и выберите «Общие».
- После этого нажмите «Обновление программного обеспечения», а затем загрузите и установите последнюю версию программного обеспечения.

9. Включите уведомления об анонсе.
Siri также может сообщать вам об уведомлениях, когда вы носите наушники или управляете автомобилем с CarPlay. Если вы не получаете уведомления приложений, когда ваш iPhone подключен к CarPlay или совместимым наушникам, включение уведомлений с уведомлением может помочь. Чтобы включить его:
- Зайдите в Настройки и выберите Уведомления.
- Там включите опцию Announce Notifications. Вы также можете включить параметр «Наушники» в разделе «Сообщать при подключении к».

- После этого вы можете перейти в любое приложение (мы выбрали Facebook) в настройках и включить опцию «Анонсировать уведомления», чтобы Siri отправляла вам уведомления без необходимости говорить «Привет, Siri».

Примечание. Помимо всех вариантов, которые мы вам предоставили, вы можете сделать одну простую вещь, особенно для уведомлений о сообщениях. Каждый раз, когда вы открываете окно чата в любом приложении и отвечаете на сообщение, всегда выходите из него, прежде чем покинуть приложение. Если не уйти, вы можете пропустить уведомления.
Исправить проблему со звуком уведомлений приложений на iPhone, iPad
Надеюсь, проблема теперь за вашей спиной. В большинстве случаев настройка параметров уведомлений и обновление проблемных приложений могут помочь вам избавиться от проблемы. Если они не работают, удаление и переустановка приложений позволит вам решить эту проблему.
В любом случае, какой из вышеупомянутых приемов сработал для вас при решении проблемы? Обязательно сообщите нам об этом в разделе комментариев ниже.
Как убавить звук будильника на Айфоне и просыпаться с комфортом
Наверное, все видели тот ролик из ТикТока, где пользователь Android просыпается солнечным утром под мелодичный звук будильника, а владелец iPhone подрывается словно на мине из-за орущей на весь дом сирены. Это история, в которой реальность показана, что называется, как она есть, без прикрас и преувеличений. Потому что айфоновский будильник — это, пожалуй, самый нелогичный элемент всей яблочной экосистемы, который может свести с ума любого. Но так кажется только на первый взгляд, потому что даже его можно настроить на свой вкус, убавив громкость до комфортного уровня.
Будильник iPhone сводит вас с ума? Сейчас поможем
Содержание
- 1 Громкость будильника iPhone
- 2 Как изменить громкость будильника на iPhone
- 2.1 Будильник на Айфоне с нарастающим сигналом
- 3 Какой будильник лучше для iPhone
- 4 Будильник с фазами сна
Громкость будильника iPhone
Начать предлагаю с объяснения, почему будильник на Айфон такой громкий. Всё дело в том, что это вы установили его громкость на таком уровне, даже если сами не заметили, как так получилось. Так происходит, потому что в iOS предусмотрена только одна шкала громкости для всех сигналов, а не несколько как в Android.
⚡️ПОДПИШИСЬ НА НАШ ЧАТИК В ТЕЛЕГРАМЕ. ТАМ ТЕБЕ ОТВЕТЯТ НА ЛЮБЫЕ ВОПРОСЫ ОБ АЙФОНАХ И НЕ ТОЛЬКО
Вне зависимости от того, идёт ли речь о системных уведомлениях, входящих звонках, пушах приложений или будильнике, их звук регулирует одна единственная настройка. Кажется, глупо? Но ведь Apple — за удобство. Будь в iOS 5-6 разных шкал громкости, пользователи бы наверняка запутались. А так — никакой путаницы.
Как изменить громкость будильника на iPhone
- Перейдите в «Настройки» у себя на iPhone;
- Откройте вкладку «Звук, тактильные сигналы»;
Громкость системных звуков можно регулировать качелью сбоку, но это не всегда удобно
- Отрегулируйте громкость, перетащив тумблер по шкале регулировки (влево — ниже, вправо — выше);
- Если хотите регулировать громкость системных звуков физическими кнопками на боку Айфона, включите параметр «Изменение кнопками».
⚡️ПОДПИШИСЬ НА ТЕЛЕГРАМ-КАНАЛ СУНДУК АЛИБАБЫ И ПОКУПАЙ ТОЛЬКО ТОПОВЫЕ ТОВАРЫ С АЛИЭКСПРЕСС
Будильник на Айфоне с нарастающим сигналом
Однако это ещё не всё. Для вашего удобства настоятельно рекомендую заменить стандартную мелодию будильника, которая уже стала мемом, на что-то более комфортное и менее навязчивое. В принципе, вы можете выбрать любой понравившийся трек, но я советую установить штатный звук под названием «Медленно в гору».
- Откройте приложение «Часы» у себя на iPhone;
- Переключитесь во вкладку «Будильник» внизу экрана;
- Нажмите «+», если хотите создать новый будильник или откройте уже существующий;
Это единственный сигнал, громкость которого идёт по нарастающей
- Откройте пункт «Мелодия» и в списке найдите «Медленно в гору»;
- Затем нажмите «Сохранить», включите будильник и выйдите из приложения.
⚡️ПОДПИСЫВАЙСЯ НА НАШ КАНАЛ В ДЗЕНЕ И ЧИТАЙ ЛУЧШИЕ СТАТЬИ НАШИХ АВТОРОВ, ПОКА ЕЩЁ МОЖНО
В следующий раз, когда будильник iPhone сработает, он заиграет тише обычного, а его звук будет нарастать постепенно, способствуя мягкому пробуждению. Правда, у этой мягкости есть и обратная сторона. Если вы спите достаточно крепко, велик риск не расслышать будильник и проспать его сигнал, поэтому рекомендуется проверить громкость заранее. Просто установите её на желаемом уровне и поставьте будильник на +1 минуту к вашему текущему времени. Главное — не забыть потом его переставить.
Какой будильник лучше для iPhone
Впрочем, если штатный будильник вас не устраивает (а ведь настроек там и правда кот наплакал), можно воспользоваться каким-нибудь из сторонних решений. В App Store много будильников, в том числе и тех, чьи разработчики называют их умными. На особый интеллект, который почти всегда сводится с функции отслеживания фаз сна, я бы не слишком рассчитывал, а вот с мягкостью побудки проблем точно не будет.
Мне больше всего понравился будильник Sleepzy. У него простой и понятный интерфейс, много доступных мелодий и возможность пользоваться им бесплатно, не оформляя подписку. Откровенно говоря, мне всё равно выберете вы его или скачаете другое приложение, потому что за рекламу мне не платят. Просто советую прикольный будильник.
⚡️У НАС ЕСТЬ ТОПОВЫЙ КАНАЛ В ТЕЛЕГРАМЕ. ПОДПИСЫВАЙСЯ, ТАМ КАЖДЫЙ ДЕНЬ ВЫХОДЯТ ЛУЧШИЕ СТАТЬИ ПРО APPLE И НЕ ТОЛЬКО
- Скачайте приложение Sleepzy из App Store;
- Запустите его и дайте разрешение на отправку уведомлений;
Оплачивать подписку совсем необязательно
- Пропустите все этапы настройки и, когда вылезет окно с предложением оформить подписку, просто нажмите крестик в левом верхнем углу;
- Установите желаемое время для пробуждения, а затем перейдите в «Настройки» приложения;
Остальные мелодии, кстати, не хуже, просто эта — самая спокойная
- Перейдите во вкладку «Музыка» и установите «Спокойное пробуждение»;
- Затем спуститесь вниз и установите желаемый уровень громкости.
Скачать Sleepzy
Будильник с фазами сна
Отслеживание фаз сна — очень компромиссная функция
Приложение Sleepzy поддерживает режим отслеживания фаз сна для пробуждения в оптимальное время. Смартфон будет фиксировать ваши движения и звуки, определяя таким образом, находитесь вы в состоянии глубокого сна или быстрого. Попробовать пару раз можно — штука и правда рабочая. Но мне не понравилось как минимум три момента:
- Во-первых, необходимо, чтобы смартфон постоянно находился рядом с вами, желательно у самой подушки. Даже положить его на тумбочку может быть недостаточно для правильной работы алгоритмов распознавания фаз сна. Это не очень удобно.
- Во-вторых, анализатор фаз сна сильно разряжает батарейку iPhone. В принципе, у вас есть вариант подключить его к зарядке на ночь. Но класть с собой в постель заряжающийся и нагревающийся аппарат, который будет непрерывно работать, лично я опасаюсь.
- В-третьих, в режиме отслеживания фаз сна будильник не может разбудить вас в точное время. Вы устанавливаете желаемый интервал в промежутке 30 минут, и как только Sleepzy фиксирует, что вы вошли в состояние быстрого сна, будит вас. Для многих полчаса могут оказаться по-настоящему критичными. Потому что за неделю запросто может набежать лишних 2,5 часа сна, которые вы теряете.
Обзоры приложений для iOS и MacСмартфоны AppleСоветы по работе с Apple