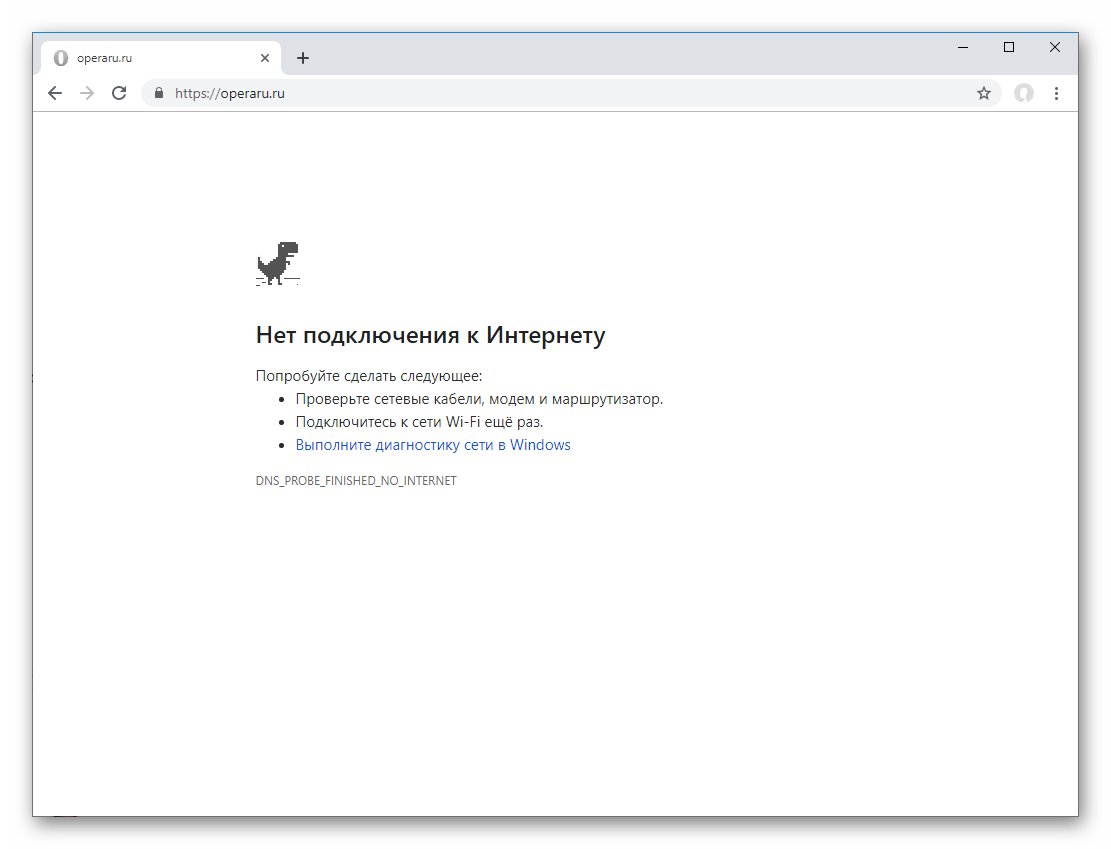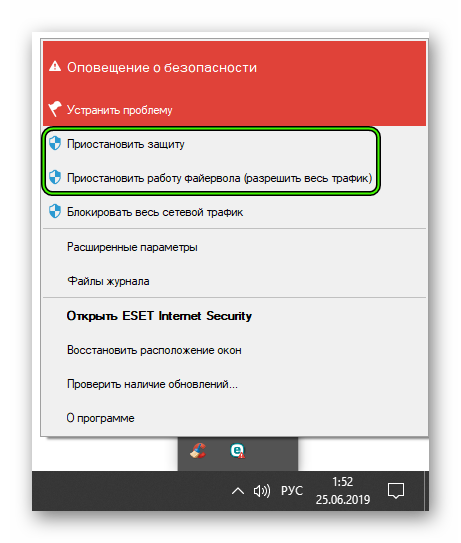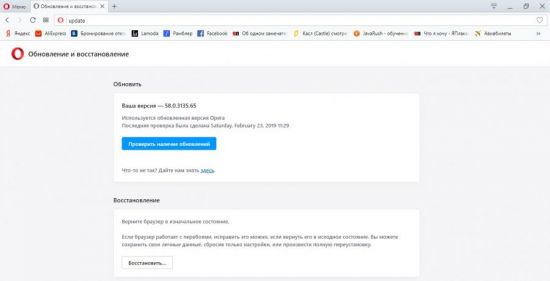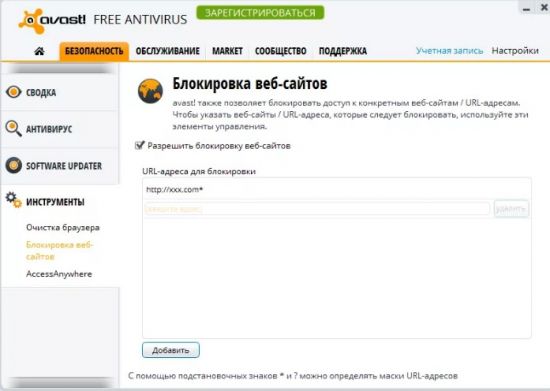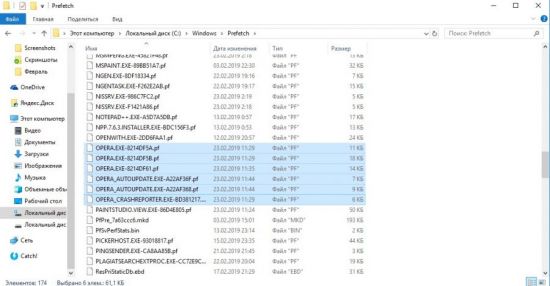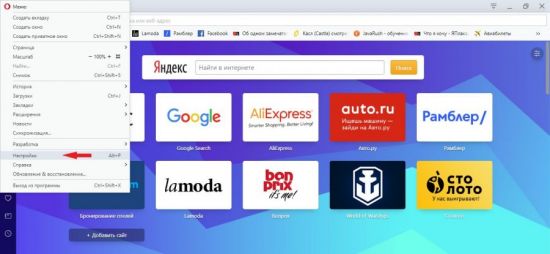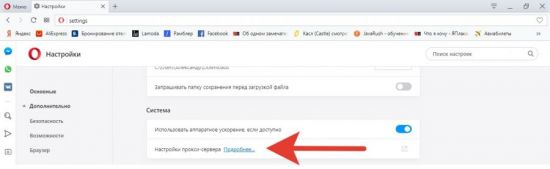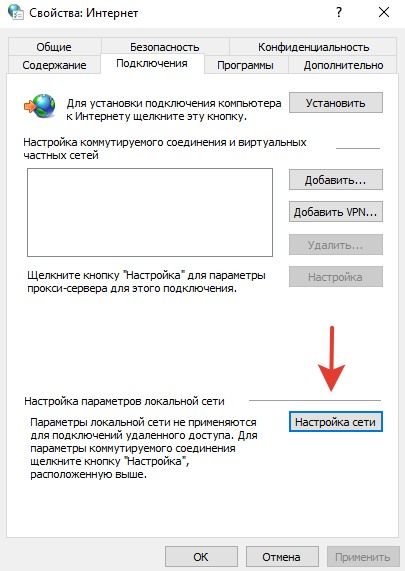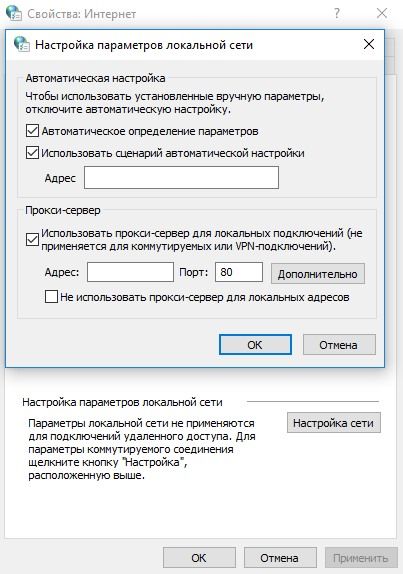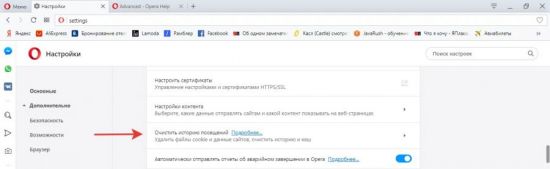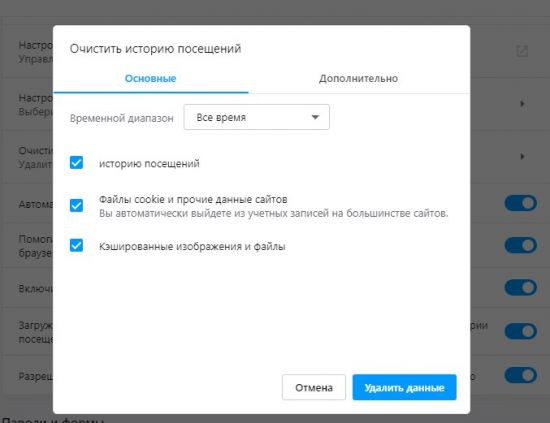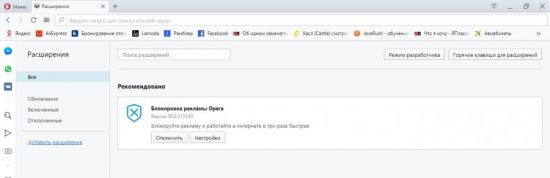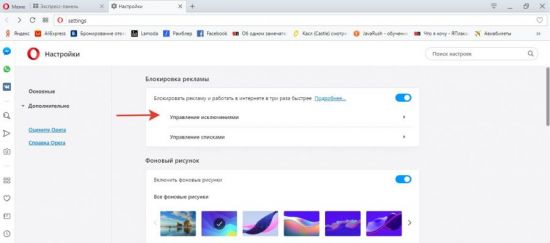Do more on the web, with a fast and secure browser!
Download Opera browser with:
- built-in ad blocker
- battery saver
- free VPN
Download
Opera
This topic has been deleted. Only users with topic management privileges can see it.
-
last edited by
После обновления новой версии на одном сайте не могу загрузить картинки и файлы, а также скачать. Почистила кэш — безрезультатно. Проверила в Гугл Хроме и Мозиле — загружается и скачивает без проблем. До обновления версии все работало отлично. А теперь голову ломаю, как мне вернуть все это обратно, чтобы заработало?
-
temkem
@svetlyachok73
last edited by
@artsveta установите еще Opera, но портативную в любое удобное для вас место ( допустим на рабочий стол). Она установится вся целиком в одной папке ) и попробуйте проверить на ней- на чистой версии не устанавливая расширений и не включая турбо, VPN, блокировщик рекламы проверить тот сайт.
https://www.opera.com/ru/computer/portable -
operasilver40
@svetlyachok73
last edited by
@artsveta Почему не пишите, на каком сайте проблемы и какой windows пользуетесь. Всегда нужно давать полную информацию о своей проблеме.
Ум освещает путь воле, а воля повелевает действиями.
-
temkem
@svetlyachok73
last edited by
@artsveta полная версия Opera какая? Посмотреть можете перейдя :
opera://about/
-
svetlyachok73
@temkem
last edited by
@temkem установила чистую версию и все равно не работает к сожалению
-
temkem
@svetlyachok73
last edited by
@artsveta ссылку прямую киньте на скачку чего-либо там. Я только что зарегался там и вот разбираюсь пока.
-
svetlyachok73
@temkem
last edited by
@temkem была версия 56.0.3051.116, но после того, что я увидела у вас и заново загрузила. Обновилась новая версия и теперь стоит 57.0.3098.76. Зашла на сайт , чтобы проверить как работает — к сожалению проблема так и осталась. Написала админу этого сайта, они проверили у себя и сказали, что это именно у меня проблема, т.к. у них все в порядке.
-
temkem
@svetlyachok73
last edited by
@artsveta там платные какие-то штуки которые я не могу скачать потому как я только что там зрегался.
Попробуйте так…
Перейдите :
opera://flags/#enable-site-per-process
поставтье в положение «Disabled» и перезапустите браузер.
Затем проверьте работу на том сайте.
-
svetlyachok73
@temkem
last edited by
@temkem всё сделала как вы и написали, проверила — проблема не исчезла
-
temkem
@svetlyachok73
last edited by
@artsveta сюда нажимаете чтобы скачивать?
-
svetlyachok73
@temkem
last edited by
@temkem да, нажимаю и вот, что выдает
-
temkem
@svetlyachok73
last edited by
@artsveta у меня вот так, но это видимо надо просто заплатить.
А если просто нажать на картинку, затем клик правой кнопкой мыши и выбрать «Сохранить изображение как» ?
-
temkem
@svetlyachok73
last edited by
@artsveta а на другом браузере как выглядит когда нажимаете скачать?
-
svetlyachok73
@temkem
last edited by
@temkem на другом браузере без проблем нормально скачиваю. Просто нажать на картинку и правой мышкой сохранить — сохраняю. Но сам файл-pdf не скачивает
-
A Former User
@temkem
last edited by
@temkem У меня после последнего обновления оперы стали гораздо медленнее открываться страницы, причем на всех 3 ноутбуках и компе. А на компе ещё и фоновый рисунок рабочего стола не сохраняется. При установке рисунка и последующей перезагрузке рисунок слетает и остаётся только белая или черная тема. На всех нотах и компе стоит Виндовс 7.
-
A Former User
last edited by
У меня после последнего обновления стали гораздо медленнее открываться страницы на всех трёх ноутбуков и компе. Причем на компе, после перезагрузки Оперы, всё время слетает рисунок экспресс-панели и остается либо черная либо белая тема((
-
kreesr
last edited by kreesr
Народ подскажите, почему не удаляются предыдущие папки версий Opera и временные файлы, скрины смотрим:
Папки в Opera StableВременные файлы в Opera Portable
И если их в ручную я удалю ущерба не будет?
Содержание
- Почему Опера не открывает страницы
- Возможные причины и пути решения
- Случай №1: Сбой интернет-соединения
- Случай №2: Некорректная работа расширений
- Случай №3: Блокировка антивирусом или другим защитным ПО
- Прочие ситуации
- Как устранить сбой загрузки страницы в Opera
- Возможные причины
- Как обойти блокировку антивируса?
- Настройки браузера для корректной загрузки страниц
- Неверный Proxy-сервер
- Засорение Coockies-файлов и кэша
- Что делать, если случайно заблокировал доступ к сайту
- Неправильная работа расширений
- Страница попала в список блокировки рекламы
- Сбой загрузки страницы в Opera, что делать, если браузер постоянно не открывает страницы
- Проблема с подключением и первые действия
- If that didn’t work..
- Step 2: Clear your cache
- Open the page in an Incognito window
- Clear your cache and cookies
- Папки для резервного копирования
- Расширения
- Проблемы с открытием веб-страниц в браузере Opera: причины и решение
- Краткая характеристика проблем
- Проблемы связи
- Ошибки системы
- Проблемы браузера
- Конфликт с расширениями
- Почему у меня вылетает опера?
- Проверка сетевого подключения
- Как исправить ошибку «Опаньки… При загрузке этой страницы возникли неполадки в Google Chrome»
- Почему появляется ошибка «Опаньки…»: основные причины
- Как исправить ошибку в Гугл Хром
- Проверка интернет-соединения
- Проверка загрузки сайта
- Перезагрузка страницы
- Перезапуск браузера
- Перезагрузка компьютера
- Устраняем неполадки, отключив расширения
- Очистка кэша и временных файлов
- Как обойти блокировку антивируса?
- Проверка на вирусы и переустановка программы
- Сбились установки времени
- Файл Hosts
- Краткая характеристика проблем
- Проблемы связи
- Ошибки системы
- Как вернуть оперу на рабочий стол?
- Способы решения проблем с работой Flash Player в браузере Opera
- Способ 1: отключение режима «Турбо»
- Способ 2: активация Flash Player
- Способ 3: отключение конфликтующих плагинов
- Способ 4: изменение параметра запуска
- Способ 5: отключение аппаратного ускорения
- Способ 6: обновление Opera
- Способ 7: обновление Flash Player
- Способ 9: чистка данных Flash Player
- Способ 10: переустановка Flash Player
- Очистка компьютера
- Как перезагрузить опера?
- Как устранить сбой загрузки страницы?
- Как добавить боковую панель в опере?
- Установка настроек по умолчанию
- Отсутствие соединения
- Настройки браузера для корректной загрузки страниц
- Неверный Proxy-сервер
- Засорение Coockies-файлов и кэша
- Что делать, если случайно заблокировал доступ к сайту
- Неправильная работа расширений
- Страница попала в список блокировки рекламы
- Почему Opera не открываем некоторые сайты и страницы: инструкция по решению
- Почему Opera аварийно закрывает страницу
- Почему перестал работать браузер опера?
- Лечение реестра
- Заблокированные сайты
- Опера сбой загрузки страницы не могу зайти в настройки
- Почему Опера выдает ошибку: не открывается Опера, что делать
- Ошибки в Опере
- Почему не открываются страницы в Гугле?
Почему Опера не открывает страницы
Сбой загрузки страницы Оперы – весьма неприятная ошибка, с которой в теории может столкнуться любой пользователь данного интернет-обозревателя. Причем далеко не всегда понятно, с чем именно она связана. В нашей статье будут рассмотрены основные причины неполадки и методы для ее устранения.
Возможные причины и пути решения
Самая очевидная причина – неполадки с интернет-подключением. И заметить ее, что очевидно, очень легко. Также сбой нередко связан с работой различных расширений, установленных в браузере Opera. Иногда все происходит из-за блокировок соединения различными программами (антивирусы, сторонние брандмауэры и т. д.). Мы разберем каждый из случаев по отдельности, а также прочие ситуации, которые могут случиться.
Случай №1: Сбой интернет-соединения
Здесь все просто, попробуйте с помощью другого интернет-обозревателя открыть любой сайт, например, через Google Chrome. А если вы уже посетили нас с того же компьютера, то эта причина сразу же отпадает. Когда Опера не открывает сайт, а другие браузеры открывает, проблема явно не в интернете и не в роутере. В противных случаях – свяжитесь с провайдером, и техническая служба вам обязательно поможет.
Случай №2: Некорректная работа расширений
Расширения предназначены для внедрения ранее недоступных (или более удобных) функций в браузер. Например, огромной популярностью пользуются блокировщики рекламы для скрытия нежелательного контента в ходе веб-серфинга и различные VPN-плагины, предназначенные для посещения заблокированных ресурсов. Так вот они перенаправляют сетевой трафик, что может послужить причиной для нашего сбоя. Решение здесь одно – временно деактивировать поочередно расширения, выяснив проблемное. Делается это следующим образом.
Случай №3: Блокировка антивирусом или другим защитным ПО
Наверняка многие знают, что антивирусы далеко не всегда ведут себя корректно. Они нередко удаляют безвредные файлы, замедляют скорость загрузки страниц и запуска программ и т. д. Так вот один из возможных сценариев – блокировка интернет-ресурсов ввиду того, что они отмечены как опасные для пользователя, хотя это далеко не всегда так.
Мы рекомендуем попробовать временно деактивировать защитное ПО на компьютере. В большинстве случаев процедура выполняется следующим образом:
- Раскройте трей Windows.
- Щелкните ПКМ по иконке программы.
- Выберите опцию временного отключения.
- Настройте последующую активацию после перезагрузки компьютера.
Теперь попробуйте вновь открыть ранее недоступную страницу.
Прочие ситуации
Что же делать, если все предыдущие случаи оказались ложными? Мы рекомендуем выполнить следующие действия поочередно, после каждого проверяя успешность:
Источник
Как устранить сбой загрузки страницы в Opera
Несмотря на то что Opera является одним из лучших браузеров в мире, пользователи могут столкнуться с проблемами во время работы с ним. Как и у любой другой программы, ей свойственны ошибки, хотя разработчики предпринимают все необходимые действия для того, чтобы их не возникало. В этой статье мы рассмотрим, что делать, если Opera не открывает страницы.
Возможные причины
Сбой загрузки страницы Opera возникает тогда, когда нормальной работе браузера что-то мешает. При этом на экране вместе загруженного сайта будет отображено окно с соответствующей надписью.
Причин, почему Opera не открывает страницы, может быть несколько:
- Антивирус, установленный на компьютере пользователя, запретил доступ к указанному сайту.
- Некорректные настройки браузера.
- Отсутствует соединение с интернетом.
- Установленная на устройство версия Оперы сильно устарела.
- Страница признана неблагонадежной, и в целях безопасности доступ к ней закрыт.
- Неправильная работа расширений.
- Страница попала в список блокировки рекламы.
Первое, что должен сделать пользователь при возникновении такой ошибки, это проверить наличие соединения с интернетом. Возможно в данный момент возникли проблемы у провайдера, который предоставляет услуги или попросту не был оплачен интернет.
Если с подключением все в порядке, то следует проверить, какая версия браузера установлена сейчас на компьютер. Большинство пользователей используют автоматическое обновление программы. Тем не менее при обновлении может возникнуть ошибка, и новая версия установится неправильно. Узнать об установленной версии браузера можно через меню, кликнув по вкладке «Обновление и восстановление».
В открывшемся окне можно поверить наличие новых версий продукта. Если таковые имеются, то пользователь сможет их загрузить самостоятельно.
И также в этом разделе можно восстановить браузер. Если пользователь заметил, что в работе Opera возникают частые перебои, он может вернуть все настройки в ней в изначальное состояние. При этом можно сохранить все имеющиеся данные о паролях и закладках или же провести полное удаление и повторную установку.
Как обойти блокировку антивируса?
Сбой загрузки страницы Opera постоянно для определенного адреса может быть связан с работой антивирусного ПО, установленного на устройстве.
Проверить, блокирует ли антивирус загрузку страниц, можно в его настройках. Для каждой программы такого типа нужная информация может храниться в различных разделах меню. В независимости от того, какой антивирус у вас установлен, ищите раздел настроек, отвечающий за web-защиту. В нем будет отображен список заблокированных сайтов.
И также нельзя исключать то, что страницы не открываются из-за вирусов. Поэтому рекомендуем провести проверку на наличие вредоносных программ.
Операционная система также может создать сбой при загрузке страницы в Опере. Исправить эту проблему можно удалением некоторых файлов. Для этого необходимо:
- Открыть жесткий диск C.
- Перейти в папку Windows.
- Выбрать папку Prefetch.
- Удалить все файлы, в названии которых фигурирует OPERA.
Настройки браузера для корректной загрузки страниц
Постоянный сбой загрузки страниц возникает из-за неправильных настроек браузера. Связано это может быть с:
- неверным Proxy-сервером;
- Coockies-файлами и кэшем;
- пользователь случайно заблокировал доступ к сайтам.
Разберем каждый из возможных вариантов и как его исправить.
Неверный Proxy-сервер
Каждый провайдер, предоставляющий услуги подключения к интернету, использует свои настройки. Узнать их можно связавшись со своим провайдером по телефону, на сайте компании или посмотрев в договоре. Пользователю необходимо знать следующие данные для proxy:
Зная эту информацию, можно приступать к настройке прокси в своем браузере. Порядок действий таков:
1. В меню браузера выбрать раздел «Настройки».
2. В подразделе «Система» кликнуть по фразе «Настройки прокси-сервера».
3. В открывшемся окне выбрать вкладку «Подключения» и нажать кнопку «Настройка сети».
4. В открывшемся окне выбрать автоматическое определение параметров или указать правильные значения, которые сообщил провайдер.
5. Нажать «ОК», а затем «Применить».
Засорение Coockies-файлов и кэша
Большое количество coockies и кэша в браузере может негативно сказываться на его работе. Поэтому рекомендуется произвести очистку. Удаление происходит следующим образом:
1. В меню выбрать раздел «Настройки».
2. Найти подраздел «Безопасность» и кликнуть на «Очистить историю посещений».
3. В открывшемся окне выбрать временной диапазон, основные и дополнительные пункты.
4. Нажать кнопку «Удалить данные».
Что делать, если случайно заблокировал доступ к сайту
Нельзя исключать те случаи, когда пользователи случайно блокируют доступ к тем или иным страницам. Решить эту проблему можно все в тех же настройках браузера.
Необходимо кликнуть по подразделу «Управление исключениями».
Если в открывшемся списке есть заблокированные страницы – остается только удалить их.
Неправильная работа расширений
В магазине Опера содержится большое количество расширений. Ежедневно появляются новые плагины и обновляются старые. Вполне вероятно, что установка какого-либо расширения могла отрицательно повлиять на работу браузера. Поэтому если пользователь заметил, что после установки плагина перестали загружаться страницы, следует отключить или удалить его.
Страница попала в список блокировки рекламы
В браузере Opera имеется встроенная блокировка рекламы. Это сделано с целью повысить скорость работы программы. Кроме того, на многих сайтах можно наблюдать просто огромное количество баннеров, которые мешают загрузке и отвлекают. Если пользователь указал такой сайт в списке для блокировки рекламы, то это может сказаться на неправильной загрузке и вызывать сбой при отображении информации.
Проверить, состоит ли нужный сайт в таком списке, и удалить его можно в соответствующем разделе настроек.
Кликнув по кнопке «Управление исключениями», пользователь увидит список ресурсов, на которых отключена блокировка рекламы, и при желании может внести нужный ему сайт.
Описанные выше способы должны помочь решить проблему со сбоем загрузки страницы в браузере Opera. Все они простые, и выполнить их может каждый пользователь.
Источник
Сбой загрузки страницы в Opera, что делать, если браузер постоянно не открывает страницы
Проблема с подключением и первые действия
Если вы подключены через маршрутизатор, перейдите к нему и перезапустите его. Лучше подождать несколько минут после выключения и только потом снова включить. В это время я бы также попробовал перезагрузить компьютер или ноутбук.
На своем компьютере найдите значок подключения в правом нижнем углу экрана. При правильном подключении на нем не должно быть восклицательных знаков или красных крестов. Я уже писал подробные статьи по этим вопросам:
- Желтый треугольник
- Красный Крест
Вы также можете позвонить в службу технической поддержки вашего провайдера. Чаще всего у них техническая работа или несчастный случай. Именно в эти моменты Интернет внезапно пропадает у всех пользователей квартиры или дома.



sh: 1: —format = html: не найдено
Если вместо веб-страницы вы получаете сообщение об ошибке «Aw, Snap» или какой-либо другой код ошибки, Chrome не загружается. Вы также можете увидеть, что страница загружается медленно или не открывается вообще.
Коды ошибок и проблемы с загрузкой страниц
Следующие коды ошибок указывают на то, что при открытии страницы возникла проблема.
- ERR_CACHE_MISS: странице требуется информация, которую вы ввели ранее, для повторной отправки.
- ERR_SSL_PROTOCOL_ERROR: страница отправила данные, которые Chrome не понимает.
- ERR_NETWORK_CHANGED: ваше устройство отключено от сети или подключено к новой сети во время загрузки страницы.
- ERR_CONNECTION_TIMED_OUT или ERR_TIMED_OUT: подключение к странице заняло слишком много времени. Ваше интернет-соединение может быть слишком медленным или страница может быть слишком занята.
- ERR_CONNECTION_REFUSED: страница не позволяет Chrome подключиться.
- ERR_INTERNET_DISCONNECTED: устройство не подключено к Интернету.
- ERR_NAME_NOT_RESOLVED: имя хоста (веб-адрес) не существует.
- BAD_SSL_CLIENT_AUTH_CERT: Доступ к веб-сайту (например, веб-сайту банка или компании) не работает из-за неправильного сертификата клиента.
- ERR_CONNECTION_RESET: что-то случилось, что прервало ваше соединение со страницей.
- ERR_EMPTY_RESPONSE: веб-сайт не отправил никаких данных и может быть недоступен.
- «Ой, Snap!»: У Chrome возникают проблемы с загрузкой страницы.
Вы также можете столкнуться с одной или несколькими из следующих проблем:
- Фото не загружается.
- Новая вкладка не загружается.
- Сайт не открывается.
- Невозможно перейти на сайт.
- Сайт HTTPS не открывается.
Чтобы исправить это, выполните следующие действия по устранению неполадок.
Чтобы исправить ошибку, попробуйте следующие решения.
Обычно вы можете перезагрузить страницу, чтобы исправить ошибку.
В левом верхнем углу нажмите «Обновить .
If that didn’t work..
Убедитесь, что ваш компьютер подключен к Wi-Fi или проводной сети.
Попробуйте перезагрузить карту с ошибкой.
Step 2: Clear your cache
Chrome может содержать сохраненную информацию, которая препятствует загрузке страницы.
Open the page in an Incognito window
- На вашем компьютере откройте Chrome.
- В правом верхнем углу нажмите «Еще новое окно в режиме инкогнито.
- В окне инкогнито попробуйте открыть страницу. Если он открывается, он очищает кеш и файлы cookie.
Clear your cache and cookies
- В правом верхнем углу нажмите «Еще». Дополнительные инструменты. Очистить данные просмотра.
- Рядом с «Временной диапазон» выберите Всегда.
- Выберите Кэшированные изображения и файлы, а также файлы cookie и другие данные сайта. Отмените выбор других типов данных.
- Щелкните Очистить данные.
- Попробуйте перезагрузить карту с ошибкой.
Папки для резервного копирования
Имя папки Описание
| Правила продления | Место хранения для правил расширения, которым требуется постоянное хранилище |
| Состояние расширения | Место хранения для состояний расширения, требующих постоянного хранилища |
| Расширения | Установленные расширения |
| Настройки локального расширения | Место, где установленные расширения могут хранить локальные данные |
| Локальная память | Место, где посещаемые вами сайты, расширения и Opera могут хранить локальные данные |
| Синхронизировать данные | Где хранятся данные синхронизации вашего браузера (если вы удалите эту папку, службы синхронизации будут продолжать работать, но ваша учетная запись Opera может стать нестабильной) |
| Базы данных | Место, где посещаемые вами сайты могут хранить локальные данные |
| Фоны | Место хранения загружаемых или установленных вручную обоев |
Расширения
Первое, что вы можете сделать, это отключить в браузере ненужные расширения, которые по идее могут мешать работе системы и самого браузера.
- В верхнем левом углу находим красную букву «О» и нажимаем на нее;
- Затем перейдите в «Расширения» и снова по тому же пункту;
- Чтобы увидеть все включенные расширения, перейдите в раздел «Включено». Затем отключите все возможные расширения.
Если вам нужны какие-либо плагины, после устранения проблемы вы можете активировать их по одному, чтобы определить виновника. Найдя поврежденный плагин, попробуйте переустановить его.


Проблемы с открытием веб-страниц в браузере Opera: причины и решение
Несмотря на высокий уровень качества, который стараются поддерживать создатели Opera, у этого браузера тоже есть проблемы. Однако они часто вызваны внешними факторами, независимыми от кода этого веб-браузера. Один из вопросов, с которым могут столкнуться пользователи Opera, — это проблема с открытием сайтов. Разберемся, почему Opera не открывает интернет-страницы и можно ли решить эту проблему самостоятельно?
Краткая характеристика проблем
Все проблемы, из-за которых Opera не может открывать веб-страницы, можно разделить на три большие группы:
- Проблемы с компьютерной системой или оборудованием
- Внутренние проблемы браузера.
- Проблемы с интернет-соединением
Проблемы связи
Проблемы с подключением к Интернету могут быть как со стороны провайдера, так и со стороны пользователя. В последнем случае это может быть вызвано отказом модема или роутера, невозможностью установить соединение, обрывом кабеля и т.д. Провайдер может отключить пользователя от сети Интернет по техническим причинам, за неуплату и по другим причинам. В любом случае, при наличии таких проблем лучше сразу обратиться к оператору интернет-сервиса за разъяснениями и уже в зависимости от его ответа искать выходы.
Ошибки системы
Кроме того, невозможность открывать сайты через Opera или любой другой браузер может быть связана с общими проблемами с операционной системой или компьютерным оборудованием.
Особенно часто теряется доступ в Интернет из-за ошибок в настройках или повреждения важных системных файлов. Это может произойти из-за неточных действий самого пользователя, из-за сбоя компьютера (например, из-за внезапного сбоя питания), а также из-за активности вирусов. В любом случае, если вы подозреваете наличие вредоносного кода в вашей системе, жесткий диск вашего компьютера следует просканировать антивирусной утилитой, желательно с другого незараженного устройства.
Если заблокированы только некоторые сайты, вам также следует проверить хост. Он не должен содержать лишних записей, поскольку введенные адреса сайтов блокируются или перенаправляются на другие ресурсы. Этот файл находится в C: windows system32 drivers etc.
Кроме того, антивирус и брандмауэры также могут блокировать определенные веб-ресурсы, поэтому проверьте их настройки и, при необходимости, добавьте необходимые сайты в список исключений.
Ну и, конечно же, вам следует проверить правильность общих настроек Интернета в Windows, исходя из типа подключения.
Аппаратные проблемы включают неисправность сетевой карты, хотя недоступность сайтов через браузер Opera и другие веб-браузеры также может способствовать выходу из строя других элементов ПК.
Проблемы браузера
Остановимся на описании причин недоступности из-за внутренних проблем браузера Opera более подробно, а также поговорим о возможных решениях.
Конфликт с расширениями
Одной из причин, по которой веб-страницы не открываются, может быть конфликт некоторых расширений с браузером или с некоторыми сайтами.
Чтобы проверить, так ли это, откройте главное меню Opera, нажмите «Расширения», затем перейдите в раздел «Управление расширениями». Или просто введите сочетание клавиш Ctrl + Shift + E.
Отключите все расширения, нажав соответствующую кнопку рядом с каждым из них.
Если проблема сохраняется, а сайты по-прежнему не открываются, проблема не в расширениях, и вам нужно будет продолжить поиск причины проблемы. Если сайты начали открываться, это означает, что конфликт с некоторыми расширениями все еще существует.
Чтобы выявить это противоречивое дополнение, мы начинаем активировать расширения одно за другим и после каждого включения проверяем работоспособность Opera.
Если после включения определенного дополнения Opera снова перестает открывать сайты, значит, он присутствует, и вам придется отказаться от использования этого расширения.
Почему у меня вылетает опера?
Наличие троянского вируса на персональном компьютере. Недостаточно памяти или перегруженность временных файлов Opera. Устаревшая версия веб-браузера. Большое количество некорректно работающих расширений.
Проверка сетевого подключения
Довольно часто пользователи путают сбои в работе Интернета с проблемами браузера, и первое, что нужно сделать, — это проверить сетевое соединение.
- Откройте стартовое меню и перейдите в панель управления. Зайдите в панель управления
- Выберите Просмотр состояния сети и активности. Выберите «Просмотр сети и статуса активности»
- Щелкните ваше соединение. Нажмите на ваше соединение
- Обратите внимание на соотношение объема отправленных и полученных данных. Если количество полученных пакетов очень мало по сравнению с отправленными, проблема заключается в вашем интернет-соединении, и Opera не виновата. Сравните отношения между полученным и отправленным
Как исправить ошибку «Опаньки… При загрузке этой страницы возникли неполадки в Google Chrome»
Google Chrome — один из самых удобных и практичных браузеров на данный момент, но в нем также могут возникать непредвиденные ошибки. Один из них: «Черт .. возникла проблема с загрузкой этой страницы в Google Chrome». После появления на экране страница перестает открываться и простая перезагрузка карты не всегда может помочь. Если эта ошибка появляется более одного раза, но с некоторой периодичностью, вам необходимо исправить ее самостоятельно. Что делать в таких случаях, мы расскажем ниже.
Почему появляется ошибка «Опаньки…»: основные причины
Ошибка может появиться из-за следующих проблем:
- Ваш компьютер обнаружил вирус, препятствующий загрузке страниц.
- Конфликт браузера с установленными надстройками.
- Интернет-соединение нестабильно.
- Файлы, отвечающие за работу браузера, повреждены вирусом или вашими действиями.
- На компьютере есть программы, конфликтующие с браузером.
- Срок действия версии браузера истек или истек.
- Сайт временно недоступен или полностью прекратил свое существование. Проверьте правильность подключения.
- Надстройка антивирусного брандмауэра не работает должным образом.
Вы можете увидеть, как часто вы получаете ошибку «Дерьмо…», перейдя по ссылке chrome: // crashes. Введите его в строку поиска и нажмите Enter.
Как исправить ошибку в Гугл Хром
Если вы не знаете, почему страницы не отображаются в вашем браузере, попробуйте все методы один за другим, пока не найдете тот, который решает вашу проблему.
Проверка интернет-соединения
Попробуйте открыть другую ссылку, используйте другой браузер или загрузите файл, чтобы убедиться, что Интернет работает стабильно. Если проверка показывает, что Интернет не работает должным образом, убедитесь, что проблема решена. Возможно, поможет переподключение к сети или перезагрузка роутера при использовании Wi-Fi.
Проверьте, как работает Интернет
Проверка загрузки сайта
Прежде чем пытаться исправить ваш браузер, попробуйте открыть ссылку через любой другой веб-браузер, например Internet Explorer, который установлен на вашем компьютере по умолчанию. Если сайт открывается в нем, проблема в Google Chrome, если нет, то проблема в самом сайте и это не вы исправляете, а его администраторы.
Попытка открыть ссылку в другом браузере
Перезагрузка страницы
Иногда простая перезагрузка страницы решает проблему при повторном подключении, которое на этот раз может быть успешным.
Перезапуск браузера
Следующим шагом будет перезапуск браузера. Проверка всех файлов и сертификатов начнется заново, может это и убережет вас от ошибки.
Перезагрузка компьютера
Перезагрузка компьютера приведет к перезапуску всех процессов, работающих в фоновом режиме, и все ненужные программы будут автоматически отключены.
Устраняем неполадки, отключив расширения
Если ошибка появилась после установки или обновления одного из расширений браузера, необходимо отключить его:
- Развернуть меню браузера Открыть меню браузера
- Перейдите в раздел «Дополнительные инструменты» Перейдите в раздел «Дополнительные инструменты»
- Перейти в раздел «Расширения» Перейти в раздел «Расширения»
- Найдите необходимое расширение и предоставьте подробную информацию о нем, нажав кнопку «Подробнее». Нажмите кнопку «Подробнее»
- Щелкните кнопку Удалить. Готово, проверьте, загружается ли страница, на которой впервые возникла ошибка. Нажмите кнопку «Удалить»
Очистка кэша и временных файлов
- Если предыдущий шаг не дал результата и сайты по-прежнему не открываются в Opera, в главном меню Opera перейдите в «История», затем нажмите «Очистить историю просмотров»;
- В меню перейдите на вторую вкладку «Дополнительно», установите временной интервал «Всегда» и установите все флажки. Нажмите «Удалить данные»;







Как обойти блокировку антивируса?
Постоянный сбой при загрузке страницы Opera для определенного адреса может быть связан с работой антивирусного ПО, установленного на устройстве.
Проверить, блокирует ли антивирус загрузку страниц, можно в его настройках. Для каждой программы этого типа необходимая информация может храниться в разных разделах меню. Независимо от установленного антивируса ищите раздел настроек, отвечающий за веб-защиту. Будет отображен список заблокированных сайтов.
Обзор настроек Opera
А также не исключено, что страницы не откроются из-за вирусов. Поэтому мы рекомендуем вам проверить наличие вредоносных программ.
Операционная система также может вылетать при загрузке страницы в Opera. Вы можете решить эту проблему, удалив некоторые файлы. Это требует:
- Откройте жесткий диск C.
- Заходим в папку Windows.
- Выберите папку Preload.
- Удалите все файлы, в именах которых есть OPERA.
Проверка на вирусы и переустановка программы
Некоторые антивирусные программы могут сломать как системные файлы, так и файлы браузера, в результате работа не открывает страницу. Конкретно я говорю о «exe» файле. Однако он может не запускаться или запускаться с некоторыми дополнительными настройками. При этом выйти в интернет нельзя, или по страницам начинает расползаться странная реклама.
Прежде всего, проверьте свой компьютер антивирусной программой. Вы можете использовать бесплатное программное обеспечение, такое как Dr.Web или Avast. Вы можете легко скачать их из Интернета. Позже, если проблема не будет решена, вам нужно будет полностью удалить браузер и установить новый.
- Щелкните меню «Пуск» и введите в строку поиска: «Программы и компоненты»;
- Отсортируйте список программ по названию, чтобы быстро найти работы в алфавитном порядке.
- Далее нажимаем правую кнопку и выбираем «Удалить»;
- Далее открываем любой работающий браузер, заходим в поисковик и вводим «Скачать Opera». Откройте первую ссылку, скачайте и установите программу.





Сбились установки времени
Дата и время должны соответствовать текущему дню, иначе протокол HTTPS не разрешит соединение. Отображение времени некорректно, если батарея BIOS разряжена. Подробнее читайте в статье: «Для чего нужен аккумулятор на материнской плате». Что делать? Установите значения вручную. На панели задач (внизу справа) нажмите на часы. Далее: снимите флажок «Установить автоматически». Кнопка «Изменить» станет активной. Установите правильные значения.
Нажимаем «Win + R», набираем команду «control».
Дальше:
Нажмите кнопку «Восстановить»:
Это решит проблему в Opera с открытием страниц HTTPS, но может прервать работу других браузеров, установленных на ПК.
Файл Hosts
Откройте «Компьютер» или «Проводник» и следуйте по пути:
C: windows system32 drivers etc
Должен быть файл с названием «hosts». Откройте его с помощью Блокнота. Итак, удалите все строки и сохраните позже. Перезагружаем компьютер или ноутбук.
Краткая характеристика проблем
Все проблемы, из-за которых Opera не может открывать веб-страницы, можно разделить на три большие группы:
- Проблемы с компьютерной системой или оборудованием
- Внутренние проблемы браузера.
- Проблемы с интернет-соединением
Проблемы связи
Проблемы с подключением к Интернету могут быть как со стороны провайдера, так и со стороны пользователя. В последнем случае это может быть вызвано отказом модема или роутера, невозможностью установить соединение, обрывом кабеля и т.д. Провайдер может отключить пользователя от сети Интернет по техническим причинам, за неуплату и по другим причинам. В любом случае, при наличии таких проблем лучше сразу обратиться к оператору интернет-сервиса за разъяснениями и уже в зависимости от его ответа искать выходы.
Ошибки системы
Кроме того, невозможность открывать сайты через Opera или любой другой браузер может быть связана с общими проблемами с операционной системой или компьютерным оборудованием.
Особенно часто теряется доступ в Интернет из-за ошибок в настройках или повреждения важных системных файлов. Это может произойти из-за неточных действий самого пользователя, из-за сбоя компьютера (например, из-за внезапного сбоя питания), а также из-за активности вирусов. В любом случае, если вы подозреваете наличие вредоносного кода в вашей системе, жесткий диск вашего компьютера следует просканировать антивирусной утилитой, желательно с другого незараженного устройства.
Если заблокировано только несколько сайтов, вам также следует проверить хост. Он не должен содержать лишних записей, потому что адреса введенных сайтов блокируются или перенаправляются на другие ресурсы. Этот файл находится в папке C: windowssystem32driversetc.
Кроме того, антивирус и брандмауэры также могут блокировать определенные веб-ресурсы, поэтому проверьте их настройки и, при необходимости, добавьте необходимые сайты в список исключений.
Ну и, конечно же, вам следует проверить правильность общих настроек Интернета в Windows, исходя из типа подключения.
Аппаратные проблемы включают неисправность сетевой карты, хотя недоступность сайтов через браузер Opera и другие веб-браузеры также может способствовать выходу из строя других элементов ПК.
Как вернуть оперу на рабочий стол?
- Откройте меню «Пуск» и нажмите кнопку «Все программы».
- В списке папок находим столбец, в названии которого упоминается Opera.
- Щелкните правой кнопкой мыши по нему.
- Затем перемещаем курсор на вкладку «Отправить», в выпадающем списке нажимаем на пункт «Рабочий стол… ».
- Закройте Пуск.
Способы решения проблем с работой Flash Player в браузере Opera
Способ 1: отключение режима «Турбо»
Режим «Турбо» в браузере Opera — это особый режим работы веб-браузера, который увеличивает скорость загрузки страниц за счет сжатия содержимого веб-страниц.
К сожалению, этот режим может повлиять на производительность Flash Player, поэтому, если вы хотите, чтобы содержимое Flash отображалось снова, вам необходимо отключить его.
Для этого нажмите кнопку меню Opera и найдите в отображаемом списке «Opera Turbo». Если рядом с этим элементом стоит галочка, щелкните по нему, чтобы отключить этот режим.
Способ 2: активация Flash Player
Убедитесь, что кнопка «Отключить» выделена рядом с подключаемым модулем Adobe Flash Player, что указывает на то, что подключаемый модуль активен.
Способ 3: отключение конфликтующих плагинов
Если на вашем компьютере установлены две версии Flash Player: NPAPI и PPAPI, следующий шаг — проверить, не конфликтуют ли оба этих плагина.
Для этого, не выходя из окна управления плагинами, в правом верхнем углу нажмите кнопку «Показать подробности».
Найдите Adobe Flash Player в списке плагинов. Убедитесь, что отображается только версия PPAPI. Если отображаются обе версии плагина, сразу под NPAPI вам нужно будет нажать кнопку «Отключить».
Способ 4: изменение параметра запуска
Нажмите кнопку меню Opera и в появившемся списке перейдите в раздел «Настройки».
- Потому что работа не открывает страницы
В левой панели окна перейдите на вкладку «Сайты», затем найдите блок «Плагины». Здесь вам понадобится oo «Запустить все содержимое плагина».
Способ 5: отключение аппаратного ускорения
Аппаратное ускорение — это особая функция, позволяющая снизить довольно сильную нагрузку Flash Player на браузер. Иногда эта функция может вызывать проблемы в Flash Player, поэтому вы можете попробовать отключить ее.
Для этого откройте веб-страницу с содержимым Flash в своем браузере, щелкните содержимое правой кнопкой мыши и выберите «Параметры» в отображаемом контекстном меню».
Снимите флажок «Включить аппаратное ускорение» и нажмите кнопку «Закрыть».
Способ 6: обновление Opera
Если вы используете устаревшую версию Opera, это может быть хорошей причиной неработоспособности Flash Player.
Способ 7: обновление Flash Player
Похожая ситуация и с самим Flash Player. Проверяйте этот ридер на наличие обновлений и при необходимости установите их на свой компьютер.
При просмотре содержимого Flash на вашем компьютере накапливается кэш Flash Player, что со временем может привести к сбоям в работе этого подключаемого модуля. Решение простое: нужно очистить кеш.
Для этого откройте окно поиска в Windows и введите следующий запрос:
Откройте отображаемый результат. В этой папке вы найдете папку «Flash Player», содержимое которой необходимо полностью удалить.
Снова вызовите панель поиска и введите следующий запрос:
Откройте папку. В нем вы также найдете папку «Flash Player», содержимое которой также необходимо удалить. После завершения этой процедуры можно будет перезагрузить компьютер.
Способ 9: чистка данных Flash Player
Откройте меню панели управления и выберите раздел Flash Player. При необходимости этот раздел можно найти с помощью строки поиска в правом верхнем углу окна.
Перейдите на вкладку «Дополнительно», затем в верхней части окна нажмите кнопку «Удалить все».
Убедитесь, что у вас установлен флажок рядом с «Удалить все данные и настройки сайта», затем нажмите кнопку «Удалить данные».
Способ 10: переустановка Flash Player
Один из наиболее эффективных способов вернуть Flash Player в нужное русло — это переустановить программное обеспечение.
Во-первых, вам нужно полностью удалить Flash Player с вашего компьютера, желательно не ограничиваясь стандартным удалением плагина.
После завершения удаления Flash Player перезагрузите компьютер и продолжите установку последней версии с официального сайта разработчика.
Конечно, есть много способов исправить проблемы с Flash Player в браузере Opera. Но если хоть один способ мог вам помочь, статья написана не зря.
Опишите, что для вас пошло не так. Наши специалисты постараются ответить как можно быстрее.
Очистка компьютера
Довольно часто операционная система просто забивается барахлом и даже местами ломается. Некоторые программы, работающие вместе с операционной системой, просто мешают ей нормально работать. Поэтому сейчас попробуем это исправить.
- Скачайте и установите программу CCleaner;
- После запуска проводим «Стандартную чистку»;
- Далее исправляем ошибки реестра;
- Теперь самый важный шаг, о котором я упоминал выше. В разделе «Инструменты» нужно перейти в раздел «Автозагрузка» (в старой версии он называется «Автозагрузка»). Там хранятся все программы, которые работают вместе с системой. Наша задача — найти подозрительное программное обеспечение и отключить его. Выключив что-то подозрительное, перезагрузите компьютер.
Если это не поможет, последний вариант будет: восстановление системы. Здесь нет ничего сложного — в какой-то момент придется выбирать точку восстановления — лучше выбрать первую. Затем дождитесь перезагрузки системы.
Как перезагрузить опера?
Для этого вам понадобятся:
- Нажмите комбинацию клавиш Ctrl + Shift + Esc (Esc). …
- Найдите процесс «Интернет-браузер Opera» и щелкните правой кнопкой мыши, вызвав контекстное меню, в котором следует выбрать пункт «Завершить задачу».
- После принудительного выключения браузера его можно перезапустить.
Как устранить сбой загрузки страницы?
Если проблема не исчезнет
- Проверьте подключение к Интернету. Убедитесь, что ваш компьютер подключен к Wi-Fi или проводной сети. Затем обновите карту с ошибкой.
- Шаг 2. Очистите кеш. Данные, хранящиеся в Chrome, могут препятствовать загрузке веб-страниц. …
- Шаг 3. Закройте другие вкладки, расширения и приложения
Как добавить боковую панель в опере?
Боковая панель в Opera
Чтобы показать или скрыть боковую панель в Opera, перейдите в раздел «Простые настройки» в правом верхнем углу браузера Opera. Щелкните Показать боковую панель.
Установка настроек по умолчанию
Иногда простые изменения настроек, сделанные случайно, могут привести к ошибке. В этом случае ошибка в работе исправляется возвратом к параметрам по умолчанию. Это легко сделать, не затрагивая сохраненные данные, сообщения RSS, расширения и плагины.
Сначала определим папку, в которой браузер хранит файл с настройками. Для этого последовательно выполняем следующие действия:
- Щелкните значок Opera.
- Выбираем пункт Help.
- Щелкните ссылку «Информация о программе».
- В разделе «Пути» посмотрите, что написано рядом с меткой «Параметры.
Обычно данные сохраняются в файле с именем operaprefs.ini. Находим его и удаляем (в этом случае браузер должен быть закрыт). Теперь перезапустим интернет-браузер. После запуска программа создаст новый файл, содержащий настройки по умолчанию. Кроме того, все остальные данные, сохраненные браузером, останутся нетронутыми.
Совет. Если вы не хотите терять настройки, вы можете скопировать файл с ними на съемный носитель, только после его удаления. Позже в браузере вы можете заменить текущий файл на предыдущий.
Отсутствие соединения
Компьютер не может подключиться к сайту. Корпус может быть:
- проблемы с подключением к интернет-провайдеру;
- конкретный сайт.
- ваше оборудование: модем, роутер, кабель, порт;
- Убедитесь, что у вас работает Интернет: все провода подключены, все индикаторы горят, а панель компьютера показывает наличие сети.
- Откройте несколько Интернет-сайтов и проверьте, загружены ли они.
- Воспользуйтесь другим браузером и проверьте веб-страницы.
- Если не открывается только конкретный сайт, значит, проблема. Ждем, когда систему наладят.
- Если вы не можете войти только из Opera, узнайте, почему браузер не работает.
- Если с интернетом все в порядке, но сайты все равно не открываются, то стоит позвонить провайдеру и выяснить, что не так.
Настройки браузера для корректной загрузки страниц
Постоянная ошибка загрузки страницы возникает из-за неправильных настроек браузера. Это может быть связано с:
- Файлы cookie и кеш;
- пользователь случайно заблокировал доступ к сайтам.
- неправильный прокси-сервер;
Давайте рассмотрим каждый из возможных вариантов и способы их устранения.
Неверный Proxy-сервер
У каждого интернет-провайдера, предоставляющего услуги подключения к Интернету, есть свои настройки. Вы можете узнать, связавшись с вашим провайдером по телефону, на сайте компании или проконсультировавшись по договору. Пользователь должен знать следующие данные для прокси:
Зная эту информацию, вы можете приступить к настройке прокси в своем браузере. Порядок действий следующий:
1. В меню браузера выберите раздел «Настройки».
2. В подразделе «Система» щелкните фразу «Настройки прокси-сервера».
3. В открывшемся окне выберите вкладку «Подключения» и нажмите кнопку «Параметры сети».
4. В открывшемся окне выберите автоматическое определение параметров или укажите правильные значения, предоставленные провайдером.
5. Нажмите «ОК», а затем «Применить».
Засорение Coockies-файлов и кэша
Большое количество файлов cookie и кешей в браузере может отрицательно сказаться на его работе. Поэтому рекомендуется чистка. Удаление происходит следующим образом:
1. В меню »выберите раздел« Настройки».
2. Найдите подраздел «Безопасность» и нажмите «Очистить историю просмотров».
3. В открывшемся окне выберите временной интервал, основные и дополнительные элементы.
4. Нажмите кнопку «Очистить данные».
Что делать, если случайно заблокировал доступ к сайту
Мы не можем исключить те случаи, когда пользователи случайно блокируют доступ к определенным страницам. Все это можно исправить в тех же настройках браузера.
вам нужно нажать на подраздел «Обработка исключений».
Если в открывшемся списке есть заблокированные страницы, остается только удалить их.
Неправильная работа расширений
Магазин Opera содержит большое количество расширений. Новые плагины появляются каждый день, а старые обновляются. Установка расширения может отрицательно повлиять на работу браузера. Поэтому, если пользователь заметил, что после установки плагина страницы перестали загружаться, необходимо отключить или удалить его.
Страница попала в список блокировки рекламы
В браузере Opera есть встроенный блокировщик рекламы. Это сделано для увеличения скорости работы программы. Также на многих сайтах можно увидеть только огромное количество баннеров, которые мешают загрузке и отвлекают. Если пользователь указал такой сайт в списке блокировщиков рекламы, это может повлиять на некорректную загрузку и вызвать ошибку при отображении информации.
Вы можете проверить, находится ли нужный вам сайт в этом списке, и удалить его в соответствующем разделе настроек.
Нажав кнопку «Управление исключениями», пользователь увидит список ресурсов, на которых отключена блокировка рекламы, и при желании сможет добавить нужный сайт.
Описанные выше методы должны помочь исправить ошибку загрузки страницы в браузере Opera. Все они простые, и их может сделать любой пользователь.
Почему Opera не открываем некоторые сайты и страницы: инструкция по решению
Всем привет! Утром пришло еще одно письмо, в котором был только один вопрос: «Браузер Opera не открывает страницы — что делать». Так как я сам пару раз сталкивался с этой проблемой, решил написать более подробную инструкцию. Прежде всего, нужно понять, в чем именно заключается проблема. Поскольку ошибка подключения может быть как со стороны программы, так и со стороны операционной системы, оборудования или даже работы роутера.
Чтобы проверить это, вам достаточно открыть любой другой браузер и перейти на сайт. Если связь есть, значит проблема в приложении Opera, о решениях я расскажу чуть позже. Если другие браузеры не хотят выходить в Интернет, проблема может быть в маршрутизаторе, компьютере или провайдере.
Если ваш браузер не загружает только несколько сайтов, возможно, они просто заблокированы в вашей стране. Об этом стоит спросить у вашего провайдера. Если блокировки нет, проблема может исходить от поставщика услуг или со стороны самого ресурса, например, сервер заблокирован или «не работает.
Почему Opera аварийно закрывает страницу
Почему Opera блокирует страницу? Какие причины могут к этому привести?
- Устаревшая версия Opera. Неисправность или дефект устаревшей версии может легко вызвать аналогичную проблему.
- Висит. Банальное зависание из-за огромного количества открытых вкладок или «тяжелых» сайтов может привести к аналогичной проблеме. Особенно на слабых компах.
- Вирус. Вредоносное ПО может вызвать сбои в работе вашего браузера.
- Конфликт расширений. Если в браузере установлены расширения, конфликтующие между собой, это также может привести к тому, что страница в Opera закрывается ненормально.
- Переполнение кеша. Переполнение временных файлов в браузере также может привести к аварийному закрытию браузера.
Почему перестал работать браузер опера?
Причины проблем с запуском Opera
Основными причинами, по которым не работает браузер Opera, могут быть три фактора: ошибка при установке программы; изменение настроек браузера; проблемы в работе операционной системы в целом, в том числе вызванные вирусной активностью.
Лечение реестра
Проблемы с запуском браузера могут быть вызваны ошибкой реестра, что не редкость в случае Opera. Вам не нужно копаться в самом реестре, так как весь этот ужас можно исправить простой бесплатной утилитой.
- Перейдите по этой ссылке и загрузите CCleaner. Вы можете сразу запустить приложение и установить его. Скачайте CCleaner и установите его
- Запускаем установленную программу, заходим в раздел реестра и ищем проблемы. Зайдите в раздел реестра и ищите проблемы
- После завершения сканирования исправьте обнаруженные ошибки. После завершения сканирования исправьте обнаруженные ошибки
- Когда приложение запрашивает резервную копию, лучше согласиться. Разрешить создание
- Сохраните резервную копию на рабочем столе, чтобы вам не пришлось долго ее искать. Сохраните резервную копию на рабочем столе
- Выберите Исправить все. Выберите «Исправить все»
- После завершения лечения закройте все открытое, перезагрузите компьютер и удалите созданную резервную копию. Закройте все открытые, перезагрузите компьютер и удалите созданную резервную копию
Заблокированные сайты
Некоторые веб-ресурсы запрещены провайдером. Для доступа к этим сайтам вы можете использовать встроенное в Opera расширение браузера VPN. Чтобы активировать его, сделайте следующее:
- В основных настройках браузера перейдите в раздел «Безопасность». Найдите коробку VPN и включите переключатель.
Рядом со строкой поиска появится синий значок, символизирующий, что соединение осуществляется через сторонние серверы. Чтобы отключить его, щелкните значок и отключите функцию.
Вы также можете использовать сторонние расширения, доступные для бесплатной загрузки и установки в вашем браузере. Вы можете найти их в магазине расширений.
После интеграции надстройки попробуйте перезагрузить нужную страницу. Если это не сработает, попробуйте другие решения.
Opera Sports — спортивный портал для браузера — sports.opera.com
Опера сбой загрузки страницы не могу зайти в настройки
Почему Опера выдает ошибку: не открывается Опера, что делать
Браузер Opera давно зарекомендовал себя как быстрый и безопасный браузер, идеально подходящий для работы в Интернете.
Но, при работе в сети все происходит: Opera выдает ошибку, браузер запускается каждые два раза. Об этих проблемах и пойдет речь в статье.
Ошибки в Опере
Часто бывает, что браузер начинает выводить сообщение об ошибке. В этом случае работа программы завершается аварийно, не позволяя выполнить важные задачи или доступ к каким-либо ресурсам становится недоступным. Причин проблемы может быть много. Самый распространенный:
- Ищем папку, в которой хранятся настройки браузера. Нажимаем на «Opera», затем нажимаем на пункт «Справка» — «Информация о программе» Ищем подраздел «Путь», смотрим пункты рядом с настройками.
- Изменения в настройках. Браузер может аварийно завершить работу из-за случайного изменения пользователем настроек. В этом случае браузер автоматически возвращается к настройкам по умолчанию, и пользователю отображается сообщение об ошибке. Чтобы эта проблема не влияла на сохраненные вкладки, плагины и расширения, вам необходимо сделать следующее:
Все данные по умолчанию хранятся в файле operaprefs.ini. Закройте браузер и удалите эту запись. После перезапуска браузера появится новый файл с настройками по умолчанию. Но все остальное останется без изменений (вкладки, расширения).
Совет! Чтобы не потерять настройки, скопируйте файл, содержащий их, на съемный жесткий диск. При необходимости заменяем текущие настройки на предыдущие.
- Переустановка. Когда у пользователя устаревшая версия Opera и плагины обновляются, в системе может возникнуть конфликт, отобразится сообщение об ошибке. В этом случае программу следует обновить. Например, версия Flash Player у пользователя давно не обновлялась, из-за чего ролики недоступны для просмотра. Надо подумать об обновлении плеера, тогда ошибка не появится.
Почему не открываются страницы в Гугле?
Почему Google Chrome не открывает страницы сайта
Почему Google Chrome не открывает веб-страницы? . устаревшая версия Chrome; некорректная установка плагинов в браузере; чистка реестра компьютера.
Источник
В этом посте мы обсудим, что делать, если Opera GX не загружает файлы. Opera GX — популярный игровой браузер. Многие геймеры выбирают Opera GX в качестве предпочтительного браузера, когда дело касается онлайн-игр. Он предлагает им игровой процесс без задержек, хотя некоторые пользователи сообщают, что сталкиваются с проблемами при загрузке файлов из Opera GX, таких как пакет текстур для Minecraft. Загрузка либо не начинается, либо частично завершается, а затем останавливается.
Почему Opera GX не работает?
Может быть много причин, по которым Opera GX ничего не загружает. Браузер может идентифицировать файл как подозрительный, хотя веб-сайт может казаться безопасным. Или ваш брандмауэр может блокировать загрузку в целях безопасности. Стороннее дополнение, встроенный VPN или блокировщик рекламы Opera также могут конфликтовать с загрузкой. Сброс браузера может помочь, если Opera GX не работает.
Если вы не можете ничего загрузить из Opera GX, перезагрузите компьютер и посмотрите, решит ли это проблему. Кроме того, убедитесь, что у вас стабильное подключение к Интернету, и повторите попытку после временного отключения VPN (если вы активировали VPN в Opera GX), брандмауэра или антивирусного программного обеспечения. Если эти краткие советы не помогут, используйте следующие решения, чтобы исправить Opera GX, не загружающую файлы:
- Обновите Оперу GX
- Включить разрешения приложения для папки «Загрузки»
- Отключить расширения
- Отключить блокировщик рекламы для отдельного сайта
- Очистить куки и кеш
1]Обновите Opera GX
Убедитесь, что ваш браузер Opera GX обновлен до последней версии. Хотя Opera автоматически обновляется до последней версии, когда она доступна, вы можете вручную проверить наличие ожидающих обновлений, щелкнув значок Opera (O) в верхнем левом углу окна браузера и выбрав опцию «Обновление и восстановление». Нажмите на кнопку Проверить наличие обновлений. Затем нажмите «Обновить», если доступно обновление. Перезапустите Opera GX, чтобы завершить установку обновления. Вы также можете попробовать переустановить Opera GX, если обновление не помогло.
2]Включить разрешения приложения для папки «Загрузки»
Opera GX может не загрузить файл, если у него нет разрешения на доступ к папке «Загрузки». Чтобы убедиться в этом, щелкните значок кнопки «Пуск» на панели задач Windows и выберите «Настройки». Затем нажмите «Конфиденциальность и безопасность» слева. Затем в разделе «Разрешения приложений» на правой панели щелкните папку «Загрузки». Убедитесь, что обе кнопки переключения на этой странице включены.
3]Отключить расширения
Нажмите на иконку Opera и откройте меню расширений. Выберите расширения и нажмите кнопку переключения, чтобы отключить расширения, которые вы установили от третьих лиц. Перезапустите Opera GX и попробуйте загрузить файл. Если загрузка завершится, вы сможете снова включить расширения в Opera GX.
4]Отключить блокировку рекламы для отдельного сайта
Затем отключите встроенный блокировщик рекламы Opera для отдельного сайта и попробуйте. Блокировщик рекламы блокирует рекламу и всплывающие окна в Opera GX. Это может помешать загрузке вашего файла, если он появится во всплывающем окне. Opera GX позволяет отключить блокировщик рекламы и разрешить всплывающие окна с отдельных сайтов, которые вы помечаете как «исключения».
- Перейдите на веб-страницу, с которой вы пытаетесь загрузить файл.
- Нажмите на значок щита в правой части адресной строки Opera GX.
- Нажмите «Отключить для этого сайта».
Вы также можете вручную добавить веб-сайт в список исключений через настройки защиты конфиденциальности Opera (Basic).
5]Очистить куки и кеш
Если приведенное выше решение не помогло, очистите файлы cookie и кеш браузера Opera GX.
Чтобы удалить отдельные файлы cookie, перейдите в «Настройки» > «Конфиденциальность и безопасность» > «Файлы cookie и другие данные сайта». Затем прокрутите вниз и нажмите «Просмотреть все файлы cookie и данные сайта». Используйте панель поиска вверху, чтобы найти определенные файлы cookie, и щелкните значок корзины, чтобы удалить их. Вы также можете нажать кнопку «Удалить все», чтобы удалить все файлы cookie. Однако удаление отдельных файлов cookie не позволит вам выйти из системы на всех сайтах в браузере Opera GX.
Чтобы очистить кеш браузера, выберите «Настройки» > «Конфиденциальность и безопасность» > «Очистить данные браузера». Выберите «Кэшированные изображения и файлы» и нажмите кнопку «Очистить данные».
Приведенные выше решения должны решить проблему. Если вы получаете предупреждение о том, что страница, с которой вы пытаетесь загрузить, не защищена, нажмите значок замка слева от адресной строки, затем нажмите «Настройки сайта» и установите для параметра «Небезопасное содержимое» значение «Разрешить». Обратите внимание, что этот параметр может загрузить зараженный файл. Будьте уверены в файле, прежде чем загружать его на свой компьютер.
Как докачать файл в Опере
Практически все браузеры позволяют не только переходить по сайтам и страничкам, но и загружать различные файлы. Однако в процессе загрузки могут возникать различные ошибки, например, закачка файлов в браузере Opera.

Инструкция
Система данного браузера частенько прерывает закачку файла. Также случаются ситуации, когда загрузка прерывается из-за отсутствия подключения к интернету. Что же делать в таких ситуациях? Для начала запустите браузер заново. Вам нужно найти файл, который загружался в данном браузере. Для этого нажмите F4 и выберите в левом меню вкладку «Загрузки».
Откройте данную вкладку. Перед вами должен появиться список всех недавно загруженных файлов. Все они были загружены при помощи данного браузера. Найдите в списке файл, который вам нужно докачать. Далее нажмите на нем правой клавишей мыши и выберите пункт «Возобновить». Загрузка данного файла будет возобновлена с того места, где остановилась. Однако случаются ситуации, когда файл загружается сначала. А что ж делать, например, если было загружено около 100 Мб, да и трафик платный?
Для этого придется немного обмануть систему. Откройте папку C:Documents and SettingsAdminМои документы. Здесь по умолчанию хранятся все скачанные файлы. Если у вас другая директория, то откройте ее (посмотреть можно через кнопку «Общие настройки»). Зайдите во вкладку «Расширенные» и выберите «Загрузки». Просмотрите путь, который прописан для сохранения всех загруженных файлов. Переместите старый недокачанный файл в другую папку. Далее начните заново загружать файл, который присутствует в загрузках. Как только файл начнет закачиваться, нажмите на кнопку «Приостановить».
Теперь зайдите в папку, которая по умолчанию прописана в системе. Замените старым файлом новый. Далее нажмите во вкладке «Загрузки» на файле кнопку «Возобновить». Начнется загрузка с того места, где была остановлена впервые. Вы теперь без проблем можете закачать файл в данном браузере. При возникновении подобных проблем проделайте аналогичные действия.
Войти на сайт
или
Забыли пароль?
Еще не зарегистрированы?
This site is protected by reCAPTCHA and the Google Privacy Policy and Terms of Service apply.