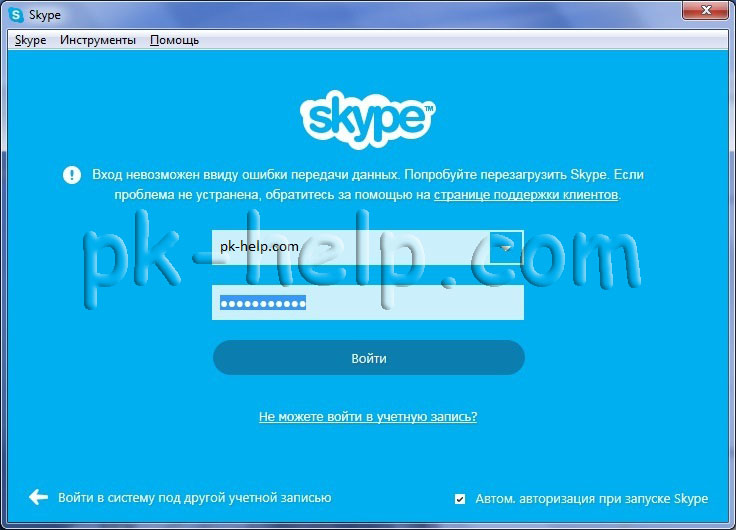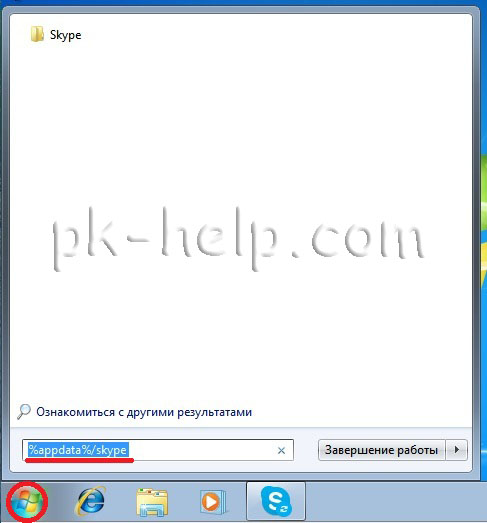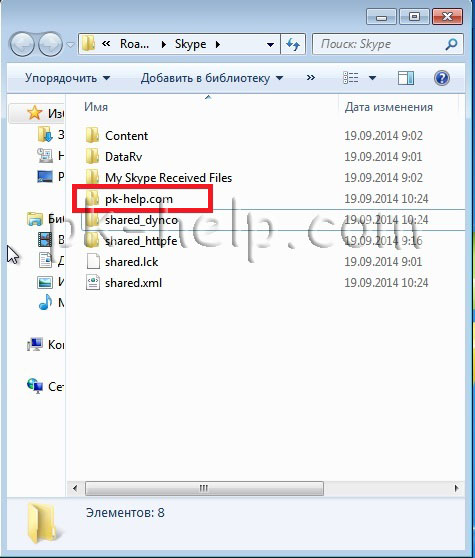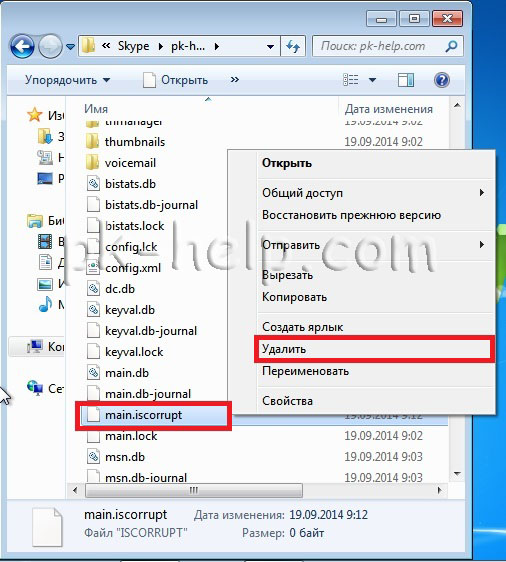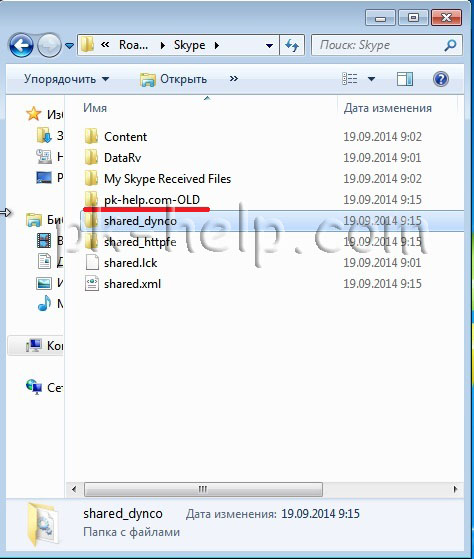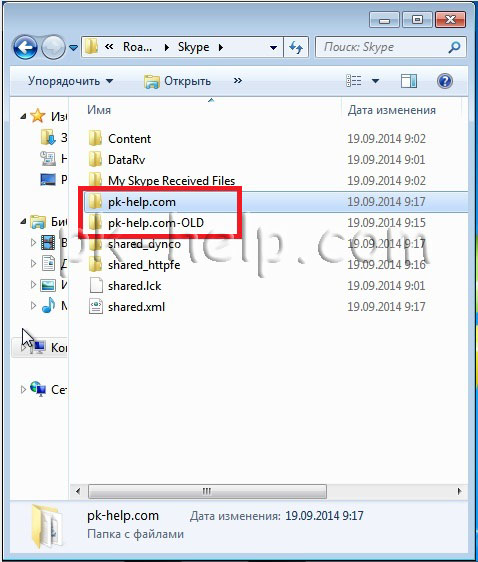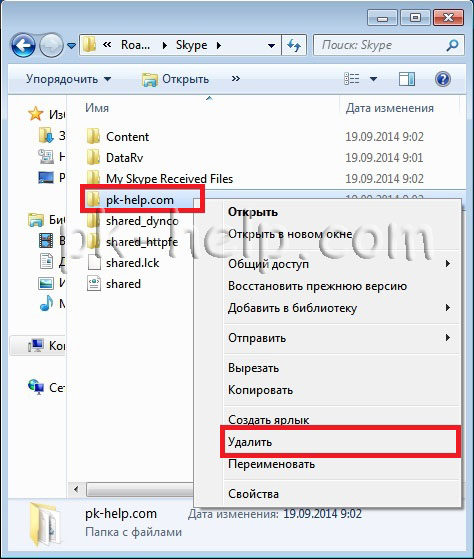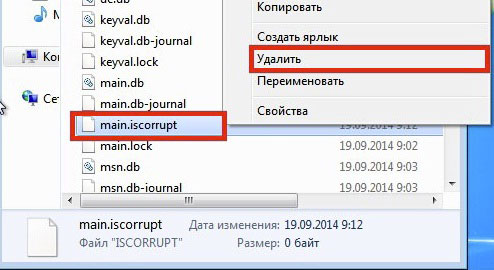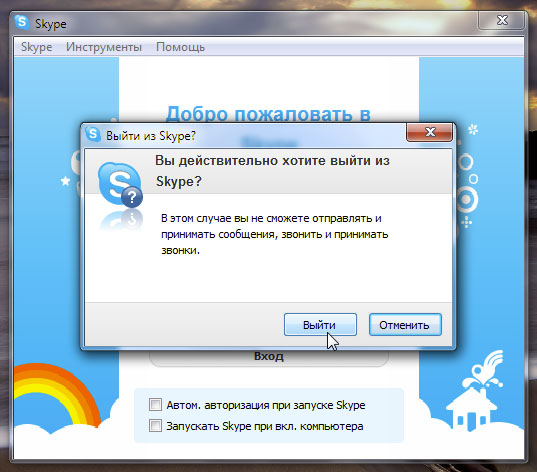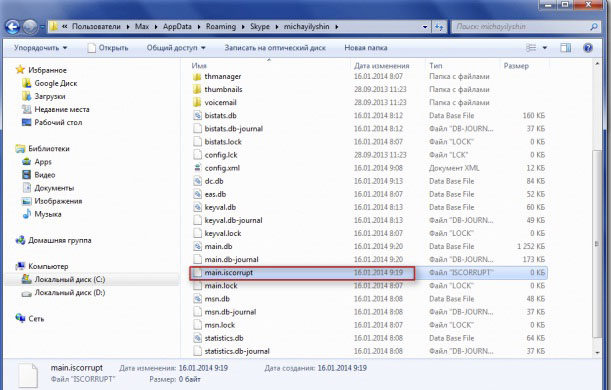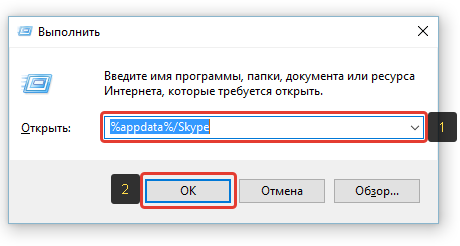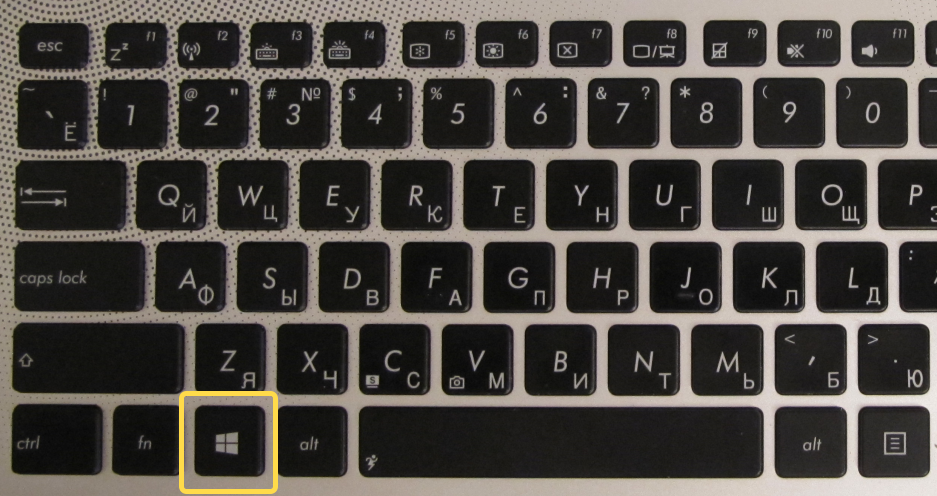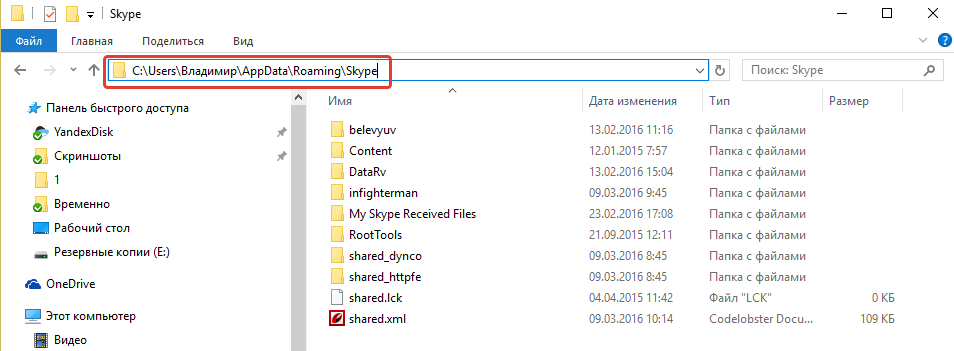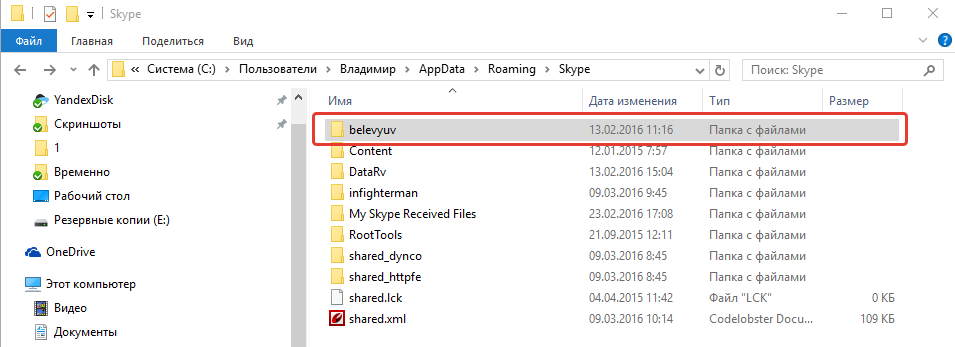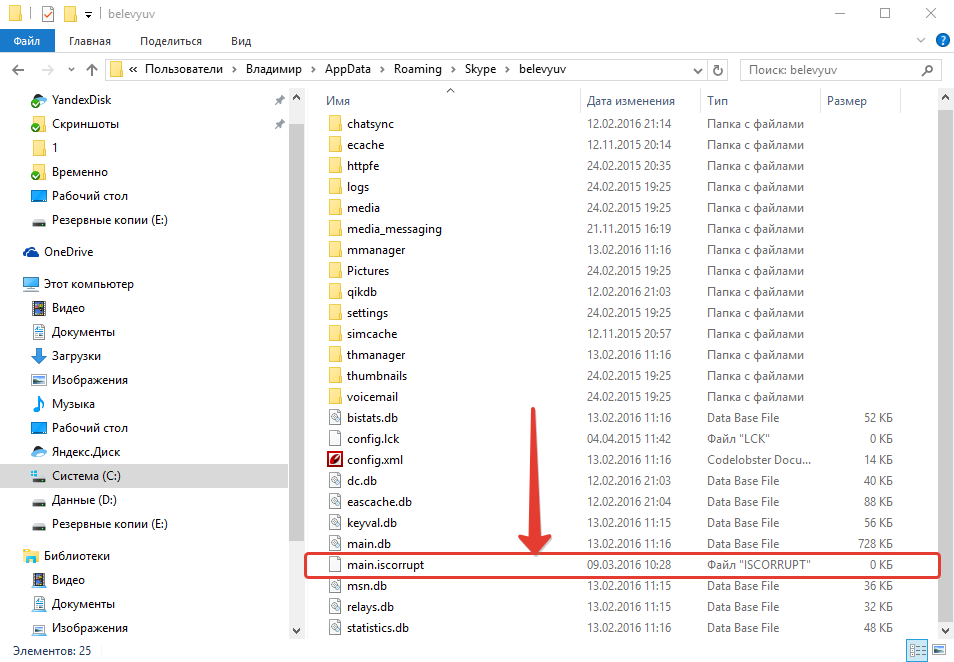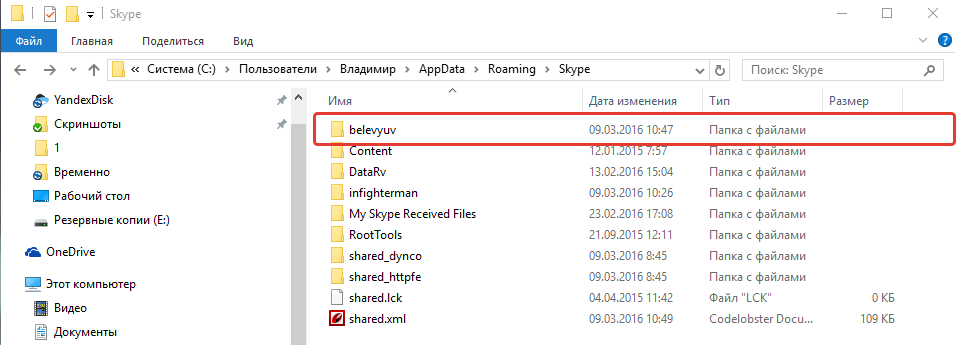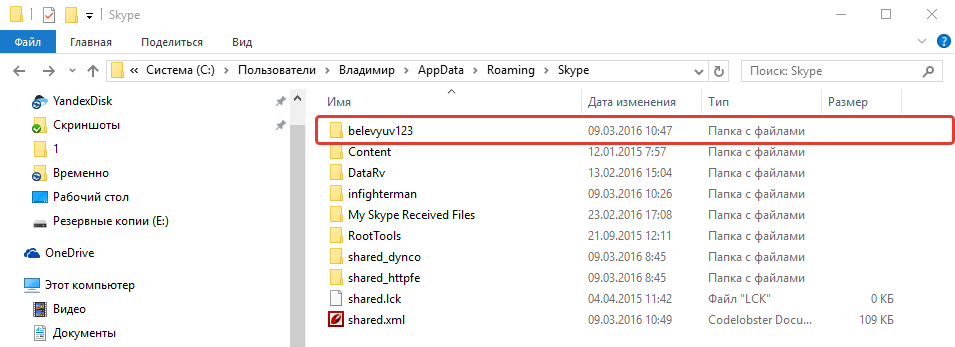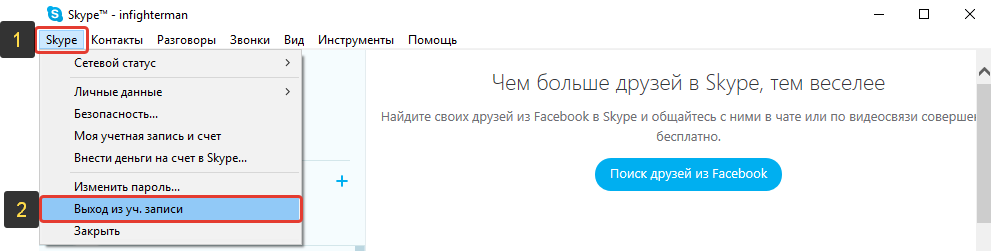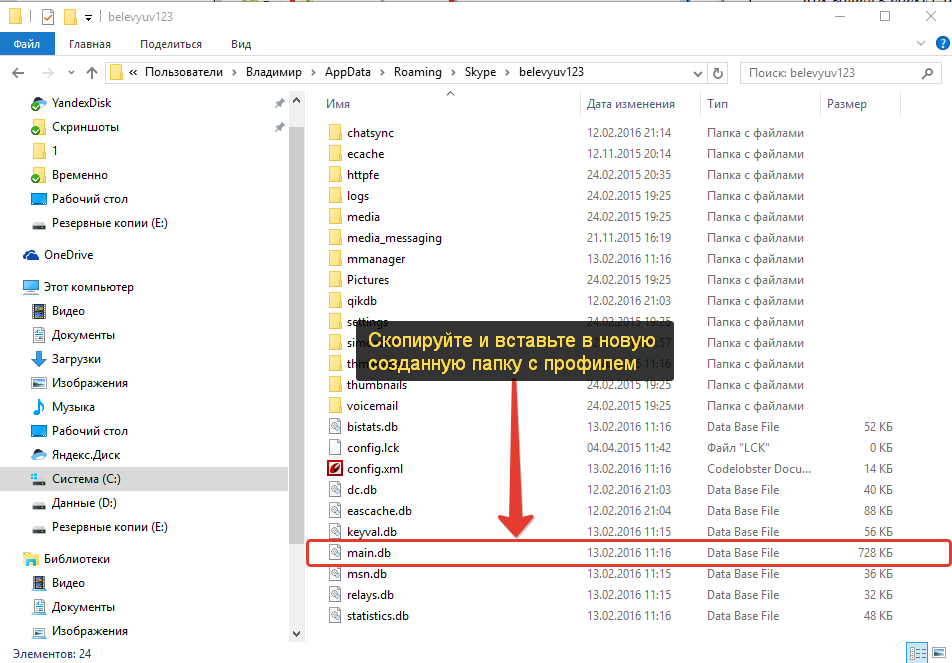Иногда пользователи сервиса Скайп не могут войти в программу. При этом на экране появляется сообщение с текстом “Вход невозможен ввиду ошибки передачи данных. Попробуйте перезагрузить Skype”. Что делать в такой ситуации? Ответ прочитайте в данной статье.
В чем причина
Проблема, возникающая при входе в Skype, происходит из-за неисправности файлов профиля на мессенджере. Что можно предпринять? Попробуйте исправить положение с помощью нижеприведенных советов. Они будут изложены от простого к сложному, поэтому начинайте с первого и переходите к следующему методу только, когда предыдущий не помог. Рассмотрим 5 вариантов решения поставленной задачи.
ВНИМАНИЕ! Приведенные советы применимы не ко всем версиям операционной системы Виндовс. В частности, они могут не подойти к Windows 10.
Способ №1
Если зайти в Skype не удается, стоит попробовать перезагрузить мессенджер. Сделать это можно выполнив 4 действия:
1. Закрыть Скайп.
2. В трее кликнуть на изображение стрелочки, направленной вверх.
3. Нажать правой клавишей мышки на значок Скайпа.
4. Выбрать вариант “Закрыть Скайп”.
Другой способ перезагрузки сервиса заключается в использовании комбинации клавиш “CTRL” + “ALT” + “DEL”. После их одновременного нажатия появится окошко, в котором нужно выбрать вариант “Диспетчер задач”. Далее следует кликнуть на строку Скайпа, а затем на кнопку “Снять задачу”.
Попробуйте войти в сервис. Если Скайп заработал, тогда можно считать, что вы обошлись малой кровью! Если ошибка не устранена, тогда переходите к способу №2.
Способ №2
Второй метод прост в исполнении. Подойдёт для любой версии ОС – Windows 10, 7. Он заключается в полной перезагрузке компьютера и состоит из 3 шагов:
- Нажмите на кнопку “Пуск”.
- Кликните на строке “Выключение”.
- Выберите вариант “Перезагрузка”.
После перезагрузки компьютера попробуйте войти в Скайп. Помогло? – Хорошо. Нет? – Идем дальше.
Способ №3
Если все еще невозможно войти в Skype, тогда придется прибегнуть к кардинальным действиям. Попробуем удалить поврежденный файл профиля. Перед этим нужно полностью выйти из мессенджера, как это было указано в первом способе. Далее необходимо проделать 5 шагов:
1. Нажать комбинацию клавиш “Win” + “R».
2. Вписать в появившемся окне “%appdata%skype”. Кавычки проставлять не нужно.
3. Кликнуть “ОК”.
4. Открыть папку, соответствующую нику на мессенджере.
5. Удалить файл под названием “main.iscorrupt”.
Входите в Скайп. Если он работает, тогда все сделано правильно и вас можно поздравить. Вход не удался? – Переходим к методу №4.
Способ №4
Если Скайп по-прежнему пишет тот же текст ошибки, тогда можно полностью удалить всю папку профиля пользователя. Это можно сделать с сохранением истории чатов и без такового. Рассмотрим вариант без потери данных переписок. Для начала выполните 7 действий:
- Полностью выйдите из Скайпа.
- Одновременно нажмите “Win” + “R».
- Введите без кавычек “%appdata%skype” и нажмите “ОК”.
- Войдите в папку с названием вашей учетной записи.
- Скопируйте файл “main.db” и сохраните его в другом месте на компьютере.
- Удалите папку с профилем.
- Выполните вход в Скайп.
Теперь выйдите из программы и повторите вышеописанные шаги со 2 по 4. В папку с профилем скопируйте с заменой ранее сохраненный файл с историей переписки. Попытайтесь авторизоваться в сервисе. Заходит? Да?! Рады за вас!
Не помогло? Используем второй вариант – без сохранения чатов. Понадобится просто удалить папку с именем ника на мессенджере, и повторно открыть Skype. В случае неудачи прибегаем к методу №5.
ВНИМАНИЕ! При выполнении описанного алгоритма действий информация о контактах не удаляется.
Способ №5
Если после всех проделанных попыток в Скайп все равно не входит, то ничего не остается как полностью переустановить приложение. Удалите программу, проделав следующие шаги:
- Нажмите кнопку “Пуск”.
- Кликните на пункт “Параметры”.
- Перейдите в раздел “Приложения и возможности”.
- Найдите Скайп и нажмите на него.
- Кликните на кнопку “Удалить” и произведите деинсталляцию приложения.
Далее нужно заново скачать мессенджер. Ссылка для установки через Microsoft Store: https://www.microsoft.com/ru-tj/p/%d0%a1%d0%ba%d0%b0%d0%b9%d0%bf/9wzdncrfj364?activetab=pivot:overviewtab. Теперь входите в программу и пользуйтесь. Если переустановка приложения не дала положительных результатов, тогда остался один выход.
Последняя надежда
Если вы перепробовали все описанные способы устранения ошибки, тогда настало время обратиться в службу технической поддержки сервиса. Для этого перейдите по указанной ссылке https://support.skype.com/ru/contact-us. В предложенных вариантах ответов отсутствует проблема с входом в приложение, связанная с ошибкой передачи данных. Выберите максимально подходящие ситуации, и когда появится вариант “Чат со службой поддержки Скайпа”, выберите его. Теперь подробно опишите ваш случай работнику техподдержки и последуйте его советам.
САМОЕ ВАЖНОЕ! Иногда с входом в Скайп бывают трудности, одна из которых связанна с ошибкой передачи данных. Попробуйте ее устранить с помощью рекомендаций из этой статьи. Если проблема не решится, тогда обратитесь к специалистам сервиса Skype.
При запуске Скайп, собственно, как и любой другой программы, могут возникать разного рода сложности. «Вход невозможен ввиду ошибки передачи данных» — распространенная неполадка, с которой сталкивается клиент Skype, почему она возникает и как ее решить – читай в этой статье.
Причина
Неполадка в Skype «Вход невозможен ввиду ошибки передачи данных» может возникнуть на устройстве с любой операционной системой, от Windows 7 до современной «десятки». Причина кроется в следующем – при вводе логина и пароля происходит некий сбой, и авторизоваться в системе не представляется возможным. Порой это происходит из-за плохого интернет соединения (собственно, передачи данных) или его полного отсутствия. Но иногда проблема гораздо глубже и требует более серьезных методов решения, нежели проверка интернета, не помогает и обновление приложения.
Любознательным советуем прочитать нашу статью, в которой мы рассказываем про порт входящих соединений Skype – это интересно.
Способы решения
Если Skype выдает ошибку передачи данных, советуем сделать следующее:
- Сначала проверь интернет. Как мы уже говорили, часто проблема кроется именно в его отсутствии. А может нужна последняя версия Skype Windows 8, тогда нужно обновить программу.
- Если попытка не удалась – перезапусти программу. Посмотри на сообщение с ошибкой – именно это и советует тебе сделать Скайп. Нажми «Выйти из Skype», затем открой диспетчер задач (CTRL+ALT+DELETE) и заверши процесс. Теперь попробуй открыть Скайп, как обычно, и авторизоваться в нем
- Если не получилось и проблема не решена – перезагрузи устройство. В большинстве случаев этот способ помогает
- Не получилось? Значит – проблема серьезнее, чем мы предполагали. Что делать, если возникает ошибка Скайп «Вход невозможен ввиду ошибки передачи данных», и все предыдущие советы не помогли? Закрой программу, как в предыдущей инструкции и открой командную строку сочетанием клавиш Win+R. Здесь пропиши команду %appdata%/skype. Откроется папка пользователя программы, где тебе нужно найти и удалить папку с названием «main.iscorrupt». теперь перезагрузи компьютер и попробуй авторизоваться снова.
- Войти в Скайп, по-прежнему, невозможно? Не отчаивайся, есть еще один способ. Он достаточно радикальный – полностью удалить программу и установить ее заново. Заверши процесс Skype, открой в меню «Пуск» папку «Установка и удаление программ» — «Приложения и возможности» , найди нужное приложение и нажми «Удалить».
Чтобы полностью очистить устройство от оставшихся файлов, поочередно введи в командной строке «C:Usersимя_пользователяAppDataLocal» и «C:Пользователиимя_пользователяAppDataRoaming», в каждой из открывшихся папок найди папку «Скайп» и удали.





После этого скачай мессенджер обычным способом и попробуй авторизоваться.
- Если проблема все еще сохраняется, значит, не нужно искать причину в своем устройстве – проблема возникла со стороны разработчиков. В таких случаях нужно просто немного подождать – до тех пор, пока специалисты не устранят неполадки.
Рекомендует прочитать о том, как войти в Скайп без учетной записи Майкрософт, информация может тебе пригодиться.
100%
пользователей считают эту статью полезной.
Столкнулся с ошибкой при запуске Скайпа- Вход невозможен ввиду ошибки передачи данных. Попробуйте перезагрузить Skype. Попытка перезагрузить Скайп или компьютер не принесла никакого результата. Попробовал обновить версию Скайпа- ошибка сохранилась. Все оказалось тривиальней, чем я думал. А вот что нужно, что бы избавить от ошибки — узнаете, прочитав эту статью.
Итак, вы видите окно с ошибкой — Вход невозможен ввиду ошибки передачи данных. Попробуйте перезагрузить Skype, приступим к ее исправлению.
Первым делом закройте Скайп, для этого нажмите на значке в правом нижнем углу и выберите «Выход из Skype».
После этого необходимо зайти в папку C:Users<Учетная запись на компьютере>AppDataRoamingSkype<учетная запись в Скайпе>, для этого необходимо сделать видимыми скрытые файлы или же вы можете нажать кнопку «Пуск» (можно воспользоваться сочетание клавиш Win + R) и в строке поиска ввести %appdata%skype
Откройте папку с Вашим логином Skype (в данном примере это pk-help.com).
После того как вы оказались в своем профиле Скайп найдите и удалите файл main.iscorrupt.
Теперь запустите Скайп, после этой непродолжительной процедуры можете наслаждаться общением.
Удаление профиля Скайп с сохранением переписки.
Если первый способ вам не помог, можно удалить профиль Скайпа, с сохранением истории переписки. Для этого выйдите из Скайпа (правой кнопкой на значок — «Выход из Skype»)
Зайдите в профиль («Пуск» и строке поиска ввести %appdata%skype) и переименуйте профиль, (например добавьте в конце OLD).
После этого запустите Скайп введите свой логин и пароль. После входа в Скайп нажмите выход и выйдите из него (правой кнопкой на значок — «Выход из Skype»). Затем в папке где у вас находятся профили зайдите в старый профиль (с окончание OLD)
И скопируйте файл main.db (в нем храниться история переписки) в новый профиль ( с заменой старого main.db). После этого запустите Скайп у вас он должен запуститься без ошибки Вход невозможен ввиду ошибки передачи данных. Попробуйте перезагрузить Skype.
Удаление профиля Скайп.
Если переписка вам не важна, вы можете просто удалить свой профиль Скайп (при этом удалиться вся история переписки!!! контакты останутся).
Для этого способа закройте Скайп — правой кнопкой мыши на значки — «Выход из Skype».
Затем находите свой профиль, для этого нажимаете кнопку «Пуск» и в строке поиска введите %appdata%skype. Далее вы увидите папку со своим профилем ее необходимо удалить, нажимаете на ней правой кнопкой мыши и в контекстном меню выбираете «Удалить».
После этого можно запустить Скайп, ввести свой логин и пароль и наслаждаться общением.
Я очень надеюсь, моя статья помогла Вам! Просьба поделиться ссылкой с друзьями:
Новоиспеченные владельцы домашних компьютеров стараются как можно быстрее выбрать провайдера и подключить себе интернет для общения с друзьями. Поэтому сейчас все более популярными становятся такие программные продукты, которые помогают общаться людям через интернет. Например, одной из таких программ является Skype.
Skype — программа для общения
Skype — это программное обеспечение, в котором можно общаться несколькими способами, такими как классическая текстовая «переписка» в чате и общение с помощью видеокамеры. Именно видеочат является одним из преимуществ данной программы. Ведь если вы подключите видеокамеру, то ваш собеседник может увидеть вас, как при общении вживую. Точно также и вы сможете увидеть своего собеседника, если он подключит свою камеру. Таким образом, можно «побывать» в гостях у любого человека, даже если он живет в другом городе или в другой стране. К тому же намного проще и приятнее общаться, когда видишь своего собеседника.
Но это еще не все плюсы данной программы. Skype — это не просто программное обеспечение для общения, это бесплатное программное обеспечение для общения. Чтобы начать общаться, достаточно просто скачать установочный файл с официального сайта Microsoft и установить на свой компьютер (или ноутбук). Кроме того, Skype дает возможность связаться с любым человеком, вне зависимости от его местонахождения. Ваш друг уехал учиться в Англию? Или ваша подруга переехала жить в Америку? А может, ваша тетя отдыхает в Турции? Программе не важно, где находятся ваши близкие и родные, главное, чтобы у них был с собой компьютер и доступ в интернет.
Еще Skype дает возможность устраивать конференции, то есть создать чат или видеоконференцию одновременно для нескольких участников. И все смогут друг друга и видеть, и слышать. Кроме того, в Skype можно звонить на мобильные и стационарные телефоны, но эта услуга уже не бесплатная.
Впрочем, Skype, как и любая другая программа, время от времени выкидывает свои «фокусы», в результате чего пользователи сталкиваются с самыми разнообразными проблемами. Это могут быть неполадки с микрофоном или видеокамерой, проблемы со звуком и пр. Еще у многих пользователей довольно часто возникает ошибка передачи данных, из-за которой они даже не могут зайти в Skype.
Видео ошибка передачи данных при входе в Skype
Как исправить ошибку передачи данных?
Столкнуться с ошибкой передачи данных при попытке войти в Скайп могут как пользователи Windows, так и Linux
К примеру, в один прекрасный день человек пришел домой, включил компьютер, запустил Skype, ввел свои данные, но не тут-то было. После нескольких попыток становится ясно, что зайти в Skype не получится. Программа постоянно сообщала, что произошла ошибка передачи данных. Причем если намеренно вводить неправильный логин или пароль, то программа сообщала, что пароль неверный, а если вводить свои данные верно, то выскакивала следующая ошибка — «Вход невозможен ввиду ошибки передачи данных». Еще один интересный факт — это то, что если попробовать вести свои данные на сайте Microsoft, то авторизация проходит на «отлично», а вот в скайпе — никак.
Исправление ошибки передачи данных для Ubuntu
Чтобы решить эту проблему на Ubuntu, необходимо выполнить следующие действия:
- Для начала нужно обновить операционную систему, а затем перезагрузить компьютер.
- После этого необходимо открыть вкладку Processes в System Monitor, найти там процесс программы Skype и завершить его (с помощью кнопки End Process).
- Далее, не запуская Skype, надо открыть папку «Home» и включить отображение скрытых папок (с помощью комбинации Ctrl+H). Появившуюся папку «.Skype» нужно переименовать в «.Skype-old». (В некоторых случаях рекомендуют эту папку удалить, но лучше все-таки перестраховаться, чтобы была возможность вернуть все на свои места).
- Затем можно попробовать запустить Skype и ввести свои данные. Как правило, авторизация должна пройти успешно.
- После этого желательно обновить Skype для Ubuntu до последней версии
Для пользователей Linux необходимо удалить (либо переименовать) скрытую папку .Skype в домашнем каталоге пользователя
После проделанной процедуры ошибка передачи данных больше не должна вас беспокоить, можно спокойно пользоваться программой.
Исправление ошибки передачи данных для пользователей Windows
Пользователям операционной системы от Microsoft нужно проделать примерно те же манипуляции. Можно не обновлять ОС, а сразу открыть диспетчер задач (Ctrl+Alt+Delete) и завершить процесс Skype. Затем необходимо найти папку с профилем скайпа. Проще всего найти ее с помощью поиска. Пользователям Windows XP нужно начать поиск папки с названием «skype», указав, что искать надо в папке «Documents and Settings» (на самом деле необходимая папка находится немного дальше). Пользователям Windows 7 нужно искать подпапку «skype» в папке «Users» (или «Пользователи»).
Если папка с профилем не отображается или по какой-то причине не получилось ее найти, то можно пойти другим путем. Для этого надо кликнуть по кнопке «Пуск», а затем выбрать пункт «Выполнить». В новом окне необходимо будет набрать «%appdata%Skype» (без кавычек) и щелкнуть «ОК». Откроется окно проводника Windows, где нужно найти папку «Skype» и переименовать ее в «Skype_old». Затем нужно выполнить еще одно действие. Необходимо снова щелкнуть пункты «Пуск — Выполнить» и в появившемся окне набрать «%temp%skype» (без кавычек). В новом окне надо найти и удалить папку «DbTemp», а затем перезапустить Skype. После этого ошибка передачи данных больше вас не побеспокоит.
Не удалось установить соединение с сервером
Еще одна ошибка, которая часто возникает у пользователей в скайпе, это потеря соединения с сервером. Появилась эта проблема после очередного обновления программы (примерно в августе). И многим пользователям, особенно тем, кто пользуется Skype не так часто, не удается даже авторизоваться. А программа лишь сообщает, что «не удалось установить соединение». И не понятно, что послужило этому причиной: некорректный ввод логина и пароля, проблемы с интернетом у пользователя или что-то еще.
А все дело в том, что с этим обновлением поддержка всех старых версий Skype прекратилась, и там так и будет висеть эта вечная ошибка «не удалось установить соединение». Единственный выход из этой ситуации — это установка новой версии программы. Поэтому ноги в руки и устанавливаем новую версию Skype.
Для этого необходимо выполнить следующие шаги:
- резервное копирование истории сообщений (если нужно);
- удаление старой версии Skype;
- установка новой версии Skype;
- восстановление истории переписки.
Переходим в папку с файлами приложения Skype
Итак, чтобы скопировать историю переписки, необходимо открыть папку Skype. Для этого надо щелкнуть «Пуск — Выполнить», ввести в появившемся окне «%APPDATA%Skype» (без кавычек) и нажать Enter. Нужный файл называется «main.db», именно его и нужно скопировать, например, на рабочий стол. Затем можно удалять старую версию Skype (после этого желательно почистить реестр, например, с помощью программы CCleaner). Далее необходимо зайти на официальный сайт Microsoft и скачать новую версию Skype. И наконец, нужно переместить файл истории переписки в ту же папку, где он и находился ранее. После таких манипуляций сообщения «не удалось установить соединение» больше быть не должно.
Вот такие несложные варианты решения «популярных» проблем помогут пользователям Skype «починить» программу для комфортного общения с друзьями и родственниками.
Содержание
- Популярное решение проблемы
- Дополнения к инструкции
- Как правильно выходить из Скайпа?
- Как проверить, осуществлен ли выход из программы?
- Удаление с сохранением данных
- Удаление с подстраховкой
Что делать, если при попытке войти в программу для общения Скайп система выдает следующего рода ошибки: “Вход в Skype невозможен ввиду ошибки передачи данных”? Есть несколько причин, по которым могло такое случиться, но не всегда удается выяснить, почему все-таки невозможно зайти в программу и ошибки в передаче каких данных возникли. Разберем проблему подробнее, а также выясним, что делать в подобных случаях и помогает ли следование указанию “попробуйте перезагрузить Скайп”.
Популярное решение проблемы
В Скайп не зайти? Появляется подобная ошибка с передачей данных, если файл или файлы, отвечающие за работу Скайп, его поддерживающие, и так далее, повредились. Почему это произошло, сказать трудно, так как причин слишком много, чтобы их анализировать без наличия дополнительной информации о каждом конкретном компьютере, его оборудовании и его системе.
При возникновении ошибки передачи данных попробуйте сначала перезагрузить устройство. Ввиду того, что даже после этого часто ошибка остается, приводим порядок следующих действий.
Попробуйте сделать следующее:
1. Закройте Skype. Если внизу (в районе часов) есть значок запущеного Скайпа (как говорят, он находится “в трее”), нажмите на него правой кнопкой мыши, то есть вызовите контекстное меню. В таком случае откроется окно, где можно будет выбрать нужную команду. А именно: “Выход из Skype”.
2. Зайдите в одноименную папку, которая хранится обычно на диске “С”, под вашей учетной записью в подпапках “App Data” или “Application Data” – “Roaming”. Обратите внимание, что для того, чтобы увидеть целевую папку, опция “сделать видимыми скрытые папки” должна быть включена.
Если вы не вполне уверены, что сможете сделать все папки видимыми, попробуйте следующее: нажмите “Пуск”, далее “Выполнить…” (либо воспользуйтесь сочетанием клавиш “Windows” и “R”) и введите “%appdata%skype ”.
3. В открывшейся папке Skype найдите директорию с вашим логином (названием учетной записи) и откройте ее.
4. Теперь нужно отыскать среди немногочисленных файлов объект с названием “main.iscorrupt” и удалить его.
5. Осуществите вход в Скайп снова.
Если все равно в программа не работает, внимательно прочитайте дополнительные сведения и разъяснения к инструкциям, расположенные ниже.
Дополнения к инструкции
Как сделать видимыми те папки и файлы, которые по какой-то причине (скорее всего с момента начала работы на компьютере (ноутбуке) были в таком состоянии)?
Чтобы сделать скрытые папки видимыми (не скрытыми), потребуется выполнить такие действия:
- Зайдите в “Пуск”. Для этого нужно нажать на изображение Windows-окошка в левом нижнем углу экрана (если вы не меняли его расположение, этот значок будет находиться там) или нажать на соответствующую кнопку на клавиатуре (она располагается от пробела слева, возле клавиги “Alt”).
- Выберите “Панель управления”.
- Найдите тему оформления и зайдите в предлагаемый раздел.
- Теперь останется отыскать “Параметры папок”.
- Измените нужный вам параметр показа скрытых файлов и папок на режим видимости.
После всех верно сделанных пяти пунктов алгоритма скрытые ранее объекты станут видимыми. В таком случае очень просто отыскать в указанном месте нужный файл (или папку).
Как правильно выходить из Скайпа?
Чтобы осуществить перезапуск программы после манипуляций с ее файлами (переименованием, удалением или перенесением в другую папку или на “Рабочий стол”), нужно выполнить простые действия: отыщите в трее значок программы (голубого цвета, с английской буквой “S”) и нажмите на него для вызова контекстного меню. Далее выберите “Выйти из Skype”. Только после этого вы, действительно, осуществите выход из программы. В случае же нажатия на “кресик” в верхнем правом углу окна Скайпа выход не будет осуществлен.
Как проверить, осуществлен ли выход из программы?
Чтобы убедиться в полном закрытии программы для дальнейшего ее перезапуска, сделайте так:
- Вызовите диспетчер задач. Для этого нажмите комбинацию клавиш: “Ctrl”, “Alt”, “Del”, то есть “Контрал”, “Альт”, “Дэл” или “Дэлейт” (удалить). Причем сначала нужно нажать и не отпускать (зажать) клавишу “Ctrl”, потом “Alt” (таким же образом и не отжимая предыдущую). И только после этого нажимается последняя клавиша в этой комбинации “Del”.
- Тут же откроется окно “диспетчера”. Выберите вкладку под названием “Процессы”.
- Поищите там, прокрутив список вниз-вверх, процесс с названием «Skype.exe» или «SkypePM.exe». Если его нет, все произошло удачно и программа была закрыта.
- Если вы все же нашли такую строчку, выберите (выделите) ее и нажмите “завершить процесс”, чтобы завершить его принудительно.
Удаление с сохранением данных
Если способ, указанный выше, не помог, и ваш компьютер или телефон не входит в Скайп, а ошибка повторяется, можно попробовать полностью удалить профиль, но сохранить при этом переписку. Что для этого нужно сделать? Повторите первый и второй шаг – выйдите из Skype и найдите свой профиль в папке с установленной программой. Далее осуществите следующие действия:
- Теперь необходимо переименовать папку, которая носит имя вашего профиля (учетной записи). Например, из “Example” сделайте “Example-OLD”.
- Выполните вход в Скайп снова, введя старые логин и пароль. При этом в дирректории с переименованной только что папкой с именем вашей учетной записи и добавкой “OLD” в конце появится опять папка со старым логином.
- Теперь снова выйдите из программы.
- В директории с названием “Example-OLD” найдите файл “main.db” . Там находится вся история переписки.
- Скопируйте найденный файл из старой папки в новую (в данном примере: из “Example-OLD” в “Example”). Когда система пишет вопрос, заменить ли файл (копировать с заменой или нет), отвечайте утвердительно.
- Теперь стоит перезагрузить компьютер. Опять попробуйте войти в Скайп.
Если переписка не важна для вас, просто удалите указанный ранее файл с названием вашего профиля (логина). После этого снова зайдите в программу, и проблема решится. К сожалению, этот способ не подходит для решения проблемы, если у вас Windows 10.
Как помогает переименование файла профиля в папке Скайпа? Ввиду того, что мессенджер не работает, указанным выше путем – путем переименования папки, которая создается программой при сохранении данных, можно “перезапустить” процесс работы Скайпа, который пошел неверно, судя по тому, что запуск его невозможен.
Во время следующего включения (входа) программа создаст опять папку с названием, которое было изначально у переименованного ранее файла. Она нужна, как уже говорилось выше, для хранения данных профиля (то есть ваших переписок, например). При запуске программные алгоритмы Skype проверяют работоспособность всех составных частей программы, то есть тех элементов, из которых она, собственно говоря, и состоит.
Удаление с подстраховкой
В Скайп не заходит, но при чистке не хочется терять данные по переписке? Для того чтобы предотвратить удаление лишних данных (точнее тех, что могут в дальнейшем понадобиться для нормальной работы Skype), лучше следовать такому плану действий:
1. Зайдите в Пуск.
2. В строке поиска введите такое буквенное сочетание: «%appdata%». Это нужно для того, чтобы найти “ApplicatioData”. Если он не нашелся, нужно попробовать открыть для всеобщего просмотра скрытые файлы и папки. Для этого в пуске выберите “Панель управления”, отыщите раздел оформления и зайдите в “Параметры папок”. Там измените параметр видимости скрытых файлов и папок.
3. После того как вы все же нашли “Applikation…”, откройте эту папку.
4. Теперь нужно найти файл «main.iscorrupt». Только не спешите удалять его, а просто перетащите мышкой на рабочий стол (либо вырежьте объект и вставьте на рабочий стол).
5. Попробуйте зайти в программу Скайпа, как вы делали это раньше.
6. Если вы вошли в программу, значит “ремонт Скайпа” удался: можно смело удалять в корзину перенесенный файл под названием «main.iscorrupt» с рабочего стола.
Вход в программу Скайпа невозможен? В зависимости от степени повреждения файлов могут наблюдаться те или иные трудности с входом в программу для общения. Помогут очистительные меры и проверка на вирусы компьютера или другого устройства, с которого должен быть произведен выход в Скайп.
На днях мне впервые пришлось столкнуться с проблемой при запуске программы Skype, которая заключалась в том, что при нажатии кнопки входа на странице, где указывается логин и пароль, высвечивается сообщение с ошибкой: «Вход невозможен ввиду ошибки передачи данных. Попробуйте перезагрузить Skype. Если проблема не устранена, обратитесь за помощью на странице поддержки клиентов».
Простой вариант решения проблемы (перезагрузка Скайпа) не сработал и пришлось заморачиваться с более сложными методами. Однако, следуя данной инструкции, в которой я расписал рабочий для большинства способ решения проблемы, для вас всё будет просто!
На первый взгляд ошибка должна быть как-то связана с сетевым подключением, ведь если ошибка передачи данных, значит, возможно, что-то мешает скайпу выполнить вход под нужной учётной записью, подключившись к серверу. Но ладно бы, если на компьютере был установлен Фаервол, в котором могло прописаться правило для скайпа, блокирующее ему выход в сеть интернет. А фаервола то на компьютере не было… Да и антивирус пробовал отключать. При этом выход в интернет имелся и открывались любые сайты, а также другие программы на компьютере, требующие подключения к интернет.
Посмотрел в интернете и понял, что проблема такая встречается у очень большого количества пользователей Скайпа.
Проблема, как оказалось, кроется в сбойной папке с профилем скайпа. Когда вы в первые подключаетесь к скайпу через программу, вводя логин и пароль, создаётся специальная папка на компьютере с именем вашего профиля, в которой будет храниться история переписки и все остальные данные, относящиеся к профилю, в который вы вошли. Иногда случается так, что какие-то файлы или один файл в папке с профилем Скайпа портится в следствии каких-либо сбоев на компьютере и от этого в дальнейшем скайп может не запуститься из-за выше упомянутой ошибки передачи данных.
Решение проблемы на самом дело не сложное и имеет 2 способа:
-
Простое удаление повреждённого файла main.iscorrupt из папки с вашим профилем. Способ рабочий, но бывает, что проблема затем возвращается вновь. Стоит попробовать этот вариант для начала и если не получится, переходить к способу №2.
-
Удаление папки с профилем с потерей всех переписок или же переименование папки с профилем, чтобы была возможность восстановить переписку. Способ с удалением профиля целиком более надёжен и чаще всего более не вызывает проблем с запуском скайпа. Если же профиль просто переименовать, это тоже решение, но у некоторых пользователей проблема бывает снова возвращается и в таком случае, как ни крути, приходиться удалять переписку ради того, чтобы скайп нормально заработал.
Рассмотрим оба способа по порядку.
Способ №1. Удаление повреждённого файла из папки с профилем Skype
В первую очередь полностью выйдите из скайпа. Для этого кликните правой мыши по иконке скайпа в трее Windows и нажмите «Выход из Skype»:
Для решения проблемы этим способом вам необходимо перейти в папку, где хранятся данные профиля Скайпа, в который вы пытаетесь войти.
Самый простой вариант попасть в эту папку — открыть команду «Выполнить», нажав сочетание клавиш WIN + R, затем ввести команду (1): %appdata%/Skype
После чего нажмите кнопку «ОК» (2):
В результате вы окажетесь в нужной папке.
Для тех, кто не знает, клавиша WIN — это кнопка с изображением логотипа Windows и располагается обычно в самом нижнем ряду, ближе к левому крайю (как правило, 2-я или 3-я клавиша слева). Пример:
Также попасть в папку можно стандартным образом через проводник Windows. Папка располагается по пути: C:UsersВладимирAppDataRoamingSkype:
При этом имейте ввиду, что папка «AppData» — скрытая и чтобы попасть в неё стандартным способом через проводник, придётся включить отображение скрытых файлов и папок.
Попав в папку с данными Скайпа, переходим в папку с вашим профилем. Эта папка будет иметь название, соответствующее названию вашего логина в скайпе. Например, если ваш логин в Skype: ivan_ivanov, то папка с профилем будет называться также.
Пример:
В открывшейся папке найдите файл с названием «main.iscorrupt» и удалите его:
После этого снова запустите скайп и попытайтесь войти под своим аккаунтом. Вход должен успешно выполниться. Если в дальнейшем после того как разок перезагрузите компьютер, вы вновь сможете успешно войти в свой аккаунт, значит, способ для вас оказался действенным и больше проблем быть не должно, а второй способ можно пропустить. Если всё же через какое-то время вновь появится данная ошибка, то вы можете вновь повторить способ №1, но уже будет понятно, что проблема снова от вас не отстанет, поэтому в таком случае примените уже способ №2.
Способ №2. Удаление / переименование папки с профилем скайпа
Внимание! При устранении ошибки скайпа по данному способу вы можете навсегда потерять все свои переписки в этой программе! Однако, чаще всего вернуть нормальную работоспособность скайпа иначе не получится.
Чтобы решить проблему этим способом, вам снова потребуется выйти из скайпа:
Далее переходим в туже папку с данными скайпа, расположенную по пути: C:UsersВладимирAppDataRoamingSkype:
Как войти в папку с данными скайпа, а также как там найти папку с нужным профилем, уже говорилось выше — вот здесь.
Для начала попробуем не удалять переписку скайпа. Вам нужно переименовать папку с профилем скайпа, в который вы пытаетесь войти. Чтобы быстро переименовать кликните один раз по папке и нажмите клавишу F2 на клавиатуре. Переименовать можно как угодно, например, добавив пару цифр в конец названия. Например, была папка с названием «belevyuv»:
А после переименования стала называться «belevyuv123»:
Теперь запустите в скайп и войдите под своим профилем, под которым ранее пытались войти. Вы должны успешно войти в скайп. В результате в папке с профилями скайпа создастся новая папка с вашим профилем. Теперь снова выходим из учётной записи Skype, а затем закрываем скайп. Для этого в окне скайпа открываем вверху меню «Skype» и нажимаем «Выход из уч.записи»:
Произойдёт выход из вашего профиля Skype. Теперь закрываем программу также как уже делали ранее:
Теперь пробуем вернуть всю переписку. Для этого снова открываем папку с профилями скайпа, и видим, что теперь у нас 2 папки с профилем. Одна из них старая, которую мы переименовали, вторая — новая, которая создалась автоматически при последнем входе в Скайп:
Заходим в папку, которую ранее переименовывали и копируем оттуда файл с названием «main.db», после чего вставляем его в новую папку с профилем, которая создалась после последнего входа в Skype:
Если получите сообщение о том, что такой файл уже есть в папке, куда вы хотите его перенести, то согласитесь на замену старого файла на новый.
Теперь попробуйте по новой открыть скайп и войти под своим профилем. Скайп должен запуститься без ошибки и при этом должна появиться вся ваша переписка, поскольку вы её перенесли через файл main.db из старого профиля в новый!
Однако, иногда проблема может вернуться и после этого способа. Поэтому, после того как войдёте в скайп и появится ваша переписка, скопируйте все нужные данные из этой переписки куда-нибудь в текстовый документ (блокнот, например). Можете даже вручную скопировать всю переписку с нужными контактами. Это нужно для того, чтобы вы могли полностью удалить профиль скайпа в месте с перепиской в том случае, если вы снова столкнётесь с той же ошибкой.
Если вдруг ошибка появиться вновь, то вам уже ничего не останется делать, как удалить всю папку с профилем скайпа и не восстанавливать больше переписку через файл main.db. Перед этим не забудьте снова выйти из скайпа. Затем откройте папку с профилями скайп, выберите папку с нужным профилем и просто удалите её. Затем запускайте по новой скайп. Переписки в этом случае у вас уже не будет, но зато это должно окончательно устранить ошибку! А нужные куски переписки вы уже скопировали себе вручную, если сделали так, как я говорил.
На этом всё. Если вы столкнулись с подобной проблемой при запуске Skype и инструкция из моей статьи вам помогла, то отлично! Не зря значит писал всё это 

Устранение проблем с отправкой или получением файлов в Скайпе
Вернуться к результатам поиска
Проблемы при отправке или получении файла могут быть связаны с медленным подключением или низкой пропускной способностью. Вы также можете проверить Скайп «состояние» , чтобы проверить, не обнаруженные ошибки.
Ниже приведены другим причинам, которые не могут иметь возможность отправлять и получать файлы с помощью Скайп и что можно сделать для решения проблемы.
Во время звонка Скайп дает голосовому трафику больший приоритет, чем передаче файлов, чтобы ваша беседа не прерывалась. Скорость передачи файлов повысится после окончания звонка.
Для устранения проблем со скоростью и подключением у вас или вашего собеседника воспользуйтесь нашим руководством по качеству звонков.
При потере подключения в Скайп передачи файлов будет автоматически приостановить и продолжить передачи при восстановлении подключения.
Вы не можете обмениваться файлами размером больше 300 МБ. При отправке слишком большого файла возникает ошибка «Не отправлено. Размер файла превышает 300 МБ«.
Если вы хотите поделиться с друзьями и семьей файлом размером более 300 МБ, воспользуйтесь нашим надежным и безопасным облачным хранилищем OneDrive.
Для отправки кому-то файла вы должны обменяться контактными данными с этим абонентом. Файлы можно отправить только для контактов, которые уже принятия контакта запроса.
Точно так же как в почтовых программах, других программах с функциями передачи файлов или при скачивании файлов напрямую из Интернета, соблюдайте в Скайпе осторожность, принимая файлы от других лиц. Настоятельно рекомендуется использовать обновленное антивирусное программное обеспечение для проверки всех входящих файлов, даже от пользователей, который вы знаете.
машинный перевод
ВНИМАНИЕ! Эта статья переведена с помощью средств машинного (автоматического) перевода, а не человеком. Дополнительные сведения см в следующей статье. В Skype машинный перевод используется для предоставления статей службы поддержки и справки на дополнительных языках. При этом автоматически переведенные статьи могут содержать ошибки, а также синтаксические и грамматические неточности, аналогичные тем, которые допускают носители других языков. Skype не несет ответственности за неточности, ошибки и ущерб, вызванные некачественным переводом или его использованием клиентами.
См. исходный текст на английском языке: FA122