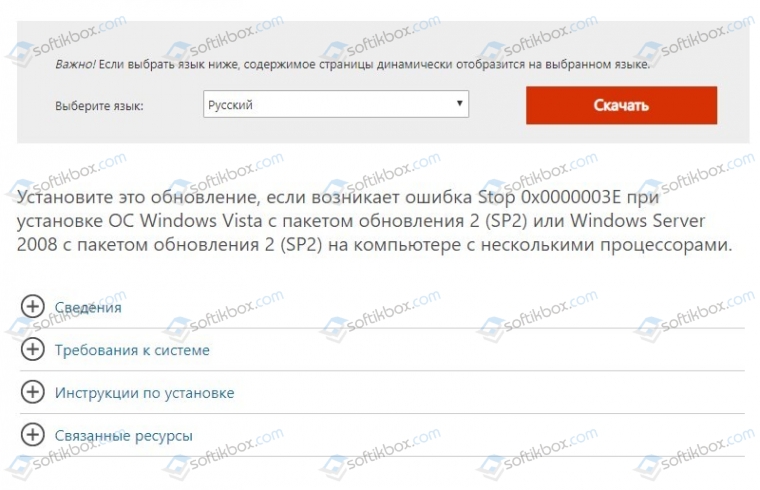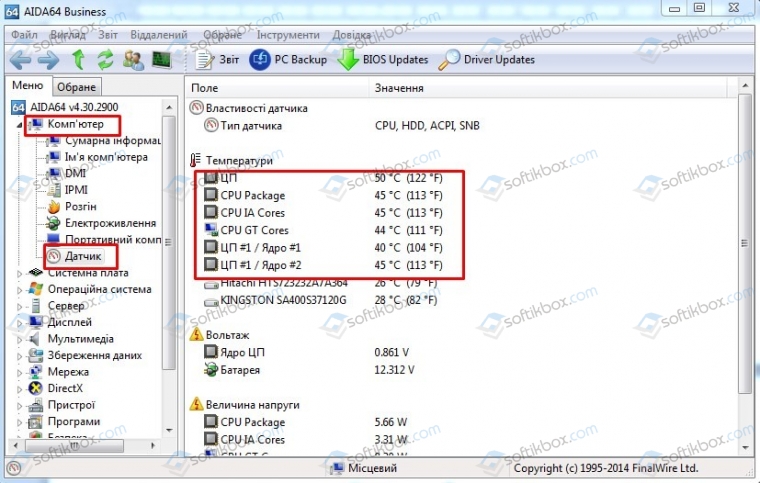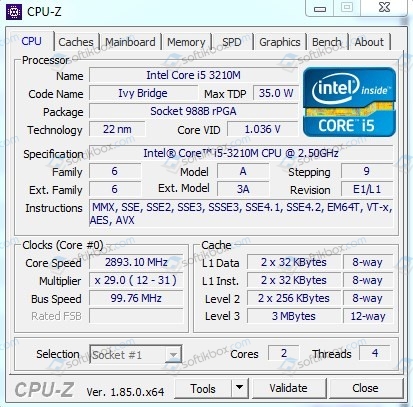В этом посте будут показаны исправленные ошибки 0xc000003e, 0xc0000102, 0xc00000ba или 0xc0150002. Приложение не могло правильно запускаться в Windows 11/10.
Когда вы запускаете приложение на своем компьютере и получаете сообщение об ошибке, в котором говорится, что это приложение не удалось правильно запустить, это означает, что в вашей системе возникла проблема при запуске приложения. У этой ошибки может быть несколько причин, например:
- Поврежденные файлы реестра,
- Недостаточно памяти для запуска приложения,
- Отсутствуют файлы .dll или ошибка загрузки .dll и т. Д.
Когда возникает эта ошибка, Windows отображает код ошибки вместе с сообщением. Этот код ошибки помогает пользователям узнать фактическую причину ошибки.
Приложение не смогло запуститься правильно (0xc000003e). Нажмите ОК, чтобы закрыть приложение.
Исправить ошибки приложения не удалось правильно запустить
Здесь мы объясним решения по исправлению этой ошибки для следующих кодов ошибок:
- 0xc000003e
- 0xc0000102
- 0xc00000ba
- 0xc0150002
По отзывам многих пользователей, эта ошибка обычно связана с приложением Zoom. Следующие решения могут помочь вам устранить эту ошибку:
- Закройте приложение, работающее в фоновом режиме.
- Просканируйте вашу систему на наличие вирусов и рекламного ПО.
- Переустановите приложение.
1]Закройте приложение, работающее в фоновом режиме.
Если вы получаете эту ошибку, первое, что вам следует проверить, это то, работает ли приложение уже в фоновом режиме или нет. Если приложение уже работает в фоновом режиме, оно может выдать это сообщение об ошибке при запуске. Следующие шаги помогут вам завершить работу приложения в фоновом режиме:
- Щелкните правой кнопкой мыши на панели задач и выберите Диспетчер задач.
- Убедитесь, что вы находитесь на вкладке «Процессы». Если нет, щелкните по нему.
- Прокрутите вниз, чтобы найти приложение Zoom.
- Найдя его, щелкните его правой кнопкой мыши и выберите «Завершить задачу».
- Теперь запустите приложение Zoom и посмотрите, сможете ли вы его использовать или нет.
2]Сканируйте вашу систему на наличие вирусов и рекламного ПО.
Некоторые пользователи сообщают, что они получили эту ошибку, потому что их система была заражена вирусами или рекламным ПО. Когда они просканировали свою систему с помощью антивирусного программного обеспечения, проблема была исправлена. Следовательно, вы также должны сканировать свою систему на наличие вирусов и рекламного ПО с помощью хорошей антивирусной программы.
После сканирования приложение масштабирования должно работать.
3]Переустановите приложение.
Если вы попробовали два вышеуказанных метода, но ошибка все еще существует, попробуйте удалить и переустановить приложение. Это может решить проблему.
Приложение не смогло запуститься правильно (0xc0000102)
Следующие решения могут помочь вам избавиться от этой ошибки:
- Создайте новый профиль пользователя.
- Запустите приложение или игру в режиме совместимости.
- Выполните чистую загрузку.
1]Создайте новый профиль пользователя
Если ваш профиль поврежден, вы также можете получить эту ошибку при запуске приложений. Вы можете проверить это, создав новый профиль пользователя в Windows 10. После создания нового профиля пользователя запустите приложение и посмотрите, исправлена ли ошибка или нет.
2]Запустите приложение или игру в режиме совместимости.
Если вы используете старое приложение или игру, вы можете получить эту ошибку. Обычно это происходит, когда конкретная программа несовместима с операционной системой, в которой пользователь пытается ее запустить. Windows 10 поставляется с функцией режима совместимости, которая позволяет пользователям запускать старые программы или программное обеспечение в Windows 10. Вы также можете попробовать запустить программу в режиме совместимости и посмотреть, показывает ли Windows то же сообщение об ошибке.
3]Выполните чистую загрузку
Иногда другая программа препятствует правильной работе определенного приложения или программного обеспечения. Это состояние известно как конфликт программного обеспечения. Чистая загрузка Windows 10 может помочь решить эту проблему. Запустив свою систему в состоянии чистой загрузки, вы можете определить, какая программа вызывает проблему.
Если после выполнения чистой загрузки вы обнаружите, что проблема вызывает конкретная программа, рассмотрите возможность ее удаления.
Приложение не смогло запуститься правильно (0xc00000ba)
Вы можете попробовать следующие решения, чтобы решить эту проблему:
- Выполните чистую загрузку.
- Восстановить поврежденный реестр.
1]Выполните чистую загрузку
Чтобы диагностировать причину ошибки, вы можете выполнить чистую загрузку вашей системы. Если вы получаете это сообщение об ошибке из-за конфликтов программного обеспечения, чистая загрузка может помочь вам определить виновную программу. После чистой загрузки удалите программное обеспечение, вызывающее проблему, и загрузите систему в обычном режиме. Проверьте, сохраняется ли проблема.
2]Восстановите поврежденный реестр
Одна из причин этой ошибки — поврежденный реестр Windows. Если это ваш случай, восстановление поврежденного реестра может помочь решить проблему. Но прежде чем продолжить, мы рекомендуем вам создать резервную копию реестра.
Приложение не смогло запуститься правильно (0xc0150002)
Перечисленные ниже решения могут помочь вам устранить эту ошибку в вашей системе:
- Установите все ожидающие обновления.
- Запустите средство проверки безопасности Microsoft.
1]Установите все ожидающие обновления.
Иногда устаревшие драйверы также могут вызывать ошибки в системе. Следовательно, проверьте, есть ли ожидающие обновления Windows или драйверов. Если да, установите их. Процедура проверки обновлений системы проста.
- Запустите приложение «Настройки».
- Щелкните Обновление и безопасность.
- Выберите Центр обновления Windows с левой стороны.
- Нажмите кнопку Проверить наличие обновлений справа.
Функция просмотра дополнительных обновлений позволяет одним щелчком установить ожидающие обновления для всех драйверов в вашей системе.
2]Запустите средство проверки безопасности Microsoft
Microsoft Safety Scanner — это бесплатный инструмент для удаления вредоносных программ, разработанный Microsoft. Вы также можете получить эту ошибку из-за вредоносного ПО. Вредоносное ПО проникает в нашу систему, когда мы нажимаем на подозрительную ссылку, загружаем вредоносный файл или случайно посещаем вредоносный веб-сайт. Загрузите этот инструмент с microsoft.com и запустите его в своей системе. Если ваша система заражена вредоносным ПО, оно удалит его. После сканирования вашей системы проверьте, сохраняется ли проблема.
Надеюсь это поможет.
Связано: приложение не запускалось правильно, коды ошибок — 0xc0000142, 0xc0000135, 0xc0000005, 0xc0000022, 0xc0000018, 0xc0000017 0xc00007b.
.
04.03.2019
Просмотров: 4280
Синий экран смерти 0x0000003E: MULTIPROCESSOR_CONFIGURATION_NOT_SUPPORTED возникает не только на Windows 7, но и на других сборках Microsoft. Указывает он на то, что система обнаружила новый процессор, который установленный неправильно или несовместим с материнской платой. Однако такое описание Microsoft неверное. BSOD 0x0000003E – это ошибка асимметричности мультипроцессорной системы. К примеру, у вас установлено два процессора. Нужно проверить, чтобы они работали на одной частоте. Что это значит? Если один процессор работает на частоте 1,6 ГГц, а второй 1,8 ГГц, то это и есть асимметричность. Они должны работать на одной частоте. Если же у вас установлен один процессор, то синий экран смерти MULTIPROCESSOR CONFIGURATION NOT SUPPORTED указывает на неисправность самого процессора.
Читайте также: Как узнать температуру процессора на компьютере с Windows 10?
Способы решения ошибки 0x0000003E: MULTIPROCESSOR_CONFIGURATION_NOT_SUPPORTED
Компания Microsoft знает об ошибке асимметричности процессоров. Поэтому для решения такой неполадки на Windows Vista и Windows Server 2008 выпущено специальное накопительное обновления KB973879. Однако оно подходит только для 64х сборок и только старых систем.
Однако решение такой проблемы на других сборках Windows будет другим. Рассмотрим его на примере с Windows 7.
Для начала нужно установить программу AIDA64 и проверить температурные показатели процессора. Возможно, он перегревается и из-за этого возникает неполадка. Для этого в программе разворачиваем ветку «Компьютер», «Датчики» и смотрим температуру процессора.
Если с температурными показателями все в порядке, то нужно проверить рабочие частоты ядер процессора. Для этого рекомендуем скачать программу CPU-Z. Далее запускаем софт и сверяем рабочие частоты с теми спецификациями, которые у вас заданы производителем.
Если вы разгоняли перед этим процессор, то нужно сбросить все настройки в BIOS-е, а также в фирменных утилитах производителя к заводским. Возможно, разгон и вызвал этот BSOD.
В случае, если вы заменили процессор на другой, совместимый с материнской платой, однако появилась ошибка 0x0000003E, то, нужно обновить прошивку материнской платы. На многих форумах пользователи обозначили, что после замены процессора избавиться от 0x0000003E: MULTIPROCESSOR CONFIGURATION NOT SUPPORTED им помог апдейт BIOSa. Однако, если у вас материнская плата находится на гарантии, то делать обновление прошивки самостоятельно не стоит, так как потеряете гарантию. Нужно обратиться к продавцу за данной услугой.
В случае, если ничто из вышеперечисленного не помогло решить неполадку, стоит попробовать переустановить операционную систему. Если и переустановка не поможет избавиться от BSOD, то единственный вариант решения ошибки – замена процессора.
Похожие новости
Инструкция по активации Windows 10
Инструкция по активации Windows 10 Активация позволит подтвердить подлинность вашей …
Читать подробнее
Инструкция по активации Microsoft Office через учетную запись
Инструкция по активации Microsoft Office Активация Microsoft Office позволяет подтвердить …
Читать подробнее
Понравилась статья?
Поделись!
Несмотря на отсутствие технической поддержки и актуального обновления безопасности, многие люди продолжают использовать операционную систему Виндовс 7. Причиной такого выбора может быть привычка, удобство работы с «Семеркой», использование старой техники, которая не поддерживает Windows 10 или 11.
Даже прекращение официальной поддержки Виндовс 7 не считается аргументом для использования этой версии ОС без активации. Пользователь все еще обязан проверить лицензию, пользуясь уникальным ключом, который состоит из 25 символов. Только потом можно получить доступ ко всем функциям системы.
Но при проверке лицензии может возникнуть ошибка с кодом 0хс004е003. Далее расскажем о причинах возникающих проблем и способах их устранения.
Содержание
- 1. 0xc004e003 ошибка активации Windows 7 как исправить?
- 2. Исправить ошибку 0xc004e003 в Windows 7 Максимальная
0xc004e003 ошибка активации Windows 7 как исправить?
Активация – это обязательное условие использования ОС от Microsoft. Если при выполнении данного процесса возникла ошибка, не оставляйте все, как есть. Исправляйте проблему для успешной активации и использования легальной копии «Семерки» на своем устройстве.
Почему вам не удалось активировать «Семерку» из-за ошибки 0хс004е003?
- Проблема с интернет соединением. Проверьте доступ к интернету, запустив браузер. Попробуйте активировать систему через час.
- Повреждены или удалены системные файлы. Эта проблема часто становится следствием использование сторонней программы (активатора) для проверки лицензии, действия вредоносных приложений, установки утилит неизвестных разработчиков. Например, программа Re-Loader меняет системные файлы, чтобы препятствовать проверке лицензии.
- Сбилось системное время, из-за чего не удается подключиться к серверу КМС. Нужно установить корректную дату, часовой пояс и время вручную.
- Неполная загрузка или установка файлов системы. Возможно, вы скачали пиратскую версию «Семерки» с неполным набором файлов.
- Введен некорректный ключ активации операционной системы (пользователь допустил банальную опечатку, вводя код).
- Повреждение реестра Виндовс.
- Попытка обновиться с «Семерки» до «Десятки», не покупая цифровую лицензию. На сегодня переход к более новой версии ОС не является бесплатным.
Чтобы ликвидировать проблемы активации, вам сперва строит устранить повреждение системных файлов. Для этого следуйте нашей инструкции:
- Откройте меню «Пуск».
- Перейдите в раздел «Стандартные Виндовс».
- Нажмите на «Командную строку» правой клавишей мыши, выбрав запуск с правами админа.
- Впишите задачу sfc / scannow в новом окне.
- Кликните на Enter для сохранения результатов.
- Закройте открытые вкладки.
- Нажмите на кнопку питания для перезагрузки компьютера.
Если ошибка возникла после попытки воспользоваться активатором, удалите следы использования данной утилиты. Для этого скачайте деинсталлятор. Он не просто удалит программу с компьютера, но и избавиться от всех остаточных файлов. Можете использовать как специальный деинсталлятор активаторов (KMS Cleaner), так и другую программу (Revo Uninstaller, IObit Uninstaller, Geek Uninstaller).
Также предлагаем исправить ошибку, повторно введя ключ продукта через CMD. Предоставляем инструкцию:
- кликните на кнопку Win;
- введите аббревиатуру CMD в поисковой строке;
- кликните «Командную строку» правой клавишей мыши для запуска с правами админа;
- впишите команду slmgr / upk для сброса старого ключа;
- введите задачу slmgr / ipk +25 символов нового ключа, чтобы ввести корректный ключ активации для вашей версии (Home, Pro, Ultimate);
- впишите команду slmgr / ato для проверки состояния лицензии.
Еще один способ устранить ошибку – изменить ключ продукта. Свяжитесь с менеджером магазина, где вы покупали ключ, опишите суть проблемы и прикрепите скриншот. Возможно, магазин предоставит вам другой ключ для активации «Семерки».
Исправить ошибку 0xc004e003 в Windows 7 Максимальная
Если хотите активировать Виндовс 7 Максимальная с помощью KMSAuto, исключив ошибку 0хс004е003, попробуйте пройти проверку лицензии вручную. Для этого следуйте такой инструкции:
- приостановите антивирусную защиту ПК;
- скачайте программу KMSAuto Net;
- выполните запуск с правами админа;
- открыв программу, сначала скопируйте GLVK-ключ своей версии Windows в разделе «Утилиты»;
- перейдите в раздел «Система», кликните на кнопку «Установить GLVK-ключ».
- впишите ключ, скопированный ранее;
- кликните на «Продолжить»;
- создайте задачу на повторную активацию через месяц.
Также можете скопировать GLVK-ключ, предложенный активатором, чтобы активировать систему с помощью командной строки. Для этого после запуска командной строки с правами администратора задайте команду: slmgr / ipk + ключ активации.
Если вы имеете дело с кодом ошибки 0x000003e3, вы, скорее всего, увидите его при попытке подключения к принтеру или при отправке задания на печать на подключенный принтер. Эта проблема подтверждается в каждой последней версии Windows от Windows 7 до Windows 11.
Ошибка подключения к принтеру 0x000003e3
Эта проблема часто возникает из-за общей согласованности, плохого обновления или стандартного обновления, которое не полностью совместимо с вашим принтером.
Следуйте приведенным ниже методам, чтобы получить серию подтвержденных исправлений, которые помогут вам устранить проблему.
1. Запустите средство устранения неполадок принтера.
Вы должны быть в состоянии решить наиболее распространенные проблемы с подключением (включая ошибку 0x000003e3), запустив средство устранения неполадок принтера и внедрив предложенное исправление — это верно только в том случае, если плохое обновление Windows не вызывает проблему.
Примечание. Приложение «Устранение неполадок принтера» начнет проверять имеющиеся у вас компоненты печати на наличие неполадок, которые оно может выявить, как только оно будет запущено. Программа порекомендует автоматическое исправление, если обнаружена идентифицируемая проблема.
Подробные инструкции о том, как запустить средство устранения неполадок принтера и применить рекомендуемое исправление, см. в следующих шагах:
- Нажмите клавишу Windows + R, чтобы увидеть диалоговое окно «Выполнить». Затем, чтобы перейти на вкладку «Устранение неполадок» в приложении «Настройки», введите «ms-settings: устранение неполадок» в текстовое поле и нажмите «Ввод».
Доступ к вкладке «Устранение неполадок»
- Нажмите «Другие средства устранения неполадок» в меню справа, когда вы окажетесь на вкладке «Устранение неполадок».
- Нажмите кнопку «Выполнить принтер» после того, как вы попали в меню «Другие средства устранения неполадок».
Откройте вкладку «Другие средства устранения неполадок».
- Когда появится начальный экран, дождитесь завершения сканирования. Экран, на котором вы можете выполнить предложенный ремонт, будет показан вам, если будет обнаружена реальная проблема.
- Щелкните Применить это исправление, чтобы внедрить любое допустимое рекомендованное исправление, предложенное средством устранения неполадок.
Примените это исправление и восстановите компонент печати.
Примечание. В зависимости от рекомендуемого исправления может потребоваться выполнение задач вручную.
- Перезагрузите компьютер и проверьте, снова ли доступен ваш сетевой принтер.
Перейдите к следующему исправлению ниже, если ошибка 0x000003e3 по-прежнему появляется при попытке подключения к принтеру.
Если вы вдруг начали сталкиваться с кодом ошибки 0x000003e3 после установки ожидающего обновления, вам следует сначала проверить Центр обновления Windows, чтобы узнать, доступно ли новое обновление. Если повезет, Microsoft, возможно, уже выпустила исправление, которое автоматически решит проблему.
Вот как обновить сборку Windows до последней доступной версии:
- Нажмите одновременно клавишу Windows + клавишу R, чтобы открыть диалоговое окно «Выполнить».
- На следующем шаге введите «ms-settings:windowsupdate» в текстовое поле и нажмите Enter, чтобы открыть вкладку «Центр обновления Windows» в программе «Настройки»:
Доступ к экрану Центра обновления Windows
Примечание. Даже если вы не изменили настройки UAC по умолчанию, на этом этапе вас могут попросить ввести запрос на управление учетной записью. Чтобы разрешить доступ администратора в этом случае, выберите Да.
- Затем перейдите в область справа и выберите параметр «Проверить наличие обновлений».
Проверка обновлений
- Если доступно новое обновление, нажмите кнопку «Загрузить и установить все», чтобы начать локальную установку обновления после завершения его локальной загрузки.
Загрузите и установите ожидающие обновления
- Перезагрузите компьютер и проверьте, сохраняется ли проблема после всего остального.
Если вы по-прежнему сталкиваетесь с тем же кодом ошибки 0x000003e3 при попытке подключения к принтеру, перейдите к следующему способу ниже.
3. Удалите последнее проблемное обновление.
Если вы следовали описанному выше методу и нет нового обновления для исправления проблемы, которая начала появляться после установки ожидающего обновления, следующим шагом будет попытка удалить плохое обновление.
Для этого откройте меню «Program Files» и удалите последнее обновление на панели «Просмотр установленных обновлений».
Примечание. Подтверждено, что это исправление работает как в Windows 10, так и в Windows 11.
Следуйте приведенным ниже инструкциям, чтобы удалить последнее проблемное обновление:
- Нажмите клавишу Windows + R, чтобы открыть диалоговое окно «Выполнить».
- После этого введите «appwiz.cpl» в текстовое поле и нажмите Ctrl + Shift + Enter, чтобы открыть меню «Программы и компоненты».
Откройте меню «Программы и компоненты».
- Выберите «Просмотр установленных обновлений» в вертикальном меню слева после выбора «Программы и компоненты».
Доступ к меню просмотра установленных обновлений
- Найдите самое последнее обновление на экране «Установленные обновления» и щелкните его правой кнопкой мыши. В контекстном меню выберите Удалить.
Удалить последнее обновление
- Нажмите «Да», когда появится запрос на ваше согласие на удаление обновления. При появлении запроса подтвердите, чтобы завершить процедуру удаления.
- Не рекомендуется перезагружать компьютер после удаления обновления. Посетить официальная страница загрузки средства устранения неполадок Microsoft Show или Hide вместо.
Примечание. Если вы перезагрузитесь до завершения этой процедуры, ваша ОС, скорее всего, переустановит только что удаленное плохое обновление. - Средство устранения неполадок, которое мы будем использовать, должно начать загружаться немедленно. Когда процесс завершится, откройте . diagcab и выберите «Дополнительно».
- Установив флажок рядом с «Автоматически применять исправления», нажмите «Далее».
Настройте Показать и скрыть средство устранения неполадок
- Приложение проверит ваш компьютер на наличие неустановленных обновлений, которые все еще находятся на рассмотрении. Выберите «Скрыть обновления» в меню параметров на следующем экране, чтобы скрыть обновления.
- Установите флажок рядом с самым последним обновлением Windows и нажмите «Далее» на следующем экране.
- Перезагрузите компьютер и снова попытайтесь подключиться к принтеру.
Если вы снова сталкиваетесь с той же ошибкой 0x000003e3, перейдите к следующему способу ниже.
4. Установите драйвер конкретного производителя
Если вы использовали описанные выше методы, чтобы убедиться, что эта ошибка не возникает из-за плохого обновления Windows, вам следует сосредоточиться на драйвере принтера.
Если вы не следовали руководству производителя и не устанавливали рекомендуемые драйверы, вы, вероятно, используете набор универсальных драйверов принтера, которые Microsoft предоставляет по умолчанию в Windows 10 и Windows 11.
Это будет работать с большинством современных принтеров, но если вы используете более старую модель принтера, которая была изготовлена до запуска Windows 10, есть вероятность, что вы можете столкнуться с несоответствиями при попытке установить начальное соединение.
В этом случае советуем скачать официальный драйвер принтера с сайта производителя.
Вот общий драйвер, который должен помочь вам выполнять эту работу независимо от производителя вашего принтера:
- Откройте браузер по умолчанию и выполните поиск в Интернете по запросу «*Производитель принтера* + *Модель принтера* + *Загрузка драйвера*».
Найдите официальную страницу драйвера
Примечание. Имейте в виду, что производитель принтера и модель принтера — это два заполнителя, которые вам необходимо заменить фактической моделью принтера. В нашем случае поисковым запросом было «загрузка драйвера HP DeskJet 3700».
- Убедитесь, что вы всегда нажимаете на официальную ссылку поддержки из списка результатов. В подавляющем большинстве случаев первым результатом является официальный сайт.
- На странице результатов проверьте, рекомендует ли ваш производитель какое-либо официальное средство для автоматического обновления драйвера принтера. HP делает это через свое приложение HP Smart.
Загрузка и установка приложения HP Smart
Примечание. Если у производителя вашего принтера нет проприетарного приложения, которое обновляет драйвер принтера до последней версии OEM, просмотрите страницу загрузки и загрузите последнюю версию вашего драйвера. Обязательно загрузите онлайн-версию, если ваш принтер подключен к сети.
Загрузите драйвер принтера
- Независимо от того, загрузили ли вы проприетарное приложение или автономный драйвер, следуйте инструкциям на экране, чтобы установить одно из них в своей системе и перезагрузить компьютер.
Примечание. Если вы загрузили проприетарное приложение, откройте его и запустите сканирование системы. Он найдет и установит последнюю версию драйвера OEM и заменит стандартный драйвер принтера (если он у вас есть). - При следующем запуске попробуйте еще раз подключиться к драйверу принтера и посмотреть, устранена ли проблема.
5. Обновите или удалите TrendMicro (если применимо)
Если в вашей сети установлен TrendMicro, скорее всего, он конфликтует со службой диспетчера очереди печати. Это хорошо известная проблема, затрагивающая программное обеспечение для обеспечения безопасности конечных точек.
К счастью, TrendMicro предоставила исправление, которое полностью устранило проблему. Сборка, ответственная за этот тип конфликта, — 12.0.4440. Просто обновите свою сборку безопасности поверх этой версии, и вы должны быть готовы.
Если вы не можете обновиться, единственный жизнеспособный вариант — удалить пакет безопасности. Следуйте этому пошаговому руководству, чтобы сделать это, не оставляя остатков файлов.
Обновите приложение TrendMicro
Если проблема все еще не устранена, перейдите к следующему способу ниже.
6. Удалите все ключи принтера и перезапустите службу диспетчера очереди печати.
Вы можете увидеть эту ошибку из-за несовместимости ключа с поставщиками печати для рендеринга на стороне клиента, которые в настоящее время используются для вашего сетевого принтера.
Если этот сценарий применим, вы сможете решить его, удалив значение Providers в инструменте редактора реестра, перезапустив службу диспетчера очереди печати и еще раз добавив принтер.
Если вы еще не использовали это исправление, разверните его, выполнив подробные действия, описанные ниже.
ВАЖНО: Не торопитесь и создайте резервную копию данных реестра перед началом этого процесса.
- Чтобы открыть диалоговое окно «Выполнить», нажмите клавишу Windows + R. Чтобы запустить редактор реестра с правами администратора, введите «regedit» в текстовое поле и нажмите Ctrl + Shift + Enter.
Откройте редактор реестра
- Нажмите «Да», чтобы предоставить доступ администратора, когда система контроля учетных записей предложит вам это сделать.
- Используя левое меню, перейдите в следующее место в редакторе реестра: HKLMSOFTWAREMicrosoftWindows NTCurrentVersionPrintProvider
Примечание. Вы можете перейти к этому месту вручную или мгновенно, вставив полный путь в поле навигации.
- После того, как вы нашли подходящее место, используйте контекстное меню, которое только что появилось, чтобы выбрать «Удалить», щелкнув правой кнопкой мыши ключ «Провайдеры».
Удалить ключ провайдеров
- После удаления ключа Providers закройте окно regedit.
- Чтобы запустить новое окно «Выполнить», нажмите клавишу Windows + R. Откройте страницу «Службы», введя «services.msc» и нажав Enter.
Откройте экран «Службы».
Примечание. Если контроль учетных записей предложит вам, выберите «Да», чтобы разрешить администратору.
- После входа на панель «Службы» определите службу «Диспетчер очереди печати», прокрутив список служб вниз.
- Щелкните правой кнопкой мыши службу и выберите «Перезапустить» только что появившееся контекстное меню.
Перезапустите службу диспетчера очереди печати.
- После закрытия окна служб добавьте принтер еще раз и посмотрите, исправлена ли ошибка 0x000003e3.