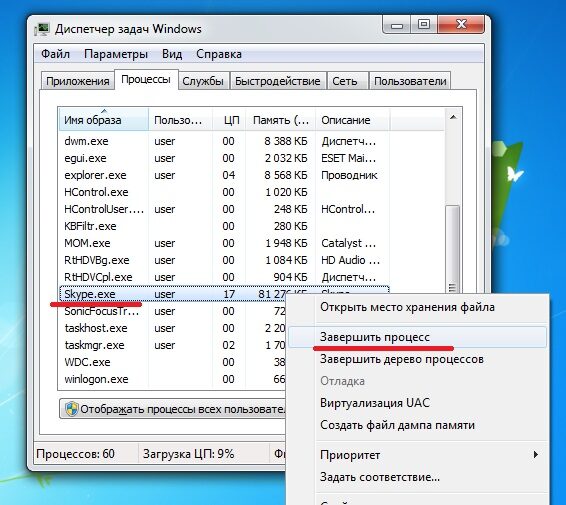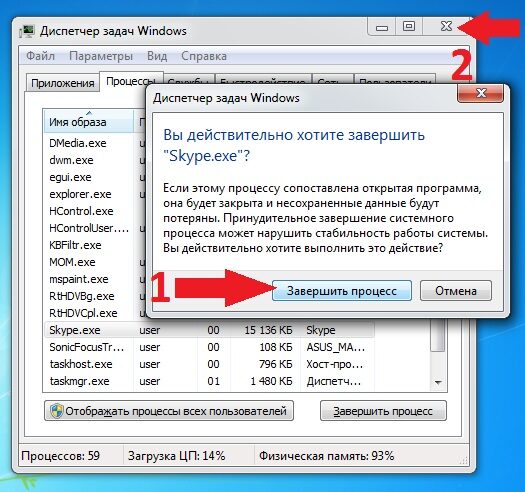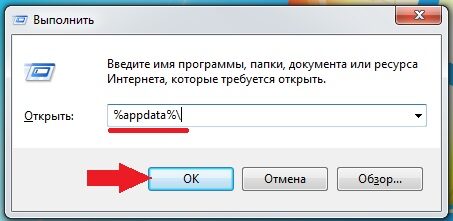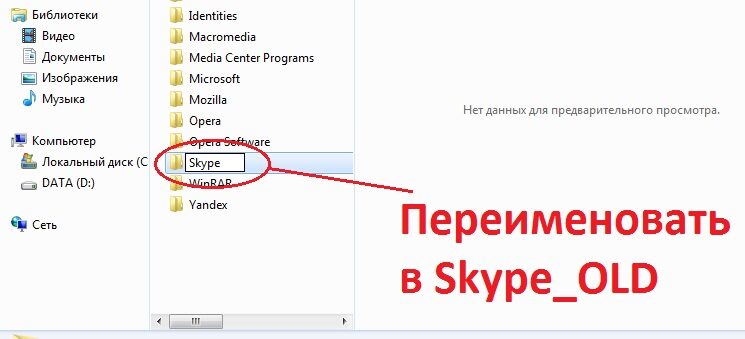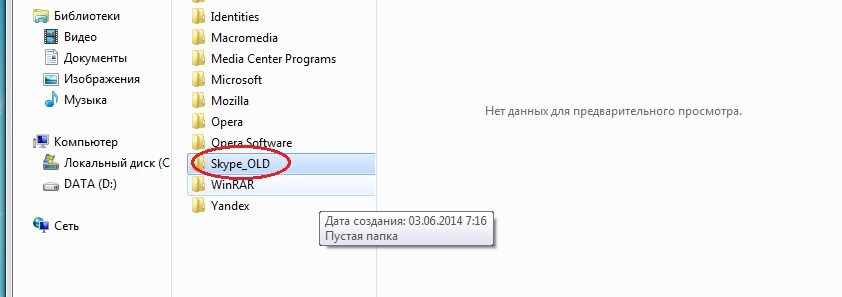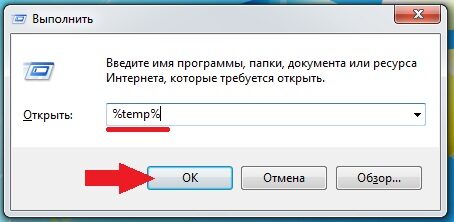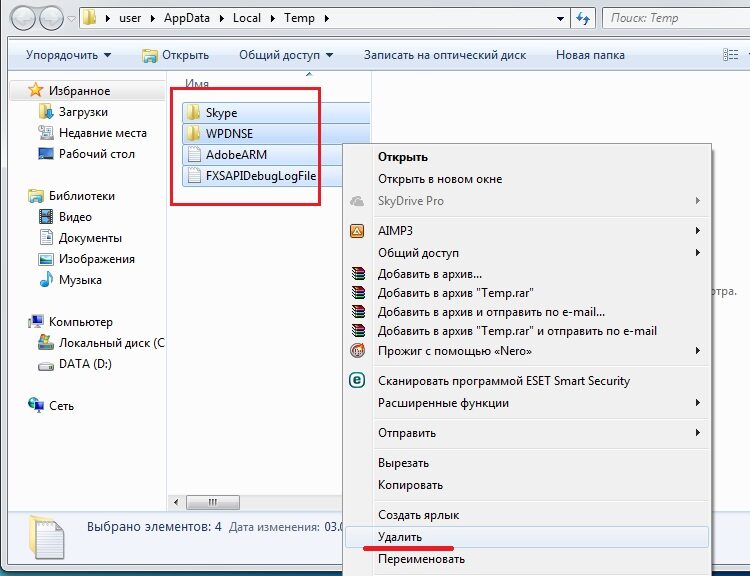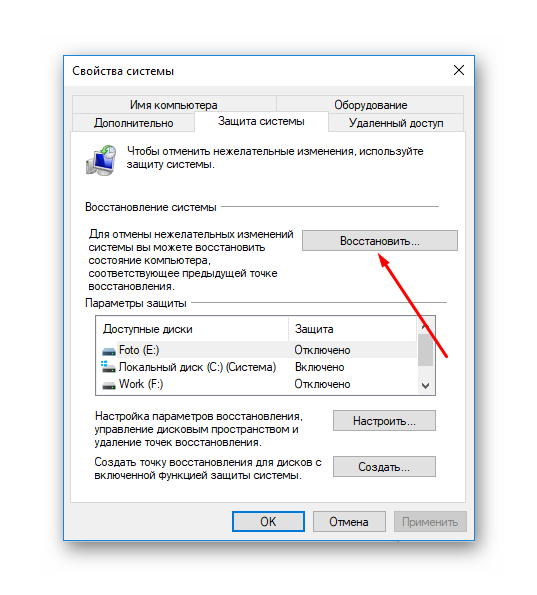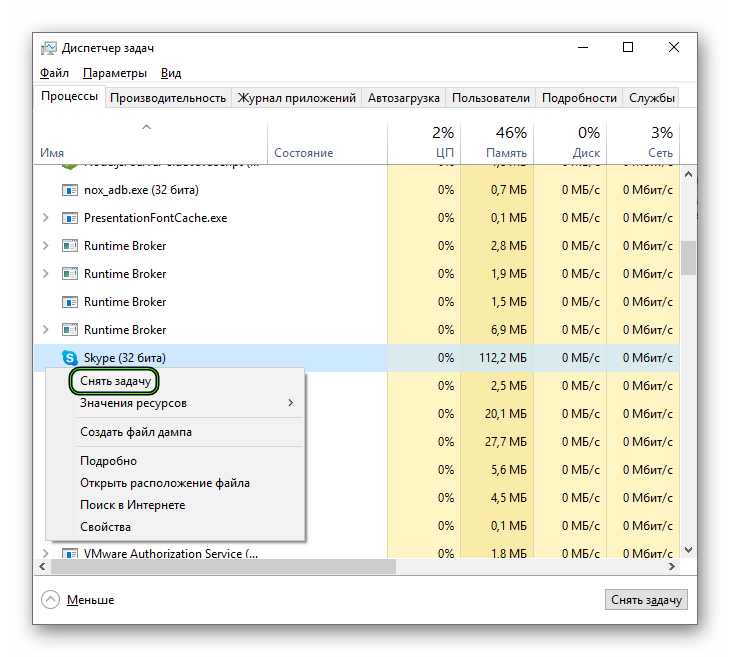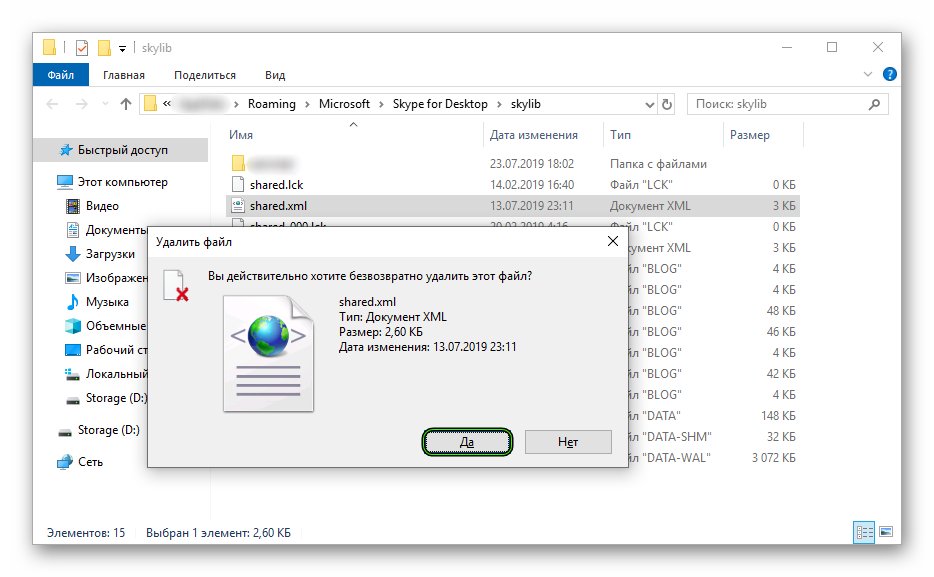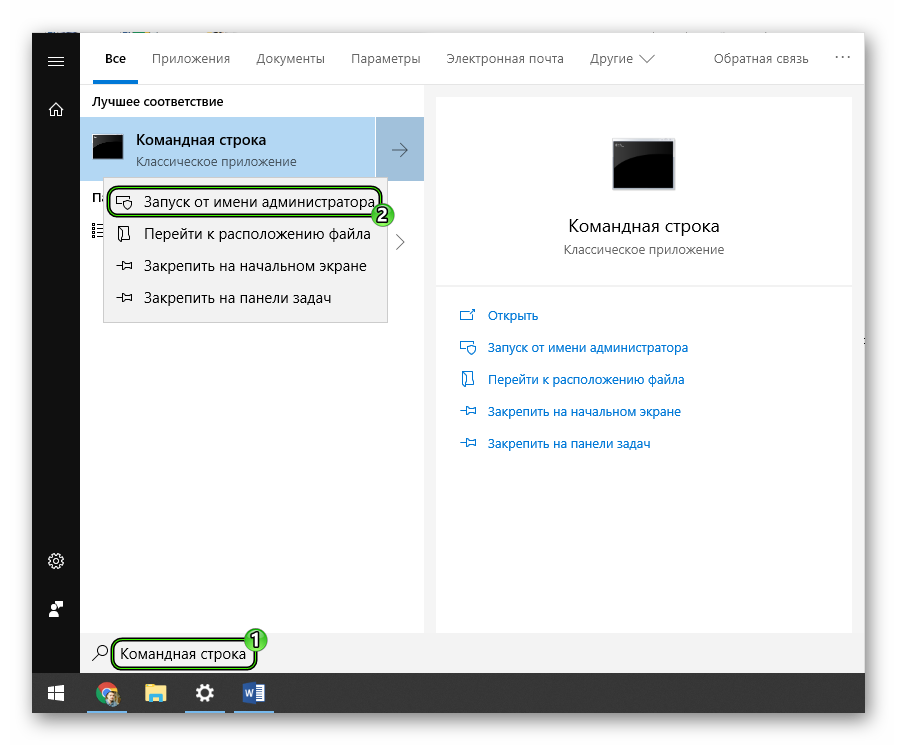Содержание
- All-Skype.ru
- Неофициальный блог о Skype
- Свежие записи
- Проблемы со входом в Skype, что делать?
- Причина 1 – Устаревший клиент
- Причина 2 – Скайп уже открыт на компьютере
- Причина 3 – Ошибка файлов конфигурации клиента
- Не удаётся запустить Skype т.к. ваша система недоступна
- Шаг 1. «Убиваем» процесс Skype.exe
- Шаг 2. Удаляем все настройки и профиль в Skype
- All-Skype.ru
- Неофициальный блог о Skype
- Свежие записи
- Проблемы со входом в Skype, что делать?
- Причина 1 – Устаревший клиент
- Причина 2 – Скайп уже открыт на компьютере
- Причина 3 – Ошибка файлов конфигурации клиента
- Не удаётся запустить Skype т.к. ваша система недоступна
- Шаг 1. «Убиваем» процесс Skype.exe
- Шаг 2. Удаляем все настройки и профиль в Skype
All-Skype.ru
Неофициальный блог о Skype
Свежие записи
Проблемы со входом в Skype, что делать?
Если у вас возникают проблемы со входом в Скайп, в большинстве случаев они решаются очень легко, если их причина вам известна. Именно этому вопросу посвящена данная статья. Вы узнаете, что делать, если не заходит в Скайп пользователь, а также причины этого.
Как бы банально это ни звучало, но первое, что стоит сделать, если пользователь не входит в клиент, – проверить интернет-подключение и правильность ввода логина и пароля. У вас может быть активирована клавиша Caps Lock или же не переключена раскладка. Также могут быть проблемы с клавиатурой. Возможно, одна или несколько клавиш не нажимаются или плохо контачат. Чтобы это проверить, откройте любой текстовый документ и поочередно нажмите все клавиши. Если вы уверены, что все введено верно и все клавиши исправны, выполните сброс пароля. Возможно, вас взломали. Тогда это будет основная причина того, почему не заходит никто с вашего компьютера в клиент. Если же вы восстановили пароль или смогли авторизоваться на другом компьютере, то рассмотрим основные причины, из-за которых не удается войти в Скайп.
Причина 1 – Устаревший клиент
Если вы давно не обновляли программу, то, скорее всего, не сможете войти в аккаунт со своего компьютера. Дело в том, что при выпуске нового обновления клиент может прекратить поддержку некоторых функций или больше не использовать устаревшие библиотеки. В этом случае устаревший клиент Скайпа не сможет пройти верификацию на серверах Майкрософт. Вышесказанное актуально, если вы не обновляли Скайп очень давно (разница более 2–3 версий). Чтобы обновить программу, лучше всего сначала удалить старую и почистить реестр, иначе попасть в свою учетную запись может быть невозможно из-за мусора, оставшегося в системе. Для этого запустите панель управления и откройте «Программы и компоненты».
Найдите в списке Skype, выделите его и нажмите «Удалить».
Подтвердите действие, чтобы продолжить. После деинсталляции скачайте и запустите программу CCleaner. Перейдите в меню «Реестр» и нажмите «Поиск ошибок». После этого нажмите «Исправить…».
Теперь вам необходимо перейти на официальную страницу загрузки Skype и скачать последнюю версию клиента. Для этого перейдите по ссылке https://www.skype.com/ru/download-skype/skype-for-computer/ и кликните по ссылке «Скачать Skype для Windows».
Загрузится небольшой веб-инсталлятор, который вам необходимо запустить и следовать инструкциям мастера установки. После этого программа будет обновлена, и проблемы со входом в Скайп должны быть устранены.
Причина 2 – Скайп уже открыт на компьютере
Если вы попытаетесь зайти в Skype дважды с той же учетной записью на одном компьютере, то получите сообщение об ошибке, сообщающей, что вы уже вошли или запущена уже копия Скайп. Внимательно проверьте системный трей и убедитесь, что Скайп закрыт. Если вы видите, что он закрыт, но проблема со входом в Skype осталась, то, возможно, визуально клиент закрылся, но выгрузиться из оперативной памяти и процессов не успел. Чтобы это проверить, нажмите сочетание клавиш «Ctlr+Shift+Esc». Запустится диспетчер задач. Перейдите во вкладку «Процессы» (Подробности) и найдите процесс «Skype.exe». Если он есть, выделите его и нажмите кнопку «Завершить процесс».
Закройте диспетчер задач и попробуйте еще раз выполнить вход. Если снова невозможно зайти в Скайп, попробуйте подчистить конфигурационные файлы, как описано ниже.
Причина 3 – Ошибка файлов конфигурации клиента
Частой причиной вопроса «Не могу войти в Скайп» является сбой в работе программы, вызванный ошибками в файлах параметров Скайпа. Чтобы пересоздать эти файлы, нужно их удалить. Скайп автоматически создаст после этого обновленные. Для этого закройте Skype. Откройте любую папку и выше, в адресной строке, введите «%AppData%/Skype», нажмите «Enter». В этой папке вам необходимо удалить файлы «Shared.xml» и «Shared.lck».
После их удаления попробуйте заново авторизоваться со своим паролем. Если снова не получается войти, скопируйте папку с вашим именем пользователя в безопасное место и очистите полностью папку Skype.
Теперь вы знаете ответ на вопрос «Почему я не могу войти в Скайп?», как эту проблему решить и как ее предотвратить.
Источник
Не удаётся запустить Skype т.к. ваша система недоступна

В последнее время, Skype начал часто выдавать различные ошибки. То не ставится, то не может соединиться, то не хочет звонить. И вот сегодня мы столкнулись с очередной такой ошибкой этой нужной программы.
Дословно она звучит так: «Не удаётся запустить Skype так как ваша система недоступна».
Покопавшись по форуму Skype, мы нашли решение данной проблемы. На форуме решение проблемы описано языком, понятным опытному пользователю. Но только не новичку. неОшибка.Ру, все же рассчитан на новичков. И именно поэтому, все инструкции на сайте расписаны подробно и пошагово.
Давайте исправим ошибку, из-за которой не удаётся запустить Skype. Пример будет рассмотрен на Windows 7, но решение справедливо для всех версий кроме XP.
Шаг 1. «Убиваем» процесс Skype.exe
Для того, чтобы проделать все последующие операции, необходимо убедиться, что Skype закрыт. Эффективно это можно сделать при помощи Диспетчера задач, который откроется, если одновременно нажать три клавиши — + + .
Когда окно откроется, отыщите в нем процесс, с именем skype.exe
Щелкните по процессу, правой кнопкой мыши, и выберите в выпавшем меню пункт — «Завершить процесс».
Диспетчер задач уточнит у Вас, знаете ли вы на какой риск идете? Мы знаем и поэтому жмем кнопку .
Еще раз внимательно посмотрите на процессы. Если ничего содержащего в своем названии слова «Skype» нет, то закройте Диспетчер задач. Он нам больше не понадобится.
Шаг 2. Удаляем все настройки и профиль в Skype
Теперь нам нужно, чтобы Skype забыл все, что знал — настройки, наше имя, полученные файлы и т.д. Для этого нам нужно попасть в папку AppData, которая находится в «дебрях» вашего профиля Windows. Мы пойдем другим путем. Он более быстрый и короткий. Нажмем сочетание клавиш + . Видим окно, в которое впишем следующий текст — %appdata% и нажать на или . На скриншоте, в конце строки, совершенно случайно «прибился» знак обратного слэша ‘’ Ничего страшного, все сработает как надо.
И вот она заветная папка AppData. В ней хранится много всего интересного. Возможно позже, мы рассмотрим ее подробнее. А сейчас наша задача, отыскать глазами папку Skype, и переименовать, скажем… в Skype_OLD.
Должно выглядеть примерно вот так:
Закроем всё, и пока память свежа, снова откроем окно «Выполнить». Напомню, комбинацией клавиш + . Следующая наша жертва папка — TEMP. И конечно мы ее откроем написав в окошке %temp%
Тут тоже глазами нужно найти папку и файлы содержащие в своем имени — Skype. Их нужно удалить. Если бы сейчас был открыт Skype — он не дал бы их удалить, и не дал бы переименовать папку шагом ранее. А теперь позволит.
Папка с временными файлами, совершенно ненужными. Чего мелочиться? Удалим их все! Те которые удалить не получится — заняты системой. Ну и пусть.
Не забываем перезагрузить систему, и о чудо! Skype работает и ошибка о том что не удаётся запустить Skype т.к. ваша система недоступна, остается в прошлом.
Делая маленький клик мышкой, ты оказывешь нам большую услугу.
Источник
All-Skype.ru
Неофициальный блог о Skype
Свежие записи
Проблемы со входом в Skype, что делать?
Если у вас возникают проблемы со входом в Скайп, в большинстве случаев они решаются очень легко, если их причина вам известна. Именно этому вопросу посвящена данная статья. Вы узнаете, что делать, если не заходит в Скайп пользователь, а также причины этого.
Как бы банально это ни звучало, но первое, что стоит сделать, если пользователь не входит в клиент, – проверить интернет-подключение и правильность ввода логина и пароля. У вас может быть активирована клавиша Caps Lock или же не переключена раскладка. Также могут быть проблемы с клавиатурой. Возможно, одна или несколько клавиш не нажимаются или плохо контачат. Чтобы это проверить, откройте любой текстовый документ и поочередно нажмите все клавиши. Если вы уверены, что все введено верно и все клавиши исправны, выполните сброс пароля. Возможно, вас взломали. Тогда это будет основная причина того, почему не заходит никто с вашего компьютера в клиент. Если же вы восстановили пароль или смогли авторизоваться на другом компьютере, то рассмотрим основные причины, из-за которых не удается войти в Скайп.
Причина 1 – Устаревший клиент
Если вы давно не обновляли программу, то, скорее всего, не сможете войти в аккаунт со своего компьютера. Дело в том, что при выпуске нового обновления клиент может прекратить поддержку некоторых функций или больше не использовать устаревшие библиотеки. В этом случае устаревший клиент Скайпа не сможет пройти верификацию на серверах Майкрософт. Вышесказанное актуально, если вы не обновляли Скайп очень давно (разница более 2–3 версий). Чтобы обновить программу, лучше всего сначала удалить старую и почистить реестр, иначе попасть в свою учетную запись может быть невозможно из-за мусора, оставшегося в системе. Для этого запустите панель управления и откройте «Программы и компоненты».
Найдите в списке Skype, выделите его и нажмите «Удалить».
Подтвердите действие, чтобы продолжить. После деинсталляции скачайте и запустите программу CCleaner. Перейдите в меню «Реестр» и нажмите «Поиск ошибок». После этого нажмите «Исправить…».
Теперь вам необходимо перейти на официальную страницу загрузки Skype и скачать последнюю версию клиента. Для этого перейдите по ссылке https://www.skype.com/ru/download-skype/skype-for-computer/ и кликните по ссылке «Скачать Skype для Windows».
Загрузится небольшой веб-инсталлятор, который вам необходимо запустить и следовать инструкциям мастера установки. После этого программа будет обновлена, и проблемы со входом в Скайп должны быть устранены.
Причина 2 – Скайп уже открыт на компьютере
Если вы попытаетесь зайти в Skype дважды с той же учетной записью на одном компьютере, то получите сообщение об ошибке, сообщающей, что вы уже вошли или запущена уже копия Скайп. Внимательно проверьте системный трей и убедитесь, что Скайп закрыт. Если вы видите, что он закрыт, но проблема со входом в Skype осталась, то, возможно, визуально клиент закрылся, но выгрузиться из оперативной памяти и процессов не успел. Чтобы это проверить, нажмите сочетание клавиш «Ctlr+Shift+Esc». Запустится диспетчер задач. Перейдите во вкладку «Процессы» (Подробности) и найдите процесс «Skype.exe». Если он есть, выделите его и нажмите кнопку «Завершить процесс».
Закройте диспетчер задач и попробуйте еще раз выполнить вход. Если снова невозможно зайти в Скайп, попробуйте подчистить конфигурационные файлы, как описано ниже.
Причина 3 – Ошибка файлов конфигурации клиента
Частой причиной вопроса «Не могу войти в Скайп» является сбой в работе программы, вызванный ошибками в файлах параметров Скайпа. Чтобы пересоздать эти файлы, нужно их удалить. Скайп автоматически создаст после этого обновленные. Для этого закройте Skype. Откройте любую папку и выше, в адресной строке, введите «%AppData%/Skype», нажмите «Enter». В этой папке вам необходимо удалить файлы «Shared.xml» и «Shared.lck».
После их удаления попробуйте заново авторизоваться со своим паролем. Если снова не получается войти, скопируйте папку с вашим именем пользователя в безопасное место и очистите полностью папку Skype.
Теперь вы знаете ответ на вопрос «Почему я не могу войти в Скайп?», как эту проблему решить и как ее предотвратить.
Источник
Не удаётся запустить Skype т.к. ваша система недоступна

В последнее время, Skype начал часто выдавать различные ошибки. То не ставится, то не может соединиться, то не хочет звонить. И вот сегодня мы столкнулись с очередной такой ошибкой этой нужной программы.
Дословно она звучит так: «Не удаётся запустить Skype так как ваша система недоступна».
Покопавшись по форуму Skype, мы нашли решение данной проблемы. На форуме решение проблемы описано языком, понятным опытному пользователю. Но только не новичку. неОшибка.Ру, все же рассчитан на новичков. И именно поэтому, все инструкции на сайте расписаны подробно и пошагово.
Давайте исправим ошибку, из-за которой не удаётся запустить Skype. Пример будет рассмотрен на Windows 7, но решение справедливо для всех версий кроме XP.
Шаг 1. «Убиваем» процесс Skype.exe
Для того, чтобы проделать все последующие операции, необходимо убедиться, что Skype закрыт. Эффективно это можно сделать при помощи Диспетчера задач, который откроется, если одновременно нажать три клавиши — + + .
Когда окно откроется, отыщите в нем процесс, с именем skype.exe
Щелкните по процессу, правой кнопкой мыши, и выберите в выпавшем меню пункт — «Завершить процесс».
Диспетчер задач уточнит у Вас, знаете ли вы на какой риск идете? Мы знаем и поэтому жмем кнопку .
Еще раз внимательно посмотрите на процессы. Если ничего содержащего в своем названии слова «Skype» нет, то закройте Диспетчер задач. Он нам больше не понадобится.
Шаг 2. Удаляем все настройки и профиль в Skype
Теперь нам нужно, чтобы Skype забыл все, что знал — настройки, наше имя, полученные файлы и т.д. Для этого нам нужно попасть в папку AppData, которая находится в «дебрях» вашего профиля Windows. Мы пойдем другим путем. Он более быстрый и короткий. Нажмем сочетание клавиш + . Видим окно, в которое впишем следующий текст — %appdata% и нажать на или . На скриншоте, в конце строки, совершенно случайно «прибился» знак обратного слэша ‘’ Ничего страшного, все сработает как надо.
И вот она заветная папка AppData. В ней хранится много всего интересного. Возможно позже, мы рассмотрим ее подробнее. А сейчас наша задача, отыскать глазами папку Skype, и переименовать, скажем… в Skype_OLD.
Должно выглядеть примерно вот так:
Закроем всё, и пока память свежа, снова откроем окно «Выполнить». Напомню, комбинацией клавиш + . Следующая наша жертва папка — TEMP. И конечно мы ее откроем написав в окошке %temp%
Тут тоже глазами нужно найти папку и файлы содержащие в своем имени — Skype. Их нужно удалить. Если бы сейчас был открыт Skype — он не дал бы их удалить, и не дал бы переименовать папку шагом ранее. А теперь позволит.
Папка с временными файлами, совершенно ненужными. Чего мелочиться? Удалим их все! Те которые удалить не получится — заняты системой. Ну и пусть.
Не забываем перезагрузить систему, и о чудо! Skype работает и ошибка о том что не удаётся запустить Skype т.к. ваша система недоступна, остается в прошлом.
Делая маленький клик мышкой, ты оказывешь нам большую услугу.
Источник
Если у вас возникают проблемы со входом в Скайп, в большинстве случаев они решаются очень легко, если их причина вам известна. Именно этому вопросу посвящена данная статья. Вы узнаете, что делать, если не заходит в Скайп пользователь, а также причины этого.
Как бы банально это ни звучало, но первое, что стоит сделать, если пользователь не входит в клиент, – проверить интернет-подключение и правильность ввода логина и пароля. У вас может быть активирована клавиша Caps Lock или же не переключена раскладка. Также могут быть проблемы с клавиатурой. Возможно, одна или несколько клавиш не нажимаются или плохо контачат. Чтобы это проверить, откройте любой текстовый документ и поочередно нажмите все клавиши. Если вы уверены, что все введено верно и все клавиши исправны, выполните сброс пароля. Возможно, вас взломали. Тогда это будет основная причина того, почему не заходит никто с вашего компьютера в клиент. Если же вы восстановили пароль или смогли авторизоваться на другом компьютере, то рассмотрим основные причины, из-за которых не удается войти в Скайп.
Причина 1 – Устаревший клиент
Если вы давно не обновляли программу, то, скорее всего, не сможете войти в аккаунт со своего компьютера. Дело в том, что при выпуске нового обновления клиент может прекратить поддержку некоторых функций или больше не использовать устаревшие библиотеки. В этом случае устаревший клиент Скайпа не сможет пройти верификацию на серверах Майкрософт. Вышесказанное актуально, если вы не обновляли Скайп очень давно (разница более 2–3 версий). Чтобы обновить программу, лучше всего сначала удалить старую и почистить реестр, иначе попасть в свою учетную запись может быть невозможно из-за мусора, оставшегося в системе. Для этого запустите панель управления и откройте «Программы и компоненты».
Найдите в списке Skype, выделите его и нажмите «Удалить».
Подтвердите действие, чтобы продолжить. После деинсталляции скачайте и запустите программу CCleaner. Перейдите в меню «Реестр» и нажмите «Поиск ошибок». После этого нажмите «Исправить…».
Теперь вам необходимо перейти на официальную страницу загрузки Skype и скачать последнюю версию клиента. Для этого перейдите по ссылке https://www.skype.com/ru/download-skype/skype-for-computer/ и кликните по ссылке «Скачать Skype для Windows».
Загрузится небольшой веб-инсталлятор, который вам необходимо запустить и следовать инструкциям мастера установки. После этого программа будет обновлена, и проблемы со входом в Скайп должны быть устранены.
Причина 2 – Скайп уже открыт на компьютере
Если вы попытаетесь зайти в Skype дважды с той же учетной записью на одном компьютере, то получите сообщение об ошибке, сообщающей, что вы уже вошли или запущена уже копия Скайп. Внимательно проверьте системный трей и убедитесь, что Скайп закрыт. Если вы видите, что он закрыт, но проблема со входом в Skype осталась, то, возможно, визуально клиент закрылся, но выгрузиться из оперативной памяти и процессов не успел. Чтобы это проверить, нажмите сочетание клавиш «Ctlr+Shift+Esc». Запустится диспетчер задач. Перейдите во вкладку «Процессы» (Подробности) и найдите процесс «Skype.exe». Если он есть, выделите его и нажмите кнопку «Завершить процесс».
Закройте диспетчер задач и попробуйте еще раз выполнить вход. Если снова невозможно зайти в Скайп, попробуйте подчистить конфигурационные файлы, как описано ниже.
Причина 3 – Ошибка файлов конфигурации клиента
Частой причиной вопроса «Не могу войти в Скайп» является сбой в работе программы, вызванный ошибками в файлах параметров Скайпа. Чтобы пересоздать эти файлы, нужно их удалить. Скайп автоматически создаст после этого обновленные. Для этого закройте Skype. Откройте любую папку и выше, в адресной строке, введите «%AppData%/Skype», нажмите «Enter». В этой папке вам необходимо удалить файлы «Shared.xml» и «Shared.lck».
После их удаления попробуйте заново авторизоваться со своим паролем. Если снова не получается войти, скопируйте папку с вашим именем пользователя в безопасное место и очистите полностью папку Skype.
Теперь вы знаете ответ на вопрос «Почему я не могу войти в Скайп?», как эту проблему решить и как ее предотвратить.
Skype перестал работать, что делать
Skype занимает одну из лидирующих позиций среди программ, предназначенных для общения. Преимущество приложения заключается в том, что помимо обмена сообщениями, его можно использовать для аудио и видео звонков с любыми абонентами. Однако, некоторые пользователи сталкиваются с проблемой, что не работает Скайп. Во многих случаях ее можно устранить самостоятельно, достаточно лишь разобраться с причиной возникновения неполадок.
Почему не работает Skype
Если приложение перестало запускаться или при нажатии на иконку запускается пустое окно, то причина может заключаться в проблемах с браузером Internet Explorer. После того как Microsoft приобрели утилиту, разработчики привязали ее к интернет-обозревателю.
При авторизации в приложении требуется работа ActiveX и доступ к Java Script, встроенных в Internet Explorer. Но в результате заражения вирусом или действий пользователя настройки по умолчанию в браузере могут меняться. Из-за этого случаются проблемы с авторизацией или со списком контактов в Skype. Для того чтобы исправить проблему, требуется переустановить интернет-обозреватель или обновить до последней версии. Если эти действия не помогли, то необходимо попробовать выполнить следующий алгоритм действий:
Если после обновления перестал работать Скайп, то может помочь очистка служебной папки.
- Необходимо открыть командную строку.
- Найти служебную папку с помощью ввода текста %LocalAppdata%/Skype/Apps.
- Открыть папку и удалить из нее все содержимое.
- Перезапустить программу.
Встречается такая ситуация, что приложение внезапно завершает работу в аварийном режиме. В таких ситуациях перед пользователем появляется сообщение о том, что программа Скайп прекратила работу. 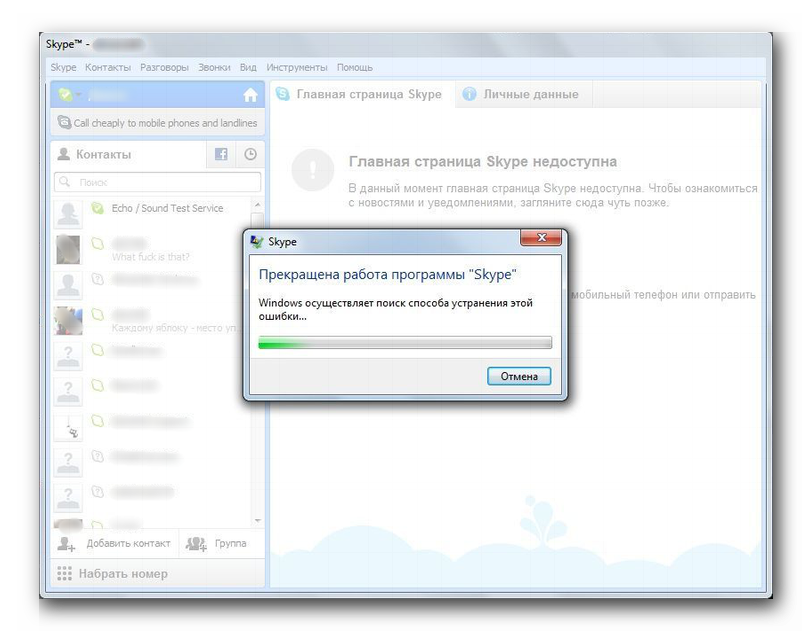
- Необходимо через кнопку Пуск перейти в раздел «Стандартные».
- Выбрать пункт «Служебные».
- Кликнуть на кнопку «Восстановление системы».
- Выбрать точку восстановления.
У владельцев Windows 10 алгоритм восстановления будет отличаться от выше изложенного варианта, подробнее в статье Skype запуск программы невозможен.
Следует учитывать, что программы, которые были установлены на ПК после сохранения данной точки, при восстановлении будут автоматически удалены.
Если Skype не работает из-за проблем с браузером IE, то рекомендуется попробовать запустить старую версию приложения, без использования компонентов интернет-обозревателей. Для этого необходимо выполнить следующие шаги:
Проблемы, из-за чего перестает работать мессенджер, могут возникать из-за разных причин. Поэтому в первую очередь требуется понять, что привело к ошибке, чтобы попытаться устранить проблему самостоятельно.
Источник
Почему не запускается Skype
Время от времени пользователи сталкиваются с такой проблемой, что по какой-то причине не запускается Скайп. Это весьма неприятно, особенно когда нужно срочно нужно позвонить кому-нибудь или оставить сообщение. Поэтому проблему нужно решать. Мы разберемся, как это сделать.
Возможные проблемы и пути их решения
Однако для решения проблемы сначала нужно определить причину. И беда в том, что часто сделать это почти невозможно. Поэтому придется перебирать все возможные варианты для исправления ситуации.
Возможно, мессенджер уже запущен
Иногда бывает так, что Скайп как бы работает на компьютере, но не совсем. Вернее, программа открыта, но висит мертвым грузом в Диспетчере задач. Так что при попытке повторного ее запуска ничего не происходит. Решение здесь одно – завершение соответствующего процесса. Вот подробная инструкция по этому поводу:
- Кликаем правой кнопкой мыши по кнопке «Пуск» и в появившемся контекстном меню выбираем пункт «Диспетчер задач».
Если причина была в этом, то программа обязательна должен запуститься. Правда, не всегда данная процедура срабатывает. Особенно в том случае, если проблема намного глубже. А теперь переходим к следующей главе материала.
Обновляем конфигурационный файл
В составе Скайпа имеется специальный конфигурационный файл, в который записывается информация о профиле пользователя. Если этот элемент поврежден, то программа не будет работать, как бы мы ни старались. Однако этот файл можно обновить. Причем для этого даже не требуется запущенное приложение. Исправить ситуацию можно при помощи возможностей операционной системы Windows. Именно этим мы сейчас и займемся. Вот инструкция, рассказывающая о порядке действий:
- Нажимаем Win + R .
- Копируем в появившееся окошко команду %appdata%MicrosoftSkype for Desktopskylib.
- Затем нажимаем на клавишу «ОК».
В результате откроется конкретный каталог в Проводнике Windows.
В нем нужно найти файл с названием shared.xml и полностью удалить его.
Дело в том, что при старте Skype должен автоматически создать новый файл shared.xml и тем самым сбросить свои настройки. Такой способ помогает в том случае, если данный элемент был поврежден вирусами или другим вредоносным ПО.
Восстанавливаем системные файлы
Если вирусы смогли повредить конфигурационный, то вполне могли пострадать и системные компоненты. И именно поэтому не открывается Скайп на компьютере. Что делать в данном случае? Такое предположение явно стоит проверить.
Поврежденные файлы можно вернуть на свое место при помощи командной строки. Этот компонент вообще позволяет всесторонне управлять системой. Но использовать его нужно очень осторожно:
- Переходим к форме поиска в меню «Пуск». В случае с «Восьмеркой» и «Десяткой» она вызывается через комбинацию Win + Q .
- Составляем запрос «Командная строка».
- Кликаем ПКМ по соответствующему инструменту в перечне результатов.
- Затем выбираем «Запуск от…».
Начнется процесс анализа и восстановления файлов. Он может занять довольно-таки продолжительное время (от 5 до 10 минут). После того, как процесс будет завершен, нужно будет перезагрузить компьютер и только потоп попробовать запустить Программу.
Устраняем вирусы
Раз уж вирусы добрались до файлов Скайпа и самой операционной системы, то вполне вероятно, что они также способны блокировать и запуск мессенджера. Поэтому от вредоносных объектов нужно обязательно избавиться. Тут особых инструкций не требуется – просто воспользуйтесь любым антивирусом на свое усмотрение. Avast, ESET, Kaspersky и другие продукты отлично справятся с задачей. Настоятельно рекомендуем запустить полное сканирование системы. Но оно займет около часа времени. Если такой возможности нет, то воспользуйтесь быстрой проверкой.
Переустанавливаем программу
Если после выполнения всех вышеописанных действий Скайп все так же не запускается, то это значит, что файлы программы были безвозвратно повреждены. Решение тут одно – полная переустановка.
Протекает она в два этапа:
- Удаление программы. Соответствующие инструкции для Windows, Mac OS и Linux изложены здесь.
- Повторная инсталляция. Данному вопросу мы тоже посвятили отдельную статью.
Заключение
А теперь подведем итоги. Мы пытались понять, почему не включается Скайп и как вернуть данному мессенджеру работоспособность. Стоит отметить, что какой-нибудь из вышеописанных методов обязательно подойдет.
Источник
Если не открывается скайп
В этом уроке я расскажу, как быстро запустить скайп на компьютере. Мы научимся открывать Skype без программы и поговорим, как восстановить ее работу.
Как быстро запустить скайп
Сначала расскажу о самом простом способе запуска. Это как раз для тех, у кого нет времени или желания разбираться.
Переходим вот по этой ссылке web.skype.com и печатаем свои данные для входа в программу.
Если все введено верно, то откроется полноценный скайп. Здесь можно переписываться, созваниваться, отправлять видеосообщения. Это будет происходить через вашу учетную запись – так же, как в обычной программе. Те, с кем вы общаетесь, не почувствуют разницы.
Это официальная веб-версия Skype: та же самая программа, только в браузере. Через нее можно открыть свои контакты в Google Chrome, Yandex или другом приложении для интернета.
Как восстановить программу
Только что я показал, как зайти в скайп, если он не открывается на компьютере. В принципе, на этом можно и остановиться, но многим всё-таки удобнее пользоваться обычной программой. Поэтому далее я покажу, как восстановить ее работу.
Вход через браузер больше подходит для временного использования – когда нужно срочно открыть программу, и нет времени разбираться что к чему.
Windows 7, 8, 10
Чаще всего скайп не открывается из-за того, что версия программы на компьютере устарела. Решается это ее обновлением.
1 . Открываем официальный сайт skype.com
2 . Нажимаем «Скачать Скайп» и ждем, пока загрузится файл.
Для Windows 8 и 10 установка происходит через Магазин приложений (Microsoft Store).
3 . Открываем полученный файл. Обычно он находится в папке «Загрузки».
4 . Устанавливаем программу.
По окончании на Рабочем столе и в Пуске появится ярлык.
Попробуйте запустить приложение через этот значок. Если оно работает, значит, проблема решена. В противном случае читайте главу Если не открывается после обновления.
Windows XP
На компьютере с Windows XP программа скайп не работает вообще. Ее невозможно ни установить, ни обновить. Это связано с тем, что XP – устаревшая система и не поддерживается разработчиками.
Единственный вариант – использовать веб-версию. То есть открывать скайп в браузере, так, как я показывал в начале статьи.
Но и в этом случае программа может не запуститься. Тогда нужно сделать специальный ярлык и открывать приложение только через него. Способ работает, если у вас Google Chrome или Opera.
1 . Щелкните правой кнопкой мыши по Рабочему столу → Создать → Ярлык.
2 . Вставьте следующий текст, если у вас Google Chrome:
«C:Program FilesGoogleChromeApplicationchrome.exe» -user-agent=»Mozilla/5.0 (Windows NT 6.1) AppleWebKit/537.36 (KHTML, like Gecko) Chrome/73.0.3683.103 Safari/537.36″ https://web.skype.com/
Или такой текст, если у вас Opera:
«C:Program FilesOperalauncher.exe» -user-agent=»Mozilla/5.0 (Windows NT 6.1) AppleWebKit/537.36 (KHTML, like Gecko) Chrome/73.0.3683.103 Safari/537.36″ https://web.skype.com/
3 . Далее → напечатайте название для ярлыка → Готово.
На рабочем столе появится новый значок. Вот через него и нужно открывать программу. Только перед запуском закройте окно браузера.
Если не открывается после обновления
Если вы обновили скайп, а он по-прежнему не запускается, первое, что следует сделать, это перезагрузить компьютер. Не помогло? Тогда следуйте дальнейшим инструкциям до тех пор, пока программа не заработает.
Эти инструкции помогут восстановить работу компьютерной версии, если она вообще не открывается – виснет, вылетает. Если ваши проблемы связаны с чем-то другим, поищите ответ в конце статьи.
Решение 1: удаление папки
1 . Завершаем работу программы. Для этого нажимаем правой кнопкой мыши на панели задач и выбираем «Диспетчер задач».
Во вкладке «Процессы», находим в списке Skype, и снимаем задачу (завершаем процесс).
Если такого процесса нет, закройте окошко и приступайте к следующему шагу.
2 . Нажимаем на клавишу клавиатуры Windows (
3 . Удаляем папку Skype и пробуем запустить приложение.
На заметку . Все ваши контакты и сообщения останутся, так как они хранятся на серверах Microsoft. Так что не волнуйтесь – ничего не удалится!
Решение 2: удаление программы
- Для начала завершите процесс через Диспетчер задач (см. п.1).
- Затем перейдите на официальный сайт CCleaner и скачайте бесплатную версию.
- Откройте скачанный файл, установите программу и запустите ее.
- Инструменты → Удаление программ → Skype → Деинсталляция.
Таким образом вы полностью удалите программу с компьютера. Теперь чистим реестр в CCleaner: Реестр → Поиск проблем → Исправить выбранное. Резервную копию перед этим желательно создать.
После этого удаляем папку (см. Решение 1) и заново устанавливаем Skype (см. инструкцию).
Все ваши контакты и сообщения при удалении программы не стираются, так как они хранятся в интернете – на серверах Microsoft.
Решение 3: сброс настроек Internet Explorer
Программа скайп связана с браузером Internet Explorer. И иногда она начинает глючить именно из-за него. Решение – сбросить настройки браузера.
- Windows 7 : Пуск → Панель управления → вверху справа установить «Крупные значки» → Свойства браузера → Дополнительно → Сброс.
- Windows 10 : правой кнопкой мыши по Пуск → Параметры → в строке поиска напечатать Свойства браузера → Дополнительно → Сброс.
Решение 4: отключение антивируса и брандмауэра
Попробуйте отключить антивирус и запустить приложение. Если оно откроется, значит, антивирус блокирует его работу. Чтобы это исправить, добавьте Skype в исключения.
То же самое касается брандмауэра: отключаем и пробуем запустить программу. Если заработает, значит, нужно добавить в исключения.
Как отключить брандмауэр:
- Windows 7 : Пуск → Панель управления → вверху справа поставить «Крупные значки» → Брандмауэр Windows → Включение и отключение брандмауэра Windows (слева) → отключаем оба.
- Windows 10 : правой кнопкой мыши по Пуск → Параметры → Сеть и Интернет → Брандмауэр Windows → выключить в «Сеть домена» и «Частная сеть».
Решение 5: модификация ярлыка
Это временное исправление. Оно не решает проблему, а просто помогает разово запустить программу.
1 . Завершаем работу приложения (см. п.1).
2 . Выносим ярлык на Рабочий стол: Пуск → Программы → правой кнопкой мыши по Skype → Закрепить на начальном экране или Отправить → Рабочий стол – создать ярлык .
3 . Нажимаем правой кнопкой мыши по появившемуся ярлыку и выбираем «Свойства».
4 . В поле «Объект» на вкладке «Ярлык» добавляем в конце строки пробел и текст /legacylogin и нажимаем ОК.
Теперь программу можно будет открыть на компьютере, но только через этот ярлык.
Другие причины, по которым скайп может не работать:
- Вирусы
- Нестабильный интернет
- Версия DirectX ниже 9.0
- Процессор до 1 ГГц, оперативная память до 512 МБ
- Проблемная версия программы
Например, пару лет назад новая версия приложения отказывалась работать на некоторых ноутбуках. Со временем разработчики решили проблему, но произошло это лишь спустя несколько месяцев.
Другие проблемы с запуском
Исчез значок на Рабочем столе.
Пуск → Программы → Skype → правой кнопкой мыши по значку → Закрепить на начальном экране или Отправить → Рабочий стол – создать ярлык .
Программа перестала запускаться автоматически при включении компьютера.
- Откройте приложение.
- Нажмите на три точки в верхнем левом углу программы (там, где имя пользователя) и выберите «Настройки».
- Общие → Запускать Скайп автоматически.
Как получить ответ на свой вопрос от официального представителя.
Источник