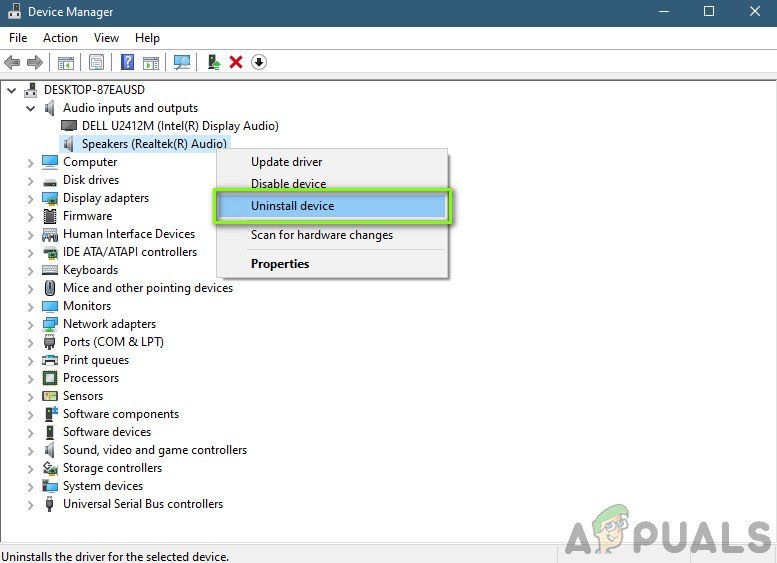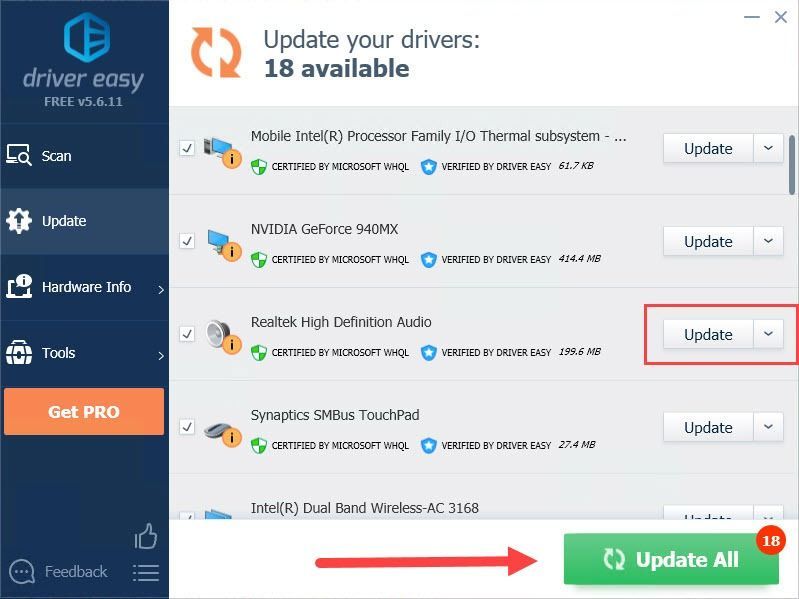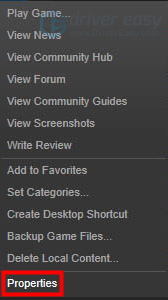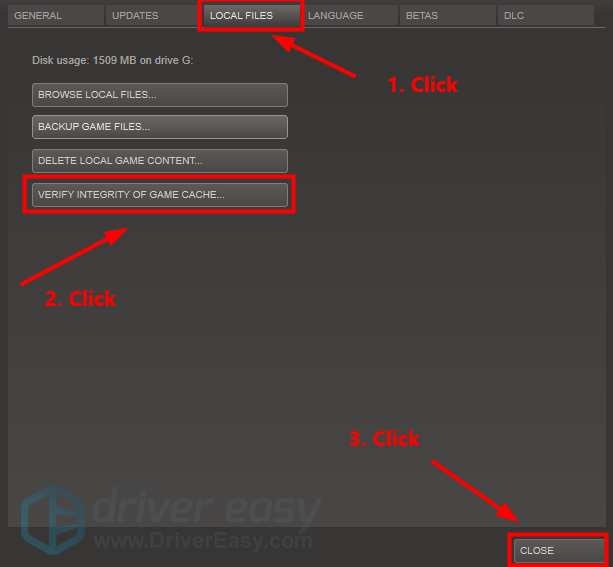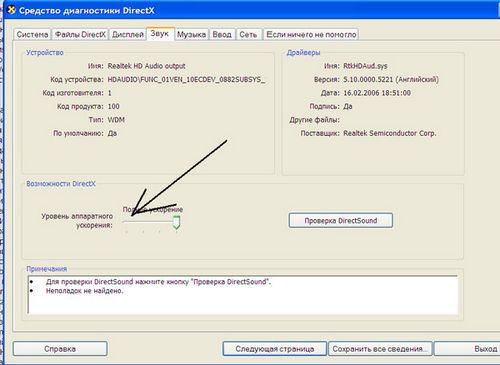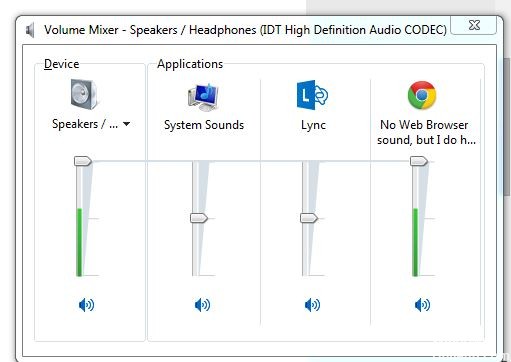На чтение 10 мин. Просмотров 734 Опубликовано 28.04.2021
The Elder Scrolls V: Skyrim – это игра, ориентированная на действия, с захватывающей графикой и визуализацией, которые ценят во всем мире. Skyrim действительно установил стандарт в игровой индустрии – от кампаний до открытых миров. Игра была выпущена на нескольких различных платформах, включая Xbox 360, Microsoft Windows и Play Station 3.
Однако, несмотря на популярность, многие сталкиваются с проблемой, когда они не могут слышать звук в Скайриме. Эта проблема возникает в различных вариантах, например, в некоторых пользователи слышат логотип, но ничего не слышат, а в некоторых звук полностью пропадает. В этой статье мы рассмотрим все различные обходные пути, которые вы можете использовать, чтобы восстановить и запустить звук.
Содержание
- Что вызывает отсутствие звука в Skyrim?
- Предварительное условие: проверка настроек звука в ОС
- Решение 1. Проверка сторонних приложений для микширования звука
- Решение 2. Проверка файлов игры и кеша
- Решение 3. Установка DirectX
- Решение 4. Удаление поврежденных сохраненных файлов
- Решение 5. Проверка установленных модов
- Решение 6. Переустановка аудиодрайверов
- Решение 8. Переключение и включение питания
- Бонус: исправление Skyrim в Linux
Что вызывает отсутствие звука в Skyrim?
В зависимости от характера проблемы может быть несколько разных причин, которые могут создавать проблему со звуком в Skyrim. . Проанализировав все отчеты пользователей и проведя расследование, мы пришли к выводу, что проблема возникла по нескольким причинам. Некоторые из причин возникновения этой проблемы, но не ограничиваются ими:
- DirectX не установлен должным образом: кажется, что DirectX требование почти каждой игры в настоящее время. Этот популярный API от Microsoft необходим при игре в Skyrim, и если его нет, вы столкнетесь с множеством проблем.
- Компьютер в состоянии ошибки: другая ситуация, когда из-за того, что ваш компьютер находится в состоянии ошибки, игра не будет работать должным образом. Здесь очень помогает и выключение компьютера.
- Поврежденный сохраненный файл: Skyrim позволяет пользователям сохранять свой текущий прогресс в игре, используя «сохраненный файл». Если вы загружаете из сохраненного файла, а он поврежден, вы столкнетесь с множеством проблем.
- Средства управления сторонними приложениями: Другой случай, когда вы не услышите звук в вашей игре – это то место, где стороннее приложение имеет доступ к оборудованию вашего компьютера и отключает звук.
- Устаревшие драйверы: Это может быть одна из наиболее частых причин проблем со звуком. Если сами драйверы устарели/повреждены, игра не сможет отправлять звуковую информацию на оборудование.
- Моды: Моды известны в Skyrim тем, что делают игра еще более играбельна. Однако, поскольку они являются сторонними, они могут вызвать проблемы на вашем компьютере и вызвать странное поведение.
- Skyrim в Linux: Это не причина; вместо этого это сценарий. В большинстве случаев пользователи Linux не могут правильно слышать Skyrim из-за некоторых конфликтующих модулей в ОС. Исправление их через командную строку обычно работает.
- Проблемы со звуком: Еще одна вещь, о которой мы не должны забывать, это то, что если сами настройки звука на вашем компьютере неправильные, вы не услышите никакого звука.
Перед тем, как начать, убедитесь, что вы вошли в систему как администратор на своем компьютере и также имеете активное подключение к Интернету.
Предварительное условие: проверка настроек звука в ОС
Прежде чем мы начнем с методов устранения неполадок, убедитесь, что ваши звуковые функции работают нормально на вашем компьютере. Если вы не слышите какой-либо звук на компьютере, включая мультимедийные файлы и т. Д., Ознакомьтесь с нашей статьей «Исправление: Windows 10 Нет звука».
Звуковые микшеры – еще одна важная функция ОС Windows. Они также позволяют пользователю изменять индивидуальные уровни звука из различных приложений вместо того, чтобы управлять звуковой системой в целом. Возможно, вы случайно снизили громкость Skyrim и, следовательно, звук не слышен. Вот шаг, как убедиться, что звуковой микшер настроен правильно для Skyrim.
- Запустите Skyrim от имени администратора. Также запустите другое приложение в фоновом режиме.
- Войдя в игру, alt-tab перейдите к другому приложению (или нажмите Windows + D), чтобы перейти к Рабочий стол.
- На рабочем столе щелкните правой кнопкой мыши значок sound и выберите Открыть микшер громкости .
- Теперь убедитесь, что том Skyrim полностью заполнен. Сохранить изменения и выйти. Теперь нажмите Alt-Tab обратно в игру и посмотрите, решена ли проблема навсегда.
Решение 1. Проверка сторонних приложений для микширования звука
Еще одна вещь, которую нужно проверить, прежде чем мы перейдем к более техническим вопросам, – это проверка наличия сторонних приложений работают в фоновом режиме, что может конфликтовать с системой и, следовательно, вызывать ряд проблем.
Здесь мы перейдем к диспетчеру задач и проверим, работают ли какие-либо сторонние приложения в фоновом режиме. Эти приложения могут не отображаться непосредственно в диспетчере задач, поэтому вам следует проверить панель рабочего стола. Если вы найдете такое приложение, щелкните его правой кнопкой мыши и выберите Выход . К некоторым приложениям относятся Sonic Studio, ‘Nahimic’ и т. Д. Кроме того, обратите внимание на приложение NVIDIA GeForce Experience и убедитесь, что уровни звука тоже там высокие.
- Нажмите Windows + R, введите « taskmgr » в диалоговом окне и нажмите Enter.
- В диспетчере задач найдите любой текущие сторонние звуковые приложения, которые работают. Если вы их найдете, щелкните их правой кнопкой мыши и выберите End Task .
- Убедившись в отсутствии сторонних приложений, запустите Skyrim и проверьте, решена ли проблема навсегда.
Решение 2. Проверка файлов игры и кеша
Если сторонних приложений нет и настройки звука также верны, возможно, сама игра -файлы Skyrim повреждены или в них отсутствуют некоторые модули. Когда это произойдет, игра не будет воспроизводиться вообще или покажет странные проблемы, включая обсуждаемую.
В этом решении мы перейдем к свойства игры, а затем с помощью встроенного инструмента проверьте целостность файлов игры и посмотрите, имеет ли это какое-либо значение в нашем случае. Для выполнения этой задачи также войдите в систему с помощью администратора.
- Запустите Steam и нажмите кнопку Библиотека на верхней вкладке.
- Теперь найдите Skyrim на левой панели навигации. Щелкните ее правой кнопкой мыши и выберите Свойства .
- В свойствах игры щелкните вкладку Локальные файлы и выберите Проверить целостность файлов игры .
- Дождитесь завершения процесса. После этого полностью перезагрузите компьютер и проверьте, решена ли проблема навсегда.
Решение 3. Установка DirectX
Если ни один из вышеперечисленных методов не работает, мы попытаемся перейти к компонентам ошибки и убедиться, что все модули работают правильно. Начнем с DirectX API. Функция DirectX состоит в том, чтобы предоставить игре различные библиотеки, которые он использует в своей механике для запуска игры. Если DirectX отсутствует на вашем компьютере или не установлен должным образом, вы столкнетесь с многочисленными проблемами.
Люди обычно предполагают, что DirectX имеет отношение только к видео, но это не так. Он также вносит свой вклад в звук игры. В этом решении мы перейдем на официальный сайт Microsoft и загрузим последнюю версию DirectX.
- Запустите ваш браузер. Теперь перейдите на веб-сайт Microsoft DirectX и загрузите установщик оттуда в доступное место.
- Теперь, запустите исполняемый файл и установите DirectX на свой компьютер от имени администратора.
- Перезагрузите компьютер после завершения установки и проверьте, вернулся ли звук в Skyrim.
Решение 4. Удаление поврежденных сохраненных файлов
Как упоминалось ранее, в Skyrim есть функция, позволяющая загружать игровые данные из сохраненного файла, который вы создали. чтобы сохранить свой прогресс. Если сохраненный файл каким-то образом поврежден или неполон, игра не загрузится должным образом и возникнет проблема со звуком.
Здесь вы можете попробовать запустить новую игру а затем проверьте, сохраняется ли проблема со звуком. В противном случае это подтвердит тот факт, что у вас был поврежденный сохраненный файл, и вы можете отказаться от него. Поврежденные сохраненные файлы обычно создаются, когда процесс сохранения прерывается выключением компьютера или игры, и это очень распространенный сценарий.
Решение 5. Проверка установленных модов
В Skyrim очень популярны моды, в которых пользователи могут полностью изменить свой интерфейс и добавить новые интересные функции, которые обычно недоступны в игре. Однако, поскольку эти моды создаются сторонними разработчиками, во многих случаях они либо повреждены, либо имеют неполные файлы. Следовательно, вам следует отключить эти моды и посмотреть, имеет ли это значение в вашем случае.
Если вы не используете какие-либо моды, убедитесь, что ваша игра полностью обновлена до последней сборки. После отключения всех модов перезагрузите компьютер и посмотрите, исчезнет ли проблема со звуком.
Решение 6. Переустановка аудиодрайверов
Если ни один из вышеперечисленных методов не работает, и вы по-прежнему не слышите звук в Skyrim, мы переключим наше внимание на переустановку аудиодрайверов на ваш компьютер. Аудиодрайверы – это основные компоненты, которые передают информацию между низкоуровневым аудиооборудованием и вашей ОС.
Если сами аудиодрайверы каким-то образом повреждены или неполны, вы столкнетесь с многочисленными проблемами со звуком игры. Если драйверы действительно виноваты, у вас могут возникнуть проблемы со звуком в других модулях компьютера.
Сначала мы просто попробуем отключить и Включение аудиодрайверов. Если это не сработает, мы попытаемся установить драйверы по умолчанию. Если драйверы по умолчанию также не работают, мы обновим драйверы до последней сборки и посмотрим, решит ли это проблему.
- Нажмите Windows + R, введите « devmgmt. msc »в диалоговом окне и нажмите Enter.
- В диспетчере устройств разверните категорию Аудиовходы и выходы , щелкните правой кнопкой мыши на звуковом устройстве и выберите Отключить устройство .
- Теперь подождите несколько секунд, прежде чем Включите устройство снова. Теперь проверьте, решена ли проблема.
Если простое включение/отключение звукового устройства не работает, мы продолжим и установим звуковые драйверы по умолчанию.
- Щелкните правой кнопкой мыши звуковое оборудование и выберите Удалить устройство .
- Теперь щелкните правой кнопкой мыши в любом месте экрана и выберите Сканировать на предмет изменений оборудования . Компьютер не будет искать какое-либо оборудование, которое не установлено, и найдет звуковой модуль. Он автоматически установит драйверы по умолчанию.
Теперь проверьте, правильно ли вы слышите звук Skyrim. Если по-прежнему не удается, щелкните звуковое оборудование правой кнопкой мыши и выберите Обновить драйвер . Затем вы можете запросить автоматическое обновление. Вы также можете перейти на веб-сайт производителя, загрузить последние версии звуковых драйверов и соответственно установить их на свой компьютер.
Решение 8. Переключение и включение питания
Переключение и включение питания – это действие, при котором вы полностью выключаете компьютер, а также снимаете статическое питание. Это, в свою очередь, полностью удалит все временные конфигурации или настройки с вашего компьютера. Если у вас есть какие-либо поврежденные конфигурации или неправильные настройки, есть вероятность, что игра не работает должным образом или выдает случайные проблемы, подобные обсуждаемой. Выполните действия, перечисленные ниже, чтобы выключить и снова включить устройство.
- Выньте основной кабель питания маршрутизатора и компьютера (после его выключения. вниз) из розетки. Теперь нажмите и удерживайте кнопку питания примерно 4-6 секунд.
- Теперь подождите примерно 3-5 минут , чтобы убедиться, что вся энергия полностью разряжена.
- По истечении времени снова подключите все обратно и затем подождите несколько минут, чтобы сеть снова начала нормально вещать и ваш компьютер запустился.
- Теперь проверьте, решена ли проблема, и вы можете слышать звук в Skyrim.
Бонус: исправление Skyrim в Linux
В качестве бонуса нашим читателям мы покажет вам, как исправить, что Skyrim не выводит звук во время игры в Linux. Пользователи могут легко играть в игру с помощью Steam Works в Linux, как и в любой другой операционной системе. Однако игра в Linux сопряжена с некоторыми трудностями. Вот обходной путь:
- Запустите Steam и Включите бета-версию Steam . Перезапустите Steam и, если что-то загрузится, дайте ему и перезапустите снова.
- Теперь перейдите в Настройки> Steam Play и Включить Steam Play для каждой вашей игры.
- Теперь перейдите в магазин и установите Skyrim через Steam.
- Нажмите Windows + T, чтобы запустить терминал, и используйте следующую команду для установки winetricks :
apt install winetricks
- Теперь найдите следующий каталог и убедитесь, что в нем есть pfx , внутри которого находится .cd .
steamapps/compatdata/489830
- Теперь выполните следующие команды по порядку:
WINEPREFIX = $ PWD/pfx winetricks --force xactWINEPREFIX = $ PWD/pfx winecfg
- Теперь на вкладке Библиотеки создайте переопределения для следующих и установите для обоих значение nat ive:
xaudio2_6xaudio2_7
- Перезагрузите компьютер и проверьте, снова ли работает звук.
Romueldo
Нужно открыть ДокументыMy gamesSkyrimSkyrimPrefs.ini и в строке fAudioMasterVolume=1.0000 единицу изменить на 2,3,4, или другую цифру, как больше нравиться. Сколько напишешь, во столько раз звук станет громче.
- пожаловаться
- скопировать ссылку
gmh4589
Бля, ты просто меня спасаешь. Долгих лет жизни)
- пожаловаться
- скопировать ссылку
gmh4589
Спасибочки)
- пожаловаться
- скопировать ссылку
В винде: панель управления — звук — свойства звука — тонкомпенсация поставить галочку
- пожаловаться
- скопировать ссылку
решил на виндовс 10. панель управлениязвукисвойства устройстваenhancements выставляем галку на loudness equalizations
- пожаловаться
- скопировать ссылку
miniesterstvo
спасибо, помог этот совет
- пожаловаться
- скопировать ссылку
miniesterstvo
очень большое спасибо!
- пожаловаться
- скопировать ссылку
Разработчики видимо звук пилили под 7.1 и на стерео колонках он довольно тихий.
В настройках звукового драйвера поставить галку на тонкомпенсации это сделает звук боле сбалансированным.
Из минусов у вас пропадёт возможность балансировать им в настройках, так как это опция «тонкомпенсация» теперь будет его усиливать.
- пожаловаться
- скопировать ссылку
что прям такой тихий ? если у тебя реалтек то поставь режим наушники в настройках смены назначения разъемов после этого у меня звук в игре стал громче
- пожаловаться
- скопировать ссылку
У меня выдаёт пещеру которой нет в Скайрим в квесте упреждающий удар как завершить через консоль помогите плиз.это первое задание гунмара
- пожаловаться
- скопировать ссылку
Попробовал включить тонкомпенсация, стало ещё лучше)
Ток включил не в панеле управления, а в realtek audio console
- пожаловаться
- скопировать ссылку
Нужно в игре открыть меню «Экран» и включит субтитры вне диалогов. То, что не услышишь — прочитаешь сам. Инфа 146%, мне до сих пор помогает 
- пожаловаться
- скопировать ссылку
Играете в Skyrim без звука? это ужасно! Для такого игрока, как вы, это проблема, которую нужно решить. Не волнуйтесь, вы не одиноки. Эту проблему легко решить. Читайте дальше, чтобы узнать, как…
Проверьте настройки гарнитуры и звука
Во-первых, убедитесь, что вы не отключили звук ни на компьютере, ни на устройствах воспроизведения звука (например, гарнитуре).
Во-вторых, убедитесь, что с вашим устройством воспроизведения звука нет проблем. Вы можете проверить это, подключив к другому устройству.
В-третьих, отключите устройства воспроизведения звука и снова подключите их. Это может дать вам звук.
После вышеуказанного исследования вы можете определить, есть ли в устройстве воспроизведения звука проблемы с оборудованием.
Если есть проблема, вам нужно изменить ее или обратиться в службу поддержки.
Если нет, читайте дальше, чтобы узнать, как это сделать.
Попробуйте эти исправления:
За исключением проблемы с оборудованием, проблема «Skyrim нет звука» может быть вызвана программным обеспечением; Водитель; неверные настройки или поврежденные файлы игры.
Прежде чем мы углубимся в подробности, давайте сначала попробуем самый простой, но самый полезный способ — перезапустите свой Steam и компьютер .
Если перезагрузка не работает, попробуйте другие исправления. Вам не нужно пробовать их все, постепенно спускайтесь вниз, пока не найдете тот, который вам подходит.
- Проверьте программное обеспечение гарнитуры
- Обновите аудио драйверы
- Проверить файлы игры
- Установите DirectX из Skyrim
Исправление 1. Проверьте программное обеспечение гарнитуры.
Если в вашей гарнитуре есть поддерживающее программное обеспечение, вам необходимо сначала его проверить. На случай, если там был отключен звук. Возьмем, к примеру, гарнитуру Razer. Вам нужно войти в Razer Synapse, чтобы проверить, не был ли он отключен в программном обеспечении, вы не получите звука.
Исправление 2: обновите аудио драйверы
Очень важно обновить аудио драйверы. Windows 10 не всегда предоставляет самую последнюю версию. Но с устаревшими или неправильными драйверами вы можете столкнуться с проблемой отсутствия звука в Skyrim. Поэтому очень важно регулярно обновлять драйверы, чтобы улучшить игровой процесс.
Вы можете обновить драйвер двумя способами: вручную и автоматически.
Вариант 1 — Вручную — Вам потребуются навыки работы с компьютером и терпение, чтобы обновить драйверы таким образом, потому что вам нужно найти именно тот драйвер в Интернете, загрузить его и установить шаг за шагом.
ИЛИ ЖЕ
Вариант 2 — автоматически (рекомендуется) — Это самый быстрый и простой вариант. Все это делается парой щелчков мышью — легко, даже если вы компьютерный новичок.
Опция 1 — Загрузите и установите драйвер вручную
Скачать аудиодрайверы можно на официальном сайте производителя. Найдите модель, которая у вас есть, и найдите подходящий драйвер, который подходит для вашей конкретной операционной системы. Затем загрузите драйвер вручную.
Вариант 2 — автоматическое обновление драйверов
Если у вас нет времени или терпения обновлять аудиодрайверы вручную, вы можете сделать это автоматически с помощью Водитель Easy .
Driver Easy автоматически распознает вашу систему и найдет для нее подходящие драйверы. Вам не нужно точно знать, в какой системе работает ваш компьютер, вам не нужно рисковать, загружая и устанавливая неправильный драйвер, и вам не нужно беспокоиться о том, что вы ошиблись при установке.
Вы можете автоматически обновлять драйверы с помощью СВОБОДНЫЙ или За версия Driver Easy. Но с версией Pro это займет всего 2 клика (и вы получите полную поддержку и 30-дневная гарантия возврата денег ):
- Скачать и установите Driver Easy.
- Запустите Driver Easy и щелкните Сканировать сейчас кнопка. Затем Driver Easy просканирует ваш компьютер и обнаружит проблемы с драйверами.
- Щелкните значок Обновить рядом с отмеченным драйвером, чтобы автоматически загрузить правильную версию этого драйвера, затем вы можете установить ее вручную (вы можете сделать это в БЕСПЛАТНОЙ версии).
Или нажмите Обновить все для автоматической загрузки и установки правильной версии все драйверы, которые отсутствуют или устарели в вашей системе. (Для этого требуется Pro версия который поставляется с полной поддержкой и 30-дневной гарантией возврата денег. Вам будет предложено выполнить обновление, когда вы нажмете «Обновить все».)
- Перезапустите игру и проверьте, решена ли проблема.
Запись : Если у вас возникли проблемы при использовании Driver Easy, не стесняйтесь обращаться в нашу службу поддержки по адресу support@drivereasy.com .
Не забудьте прикрепить URL-адрес этой статьи, если это необходимо для более целесообразного и эффективного руководства.
Исправление 3: проверьте файлы игры
Этот метод проверяет файлы игры и проверяет их правильность. Что еще, он скачает и восстановит необходимые файлы. Если проблема отсутствия звука в Skyrim вызвана повреждением файлов игры, этот метод может помочь вам исправить это.
- Откройте клиент Steam и перейдите к вкладка БИБЛИОТЕКА , тогда щелкните правой кнопкой мыши на Скайрим и выберите Свойства .
- Нажмите вкладка ЛОКАЛЬНЫЕ ФАЙЛЫ , затем щелкните ПРОВЕРЬТЕ ЦЕЛОСТНОСТЬ КЭША… . После этого нажмите ЗАКРЫТЬ .
- Запустите Skyrim, чтобы проверить, решена ли проблема.
Исправление 4: Установите DirectX из Skyrim
DirectX — это программа, которая поддерживает задачи, связанные с мультимедиа, программированием игр и другими приложениями. Теперь современная операционная система Windows будет включать DirectX по умолчанию, но если вы используете предыдущую операционную систему, вам может потребоваться загрузить и установить DirectX от Microsft, чтобы решить эту проблему.
КАК : Перейти к Официальный сайт Microsoft скачать DirectX. Установите его прямо в Skyrim.
Перезагрузите компьютер, он должен работать.
Спасибо за прочтение. Надеюсь, эта статья соответствует вашим потребностям. И вы можете оставлять комментарии ниже.
Как увеличить громкость скурима?
Аимп, медиа плеер классик и всё остальное номально работают, а для скурима на колонках приходится крутить крутилку. В реалтеке, и стандартніх виндосовских средствах ан максах всё.
реально не хочется трогать лишний раз колонки.
Ну в самой игре настройки посмотри))
— Добавлено: 27 Фев 2013 —
И в микшере точно на максах?
Последнее редактирование модератором: 7 Авг 2018
@Nameless, везде, в микшере. в игре — на максах, только на колонках половинная стоит. Не хочу усилок нагружать…
Последнее редактирование модератором: 6 Авг 2018
@Werr Gunns, простыми методами никак. на ВоПе в каком-то посте Диммел давал ссылку то ли на свой мод, то ли на чей-то, изменяющий громкость речи и звуков. Можно еще на Нексусе поискать. А так действительно звук игры сильно занижен если сравнивать с какими либо другими играми.
Последнее редактирование модератором: 6 Авг 2018
Как увеличить громкость скурима?
В файле SkyrimPrefs.ini найдите настройку на громкость звука. Выставьте 2.00000 вместо 1.0000.
— Добавлено: 24 Авг 2014 —
И будет вам счастье. Мне по крайней мере помогло.
Файл находится в папке с документами на XP.
Последнее редактирование модератором: 7 Авг 2018
Я тоже с этим мучился, но вроде нашел выход (Теперь Скайрим хоть и не орет как Седобородый, но громче уж точно стал).
В «SkyrimPrefs.ini» (который находится по адресу DocumentsMy GamesSkyrim)
(Желательно для страховки скопировать «SkyrimPrefs.ini» перед внесением изменений)
Ищем «[AudioMenu]», и заменяем всё содержимое («[Clouds]», и ниже не трогаем) на:
fAudioMasterVolume=9.0000
fVal7=9.0000
uID7=0
fVal6=9.0000
uID6=0
fVal5=9.0000
uID5=0
fVal4=9.0000
uID4=0
fVal3=9.0000
uID3=466532
fVal2=9.0000
uID2=554685
fVal1=9.0000
uID1=1007612
fVal0=9.0000
uID0=94881
Сохраняем результат, и в Свойствах «SkyrimPrefs.ini», ставим «Только для чтения», иначе настройка слетит.
Омг, я и не заметил. Ладно лучше поздно чем никогда.
Ладно лучше поздно чем никогда.
Однозначно. Добавила в шапку темы.
А почему написано, что настройка файла SkyrimPrefs.ini слетает?
Спокойно меняем значение в пункте MasterVolume (что-то такое) и наслаждаемся громким звуком. Не нужно ставить галочку «только для чтения».
Содержание
- Почему нет звука в игре Скайрим
- Решение 1.0
- Решение 1.1
- Решение 1.2
- Решение 2
- Решение 3
- Нет звука в игре
- FAQ по ошибкам The Elder Scrolls V: Skyrim: не запускается, черный экран, тормоза, вылеты, error, DLL
- Необходимое ПО для The Elder Scrolls V: Skyrim
- Низкий FPS, The Elder Scrolls V: Skyrim тормозит, фризит или лагает
- The Elder Scrolls V: Skyrim вылетает в случайный момент или при запуске
- Отсутствует DLL-файл или ошибка DLL
- Распространённые сетевые ошибки
- Не вижу друзей / друзья в The Elder Scrolls V: Skyrim не отображаются
- Создателю сервера нужно открыть порты в брандмауэре
- Ошибка DirectX в The Elder Scrolls V: Skyrim
- Ошибка 0xc000007b в The Elder Scrolls V: Skyrim
- Ошибка 0xc0000142 / 0xe06d7363 / 0xc0000906
- Отключите антивирусную программу
- Отключите «Защитник Windows»
- Проверьте путь на наличие кириллицы
- Воспользуйтесь чистой загрузкой
- Проверьте целостность файлов
- Измените значение в реестре
- Запустите восстановление системы
- Другие способы
- Ошибка «Недостаточно памяти»
- Звук в The Elder Scrolls V: Skyrim отсутствует или пропадает в заставках
- Появляется чёрный экран в The Elder Scrolls V: Skyrim
- Появляется цветной экран
- Изображение в The Elder Scrolls V: Skyrim мерцает
- Не работает мышь, клавиатура или контроллер
- Свежее видео на канале Coop-Land:
- Скайрим нет звука в игре windows 10
Почему нет звука в игре Скайрим
Встречается нередкая проблема, когда после запуска в Скайриме нет звука. Заставка при этом проходит как надо. Для устранения вышеназванной проблемы существует несколько вариантов.
Решение 1.0
Следует первым делом попробовать обновить DirectX, особенно версии старее девятой. Стоит сделать это даже при уверенности, что установленная на ПК версия программы — последняя. Для Windows Vista особенно актуально, в стандартной сборке там идет старый DirectX.
Подобное действие обычно помогает вернуть звуки в игру.
Проблемы чаще имеются в версиях с 9.0 по 11.
Решение 1.1
Установите DirectX End-User Runtimes.
Решение 1.2
Если в Skyrim нет звука, стоит попытаться удалить GeForce Experience; существует информация о несовместимости упомянутого ПО с игрой.
Решение 2
Действуем через панель управления. В «Звуках и аудиоустройствах», открыв вкладку «Динамики», выберите опцию «Дополнительно». Там найдите параметр «Качество воспроизведения» (либо записи) и выставьте его на минимальное значение (для ХР) либо задайте 16 бит 41000 Гц
Решение 3
Включает несколько второстепенных действий, если описанные два не помогли:
— если установлен чип Realtek HD, можно попытаться задействовать параметр «Тонкомпенсация»;
— измените характеристику в настройках «Качества записи» на 28 бит 48000 Гц;
— вполне может оказаться, что в игре Skyrim нет звука
благодаря битому установочному файлу. Можно попытаться заново установить ее.
Источник
Нет звука в игре
Если не помогли все предыдущие советы, попробуй удалить файлы Skyrim.ini и SkyrimPrefs.ini, зайти в лаунчер, он сам их создаст. Возможно это решит проблему. Если не помогли все эти действия, то уверен дело не в советах, а в руках того кто настраивал.
TEAMофеичЪ
Да пиратка
SRxSINEDPro
(Какого конкретно звука нет? Звуков эффектов, музыки в игре или всего сразу?)
Все настроено на полную,но звука в игре все равно нет
Переименовывание SkyrimPrefs_Default.ini в SkyrimPrefs.ini и перемещение в директорию My GamesSkyrim не помогло
Vikki_vik
Удаление файлов Skyrim.ini и SkyrimPrefs.ini тоже не помогло
[Audio]
fMusicDuckingSec6.0
fMusicUnDuckingSec8.0
fMenuModeFadeOutTime=3.0
fMenuModeFadeInTime=1.0
uExterior Cell Buffer=36
[Display]
fShadowLODMaxStartFade=1000.0
fSpecularLODMaxStartFade=2000.0
fLightLODMaxStartFade=3500.0
iShadowMapResoluti2048
bAllowScreenshot=1
[Audio]
fMusicDuckingSec6.0
fMusicUnDuckingSec8.0
fMenuModeFadeOutTime=3.0
fMenuModeFadeInTime=1.0
[Grass]
bAllowCreateGrass=1
bAllowLoadGrass=0
[GeneralWarnings]
SGeneralMasterMismatchWarning=One or more plugins could not find the correct versions of the master files they depend on. Errors may occur during load or game play. Check the «Warnings.txt» file for more information.
[Combat]
fMagnetismStrafeHeadingMult=0.0
fMagnetismLookingMult=0.0
[Papyrus]
fPostLoadUpdateTimeMS=500.0
bEnableLogging=0
bEnableTrace=0
bLoadDebugInformation=0
[Water]
bReflectLODObjects=1
bReflectLODLand=1
bReflectSky=1
bReflectLODTrees=1
[Audio]
fMusicDuckingSec6.0
fMusicUnDuckingSec8.0
fMenuModeFadeOutTime=3.0
fMenuModeFadeInTime=1.0
[AudioMenu]
fAudioMasterVolume=0.5000
fVal7=1.0000
uID7=0
fVal6=1.0000
uID6=0
fVal5=1.0000
uID5=0
fVal4=1.0000
uID4=0
fVal3=0.3500
uID3=466532
fVal2=0.8000
uID2=554685
fVal1=0.8000
uID1=1007612
fVal0=1.0000
uID0=94881
uExterior Cell Buffer=36
fBrightLightColorB=1.0000
fBrightLightColorG=1.0000
fBrightLightColorR=1.0000
iStoryManagerLoggingEvent=-1
bEnableStoryManagerLogging=0
[Display]
fShadowLODMaxStartFade=1000.0
fSpecularLODMaxStartFade=2000.0
fLightLODMaxStartFade=3500.0
iShadowMapResoluti2048
bAllowScreenshot=1
sD3DDevice=»NVIDIA GeForce GTX 650″
iTexMipMapMinimum=0
iTexMipMapSkip=0
bFXAAEnabled=0
fMeshLODLevel2FadeDist=10000000.0000
fMeshLODLevel1FadeDist=10000000.0000
fSpecularLODStartFade=1550.0000
fLightLODStartFade=2840.0000
fTreesMidLODSwitchDist=5000.0000
iShadowMapResolution=2048
fShadowBiasScale=0.2500
iShadowMaskQuarter=4
iBlurDeferredShadowMask=3
fShadowDistance=4000.0000
iShadowMapResoluti1024
iShadowSplitCount=2
iMaxDecalsPerFrame=30
iMaxSkinDecalsPerFrame=10
iAdapter=0
iSize W=1024
iSize H=768
iMultiSample=1
iMaxAnisotropy=1
iPresentInterval=1
bFull Screen=1
fInteriorShadowDistance=3000.0000
bFloatPointRenderTarget=1
fLeafAnimDampenDistEnd=4600.0000
fLeafAnimDampenDistStart=3600.0000
fGamma=0.8800
iShadowFilter=3
bShadows1
fDecalLOD2=1500.0000
fDecalLOD1=1000.0000
fShadowLODStartFade=200.0000
iTexMipMapMinimum=0
bTransparencyMultisampling=0
iWaterMultiSamples=0
bDeferredShadows=1
iShadowMode=3
bTreesReceiveShadows=1
bDrawLandShadows=1
bDrawShadows=1
fMeshLODFadePercentDefault=1.2000
fMeshLODFadeBoundDefault=256.0000
fMeshLODLevel2FadeTreeDistance=2048.0000
fMeshLODLevel1FadeTreeDistance=2844.0000
iScreenShotIndex=797
bShadowMaskZPrepass=0
bMainZPrepass=0
[Audio]
fMusicDuckingSec6.0
fMusicUnDuckingSec8.0
fMenuModeFadeOutTime=3.0
fMenuModeFadeInTime=1.0
[Grass]
bAllowCreateGrass=1
bAllowLoadGrass=0
b30GrassVS=1
fGrassStartFadeDistance=5250.0000
fGrassMaxStartFadeDistance=7000.0000
fGrassMinStartFadeDistance=0.0000
[GeneralWarnings]
SGeneralMasterMismatchWarning=One or more plugins could not find the correct versions of the master files they depend on. Errors may occur during load or game play. Check the «Warnings.txt» file for more information.
[Combat]
fMagnetismStrafeHeadingMult=0.0
fMagnetismLookingMult=0.0
[Papyrus]
fPostLoadUpdateTimeMS=500.0
bEnableLogging=0
bEnableTrace=0
bLoadDebugInformation=0
[Imagespace]
bDoDepthOfField=1
iRadialBlurLevel=1
[LOD]
fLODFadeOutMultActors=8.5000
fLODFadeOutMultItems=8.7000
fLODFadeOutMultObjects=8.0000
fLODFadeOutMultSkyCell=1.0000
[Decals]
bDecals=1
bSkinnedDecals=1
uMaxDecals=250
uMaxSkinDecals=50
uMaxSkinDecalsPerActor=40
[TerrainManager]
fTreeLoadDistance=40000.0000
fBlockMaximumDistance=150000.0000
fBlockLevel1Distance=40000.0000
fBlockLevel0Distance=25000.0000
fSplitDistanceMult=1.1000
bShowLODInEditor=0
[Launcher]
bEnableFileSelection=1
bShowAllResoluti1
uLastAspectRatio=3
[Water]
iWaterReflectHeight=512
iWaterReflectWidth=512
bUseWaterDisplacements=1
bUseWaterRefracti1
bUseWaterReflecti1
bUseWaterDepth=1
[MAIN]
fSkyCellRefFadeDistance=150000.0000
bGamepadEnable=0
bCrosshairEnabled=1
fHUDOpacity=1.0000
bSave1
bSave1
bSave1
bSave1
[Interface]
fMouseCursorSpeed=1.0000
bDialogueSubtitles=0
bGeneralSubtitles=0
bShowCompass=1
[GamePlay]
bShowFloatingQuestMarkers=1
bShowQuestMarkers=1
iDifficulty=5
[Controls]
bUseKinect=0
fMouseHeadingSensitivity=0.0300
fGamepadHeadingSensitivity=1.0000
bAlwaysRunByDefault=0
bInvertYValues=0
bGamePadRumble=0
bMouseAcceleration=0
[Particles]
iMaxDesired=750
iMaxDesired=750
[AudioMenu]
fAudioMasterVolume=0.5000
fVal7=1.0000
uID7=0
fVal6=1.0000
uID6=0
fVal5=1.0000
uID5=0
fVal4=1.0000
uID4=0
fVal3=0.3500
uID3=466532
fVal2=0.8000
uID2=554685
fVal1=0.8000
uID1=1007612
fVal0=1.0000
uID0=94881
[Clouds]
fCloudLevel2Distance=262144.0000
fCloudLevel1Distance=32768.0000
fCloudLevel0Distance=16384.0000
fCloudNearFadeDistance=9000.0000
[Trees]
bRenderSkinnedTrees=1
uiMaxSkinnedTreesToRender=20
[NavMesh]
fObstacleAlpha=0.5000
fCoverSideHighAlpha=0.8000
fCoverSideLowAlpha=0.6500
fEdgeFullAlpha=1.0000
fEdgeHighAlpha=0.7500
fEdgeLowAlpha=0.5000
fTriangleFullAlpha=0.7000
fTriangleHighAlpha=0.3500
fTriangleLowAlpha=0.2000
fLedgeBoxHalfHeight=25.0000
fEdgeDistFromVert=10.0000
fEdgeThickness=10.0000
fPointSize=2.5000
Источник
Необходимое ПО для The Elder Scrolls V: Skyrim
Мы настоятельно рекомендуем ознакомиться со ссылками на различные полезные программы. Зачем? Огромное количество ошибок и проблем в The Elder Scrolls V: Skyrim связаны с не установленными/не обновлёнными драйверами и с отсутствием необходимых библиотек.
Современные игры крайне ресурсозатратные, поэтому, даже если вы обладаете современным компьютером, всё-таки лучше отключить лишние/ненужные фоновые процессы (чтобы повысить мощность процессора) и воспользоваться нижеописанным методами, которые помогут избавиться от лагов и тормозов.
Лучшие видеокарты для комфортной игры в 1080p
Ниже приведено несколько простых способов решения проблемы, но нужно понимать, что вылеты могут быть связаны как с ошибками игры, так и с ошибками, связанными с чем-то определённым на компьютере. Поэтому некоторые случаи вылетов индивидуальны, а значит, если ни одно решение проблемы не помогло, следует написать об этом в комментариях и, возможно, мы поможем разобраться с проблемой.
Как увеличить объём памяти видеокарты? Запускаем любые игры
Отсутствует DLL-файл или ошибка DLL
Для решения проблемы необходимо отыскать и вернуть в папку пропавшую DLL-библиотеку. И проще всего это сделать, используя специально созданную для таких случаев программу DLL-fixer – она отсканирует вашу систему и поможет отыскать недостающую библиотеку. Конечно, так можно решить далеко не любую DLL-ошибку, поэтому ниже мы предлагаем ознакомиться с более конкретными случаями.
Ошибка d3dx9_43.dll, xinput1_2.dll, x3daudio1_7.dll, xrsound.dll и др.
Ошибка MSVCR120.dll, VCRUNTIME140.dll, runtime-x32.dll и др.
Ошибки с названием «MSVCR» или «RUNTIME» лечатся установкой библиотек Microsoft Visual C++ (узнать, какая именно библиотека нужна можно в системных требованиях).
Избавляемся от ошибки MSVCR140.dll / msvcr120.dll / MSVCR110.dll и других DLL раз и навсегда
Распространённые сетевые ошибки
Не вижу друзей / друзья в The Elder Scrolls V: Skyrim не отображаются
Неприятное недоразумение, а в некоторых случаях даже баг или ошибка (в таких случаях ни один способ ниже не поможет, поскольку проблема связана с серверами). Любопытно, что с подобным сталкиваются многие игроки, причём неважно, в каком лаунчере приходится играть. Мы не просто так отметили, что это «недоразумение», поскольку, как правило, проблема решается простыми нижеописанными способами:
Создателю сервера нужно открыть порты в брандмауэре
Многие проблемы в сетевых играх связаны как раз с тем, что порты закрыты. Нет ни одной живой души, друг не видит игру (или наоборот) и возникают проблемы с соединением? Самое время открыть порты в брандмауэре, но перед этим следует понимать как «это» работает. Дело в том, что программы и компьютерные игры, использующие интернет, для работы требуют не только беспроблемный доступ к сети, но и вдобавок открытые порты. Это особенно важно, если вы хотите поиграть в какую-нибудь сетевую игру.
Часто порты на компьютере закрыты, поэтому их следует открыть. Кроме того, перед настройкой нужно узнать номера портов, а для этого для начала потребуется узнать IP-адрес роутера.
Закрытые порты, или что делать, если игр не видно/не подключается?
В худшем случае ошибка 0xc000007b или «This application was unable to start correctly» связана с повреждёнными системными файлами ОС, а в лучшем – с драйверами видеокарт от Nvidia.
Ошибка 0xc0000142 / 0xe06d7363 / 0xc0000906
Эти ошибки относятся не только к одним из наиболее часто встречаемых проблем, но и к наиболее сложным в процессе исправления. Потому что никогда сразу непонятно, почему они появляются. С другой стороны, известно, что подобное происходит только в двух случаях: 1 – в процессе запуска какой-нибудь программы или игры, 2 – буквально сразу после того, как удалось войти в систему.
Причём в первом случае чаще всего это касается недавно установленного приложения, поскольку ни одна из этих ошибок никогда сама по себе не появляется. В любом случае существует несколько способов, которые помогают избавиться от них. Рекомендуем внимательно ознакомиться с каждым.
Отключите антивирусную программу
Ни для кого не секрет, что часто всему виной является антивирус. Только вот в случае с перечисленными ошибками лучше программу не просто отключить, а временно удалить. После чего попробовать запустить приложение. Однако если это не поможет, тогда сделайте следующее:
Отключите «Защитник Windows»
Помимо антивирусной программы, также следует попробовать отключить «Защитник Windows». Поскольку он тоже запросто может быть причиной появления этих ошибок. Для этого нужно сделать следующее:
Проверьте путь на наличие кириллицы
Обязательно проверьте, что путь к приложению не содержал наличие кириллицы. Причём стоит отметить, что наличие в адресе «Пользователи» никак не влияет на это. Так что если после «Пользователи» идёт кириллица, тогда придётся создавать нового локального пользователя, у которого имя будет иметь латинские буквы. В таком случае также, возможно, придётся переустановить и само приложение на новом пользователе.
Воспользуйтесь чистой загрузкой
Решить проблему в таком случае можно чистой загрузкой. Как правило, это помогает в тех случаях, когда ошибка появляется при запуске Windows 10. Поскольку причина практически всегда связана с какой-то определённой программой или службой, что находятся в автозагрузках.
Чтобы понять, какая именно программа вызывает проблемы, необходимо во время появления сообщения об ошибке посмотреть на заголовок – там всегда указан exe-файл. Именно из-за него появляется ошибка. Поэтому файл следует отключить в автозагрузке Windows. Сделать это можно следующим наиболее простым способом:
или сочетание клавиш

Проверьте целостность файлов
Вполне возможно, ошибка возникает из-за того что была повреждена целостность системных файлов. И для их проверки у Windows 10 существа два инструмента – DISM.exe с командой Repair-WindowsImage для PowerShell и SFC.exe. Мы рекомендуем воспользоваться последним, поскольку он наиболее привычный и простой. А осуществить проверку можно следующим образом:
все найденные ошибки будут автоматически исправлены.
Измените значение в реестре
Реестр в операционной системе Windows 10 – это большая база данных. И именно эти данные определяют свойства и поведение системы. Поэтому редактирование в нём иногда помогает избавиться от ошибок. Только вот без должного опыта или надёжной инструкции лезть туда самостоятельно крайне не рекомендуется.
Поэтому предлагаем воспользоваться нижеописанной инструкцией. Только перед тем, как начнёте что-то менять, убедитесь в наличие нужного раздела. Сделать это можно следующим образом:
в окне «Выполнить» введите команду regedit нажмите
после чего в окне «Редактор реестра» отыщите раздел, представленный ниже.
Запустите восстановление системы
Это касается тех случаев, когда игра работала адекватно, но в определённый момент начала неожиданно появляться ошибка. Хотя игра не подвергалась никаким посторонним действиям. К примеру, не устанавливались моды, патчи и многое другое. В общем, тогда можно запустить процесс восстановления системы.
Другие способы
Ошибка «Недостаточно памяти»
Возникает ошибка, связанная с недостатком памяти, практически по десятку причин. Конечно, наиболее распространённые – это либо нехватка оперативной памяти «железа», либо маленький размер файла подкачки. В последнем случае, даже если вы ничего настраивали, всё запросто мог испортить сторонний софт или банальное отключение файла подкачки.
Чаще всего проблема связана с высоким звуковым разрешением в параметрах Windows, а именно – с частотой разрядности и дискретизации. Поэтому избавиться от проблемы можно лишь одним способом – понизить это разрешение.
Проблему, которая связана с отсутствием звука в заставках, решить первым способом не получится, поэтому сделайте следующее:
И главное, не забывайте определить, где именно отсутствует звук – везде на компьютере или только в игре. Существуют и другие маловероятные, но вполне возможные причины отсутствия звука: звуковая карта слишком старая, поэтому не поддерживает DirectX; неправильные настройки; неправильно установленные драйверы для звуковой карты или какая-нибудь специфическая ошибка в операционной системе. В таких случаях обязательно пишите в комментариях, а мы постараемся помочь исправить ошибки!
Появляется чёрный экран в The Elder Scrolls V: Skyrim
Появление чёрного экрана часто связано с конфликтом видеодрайверов и ПО. И реже всего с определёнными файлами The Elder Scrolls V: Skyrim. Впрочем, существует довольно много других причин, связанных с появлением «чёрного экрана смерти».
Первым делом при появлении проблемы следует обновить видеодрайвер. Многие пренебрегают этим совсем, но мы настоятельно рекомендуем сделать это, потому что для многих современных игр следом выходят и важные обновления, которые помогают запустить ту или иную игру.
Появляется цветной экран
Появление цветастого экрана часто связано с тем, что используются сразу две видеокарты. Если в материнской плате присутствует встроенный графический процессор, но играете на дискретном, игра в любом случае запустится на встроенном. Поэтому и возникают «цветные» проблемы, поскольку монитор подключён по умолчанию к дискретной видеокарте.
Не менее часто цветной экран появляется в том случае, если появились проблемы с выводом изображения. Подобное вызывает самые разные причины, но существуют две наиболее распространённые: 1 – стоят устаревшие драйвера; 2 – ваша видеокарта не поддерживается. Поэтому рекомендуем обновить в первую очередь драйвера.
Не работает мышь, клавиатура или контроллер
Чаще всего, если такие проблемы и возникают, то строго на стороне игрока. В процессе подключения нового девайса ОС моментально пытается установить необходимый пакет драйверов, но проблема в том, что он стандартный, а значит, будет совместим далеко не с каждым устройством, поэтому проверьте наличие необходимых драйверов. Кроме того, на управление могут повлиять вирусы, так что обязательно проверьте систему.
Эмуляция джойстика Xbox 360
Свежее видео на канале Coop-Land:
Источник
Скайрим нет звука в игре windows 10
Разработчик: Bethesda Game Studios
Издатель: Bethesda Softworks
Дата выхода: 11.11.11
Официальный сайт: открыть
Текущая версия: 1.9.32
Минимальные системные требования:
Dual Core Intel/AMD с частотой 2 ГГц
2 Гб оперативной памяти
Видеокарта с 512 Мб памяти
6 Гб свободного места на жестком диске
Интернет-соединение для Steam-активации
1. Щелкните по названию игры в Steam правой кнопкой мыши и выберите «Удалить содержимое»
2. В меню Steam выберите пункт «Резервное копирование и восстановление игр. »
3. Выбирайте «Восстановить из резервной копии»
4. Укажите путь к диску с игрой.
Учтите, что с диска установится лишь 68% игры, все остальное загружается из Steam.
2. Медленная загрузка игры из Steam.
В настройках Steam попробуйте изменить регион загрузки на любой другой.
3. Игра не запускается или вылетает после старта с ошибкой «Missing X3DAudio1_7.dll».
Обновите DirectX.
4. Игра не видит видеокарту Nvidia.
5. «The Elder Scrolls V: Skyrim — ошибка в Steam — игра временно недоступна.»
Выйдите из Steam и снова войдите.
7. Англоязычная консоль в русской версии.
1. Заходим в папку DataInterface
2. Открываем блокнотом файл fontconfig.txt
3. Меняем строку map «$ConsoleFont» = «Arial» Normal на map «$ConsoleFont» = «FuturaTCYLigCon» Normal.
ПКМ по значку языка в панели задач => Параметры.
Windows XP: Мои документыMy GamesSkyrim
Windows 7: ДокументыМои документыMy GamesSkyrim
9. В лаунчере неактивна кнопка «Файлы».
Откройте файл SkyrimPrefs.ini, найдите раздел [Launcher] и строку bEnableFileSelection=0 и измените ее на bEnableFileSelection=1.
10. Проблемы с чувствительностью мыши в игре.
Решение.
11. В игре слишком тихий звук.
Откройте файл SkyrimPrefs.ini, найдите строчку fAudioMasterVolume= и поставьте для начала 2.0000. Все еще тихо? Отменяем изменение, включаем тонкомпенсацию:
ПКМ по значку звука в трее => Устройства воспроизведения => ПКМ по «Динамики» => Свойства => Улучшения.
Найдите в списке пункт «Тонкомпенсация», отметьте его и примените изменение.
12. В игре пропал курсор.
12.1. При запуске игры компьютер начинает прерывисто пищать.
Отключите контроллер Xbox 360 в настройках игры или же в файле SkyrimPref.ini найдите строчку bGamepadEnable=1. Измените значение на .
13. Как отключить вертикальную синхронизацию?
Откройте файл Skyrim.ini, найдите секцию [Display] и в ее конце добавьте строку iPresentInterval=0.
14. Проблема с застреванием стрел в теле главного героя.
14.1. Магические эффекты продолжают отображаться на герое даже после истечения времени их действия.
В консоли (
) напишите sexchange, затем повторите команду, чтобы изменить пол персонажа на изначальный.
Или же превратитесь в оборотня, а затем примите человеческий облик.
15. Игра периодически зависает на несколько секунд.
Для начала стоит сказать, что данная проблема чаще всего встречается у обладателей Windows XP. Если Вы как раз являетесь таковым, то вариантов у Вас 2:
1. Перейти на Windows 7.
2. Установить данный фикс. Содержимое архива распаковать в папку с игрой.
16. Во время загрузки игры, после появления эмблемы Skyrim, игра на некоторое время зависает, а затем вылетает.
Откройте «Диспетчер Realtek HD», перейдите на вкладку «Динамики», далее «Стандартный формат». Выберите значение «16 бит, 48000 Hz (DVD-качество)» или более низкое.
Альтернативный способ:
ПКМ по значку звука в трее => Устройства воспроизведения => ПКМ по «Динамики» => Свойства => Дополнительно.
Не помогло? Идем дальше:
В файле Skyrim.ini измените строку sLanguage=ENGLISH на sLanguage=RUSSIAN.
Если после всех манипуляций игра продолжает не запускаться, удалите файл Skyrim.ini.
17. Как вращать предметы в инвентаре?
Зажмите левую кнопку мыши и перемещайте манипулятор. Если необходимо увеличить предмет, наведите на него курсор и покрутите колесико мыши или же просто нажмите клавишу C.
18. Будут ли работать на лицензионной версии игры сейвы с пиратки?
18.1. Засчитают ли уже полученные ачивменты при переносе сейвов?
18.2. Где находятся сейвы?
Сейвы работать будут, и для этого даже делать ничего не нужно — они лежат в той же папке, что и у лицензионной версии. А вот уже полученные ачивменты не засчитают.
Найти сейвы можно здесь:
Windows XP: Мои документыMy GamesSkyrimSaves
Windows 7: ДокументыМои документыMy GamesSkyrimSaves
19. У теней отсутствует сглаживание, хотя выбраны максимальные настройки качества.
В файле SkyrimPrefs.ini найдите строчку iBlurDeferredShadowMask= и поставьте, к примеру, 7. Тени станут более размытыми и менее детализированными, однако от «лесенки» не останется ни следа.
Для обладателей мощных систем подойдет вариант с увеличением разрешения теней. Для этого в файле SkyrimPrefs.ini найдите строчку iShadowMapResolution= и поставьте значение 8192. Если после данных манипуляций начались вылеты/тормоза, уменьшайте значение с шагом 512 до тех пор, пока не получите стабильную работу игры.
20. На экране отображается два курсора — игровой и системный.
Не сворачивайте игру с помощью Alt+Tab, закройте фоновые программы, отключите композицию рабочего стола (Win7).
21. Игра неожиданно вылетает на рабочий стол (при переходах, загрузках).
Проверяем порядок загрузки модов:
dawnguard.esm
HearthFires.esm
Unofficial Skyrim Patch.esp
Unofficial Dawnguard Patch.esp
Unofficial Hearthfire Patch.esp
1. Как отключить HD пак текстур от Bethesda?
В лаунчере на вкладке «Файлы» снимите галочки с HighResTexturePack01.esp и HighResTexturePack02.esp.
2. После установки HD пака от Bethesda некоторые текстуры стали некорректно отображаться.
Установите данный фикс.
1. Установил дополнение, и игра стала вылетать после ролика Bethesda.
1.1. Как русифицировать Dawnguard?
Решение.
1. Установил дополнение, и игра стала вылетать после ролика Bethesda.
1.1. Как русифицировать Hearthfire?
Решение.
Обратите внимание, что High Resolution Texture Pack корректно работает только на 64-битных системах при наличии 4Гб оперативной памяти.
Дополнение Dawnguard, представленное в Steam, полностью совместимо с русской версией Skyrim.
Источник
Обновлено 2023 января: перестаньте получать сообщения об ошибках и замедлите работу вашей системы с помощью нашего инструмента оптимизации. Получить сейчас в эту ссылку
- Скачайте и установите инструмент для ремонта здесь.
- Пусть он просканирует ваш компьютер.
- Затем инструмент почини свой компьютер.
The Elder Scrolls V: Skyrim — динамичная игра с потрясающей графикой и визуализацией, любимая игра во всем мире. Skyrim действительно установил стандарт в игровой индустрии — от кампаний до открытых миров. Игра была выпущена на различных платформах, включая Xbox 360, Microsoft Windows и Play Station 3.
Несмотря на его популярность, многие люди сталкиваются с проблемой, когда не слышу звука в Скайриме. Существует несколько вариантов этой проблемы, например, в некоторых случаях пользователи слышат логотип, но ничего не слышат, а в некоторых случаях звук полностью пропадает. В этой статье мы рассмотрим различные обходные пути, которые вы можете сделать, чтобы звук снова заработал.
Проверьте системные требования для Elder Scrolls V: Skyrim Windows
Skyrim, ролевая игра от Bethesda в скандинавском стиле, помещает вас в меховые сапоги Довакина, смертного с душой дракона. Это означает одно: сложная магия и множество сражений, когда вы выполняете бесконечную серию квестов и раскопок подземелий. Следующий Dovahkiin, который вам понадобится, — это четырехъядерный процессор и GeForce GTX 260 / Radeon 4890.
Это системные требования для The Elder Scrolls V: Skyrim (минимальные).
CPU: Информация
Частота процессора: Dual Core 2.0 ГГц или аналогичный процессор
Оперативная память: 2 GB
Операционная система: Windows 7 / Vista / XP-PC (32 или 64 бит)
ВИДЕОКАРТА: видеокарта, совместимая с DirectX 9.0c, с 512 МБ ОЗУ — NVIDIA GeForce 7600 GT и ATI Radeon X1800.
ПИКСЕЛЬНАЯ ТЕНЬ: 3.0
VERTEX SHADER: 3.0
КАРТА ЗВОНКА: Да
СВОБОДНОЕ МЕСТО НА ЖЕСТКОМ ДИСКЕ: 6 ГБ
СПЕЦИАЛЬНЫЙ ВИДЕОПОР: 512 МБ
Системные требования The Elder Scrolls V: Skyrim
Процессор: четырехъядерный процессор Intel или AMD
Скорость процессора: информация
Оперативная память: 4 GB
Операционная система: Windows 7 / Vista / XP-PC (32 или 64 бит)
ВИДЕОКАРТА: NVIDIA или AMD ATI DirectX 9.0c совместимая видеокарта с 1 ГБ ОЗУ (NVIDIA GeForce GTX 260 или лучше; ATI Radeon HD 4890 или лучше)
ПИКСЕЛЬНАЯ ТЕНЬ: 3.0
VERTEX SHADER: 3.0
КАРТА ЗВОНКА: Да
БЕСПЛАТНОЕ ДИСКОВОЕ ПРОСТРАНСТВО: 6 GB
ВЫДЕЛЕННАЯ ВИДЕОРОЗА: 1 ГБ
Обновление за январь 2023 года:
Теперь вы можете предотвратить проблемы с ПК с помощью этого инструмента, например, защитить вас от потери файлов и вредоносных программ. Кроме того, это отличный способ оптимизировать ваш компьютер для достижения максимальной производительности. Программа с легкостью исправляет типичные ошибки, которые могут возникнуть в системах Windows — нет необходимости часами искать и устранять неполадки, если у вас под рукой есть идеальное решение:
- Шаг 1: Скачать PC Repair & Optimizer Tool (Windows 10, 8, 7, XP, Vista — Microsoft Gold Certified).
- Шаг 2: Нажмите «Начать сканирование”, Чтобы найти проблемы реестра Windows, которые могут вызывать проблемы с ПК.
- Шаг 3: Нажмите «Починить все», Чтобы исправить все проблемы.
Проверьте свои наушники и настройки звука
Во-первых, убедитесь, что вы не отключили звук на компьютере или устройствах воспроизведения звука (например, наушниках).
Во-вторых, убедитесь, что нет проблема с вашим звуковым устройством. Вы можете проверить это, подключив его к другому устройству.
В-третьих, отключите аудиоустройства и снова подключите их. Это может вызвать звук.
Установив флажок выше, вы можете определить, есть ли у вашего устройства воспроизведения звука какие-либо проблемы с оборудованием.
Если есть какие-то проблемы, вам необходимо их изменить или обратиться в нашу службу поддержки.
Проверка файлов игры и кеша для Elder Scrolls V: Skyrim
Чтобы убедиться, что файлы игры установлены правильно, вам необходимо проверить файлы в Steam. Сделай это:
- Откройте Steam и перейдите в свою библиотеку.
- Щелкните правой кнопкой мыши The Elder Scrolls V: Skyrim Special Edition и выберите «Свойства».
- Выберите вкладку «Локальные файлы» и нажмите «Проверить целостность файла игры…»
- Steam проверяет файлы игры. Этот процесс может занять несколько минут.
- Когда процесс завершится, окно проверки автоматически закроется.
Запись. Один или несколько файлов могут быть недоступны для проверки. В большинстве случаев это нормально. Это локальные файлы конфигурации, и их не следует изменять в этом процессе.
Обновите аудио драйверы
Очень важно обновить аудиодрайверы. Windows 10 не всегда дает вам последнюю версию. Однако Skyrim может не иметь проблем со звуком с устаревшими или неправильными драйверами. Поэтому очень важно, чтобы у вас были последние версии драйверов для лучшего игрового процесса.
Запускаем игру и Steam от имени администратора
Чтобы запустить игру от имени администратора:
- Щелкните правой кнопкой мыши The Elder Scrolls V: Skyrim Special Edition в своей библиотеке Steam.
- Выберите «Свойства», затем выберите вкладку «Локальные файлы».
- Щелкните Обзор локальных файлов.
- Найдите исполняемый файл игры (приложение).
- Щелкните его правой кнопкой мыши и перейдите в Свойства.
- Щелкните вкладку «Совместимость».
- Установите флажок Запускать эту программу от имени администратора и нажмите Применить.
- Затем перезапустите Steam и перезапустите игру.
Чтобы запустить Steam от имени администратора, вместо этого найдите исполняемый файл Steam (здесь по умолчанию: C: Program Files (x86) Steam) и выполните шаги, описанные выше.
Совет экспертов: Этот инструмент восстановления сканирует репозитории и заменяет поврежденные или отсутствующие файлы, если ни один из этих методов не сработал. Это хорошо работает в большинстве случаев, когда проблема связана с повреждением системы. Этот инструмент также оптимизирует вашу систему, чтобы максимизировать производительность. Его можно скачать по Щелчок Здесь
CCNA, веб-разработчик, ПК для устранения неполадок
Я компьютерный энтузиаст и практикующий ИТ-специалист. У меня за плечами многолетний опыт работы в области компьютерного программирования, устранения неисправностей и ремонта оборудования. Я специализируюсь на веб-разработке и дизайне баз данных. У меня также есть сертификат CCNA для проектирования сетей и устранения неполадок.
Сообщение Просмотров: 239