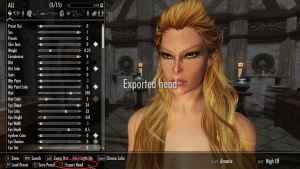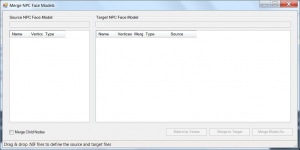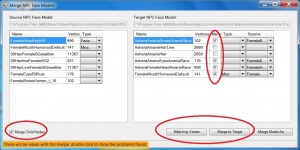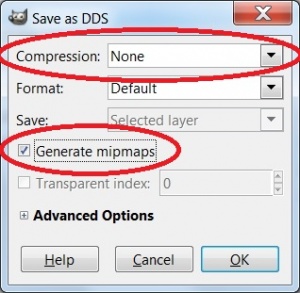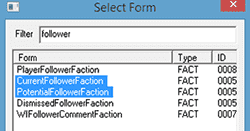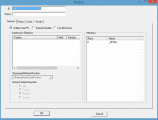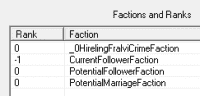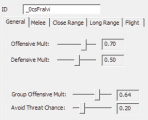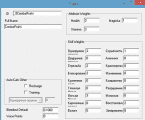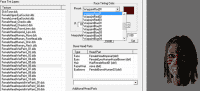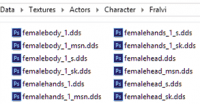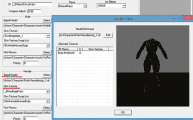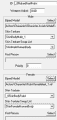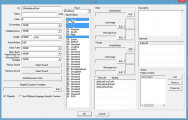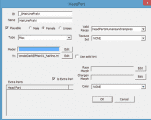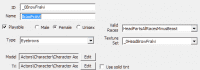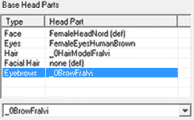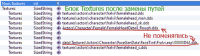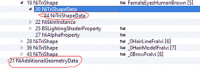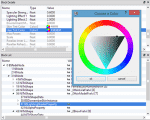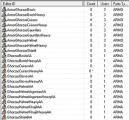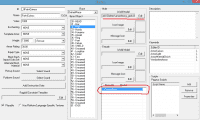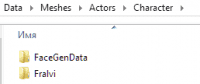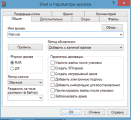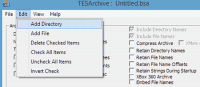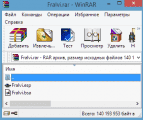Мод позволяет менять внешность NPC через МСМ меню мода, без использования Creation Kit или каких-то других сторонних утилит, а через простое применение готового пресета jslot racemenu на NPC.
ИСПОЛЬЗОВАНИЕ:
Для начала необходимо сделать сохранение, затем зайти в меню создания персонажа с помощью консольной команды showracemenu и настроить внешность так, как вам хочется (Важно! Если вы хотите поменять внешность НПС расы ОРК, а ваш персонаж, например, НОРД, вам нужно сменить расу на орка, т.е. чтобы расы совпадали. Не бойтесь потери очков навыков при смене расы, как это бывает, чуть позже объясню почему).
Как только настроили внешность, закрывайте меню создания персонажа. Затем подойдите к NPC, которого хотите изменить, наведите перекрестие на него (чтобы появилось меню с именем и кнопка «поговорить») и открывайте МСМ меню мода. Если всё сделали правильно, в первой строчке «Target actor» должно быть имя NPC. Теперь нажмите на Save player preset, введите название пресета (желательно по имени изменяемого NPC, чтоб не запутаться и без пробелов и необычных символов). Мод сохранит пресет в «Data / SKSE / Plugins / CharGen / Exported / PresetName.jslot как обычный пресет. Затем жмите кнопку Presets и выбирайте нужный. Жмите Apply preset to NPC. Закрывайте меню и смотрите результат. Если всё устраивает, загружаем заблаговременно сделанное сохранение, на нём внешность NPC уже будет новая. Готово!
Совет: не применяйте на НПС причёски с физикой, чревато багами.
Если в дальнейшем захотите вернуть обычную внешность NPC, то так же сделайте сохранение, выделите NPC, направив на него перекрестие, откройте МСМ и нажмите Remove preset from NPC. Перезагрузите игру.
ПРИМЕЧАНИЯ:
Изменение слишком большого количества NPC может значительно снизить производительность.
- Убедитесь, что NPC не временный / шаблонный (например, обычные бандиты, маги и т. Д.). Используйте только на уникальных NPC.
- Убедитесь, что пол и раса совпадают у NPC и пресета вашего персонажа.
СОВМЕСТИМОСТЬ:
Будьте начеку на предмет конфликтов с PapyrusUtil. В случае сомнений загрузите PapyrusUtil в последнюю очередь.
Campfire — Полная система кемпинга: Пользователи предположили, что мод Campfire имеет приоритет над PapyrusUtil. Campfire поставляется с собственной версией PapyrusUtil, которая, скорее всего, будет устаревшей и конфликтной.
ТРЕБОВАНИЯ:
PapyrusUtil
RaceMenu
SkyUI
УСТАНОВКА:
С помощью МО или ручная: скинуть файлы архива в папку Data игры.
18.02.2016 в 22:33:54, сообщение № 1
Offline
Проверенные
Горожанин
2 постов
Как и обещал, подробно напишу о том, как собственноручно на свой вкус и без особых трудностей изменить внешность любого нпс.
1. Программы, которые нам понадобятся (ну, без дополнительноПО никак, конечно, пусть вас не пугают незнакомые названия и непонятные интерфейсы, всё там достаточно банально и просто):
Для изменения лица потребуются:
а) Простенькая программа nif merge (http://www.nexusmods.com/skyrim/mods/40494/?), которая позволит нам заменить меши лица нпс на свои;
б) Более серьезная штука, некий аналог фотошопа — gimp2 (придётся погуглить самим) и dds плагин для него же (как только скачаете, не пытайтесь его запускать или что-либо ещё с ним делать, как пытался я, просто киньте его по пути GIMP 2libgimp2.0plug-ins и забудьте о нём) — эти штуки позволят нам проделать такие же манипуляции с текстурами лица.
в) Мод RaceMenu, думаю, о нём и так все знают, говорить ничего не буду.
г) Программа, позволяющая распаковывать bsa-архивы, в моём случае это bsa-unpacker, у него простой интерфейс и только необходимые функции, интуитивно должно быть понятно, как он работает.
А вот для изменения причёски придётся загнаться чуть больше:
а) Любезно предоставленный нам разработчиками Creation Kit(я знаю, что лагучая баганутая штука, но ничего не поделаешь)
б) Nifscope — к сожалению предыдущая программа меняет мешиголовы на оригинальные, т.е. лицо и причёска остаются, но вот если вам нужны уникальные текстуры, без этой програмки не обойтись.
2. Теперь непосредственно к делу. К сожалению, мои скриншотыСкайрима сохраняются как-то странно, а иные способы, кроме print scr, вообще не работают, так что придётся всё объяснять на примере чужого иноязычного мануала по замене лица Вильи. Если будут вопросы, не стесняйтесь, я люблю отвечать на вопросы (но не по несколько раз, так что не увлекайтесь этим).а) Создаем желаемое нами лицо в самой игре в редактореперсонажа (да, так просто). Только нужно учесть, что шрамы, татуировки, цвет лица и возможно что-нибудь ещё, о чём я забыл, в последствии не сохранятся (возможно, их можно добавить в Creation Kit, я сам не пробовал, но думаю будет как с причёской только попроще (об этом позже)). И ещё одно важное замечание — раса персонажа, его пол, вес, брови и цвет кожи должны быть идентичны тем,
которыми обладают нпс (узнать эти параметры можно в Creation Kit — просто загрузив (функция data…) нужный вам файл esp или esm, найдя нужного вам нпс в разделе actor (разделы находятся слева в интерфейсе программы) и тыкнув на него 2 раза (откроется большое меню, в верхних вкладках есть морфы (morths) — они-то нас и интересуют). Прошу учесть, что это замечание от автора иноязычного мануала, можете проверить, возникают ли из-за этого проблемы, я не рискнул проверять (проблема может быть в шраме на шее, например, однако эту же проблему вызывает несовпадение текстур лица и тела, так что…)). Как только вы поймёте, что будущее лицо нпс доведено до идеала, тушь на глазах достаточно чёрная, а регулирование гладкости кончика носа завершено в полной мере (да-да, косметика и морфы Racemenu вроде как работают), можно переходить к завершающей стадии. А именно перейти во вкладку «Скульптор лица» и нажать F5 (это экспорт нашей прекрасной головушки в два файла — nif (модель головы) и dds (текстуры головы), догадываетесь, для чего? нет? ну и ладно…). Называем сохранение как хотим и тем самым завершаем первую стадию. Скриншот старый, так что и racemenu на нём не последний версии (нету скульптура, например), но разберётесь, я
думаю.
б) Итак, в папочке по адресу SkyrimDatasksepluginsCharGen лежат вышеназванныефайлики (названные вами, причём). Прежде чем выполнять действия, описанные ниже,
зайдите в директории DatameshesactorscharacterFaceGenDataFacegeomимя мода.esm и в DataTexturesActorscharacterFacegenDataFacetintимя
мода.esm. Убедитесь, что в этих директориях отсутствуют файлы nif и dds искомого вами нпс. Если они там есть, значит дальнейшие действия выполнять не нужно, переходите сразу к пункту три. Продолжим, теперь нам нужны модель и текстуры головы самого нпс. Если это оригинальный нпс, то искомые нами файлы лежат в skyrim.bsa (ну или в архивах дополнений dawnguard.bsa или dragonborn.bsa). Найти их среди огромного количества других файлов будет крайне непросто, и я искренне надеюсь, что вам это не понадобится. Но если всё-таки понадобится, то открываем bsa-unpacker, нажимаем “open”, выбираем нужный архив в папке data, к счастью для нас эта чудесная программа пишет не только названия файлов, но и пути к ним, так вот модель головы любого нпс (файл .nif) располагается по пути DatameshesactorscharacterFaceGenDataFacegeom(тут либо Skyrim, либо Dawnguard, либо Dragonborn).esm, текстура головы любого нпс (файл .dds) располагается по пути DataTexturesActorscharacterFacegenDataFacetint(аналогичная мешам папка). Честно признаться, я такой фигнёй не занимался, поэтому не представляю, как найти файлы головы нужного нпс, но мододелы это как-то делают, значит способ есть, если будут поступать такие просьбы, я, возможно, найду этот способ. Как нетрудно догадаться, с нпс из модов всё делается аналогично, единственное что этот путь будет другим DatameshesactorscharacterFaceGenDataFacegeom(в конце у модовских нпс здесь обычно какая-то своя папка), то же самое с текстурами. Итак, надеюсь, вам удалось справиться с такой невероятно сложной задачей, как извлечение файла из архива (советую не нажимать кнопочку “extract all”, ибо это занимает драгоценное нам время, растрачивая его на выполнение бессмысленной работы).
3. Осталось самое простое – объединить модели и текстурынашей головы и заменяемой головы. Для начала заменим модель. Чтобы это сделать, берём наш извлечённый из архива файлик nif и кидаем по тому же пути, который прописан для него в bsa-unpacker. Замены там быть не должно, а если есть, то поздравляю, вы меня не послушали и зря извлекли этот файлик, он там уже был. Запускаем nifmerge (см. скриншот ниже) и проделываем очень банальные операции: в левую половину перетаскиваем (прямо мышкой его, мышкой) наш файлик nif из SkyrimDatasksepluginsCharGen, а в правую половину соответственно файлик нашего нпс. Нажимаем кнопочку “Match to Vertex”, а затем “Merge to Target”. Всё, модель головы готова.
Теперь переходим к текстурам. Тут тоже ничего сложного. Открываем GIMP 2 (в первый раз он обычно грузится долго). Нажимаем «файл» — «открыть», находим наш файл dds в SkyrimDatasksepluginsCharGen, открываем (на галочки не обращаем внимание). Дальше нажимаем «Экспортировать как», выбираем файл dds нужного нпс (надеюсь, вы додумались кинуть его по нужному пути, также, как и nif?), подтверждаем замену, не забыв пункт no «mipmaps» заменить на «generate mipmaps» (всё на скриншоте). Собственно, поздравляю, вы
заменили лицо, и, если всё сделано правильно, то заменили безо всяких побочных эффектов (напомню, что шрамы могут возникнуть из-за разных текстур тела и головы (кстати их тоже легко заменить, напишите, если не знаете, как) и теоретически из-за неправильного цвета кожи/веса и т.п.).
4. Но ведь одного лица вам мало, да? Вам причёски подавай.Ну ладно, так и быть. Авторских скриншотов в этот раз нет, к сожалению, но там не очень сложно, думаю, разберетесь. Кстати, не забудьте предварительно установить мод с нужными вам причёсками (а если он запакован в бса, то я вам не завидую, придётся извлекать, это относится и к ванили, узнать название причёски можно в racemenu, во время смены причёски в правом нижнем углу на пару секунд появляется название выбранного стиля волосиков). Итак, для начала запускаем наш любимый Creation Kit (да, снова ждать эти долгие загрузки). Выбираем «File» — «Data…», находим есп с нашим нпс, тыкаем 2 раза правой кнопкой, чтобы сделать его активным, и загружаем. Затем ждём… О да… Ладно, загрузились и к делу. К сожалению, я не знаю, как изменить причёску ванильных нпс, ибо у них в основном общие причёски (редко бывают персональные). Придётся вам как-то разбираться самим на основе моего гайда по персональным причёскам (если очень надо, могу попытаться помочь). Итак, будем надеяться, что автор выделил для своего нпс
персональную модельку причёски. Названия нужных нам разделов «FullHairBase» и «HairLineBase» вроде как должны в окне персонажа (в разделе «Actor» находите вашего нпс и тыкаете 2 раза, находите BaseHeadParts (табличка справа), там написаны названия (на примере Ариссы, напротив Hair написано _Arissa_FullHairBase, нам понадобится это название и по аналогии _Arissa_ HairLineBase), забываем про раздел actor на время, заходим в раздел Character – HeadPart, в нём лежат модельки нашей причёски на примере Ариссы _Arissa_FullHairBase и_Arissa_ HairLineBase. Заходим в каждую из них, находим там model,
нажимаем Edit, в открывшемся окне снова нажимаем edit, находим нужную вам причёску (вы ведь уже выяснили её название и расположение, да?) и жмём океи везде короче. Так же если помимо файла nif у причёски есть файл tri, советую проделать с ним то же самое (под пунктом model есть пункт tri). И не забудьте, что у каждой причёски есть два файла nif – обычный и с припиской hairline (ну тут, надеюсь, понятно, в чём прикол). Возвращаемся в раздел actor к нашему нпс (а точнее к его окну), в самом низу есть preview – head. Ставим галочку и
через пару секунд, если вы всё сделали правильно, видим нашего лысого грустного нпс. Грустного потому, что его новая причёска зависла в метре над ним, но нас это не должно волновать, главное, чтобы причёска была новая, иначе что-то не так. Чтобы изменить цвет волос в правом верхнем углу в пункте haircolor выбираем нужный цвет (только ванильные, к сожалению). Сделав всё необходимо (кстати, в этом окне есть ещё куча морфов, которые возможно можно изменить, но я не пробовал, флаг вам в руки), нажимаем ОК. Дальше, закрыв все окна, (кроме самого creation kit), выбираем нашего нпс в разделе actor (именно выбираем, открывать не нужно) и нажимаем комбинацию клавиш ctrl+F4. Программа танцует с бубном за нас, а затем пишет done. Всё, у нпс новая модель головы. Чтобы удостовериться в этом, заходим в игру и самолично его проверяем (если что-то не так, то что-то вы сделали не так, ибо
всё должно быть нормально, причёска встает как надо).
5. К сожалению, не всё так радужно, как хотелось бы. Возможно, вы заметите, что лицо нпс несколько… хм… изменилось (а возможно не заметите, тогда всё хорошо, можете дальше не читать). Дело в том, что Creatin Kit заменил уникальную модель головы на ванильную, соответственно она будет использовать ванильные текстуры. Чтобы это исправить, есть три способа: 1) мы просто заменяем оригинальные текстуры игры на текстуры нашего нпс; 2) мы делаем обратную процедуру – заменяем текстуры нпс на оригинальные (прошу учесть, что
если вы используете какой-либо реплейсер текстур тел и лиц, заменять текстуры нпс нужно именно этими текстурами, потому что игра использует их); 3) Самое сложное (сам я этого не делал, так что вы будете подопытными) – если вы хотите уникальные текстуры нпс, придётся ручками менять его модель головы (и скорее всего потом придётся ещё раз заменить его nif в nifmerge, если вы создавали своё лицо). Теперь-то нам и понадобится nifscope.
Открываем программу, нажимаем load, находим nif нашего нпс в DatameshesactorscharacterFaceGenDataFacegeom, загружаем. Видим нашу милую головку и висящую над ней причёску. Теперь нам понадобится этот же файл, но ещё не задетый манипуляциями с Creation Kit (то есть извлечённый вами из архива, или лежащий в папочке с модом, например), открываем его тоже через nifscope (теперь у нас 2 окна, одно с авторской головой, другое с нашей). В «авторском» окне тыкаем на лицо так, чтобы лицо покрылось сеткой (именно лицо, не глаза, не рот, лицо). Затем тыкаем правой кнопкой, выбираем block – copy branch, переходим к окну с нашей головой, также тыкаем правой кнопкой на лицо, выбираем block – paste branch (если в последствии это не поможет, возможно, сначала лицо нужно было удалить, и только затем вставлять другое, думаю, интуитивно можно понять, как это делается). Сохраняем, по идее теперь всё должно быть нормально, но как уже говорил, самоличной проверки не было, так что уверенности в работоспособности этого способа у меня нет. На всякий случай вот ещё примечание от автора, но я не понимаю, что он хотел этим сказать — Click on the NiTriShapeData which is assigned to the NiTriShape FemaleHeadNord. Look for “Has Normals” in the Block Details window and doubleclick on “yes” and it will change to “no”. (Usually the body mods don’t use normals).
Так, вроде всё, жду ваших вопросов и пожеланий, а также проверок тех вещей, которые я не удосужился проверить, в особенности как найти необходимые файлы ванильных NPC (ну и если кому будет не лень сделать скриншоты всего процесса и прислать их мне, буду благодарен).

Позволяет изменять внешний вид NPC в игре с помощью сохраненных предустановок и RaceMenu. Примените предустановки к NPC, чтобы изменить их внешний вид. Это уже возможно с RaceMenu, но изменения теряются при перезапуске игры.
Этот мод призван исправить это.
Этот мод является быстрым портом версии SSE, так как я больше не играю в LE.
КАК ИСПОЛЬЗОВАТЬ: Чтобы сохранить предустановку своего персонажа, откройте меню конфигурации модов (MCM) и найдите загрузчик предустановок RaceMenu: нажмите «
Сохранить предустановку игрока»
и введите имя (без пробелов и необычных символов) нового предустановки. Например, PresetName. Это сохранит плеер как пресет в «Data / SKSE / Plugins / CharGen / Exported / PresetName.jslot» через RaceMenu. Теперь найдите NPC, которого хотите изменить, и цельтесь в него.
- Откройте MCM, найдите загрузчик предустановок RaceMenu.
- Нажмите на Preset и выберите желаемый пресет. Например, PresetName.
- Нажмите Применить предустановку к NPC .
- Выходим из меню.
Если все прошло успешно, обязательно
сохраните игру
вручную . Если что-то пошло не так, нажмите «Удалить пресет из NPC», выйдите из игры и загрузите файл сохранения перед применением пресета.
ПРИМЕЧАНИЯ:
Использование слишком большого количества NPC может значительно снизить производительность.
- Убедитесь, что NPC не временный / шаблонный (например, обычные бандиты, маги и т. Д.).
- Убедитесь, что пол и раса совпадают у NPC и предустановки.
- Пресеты из других источников, скорее всего, не сработают. Убедитесь, что вы экспортируете свой пресет через MCM .
Ошибка синего лица : обязательно сохраните предустановку через консоль или MCM, так как предустановки, экспортированные из RaceMenu или других источников, очевидно, могут вызвать ошибку синего лица.
Некоторые пользователи сообщали о проблемах с наложениями и боевыми раскрасками.
Это также может произойти, когда вы удаляете предустановку у NPC. Он должен нормально работать в новой игре или сохранении до применения предустановки.
Фиолетовый / синий корпус игрока : откройте меню гонок и перейдите в раздел раскраски тела.
Установите альфа-канал на 0 (полностью прозрачный) на неиспользуемых поверхностях.
Данные хранятся в «Data / SKSE / Plugins / StorageUtilData / RPL / rpl_Morphs.json» и будут прочитаны, когда игрок загрузит игру.
Вы можете вручную изменить пресеты и добавить / удалить NPC в .json-файле, если что-то пойдет не так.
Если вы используете MO2, щелкните правой кнопкой мыши этот мод, выберите «Открыть в проводнике» и перейдите к SKSE / Plugins / StorageUtilData / RPL /
Ничего не происходит:
убедитесь, что у вас установлена последняя версия RaceMenu.
ОБНОВЛЕНИЕ (версия json):
при обновлении обязательно сделайте резервную копию своего json-файла и перезапишите новый json-файл своей резервной копией, если вы хотите сохранить свои предустановки.
Этот файл находится по адресу: «ThisMOD / SKSE / Plugins / StorageUtil / RPL / rpl_Morphs.json»
СОВМЕСТИМОСТЬ:
будьте начеку на предмет конфликтов с PapyrusUtil. В случае сомнений загрузите PapyrusUtil в последнюю очередь.
Campfire — Полная система кемпинга
: Пользователи предположили, что мод Campfire имеет приоритет над PapyrusUtil. Campfire поставляется с собственной версией PapyrusUtil, которая, скорее всего, будет устаревшей и конфликтной.
Делаем Skyrim симпатичнее.
Продолжаем тему некстген-графики в игре 2011 года – в этот раз мы собрали лучшие моды для изменения внешности неигровых персонажей. Для каждого потенциального супруга найдется мод, меняющий их ванильное угловатое лицо с текстурами низкого разрешения на приближенную к реальности версию. Впрочем, можно заменить девушек из игры на их анимешные версии – это ваш Скайрим, никто не запретит.
Для установки модов лучше всего зарегистрироваться на Nexus Mods и внимательно прочитать инструкцию к каждому моду. Большинство из них достаточно просто переместить в папку Data в корневой папке игры и включить в «Файлах» при запуске. Но если вы собираетесь устанавливать целую кучу модов, стоит установить Mod Organizer 2, Wrye Bash, Vortex или другой мод-менеджер, чтобы ничего не сломать при запуске.
Все и сразу
- Bijin Warmaidens SE
- Bijin NPCs SE
- Bijin Wives SE
Это самый популярный пак, меняющий внешность всем женским персонажам Skyrim. Никакого аниме, лишь макияж, улучшенные прически и текстуры кожи в высоком разрешении.
- Men of the Thieves Guild NPC Overhaul
- Men of the Companions NPC Overhaul
- Men of Riften NPC Overhaul
- Men of the Reach NPC Overhaul
- Men of Winterhold NPC Overhaul
- Men of Windhelm NPC Overhaul
- Men of Solitude NPC Overhaul
- Small Town Men NPC Overhaul
- Falkreath Riverwood Whiterun Male NPC Overhaul
- Male Followers
Серия модов Pride of Skyrim меняет внешность мужчинам в вышеуказанных городах и гильдиях.
* * *
Если вам не нравится пак Bijin, можно поискать необычную внешность. Чаще всего моддеры меняют облик популярным женам – Эйле, Лидии и Мьол, а для орчихи Боргак Стальное Сердце сложно найти хоть что-нибудь в высоком качестве.
Эйла Охотница
- The Huntress Reborn SSE
- Z’s Aela The Huntress
Эйлу можно взять в жены после вступления в Соратники и выполнения квестов этой гильдии. В Скайриме не так много рыжих женщин, и Эйла точно одна из самых симпатичных из них.
Лидия
- Lydia – Housecarl of Whiterun
- Better and Younger Lydia
- A Beautiful Lydia Replacer or Lacey Custom Follower
Лидия теперь аниме. Что? Да! Самая популярная спутница и жена за 10 лет может надоесть, поэтому моды, кардинально меняющие ее внешность, помогут не заскучать в путешествиях на Высокий Хротгар.
Мьол Львица
- Mjoll Revamped
- Mjoll The Lioness Replacer
- Axe’s Facelifts – Mjoll Aela Faendal Facelift
- Mjoll the Lioness Rebirth
Воительницу Мьол можно встретить в Рифтене и взять в жены после выполнения ее квеста по поиску меча в двемерских руинах (только ее лучший друг и спаситель Эйрин тоже поселится в вашем доме, как подсказывают в комментариях). Она так полюбилась комьюнити, что для нее создают самые разные моды – как приближенные к оригиналу версии, так и чистой воды аниме.
Дженасса
- Pandorable’s Lethal Ladies – Jenassa Karliah
- Jenassa High Poly Head and Ks Hair
- 83Willows – Jenassa
Данмерка Дженасса обожает причинять боль врагам. Чтобы взять ее в жены, достаточно нанять ее за 500 золотых в спутники.
Муири
- Gentle Muiri SE
- Muiri Revisited
У Муири грустная история – ее предали возлюбленный и лучшая подруга, поэтому она заказала их убийство Темному братству. И если вас такая деталь биографии не смущает, то Муири будет отличной женой.
Тари (и Эндари)
- Taarie and Endarie Re-Imagined
Единственная высокая эльфийка, которую можно взять в жены в Скайриме, обладает скверным характером. Чтобы взять ее в жены, нужно выполнить короткий квест – она попросит показаться перед ярлом Солитьюда в ее наряде.
Райя
- GLAM Rayya
- DJQ Zafira – Rayya Replacer by Djacko Quatro
Фолкритский хускарл Райя появляется с дополнением Hearthfire. Как и всех остальных хускарлов, ее можно взять в жены после получения титула тана.
Брелина Марион
- Alternate Brelyna Maryon
- Pandorable’s Brelyna and Nevri
Хорошо воспитанная мечтательница Брелина станет отличной женой и спутником благодаря хорошим познаниям в магии. Она может стать вашей женой после выполнения ее квеста в Коллегии Винтерхолда – правда, ради этого придется 4 минуты играть с зеленым экраном.
* * *
А кого вы чаще всего берете в жены/мужья? Рассказывайте в комментариях.
5 секретных фич Скайрима. Некоторые из них – легальные читы
В Скайриме можно получить дубину великана! И еще 5 уникальных оружий
Contents
- 1 Overview
- 2 Required Tools
- 3 Using a face made with RaceMenu on an NPC
- 3.1 Create and export the face of the NPC
- 3.2 Create the NPC
- 3.3 Overwrite the NPC’s face with the one you’ve created
- 3.4 Use the texture file for the NPC
- 4 Related pages
Overview
This tutorial shows how to give an NPC a face you’ve created using Expired’s RaceMenu.
For using a face created only with the vanilla Skyrim sliders, check the following: Use the face of your player character for the NPC.
Required Tools
- Creation Kit: available on Steam (Menu option View -> Tools and then select Creation Kit)
- RaceMenu by expired6978
- NPC Nif Merge by Turulo
Exporting your character’s face
Create and export the face of the NPC
Inside the game, create the face of your player character using RaceMenu as usual. When you are satisfied with the results, unequip everything from your character (weapons, clothing, jewelry), as if you don’t do this they will be exported with your character’s face. Then, inside the character generation screen press the Z key to export your character’s face. You will see a message like the one shown on picture Exporting your character’s face.
- Note: If you don’t see that message and you have set the shout key to a value different than the default Z try resetting the key to its default value
You can now close the game and go checking the files created for your character’s head. Those files are stored in the folder (install folder)DataSKSEPluginsChargen. There you will find a .nif file (mesh) and a .dds file (texture), and the name of both of them will be the date and time when you exported your character’s face, for example 1-10-2014 16-20-26.nif and 1-10-2014 16-20-26.dds for a face exported the 10th of January, 2014, at 16:20:26 hours.
You can open the .nif file using a tool like NifSkope and the .dds file using a tool like GIMP.
To be able to open the .nif file in NifSkope, you have to add these lines to the nif.xml file first, which is located in the folder where you have installed NifSkope:
- <niobject name=»BSFaceGenNiNode» abstract=»0″ inherit=»NiNode»>
- Facegen node object for grouping.
- </niobject>
- <niobject name=»BSFaceGenBaseMorphExtraData» abstract=»0″ inherit=»NiExtraData»>
- Facegen extra data object.
- </niobject>
- <niobject name=»BSFaceGenModelExtraData» abstract=»0″ inherit=»NiExtraData»>
- Facegen extra data object.
- </niobject>
- <niobject name=»BSTextureSet» abstract=»0″ inherit=»NiObject»>
- Unknown
- </niobject>
Use an editor like Notepad or Notepad++ to open the nif.xml file and paste those lines before the last element ends (</niftoolsxml>).
Create the NPC
In the CK create the NPC as usual (you can follow this tutorial Adding a Follower NPC to Skyrim but don’t spend too much time worring about his face as it will be overwritten by the face you have already created
Just create the NPC with the same weight your character has, and give him the hair and eye textures you want.
Once you are done, press the Ctrl+F4 keys as explained here Fix the NPC face colour to create the nif and dds files for the NPC. These files are stored at the folder:
- the nif file will be located at: (install folder)DatameshesactorscharacterFaceGenDataFaceGeomMyPlugin.esp
- the dds file will be located at: (install folder)DatatexturesactorscharacterfacegendatafacetintMyPlugin.esp
with the name of your esp file instead of MyPlugin.esp.
Overwrite the NPC’s face with the one you’ve created
Launch the NPC Nif Merge tool and you will see a window like the one shown in picture NPC Nif Merge tool.
- Note: If the Nif Merger doesn’t launch and displays a message about a missing MSVCR100.dll, install the 32 bit version of the Visual C++ Redistributable for Visual Studio 2012 Update 4 tool, even if you have the 64 bit version already installed.
Drag and drop on the left side the .nif file of the face you’ve created using RaceMenu (in this tutorial, the 1-10-2014 16-20-26.nif), and drag and drop on the right side the .nif file of the NPC you’ve created in the CK as shown in picture Merging the heads.
- Check the Merge child nodes box
- Press the Match by Vertex button
- Select the items you want to be overwritten (in the picture, I’ve set these to the brows, eyes, head and mouth, but you can choose to merge only the head if everything else is fine in the NPC you’ve created in the CK.
- Press the Merge to target button and a message telling you that the merge file has been created will pop up.
Now, if everything has gone as expected, the mesh file for the NPC has exactly the same structure than the one you’ve created for him using RaceMenu.
Use the texture file for the NPC
RaceMenu also exported a texture file (.dds) for the face you created in game. You can also use this file for the NPC instead of the one generated by the CK. To do this:
- open the dds file generated by RaceMenu (1-10-2014 16-20-26.dds in this tutorial), using a tool like GIMP.
- Save it with the same name and in the same folder than the one the CK has generated for the NPC and make sure that the settings are like the ones shown in picture Uncompressed dds
- Compression set to None
- Check the box Generate mipmaps
After doing all this, your NPC will use the face you created using RaceMenu.
- Adding a Follower NPC to Skyrim
Содержание
- Правила безопасности
- Что делать
- Только имя
- Как изменить рост
- Как скопировать внешность NPC
- Видео-гайд, как скопировать внешность другого npc
В Скайриме код на изменение внешности или имени обычно бывает нужен, когда вы уже вложили десятки часов в своего перса и не хотите начинать с нуля, просто чтобы слегка подправить то, как он выглядит.
Хотя поначалу облик довакина может казаться неплохим, иногда через десяток часов он надоедает. К счастью, есть способ изменить имя и внешний вид персонажа в Skyrim позже с помощью консоли.
Правила безопасности
Соблюдайте правило номер один моддинга и использования консольных команд:
всегда сохраняться в отдельный слот, прежде чем вносить какие-либо изменения.
Это позволит вернуться к рабочей версии игры, если по какой-то причине правки вызовут проблемы.
Что делать
- Откройте консоль, (клавиша «~»).
- Введите чит-код «showracemenu» и нажмите Enter. Это приведет к появлению экрана создания персонажа, с которым вы уже сталкивались, когда изначально создавали перса.
- Нажмите «~» еще раз, чтобы закрыть консольную строку и внести изменения. Избегайте смены расы, так как это может испортить текущую прокачку. Если вам нужно именно это, сначала прочтите статью «Смена расы в Скайриме«.
- Когда вы закончите, выберите «Готово».
- На последнем шаге будет предложено поменять имя персонажа в Скайриме, после чего игра продолжится.
Только имя
Если просто хотите переназвать своего довакина, то сразу жмите «Готово» без каких-либо изменений внешности.
Небольшой видео-гайд на эту тему ниже:
Как изменить рост
Ползунок веса регулирует телосложение, но не дает никакого контроля над ростом, поэтому чтобы сделать ГГ выше или ниже, придется использовать консоль.
Учитывайте, что используя консольные команды, вы делаете это на свой страх и риск, ведь таким образом можно легко поломать игру и вызвать кучу багов.
Что делать:
- Откройте консоль, нажав «~».
- Наберите: player.setscale x.x (где x. x—это масштаб).
- Установка значения на 0,98 сделает персонажа меньше, а 1,02 — больше. Значение по умолчанию — 1.0.
- Закройте консоль, нажав «~», когда закончите.
Проверить текущий масштаб можно, набрав player.getscale (без номера).
Не переборщите с этими настройками. Обычно изменения на 0.2 или 0.3 достаточно, чтобы получить нужный эффект.
Если с помощью чит-кода изменить внешность персонажа на слишком маленькую или очень большую, то могут быть проблемы. Например, установив значение на 0,5, можно спровоцировать сильные лаги.
Как скопировать внешность NPC
Если хотите сделать довакина братом или сестрой-близнецом какого-либо из игровых неписей, то можно выставить настройки ползунков в соответствии с их показателями. Также есть вариант скачать готовые пресеты по ссылке и скинуть их в папку с игрой.
Использовав эти настройки, вы будете выглядеть в точности как другой персонаж.
Видео-гайд, как скопировать внешность другого npc
ЧАСТЬ 1. СОЗДАНИЕ NPC
1. СОЗДАНИЕ NPC
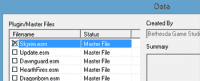
Далее смотрим на окошко Object Window. Нам требуется вкладка Actors->Actor. Откроется длинный список из NPC (Non Playable Character, или непись – те самые персонажи, которые окружают довакина). Щелкаем правой кнопкой на любое место в списке и выбираем пункт New. В открывшемся окне в первую очередь обратим внимание на поле ID. Он идентифицирует, или однозначно определяет объект в мире Скайрима. Это не имя (у разных объектов могут быть одинаковые имена, как и у людей). ID, скорее, похож на номер автомобиля – он уникален. По нему осуществляется работа с объектом в Creation Kit или в консоли уже непосредственно в игре.
Итак, я ввела свой ID: _0Fralvi. Первые два символа «_0» позволят созданному нами объекту быть на вершине списка в Object Window при сортировке ID по алфавиту. Это удобно, и гарантирует, что свой объект вы точно не потеряете среди множества остальных.
В поле Name вводим полное имя компаньона; а в поле Short Name – сокращенное имя, оно будет использоваться в субтитрах к диалогу и в некоторых других ситуациях.
Ниже идет много чекбоксов с подписями. Я не буду рассказывать обо всех (это можно узнать на официальном сайте Creation Kit), расскажу только о том, что может пригодиться нам в случае создания спутника. Самое важное – отметить галочкой пункт Unique. Это дает игре знать, что этот NPC – единственный в своем роде и гарантирует то, что он не будет вовлечен в радиант-квесты наподобие квестов Темного Братства. Вам же не понравится, если на вашего спутника поступит заказ на убийство?) Essential делает персонажа бессмертным. Я не буду делать своего компаньона бессмертным, но вы можете, если хотите.
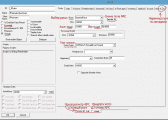
Начнем с расы. Я выбрала Imperial Race. Есть еще много вариантов, но нам нужны только человеческие расы, эльфы, орки, каджиты либо аргониане. По умолчанию создается мужской персонаж, если вы хотите женский – ставьте галочку на Female. Пункт Skin пока пропускаем, он понадобится нам позже.
Рост и вес, в принципе, можно отрегулировать уже сейчас. Рост я никогда не трогала, поэтому за отсутствие проблем с ним не ручаюсь) А вес советую запомнить (если вы планируете создавать лицо спутника не в Creation Kit, а прямо в меню создания персонажа), поскольку при несоответствии веса NPC, созданного в CK и в игре, между телом и шеей может возникнуть щель.
Voice Type – тип голоса спутника. Не у всех голосов есть озвучка диалогов для компаньона, поэтому приведу небольшой список подходящих для женщин: FemaleEvenToned (Лидия); FemaleYoungEager (Изольда), FemaleCommander (Эйла), FemaleDarkelf (Дженасса), FemaleSultry (Фаральда из Коллегии, не все линии диалога для компаньонов озвучены).
Два слова о превью (предпросмотре персонажа): крутить-вертеть модель NPC в окошке справа жутко неудобно, особенно приближать-отдалять, но можно наловчиться, если использовать еще и нажатое колесико мышки.
Сейчас самое время вспомнить о том, как внезапно CK любит вылетать, и сохраниться) Жмем ОК, File->Save и сохраняем esp-файл со свежесозданным компаньоном в папке Data. И снова открываем меню Actor нашего спутника, дважды щелкнув по его ID в списке. Теперь, если потребуется открыть CK заново, кроме Skyrim.esm в списке нужно выбрать еще и созданный нами esp, причем обязательно пометить его, как активный (set as active)!
Перейдем на вкладку Relationship. Она управляет отношениями NPC с остальными персонажами, включая и вас. И это первое, что нам нужно – сделать довакина и спутника союзниками. Добавляем новый пункт в таблицу Relationship. В появившемся окошке вводим ID для отношения (если кнопка OK неактивна, попробуйте добавить постфикс RL, например, followerRL), Parent NPC должен по умолчанию стоять как ID нашего компаньона, а Child NPC должен быть Player. Relationship level ставим на Ally(союзник). Жмем ОК.
Переходим на вкладку Factions (фракции). Они определяют принадлежность NPC к определенной группе; каждая обладает своими свойствами поведения. Например, группа стражников какого-либо города, группа бандитов и так далее. Правой кнопкой на пустое место в разлинованном поле->New, и открывшемся окне Select Form вводим в Filter слово follower.
Сначала выделим CurrentFollowerFaction, нажмем ОК, и этот пункт появится в списке. Следующее, что нам нужно сделать – двойным щелчком выделить число в столбце Rank и поменять его на -1. Далее так же щелкаем New, выбираем PotentialFollowerFaction, но у него уже ничего не меняем! Число в столбце Rank у этого пункта должно остаться нулем. Если вы хотите, чтобы ваш компаньон был доступен для брака, подобным же образом добавляем третий пункт – PotentialMarriageFaction.
Еще один момент, связанный с фракциями. Нужно определить, как компаньон будет себя вести, если вы его ударите.
Нужно добавить еще одну фракцию. Выходим из окна Actor – жмем ОК, и ищем в Object Window пункт Character->Faction. В поле Filter вводим hireling. Нам понадобится любой пункт из появившегося списка, содержащий слово Crime (преступление). Я выберу HirelingJenassaCrimeFaction. В первую очередь меням ID в соответствии с именем своего спутника, в моем случае — «_0HirelingFralviCrimeFaction». Переходим на вкладку General, и в таблице Members удаляем то, что там находится. Снова ищем в Object Window пункт Actor, и перетаскиваем нашего компаньона из списка в ту же таблицу Members.
Жмем ОК, на сообщение “Create New Form?» ОБЯЗАТЕЛЬНО жмем «Yes» (иначе существующий изначально в игре пункт, который мы отредактировали, просто заменится). К слову, чтобы этого избежать, можно создать копию JenassaCrimeFaction (правой кнопкой на этот пункт->Duplicate) и все изменения производим над копией. Тогда создавать новую форму, наоборот, не нужно. Итак, наша фракция готова, теперь проверим, добавилась ли она нашему спутнику. Открываем его, и видим, что во фракциях появился новый пункт:
Если он не появился, пробуем добавить его вручную, как и предыдущие фракции. Теперь, если вы атакуете компаньона, он вполне может дать вам сдачи. А если вы хотите, чтобы его защищали еще и жители родного города, то просто добавляйте спутнику crime-фракцию соответствующего владения.
Переходим к AI Data. Она определяет поведение NPC. Пункт Agression – уровень агрессивности персонажа; Confidence – его уверенность в бою; Mood – настроение, в котором пребывает непись большую часть времени; Morality – определяет, на какие преступления будет согласен ваш спутник (если хотите отвязного напарника, который согласен на все – ставим “Any crime”; чтобы только крал чужое имущество – “Property crimes only”; принимал приказ напасть на другого непися – “Violence against enemies”; ну и “No Crime” – не потерпит никаких преступлений. Самый главный пункт – Assistance – ставим его на “Helps friend and allies”. Combat Style определяет стиль поведения персонажа в бою – будет ли он использовать преимущественно магию, лук, одноручное либо двуручное оружие. Пока что оставим на Default, но позже мы создадим уникальный стиль боя именно для нашего спутника. Не хотите этого делать — выбирайте один из существующих. А пока что сохраняемся.
Далее — вкладка AI Packages. Это пакеты искусственного интеллекта, они определяют расписание персонажа — то, когда он ест, спит или просто шатается по своей локации. Если оставить поле AI Package List пустым, то, по идее, компаньон должен просто стоять на месте, дожидаясь, пока довакин его наймет. Хотя у меня спутница даже с пустым полем вполне самостоятельна и не стоит столбом) Но на всякий случай стоит стандартным образом (правой кнопкой мыши в поле->New) добавить пакет DefaultSandboxCurrentLocation256, заставляющий компаньона случайным образом ходить по локации.
Проверим, как это работает. Для этого нужно разместить спутника где-то в мире. Отвлечемся от окна ObjectWindow и перейдем в Cell view. В списке World Space содержатся все основные «куски» игрового мира Скайрима – как интерьеры (Interiors, все то, что располагается внутри зданий/пещер), так и экстерьеры (то, что снаружи). Экстерьеры в этом списке делятся на владения (экстерьеры городов, двемерских руин, Черного Предела и т.д.) А блок интерьеров всего один, он-то нам и понадобится (удобнее всего размещать компаньона именно в интерьере, так как он менее обширен, и там вы гораздо быстрее найдете спутника).
Я хочу разместить свою спутницу в таверне Фолкрита. Находим соответствующий пункт в списке и открываем его. В окне рендера откроется 3D-модель интерьера. О том, как управлять камерой в этом окошке, можно почитать опять же на сайте CK, хотя это опять же интуитивно понятно) Перетаскиваем зажатой клавишей мышки из Object Window нашу спутницу прямо в окно рендера, в любое свободное место на полу. Сохраняемся. Теперь открываем скайримский лаунчер, помечаем галочкой пункт с нашим esp в меню «Файлы», открываем игру и загружаем любое ненужное сохранение. Кнопкой ~ (или Ё) на клавиатуре, открываем консоль, и вводим туда: coc [ID локации, куда вы поместили компаньона], например coc FalkreathDeadMansDrink. Так мы телепортируемся в нужную локацию к спутнику. Попробуем нанять его (должен появиться пункт диалога “Следуй за мной»), а затем пробуем атаковать – ударим компаньона несколько раз, и смотрим, как он реагирует – если компаньон дает вам сдачи, значит, все в порядке. Если с наемом или реакцией на нападение возникли проблемы – проверьте все еще раз, возможно вы сделали что-то не так.
Теперь касаемо Combat style, о котором я уже упоминала. Если вы не хотите настолько детально настраивать спутника, можете пропустить этот шаг, и выбрать один из уже готовых, либо оставить дефолтный. Если хотите, то вперед!) В object window: Miscellaneous->Combat Style. Открываем какой-нибудь близкий вашему спутнику по духу стиль боя – я выберу csSoldierMissile. Как обычно, сразу меняем ID. Offensive Mult определяет, как часто и как мощно непись будет атаковать. Defensive Mult, напротив, определяет частоту блокировки и защиты. Поскольку я хочу создать воинственного персонажа, я повышу Offensive Mult до 0.70. Equipment Score Mults – определяет вероятность использования того или иного оружия в бою. Melee – ближний бой, Ranged – бой дальний (стрелковое оружие); Shout – крик, Staff – посохи, Unarmed – рукопашка. Я расставила приоритеты таким образом:
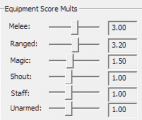
Далее – ОК, соглашаемся создать новую форму, снова открываем нашего спутника и добавляем ему на вкладке Stats наш Combat Style.
Теперь перейдем на вкладку Stats. Тут мы можем настроить уровень и мастерство компаньона в навыках. Галочку на PC level Mult ставим, если хотим, чтобы уровень спутника зависел от уровня игрока и рос вместе с ним. Если не хотим, просто устанавливаем уровень самостоятельно, и жмем на Auto Calc Stats – навыки посчитаются сами. Если галочка на PC level Mult стоит, настраиваем вручную: Calc Min – минимальный возможный уровень, Calc Max, соответственно, максимальный. Level Mult, как я поняла, это коэффициент, на который умножается уровень довакина, чтобы рассчитать уровень его спутника. Я хочу, чтобы компаньон был немного опытнее, поэтому ставлю это значение на 1.25. Health offset – прибавка к стандартному уровню здоровья, которое вычисляется с помощью Base Health и Attribute weights в классе персонажа (об этом речь пойдет ниже). Я пропишу там сотню. Magicka и Stamina offset – прибавка к магии и выносливости соответственно. к магии много добавлять не буду, т.к. моя спутница – не маг, 20 добавочных единиц с нее хватит. А к выносливости добавлю все 150 – Фральви Быстрая, как-никак) Итоговый уровень здоровья показывается в поле calculated. Теперь, чтобы отрегулировать уровни навыков, создадим для нашего компаньона уникальный класс.
Переходим в Object Window на Character->Class. Тут можно выбрать, на каком классе будет основываться класс вашего компаньона. Переведу несколько названий, которые полезно будет запомнить: Alteration – изменение, Conjuration – колдовство, Destruction – разрушение, Enchanting – зачарование, Marksman – стрелок, Pickpocket – карманник, Restoration – восстановление, Sneak – скрытность, Smithing – кузнечное дело, Lockpick – взлом, Thief – вор, Rogue – разбойник, Warrior – воин, ну и так далее. Моя Фральви будет классическим воином с легкой броней и владением одноручным оружием. Поэтому в качестве основы выбираю класс CombatRanger. Меняем ID. Теперь рассмотрим некоторые пункты в окне: флаг Training ставят, если вы хотите сделать вашего компаньона учителем какому-либо навыку до указанного уровня. Bleedout – определяет, на каком уровне здоровья персонаж начнет «истекать кровью», если он бессмертен (по умолчанию стоит 0.1, или 10%).
Поле Attribute Weights – определяет, как будет распределяться прибавка к здоровью, выносливости и магии с повышением уровня. Каждое значение может изменяться от 0 до 10. Чем больше значение, тем больше прибавка в процентах от исходного количества полученных неписем бонусов за повышение уровня. С полем Skill Weights (веса навыков) та же история, только речь идет об очках навыка. Уровень навыка считается по формуле: (Начальный уровень навыка) + (Кол-во полученных очков навыка)*(Вес навыка)/(Сумма весов всех навыков). Я решила добавить своей спутнице пару единиц в вес навыка восстановление, и одну единицу к магии, дабы она умела лечиться в бою.
Жмем ОК, соглашаемся на предложение создать новую форму, и класс готов. Возвращаемся к компаньону и на вкладке Stats ищем ID только что созданного нами класса. Как видим, уровни навыков поменялись в соответствии с нашими настройками. Возможно, вы не сразу увидите изменения уровня здоровья, магии и выносливости в поле Calculated. Просто выйдите из меню Actor, сохранив изменения, и откройте его снова.
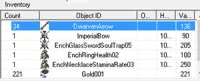
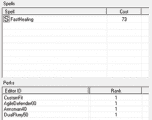
Вот мы и закончили с внутренними характеристиками компаньона, самое время переходить к внешним)
ЧАСТЬ 2. ЛИЦО ПЕРСОНАЖА. ИСПОЛЬЗОВАНИЕ МОДА CHARGEN
2. Лицо персонажа. Использование мода CharGen
Начнем с тела и лица. В первую очередь нужно определиться с двумя вещами: первое — обойдетесь ли вы стандартными настройками внешности, или будете использовать RaceMenu (отдельно качайте CharGen Extension для версий RaceMenu ниже 2.5) с продвинутыми настройками; и второе – будете ли вы использовать сторонние текстуры кожи, волос и так далее. Если вас устраивает все стандартное, то тут все достаточно просто – открываем спутника, проматываем ленту вкладок в окне Actor ближе к концу, и щелкаем сначала на Character Gen Paths. И сразу ставим галочку внизу рядом с Head, чтобы открылось превью головы персонажа. Поле Face Complexion позволяет добавить такие особенности лица, как морщины или веснушки. С Hair Color все понятно – тут выбираем цвет волос. Face Tinting Color – цвет кожи. Face Tint Layers – макияж, грязь и боевая раскраска. Чтобы они появились на модели головы нашего компаньона, нужно щелкнуть на нужный пункт, и в поле Face Tinting Color сменить «Color Average» (что означает прозрачность этого слоя и его отсутствие на лице) на любой другой цвет.
Поле Base Head Parts управляет изменением формы и типа лица, глаз, волос, растительности на лице и бровей по стандартным шаблонам (какие мы и видим в игре, когда создаем персонажа). Чтобы выбрать тип лица, например, щелкните на пункт Face и ниже, в выпадающем списке, выберите другой. Тоже самое и с остальными частями лица.
Чтобы воспользоваться ползунками для изменения внешности, переходим на другую вкладку – Character Gen Morphs. Поиграйтесь с ползунками, тут все то же самое, что и в стандартном меню создания персонажа. После настройки внешности, если вы опять же не планируете наряжать спутника в уникальную одежду, вам остается только выбрать Default Outfit на вкладке Inventory, и персонаж будет готов) А для любителей нестандартных красивостей – добро пожаловать в следующую, самую интересную часть туториала.
CharGen
Итак, в этой части я расскажу о том, как использовать в создании внешности мод CharGen, добавлять уникальные одежду, прически и прочие прибамбасы. В первую очередь, установите сам CharGen (RaceMenu), если он еще не установлен, и все нужные моды на внешность, которые вы собираетесь «примерить» на спутника.
Сейчас нам нужно кое-что вспомнить, а именно – вес нашего персонажа. Если не помните – взгляните на самую первую вкладку окна Actor. Запускаем Скайрим, и либо начинаем новую игру, либо запускаем старое сохранение, открываем консоль (кнопкой ~) и вводим туда showracemenu. Так или иначе, мы должны оказаться в меню создания персонажа. Тут перед нам широкий простор для творчества) Настраивайте вашего спутника, как хотите, но не забудьте указать такой же вес, какой указывали в Creation Kit (там разные единицы измерения веса, 100 в CK соответствуют 1 в меню создания перса, а 50 в CK, соответственно, 0,5 в игре).
После того, как с ползунками покончено, переходим на вкладку «Предустановки». Если хотите потом использовать это лицо для другого перса, можете сохранить, нажав на F5. Если вкладка «Предустановки» пуста, также жмите на F5! Нам здесь понадобится информация об использованных модах и названия кое-каких частей головы, взятых из модов – в моем случае это волосы и брови. Эти названия нужны, чтобы достать нужный меш и нужную текстуру из папки с модом. Итак, как видно по скрину, мне нужны брови 00SGFemaleBrows04 из мода SGEyebrows и волосы 0Voilet из мода KS Hardos.
Следующий шаг – перейти на вкладку «Скульптор» и нажать на F5, чтобы экспортировать нашу голову со всеми настройками из CharGen. Это будут два файла – nif (меш) и dds (текстура). Находиться все это будет в папке DataSKSEPluginsCharGen (для пользователей Mod Organizer — ModOrganizeroverwritesksepluginsCharGen). А пока – жмем «Готово», называем персонажа, как хотим, и открываем консоль. Вводим spf [имя вашего перса], например: spf Fralvi. Это также экспортирует голову NPC, но со стандартными настройками, уже без CharGen.
Выходим из игры и возвращаемся в Creation Kit. Открываем компаньона, Actor->Character Gen Parts, и нажимаем на кнопочку Import справа от Hair Color. Должна открыться папка Скайрима, а в ней – файлик .npc, названный тем именем, что вы пять минут назад ввели в консоли после spf. Открываем его, ставим галочку на превью Head, и получаем новое личико компаньона. Вероятно, оно выглядит устрашающе, но это потому, что мы еще не совместили это лицо с лицом, экспортированным из CharGen) Пока что все идет по плану. Время работы с мешем тела и текстурами кожи.
ЧАСТЬ 3. ВНЕДРЕНИЕ СВОИХ ТЕКСТУР. СОЗДАНИЕ ТЕЛА
3. Внедрение своих текстур. Создание тела
Сразу определимся, будем ли использовать нестандартный меш тела — в этом случае придется искать текстуры, подходящие под этот меш. Я использую тело unp, и ретекстур для него «Зрелая кожа». для начала нужно разместить все необходимые материалы – текстуры и меши – в папке data. идем в data/Meshes/Actors/Character и создаем там папку с именем нашего компаньона, ОБЯЗАТЕЛЬНО на латинице (например, Fralvi). Закидываем туда все необходимые меши из выбранного вами мода. То же самое делаем с текстурами, создав соответствующую папку в Data/Textures/Actors/Character. У меня это выглядит так:
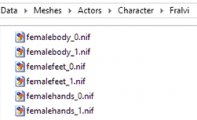
Возвращаемся к CK, в окне Object Window ищем Miscellaneous->Texture Set. В поле Filter вбиваем «skinbody», и открываем SkinBodyFemale_1. Не забываем менять ID.
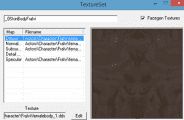
Отдельно поработаем с текстурами рук. В фильтре вбиваем skinhand, открываем SkinHandFemale_1. Тут все то же самое, что и с телом: меняем стандартные текстуры на новые, при этом следя за названиями (они аналогичны названиям текстур тела, только вместо body указано hands).
Итак, у нас есть текстуры тела, рук, но нет текстур головы. И добавлять их сейчас мы не будем, потому что Creation Kit в этом месте упрямится и никак не хочет корректно менять текстуры многострадальной головы непися. К голове мы вернемся позже, а пока ищем в Object Window пункт *All в самом низу, и вбиваем в фильтр «nakedtorso». Открываем NakedTorso (меняем ID!). Так как мой персонаж — женщина, мне понадобится раздел Female, и два пункта, выделенные на скрине красным. Если ваш спутник – мужчина, то ваш раздел — Male. Из списка Skin Texture выбираем ранее созданный текстурный сет для тела (SkinBody). Далее жмем на кнопку Select рядом с Biped Model.
Откроется окошко Model Data. Здесь мы должны прописать путь к мешу туловища, в моем случае – DataMeshesCharacterFralvifemalebody_1.nif. Один момент – у нас в папке с мешами для каждой части тела есть по два файла, отмеченные нулем и единицей, например — femalebody_0.nif и femalebody_1.nif. Нам понадобятся только файлы с единицей в имени. Сохраняем изменения.
Подобным же образом вбиваем в фильтр nakedfeet, открываем первый же пункт в списке, в качестве текстуры указываем все те же skinbody, а в качестве меша – femalefeet_1.nif из папки с нашими материалами. Ну и руки: в фильтр – nakedhands, текстуры – skinhand, и меш – femalehands_1.nif. Вот как это примерно должно выглядеть в итоге:
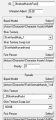
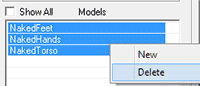
…и добавить туда наши части тела – как обычно, правой кнопкой в таблице -> New. В итоге получаем:
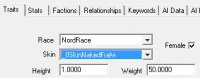
Посмотрим на превью нашего персонажа. Если стандартное тело сменилось на новое, мы все сделали правильно.У меня исчезло стандартное нижнее белье с тела, значит, скин точно изменился) Попробуйте также проверить тело в самой игре, на всякий случай.
ЧАСТЬ 4. ПРИЧЕСКА, БРОВИ, ГЛАЗА
4. Прическа, брови, глаза
Теперь, если вы хотели вашему спутнику уникальную прическу, самое время ее добавить. Закидываем в папку вашего персонажа (туда же, куда вы кидали материалы для тела) в Meshes и Textures соответственно меши и текстуры для волос.
Идем в CK. В Object Window: Character->HeadPart, и в фильтре вбиваем «hairlinefemale». Открываем первый пункт, меняем ID. В поле Model загружаем наш меш линии роста волос (hairline или HL). В Valid Races ищем расу нашего персонажа (или, если он человек, просто выбираем Human). Остальные поля оставляем, как есть.
Сохраняемся, теперь в фильтр вбиваем hairfemale, и делаем практически то же самое, за исключением того, что в Model мы загружаем уже не hairline, а сам меш волос; и в поле Extra Parts мы должны будем удалить старый пункт с линией волос, и добавить свой. Как это все примерно должно выглядеть в итоге:
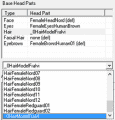
Сейчас можете рискнуть посмотреть превью, но заранее приготовьтесь к тому, что если ставить галочку на Head, то корректно волосы отображаться не будут. Все нормально будет только при превью в полный рост. И да, пугаться серебристо-фиолетовых волос не стоит – текстуры на волосы мы прикрепим позже, и уже не с помощью CK.
Далее – очередь бровей. Кидаем нужные текстуры (меши обычно используются стандартные, ванильные) в обычное место, к материалам для волос и тела. Возвращаемся в CK – Miscellaneous->TextureSet, ищем HeadBrowHumanFemale01. Меняем этот ID и меняем путь к основной текстуре. Если в моде есть карта нормалей для брови – меняем и ее тоже, если нет – оставляем стандартную. Сохраняемся.
Далее Character->HeadPart, и открываем пункт – BrowsFemaleHuman01. Меняем ID, и – меняем Texture Set на только что созданный:
Добавим брови спутнице, вернувшись на Character Gen Parts:
Текстуры глаз я менять не стала, но вы можете это сделать, вбив в фильтр «eye» и поработав подобным образом над текстурами и мешем. Позднее я добавлю Фральви длинные ресницы (измененный меш), но сделаю это не в CK, а в NifScope для иллюстрации его работы.
ЧАСТЬ 5. ВНЕДРЕНИЕ ГОЛОВЫ ИЗ CHARGEN
5. Внедрение головы из CharGen
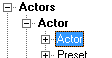
Теперь по пути Data/Textures/Actors/Character/FaceGenData/FaceTint/[папка с именем вашего спутника] лежит два файла .dds и .tga (tga можно сразу удалить!); а по пути Data/Meshes/Actors/Character/FaceGenData/FaceGeom/[папка с именем вашего спутника] – один файл меша .nif.
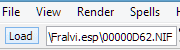
Познакомимся немного с NifScope. Находясь в окне с открытым мешем из CharGen, пощелкайте на разные части головы 3D-модели справа, и вы заметите, что в окошке Block List выделяются разные пункты. Они хранят всю информацию о геометрии и текстурах выделенных частей. Щелкнем на верхнюю часть головы или шею. В BlockList блок под названием вроде “FemaleHeadNord”. Теперь откроем его подблоки, щелкнув на треугольник рядом с названием блока:
Находим там выделенный на скрине пункт. Там содержится информация об используемых текстурах. Тут мы и пристроим не созданные в CK текстуры головы. Для этого ищем в окне раздел Block Details (как правило, искать следует в самом низу окна):
Рассматриваем блок Textures. На данный момент здесь указаны пути к стандартным текстурам. Поменяем их на нужные нам текстурки – щелкаем на цветочек рядом с путем к текстуре, и ищем в появившемся окне папку с нашим компаньоном и текстуру с аналогичным стандартному названием. Проделываем это со всеми текстурами, кроме двух – ActorsCharacterFemaleFemaleHeadDetail_Rough.dds и dataTexturesActorsCharacterFaceGenDataFaceTint[имя_спутника].esp0000000.dds.
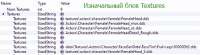
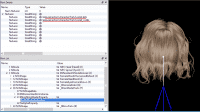
Теперь вспоминаем момент, когда мы экспортировали голову спутника прямо из игры. Она лежит в папке Data/SKSE/Plugins/CharGen, и имеет расширение .nif, что-то вроде «Head_0-0-0000_00-00-00.nif». Жмем Ctrl+N (создаем новое окно NifScope), и загружаем туда этот nif-файл. Не пугайтесь, если волосы на 3D-модели отстают от головы, это норма, в игре такого не будет). Предыдущее окно (с именем вроде 000***.NIF) на закрываем, оно еще понадобится.
Находим в Block List голову (или щелкаем на ту же часть тела, что и в прошлый раз, в нашем случае – на шею, чтобы выделился блок с головой). Теперь нам потребуется пункт NiTriShapeData, содержащий информацию о геометрии (форме) головы:
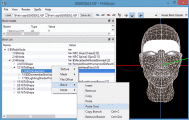
Так же мы должны поступить с остальными частями лица, не отредактированными в CK, в моем случае это глаза, брови, и губы. Сначала находим в списке блоков CharGen’овского меша глаза (у меня – FemaleEyesHumanBrown), копируем оттуда NiTriShapeData и заменяем соответствующий пункт с глазами у меша нашего спутника (если не видите в списке Paste Over, пользуйтесь просто Paste). И тут с вероятностью 99% у вас возникнет проблема. Взгляните на меш спутника: после того, как вы вставили информацию о форме глаз, может возникнуть такая ситуация: блок, который должен выглядеть так: после вставки в другой меш выглядит так:
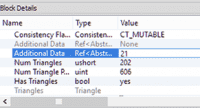
В NifScope также можно сменить цвет волос:
Итак, наша работа с головой в NifScope закончена! Жмем на Save As, и заменяем исходный файл 00000***.NIF. Переходим в Data/Textures/Actors/Character/FaceGenData/FaceTint/[имя_Спутника], копируем название dds-файла. В папке Data/SKSE/Plugins/CharGen находим наш dds-файл, переименовываем его, вставив скопированное название, и перемещаем получившийся файл в папку Data/Textures/Actors/Character/FaceGenData/FaceTint/[имя_Спутника], соглашаясь на замену.
Если хотите дополнительно поработать с макияжем персонажа:
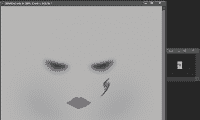
ЧАСТЬ 6. СОЗДАНИЕ БРОНИ
6.СОЗДАНИЕ БРОНИ
Тем временем мы добрались до одежды. Если вы хотите использовать какой-либо наряд из уже имеющихся в игре, то все просто – просматриваете список Default Outfit и выбираете понравившееся. Но если хочется добавить уникальную одежду – идем дальше)
Размещаем все необходимые материалы – текстуры и меши – в папке Data. Я в качестве одеяния для спутницы возьму комплект «Ghorzas Armor». Идем в Data/Meshes/Actors/имя_спутника, для удобства создадим там папку Clothes (одежда). Закидываем туда все необходимые меши. Сразу же создадим папку Clothes в Data/Textures/Actors/Character/имя_спутника, и кинем туда текстурки.
Сразу можно прикинуть, какие меши вам не пригодятся. Например, меши “1st person” (вид брони от первого лица). Так как мы надеваем эту броню на NPC, а не на себя, нам не понадобится видеть броню «своими глазами». Так что, если вы не хотите впоследствии отобрать броню у спутника и надевать на себя, смело удаляем эти меши.
Если вы брали броню из мода, не лишним будет подключить его в СK в качестве плагина вместе с esp-файлом вашего спутника (который должен оставаться активным). Мы делаем так только для того, чтобы позаимствовать оттуда основу добавляемых объектов (деталей брони). Так нам не придется особо мучаться с настройками, останется только подредактировать пути к текстурам и еще парочку вещей.
Теперь, находясь на вкладке All в окне объектов, я вбиваю в фильтр главную часть имени мода, в моем случае — “ghorzas”. В получившемся списке откроются те предметы, которые добавляет этот самый мод, а именно части нужной нам брони:
Эти предметы послужат нам основой для создания сета брони нашей спутницы.
В Ghorzas Armor внешний вид легкой и тяжелой брони различаются, тяжелая – закрытая, и выглядит более лорно. Поэтому я выбираю тяжелый вариант, но так как Фральви у нас Быстрая, то класс брони я впоследствии переделаю на лёгкий.
Начинаем с форм, имеющих тип ARMA. Я открываю GhorzasBootsHeavyAA и меняю ID на свой. В разделе Female меняю Biped Model, точнее, просто меняю путь, ведущий к указанному изначально файлу bootsheavy_1.nif. Указываем там путь к тому же файлу в папке Clothes нашего компаньона (ActorsCharacterFralviClothesbootsheavy_1.nif). Ну и раз я решила, что броня будет легкой, я также меняю Footstep (пункт в самом низу) на FSTArmorLightFootstepSet. То же самое делаю с кирасой и перчатками (но для них Footstep не меняем). Если у вашей брони есть еще какие-то детали, типа шлема или щита, добавляете их тоже, если хотите.
Далее – черед форм, имеющих Form Type ARMO. Открываю ArmorGhorzasCuirass, меняю ID. Тип брони (легкая/тяжелая) можно сменить рядом с полем Weight. Цену – на поле Value. Добавить зачарование броне – Enchanting. Уровень брони — Armor Rating.
Выделенное красным поле World Model – это модель предмета, которая видна не на персонаже, а непосредственно в игровом мире. Например, когда выбрасываешь предмет из инвентаря. Если среди ваших мешей брони есть такая модель (у меня она помечается как gnd), пропишите путь к этой модели в том поле. Не забываем соглашаться создавать новую форму, нажимая ОК)
И второе выделенное красным – таблица, из которой вы должны удалить старое значение типа ARMA и добавить новое, созданное нами недавно. Те же действия выполняем с сапогами, перчатками и прочими деталями брони, что у вас есть.
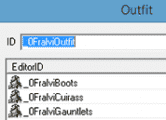
Осталось добавить все это дело компаньону – открываем окно Actor, вкладка Inventory, и в Default Outfit выбираем наш сет.
И да, чуть не забыла: броню надо еще и текстурировать. Это легко сделать в NifScope. По очереди открываем меши из нашей папки Data/Meshes/Actors/имя_спутника/Clothes и меняем пути к текстурам так, как мы уже умеем и делали для головы: для каждого блока, который имеет подблоки, ищем подблоки BSLightingShaderProperty -> BSShaderTextureSet и далее работаем над путями к текстурам в разделе Block Details.
ЧАСТЬ 7. ПОДГОТОВКА К УСТАНОВКЕ В ИГРУ
7. Подготовка к установке в игру
Теперь нам осталось лишь подготовить мод для установки его в игру. Тут есть два варианта – либо запаковывать использованные материалы в bsa-архив, либо просто создать структуру для папок, и покидать туда все использованное. Я предпочитаю первый вариант. Но в любом случае создавать отдельную структуру папок нам придется. Итак, создаем папку Data где-нибудь, где вам нравится. Вспоминаем, в какие папки мы кидали наши меши, текстуры и все то прочее, что мы использовали при создании компаньона; и создаем точно такие же папки в нашей Data со всеми использованными нами материалами. Вот так выглядят мои пути к папкам: (папки FaceGenData и Fralvi я скопировала полностью, со всем содержимым, так как все необходимое для мода уже лежит внутри них).
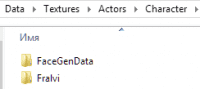
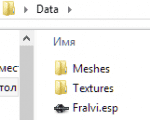
Если вы не планируете создание bsa, то в ту же Data копируем esp-файл с нашим компаньоном, и остается всего лишь запаковать получившуюся Data в архив rar, zip или любой другой подобный. Я воспользуюсь WinRar:
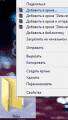
Если хотите создать bsa, то перед запаковкой в rar сделайте следующее: Для создания bsa нам понадобится утилита Archive, идущая вместе с CK. Она находится в корневой папке Скайрима, там же, где находится exe-файл Creation Kit. Открыв, добавим директорию (нашу папку Data):
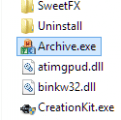
В Archive Stats отмечаем типы использованных материалов; а в списке внизу помечаем КАЖДЫЙ файл (не забываем разворачивать блоки, помеченные «+» и отмечать подпункты). Если вы заметили, что скопировали что-то ненужное, можете это не отмечать (тогда в bsa оно будет отсутствовать). Далее File->Save As и сохраняем в удобном месте. И только теперь запаковываем bsa вместе с esp в архив, как я показывала выше. Вот как должен выглядеть архив:
Вот и все! Наша спутница полностью готова. Конечно, с ней можно еще много чего сделать — озвучить, добавить уникальные скрипты, но это уже совсем другая история) На данный момент компаньон имеет все положенные ему базовые функции, свои текстуры, прическу, броню, стиль поведения в бою и умения; его установка в игру не требует никаких дополнительных модов. Собственно, это и есть то, чего мы добивались. Вот как выглядит моя Фральви в игре: