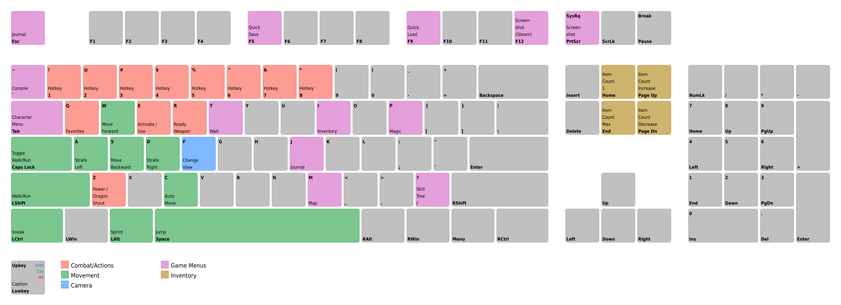- For other uses, see Controls.
The Controls in The Elder Scrolls V: Skyrim allow the player to operate their in-game character, and can be altered in the settings menu. There are three different movement speeds in the game, which listed from slowest to fastest are as follows: walking, running/jogging, and sprinting (the only one to drain stamina). Players can also sneak in a relatively slow movement state. Various other controls allow the player to interact with the game world in more complex ways.
The term «toggle» means to set as the default behavior between two or more options. For example, the player can run normally, or they can sneak; pressing Ctrl on PC «toggles» this behavior. If the player’s controls are set to have them run by default, then toggling this control sets sneaking as their default movement behavior. If it is pressed again, then running is set as the default movement behavior.
Default controls[]
The following shows the default controls for each platform.
| Menu | Xbox 360 | Xbox One | PS3 | PS4 | Switch | PC |
|---|---|---|---|---|---|---|
| Left hand |
|
|
ZL | M2 (right) | ||
| Right hand | |
ZR | M1 (left) | |||
| Sprint | |
L | Alt | |||
| Shout/Power | |
R | Z | |||
| Move | W A S D | |||||
| Look/Adjust Camera Angle | Mouse | |||||
| Sneak (toggle) | Ctrl | |||||
| Toggle Third/First Person | (while in Third Person or while mounted on a horse, press and hold |
F | ||||
| Toggle Walk/Run | N/A | Caps Lock | ||||
| Run (while walking is toggled)
Walk (while running is toggled) |
N/A | Left shift | ||||
| Wait | View | Touch Pad | — (Minus) | T | ||
| Journal | Menu | Options | + (Plus) | J | ||
| Activate | A | E | ||||
| Character Menu | B | Tab | ||||
| Ready | Y | R | ||||
| Jump/Rear | X | Space | ||||
| Move Object | A (Held) | E (Held) | ||||
| Favorites | D-Pad U/D | Q | ||||
| Quick Keys | D-Pad L/R (Under Favorites Menu, Hold to assign) | 1–8 Keys |
Visual chart[]
Graphical map of PC keyboard controls.
Quick Keys and dual wielding[]
Xbox — To assign a Quick Key on the Xbox 360;
- Add the spell or weapon to the favorites menu,
- Open the favorites menu (Using D-Pad U/D)
- Highlight the item to be used on a quick key
- Hold the D-Pad Left or D-Pad Right button until a number appears next to the item selected (1 and 2 for the respective buttons)
Spells[]
Press the quick key a second time to dual-wield spells — spells will default to the left hand while weapons default to the right hand.
Melee weapons[]
Melee Weapons can’t be dual-wielded using quick keys. Unless it’s a stackable weapon, pressing the quick key a second time will only replace the previous weapon.
Some enchanted weapons are stackable at first but if the charge levels become different they cease to be stackable and the quick keys can no longer be used for dual-wielding.
Bows[]
Bows are sheathed, unsheathed, equipped, and unequipped as other weapons — by pressing the sheath/unsheathe button (default, R, on PCs). To remove an arrow from a loaded bow without shooting it, press the sheath/unsheathe weapon button. Hold down the right hand button to ready an arrow; how far the arrow will go is determined by how far back the string is drawn, which itself is determined by how long the right hand button is held (up to some maximum which appears to be a few seconds holding — this may be dependent on Marksman level). The arrow will be shot in a trajectory similar to that of a thrown baseball. The arrow goes upwards a little bit for some distance, and then comes back down. The trajectory of the arrow depends on the weight of the bow.
For Xbox360 players that have Kinect, here is a link to the Kinect Voice Commands. Kinect
Third person camera control[]
- 360 PS3 The camera zoom can be controlled by holding down the right analog stick and moving the left analog stick up or down.
- PC The zoom is controlled by the scroll wheel.
Trivia[]
- PC The PC version allows for screenshots of the game. This is done via the Print Screen key, which is usually found on the top right hand section of the keyboard. The files are labeled Screenshot#.bmp, and written in a deeply buried subdirectory: C:Program Files (x86)SteamSteamAppscommonskyrim, for example. Using a find tool for Screenshot*.* can help locate the files. Any simple graphics program, such as Paint, can then be used to edit and save as PNG files for common usage — as, for instance, writing and editing in this wiki. PS3 players can press the PS button to bring up the XMB, then navigate to the «Photos» bar and then select the «Save Screenshot» option to take screenshots. The game pauses during this. Xbox 360 players can’t take screenshots without a capture card.
- PC An easier method is to use the Ctrl + Print Screen command to create a screenshot on the clipboard which can then be pasted into any program using the Ctrl + V (paste) command.
- PC The PC version has built in Xbox 360 controller support, allowing for those with the Xbox 360 Common Controller to seamlessly transition between mouse and keyboard and a controller.
- PS3 PS4 The default bindings for the L1/R1 buttons on the PS3 version are assigned to the L2/R2 triggers and vice versa
- PC When pointing at a follower, and holding down the «activate» key, it is possible to go into «command» mode without going through the dialogue screen. This also works from a distance as well as with some followers that lack the «I need you to do something» dialogue option, such as Serana.
Bugs[]
This section contains bugs related to Controls (Skyrim). Before adding a bug to this list, consider the following:
- Please reload an old save to confirm if the bug is still happening.
- If the bug is still occurring, please post the bug report with the appropriate system template 360 / XB1 , PS3 / PS4 , PC / MAC , NX / PS5 , XS , depending on which platform(s) the bug has been encountered on.
- Be descriptive when listing the bug and fixes, but avoid having conversations in the description and/or using first-person anecdotes: such discussions belong on the appropriate forum board.
- PC Remapping the sheath/unsheathe action to the middle mouse button will disallow certain actions such as dropping items and crafting. The action only seems to work when it is mapped to a key, making it necessary to constantly change the control temporarily to drop items or craft.
- PC When using a controller, remapping gameplay controls also remaps UI controls; however, the UI does not change to reflect this. For example, if you remap the Character Menu to Left Stick, then you will need to use Left Stick (not B) to back out of menus.
Appearances[]
- The Elder Scrolls: Arena
- The Elder Scrolls II: Daggerfall
- The Elder Scrolls III: Morrowind
- The Elder Scrolls IV: Oblivion
- The Elder Scrolls V: Skyrim
- The Elder Scrolls Online
- For other uses, see Controls.
The Controls in The Elder Scrolls V: Skyrim allow the player to operate their in-game character, and can be altered in the settings menu. There are three different movement speeds in the game, which listed from slowest to fastest are as follows: walking, running/jogging, and sprinting (the only one to drain stamina). Players can also sneak in a relatively slow movement state. Various other controls allow the player to interact with the game world in more complex ways.
The term «toggle» means to set as the default behavior between two or more options. For example, the player can run normally, or they can sneak; pressing Ctrl on PC «toggles» this behavior. If the player’s controls are set to have them run by default, then toggling this control sets sneaking as their default movement behavior. If it is pressed again, then running is set as the default movement behavior.
Default controls[]
The following shows the default controls for each platform.
| Menu | Xbox 360 | Xbox One | PS3 | PS4 | Switch | PC |
|---|---|---|---|---|---|---|
| Left hand |
|
|
ZL | M2 (right) | ||
| Right hand | |
ZR | M1 (left) | |||
| Sprint | |
L | Alt | |||
| Shout/Power | |
R | Z | |||
| Move | W A S D | |||||
| Look/Adjust Camera Angle | Mouse | |||||
| Sneak (toggle) | Ctrl | |||||
| Toggle Third/First Person | (while in Third Person or while mounted on a horse, press and hold |
F | ||||
| Toggle Walk/Run | N/A | Caps Lock | ||||
| Run (while walking is toggled)
Walk (while running is toggled) |
N/A | Left shift | ||||
| Wait | View | Touch Pad | — (Minus) | T | ||
| Journal | Menu | Options | + (Plus) | J | ||
| Activate | A | E | ||||
| Character Menu | B | Tab | ||||
| Ready | Y | R | ||||
| Jump/Rear | X | Space | ||||
| Move Object | A (Held) | E (Held) | ||||
| Favorites | D-Pad U/D | Q | ||||
| Quick Keys | D-Pad L/R (Under Favorites Menu, Hold to assign) | 1–8 Keys |
Visual chart[]
Graphical map of PC keyboard controls.
Quick Keys and dual wielding[]
Xbox — To assign a Quick Key on the Xbox 360;
- Add the spell or weapon to the favorites menu,
- Open the favorites menu (Using D-Pad U/D)
- Highlight the item to be used on a quick key
- Hold the D-Pad Left or D-Pad Right button until a number appears next to the item selected (1 and 2 for the respective buttons)
Spells[]
Press the quick key a second time to dual-wield spells — spells will default to the left hand while weapons default to the right hand.
Melee weapons[]
Melee Weapons can’t be dual-wielded using quick keys. Unless it’s a stackable weapon, pressing the quick key a second time will only replace the previous weapon.
Some enchanted weapons are stackable at first but if the charge levels become different they cease to be stackable and the quick keys can no longer be used for dual-wielding.
Bows[]
Bows are sheathed, unsheathed, equipped, and unequipped as other weapons — by pressing the sheath/unsheathe button (default, R, on PCs). To remove an arrow from a loaded bow without shooting it, press the sheath/unsheathe weapon button. Hold down the right hand button to ready an arrow; how far the arrow will go is determined by how far back the string is drawn, which itself is determined by how long the right hand button is held (up to some maximum which appears to be a few seconds holding — this may be dependent on Marksman level). The arrow will be shot in a trajectory similar to that of a thrown baseball. The arrow goes upwards a little bit for some distance, and then comes back down. The trajectory of the arrow depends on the weight of the bow.
For Xbox360 players that have Kinect, here is a link to the Kinect Voice Commands. Kinect
Third person camera control[]
- 360 PS3 The camera zoom can be controlled by holding down the right analog stick and moving the left analog stick up or down.
- PC The zoom is controlled by the scroll wheel.
Trivia[]
- PC The PC version allows for screenshots of the game. This is done via the Print Screen key, which is usually found on the top right hand section of the keyboard. The files are labeled Screenshot#.bmp, and written in a deeply buried subdirectory: C:Program Files (x86)SteamSteamAppscommonskyrim, for example. Using a find tool for Screenshot*.* can help locate the files. Any simple graphics program, such as Paint, can then be used to edit and save as PNG files for common usage — as, for instance, writing and editing in this wiki. PS3 players can press the PS button to bring up the XMB, then navigate to the «Photos» bar and then select the «Save Screenshot» option to take screenshots. The game pauses during this. Xbox 360 players can’t take screenshots without a capture card.
- PC An easier method is to use the Ctrl + Print Screen command to create a screenshot on the clipboard which can then be pasted into any program using the Ctrl + V (paste) command.
- PC The PC version has built in Xbox 360 controller support, allowing for those with the Xbox 360 Common Controller to seamlessly transition between mouse and keyboard and a controller.
- PS3 PS4 The default bindings for the L1/R1 buttons on the PS3 version are assigned to the L2/R2 triggers and vice versa
- PC When pointing at a follower, and holding down the «activate» key, it is possible to go into «command» mode without going through the dialogue screen. This also works from a distance as well as with some followers that lack the «I need you to do something» dialogue option, such as Serana.
Bugs[]
This section contains bugs related to Controls (Skyrim). Before adding a bug to this list, consider the following:
- Please reload an old save to confirm if the bug is still happening.
- If the bug is still occurring, please post the bug report with the appropriate system template 360 / XB1 , PS3 / PS4 , PC / MAC , NX / PS5 , XS , depending on which platform(s) the bug has been encountered on.
- Be descriptive when listing the bug and fixes, but avoid having conversations in the description and/or using first-person anecdotes: such discussions belong on the appropriate forum board.
- PC Remapping the sheath/unsheathe action to the middle mouse button will disallow certain actions such as dropping items and crafting. The action only seems to work when it is mapped to a key, making it necessary to constantly change the control temporarily to drop items or craft.
- PC When using a controller, remapping gameplay controls also remaps UI controls; however, the UI does not change to reflect this. For example, if you remap the Character Menu to Left Stick, then you will need to use Left Stick (not B) to back out of menus.
Appearances[]
- The Elder Scrolls: Arena
- The Elder Scrolls II: Daggerfall
- The Elder Scrolls III: Morrowind
- The Elder Scrolls IV: Oblivion
- The Elder Scrolls V: Skyrim
- The Elder Scrolls Online
Обновлено: 12.02.2023
Есть ли способ переключать раскладку не выходя из игры?
Самый адекватный ответ — первый. Если Steam-версия, то язык в игре переключается элементарно. И не нужно ничего перезагружать. Единственное уточню, что у некоторых юзеров для переключения раскладки может быть назначено сочетание не Alt+Shift, а Ctrl+Shift. Но суть это не меняет. Шифт-табаетесь на клиент Steam (он открывается прям в игре) и меняете раскладку стандартным способом.
Есть еще Elys MemInfo (искать на Нексусе). Она показывает текущие ФПС, объем памяти, время (не игровое, а на компе) — но все эти приблуды можно и не включать. А вот «побочный эффект» у этой штуки — как раз переключение раскладки элементарным нажатием Альт+Шифт (или Контрол+Шифт, в зависимости от того, как это у вас настроено). Даже не нужно открывать-закрывать окно Стима.
Похоже, для пиратов это наиболее простой способ.
От Nick010s:
Похоже, для пиратов это наиболее простой способ.
Причем тут пираты? В смысле, у них нету Стима? тогда да, наверное ты прав 
Да, на репаках на Steam-клиент не переключишься. )
Спасибо, поставил, только не пойму как там выставить в настройках переключение языка?
Если ты про настройки ini-файла, то в нем нет такой настройки. ini-шник настраивается только на предмет «что отображать, а что не надо». Просто ставишь Mem Info и все, раскладка переключается.
Да, я немного опоздал с вариантом решения данной задачки. Всего на 2 года. кхм.. к делу:
Пираты могут воспользоватся оверлеем Стима (Shift+Tab) нужно в стиме нажать на «Добавить игру» потом «Добавить сторонюю игру» и через обзор файлов указать путь к Скайриму. Точно не уверен к какому именно файлу (Skyrim Launcher или TESV) так как я запускаюсь через SKSE(Это тип для модов). И этот файл пявится у вас в библиотеке как стороннее приложение. Играя на пиратке можно будет использовать оверлей и спокойно менять раскладку. У меня всё работает без нареканий.
Программа dotSwitcher — есть свой сайт, а есть и на гитхабе исходники. На переключение раскладки можно назначить любую ненужную кнопку. Если пиратка запускается от админа, то и dotSwitcher тоже запускать от админа(по крайней мере так на десятке). Проверена работоспособность на Special Edition, но я думаю и на любых играх и прогах работать будет.
От Nick010s:
Самый адекватный ответ — первый. Если Steam-версия, то язык в игре переключается элементарно. И не нужно ничего перезагружать. Единственное уточню, что у некоторых юзеров для переключения раскладки может быть назначено сочетание не Alt+Shift, а Ctrl+Shift. Но суть это не меняет. Шифт-табаетесь на клиент Steam (он открывается прям в игре) и меняете раскладку стандартным способом.
У меня стимовская версия и раньше было всё нормально, но теперь вообще не переключается на англ раскладку
Программа запуска (Skyrim Launcher)
В меню запуска игры есть следующие пункты:
- Игра. Запустить игру Skyrim
- Настройки. Позволяет отрегулировать качество графики.
- Файлы. Здесь можно указать какие плагины вы хотите активировать, или отключить.
- Поддержка. Ссылка на сайт технической помощи.
- Выход. Закрыть лончер.
Навыки
- Строка с информацией о вашем персонаже. Его имя, уровень и раса. Если вы вдруг забудете.
- Строка с параметрами персонажа. Количество магии, здоровья и запас сил. Как видите, 150/150 магии выделены зеленым. Это значит, что количество увеличено каким-то активным эффектом. Красный цвет означал бы уменьшение параметра.
- Полоска навыков. Это замкнутый круг. Переходите по нему от одного навыка к другому.
- Название и значение выбранного навыка находится в центре.
- Описание выбранного навыка.
- Созвездие — древо развития выбранного навыка. Чтобы перейти к нему, кликните левой кнопкой, либо крутаните колесико мышки.
Древо талантов трехмерно. Перемещаться можно кликая мышкой, либо клавишами направлений. Для открытия древа нажмите TAB, либо крутаните колесико мышки назад.
- Каждый перк обозначен звездой. Желтая означает, что перк изучен. Синяя, что его можно изучить. Красная, что вы не удовлетворяете требованиям перка.
- Луч, соединяющий перки одной ветки. Перк идущий выше нельзя изучить до того, как будет изучен перк перед ним.
- Название перка.
- Описание перка.
- Уровень владения навыком.
- Необходимый уровень навыка для данного перка. Если он ниже — перк нельзя изучить.
Карта местности
Для перехода к карте местности и обратно, на карту мира, используйте клавишу L.На карте местности действует «туман»войны. Здесь отображаются только те детали местности, рядом с которыми вы прошлись.
- Такими значками отображаются двери и переходы в другие локации.
- А вот так выделяется дверь, через которую нужно пройти, чтобы попасть к месту выполнения выбранного задания.
Заклинания
- Список различных категорий. В первую очередь это заклинания, разделенные по разным школам магии. Также здесь есть драконьи крики, таланты и активные эффекты. Подробнее в разделе о магической системе.
- Заклинания, крики или эффекты из выбранной категории. В нашем случае раскрыт раздел Колдовство.
- Этот значок с буквой L означает что заклинание или предмет взяты в левую руку. R — в правую, RL — в обе руки. Значок без букв принадлежит одежде. Чтобы взять магию или предмет в определенную руку — нажмите левую (для правой руки) или правую кнопку мыши (для того чтобы взять в левую руку).
- Заклинание добавлено в меню «избранное».
- Условное изображение заклинания.
- Название заклинания.
- Описание заклинания.
- Уровень заклинания. Так вы поймете, какие пери на него действуют.
- Цена заклинания. Сколько магии потребуется на его воплощение.
Для криков также будет указано время перезарядки в секундах.
Предметы, инвентарь (клавиша I)
- Категории предметов в инвентаре.
- Предметы выбранной категории. В данном случае — все подряд. Прокручивать список можно колесиком мыши.
- В скобках показано количество предметов данного типа.
- Стрелочками показаны предметы, которые, по мнению игры, превосходят используемые вами. Игра не учитывает навыки и перки, и вообще редко бывает права.
- В скобках показан уровень улучшения предметов с помощью кузнечного дела. Либо уровень души, в случае с камнями душ.
- Такой стрелочкой показывается предмет, добавленный вами в меню избранное. Для этого нужно выбрать предмет или заклинание и нажать кнопку F.
- Показано число, на которое изменятся ваши параметры, если вы используете этот предмет. Забудьте об этом пункте, он не учитывает активные эффекты.
- Общий вес. Если вы превысите его, не сможете бежать и быстро перемещаться. Ваша грузоподъемность растет с каждыми 10 очками запаса сил на 5 единиц общего веса.
- Трехмерная модель выбранного предмета. Вы можете крутить его с помощью мыши. Если крутануть колесико вперед, предмет раскроется на весь экран.
- Название выбранного предмета.
- Характеристики выбранного предмета.
- Количество ваших денег.
Главное меню
- Продолжить игру. Загрузить последнее сохранение (с новейшей датой создания).
- Новая игра. Начать игру с самого начала.
- Загрузить игру. Выбрать сохранение, которое вы хотите загрузить.
- Авторы. Титры, список всех людей и компаний, благодаря которым Skyrim появился на свет.
- Выйти из игры. Закрыть игру и вернуться на рабочий стол.
The Elder Scrolls V: Skyrim
13 ноя. 2014 в 22:04
Кто пробовал? Как оно вобще, играбельно? Открыл я карту, через меню на кнопке «y», выйти уже не смог, перенажимал все кнопки и их комбинации на геймпаде, даже «esc» на клавиатуре не работает. Я может туплю, но есть какие варианты? Без карты играть, как калека — не ок.
14 ноя. 2014 в 1:39
Когда ты находишся в игре, то можешь пользоваться или только клавиатурой, или гейпадом. Выход в меню через круглые, малые кнопки, а на карту второй такой же кнопкой ( открывается меню где четыре позиции ромбом) , так-же есть минус- нельзя увеличить дистанцию до персонажа, она всегда близкая.
14 ноя. 2014 в 1:39
Кто пробовал? Как оно вобще, играбельно? Открыл я карту, через меню на кнопке «y», выйти уже не смог, перенажимал все кнопки и их комбинации на геймпаде, даже «esc» на клавиатуре не работает. Я может туплю, но есть какие варианты? Без карты играть, как калека — не ок.
Если не умеешь играть на геймпаде, то переключайся на клаву -_-
14 ноя. 2014 в 3:15
Если не умеешь играть на геймпаде, то переключайся на клаву
Причем тут умею или не умею? Я проходил всех ассасинов на геймпаде и дарксоулс и кучу других игр, практически во все «от третьего лица» играю с геймпада -_-
14 ноя. 2014 в 3:38
Ладно, раз никто не отвечает, сам уже разобрался )) Забыл упомянуть, что менял кнопки, чтобы прыжок был не на Y, как стоит «по умолчанию», а на стандартную во всех играх А. Скинул на «по умолчанию», стало выходить с карты кнопкой В, до этого не пахало. Это уж не мой фейл.
Избранное (клавиша Q)
Итак, вы надобавляли в свой список избранного кучу предметов и заклинаний. Что теперь? Теперь во время игры вы можете нажать клавишу Q. Время остановится и появится небольшое меню со списком избранного. Вы можете выпить зелий, сменить колечко для особого случая, выбрать оружие и заклинание в каждую руку. Сменить крик. Также здесь можно назначить предметы на цифровые клавиши. Просто выделяете предмет и кликаете нужную цифровую клавишу. Готово. Теперь при нажатии на эту клавишу будет использоваться этот предмет.
В бою
P.S. В рамках данного раздела отвечу на часто задаваймый вопрос: «как передвигать предметы не беря их?». Ответ: зажав клавишу действия (Е по умолчанию).
Также маленький бонус. Не каждый догадывается, что объекты, демонстрируемые во время загрузок, можно. вращать. Зажмите левую кнопку мыши и вращайте как угодно!
Добрый день! В игре, меняя назначение клавиш, случайно переназначил какое-то из действий на клавишу Esc. Теперь не могу открыть меню. Есть ли возможность консолью скинуть раскладку клавиш на «умолчание»?
не знаю поможет ли, попробуй открыть текущие задания в игре, вверху вкладка система, и в ней в управлении назначь Esc
Спасибо! Нашёл в англоязычном интернете более удобный способ. Там говорится, где удалить файл с пользовательской раскладкой клавиатуры, после чего всё возвращается в дефолтное состояние.
судя по всему в файле DocumentsMy GamesSkyrimSkyrimPrefs.ini
Да, я его снес и через лончер графу обновил. Все настройки слетели до дефолтных.
Не работает не слетело
Блин . Теперь вперёд на эскейп а бить на w а в меню зайти не могу так как эскейп занят другой клавишей . точно нельзя через консоль?
На будущие,тем кто с этим столкнется, удалите ControlMap_Custom.txt в директории
я проще решил проблему: открыл журнал, выбрал вкладку «система»(оно же меню при нажатии»Esc»), нажал на строчку «управление»(при открытии управления в левом нижнем углу проскакивает надпись, которая гласит что при нажатии кнопки «Т» настройки сбросятся к заводским), нажимаем «Т» и вуаля, всё по умолчанию.
Меню паузы (кнопка ESC)
- Сохранить игру. Здесь можно вручную сохранить игру. Такие сохранения не удаляют игрой со временем — вы в любой момент сможете к ним вернуться.
- Загрузить игру. Выбрать сохранение, которое вы хотите загрузить.
- Настройки. Множество настроек игры, включая звук и графику.
- Управление. Здесь можно посмотреть и переназначить клавиши управления.
- Помощь. Огромное число подсказок по различным аспектам игры.
- Выйти из игры. Вернуться в Главное меню, либо закрыть игру и вернуться на рабочий стол.
- Цифры (в данном случае 1.3.10.0) показывают текущую версию игры. Она изменится после установки патча.
Также сверху вы можете кликнуть на две другие вкладки — Задания и Статистика 
Задания, журнал (клавиша J)
- Общий список заданий.
- Список доступных заданий.
- Серым цветом показаны уже выполненные задания.
- Этим значком выделяются выбранные вами задания. Это значит, на карте, компасе и на местности появятся маркеры этих заданий. Задания можно проходить даже если вы не выбрали их. Можно выбирать несколько заданий сразу.
- Информация по выделенному заданию.
- Пустым ромбиком показаны не выполненные этапы задания.
- Полным ромбиком отмечены уже пройденные этапы.
- Раздел РАЗНОЕ. Здесь скапливаются мелкие задания. Если вы получили задание но не можете найти его в общем списке, значит оно помещено в раздел РАЗНОЕ. Маркеры заданий нужно размещать прямо внутри раздела для каждого мелкого задания в отдельности. Снятие метки с раздела РАЗНОЕ — отменит отображение маркеров сразу всех выделенных в нем заданий.
Если задание имеет место выполнения, то вы сможете нажать клавишу М, тогда откроется карта, центрированная на объекте задания.
Подсказки
Во всех меню внизу экрана можно найти подсказку о действии клавиш. Поглядывайте туда почаще.
Маркеры
Маркеры показаны точно над местом выполнения выбранных заданий, а также на компасе.
Статистика
Статистика всех ваших действий. Исключительно для интереса.
Быстрое меню (клавиша TAB)
- Навыки / Повышение уровня. Посмотреть древо талантов, либо перейти на новый уровень. Для этого больше не нужно спать.
- Карта. Карта мира и карта местности.
- Предметы. Инвентарь, список всех предметов, амуниция.
- Магия. Заклинания, магическая система.
Карта мира (клавиша М)
Карта мира трехмерна. Для навигации используйте клавиши направления, либо подведите указатель к границе экрана. Подведя указатель к любому значку, вы сможете получить о нем информацию.
- Ваше месторасположение. Оно указано точно на конце значка.
- Светлыми значками отображаются найденные вами локации. К ним можно переместиться с помощью системы быстрых путешествий.
- Темными значками показаны еще не найденные локации. Но о том где они находятся, вам уже сообщил кто-то из персонажей. Быстрые перемещения к ним не действуют.
- Клик левой кнопкой мыши создает маркер на карте и компасе. Чтобы удалить маркер, кликните в другое место и откроется диалоговое окно.
- Маркер выбранного задания.
- Маркер выбранного задания, которое находится за границами отображаемой в данный момент части карты.
Читайте также:
- Как установить game guardian на nox
- Как убрать телефон в гта 4
- Как установить аддон на майнкрафт
- Battle chasers nightwar системные требования
- Как убрать запах скунса симс 4
Полужирное начертаниеЭта страница содержит список основных настроек управления в Скайриме, в зависимости от выбранной платформы.
Вы можете изменить эти настройки по умолчанию на свои собственные.
| Действие | PC | Xbox | PS3 | Примечание |
|---|---|---|---|---|
Перемещение |
||||
| ОбзорПоворот | Мышь | Правый стик | Правый стик | Используется для навигации в меню. |
| Движение | W,A,S,D | Левый стик | Левый стик | |
| Автодвижение | С | — | — | При включении игрок движется самостоятельно. |
| Спринт | Alt | L2 | При спринте игрок интенсивно расходует запас сил. | |
| Смена ХодьбаБег | Caps Lock | — | — | При влючении игрок сменяет бег на ходьбу и наоборот. |
| ХодьбаБег | Shift | — | — | При использовании игрок ускоряется или замедляется в зависимости от выбранного режима перемещания по умолчанию. |
| Прыжок | Space |  |
 |
Заставляет героя подпрыгнуть. В отличие от предыдущих игр серии выносливость героя не расходуется. |
| Подкрадывание | Ctrl | Левый стик (LS) | Левый стик (L3) | Переключает движение персонажа с ходьбы на подкрадывание. |
Бой |
||||
| Достатьубрать оружие | R |  |
 |
Переключает режим: с оружием или без. NPC в Скайриме по разному реагируют на переключение в режим боя. |
| Атакаправоручное | ЛКМ | R1 | Игрок совершает атаку правой рукой, либо накладывает заклятие если оно определено на правую руку героя. | |
| Силовая атака | ЛКМ (удержание) | R1 (удержание) | Игрок совершает силовую атаку. При том интенсивно расходуется запас сил героя. | |
| Блоклеворучное | ПКМ | L1 | Игрок ставит блок, если игрок использует щит или двуручное оружие. | |
| Двойное заклинание | ЛКМ+ПКМ | L1+R1 | Игрок кастует заклинание с удвоенной силой если в обоих руках находится одно заклинание. | |
| Драконий крик | Z | R2 | Игрок использует драконий крик. | |
| Избранное | Q | D-Pad Вверх/Вниз | D-Pad Вверх | Отображает быстрое меню в котором показывается инвентарь помеченный в избранное. |
Игровой процесс |
||||
| Использоватьактивировать | E |  |
 |
Активирует двери, замки, механизмы итд. Поднимать предметы и манипулировать с окружающими объектами. |
| Изменить камерувид | F(Колесо мыши) | Правый стик (нажатие) | Правый стик (нажатие) | Меняет камеру в игре. (от первого или от третьего лица). |
| Меню персонажа | Tab |  |
 |
Открывает главное меню персонажа в котором отображены навыки, магия, предметы и карта. |
| Открыть журнал | J или Esc | Start | Start | Открыть журнал для доступа к квестам и статистике. |
| Ждать | T | Back | Select | Игрок переходит в режим ожидания. |
| Горячие клавиши | 1,2,3,4,5,6,7,8,9 или Numpad | D-Pad | D-Pad | Используется для быстрого доступа к предметам или магии. |
| Карта | M | Быстрый доступ к карте. | ||
| Карта | I | Быстрый доступ к инвентарю. | ||
| Карта | P | Быстрый доступ к магии. | ||
Другое |
||||
| Скриншот | F12 | Позволяет сделать скриншот в Скайриме. Скриншот сохраняется в игровую папку. | ||
| Скриншот (Steam) | Print Screen | Позволяет сделать скриншот в Скайриме. Скриншот сохраняется в папку со скриншотами Steam. | ||
| Подсчет предметов:1 | Home | Позволяет выбрать только один предмет из доступных (в торговле). | ||
| Подсчет предметов:максимум | End | Позволяет выбрать все доступные предметы (в торговле). |
Программа запуска (Skyrim Launcher)
В меню запуска игры есть следующие пункты:
- Игра. Запустить игру Skyrim
- Настройки. Позволяет отрегулировать качество графики.
- Файлы. Здесь можно указать какие плагины вы хотите активировать, или отключить.
- Поддержка. Ссылка на сайт технической помощи.
- Выход. Закрыть лончер.
Главное меню
- Продолжить игру. Загрузить последнее сохранение (с новейшей датой создания).
- Новая игра. Начать игру с самого начала.
- Загрузить игру. Выбрать сохранение, которое вы хотите загрузить.
- Авторы. Титры, список всех людей и компаний, благодаря которым Skyrim появился на свет.
- Выйти из игры. Закрыть игру и вернуться на рабочий стол.
Меню паузы (кнопка ESC)
- Сохранить игру. Здесь можно вручную сохранить игру. Такие сохранения не удаляют игрой со временем — вы в любой момент сможете к ним вернуться.
- Загрузить игру. Выбрать сохранение, которое вы хотите загрузить.
- Настройки. Множество настроек игры, включая звук и графику.
- Управление. Здесь можно посмотреть и переназначить клавиши управления.
- Помощь. Огромное число подсказок по различным аспектам игры.
- Выйти из игры. Вернуться в Главное меню, либо закрыть игру и вернуться на рабочий стол.
- Цифры (в данном случае 1.3.10.0) показывают текущую версию игры. Она изменится после установки патча.
Также сверху вы можете кликнуть на две другие вкладки — Задания и Статистика
Задания, журнал (клавиша J)
- Общий список заданий.
- Список доступных заданий.
- Серым цветом показаны уже выполненные задания.
- Этим значком выделяются выбранные вами задания. Это значит, на карте, компасе и на местности появятся маркеры этих заданий. Задания можно проходить даже если вы не выбрали их. Можно выбирать несколько заданий сразу.
- Информация по выделенному заданию.
- Пустым ромбиком показаны не выполненные этапы задания.
- Полным ромбиком отмечены уже пройденные этапы.
- Раздел РАЗНОЕ. Здесь скапливаются мелкие задания. Если вы получили задание но не можете найти его в общем списке, значит оно помещено в раздел РАЗНОЕ. Маркеры заданий нужно размещать прямо внутри раздела для каждого мелкого задания в отдельности. Снятие метки с раздела РАЗНОЕ — отменит отображение маркеров сразу всех выделенных в нем заданий.
Если задание имеет место выполнения, то вы сможете нажать клавишу М, тогда откроется карта, центрированная на объекте задания.
Подсказки
Во всех меню внизу экрана можно найти подсказку о действии клавиш. Поглядывайте туда почаще.
Маркеры
Маркеры показаны точно над местом выполнения выбранных заданий, а также на компасе.
Статистика
Статистика всех ваших действий. Исключительно для интереса.
Быстрое меню (клавиша TAB)
- Навыки / Повышение уровня. Посмотреть древо талантов, либо перейти на новый уровень. Для этого больше не нужно спать.
- Карта. Карта мира и карта местности.
- Предметы. Инвентарь, список всех предметов, амуниция.
- Магия. Заклинания, магическая система.
Навыки
- Строка с информацией о вашем персонаже. Его имя, уровень и раса. Если вы вдруг забудете.
- Строка с параметрами персонажа. Количество магии, здоровья и запас сил. Как видите, 150/150 магии выделены зеленым. Это значит, что количество увеличено каким-то активным эффектом. Красный цвет означал бы уменьшение параметра.
- Полоска навыков. Это замкнутый круг. Переходите по нему от одного навыка к другому.
- Название и значение выбранного навыка находится в центре.
- Описание выбранного навыка.
- Созвездие — древо развития выбранного навыка. Чтобы перейти к нему, кликните левой кнопкой, либо крутаните колесико мышки.
Древо талантов трехмерно. Перемещаться можно кликая мышкой, либо клавишами направлений. Для открытия древа нажмите TAB, либо крутаните колесико мышки назад.
- Каждый перк обозначен звездой. Желтая означает, что перк изучен. Синяя, что его можно изучить. Красная, что вы не удовлетворяете требованиям перка.
- Луч, соединяющий перки одной ветки. Перк идущий выше нельзя изучить до того, как будет изучен перк перед ним.
- Название перка.
- Описание перка.
- Уровень владения навыком.
- Необходимый уровень навыка для данного перка. Если он ниже — перк нельзя изучить.
Карта мира (клавиша М)
Карта мира трехмерна. Для навигации используйте клавиши направления, либо подведите указатель к границе экрана. Подведя указатель к любому значку, вы сможете получить о нем информацию.
- Ваше месторасположение. Оно указано точно на конце значка.
- Светлыми значками отображаются найденные вами локации. К ним можно переместиться с помощью системы быстрых путешествий.
- Темными значками показаны еще не найденные локации. Но о том где они находятся, вам уже сообщил кто-то из персонажей. Быстрые перемещения к ним не действуют.
- Клик левой кнопкой мыши создает маркер на карте и компасе. Чтобы удалить маркер, кликните в другое место и откроется диалоговое окно.
- Маркер выбранного задания.
- Маркер выбранного задания, которое находится за границами отображаемой в данный момент части карты.
Карта местности
Для перехода к карте местности и обратно, на карту мира, используйте клавишу L.На карте местности действует «туман»войны. Здесь отображаются только те детали местности, рядом с которыми вы прошлись.
- Такими значками отображаются двери и переходы в другие локации.
- А вот так выделяется дверь, через которую нужно пройти, чтобы попасть к месту выполнения выбранного задания.
Заклинания
- Список различных категорий. В первую очередь это заклинания, разделенные по разным школам магии. Также здесь есть драконьи крики, таланты и активные эффекты. Подробнее в разделе о магической системе.
- Заклинания, крики или эффекты из выбранной категории. В нашем случае раскрыт раздел Колдовство.
- Этот значок с буквой L означает что заклинание или предмет взяты в левую руку. R — в правую, RL — в обе руки. Значок без букв принадлежит одежде. Чтобы взять магию или предмет в определенную руку — нажмите левую (для правой руки) или правую кнопку мыши (для того чтобы взять в левую руку).
- Заклинание добавлено в меню «избранное».
- Условное изображение заклинания.
- Название заклинания.
- Описание заклинания.
- Уровень заклинания. Так вы поймете, какие пери на него действуют.
- Цена заклинания. Сколько магии потребуется на его воплощение.
Для криков также будет указано время перезарядки в секундах.
Предметы, инвентарь (клавиша I)
- Категории предметов в инвентаре.
- Предметы выбранной категории. В данном случае — все подряд. Прокручивать список можно колесиком мыши.
- В скобках показано количество предметов данного типа.
- Стрелочками показаны предметы, которые, по мнению игры, превосходят используемые вами. Игра не учитывает навыки и перки, и вообще редко бывает права.
- В скобках показан уровень улучшения предметов с помощью кузнечного дела. Либо уровень души, в случае с камнями душ.
- Такой стрелочкой показывается предмет, добавленный вами в меню избранное. Для этого нужно выбрать предмет или заклинание и нажать кнопку F.
- Показано число, на которое изменятся ваши параметры, если вы используете этот предмет. Забудьте об этом пункте, он не учитывает активные эффекты.
- Общий вес. Если вы превысите его, не сможете бежать и быстро перемещаться. Ваша грузоподъемность растет с каждыми 10 очками запаса сил на 5 единиц общего веса.
- Трехмерная модель выбранного предмета. Вы можете крутить его с помощью мыши. Если крутануть колесико вперед, предмет раскроется на весь экран.
- Название выбранного предмета.
- Характеристики выбранного предмета.
- Количество ваших денег.
Избранное (клавиша Q)
Итак, вы надобавляли в свой список избранного кучу предметов и заклинаний. Что теперь? Теперь во время игры вы можете нажать клавишу Q. Время остановится и появится небольшое меню со списком избранного. Вы можете выпить зелий, сменить колечко для особого случая, выбрать оружие и заклинание в каждую руку. Сменить крик. Также здесь можно назначить предметы на цифровые клавиши. Просто выделяете предмет и кликаете нужную цифровую клавишу. Готово. Теперь при нажатии на эту клавишу будет использоваться этот предмет.
В бою
- Магия, здоровье и запас сил.
- Важные события. В этом углу отображается много сообщений.
- Здоровье вашей цели.
- Имя вашей цели.
- Компас, он же радар. Красная точка — враг. Буквы NSWE обозначают стороны света (N — север, S — юг, W — запад E — восток). Значки, подобные значкам на карте, указывают направление к ближайшим локациям. Также компас служит индикатором перезарядки криков.
P.S. В рамках данного раздела отвечу на часто задаваймый вопрос: «как передвигать предметы не беря их?». Ответ: зажав клавишу действия (Е по умолчанию).
Также маленький бонус. Не каждый догадывается, что объекты, демонстрируемые во время загрузок, можно…. вращать. Зажмите левую кнопку мыши и вращайте как угодно!