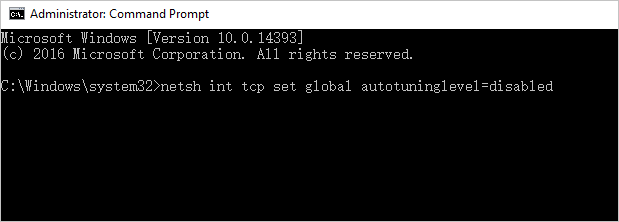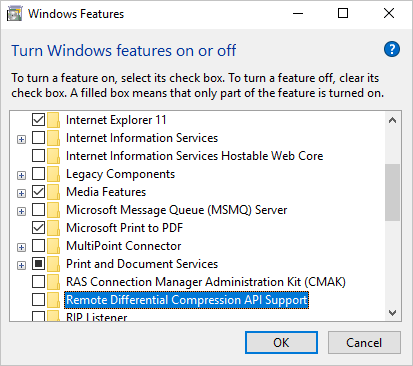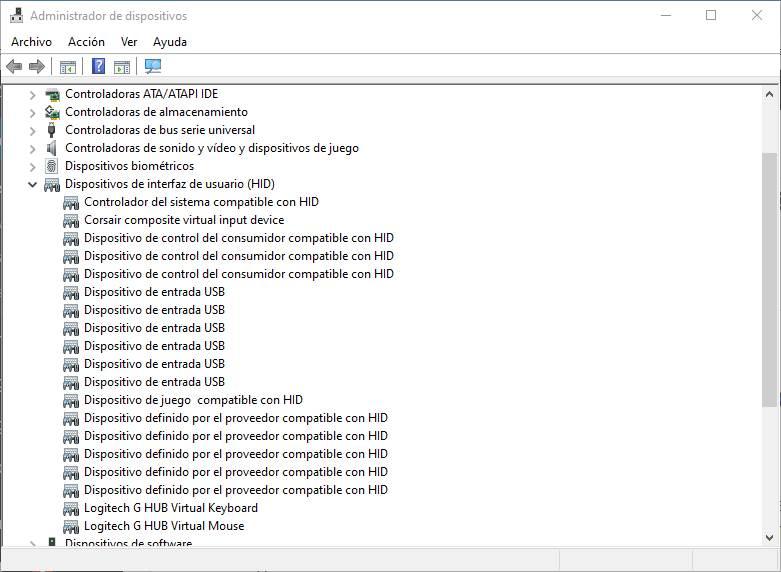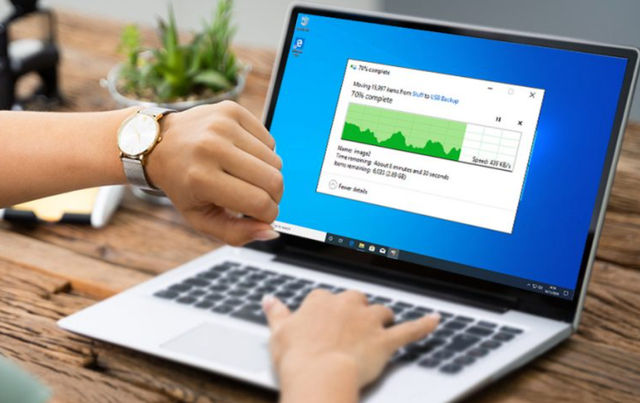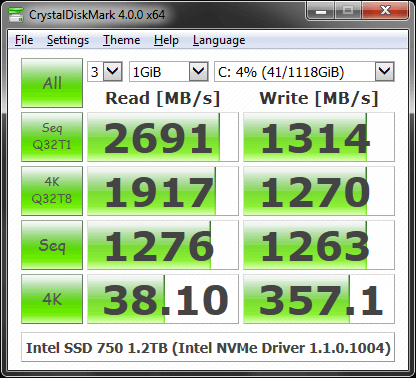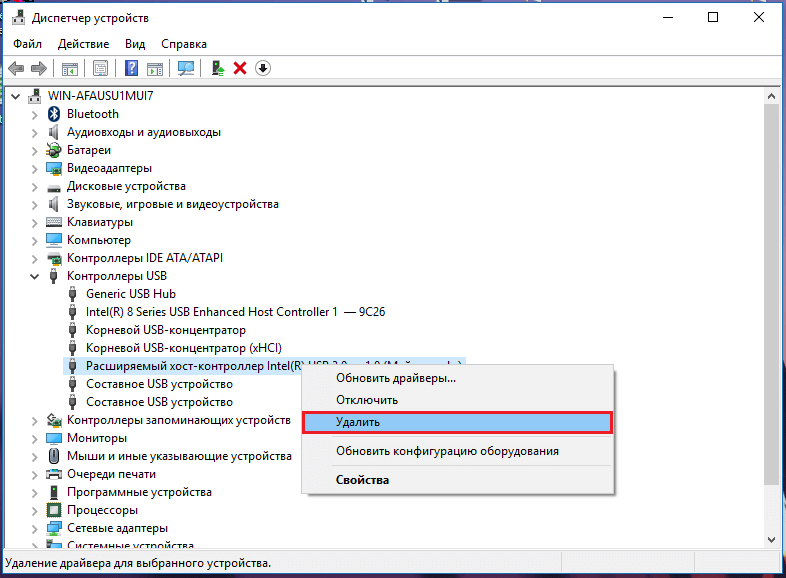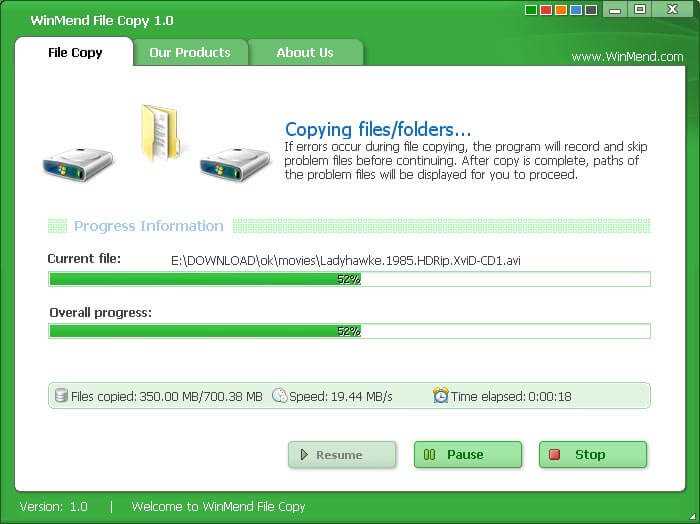How to Fix «Copy Speed 0 Bytes» Issue
«I have a mini PC with Windows 10 64-bit pre-installed. When I set it up this weekend and copy files to my USB drive, the speed is abysmal. It fluctuates wildly during copy or move. The USB transfer speed rarely exceeds 10MB/s, dropping to 0 every few seconds and hanging for a few minutes. It can take me hours to copy a folder with lots of files, and most of the time is wasted. Can someone help me?»
If you have the same issue, how to fix file transfer speed drops to zero on Windows 10? Here is all the solutions’ outline.
| Workable Solutions | Step-by-step Troubleshooting |
|---|---|
| Fix 1. Change the USB Port 3.0 | If the USB drive supports USB 3.0/3.1, make sure you plug it inside a USB 3.0/3.1 port…Full steps |
| Fix 2. Update All Drivers | Click open EaseUS DriverHandy and click the blue button to scan your drivers…Full steps |
| Fix 3. Format FAT32 to NTFS | Reformatting your USB drive or external drive in the NTFS format instead of FAT32 can be useful…Full steps |
| Fix 4. Optimize Drives | If you have external hard drive transfer speed drops to 0 issue, optimizing drives can be effective…Full steps |
| Fix 5. Disable Windows Auto-Tuning | If you are copying some data over the network, the auto-tuning feature is playing a role. Disabling…Full steps |
| Fix 6. Disable Remote Differential Compression | You can solve the copy speed 0 byte issue by disbaling Remote Differential Compression feature…Full steps |
Windows 10 has proved to be one of the most popular and stable operating systems to have seen the light of the day. Despite its extreme popularity, it also gets bogged down by its fair share of errors. One of the most persistent error is the file transfer to a drive, a USB, or over the network either totally stops or suffers from extreme lags while being processed.
On this page, we will provide workable methods to solve USB transfer speed drops to 0 problem. Let’s check them out right away.
Effective Solutions to File Transfer Speed Drops to Zero Windows 10
To solve file transfer speed drops to zero on Windows 10 when copying, first make sure you have Windows 10 updated to the latest version. Besides, check the antivirus that can cause slow file transfer speed on your PC. You can temporarily disable the antivirus to copy the data to memory, and re-activate it again when copying finishes.
After these two fixes, continue to use the practical methods below to figure out.
1. Change the USB Port 3.0
Your computer has a variety of USB ports. If the USB drive or external hard drive supports USB 3.0/3.1, make sure you plug it inside a USB 3.0/3.1 port. A USB 3 port is usually blue. Switching to a proper port would improve copy speeds drastically and solve the copy speed 0 bytes problem.
2. Update All Drivers
Windows prefers to install its own drivers for computer peripherals, whereas using other drivers can result in decreased file transfer performance sometimes. You may like to know EaseUS DriverHandy, a professional driver manager. It can help you find the most suitable driver and update all your drivers automatically. Now, download it to try.
Step 1. Launch EaseUS DriverHandy on your desktop.
Step 2. Find the drivers you want to update and click «Update.»
3. Format File System from FAT32 to NTFS on USB/External Hard Drive/HDD
Sometimes the only reason a drive’s copy speed showing 0 bytes is that it isn’t formatted to a proper file system. So, you can format your USB drives or external hard drives from FAT32 to NTFS. This solution works for some.
EaseUS Partition Master is a popular disk partition management tool that is available for all disk or partition related jobs such as format disk partition as well as other full-around disk management solutions:
Tip: Before you format your USB drive or other devices to fix «file transfer speed 0 bytes» issue, you’d better back up your data to avoid data loss.
- Right-click the external drive or USB you intend to format and choose «Format».
- Set the Partition label, File system (NTFS/FAT32/EXT2/EXT3/EXT4/exFAT), and Cluster size, then click «OK».
- Click «Yes» to continue.
- Click the «Execute 1 Task(s)» button and click «Apply» to format the hard drive partition.
4. Defragment and Optimize Drives
With the built-in disk defragmentation utility in Windows, you can rearrange the files on a disk to occupy continuous storage space, which will speed up file access and fix USB transfer speed drops to 0 issue. To optimize your drives:
- Hit the Windows Key, and type defragment and click «Defragment and Optimize Drives» when you see the option.
- Select your system drive (generally C drive) and click Optimize.
5. Disable Windows Auto-Tuning
If you are copying some data over the network, the auto-tuning feature can improve the performance for programs that receive TCP data over a network. But in some situations, disabling this feature might bring a faster copy speed.
Step 1. Press Windows key + X and select Command Prompt(Admin).
Step 2. Type netsh int tcp set global autotuninglevel=disabled and press Enter.
Step 3. Now try to transfer the files and check the data transfer speed. You can go to Command Prompt(Admin) again and type netsh int tcp set global autotuninglevel=normal and press Enter to turn on the Auto-tuning again.
6. Disable Remote Differential Compression
The Remote Differential Compression task compresses data before it is sent over the network. This takes a considerable amount of time and can lead to congestion. Speed up the file copying, moving, or deleting process by disabling this process.
- Open Control Panel and select Programs and Features.
- Now select Turn Windows features on or off from the pane on the left-hand side.
- Search for Remote Differential Compression API Support and uncheck the box next to it.
- Click OK to save the changes.
Final Word
The above are some of the best ways to fix file transfer speed drops to zero Windows 10 and increase the speed of the copy-paste process for files. These methods will also work with USB
and external hard drive mobile transfers to the computer. File transfer speed is affected by a variety of factors, so you can try all the possible ways until the problem is solved.
File Transfer Speed Drops to Zero Windows 10 FAQs
The following are the three frequently asked questions about PC or USB file transfer speed drops to zero on Windows 10. How to fix the issues? Check the brief methods for these problems.
Why does USB transfer speed drop?
The fact that you observed a drop in speed shortly after writing the USB key is most likely due to the fact that the operating system’s writes have been buffered: for performance reasons, your operating system does not write directly to the USB key, but directly to the so-called buffer cache, assuming there is no need to write to the file immediately.
In most cases, it is perfectly fine to cache the write and actually write it later in the background (this is true for hard drives, but not necessarily for USB keys). This decline was caused by writing larger data in batches, and your operating system decided that it should no longer write to the buffer cache.
Why is copying files so slow in Windows 10?
Why does my file transfer stop? The main reasons why does copying speed drop to 0 or why the speed of copying files to a USB is very slow can be:
- The USB is of very poor quality or uses the 2.0 protocol
- The ports of our computer are USB 2.0
- PC hardware problems
- The file format of USB flash drive or an external hard drive is not NTFS
- Virus or malware infection
How do I speed up copy and paste in Windows 10?
How to speed up file transfer in Windows 10? Try these tips:
- Set Explorer Settings to Realtime
- Change USB format to NTFS
- Get an SSD Drive
- Increase RAM
- Turn off Auto-Tuning
- Turn on Better Performance for USB drives
- Defragment Drives
How to Fix «Copy Speed 0 Bytes» Issue
«I have a mini PC with Windows 10 64-bit pre-installed. When I set it up this weekend and copy files to my USB drive, the speed is abysmal. It fluctuates wildly during copy or move. The USB transfer speed rarely exceeds 10MB/s, dropping to 0 every few seconds and hanging for a few minutes. It can take me hours to copy a folder with lots of files, and most of the time is wasted. Can someone help me?»
If you have the same issue, how to fix file transfer speed drops to zero on Windows 10? Here is all the solutions’ outline.
| Workable Solutions | Step-by-step Troubleshooting |
|---|---|
| Fix 1. Change the USB Port 3.0 | If the USB drive supports USB 3.0/3.1, make sure you plug it inside a USB 3.0/3.1 port…Full steps |
| Fix 2. Update All Drivers | Click open EaseUS DriverHandy and click the blue button to scan your drivers…Full steps |
| Fix 3. Format FAT32 to NTFS | Reformatting your USB drive or external drive in the NTFS format instead of FAT32 can be useful…Full steps |
| Fix 4. Optimize Drives | If you have external hard drive transfer speed drops to 0 issue, optimizing drives can be effective…Full steps |
| Fix 5. Disable Windows Auto-Tuning | If you are copying some data over the network, the auto-tuning feature is playing a role. Disabling…Full steps |
| Fix 6. Disable Remote Differential Compression | You can solve the copy speed 0 byte issue by disbaling Remote Differential Compression feature…Full steps |
Windows 10 has proved to be one of the most popular and stable operating systems to have seen the light of the day. Despite its extreme popularity, it also gets bogged down by its fair share of errors. One of the most persistent error is the file transfer to a drive, a USB, or over the network either totally stops or suffers from extreme lags while being processed.
On this page, we will provide workable methods to solve USB transfer speed drops to 0 problem. Let’s check them out right away.
Effective Solutions to File Transfer Speed Drops to Zero Windows 10
To solve file transfer speed drops to zero on Windows 10 when copying, first make sure you have Windows 10 updated to the latest version. Besides, check the antivirus that can cause slow file transfer speed on your PC. You can temporarily disable the antivirus to copy the data to memory, and re-activate it again when copying finishes.
After these two fixes, continue to use the practical methods below to figure out.
1. Change the USB Port 3.0
Your computer has a variety of USB ports. If the USB drive or external hard drive supports USB 3.0/3.1, make sure you plug it inside a USB 3.0/3.1 port. A USB 3 port is usually blue. Switching to a proper port would improve copy speeds drastically and solve the copy speed 0 bytes problem.
2. Update All Drivers
Windows prefers to install its own drivers for computer peripherals, whereas using other drivers can result in decreased file transfer performance sometimes. You may like to know EaseUS DriverHandy, a professional driver manager. It can help you find the most suitable driver and update all your drivers automatically. Now, download it to try.
Step 1. Launch EaseUS DriverHandy on your desktop.
Step 2. Find the drivers you want to update and click «Update.»
3. Format File System from FAT32 to NTFS on USB/External Hard Drive/HDD
Sometimes the only reason a drive’s copy speed showing 0 bytes is that it isn’t formatted to a proper file system. So, you can format your USB drives or external hard drives from FAT32 to NTFS. This solution works for some.
EaseUS Partition Master is a popular disk partition management tool that is available for all disk or partition related jobs such as format disk partition as well as other full-around disk management solutions:
Tip: Before you format your USB drive or other devices to fix «file transfer speed 0 bytes» issue, you’d better back up your data to avoid data loss.
- Right-click the external drive or USB you intend to format and choose «Format».
- Set the Partition label, File system (NTFS/FAT32/EXT2/EXT3/EXT4/exFAT), and Cluster size, then click «OK».
- Click «Yes» to continue.
- Click the «Execute 1 Task(s)» button and click «Apply» to format the hard drive partition.
4. Defragment and Optimize Drives
With the built-in disk defragmentation utility in Windows, you can rearrange the files on a disk to occupy continuous storage space, which will speed up file access and fix USB transfer speed drops to 0 issue. To optimize your drives:
- Hit the Windows Key, and type defragment and click «Defragment and Optimize Drives» when you see the option.
- Select your system drive (generally C drive) and click Optimize.
5. Disable Windows Auto-Tuning
If you are copying some data over the network, the auto-tuning feature can improve the performance for programs that receive TCP data over a network. But in some situations, disabling this feature might bring a faster copy speed.
Step 1. Press Windows key + X and select Command Prompt(Admin).
Step 2. Type netsh int tcp set global autotuninglevel=disabled and press Enter.
Step 3. Now try to transfer the files and check the data transfer speed. You can go to Command Prompt(Admin) again and type netsh int tcp set global autotuninglevel=normal and press Enter to turn on the Auto-tuning again.
6. Disable Remote Differential Compression
The Remote Differential Compression task compresses data before it is sent over the network. This takes a considerable amount of time and can lead to congestion. Speed up the file copying, moving, or deleting process by disabling this process.
- Open Control Panel and select Programs and Features.
- Now select Turn Windows features on or off from the pane on the left-hand side.
- Search for Remote Differential Compression API Support and uncheck the box next to it.
- Click OK to save the changes.
Final Word
The above are some of the best ways to fix file transfer speed drops to zero Windows 10 and increase the speed of the copy-paste process for files. These methods will also work with USB
and external hard drive mobile transfers to the computer. File transfer speed is affected by a variety of factors, so you can try all the possible ways until the problem is solved.
File Transfer Speed Drops to Zero Windows 10 FAQs
The following are the three frequently asked questions about PC or USB file transfer speed drops to zero on Windows 10. How to fix the issues? Check the brief methods for these problems.
Why does USB transfer speed drop?
The fact that you observed a drop in speed shortly after writing the USB key is most likely due to the fact that the operating system’s writes have been buffered: for performance reasons, your operating system does not write directly to the USB key, but directly to the so-called buffer cache, assuming there is no need to write to the file immediately.
In most cases, it is perfectly fine to cache the write and actually write it later in the background (this is true for hard drives, but not necessarily for USB keys). This decline was caused by writing larger data in batches, and your operating system decided that it should no longer write to the buffer cache.
Why is copying files so slow in Windows 10?
Why does my file transfer stop? The main reasons why does copying speed drop to 0 or why the speed of copying files to a USB is very slow can be:
- The USB is of very poor quality or uses the 2.0 protocol
- The ports of our computer are USB 2.0
- PC hardware problems
- The file format of USB flash drive or an external hard drive is not NTFS
- Virus or malware infection
How do I speed up copy and paste in Windows 10?
How to speed up file transfer in Windows 10? Try these tips:
- Set Explorer Settings to Realtime
- Change USB format to NTFS
- Get an SSD Drive
- Increase RAM
- Turn off Auto-Tuning
- Turn on Better Performance for USB drives
- Defragment Drives
Здесь очень много факторы, которые могут повлиять на скорость чтения и записи при копировании файлов на USB. Эта скорость может варьироваться в зависимости от используемого протокола (поскольку скорость USB 2.0 бесконечно ниже, чем у 3.0 или 3.1), она может варьироваться в зависимости от аппаратного обеспечения нашего компьютера, от марки, модели и качества памяти USB и даже из-за к аппаратным проблемам.
Все жесткие диски и флешки имеют небольшой временный кеш , Это позволяет очень быстро копировать определенную емкость, а после копирования файлов в кэш-память автоматически копируется на жесткий диск или флэш-память. Вот почему первые секунды копирования идут очень быстро, но затем скорость уменьшается.
Если копирование начинается, например, со 100 МБ / с и через несколько секунд снижается до приемлемой скорости, например 40 МБ / с, и остается стабильным на этой скорости, нам не о чем беспокоиться. Это нормально.
Однако, когда скорость колеблется слишком сильно и уменьшается до 0 байт в секунду, могут возникнуть другие проблемы, влияющие на скорость.
Основными причинами, по которым скорость копирования файлов на USB очень низкая, могут быть:
- USB имеет очень низкое качество или использует протокол 2.0.
- Порты нашего компьютера USB 2.0.
- Проблемы с кормлением
- Узкое место или проблема с производительностью ПК.
Компания Протокол USB 2.0 имеет теоретическую скорость 480 Мбит / с (60 МБ / с), хотя на практике максимальная реальная скорость, которую можно получить, составляет 280 Мбит / с (35 МБ / с). И, кроме того, ни одному USB 2.0 не удается писать с такой скоростью, если только он не лучший на рынке.
Если наша память все еще USB 2.0, проблема со скоростью наверняка возникнет отсюда. Этот протокол устарел из-за недостатка скорости, и поэтому мы должны купить память USB 3.0, которая дает нам лучшую скорость.
При покупке мы должны посмотрите на скорость, которую говорит нам производитель , Много раз говорят, что объем памяти USB достигает 100 МБ / с, но при чтении. Мы также должны смотреть на скорость написания. И избегайте китайских флешек. Вы уверены, что они доставят нам проблемы.
Если наш жесткий диск или USB-память 3.0, но это наш компьютер, который использует протокол 2.0, то проблема останется прежней. Всегда будет использоваться самая низкая скорость протокола, поэтому, хотя память USB может работать быстрее, это не может сделать компьютер. Кроме того, питание, обеспечиваемое протоколом USB 2.0, является третьей частью того, что обеспечивается протоколом 3.0, поэтому, безусловно, устройство имеет проблемы с питанием.
Лучший способ решить это подключение памяти к порту USB 3.0 , Редко у нашего компьютера его нет (обычно синий), но если у нас его нет, мы можем купить карту PCIe с портами USB 3.0.
Если же линия индикатора аппаратные средства нашего компьютера устарел, или мы интенсивно используем его, у нас может не быть ресурсов для копирования файлов с хорошей скоростью. Если мы хотим достичь максимальной скорости, лучше выбрать копирование файлов на USB-накопитель, когда мы не используем компьютер.
Программное обеспечение иногда делает скорость копирования файла очень медленной
Проблемы не всегда аппаратные. Часто ошибка в том, что скорость записи наших флешек или внешних жестких дисков очень низкая, является Windows и плохая конфигурация .
Чтобы решить проблемы с программным обеспечением при копировании файлов, первое, что мы должны сделать, это убедиться, что у нас есть операционная система обновлена до последней версии. Конечно, рекомендуется иметь Windows 10 на вашем компьютере, так как предыдущие операционные системы не были готовы в полной мере использовать новые протоколы.
Также рекомендуется обновить драйверы нашего компьютера , Когда мы устанавливаем Windows, операционная система устанавливает общие драйверы, чтобы оставить наш компьютер включенным. Но они не самые лучшие.
Рекомендуем посетить сайт производителя нашего материнская плата и загрузите последнюю версию драйверов чипсета и все, что связано с USB. Эти драйверы позволят вам еще больше увеличить скорость записи в памяти и на внешних жестких дисках.
Иногда может помочь одна хитрость — отформатировать USB-накопитель и выбрать подходящую файловую систему для нашей операционной системы. В Windows, например, NTFS.
Еще одна распространенная причина замедления работы USB-устройств — это антивирус. Все файлы, которые мы копируем, анализируются с помощью механизма реального времени этого антивируса. Поэтому, если у нас есть проблемы, и файлы, которые мы копируем, безопасны, мы можем временно отключить антивирус для копирования данных в память. Но мы не можем забыть активировать его снова в конце.
Мы также должны проверить варианты питания нашего компьютера , Если мы используем ноутбук, а он работает от батареи, скорее всего, именно параметры энергосбережения ограничивают скорость (точно ограничивая мощность портов USB). Если мы подключим его к текущему или изменим профиль на максимальную производительность, скорость USB должна увеличиться.
Наконец, мы помним, что очень маленькие файлы копируются намного хуже чем большие файлы. Файл объемом в несколько гигабайт наверняка будет использовать 100% скорости памяти USB. Однако, если мы копируем файлы размером 500 КБ или меньше, скорость будет выглядеть очень обидно.
Содержание
- Увеличиваем скорость передачи файлов на флешку
- Как ускорить флешку
- Способ 1: Проверка на вирусное заражение и его устранение
- Способ 2: Подключение флешки к более скоростному порту
- Способ 3: Смена файловой системы
- Способ 4: Изменение настроек работы с флешкой
- Способ 5: Изменение конфигурации BIOS
- Как увеличить скорость передачи данных через USB в Windows 10
- Почему скорость передачи по USB колеблется
- Как исправить низкую скорость передачи данных по USB
- Обновите драйверы USB
- Включите порт USB 3.0
- Изменение политики передачи данных
- Преобразование FAT32 в NTFS
- Форматирование USB
- Скорость копирования файлов на USB падает до 0: как это исправить
- Аппаратные проблемы, которые могут повлиять на скорость при копировании файлов на USB
- Программное обеспечение иногда делает скорость копирования файла очень медленной
- Медленно копируются файлы на флешку: что делать?
- 1. Производительность флешки
- 2. USB-порты компьютера
- 3. Слабая аппаратная начинка компьютера
- 4. Драйверы
- 5. Настройки BIOS
- 6. Как ускорить запись данных на флешку программными средствами
- Низкая скорость копирования файлов на флешку
- Свойства флешки
- Использование высокоскоростных USB портов
- Низкие характеристики компьютера
- Кривые драйверы
- Программы для увеличения скорости чтения записи флешек
Увеличиваем скорость передачи файлов на флешку
Как ускорить флешку
Первое, что нужно отметить — причины, по которым быстрота флешки может снизиться. К таковым относятся:
Исправить ситуацию с изношенными чипами, увы, невозможно — лучше всего скопировать данные с такой флешки, приобрести новую и перенести информацию на неё. Стоит также учитывать происхождение такого накопителя — флешки от малоизвестных производителей из Китая могут оказаться низкокачественными с очень коротким сроком службы. Остальные описанные причины можно попробовать устранить самостоятельно.
Способ 1: Проверка на вирусное заражение и его устранение
Вирусы — самая частая причина замедления флешки. Большинство видов вредоносного ПО создает на флешке кучу мелких скрытых файлов, из-за чего скорость доступа к нормальным данным значительно снижается. Чтобы раз и навсегда разобраться с проблемой, стоит очистить флешку от существующих вирусов и обезопасить от последующего заражения.
Способ 2: Подключение флешки к более скоростному порту
Сейчас все еще остается распространенным стандарт USB 1.1, принятый почти 20 лет назад. Он обеспечивает очень низкую скорость передачи данных, отчего кажется, что флешка работает медленно. Как правило, Виндовс сообщает о том, что накопитель подключен к медленному разъему.
В этой случае поступите, как рекомендовано — отключите запоминающее устройство от медленного порта и подключите к более новому.
Сообщение о медленной работе также можно получить, подключая флешку стандарта USB 3.0 к самому распространенному сейчас ЮСБ 2.0. В этом случае рекомендации те же. Если же все разъемы на вашем ПК или ноутбуке стандарта 2.0, то единственным решением проблемы будет обновление аппаратного обеспечения. Впрочем, некоторые материнские платы (как десктопные, так и ноутбучные) не поддерживают ЮСБ 3.0 на аппаратном уровне.
Способ 3: Смена файловой системы
В статье о сравнении существующих файловых систем мы пришли к выводу, что оптимальными для современных накопителей являются NTFS и exFAT. Если медленная флешка отформатирована в FAT32, стоит сменить эту систему на упомянутые.
Способ 4: Изменение настроек работы с флешкой
В современных вариантах Windows USB-накопитель работает в режиме быстрого удаления, что дает определенные преимущества для сохранности данных, но и замедляет скорость доступа к ним. Режим можно переключить.
Внимание! Включив эту опцию, в дальнейшем отключайте флешку от компьютера исключительно через «Безопасное извлечение», иначе потеряете свои файлы!
Единственный недостаток этого способа — зависимость флешки от «Безопасного извлечения». Впрочем, для большинства пользователей использовать этот вариант отключения скорее норма, так что этим недостатком можно пренебречь.
Способ 5: Изменение конфигурации BIOS
Флеш-накопители существуют уже давно, и современные ПК и ноутбуки не всегда совместимы со старыми флешками. В БИОС есть соответствующая настройка, которая для современных накопителей бесполезна, и лишь замедляет доступ к ним. Отключать эту настройку следует так:
Обратите внимание! Если у вас есть старые флешки, то после отключения этого параметра они перестанут распознаваться на этом компьютере!
С этого момента новейшие флешки начнут работать намного быстрее, пусть и ценой потери возможности работы со старыми.
Мы с вами рассмотрели самые распространенные причины падения скорости работы флешек и решения этой проблемы. Однако, если у вас есть еще варианты, будем рады услышать их в комментариях.
Помимо этой статьи, на сайте еще 12345 инструкций.
Добавьте сайт Lumpics.ru в закладки (CTRL+D) и мы точно еще пригодимся вам.
Отблагодарите автора, поделитесь статьей в социальных сетях.
Источник
Как увеличить скорость передачи данных через USB в Windows 10
USB-накопители стали повсеместными, поскольку они являются наиболее удобным способом быстрой и простой передачи больших объёмов данных. Почти каждый ноутбук, настольный компьютер, планшет и телевизор имеет порт USB, что упрощает подключение и использование USB-накопителей.
Но, что делать, если ваш USB-накопитель имеет сверхмалую скорость чтения и записи, возможно, вам придётся искать разные способы увеличения скорости USB.
Почему скорость передачи по USB колеблется
Общая скорость передачи зависит от трёх факторов: возможностей USB порта, скорости чтения исходного устройства и скорости записи целевого устройства.
Колебание скорости передачи данных по USB может происходить по нескольким причинам; наиболее распространенная – слишком большое количество процессов, приложений или служб (работающих в фоновом режиме), пытающихся получить доступ к жесткому диску, когда данные передаются.
Другая причина может заключаться в том, что буфер жесткого диска (кэш) пытается управлять скоростью, чтобы соответствовать возможностям материнской платы.
Как исправить низкую скорость передачи данных по USB
Вот различные методы, которые могут помочь вам увеличить скорость передачи данных по USB:
Обновите драйверы USB
Если вы работаете с ноутбуком, используемый USB-порт обычно подключен к набору микросхем. Следовательно, вам необходимо убедиться, что драйвер USB и драйвер набора микросхем обновлены.
Поскольку обновление драйверов вручную может занять много времени, а при неправильном выполнении может возникнуть множество проблем с нестабильностью системы, мы рекомендуем использовать приложение для автоматического обновления драйверов.
Включите порт USB 3.0
USB 3.0, он же SuperSpeed USB. Как только вы включите этот порт, вы сможете наслаждаться максимально возможной скоростью передачи. Поскольку более совершенный порт, чем USB 3.0, вам необходимо проверить, включена ли эта опция или нет.
Если вы хотите наслаждаться высокой скоростью передачи через USB, включите порт USB 3.0 на вашем устройстве:
Изменение политики передачи данных
По умолчанию Windows использует политику передачи данных быстрого удаления USB-накопителей. Этот параметр может отвечать за отключение кэширования записи на вашем устройстве. Поэтому стоит выбрать политику «Лучшая производительность», чтобы увеличить скорость передачи данных по USB.
Преобразование FAT32 в NTFS
Файловая система, несомненно, может повлиять на производительность USB-накопителя. По умолчанию для USB-накопителей используется файловая система FAT32. Но, вы можете преобразовать файловую систему в NTFS, не прилагая особых усилий. Это ускорит работу, когда дело доходит до передачи файлов через USB в Windows 10.
Примечание. Этот метод удалит все файлы на вашем устройстве. Следовательно, важно создавать резервные копии ваших файлов.
Форматирование USB
Если на вашем USB-накопителе уже используется файловая система NTFS, выполните следующие шаги, чтобы напрямую отформатировать USB-накопитель для увеличения скорости передачи.
Примечание. Этот метод удалит все файлы на вашем устройстве. Важно предварительно создать резервные копии ваших файлов.
Надеюсь, этот набор решений поможет вам увеличить скорость передачи данных с USB в Windows 10. Таким образом, вы сможете эффективно управлять своим рабочим процессом. Если вы знаете или применяли другие приёмы для ускорения скорости передачи по USB, сообщите нам об этом в разделе комментариев ниже!
Источник
Скорость копирования файлов на USB падает до 0: как это исправить
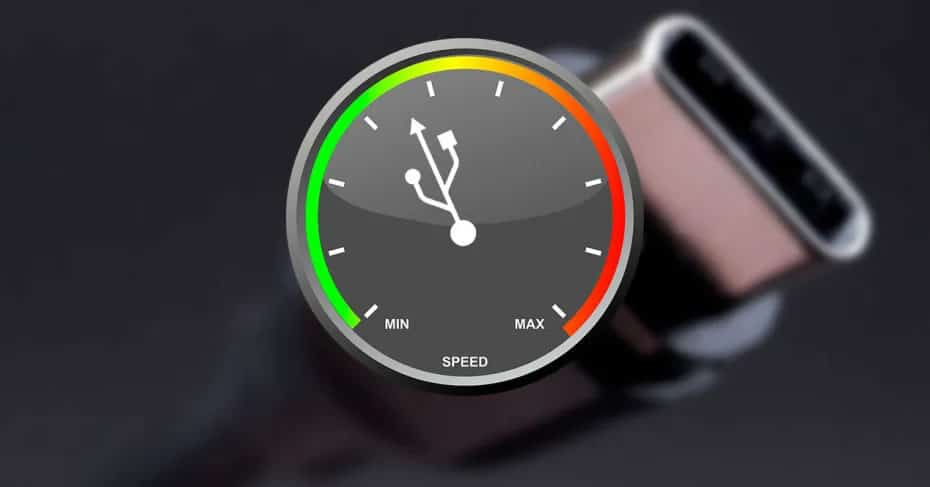
Здесь очень много факторы, которые могут повлиять на скорость чтения и записи при копировании файлов на USB. Эта скорость может варьироваться в зависимости от используемого протокола (поскольку скорость USB 2.0 бесконечно ниже, чем у 3.0 или 3.1), она может варьироваться в зависимости от аппаратного обеспечения нашего компьютера, от марки, модели и качества памяти USB и даже из-за к аппаратным проблемам.
Если копирование начинается, например, со 100 МБ / с и через несколько секунд снижается до приемлемой скорости, например 40 МБ / с, и остается стабильным на этой скорости, нам не о чем беспокоиться. Это нормально.
Однако, когда скорость колеблется слишком сильно и уменьшается до 0 байт в секунду, могут возникнуть другие проблемы, влияющие на скорость.
Аппаратные проблемы, которые могут повлиять на скорость при копировании файлов на USB
Освободи Себя Протокол USB 2.0 имеет теоретическую скорость 480 Мбит / с (60 МБ / с), хотя на практике максимальная реальная скорость, которую можно получить, составляет 280 Мбит / с (35 МБ / с). И, кроме того, ни одному USB 2.0 не удается писать с такой скоростью, если только он не лучший на рынке.
Если наша память все еще USB 2.0, проблема со скоростью наверняка возникнет отсюда. Этот протокол устарел из-за недостатка скорости, и поэтому мы должны купить память USB 3.0, которая дает нам лучшую скорость.
Если наш жесткий диск или USB-память 3.0, но это наш компьютер, который использует протокол 2.0, то проблема останется прежней. Всегда будет использоваться самая низкая скорость протокола, поэтому, хотя память USB может работать быстрее, это не может сделать компьютер. Кроме того, питание, обеспечиваемое протоколом USB 2.0, является третьей частью того, что обеспечивается протоколом 3.0, поэтому, безусловно, устройство имеет проблемы с питанием.
Если же линия индикатора аппаратные средства нашего компьютера устарел, или мы интенсивно используем его, у нас может не быть ресурсов для копирования файлов с хорошей скоростью. Если мы хотим достичь максимальной скорости, лучше выбрать копирование файлов на USB-накопитель, когда мы не используем компьютер.
Программное обеспечение иногда делает скорость копирования файла очень медленной
Чтобы решить проблемы с программным обеспечением при копировании файлов, первое, что мы должны сделать, это убедиться, что у нас есть операционная система обновлена до последней версии. Конечно, рекомендуется иметь Windows 10 на вашем компьютере, так как предыдущие операционные системы не были готовы в полной мере использовать новые протоколы.
Рекомендуем посетить сайт производителя нашего материнская плата и загрузите последнюю версию драйверов чипсета и все, что связано с USB. Эти драйверы позволят вам еще больше увеличить скорость записи в памяти и на внешних жестких дисках.
Наконец, мы помним, что очень маленькие файлы копируются намного хуже чем большие файлы. Файл объемом в несколько гигабайт наверняка будет использовать 100% скорости памяти USB. Однако, если мы копируем файлы размером 500 КБ или меньше, скорость будет выглядеть очень обидно.
Источник
Медленно копируются файлы на флешку: что делать?
Как решить проблему с медленным копированием данных на флешку?
Рассмотрим распространенные причины этой проблемы и поговорим о способах ее решения.
1. Производительность флешки
Если с компьютером все в порядке, виновником медленного процесса передачи файлов на флешку, соответственно, является последняя. Бюджетные флешки, как правило, не могут похвастаться внушительной скоростью записи данных. И скорость в 5-7 Мб/с при интерфейсе подключения USB 2.0 для таковых может быть обычным явлением. Протестировать скорость записи данных флешки можно с помощью Windows-программ для тестирования скорости жестких дисков, в частности, посредством популярной утилиты CrystalDiskMark. Больше той скорости, что покажут тесты флешки, не стоит ожидать от нее на деле.
2. USB-порты компьютера
Приобретенная в расчете на более быструю запись данных флешка USB 3.0 будет работать точно так же, как и флешка USB 2.0, если только этот интерфейс поддерживается компьютером, а USB 3.0 – нет. Флешку будет ограничивать скорость работы порта. Чтобы при копировании данных получить производительность интерфейса USB 3.0, им должны быть оборудованы USB-порты компьютера. Это же касается и ситуации, когда накопитель USB 3.0 или 2.0 подключается к порту USB 1.0. О том, что флешка подключена к низкоскоростному порту USB 1.0, Windows, как правило, сразу же сообщает системным уведомлением: мол, это устройство может работать быстрее, если оно подключится к порту USB 2.0.
Если данные медленно копируются на флешку, которая подсоединена к USB-порту на передней панели корпуса ПК, можно протестировать ее скорость работы в условиях подключения к USB-портам материнской платы сзади корпуса. Может быть так, что на переднюю панель корпуса выведены порты USB 2.0 или 1.0, тогда как порты материнской платы предусматривают интерфейсы USB 3.0 или 2.0.
Подобно USB-портам, ограничивающим своими возможностями скорость записи данных, урезать скорость копирования файлов могут USB-удлинители. Если USB-удлинитель предусматривает интерфейс USB 2.0, он своей предельной пропускной способностью ограничит скорость работы интерфейса USB 3.0 флешки и USB-порта компьютера.
3. Слабая аппаратная начинка компьютера
На старых или бюджетных моделях компьютеров медленная запись данных на флешку может быть обусловлена слабой аппаратной начинкой, в частности, малым объемом оперативной памяти или медленным жестким диском. В таком случае поможет только апгрейд компьютера.
4. Драйверы
Медленное копирование данных на флешку может быть следствием некорректно установленных драйверов USB. В этом случае можно либо обновить драйверы материнской платы, либо переустановить драйверы USB-контроллеров. Обновление драйверов материнской платы можно провести вручную, скачав нужные инсталляторы с официального сайта платы или ноутбука, а можно это дело поручить специальным программам – менеджерам установки драйверов. В числе таковых: DriverMax, Auslogics Driver Updater, SlimDrivers, Advanced Driver Updater и т.п.
Для переустановки драйверов USB-контроллеров открываем диспетчер устройств Windows, раскрываем ветвь «Контроллеры USB» и с помощью опции «Удалить» в контекстном меню каждого из устройств перечня удаляем его драйвер.
Далее жмем меню «Действие» и выбираем «Обновить конфигурацию оборудования».
Драйверы USB-контроллеров установятся автоматически.
5. Настройки BIOS
В некоторых случаях медленная скорость записи данных на флешку может быть следствием ограничения скорости работы USB-портов в настройках BIOS. Такое ограничение нужно искать, как правило, в разделе продвинутых настроек BIOS «Advanced». Если напротив параметра «USB 2.0 Controller Mode» стоит значение «Low-speed», его нужно сменить на «Hi-speed».
6. Как ускорить запись данных на флешку программными средствами
Если причина проблемы кроется в низкой скорости записи данных самой флешки, увы, существенно ускорить процесс копирования на нее файлов не получится. Даже если в наличии имеем производительный компьютер. Программными средствами скорость записи файлов можно увеличить лишь незначительно.
Если на флешку нужно скопировать несколько мелких файлов, их лучше объединить в один архивный файл. И помещать на флешку уже этот архивный файл. Один увесистый файл скопируется быстрее, нежели масса мелких. Кстати, при копировании маленьких файлов даже производительные USB-накопители могут «проседать».
WinMend File Copy имеет русскоязычный интерфейс, поддерживает пакетное копирование файлов, настройку буфера, а также возобновление передачи данных с места разрыва.
Источник
Низкая скорость копирования файлов на флешку
Когда пользователь начинает копировать на флешку файлы, то иногда можно заметить, что скорость копирования довольно низкая. В современных версиях Windows она обычно показывается в виде графика и числового значения. У меня обычно скорость достигает до 6-7 Мб/с, и часто прыгает то вниз, то вверх. При проблемах скорость может быть не выше 600 Кб/с, либо где-то в этих значениях. Для нормальной флешки этот показатель недопустим.
Давайте посмотрим на причины этого явления и попробуем разобраться в решении возникшей проблемы.
Свойства флешки
При использовании флешки, купленной за 200 рублей, вы не увидите больших скоростей чтения и записи. Это говорит о том, что какой-бы порт на компьютере вы не использовали – USB 2.0 или USB 3.0, то увеличения может и не произойти. Вы можете попробовать воспользоваться программой CrystalDiskMark и проверить максимальную скорость флешки. С помощью неё можно тестировать жёсткие диски и SSD. Результаты покажут именно максимальную скорость, которая может сильно отличаться от той, что написано на коробке. На большее рассчитывать не стоит.
Использование высокоскоростных USB портов
Если на вашем ноутбуке есть парочка портов USB 3.0, то их непременно стоит использовать. Обычно, если вы подключаете устройство к низкоскоростному порту, система об этом сообщает уведомлением. Если вы подключили флешку, которая имеет возможности USB 3.0 к порту 2.0, то быстрых скоростей ожидать не стоит.
В случае с настольным компьютером, вы может попробовать подключить флешку к задней панели системного блока.
Также, ограничивать скорость копирования может и удлинитель. Чем он длиннее, тем меньше скорость.
Низкие характеристики компьютера
Если вы еще пользуетесь старым оборудованием, которому лет 7-8, а характеристики оперативной памяти и жёсткого диска ожидают желать лучшего, то в увеличении скорости чтения записи на флеш-накопителе поможет только апгрейд ПК.
Кривые драйверы
Если вы только что вставили новенькую флешку, сразу же начнется установка драйверов контроллера. Если они встали не так, как надо, то ожидайте медленную скорость чтения записи. В этом случае единственным вариантом будет переустановка драйверов.
Еще необходимо обновить драйверы системной платы, если вы еще этого не делали. Скачать необходимое можно с официального сайта производителя вашей платы, либо с помощью специальных программ, типа DriverMax, DriverPack Solution или SlimDrivers.
Чтобы переустановить драйверы USB-контроллеров нужно зайти в диспетчер устройств. Это можно сделать следующим образом: нажимаем правой кнопкой мыши по меню Пуск и выбиваем соответствующий пункт. Можно еще нажать Win+R и ввести команду devmgmt.msc.
Находим раздел «Контроллеры USB», открываем его и удаляем драйвера следующих устройств – «Корневой USB-концентратора» и «Расширяемый хост-контролер…».
После удаления нажимаем вкладку «Действие» вверху и выбираем пункт «Обновить конфигурацию оборудования».
Удалённые драйверы должны установиться автоматически.
Программы для увеличения скорости чтения записи флешек
При наличии хорошего компьютера с производительными характеристиками, но с флешкой, у которой низкие показатели копирования, вы вряд ли сможете сильно увеличить скорость путем использования утилит.
Если вы копируете много файлов малого размера, то для того, чтобы они копировались во много раз быстрее нужно поместить их в архив.
Немного увеличить процесс копирования поможет программа WinMend File Copy. Бесплатная и с простым интерфейсом она поможет вам немного повысить скорость копирования. Если при копировании произошел сбой, вы можете продолжить с прерванного места.
Ну вот и всё. Может у вас есть еще варианты ответа на вопрос, почему файлы на флешку медленно копируются?
Источник
|
0 / 0 / 0 Регистрация: 27.10.2018 Сообщений: 3 |
|
|
1 |
|
|
12.03.2019, 19:13. Показов 61058. Ответов 6
Добрый день! Подскажите, пожалуйста, в чем может быть проблема? Флешка 64Гб ADATA USB 3.1, при записи на нее файлов скорость скажет, идет от 0 вверх и по достижении пика (36 мб-с примерно) — вновь опускается вниз: таким образом и происходит копирование файлов , то есть за время, при котором скорость записи повышается. Порт в самом ПК USB 2.0, пробовал на другом ПК с 3.0 — ситуация та же, пробовал другие флешки — всё окей, скорость постоянна более менее. Пробовал различные программы для записи файлов, они выдают ту же информацию, то есть о том, что скорость то падает то растет, также попробовал проги для поиска ошибок на флешке, ошибок не было выявлено, форматировать пробовал разными способами, и полное и очистка оглавления, низкоуровневое форматирование не пробовал. Подскажите, пожалуйста, кто с таким сталкивался, флешка новая, в принципе работает, но записывает довольно долго. Или то уже брак?
__________________
0 |
|
1682 / 967 / 96 Регистрация: 23.01.2017 Сообщений: 3,741 |
|
|
13.03.2019, 20:33 |
2 |
|
Vladimir_mk, Так не до нуля ведь падает, просто плавает скорость.
0 |
|
0 / 0 / 0 Регистрация: 27.10.2018 Сообщений: 3 |
|
|
13.03.2019, 20:38 [ТС] |
3 |
|
Пробовал копировать разные файлы,форматировал и в Fat-ы, разными прогами и штатными от windows, все осталось также.
0 |
|
1682 / 967 / 96 Регистрация: 23.01.2017 Сообщений: 3,741 |
|
|
13.03.2019, 22:35 |
4 |
|
Vladimir_mk, На ошибки проверяли прогой H2testw ?
0 |
|
0 / 0 / 0 Регистрация: 02.03.2018 Сообщений: 6 |
|
|
23.04.2022, 09:43 |
5 |
|
Ну что? нашли решение? У меня та же проблема, сейчас понесу назад в магазин.
0 |
|
1424 / 867 / 87 Регистрация: 27.02.2021 Сообщений: 4,213 |
|
|
23.04.2022, 12:02 |
6 |
|
пробовал другие флешки — всё окей, скорость постоянна более менее Каждая флешка хард для хранения данных, каждая может настраиваться индивидуально в плане кэширования. Сравнивал настройки этой флешки и тех, которые нормально работают ? Правой по флешке, Свойства, Оборудование, внизу Свойства, Политика… Тут или оптимальная производительность, что хуже ибо данные кэшируются постоянно или отключаем кэширование… особенно если кэш на HDD.
0 |
|
1682 / 967 / 96 Регистрация: 23.01.2017 Сообщений: 3,741 |
|
|
24.04.2022, 13:08 |
7 |
|
IgorDyx, Пожалуйста выложите данные флешки в теме: Там будет максимальная информация: контроллер, память, FS, смещение, скорость. (скорость можно по тесту H2Testw или записи/чтения проводником)
0 |
|
IT_Exp Эксперт 87844 / 49110 / 22898 Регистрация: 17.06.2006 Сообщений: 92,604 |
24.04.2022, 13:08 |
|
7 |
На чтение 12 мин. Просмотров 52 Опубликовано 10.08.2021
Как увеличить скорость флешки. 4 простых способа помогут вам увеличить скорость вашего usb-накопителя. Инструкция, фото
Содержание
- Как ускорить флешку
- Способ 1: Проверка на вирусное заражение и его устранение
- Способ 2: Подключение флешки к более скоростному порту
- Способ 3: Смена файловой системы
- Способ 4: Изменение настроек работы с флешкой
- Способ 5: Изменение конфигурации BIOS
- Помогла ли вам эта статья?
- Суть проблемы
- Параметры флешки
- 1. Производительность флешки
- Как увеличить скорость передачи данных?
- Использование программных средств
- И ещё несколько советов
- Отключите режим «Legacy USB» в «BIOS»
- Как отформатировать флешку чтобы она работала быстрее?
- Обновите до «USB 3.0»
- Замените старый накопитель новым
- Способ 3: Проверяем операционную систему
- Четвертое действие
Как ускорить флешку
Первое, что нужно отметить — причины, по которым быстрота флешки может снизиться. К таковым относятся:
- износ NAND;
- несоответствие стандартов входного и выходного разъемов USB;
- проблемы с файловой системой;
- неправильно настроенный BIOS;
- вирусное заражение.
Исправить ситуацию с изношенными чипами, увы, невозможно — лучше всего скопировать данные с такой флешки, приобрести новую и перенести информацию на неё. Стоит также учитывать происхождение такого накопителя — флешки от малоизвестных производителей из Китая могут оказаться низкокачественными с очень коротким сроком службы. Остальные описанные причины можно попробовать устранить самостоятельно.
Читайте также: Проверяем реальную скорость флешки
Способ 1: Проверка на вирусное заражение и его устранение
Вирусы — самая частая причина замедления флешки. Большинство видов вредоносного ПО создает на флешке кучу мелких скрытых файлов, из-за чего скорость доступа к нормальным данным значительно снижается. Чтобы раз и навсегда разобраться с проблемой, стоит очистить флешку от существующих вирусов и обезопасить от последующего заражения.
Подробнее:
Как очистить флешку от вирусов
Защищаем флешку от вирусов
Способ 2: Подключение флешки к более скоростному порту
Сейчас все еще остается распространенным стандарт USB 1.1, принятый почти 20 лет назад. Он обеспечивает очень низкую скорость передачи данных, отчего кажется, что флешка работает медленно. Как правило, Виндовс сообщает о том, что накопитель подключен к медленному разъему.
В этой случае поступите, как рекомендовано — отключите запоминающее устройство от медленного порта и подключите к более новому.
Сообщение о медленной работе также можно получить, подключая флешку стандарта USB 3.0 к самому распространенному сейчас ЮСБ 2.0. В этом случае рекомендации те же. Если же все разъемы на вашем ПК или ноутбуке стандарта 2.0, то единственным решением проблемы будет обновление аппаратного обеспечения. Впрочем, некоторые материнские платы (как десктопные, так и ноутбучные) не поддерживают ЮСБ 3.0 на аппаратном уровне.
Способ 3: Смена файловой системы
В статье о сравнении существующих файловых систем мы пришли к выводу, что оптимальными для современных накопителей являются NTFS и exFAT. Если медленная флешка отформатирована в FAT32, стоит сменить эту систему на упомянутые.
Подробнее: Инструкция по изменению файловой системы на флешке
Способ 4: Изменение настроек работы с флешкой
В современных вариантах Windows USB-накопитель работает в режиме быстрого удаления, что дает определенные преимущества для сохранности данных, но и замедляет скорость доступа к ним. Режим можно переключить.
- Подключите флешку к компьютеру. Откройте «Пуск», найдите там пункт «Мой компьютер» и щелкните по нему правой кнопкой мыши.
В контекстном меню выберите «Управление».
- Выберите «Диспетчер устройств» и откройте «Дисковые устройства».
Найдите ваш накопитель и дважды щелкните мышью по его имени. - В меню выберите вкладку «Политика» и включите опцию «Оптимальная производительность».
Внимание! Включив эту опцию, в дальнейшем отключайте флешку от компьютера исключительно через «Безопасное извлечение», иначе потеряете свои файлы!
- Принимайте изменения и закрывайте «Дисковые устройства». После этой процедуры скорость флешки должна значительно возрасти.
Единственный недостаток этого способа — зависимость флешки от «Безопасного извлечения». Впрочем, для большинства пользователей использовать этот вариант отключения скорее норма, так что этим недостатком можно пренебречь.
Способ 5: Изменение конфигурации BIOS
Флеш-накопители существуют уже давно, и современные ПК и ноутбуки не всегда совместимы со старыми флешками. В БИОС есть соответствующая настройка, которая для современных накопителей бесполезна, и лишь замедляет доступ к ним. Отключать эту настройку следует так:
- Войдите в BIOS вашего компьютера (варианты процедуры описаны в этой статье).
- Найдите пункт «Advanced» (иначе называется «Advanced Settings»).
Зайдя в этот раздел, поищите параметр «Legacy USB Support» и отключите его, выбрав пункт «Disabled».
Обратите внимание! Если у вас есть старые флешки, то после отключения этого параметра они перестанут распознаваться на этом компьютере!
- Сохраните изменения (в большинстве вариантов БИОС это клавиши F10 или F12) и перезагружайте компьютер.
С этого момента новейшие флешки начнут работать намного быстрее, пусть и ценой потери возможности работы со старыми.
Мы с вами рассмотрели самые распространенные причины падения скорости работы флешек и решения этой проблемы. Однако, если у вас есть еще варианты, будем рады услышать их в комментариях.


Наши специалисты постараются ответить максимально быстро.
Помогла ли вам эта статья?
ДА НЕТ
Источник: http://lumpics.ru/how-speed-up-data-transfer-on-flash-drive/
Суть проблемы
Широкое применение и огромную популярность приобрели стационарные персональные компьютеры. Благодаря инновационным решениям и современным материалам, используемым при создании компьютеров, их возможности расширяются день ото дня. Пользователи используют персональные компьютеры для работы и отдыха. Имея огромную скорость обработки данных и обладая массивным дисковых пространством для хранения информации, они являются незаменимыми помощниками, как для офисных и производственных потребностей, так и для учебы и развлечения.
С развитием всемирной компьютерной сети Интернет и доступностью современных информационных технологий не меньшую популярность приобретают, в последнее время, мобильные и переносные устройства обработки данных: коммуникаторы и ноутбуки, включая их производные (нетбуки, ультрабуки, планшеты).
Обладая меньшими возможностями, они подкупают пользователей своей мобильностью и наличием доступа к собственным данным в любом месте.
Одним из основных внутренним компонентов компьютерных устройств является жесткие диски. Имея значительный объем памяти (в первую очередь стационарные персональные компьютеры и ноутбуки), они могут обрабатывать и хранить гигантский массив данных.
Помимо основных устройств обработки и хранения данных, широкую популярность приобрели внешние подключаемые накопители. Они применяются для хранения архивной личной информации, создания резервной копии или обмена рабочими файлами, используемыми пользователями в повседневной жизни для своей деятельности.
Неудивительно, что при таком обширном предложении компьютерных устройств, одним их основных параметров, имеющих первостепенное значение, является скорость передачи и обмена данными между устройствами.
Передача данных между внутренним хранилищем персонального компьютера и внешним накопителем является одной из наиболее распространенных задач, которые выполняет пользователь. Любые данные: фотографии, видео, важные файлы, резервные копии данных, рабочие и личные документы – все они должны быть перенесены туда и обратно, иногда по несколько раз.
Вот почему медленные скорости передачи могут вызывать чувства разочарования и раздражения. Никто не хочет тратить лишнее время на ожидание передачи нескольких гигабайт данных, а иногда и нет такой возможности (например, вы опаздываете на важную встречу или непосредственно сейчас нуждаетесь в данных). К счастью, есть несколько простых способов увеличить скорость передачи данных.
Источник: http://zen.yandex.ru/media/hetmansoftware/kak-uskorit-chtenie-zapis-usb-diska-ili-fleshki-v-windows-5c0eacae7d8bd600aa7ada66
Параметры флешки
Очень часто причиной медленной скорости копирования служит сама флешка. Скорость записи у бюджетных моделей этого девайса, как правило, маленькая – она может быть не выше 5-7 Мб/с. Проверить производительность съемного носителя можно с помощью специальных утилит, например .
Скачиваем программу и запускаем (она работает в портативной версии). В меню выбираем нужный диск.
Затем выбираем объем файла, который будет использоваться для теста и количество тестов чтение-запись.
Дальше нажимаем «All» и после окончания видим результаты тестирования.
Естественно, скорости, большей чем в результатах теста, от этой флешки ждать нельзя.
Источник: http://brit03.ru/ustrojstva/fleshka-medlenno-kopiruet.html
1. Производительность флешки
Если с компьютером все в порядке, виновником медленного процесса передачи файлов на флешку, соответственно, является последняя. Бюджетные флешки, как правило, не могут похвастаться внушительной скоростью записи данных. И скорость в 5-7 Мб/с при интерфейсе подключения USB 2.0 для таковых может быть обычным явлением. Протестировать скорость записи данных флешки можно с помощью Windows-программ для тестирования скорости жестких дисков, в частности, посредством популярной утилиты CrystalDiskMark. Больше той скорости, что покажут тесты флешки, не стоит ожидать от нее на деле.
Источник: http://pomogaemkompu.temaretik.com/1077433833460599747/medlenno-kopiruyutsya-fajly-na-fleshku-chto-delat/
Как увеличить скорость передачи данных?
15 лайфхаков, как увеличить скорость интернета
- 1 Наведите порядок в браузере …
- 2 Понижайте качество видео …
- 3 Установите блокировщик рекламы …
- 4 Используйте турбо-режим в браузере …
- 5 Ускорьте работу браузера …
- 6 Отключите раздачи в торрент-клиенте …
- 7 Отключите автообновление программ …
- 8 Отключите ограничение канала на уровне ОС
Источник: http://tankistka.ru/pochemu-nizkaya-skorost-peredachi-faylov-na-fleshku/
Использование программных средств
В некоторых случаях можно увеличить скорость копирования с помощью специализированных программ, например . Как утверждают разработчики, в ней реализован собственный алгоритм копирования, который намного быстрее стандартных средств Windows.
Устанавливается это бесплатное, приложение в один клик, интерфейс переведен на русский язык, принципы работы интуитивно понятны.
Источник: http://brit03.ru/ustrojstva/fleshka-medlenno-kopiruet.html
И ещё несколько советов
- Покупайте флешки только известных проверенных изготовителей, которые обеспечивают их длительный период эксплуатации. Только качественный товар может обеспечить сохранность важных материалов.
- Проверяйте соответствие портов накопителя и ПК. Компьютеры старого образца укомплектованы портами 1.1, которые имеют низкую пропускную способность. В этом случае увеличивать скорость скачивания можно только модернизацией компьютера.
- Не применяйте для подключения флешки некачественных USB-удлинителей. Их качество и длина могут существенно влиять на работу устройств, которые подключаются с их помощью.
Источник: http://brit03.ru/ustrojstva/fleshka-medlenno-kopiruet.html
Отключите режим «Legacy USB» в «BIOS»
Чрезвычайно медленная скорость передачи иногда вызвана внутренними настройками функции «BIOS», именуемой «Legacy USB», которая может ограничивать скорость передачи данных. Эта функция предназначена для обеспечения совместимости персонального компьютера со старыми «USB-устройствами», которые в противном случае, могут не работать.
Точные шаги для отключения режима «Legacy USB» будут зависеть от материнской платы, используемой в вашем компьютере. Но здесь мы привели некоторые основные рекомендации. Сначала вам нужно будет войти в «BIOS», который в большинстве случаев выполняется нажатием кнопки «F12» или «Delete», когда ваш компьютер только начинает загружаться (если вы видите перед собой экран загрузки операционной системы «Windows», то значит вы упустили момент доступа к BIOS, вам придется перезагрузить компьютер и повторить попытку).
После этого в настройках «BIOS» найдите раздел «Advanced» или «Drives», а затем найдите настройку параметров поддержки «Legacy USB». Если параметр будет включен или находится в автоматическом режиме, то отключите его, сохраните заданные настройки и перезагрузите компьютер. Для получения более конкретных инструкций обратитесь на веб-сайт поддержки компании-производителя вашей материнской платы.
Обратите внимание, что отключение режима «Legacy USB» может привести к невозможности использования на вашем персональном компьютере некоторых устаревших «USB-устройств».
Источник: http://zen.yandex.ru/media/hetmansoftware/kak-uskorit-chtenie-zapis-usb-diska-ili-fleshki-v-windows-5c0eacae7d8bd600aa7ada66
Как отформатировать флешку чтобы она работала быстрее?
Как быстро отформатировать флешку
- Вставляем флешку в свой компьютер. …
- Открываем Пуск — Компьютер или «Этот компьютер…» (можно напечатать прямо в меню Пуск).
- Щелкаем правой кнопкой мышки по иконке флешки и выбираем пункт «Форматировать…».
- Выбираем параметры или оставляем всё как есть. …
- Нажимаем «Начать».
Источник: http://tankistka.ru/pochemu-nizkaya-skorost-peredachi-faylov-na-fleshku/
Обновите до «USB 3.0»
Самый новый «USB-стандарт»«USB 3.0» появился несколько лет назад, но многие люди все еще используют устройства со стандартом «USB 2.0». Это связано с тем, что более новые накопители «3.0», как правило, более дорогие, поэтому они еще не так сильно распространены. У многих продавцов присутствует очень широкий выбор дисков «USB 2.0», потому что они более доступны и, как результат, более популярны.
Главная причина, зачем нужно обновлять накопители до стандарта «USB 3.0» – это значительное увеличение скорости передачи данных. Мы поставили небольшой эксперимент, запустив копирование одинакового объема файлов на накопители стандарта «2.0» («Kingston Data Traveler G3») и «3.0». Новый накопитель существенно обогнал по скорости более старую модель, переместив папку размером «2.11 ГБ» в восемь раз быстрее (10 минут 23 секунды для накопителя «USB 2.0» против 1 минуты 16 секунд для накопителя «USB 3.0»).
Однако переход на стандарт «USB 3.0» требует большего, чем просто наличие накопителя «3.0». На вашем компьютере также должны быть порты «USB 3.0». Пользователи стационарных персональных компьютеров могут обновить их, купив новую материнскую плату или, если ваш текущая материнская плата по-прежнему удовлетворяет вашим потребностям, приобрести и установить контроллер «USB 3.0 PCIe». Пользователи ноутбуков могут добавить требуемые разъемы с помощью «ExpressCard». Однако многие ноутбуки не поддерживают эту функцию, поэтому у вас просто может не быть выбора, кроме как купить новый ноутбук со встроенными разъемами «USB 3.0».
Источник: http://zen.yandex.ru/media/hetmansoftware/kak-uskorit-chtenie-zapis-usb-diska-ili-fleshki-v-windows-5c0eacae7d8bd600aa7ada66
Замените старый накопитель новым
Твердотельные накопители становятся медленнее по мере их использования, поскольку повторяющиеся циклы чтения / записи изнашивают доступные ячейки памяти, что делает некоторые из них непригодными. Контроллер привода может в некоторой степени компенсировать этот процесс за счет снижения скорости. Однако, в конце концов, после сильного износа привод перестанет работать вообще.
Это проблема не касается дорогих твердотельных «SSD-накопителей», но дешевые подключаемые съемные «USB-флэш-накопители» часто не рассчитаны на столько циклов чтения / записи, что и внутренний диск. Поэтому чрезмерное и тяжелое использования накопителя может привести к его поломке и окончательному выходу из строя.
Если вы заметили, что работа вашего накопителя существенно замедлилась, и типичные решения проблему не устранили, то полная его замена может быть для вас единственным вариантом.
Источник: http://zen.yandex.ru/media/hetmansoftware/kak-uskorit-chtenie-zapis-usb-diska-ili-fleshki-v-windows-5c0eacae7d8bd600aa7ada66
Способ 3: Проверяем операционную систему
Что нам понадобится
- Компьютер, минимальные знания ОС WINDOWS.
Инструкция
1. Проверить операционную систему на предмет заражения вирусами: a. Антивирусом; b. подключив жесткий диск к другому компьютеру; 2. Посмотреть в диспетчере задач, какой из процессов загружает систему, и завершить его.
3. Следует также проверить версию драйверов, зайдя в диспетчер устройств.
Совет
Процессы в диспетчере задач завершайте, только если полностью уверены в своих действиях. Обновить драйвера можно на официальном сайте производителя вашей материнской платы. Обратите внимание Скорость записи и чтения флешки напрямую зависит от общей производительности операционной системы. Снижать скорость работы компьютера могут вирусы, другое вредоносное программное обеспечение и ресурсоемкие процессы. В некоторых случаях может помочь только полная переустановка системы.
( 1 оценка, среднее 4 из 5 )
Источник: http://brit03.ru/ustrojstva/fleshka-medlenno-kopiruet.html
Четвертое действие
Если с этим все нормально, надо проверить на полную ли мощность работают все ресурсы ПК. Для этого вызываем диспетчер задач (Ctr-Alt-Delete). Смотрим показания ОП и загрузки процессора. Очень часто «львиную» долю ресурсов занимают антивирусные проверки, что существенно замедляет работу флешки. Тоже самое касается и вредоносных программ.
Источник: http://offlink.ru/the-types-of-wireless-networks/dolgo-zapisyvaetsya-na-fleshku-windows-7-uskoryaem-rabotu-medlennoi/
Содержание
- Как ускорить флешку
- Способ 1: Проверка на вирусное заражение и его устранение
- Способ 2: Подключение флешки к более скоростному порту
- Способ 3: Смена файловой системы
- Способ 4: Изменение настроек работы с флешкой
- Способ 5: Изменение конфигурации BIOS
- Вопросы и ответы
Современные USB-накопители являются одними из самых популярных внешних носителей данных. Немаловажную роль в этом играет еще и скорость записи и чтения данных. Впрочем, ёмкие, но медленно работающие флеш-накопители не слишком удобны, так что сегодня расскажем, какими методами можно увеличить скорость флешки.
Как ускорить флешку
Первое, что нужно отметить — причины, по которым быстрота флешки может снизиться. К таковым относятся:
- износ NAND;
- несоответствие стандартов входного и выходного разъемов USB;
- проблемы с файловой системой;
- неправильно настроенный BIOS;
- вирусное заражение.
Исправить ситуацию с изношенными чипами, увы, невозможно — лучше всего скопировать данные с такой флешки, приобрести новую и перенести информацию на неё. Стоит также учитывать происхождение такого накопителя — флешки от малоизвестных производителей из Китая могут оказаться низкокачественными с очень коротким сроком службы. Остальные описанные причины можно попробовать устранить самостоятельно.
Читайте также: Проверяем реальную скорость флешки
Способ 1: Проверка на вирусное заражение и его устранение
Вирусы — самая частая причина замедления флешки. Большинство видов вредоносного ПО создает на флешке кучу мелких скрытых файлов, из-за чего скорость доступа к нормальным данным значительно снижается. Чтобы раз и навсегда разобраться с проблемой, стоит очистить флешку от существующих вирусов и обезопасить от последующего заражения.
Подробнее:
Как очистить флешку от вирусов
Защищаем флешку от вирусов
Способ 2: Подключение флешки к более скоростному порту
Сейчас все еще остается распространенным стандарт USB 1.1, принятый почти 20 лет назад. Он обеспечивает очень низкую скорость передачи данных, отчего кажется, что флешка работает медленно. Как правило, Виндовс сообщает о том, что накопитель подключен к медленному разъему.
В этой случае поступите, как рекомендовано — отключите запоминающее устройство от медленного порта и подключите к более новому.
Сообщение о медленной работе также можно получить, подключая флешку стандарта USB 3.0 к самому распространенному сейчас ЮСБ 2.0. В этом случае рекомендации те же. Если же все разъемы на вашем ПК или ноутбуке стандарта 2.0, то единственным решением проблемы будет обновление аппаратного обеспечения. Впрочем, некоторые материнские платы (как десктопные, так и ноутбучные) не поддерживают ЮСБ 3.0 на аппаратном уровне.
Способ 3: Смена файловой системы
В статье о сравнении существующих файловых систем мы пришли к выводу, что оптимальными для современных накопителей являются NTFS и exFAT. Если медленная флешка отформатирована в FAT32, стоит сменить эту систему на упомянутые.
Подробнее: Инструкция по изменению файловой системы на флешке
Способ 4: Изменение настроек работы с флешкой
В современных вариантах Windows USB-накопитель работает в режиме быстрого удаления, что дает определенные преимущества для сохранности данных, но и замедляет скорость доступа к ним. Режим можно переключить.
- Подключите флешку к компьютеру. Откройте «Пуск», найдите там пункт «Мой компьютер» и щелкните по нему правой кнопкой мыши.
В контекстном меню выберите «Управление».
- Выберите «Диспетчер устройств» и откройте «Дисковые устройства».
Найдите ваш накопитель и дважды щелкните мышью по его имени. - В меню выберите вкладку «Политика» и включите опцию «Оптимальная производительность».
Внимание! Включив эту опцию, в дальнейшем отключайте флешку от компьютера исключительно через «Безопасное извлечение», иначе потеряете свои файлы!
- Принимайте изменения и закрывайте «Дисковые устройства». После этой процедуры скорость флешки должна значительно возрасти.
Единственный недостаток этого способа — зависимость флешки от «Безопасного извлечения». Впрочем, для большинства пользователей использовать этот вариант отключения скорее норма, так что этим недостатком можно пренебречь.
Способ 5: Изменение конфигурации BIOS
Флеш-накопители существуют уже давно, и современные ПК и ноутбуки не всегда совместимы со старыми флешками. В БИОС есть соответствующая настройка, которая для современных накопителей бесполезна, и лишь замедляет доступ к ним. Отключать эту настройку следует так:
- Войдите в BIOS вашего компьютера (варианты процедуры описаны в этой статье).
- Найдите пункт «Advanced» (иначе называется «Advanced Settings»).
Зайдя в этот раздел, поищите параметр «Legacy USB Support» и отключите его, выбрав пункт «Disabled».Обратите внимание! Если у вас есть старые флешки, то после отключения этого параметра они перестанут распознаваться на этом компьютере!
- Сохраните изменения (в большинстве вариантов БИОС это клавиши F10 или F12) и перезагружайте компьютер.
С этого момента новейшие флешки начнут работать намного быстрее, пусть и ценой потери возможности работы со старыми.
Мы с вами рассмотрели самые распространенные причины падения скорости работы флешек и решения этой проблемы. Однако, если у вас есть еще варианты, будем рады услышать их в комментариях.
Разочаровывает, когда передача файлов через USB в Windows 11 занимает больше времени, чем обычно. Хотя может быть несколько причин, от несовместимого USB-порта до неисправных драйверов, устранить проблему не так уж сложно.
Конечно, если вы используете непроверенный или некачественный USB-накопитель, купленный на улице, он не будет работать. Однако, если ваш USB-накопитель является законным, а передача данных внезапно замедлилась, вам необходимо внимательно изучить свой компьютер. Мы собрали несколько эффективных способов исправить медленную передачу файлов через USB в Windows 11. Итак, приступим.
Рекомендуется попробовать другой порт USB на вашем компьютере. Несовместимый или неисправный порт является распространенной причиной низкой скорости передачи файлов через USB в Windows. Вы можете попробовать подключить свое устройство к другому USB-порту, чтобы проверить, имеет ли это значение.
Большинство компьютеров поставляются с портами USB 2.0 и USB 3.0. Вам нужно убедиться, что вы подключаете накопитель USB 3.0 к порту 3.0, чтобы получить более высокую скорость передачи. Порты USB 3.0 выделены синим цветом, а рядом с другими портами имеется маркировка SS (логотип SuperSpeed USB).
2. Измените политику USB-накопителя на лучшую производительность
По умолчанию Windows 11 применяет политику быстрого удаления для всех USB-устройств. Хотя это позволяет отключать USB-устройство, не извлекая его из системы, оно также снижает скорость передачи данных.
Изменение политики USB для вашего устройства на «Лучшая производительность» может помочь повысить скорость передачи данных в Windows 11. Вот как сделать то же самое.
Шаг 1: Щелкните значок поиска на панели задач, введите Диспетчер устройстви нажмите Enter.
Шаг 2. Разверните Диски, щелкните правой кнопкой мыши USB-накопитель и выберите «Свойства».
Шаг 3. В окне «Свойства устройства» перейдите на вкладку «Политики» и выберите «Повышение производительности». Затем нажмите ОК.
Снова подключите USB-накопитель и проверьте скорость передачи данных, передав большой файл.
3. Проверьте USB-устройство на наличие ошибок
Проблемы с вашим USB-устройством могут привести к снижению скорости передачи файлов в Windows. Вы можете сканировать свое устройство хранения на наличие ошибок файловой системы или поврежденных секторов, чтобы узнать, поможет ли это.
Шаг 1: Щелкните правой кнопкой мыши значок «Пуск» и выберите «Проводник» в появившемся меню.
Шаг 2: Перейдите к этому компьютеру. В разделе «Устройства и диски» щелкните правой кнопкой мыши диск и выберите «Свойства».
Шаг 3: На вкладке «Инструменты» нажмите кнопку «Проверить» рядом с «Проверка ошибок».
Шаг 4. Выберите «Да», когда появится запрос контроля учетных записей (UAC).
Шаг 5: Выберите Сканировать диск.
Если Windows обнаружит какие-либо проблемы с вашим диском, следуйте инструкциям на экране, чтобы решить их.
4. Измените файловую систему USB-устройства на NTFS.
Еще одна вещь, на которую следует обратить внимание, — это файловая система, которую использует ваш USB-накопитель. Если он использует файловую систему FAT32, вам придется дольше ждать при передаче больших файлов на ваш диск и с него. В этом случае вы можете изменить файловую систему вашего диска с FAT32 на NTFS, чтобы повысить скорость передачи.
Поскольку этот процесс требует форматирования диска, убедитесь, что вы создали резервную копию всего содержимого диска, прежде чем продолжить.
Шаг 1: Нажмите клавишу Windows + E, чтобы запустить проводник, и перейдите к этому компьютеру из левого столбца.
Шаг 2: На правой панели щелкните правой кнопкой мыши USB-устройство и выберите «Форматировать».
Шаг 3: В открывшемся окне «Формат» выберите NTFS в разделе «Файловая система» и нажмите «Пуск».
Вы должны заметить улучшение скорости передачи файлов после форматирования USB-накопителя в файловую систему NTFS.
5. Перезапустите службу оптимизации дисков.
Оптимизация дисков — это служба Windows, которая помогает системе работать более эффективно за счет оптимизации файлов на накопителях. Если эта служба не запущена, вы можете столкнуться с низкой скоростью передачи файлов через USB в Windows 11. Вот что вы можете сделать, чтобы это исправить.
Шаг 1: Нажмите клавишу Windows + R, чтобы запустить команду «Выполнить», введите services.mscи нажмите Enter.
Шаг 2. В окне «Службы» найдите и дважды щелкните службу «Оптимизация дисков», чтобы открыть ее свойства.
Шаг 3: Измените тип запуска на «Автоматически» и нажмите «Применить», а затем «ОК».
После этого перезагрузите компьютер и снова подключите USB-устройство. Затем снова проверьте скорость передачи файлов через USB.
6. Отключить индексацию диска
Индексирование диска — это полезная функция, позволяющая быстро искать файлы на внешнем диске. Однако эта функция также может замедлять другие операции. Чтобы избежать этого, вы можете отключить функцию индексации диска для вашего USB-накопителя, выполнив следующие действия.
Шаг 1: Нажмите клавишу Windows + E, чтобы запустить проводник и перейти к этому компьютеру.
Шаг 2: Щелкните правой кнопкой мыши диск и выберите «Свойства».
Шаг 3: На вкладке «Общие» снимите флажок «Разрешить индексировать содержимое файлов на этом диске в дополнение к свойствам файла». Затем нажмите «Применить», а затем «ОК».
7. Обновите USB-драйверы
Устаревшие или неисправные драйверы USB также могут замедлять передачу файлов через USB в Windows. В этом случае обновление драйверов USB-устройств должно помочь решить проблему.
Шаг 1: Нажмите клавишу Windows + R, чтобы открыть диалоговое окно «Выполнить». В поле Открыть введите devmgmt.msc и нажмите Enter.
Шаг 2: Дважды щелкните Контроллеры универсальной последовательной шины, чтобы развернуть его.
Шаг 3: Щелкните правой кнопкой мыши первый корневой концентратор USB и выберите «Обновить драйвер» из списка.
Затем следуйте инструкциям на экране, чтобы завершить процесс. Если на вашем компьютере несколько портов USB, вы увидите несколько записей для драйверов корневого концентратора USB. В этом случае вам нужно будет обновить каждый из них, используя шаги, описанные выше.
Жажда Скорости
Более низкая скорость передачи файлов через USB может привести к потере драгоценного времени и разочарованию. Будьте уверены, одно или несколько решений из этого списка помогут вам ускорить передачу файлов в Windows 11.
Post Views: 99
Когда пользователь начинает копировать на флешку файлы, то иногда можно заметить, что скорость копирования довольно низкая. В современных версиях Windows она обычно показывается в виде графика и числового значения. У меня обычно скорость достигает до 6-7 Мб/с, и часто прыгает то вниз, то вверх. При проблемах скорость может быть не выше 600 Кб/с, либо где-то в этих значениях. Для нормальной флешки этот показатель недопустим.
Давайте посмотрим на причины этого явления и попробуем разобраться в решении возникшей проблемы.
Свойства флешки
При использовании флешки, купленной за 200 рублей, вы не увидите больших скоростей чтения и записи. Это говорит о том, что какой-бы порт на компьютере вы не использовали – USB 2.0 или USB 3.0, то увеличения может и не произойти. Вы можете попробовать воспользоваться программой CrystalDiskMark и проверить максимальную скорость флешки. С помощью неё можно тестировать жёсткие диски и SSD. Результаты покажут именно максимальную скорость, которая может сильно отличаться от той, что написано на коробке. На большее рассчитывать не стоит.
Это интересно: Как проверить скорость жёсткого диска с помощью HD Tune
Использование высокоскоростных USB портов
Если на вашем ноутбуке есть парочка портов USB 3.0, то их непременно стоит использовать. Обычно, если вы подключаете устройство к низкоскоростному порту, система об этом сообщает уведомлением. Если вы подключили флешку, которая имеет возможности USB 3.0 к порту 2.0, то быстрых скоростей ожидать не стоит.
В случае с настольным компьютером, вы может попробовать подключить флешку к задней панели системного блока.
Также, ограничивать скорость копирования может и удлинитель. Чем он длиннее, тем меньше скорость.
Это интересно: Как ускорить USB порт?
Низкие характеристики компьютера
Если вы еще пользуетесь старым оборудованием, которому лет 7-8, а характеристики оперативной памяти и жёсткого диска ожидают желать лучшего, то в увеличении скорости чтения записи на флеш-накопителе поможет только апгрейд ПК.
Кривые драйверы
Если вы только что вставили новенькую флешку, сразу же начнется установка драйверов контроллера. Если они встали не так, как надо, то ожидайте медленную скорость чтения записи. В этом случае единственным вариантом будет переустановка драйверов.
Еще необходимо обновить драйверы системной платы, если вы еще этого не делали. Скачать необходимое можно с официального сайта производителя вашей платы, либо с помощью специальных программ, типа DriverMax, DriverPack Solution или SlimDrivers.
Чтобы переустановить драйверы USB-контроллеров нужно зайти в диспетчер устройств. Это можно сделать следующим образом: нажимаем правой кнопкой мыши по меню Пуск и выбиваем соответствующий пункт. Можно еще нажать Win+R и ввести команду devmgmt.msc.
Находим раздел «Контроллеры USB», открываем его и удаляем драйвера следующих устройств – «Корневой USB-концентратора» и «Расширяемый хост-контролер…».
Это интересно: Как быть, если компьютер не видит флешку?
После удаления нажимаем вкладку «Действие» вверху и выбираем пункт «Обновить конфигурацию оборудования».
Удалённые драйверы должны установиться автоматически.
Это интересно: Как определить, какой USB порт стоит на ноутбуке или компьютере
Программы для увеличения скорости чтения записи флешек
При наличии хорошего компьютера с производительными характеристиками, но с флешкой, у которой низкие показатели копирования, вы вряд ли сможете сильно увеличить скорость путем использования утилит.
Если вы копируете много файлов малого размера, то для того, чтобы они копировались во много раз быстрее нужно поместить их в архив.
Немного увеличить процесс копирования поможет программа WinMend File Copy. Бесплатная и с простым интерфейсом она поможет вам немного повысить скорость копирования. Если при копировании произошел сбой, вы можете продолжить с прерванного места.
Ну вот и всё. Может у вас есть еще варианты ответа на вопрос, почему файлы на флешку медленно копируются?
Это интересно: Что делать, если устройство USB не опознано?
( 5 оценок, среднее 4 из 5 )