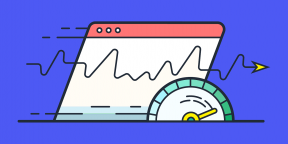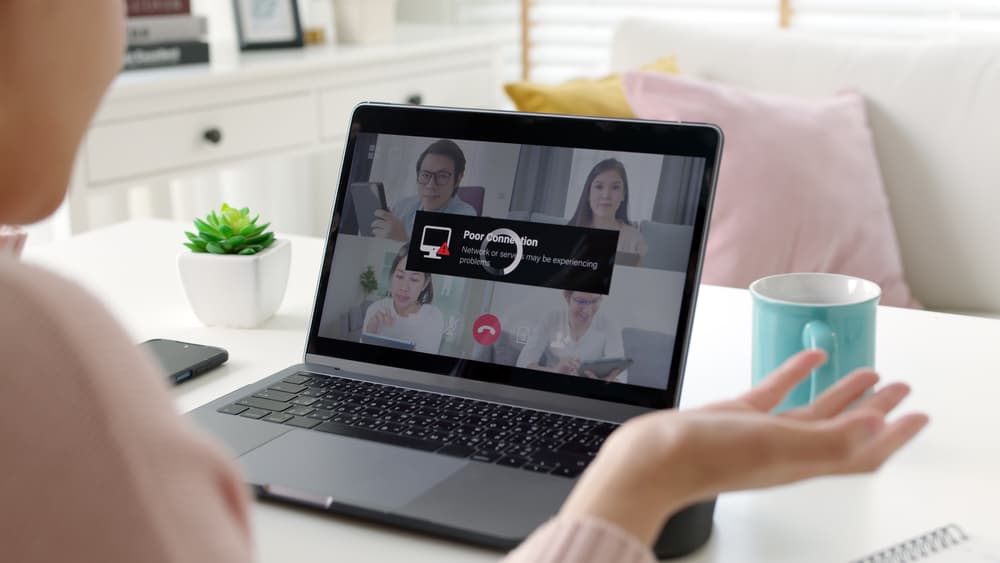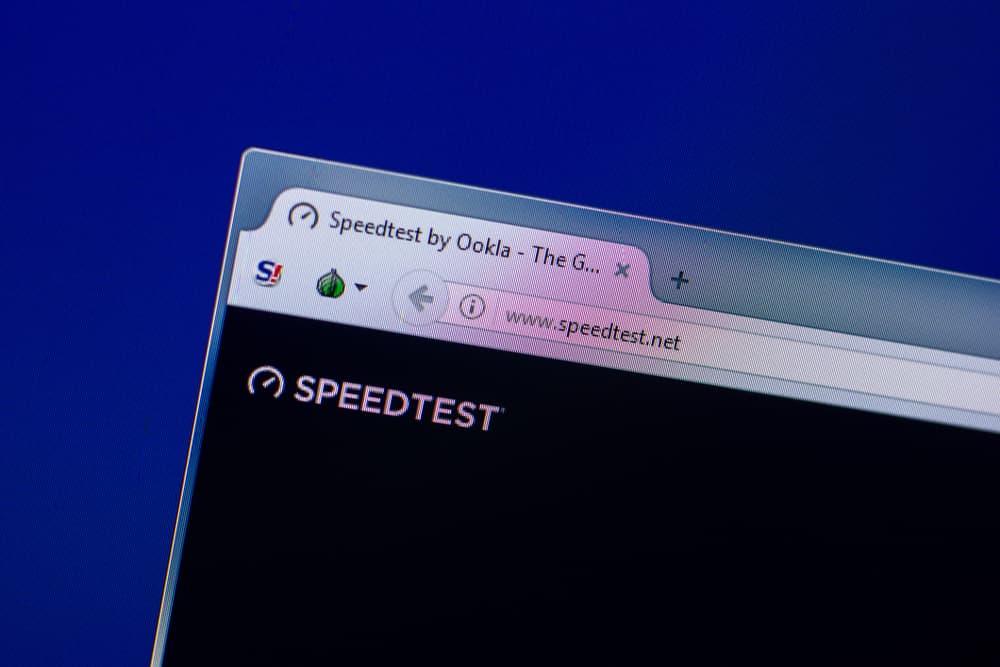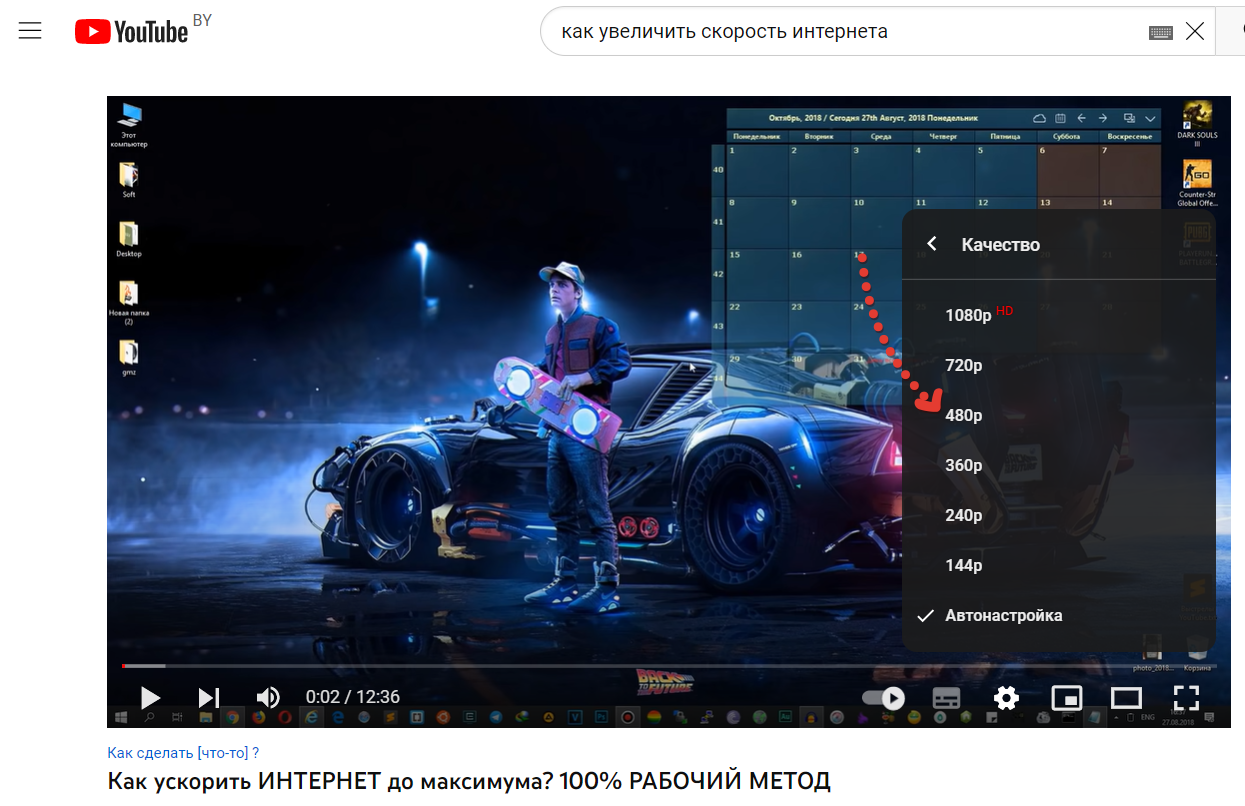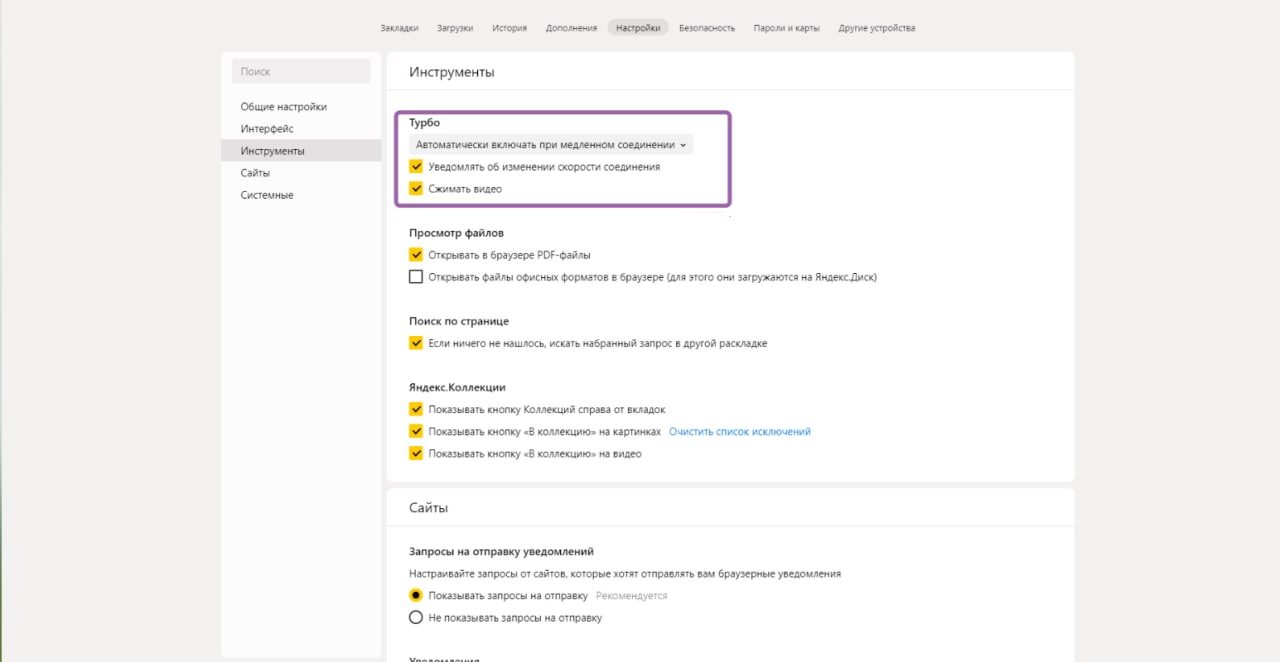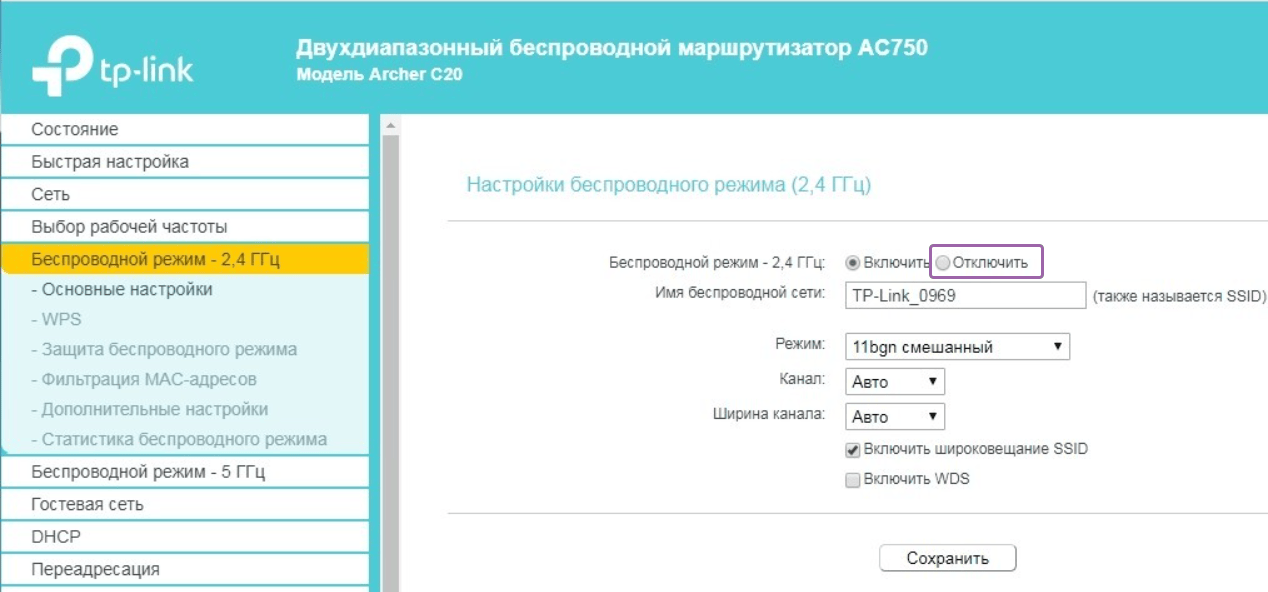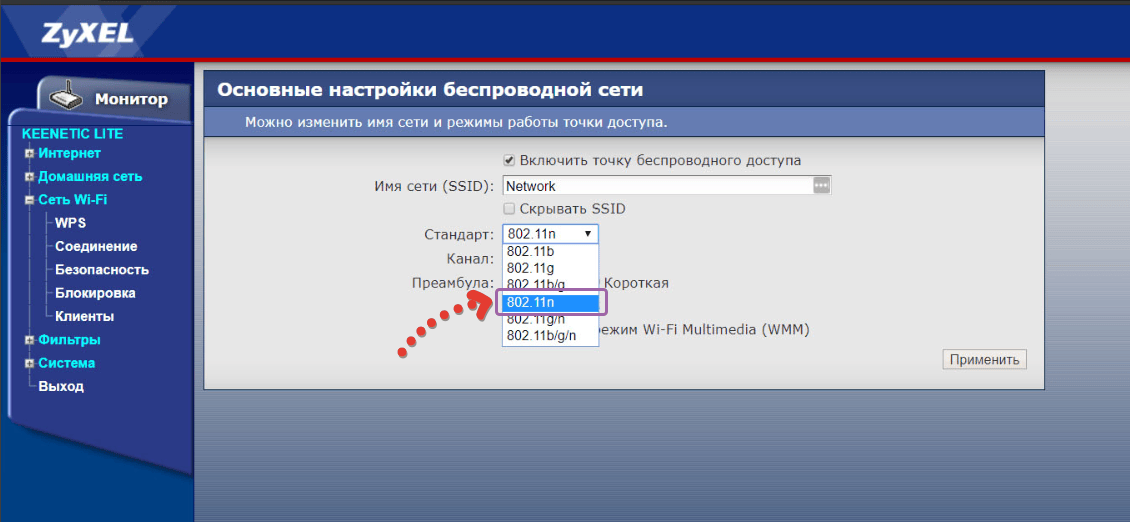От скорости интернет-соединения напрямую зависит комфорт пользователя во время веб-серфинга, просмотра видео, игровых баталий и скачивания файлов. Практически все провайдеры позволяют выполнять эти действия быстро и без каких-либо проблем. Но некоторые пользователи даже на шустром тарифе испытывают ряд неудобств, и в таком случае нужно разобраться, как убрать ограничение скорости интернета на операционной системе Windows 10.
Основные причины низкой скорости интернета на Windows 10
Ситуации, когда интернет тормозит, проявляются сплошь и рядом. Причем самое удивительное, что даже самый дорогой тариф не готов гарантировать стабильное соединение.
Если вы столкнулись с проблемой медленного интернета, то, скорее всего, на его скорость повлияли следующие факторы:
- поврежденный кабель (в случае использования проводного подключения);
- устаревшие драйверы оборудования;
- активация ограничителя скорости;
- неправильные настройки файлообменника;
- отсутствие оптимизации при открытии страниц в браузере.
На заметку. Беспроводное подключение Wi-Fi априори медленнее проводного соединения. Поэтому людям, желающим выжать максимум из своего тарифа, рекомендуется использовать интернет по кабелю.
Важно отметить, что у каждого человека свое определение «медленного» интернета. Кроме того, низкая скорость проявляется по-разному. Бывает, в браузере соединение проявляет себя безукоризненно, а при скачивании файлов заставляет ждать долгие часы до окончания загрузки.
Как ускорить интернет
Низкая скорость соединения обусловлена не только настройками оптимизации, но и аппаратными особенностями оборудования. Далее будут рассмотрены способы, позволяющие ускорить интернет за счет изменения параметров. Но перед этим вам необходимо изучить информацию о своем тарифном плане, уточнить характеристики и проверить целостность оборудования, а также обновить драйверы через Диспетчер устройств. Только после этого можно переходить к решительным действиям. В противном случае ни одна из предложенных рекомендаций не принесет пользы.
Оптимизация скорости файлообмена на устройстве
Чаще всего пользователи жалуются на низкую скорость при скачивании файлов. Скорее всего, подобная ситуация обусловлена ограничениями, установленными на компьютере. Чтобы их снять, сделайте следующее:
- Кликните ПКМ по иконке файлообменника, расположенного в панели задач (например, uTorrent).
- Перейдите во вкладку «Ограничение приема».
- Установите максимальное значение или параметр «Не ограничено».
Таким образом, у вас получится максимально задействовать ресурсы своего оборудования и конкретного тарифа для скачивания файлов. В то же время указанные изменения не повлияют на скорость загрузки через браузер. Для веб-обозревателя предусмотрена отдельная инструкция.
Отключение ограничения скорости QoS
Если вы сталкиваетесь с медлительностью интернета при загрузке информации через браузер, а не отдельный файлообменник, не исключено, что скорость ограничивает QoS. Прежде чем снять ограничитель для проводной или беспроводной сети, необходимо проверить активацию пакета:
- Откройте «Параметры», используя меню «Пуск».
- Перейдите в раздел «Сеть и интернет».
- Откройте вкладку со своим типом соединения и нажмите на кнопку «Настройка параметров адаптера».
- Кликните ПКМ по названию используемого подключения.
- Перейдите в свойства.
- Проверьте наличие флажка рядом с пунктом «Планировщик пакетов QoS».
Наличие флажка говорит о том, что планировщик действительно вмешивается в процесс загрузки информации. Теперь нам нужно снять ограничения через Редактор групповой политики:
- Откройте окно «Выполнить» через комбинацию клавиш «Win» + «R».
- Введите запрос «gpedit.msc» и нажмите на кнопку «ОК».
- Перейдите по пути «Конфигурация компьютера/Административные шаблоны/Сеть/Планировщик пакетов QoS».
- Двойным щелчком ЛКМ откройте настройки параметра «Ограничить резервируемую пропускную способность».
- Установите отметку возле пункта «Включено» и пропишите значение «0» для выбранного параметра.
- Сохраните обновленные настройки.
Настройки вступят в силу только после перезагрузки компьютера, так как после завершения процесса редактирования многие пользователи отмечают отсутствие положительных изменений. После перезапуска Windows 10 ситуация должна выправиться.
Турборежим в браузерах
Если проблема заключается не в низкой скорости загрузки файлов, а в медленном открытии страниц в браузере, то стоит закрыть лишние вкладки. При отсутствии положительной динамики рекомендуется активировать функцию «Турбо» в своем веб-обозревателе. Она доступна в большинстве современных браузеров, включая следующие:
- Opera;
- Яндекс.Браузер;
- Chrome;
- Firefox и других.
Важно. Турборежим не предусмотрен стандартным браузером Edge, а также не работает при посещении сайтов, использующих протокол «https».
Принцип функционирования режима «Турбо» заключается в том, что он заставляет веб-обозреватель открывать облегченные версии сайтов. Благодаря подобному подходу компьютер загружает меньше данных, а медленный интернет становится чуть более быстрым. Рассмотрим принцип активации опции на примере Opera:
- Запустите браузер.
- Перейдите в «Настройки», кликнув по иконке с тремя полосками.
- Выберите «Показать дополнительные настройки».
- Во вкладке «Браузер» пролистайте страницу вниз.
- Отметьте галочкой пункт «Включить Opera Turbo».
Аналогичным образом функция включается и в других браузерах. Правда, в некоторых из них она доступна исключительно в виде дополнительного расширения. Поэтому перед попыткой ускорения интернета рекомендуется проверить наличие поддержки столь полезной технологии.
Увеличение скорости на Wi-Fi
При использовании беспроводного соединения пользователь должен позаботиться о покупке маршрутизатора, способного работать на повышенных скоростях. Это должна быть модель, поддерживающая частоту 5 ГГц. Разумеется, соответствующей поддержкой должен обладать и адаптер компьютера. В противном случае никакой пользы от продвинутого роутера не будет.
Кроме того, рекомендуется обновить драйверы беспроводного адаптера, чтобы увеличить скорость:
- Кликните ПКМ по иконке «Пуск».
- Перейдите в «Диспетчер устройств».
- Раскройте вкладку «Сетевые адаптеры».
- Щелкните ПКМ по названию беспроводного устройства и нажмите на кнопку «Обновить драйвер».
Также не забывайте, что на скорость соединения будет влиять то, на каком расстоянии располагается компьютер относительно маршрутизатора. А еще на стабильность подключения влияет наличие препятствий в виде стен.
Специальные утилиты для ускорения интернета в Windows 10
Как мы уже выяснили, на скорость интернета влияют два основных фактора:
- аппаратный;
- программный.
Первый подразумевает наличие современного оборудования, а второй – установку оптимальных настроек без ограничений. Если самостоятельно оптимизировать интернет вам оказалось затруднительно, вы можете скачать на компьютер специальную программу для ускорения интернета. Ниже рассмотрим самые лучшие примеры.
Advanced System Care
Утилита, на главной странице которой находится опция «Интернет ускорение». Если вы решите сделать соединение более быстрым, действуйте по инструкции:
- Запустите Advanced System Care.
- Поставьте галочку напротив пункта «Интернет ускорение».
- Нажмите на кнопку «Пуск».
- Дождитесь окончания проверки.
- Ознакомьтесь с результатами и нажмите на кнопку «Исправить».
Advanced System Care проверит, что мешает выбранному типу подключения работать быстро, и самостоятельно исправит проблему. Также при помощи этого софта можно избавиться от лишнего мусора и почистить реестр.
Ashampoo Internet Accelerator
Еще одна программа, которая занимается увеличением пропускной способности интернет-подключения. Для исправления проблем со скоростью нужно запустить Ashampoo Internet Accelerator, выбрать свое соединение по названию, а затем нажать на кнопку «Начать». Так вы запустите проверку, которая завершится исправлением выявленных недочетов.
NetScream
Это приложение способно отключить параметр Windows «Ограничить резервируемую пропускную способность», а также улучшить соединение. Работает NetScream по схожему с Ashampoo Internet Accelerator принципу.
CFosSpeed
Хорошая программа, которая поможет выжать максимум из сетевой карты. Для оптимизации соединения понадобится отрегулировать приоритеты во вкладке «Протоколы». Так вы снизите нагрузку сети на лишние процессы и сможете с комфортом смотреть потоковые видео и скачивать файлы.
Скорость интернета: как на неё повлиять? Особенности работы. Устаревший маршрутизатор или неправильные настройки – самые популярные причины проблем со скоростью интернета. Нерациональное использование Сети тоже приводит к негативным последствиям. Провайдеры тоже могут стать виновниками, но из-за них что-то случается не так часто. Разберёмся в том, как ускорить интернет.
Падает скорость интернета, от чего это зависит
Выделяют множество обстоятельств, из-за которых сохраняются низкие скорости скачивания браузера и другие проблемы. Например, это качество услуг со стороны провайдера или сетевые устройства, которые подсоединены к онлайн-пространству. Это не только интернет на компьютере, но и другие гаджеты, присутствующее в домашнем беспроводном пространстве.
Если на каждом из устройств сохраняются низкие скорости интернета, можно выделить следующие причины:
- Проблемы на серверах провайдера.
- Выбрано неподходящее тарифное предложение, из-за чего скачивание медленное.
- Заражение вирусами.
- Выставленные ограничения в маршрутизаторе или сбой в настройках.
- Переполненные файлы cookies.
- Драйвера сетевых карт были повреждены, либо устарели.
Иногда причина в том, что сам модем не справляется с высокоскоростными подключениями, из-за своих характеристик. Например, подключение идёт по оптоволокну, а роутер не снабжён соответствующим портом. Тогда разогнать соединение получится не сразу.
Единственный вариант – заменить модель на более новую. Только в этом случае получится приобрести новый вариант ускорителя интернета.
Редактор групповой политики
Речь идёт о специальных настройках через групповую политику. Инструкция для ускорения интернета будет следующей:
- Нажимают на кнопку с изображением Windows и R.
- В открывшемся окне вводят команду gpedit.msc.
- Потом надо перейти по нескольким разделам – С “конфигурации компьютера” к “административным шаблонам”, далее к “сети”, потом до “планировщика пакетов QoS”. Перед пользователем появится рабочее окно, в котором кнопкой мыши слева два раза выбирают пункт, посвящённый ограничениям по резервируемой способности пропускать информацию. Диспетчер задач тут не помогает.
- Параметр включают. По умолчанию там стоит значение до 20%. Пользователю нужно ввести 0, чтобы применить новый параметр. Браузер не понадобится.
- Далее потребуется открыть “ограничение ожидающих обработку пакетов”. Его включают. Должно появиться значение с цифрами до 65535. Надо поставить больше, например, 1300000.
Это одна из инструкций относительно того, как ускорять интернет на Windows 10, например.
Реестр
Через эти параметры тоже легко добиться увеличения скорости интернета, хотя это не единственно верное решение.
- Снова применяют сочетание клавиш Win + R.
- Строчку заполняют командой regedit.
- Слева открывают папки, используя такой вариант пути: HKEY_LOCAL_MACHINE/SOFTWARE/Microsoft/Windows/CurrentVers. Правой кнопкой выбирают правую часть экрана, чтобы создать параметр под названием DWORD.
- Надо переименовать файл в другой вид – MaxConnectionPerServer. Его надо открыть, а в появившемся окне ввести цифру 16.
Остаётся только нажать последнюю кнопку ОК, подтверждающую успешное завершение операции. Это тоже один из вариантов того, как увеличить скорость интернета на Windows 10. Программы от ДОМ РУ и других операторов тоже иногда положительно влияют на процесс.
Отключение лишних служб
Бывает так, что предыдущие инструкции по ускорению выполнены, а ПИНГ в играх всё равно повышается, либо не удаётся в принципе получить цифры, которые хотелось бы. Иногда причиной становятся службы, которые забивают трафик, хотя продолжают работать в фоновом режиме. Пример – обновление операционных систем. Иногда и такие дополнительные инструкции помогают разобраться в том, как увеличить скорость интернета Ростелекома.
- Снова используется комбинация из клавиш Win +R. Появится строка, но в этот раз в ней надо написать services.msc.
- Пользователь должен найти параметр обновления Windows, открыть его, а затем отключить.
- Процесс завершают нажатием на кнопку “Применить”. Плохой и медленный интернет должен исправиться.
Часто эта инструкция помогает отключать автоматические обновления систем. Но иногда требуются дополнительные шаги, в зависимости от используемой версии операционной системы, чтобы повысить скорости интернета.
Корректировки в этой части тоже положительно влияют на скорость обычного интернета. То же самое касается технологий aDSL и 3G/4G.
Как увеличить скорость интернета Ростелекома в этом случае? Достаточно нескольких простых действий:
- Сначала открывают диспетчер устройств.
- Переходят к разделу с портами. Нужно открыть пункт, посвящённый Свойствам порта COM.
- Переходят ко вкладке с конкретными параметрами порта. Стрелочкой открывают все выпадающие варианты, чтобы потом установить показатель “Бит в секунду” на уровне максимум.
- Финальный этап включает подтверждение изменений.
Любой сможет найти ответ на вопрос о том, как повысить скорости скачивания.
DNS установка
Этот способ не для увеличения скорости интернет-соединения, а для более быстрого получения ответов от доменных серверов.
На сайтах посетители пользуются адресами URL, у которых есть привычные всем имена. DNS сервера нужны, чтобы преобразовать имена IP, отправить клиента на подходящий сервер. Как увеличить скорости интернета на Windows 7 – отдельный вопрос.
Скорость загрузки сайтов часто определяется не только самим DNS сервером, но и местом расположения. Конкретные советы давать сложно, нужно пробовать все возможные варианты относительно того, как снять ограничения скорости интернета. Список популярный DNS сервером представлен ниже.
Для выбора подходящего DNS рекомендуется опираться на отклик. Каждое из решений тестируют отдельно, чтобы пропускная способность стала лучше.
Изменение DNS тоже предполагает определённую инструкцию:
- Клавиши Win +R, потом команда ncpa.cpl.
- Надо открыть свойства 4-ого протокола, в них и устанавливают два адреса.
Обычно это 4 восьмёрки, либо две восьмёрки и две четвёрки. Это тоже полезно для тех, кто занимается оптимизацией интернета.
Настройка сетевой карты и Wi-Fi модуля
Детальные настройки сетевого оборудования на ПК тоже помогают улучшить качество соединения.
- Можно открыть диспетчер устройств не только обычным способом, но и через ту же комбинацию Win +R. Просто за ней в этом случае следует команда devmgmt.msc.
- Далее переходят к разделу с “Сетевыми адаптерами”. Можно открывать свойства конкретной сетевой карты, если речь о подключении через кабель. В других ситуациях интересны свойства беспроводных модулей. Низкие цифры в разных графах могут влиять на результат.
В случае с сетевой картой рекомендуется установить параметр Speed & Duplex как 100Mbps Full Duplex. Он помогает всем, кто интересуется тем, как ускорять интернет на Windows 7.
При сильном снижении такой шаг часто увеличивает скорость отдачи.
Модули WiFi предполагают установку свойства 802.11n Mode. Любой разберётся в том, как улучшать скорость интернета на Windows 10.
Настройка и обновление ОС роутера (маршрутизатора)
Этот вариант подходит тем, кто работает именно через роутеры. Первый шаг – посещение настроек маршрутизатора. Для этого в адресной строке указывают IP или DNS. Далее вводятся логин с паролем. Это самый первый шаг в вопросе о том, как увеличить скорость модемов для интернета на ПК.
Если устройство двухдиапазонное, рекомендуется выбирать вариант на 5 Ггц. В этом случае пропускная способность значительно увеличивается. Эта частота отличается повышенной устойчивостью к помехам. Минус только в небольшом радиусе действия, зато для игр такое решение подходит всегда. Для раздачи контента улучшаем маршрутизатор другими способами.
При использовании только одной частоты настройки выставляются несколько иначе.
Например, отдельного внимания заслуживает режим. Обычно представлены варианты 11n, 11bgn, 11bg. Пользователей в большей степени интересует решение 11N. Остальные стандарты считаются устаревшими, поэтому из-за них скорость уменьшается в том числе.
В случае с каналами выбирают ширину 40МГц, если речь о владельцах частного дома без соседей в большом количестве. В других ситуациях оптимально выбирать автоматический режим. Обычно на ноутбуке скорость интернета через WiFi после этого возрастает.
В разделе “Беспроводного режима” отдельно проверяют, чтобы не был подключён ни один из соседей. Достаточно посмотреть на статистику. В нашем случае 6 подключений.
Обновление системы интернет-центра – дополнительный шаг, который улучшает результаты. Требуется только найти соответствующий раздел, чтобы подтвердить изменения. Некоторые аппараты требуют скачивания файлов с официальных сайтов производителя. Там же представлена инструкция относительно того, как увеличить скорость.
Ускоритель сети SG TCP Optimizer
Это специальная программа, которую легко скачать с официального сайта разработчиков. Далее запускают приложение от имени администратора.
На значении Optimal устанавливают галочку, нажимают на кнопку Apply Changes. Ничего не снимаем и не убираем.
Программа начнёт корректировать нужные ей показатели, чтобы оптимизировать работу. После завершения процесса остаётся всё подтвердить, перезагрузить компьютер. Иногда это положительно влияет на скорость интернета на компьютерах.
Обновления драйвера на сетевую карту и wifi адаптер
Главное – заранее узнать не только полное название, но и модель сетевой карты, либо модуля. Для этого открывают диспетчер устройств, в том числе с помощью комбинации клавиш Win +R и команды devmgmt.msc.
В разделе сетевые адаптеры как раз и скрывается информация относительно всех устройств. Это тоже помогает справиться с маленькой скоростью.
В большинстве случаев драйвера устанавливают и обновляют на официальных сайтах производителей. Там размещают свежие версии программного обеспечения. Нужно только точно узнать индекс модели, которая используется в том или ином случае.
После установки мастер попросит перезагрузить систему, отказываться от этого шага не рекомендуется. Отдельно проверяют совместимость между скачанным ПО и версией конкретной операционной системы. В противном случае придётся удалять старые драйвера, повторять установку новых. Режимы онлайн работы от этого только выиграют.
Есть специальные тематические порталы, где собраны драйвера от всех производителей. Порядок скачивания такой же, что и у официального сайта самого разработчика. Нужно только найти модели и их правильные обозначения. Предварительно рекомендуется узнать все ответы на вопрос о том, как увеличить скорости.
Профилактические действия
Иногда не удаётся добиться нужного результата, потому что в системе существуют определённые проблемы. В этом случае придётся потратить некоторое время, чтобы выявить причины и заняться их исправлением. Как увеличить скорость загрузок, со временем поймёт любой пользователь.
- Компьютер проверяют на предмет наличия вирусов. Допустимо использовать и бесплатные программы. Главное – не забывать обновлять базу. Проверяют весь компьютер без исключений, чтобы понять, что нужно поднять.
- Ещё одна рекомендация – автозагрузка. Для этого нажимают Win +R, а потом вводят команду msconfig. В случае с 10 и 11 версией операционной системы Виндоус применяют сочетание клавиш Ctrl, Shift и Esc. Далее открывается вкладка с автозагрузкой, где можно увидеть все включенные программы. Остаётся выбрать лишние и ненужные компоненты, продолжающие работать в фоновом режиме после запуска одновременно с операционными системами. Многие из этих программ используют интернет на постоянной основе, поэтому быстрее работать не получается. Повышаем показатели, исправляя проблему.
В автозагрузке часто находятся вирусы. Убирать надо всё, что вызывает малейшее подозрение.
- Не будет лишним воспользоваться программой CCleaner. После её запуска выполняется очистка системы от лишних файлов, чтобы улучшить качество.
Сетевой кабель
Этот компонент часто требует дополнительной проверки. Со временем он может повреждаться или пережиматься, перегибаться. Поэтому сигнал и слабый.
Пользователь может проверять кабели на тех участках, которые доступны лично ему. Либо можно обратиться к сотрудникам провайдера, чтобы попросить их всё прозвонить. Они при необходимости расскажут и о том, как увеличить скорости другими способами.
Есть ли ещё рекомендации?
Надо помнить о том, что сильный нагрев вредит любому оборудованию. Часто бывает так, что маршрутизаторы и кабели работают круглыми сутками. Если отсутствует система охлаждения, такой подход негативно влияет на результаты работы. Поэтому не стоит помещать устройства рядом с источниками тепла. Из-за этого скорость тоже падает, либо подключение вообще становится прерывистым.
Сетевой кабель должен сам по себе поддерживать максимальную скорость, чтобы улучшать пропускную способность интернета. Для этого смотрят, к какой категории относится изделие.
Проверка скорости может выполняться через специальные тематические сайты и браузеры. Адреса dns серверов тоже можно менять.
Проблемы иногда происходят из-за того, что в систему подключено слишком много устройств. Иногда их требуется отключить, чтобы понять, существует ли серьёзная проблема.
Часто помогает простая очистка истории браузера и временных файлов, связанных с его работой. Это один из самых распространённых ответов на вопрос о том, как ускорить загрузки.
Выводы
С онлайн-пространством связаны многие аспекты жизни современных людей. В этом режиме осуществляются практически все действия. Главное – чтобы скорость позволяла наслаждаться всеми возможностями. При появлении проблем сначала выявляют причину, а уже потом разбираются в том, как увеличить показатель, что требуется изменить в настройках для ускорения интернета Windows 10, 11 и других операционных системах.
Советы для компьютеров и мобильных устройств, которые помогут использовать Сеть более эффективно.
Чаще всего причиной медленного интернета является устаревший или неправильно настроенный маршрутизатор. Скорость также может падать, если вы нерационально используете Сеть. И наконец, виновником может быть недобросовестный провайдер.
Как ускорить интернет на компьютере или смартфоне
1. Снизьте качество видео
Если скорости интернета не хватает для стриминга видео, YouTube снижает качество автоматически. Но другие видеосервисы могут этого не делать. Если изображение в вашем онлайн‑кинотеатре замирает или тормозит, попробуйте выбрать более низкое качество видео. Это снизит чёткость, зато ускорит воспроизведение.
2. Закройте лишние вкладки
Большое количество открытых вкладок может снижать производительность компьютера и скорость браузера. Старайтесь закрывать страницы, которые не используете.
Для удобства часто посещаемые сайты можно добавить в закладки с помощью комбинации Ctrl + D. В Safari для этого нужно зажать плюс рядом с адресом страницы и выбрать «Закладки».
3. Включите турборежим
Некоторые браузеры поддерживают режим экономии трафика, или турборежим. Программа сжимает страницы и видео, из‑за чего на их загрузку уходит меньше времени. Эти инструкции помогут включить турборежим в популярных обозревателях: Chrome, Opera, «Яндекс.Браузер».
4. Установите блокировщик рекламы
Анимированные баннеры и другая реклама могут существенно влиять на скорость браузера. Подберите для своего устройства хороший блокировщик. Он избавит вас от надоедливых объявлений, а заодно и ускорит интернет.
5. Избавьтесь от ненужных расширений браузера
Различные плагины могут замедлять работу браузера, снижая тем самым скорость загрузки страниц. Если вы устанавливали расширения, удалите или отключите те из них, в которых не нуждаетесь. Это можно сделать в специальном разделе браузера.
- В Chrome откройте меню и нажмите «Дополнительные инструменты» → «Расширения».
- В Firefox и «Яндекс.Браузере» откройте меню и нажмите «Дополнения».
- В Opera нажмите на три точки в нижнем левом углу и выберите «Расширения».
- В Edge откройте меню и нажмите «Расширения».
6. Замените или отключите VPN
Если вы используете VPN или прокси, отключите их и проверьте, изменилась ли скорость. Если она заметно вырастет, попробуйте сменить VPN или прокси‑сервис либо по возможности обходитесь без него.
7. Удалите лишние программы
Некоторые приложения интенсивно нагружают интернет‑канал даже в фоновом режиме. Вычислите их и удалите с устройства. Как минимум зайдите в настройки каждого такого приложения и ограничьте использование Сети, если для этого есть подходящие опции.
Чтобы узнать, какие программы нагружают Сеть в Windows, откройте «Монитор ресурсов» (Ctrl + Alt + Del → «Диспетчер задач» → «Производительность» → «Открыть монитор ресурсов» → «Сеть»).
В macOS то же самое можно увидеть в утилите «Мониторинг системы» (Finder → «Программы» → «Утилиты» → «Мониторинг системы» → «Сеть»).
А приложение My Data Manager покажет эксплуататоров Сети в Android или iOS.
8. Отключите лишнюю технику от интернета
Чем больше устройств использует домашнюю сеть, тем медленнее она работает на каждом из них. Не забывайте об этом. При нехватке скорости старайтесь отключать от интернета гаджеты, которыми вы не пользуетесь в данный момент.
9. Обновите драйверы и операционную систему
Новые версии ОС и драйвера сетевой карты тоже могут обеспечивать более высокую скорость и стабильность Сети. Проверьте в настройках наличие обновлений для операционной системы. Что касается драйверов, проще всего обновить их автоматически с помощью Driver Booster либо аналогичных программ. Такие утилиты сами сообщают, если драйвер нуждается в обновлении.
Driver Booster →
10. Установите антивирус
Вредоносные и рекламные программы также могут замедлять браузер и нагружать Сеть. Воспользуйтесь антивирусом, чтобы проверить систему и удалить нежелательные объекты.
11. Смените тарифный план
Измерьте скорость интернета с помощью специальных сервисов. Если она совпадает с обещаниями провайдера, но слишком медленная для вас, задумайтесь над переходом на более быстрый тарифный план.
Но помните, что скорость по Wi‑Fi может быть ниже из‑за недостаточной мощности роутера и других факторов, которые не зависят от провайдера. К примеру, при тарифе 100 Мбит/с маршрутизатор может выдавать только 60 Мбит/с, а то и меньше.
Поэтому обещания провайдера лучше сравнивать со скоростью проводного подключения. Для этого перед измерением достаточно вставить интернет‑кабель напрямую в компьютер.
12. Смените провайдера
Если скорость вашего интернета ниже обещанной провайдером и ничего не помогает, обратитесь в поддержку. Если специалисты не решат эту проблему, подумайте над сменой провайдера.
Как увеличить скорость интернета, если вы пользуетесь Wi‑Fi
1. Поставьте пароль на Wi‑Fi‑сеть
Если не защитить домашнюю сеть, к ней смогут подключаться посторонние. Представьте, что станет со скоростью, если соседи будут использовать торренты или смотреть видео через ваш роутер. Поэтому зайдите в настройки маршрутизатора, откройте раздел беспроводных сетей и установите пароль, если не сделали этого ранее.
Чтобы попасть в настройки, введите в браузере 192.168.1.1, 192.168.0.1 или другой адрес, указанный на нижней стороне роутера. Там же должны быть логин и код доступа, необходимые для входа.
2. Используйте стандарт 802.11ac
Если в настройках маршрутизатора доступен современный стандарт Wi‑Fi 802.11ac, активируйте его. Если нет, переключитесь на 802.11n — менее быстрый, но тоже актуальный режим.
3. Переключитесь на Wi‑Fi 5 ГГц
Если у вас двухдиапазонная модель роутера, попробуйте переключиться в его настройках на частоту 5 ГГц. В этом диапазоне Wi‑Fi работает быстрее, но с меньшей зоной покрытия.
Вы также можете включить две параллельные сети, одна из которых будет работать в стандартном диапазоне 2,4 ГГц, а другая — в диапазоне 5 ГГц.
4. Обновите прошивку маршрутизатора
Разработчики постоянно оптимизируют ПО. Поэтому на свежей прошивке роутер может работать быстрее. Инструкцию по обновлению своей модели ищите на официальном сайте производителя или в приложении для вашего роутера.
5. Сбросьте роутер до заводских настроек
Скорость интернета может упасть из‑за сбоя в программной части маршрутизатора. Если вы заметили её резкое снижение, сначала перезапустите роутер. Если не поможет, попробуйте сбросить устройство с помощью кнопки Reset и настроить его заново.
6. Правильно разместите маршрутизатор
Во многом скорость Wi‑Fi‑сети зависит от места размещения роутера. Чем ближе он находится к устройству‑приёмнику и чем меньше физических преград между ними, тем лучше. Найти оптимальное место можно только опытным путём. Обычно роутер размещают ближе к центру квартиры или дома, чтобы сигнал охватывал все комнаты одинаково.
7. Используйте репитеры
Если у вас слишком большое помещение, мощности роутера может не хватать. В такой ситуации помогут повторители сигнала. Их также называют ретрансляторами и репитерами. Вы можете купить и установить повторители между маршрутизатором и отдалёнными комнатами. А если у вас остался старый роутер, можете сделать репитер из него.
8. Смените маршрутизатор
Чтобы ваша домашняя сеть была максимально быстрой, желательно использовать современный роутер. Если ваше устройство не поддерживает диапазон 5 ГГц и стандарт 802.11ac, а его мощности не хватает для вашей квартиры, возможно, стоит сменить маршрутизатор на новый.
Как увеличить скорость мобильного интернета
Проверьте: возможно, вы подключаетесь к мобильному интернету через 3G, но ваше устройство поддерживает более быстрый стандарт LTE (4G). Зайдите в настройки, найдите раздел беспроводных сетей и посмотрите доступные режимы. Если среди них есть LTE и он неактивен, переключитесь на него.
Читайте также 👩💻💻🎮
- Как и зачем обновлять прошивку роутера
- Как очистить историю браузера
- Какая скорость домашнего интернета нужна вам на самом деле
- Почему у вас медленный Wi-Fi и как его ускорить
- Зачем менять роутер, если и так всё работает
Загрузить PDF
Загрузить PDF
Из данной статьи вы узнаете, как увеличить скорость скачивания файлов. Для этого можно воспользоваться общими методами, например, уменьшить число подключенных к сети устройств или закрыть работающие приложения, а также настроить DNS-сервер, чтобы скачивать контент через менее загруженное соединение.
-
1
Проверьте скорость скачивания. Для этого в поисковике введите скорость интернета, перейдите на один из найденных сайтов, а затем нажмите «Измерить» или аналогичную кнопку. На экране отобразится скорость скачивания устройства.
- Если скорость скачивания высокая, а файлы загружаются медленно, проблема, скорее всего, не связана с подключением к интернету.
- Если скорость скачивания намного меньше, чем обеспечивает ваш интернет провайдер и маршрутизатор, отключите от сети лишние устройства.
-
2
Отключите от интернета лишние устройства. Чем больше устройств подключено к сети, тем медленнее работает интернет. Поэтому отключите от сети игровые консоли, телефоны, телевизоры, планшеты и другие компьютеры, чтобы увеличить скорость скачивания файлов.
-
3
Закройте ненужные приложения. Так вы увеличите пропускную способность своего интернет-соединения, что приведет к ускорению скачивания файлов.
- Например, закройте BitTorrent, который работает в фоновом режиме, чтобы быстро скачать обновления Windows.
-
4
Выключите потоковые сервисы. Если на устройстве запущены потоковые сервисы, такие как Netflix, Hulu и YouTube, это серьезно уменьшает скорость скачивания файлов. Даже если работает только один потоковый сервис, выключите его, чтобы ускорить скачивание файлов.
- Также закройте все ненужные окна или вкладки веб-браузера.
-
5
Подключите компьютер к маршрутизатору с помощью Ethernet-кабеля. Затем проверьте, увеличилась ли скорость скачивания файлов.
- Если скорость скачивания увеличилась, у вас плохое беспроводное соединение устройства с маршрутизатором. В этом случае поставьте устройство и маршрутизатор ближе друг к другу или купите более мощный маршрутизатор.
- Если скорость скачивания не увеличилась, проблема связана либо с маршрутизатором, либо с компьютером.
- Также очистите кэш маршрутизатора. Для этого выключите маршрутизатор и модем, подождите минуту, а затем включите их.
-
6
Не раздавайте файлы через торрент-клиенты, когда что-то скачиваете. Пиринговые сети основаны на том, что необходимо раздавать контент, но если делать это одновременно со скачиванием файлов, весь процесс может растянуться на неопределенный срок. Поэтому сначала скачайте файлы, а раздавать их можно тогда, когда вы не пользуетесь компьютером (например, ночью).
-
7
Активируйте шифрование протокола, если вы пользуетесь торрент-клиентами. Так вы «спрячете» от своего интернет-провайдера то, что скачиваете (как правило, интернет-провайдеры уменьшают пропускную способность интернет-соединения, если пользователь скачивает много файлов через торрент-клиенты). Для этого:
- В окне торрент-клиента (uTorrent) нажмите «Настройки».
- Нажмите «Настройки программы».
- Нажмите «BitTorrent».
- Откройте меню «Исходящие».
- Выберите «Принудительно».
- Нажмите «Применить» > «OK».
-
8
Купите новый маршрутизатор. Если маршрутизатору больше двух лет, его работоспособность будет ухудшаться, и он не будет справляться со скачиванием файлов так, как новый.
- Покупая новый маршрутизатор, убедитесь, что он способен обеспечить такую же (или выше) скорость работы, какую гарантирует ваш интернет-провайдер.
-
9
Перейдите на другой тариф подключения к интернету. Некоторые тарифы обеспечивают скорость интернет-соединения, которая недостаточна для скачивания больших объемов данных (например, для онлайн-игр). Поэтому перейдите на тариф с высокоскоростным интернетом, но имейте в виду, что такой тариф стоит гораздо дороже.
-
10
Свяжитесь со своим интернет-провайдером. Если описанные здесь методы не привели к успеху, то есть скорость скачивания не увеличилась, свяжитесь со своим интернет-провайдером и сообщите о возникших проблемах.
- Возможно, вам придется поменять интернет-провайдера.
Реклама
В Windows
-
1
Откройте меню «Пуск»
. Для этого щелкните по логотипу Windows в нижнем левом углу экрана или нажмите ⊞ Win.
-
2
Щелкните по «Параметры»
. Эта опция находится в нижней левой части меню «Пуск».
-
3
Нажмите «Сеть и интернет»
. Эта опция находится в верхней части страницы настроек.
-
4
Нажмите Изменение параметров адаптера. Эта опция находится в разделе «Изменение настроек сети» на вкладке «Состояние».
-
5
Щелкните по имени активного интернет-соединения. Оно отобразится на странице «Сетевые подключения» и будет выделено.
-
6
Нажмите Настройка параметров подключения. Эта кнопка находится в верхней строке опций. Откроются настройки подключения.
-
7
Нажмите «Протокол интернета версии 4 (TCP/IPv4)». Эта опция находится в окне «Подключение — свойства».
- Сначала щелкните по вкладке «Сеть» в верхней части окна «Подключение — свойства».
-
8
Нажмите Свойства. Эта опция находится в нижней части окна.
-
9
Поставьте флажок у опции «Использовать следующие адреса DNS-серверов». Она находится в нижней части окна «Свойства».
-
10
Введите адрес предпочитаемого DNS-сервера. Сделайте это в строке «Предпочитаемый DNS-сервер». Надежными DNS-серверами считаются следующие:
- OpenDNS: введите 208.67.222.222.
- Google: введите 8.8.8.8.
-
11
Введите адрес альтернативного DNS-сервера. Сделайте это в строке «Альтернативный DNS-сервер»:
- OpenDNS: введите 208.67.220.220.
- Google: введите 8.8.4.4.
-
12
Щелкните по OK. Внесенные изменения будут сохранены.
-
13
Щелкните по Закрыть. Эта кнопка находится в нижней части окна.
-
14
Перезагрузите компьютер. Теперь проверьте скорость скачивания – она должна увеличиться, если проблема заключалась в вашей сети.
Реклама
В Mac OS X
-
1
Откройте меню Apple
. Нажмите на логотип Apple в левом верхнем углу экрана.
-
2
Нажмите Системные настройки. Эта опция находится в верхней части выпадающего меню Apple.
-
3
Нажмите Сеть. Это значок в виде земного шара в окне «Системные настройки».
-
4
Щелкните по активной беспроводной сети. Ее название отобразится на левой панели окна.
-
5
Щелкните по Дополнительно. Вы найдете эту опцию посередине окна.
-
6
Щелкните по вкладке DNS. Она находится в верхней части окна.
-
7
Щелкните по +. Этот значок находится под полем «DNS-сервер».
-
8
Введите адрес DNS-сервера. У OpenDNS и Google надежные и быстрые DNS-серверы:
- Google: введите 8.8.8.8 или 8.8.4.4.
- OpenDNS: введите 208.67.222.222 или 208.67.220.220
- Если вы хотите ввести адрес предпочитаемого и альтернативного серверов, введите один адрес (например, 8.8.8.8), поставьте запятую, нажмите на клавишу пробела, а затем введите второй адрес (например, 8.8.4.4).
-
9
Перейдите на вкладку Оборудование. Она находится на правой стороне вкладки в верхней части окна.
-
10
Поставьте флажок у опции «Настроить», а затем щелкните по Вручную. Эта опция находится в верхней части страницы «Оборудование».
-
11
Щелкните по полю «MTU», а затем нажмите Произвольно. Поле «MTU» находится под опцией «Настроить».
-
12
Введите 1453 в текстовое поле. Оно находится под полем «MTU».
-
13
Щелкните по OK. Эта кнопка находится в нижней части страницы.
-
14
Нажмите Применить. Эта кнопка находится в нижней части страницы. Настройки будут сохранены и применены к текущей беспроводной сети.
-
15
Перезагрузите компьютер. Теперь проверьте скорость скачивания – она должна увеличиться, если проблема заключалась в вашей сети.
Реклама
Советы
- Большинство менеджеров загрузок делается как попало. Если вы решили воспользоваться одним из них, скачайте установочный файл с известного сайта.
Реклама
Предупреждения
- Будьте внимательны, когда на старый компьютер устанавливаете современное программное обеспечение (например, меняете Windows 7 на Windows 10). В этом случае нагрузка на компьютерные комплектующие возрастает, поэтому гарантировать оптимальную производительность компьютера нельзя (как во время работы в интернете, так и в автономном режиме).
Реклама
Об этой статье
Эту страницу просматривали 196 289 раз.
Была ли эта статья полезной?
Независимо от скорости вашего подключения к Интернету иногда некоторые процессы обхода замедляются. В этой статье описаны возможные неполадки, способы их устранения и методы максимально эффективного использования подключения к Интернету.
Windows оснащена встроенным средством устранения неполадок, которое может автоматически находить и устранять некоторые распространенные проблемы с подключением.
Откройте его, нажав кнопку «Начните 
Тип подключения имеет значение
Тип подключения к Интернету — самый важный фактор, определяющий скорость подключения. Три наиболее распространенных способа подключения к Интернету дома — это коммутируемое, DSL и кабельное подключения. При наличии выбора следует учитывать, что кабельное подключение — самое быстрое, а скорость коммутируемого подключения уступает скорости и DSL, и кабельного подключения.
Многие поставщики услуг Интернета также предлагают службу оптоптической оптоптической (FiOS), которая подключается к Интернету через оптическую сеть. В доме компьютеры по-прежнему подключают с помощью медных проводов. Преимущество FiOS заключается в более высокой скорости по сравнению с традиционными типами подключения с помощью медных проводов (DSL или кабельным). Некоторые поставщики услуг Интернета предлагают несколько вариантов в зависимости от того, в какой области вы сейчас. Более заполненные области, скорее всего, будут доступны в FiOS. Для получения дополнительных сведений обратитесь к своей телефонной компании или поставщику услуг Интернета.
Существует несколько способов оптимизации скорости подключения к Интернету. Во-первых, следует выбрать наиболее высокоскоростной модем. Самый высокоскоростной модем позволяет отправлять и принимать данные на скорости 56 кбит/с (килобит в секунду). Такая скорость не будет держаться постоянно, но при хорошей телефонной линии можно рассчитывать на 45–50 кбит/с.
Во-вторых, убедитесь, что телефонная линия находится в хорошем состоянии. Если телефонные провода в доме или офисе старые и изношенные, могут появляться помехи или накладываться разговоры других телефонных линий. Это снижает скорость подключения к Интернету, поскольку модем вынужден вновь и вновь отправлять одни и те же данные, пока они не будут переданы без помех. Убедитесь, что телефонные провода не повреждены, не изношены и не переплетены с кабелями питания или другими телефонными проводами. Если при разговоре по телефону слышны потрескивания, возможно, следует обратиться к поставщику услуг связи для проверки линий внутри и снаружи дома, чтобы убедиться в отсутствии повреждений.
Советы пользователям беспроводных сетей
При подключении к беспроводной сети (Wi-Fi) скорость подключения к Интернету зависит как от места вашего компьютера, так и от того, находятся ли другие беспроводные устройства в той же области. Беспроводные сети работают на частотах, сходных с теми, которые используются другими устройствами, например микроволновыми печами и радиотелефонами. Использование радиотелефона с частотой 2,4 ГГц вблизи ноутбука, также принимающего сигнал частотой 2,4 ГГц, может вызвать помехи и даже полностью блокировать беспроводное сетевое подключение. Для звонков по телефону во время работы в Интернете используйте проводной телефон или беспроводной, работающий на частоте, отличной от частоты беспроводной сети.
Расположение беспроводной точки доступа или маршрутизатора, а также физический доступ может повлиять на качество подключения к Интернету. Чтобы повысить скорость соединения, переместите его ближе к точке доступа и убедитесь в том, что между точкой доступа и компьютером нет физических помех.
Проблемы компьютера: шпионское ПО, вирусы и другие программы
Состояние компьютера может повлиять на подключение к Интернету. Шпионские программы и вирусы, несомненно, вызывают проблемы, однако на скорость подключения к Интернету могут повлиять и программы-надстройки, объем памяти компьютера, место на диске и его состояние, а также запущенные программы.
Одной из наиболее распространенных причин низкой производительности Интернета являются шпионские программы и вирусы. Программы-шпионы могут замедлить работу системы, вмешиваясь в работу браузера и отнимая все ресурсы подключения к Интернету. Программы-шпионы отслеживают использование Интернета и нажатие клавиш, что еще больше снижает быстродействие. Проблема усугубляется, если одновременно запущены несколько программ-шпионов. Если проблема достаточно серьезна, то подключение может быть потеряно полностью. Чтобы поддерживать оптимальное быстродействие, необходимо регулярно запускать антишпионскую программу для удаления всех возможных программ-шпионов.
Компьютерные вирусы также могут привести к низкой производительности Интернета. При заражении компьютера вирус устанавливает компьютерный код, который пытается распространяться, обычно рассылая собственные копии по электронной почте. Некоторые вирусы способны размножаться со скоростью в несколько сотен сообщений в минуту, не оставляя другим процессам практически никаких вычислительных ресурсов и пропускной способности подключения к Интернету. Обнаружить работающие вирусы довольно сложно, поэтому лучше, чтобы антивирусная программа была запущена постоянно.
Надстройки браузера также приводят к проблемам с производительностью. Надстройки браузера — это надстройки мультимедиа, панели поиска и другие программы, обычно отображаемые на панели инструментов браузера. Многие надстройки расширяют возможности просмотра веб-страниц, обеспечивая просмотр мультимедийного содержимого или особых форматов документов. Однако некоторые надстройки могут замедлять подключение к Интернету. Если вы считаете, что быстродействие падает из-за надстроек, запустите Internet Explorer в режиме «Надстройки отключены». Надстройки отключатся только на текущий сеанс; но если быстродействие при этом повысится, вы можете окончательно отключить их с помощью диспетчера надстроек. Чтобы открыть диспетчер надстроек из Internet Explorer, нажмите кнопку Сервис и выберите пункт Настроить надстройки.
Как и для работы всех компьютерных программ, Internet Explorer требуется определенное количество вычислительной мощности, памяти и места на диске. Каждая просматриваемая веб-страница сначала загружается в память, а затем сохраняется на диск в папку временных файлов. Запуск другой программы, использующей значительный объем оперативной памяти и вычислительной мощности, может отнимать ресурсы у браузера и приводить к задержкам в его работе. Если скорость подключения к Интернету низкая, закройте другие запущенные программы. Если вам необходимо работать с несколькими программами одновременно, рекомендуем увеличить объем памяти компьютера. Низкое быстродействие может быть вызвано и нехваткой места на диске. Чтобы увеличить его, удалите временные файлы Internet Explorer.
Иногда параметры в Internet Explorer меняются, что может повлиять на работу Internet Explorer. Можно сбросить параметры Internet Explorer до стандартных значений. Сброс параметров Internet Explorer необратим, поэтому сначала прочитайте список параметров, которые при этом изменятся.
Внешние факторы, влияющие на скорость подключения
К сожалению, существуют события и условия, которые не контролируются вашими. Даже при высокоскоростном подключении внешние факторы, например загруженность веб-сайтов или распространение компьютерных вирусов, могут замедлить всю сеть. Популярные веб-сайты могут не справляться с наплывом пользователей. Например, если сайт упоминается в телерекламе, множество людей могут попытаться зайти на него одновременно. Если веб-сайт не готов к такому объему трафика, могут возникнуть задержки.
В периоды вспышки вирусов компьютера интернет может замедляться. Многие вирусы распространяются, заставляя компьютеры рассылать сотни или даже тысячи копий вируса. При этом скорость Интернета может замедлиться из-за огромного объема передаваемых данных. Вы можете узнать, какие основные вспышки заболевания в настоящее время происходят на веб-сайте поставщика антивирусной программы или на веб-сайте системы безопасности на домашних веб-сайтах.
Кроме того, перегрузка локального Интернета может привести к скорости подключения медленнее обычного. Это происходит, когда много людей пытаются подключиться к Интернету одновременно, чаще всего в часы пик, например во второй половине дня, когда ученики возвращаются из школ и выходят в Интернет.
Если вы используете корпоративную сеть, использование общей сети и прокси-сервера может повлиять на производительность интернета. Многие администраторы сети отслеживают статистику использования Интернета и стараются предотвращать некоторые действия пользователей, например загрузку больших файлов, в часы пик. Если вы заметили, что временами скорость подключения к Интернету снижается, обратитесь к администратору сети.
На чтение 12 мин Просмотров 29.1к.
Сергей Сакадынский
Работал в сфере IT-консалтинга, занимался созданием и администрированием интернет-ресурсов. 10 лет опыта работы по проектированию и обслуживанию компьютерных сетей.
Домашний интернет подключен, провайдер заявляет высокую скорость, а на компьютере видео с YouTube воспроизводится рывками, окна в браузере открываются медленно, загрузка файлов жутко тормозит. При этом с подключением проблем нет и на других устройствах всё работает без проблем. Помучавшись день-другой, пользователь начинает переустанавливать Windows. А зря, ведь есть способы решить эту проблему средствами системы.
Ниже речь пойдёт о том, как увеличить скорость интернета в Windows 10 без переустановки операционки.
Содержание
- Причины медленного интернета
- Проверьте скорость
- Способы ускорения
- Проверка загруженности
- Средство устранения неполадок
- Отключение ограничения QoS и настройка адаптера
- Приостановка обновлений Windows
- Отключение автоподстройки TCP
- Увеличение кэша DNS
- Оптимизация torrent
- Обновление драйвера
- Включение турборежима в браузерах
- Вирусы, очистка ПК
- Настройка роутера
- Программы для оптимизации
- Ashampoo Internet Accelerator
- Advanced System Care
- Cfosspeed
- Netscream
Причины медленного интернета
Интернет на компьютере или ноуте с Windows 10 действительно может работать медленно из-за неверных параметров операционной системы или внутренних сбоев. Скорость режется по таким причинам:
- проблемы с сетевой картой: установлены устаревшие драйверы или адаптер неисправен;
- неправильные настройки системы, сетевой карты, браузера, роутера;
- установлены лимиты скорости интернета;
- работа в фоновом режиме приложений, потребляющих трафик;
- на компьютере есть вирусы.
Подробнее о причинах медленного интернета читайте по ссылке. Почти все эти проблемы пользователь может решить самостоятельно.
Проверьте скорость
Для начала проверьте реальную скорость интернета на вашем компьютере.
Перед проверкой закройте все программы, которые могут потреблять трафик. Сравните результат теста с заявленной скоростью в тарифном плане провайдера. Лучше выполнить несколько проверок в разное время суток, потому что кратковременное ухудшение работы интернета может быть связано с чрезмерной загрузкой сети, сбоями, погодными условиями и другими факторами. Если скорость стабильно маленькая (меньше ожидаемой), значит, проблема действительно существует.
Параллельно проведите замеры с другого устройства. Удостоверьтесь, что проблема проявляется на конкретном компьютере, а не в сети.
Теперь можно переходить к диагностике и устранению неисправностей.
Способы ускорения
Разберёмся детально, как ускорить интернет на Windows 10.
Проверка загруженности
Первым делом разберёмся с программами, которые могут «воровать» трафик.
Если вы закрыли все окна браузера, отключили торрент и автозагрузку обновлений, это еще не означает, что на компьютере фоновые приложения не используют подключение к интернету. Выявить «нарушителей» на компьютере с Windows поможет диспетчер задач.
Запускаем его одновременным нажатием клавиш Ctrl+Shift+Esc. Или кликаем правой кнопкой мыши на меню «Пуск», выбираем «Диспетчер задач» и попадаем на вкладку «Процессы».
Обратите внимание на цифры в последней колонке «Сеть». Здесь отображается информация о том, сколько каждое приложение в данный момент потребляет трафика. Просмотр этих сведений позволит понять общую ситуацию с нагрузкой на сеть.
Для получения детальной информации перейдите на вкладку «Производительность» и внизу окна кликните ссылку «Открыть монитор ресурсов». Здесь выберите вкладку «Сеть». На ней будут отображены программы, использующие интернет-подключение в текущий момент. Отключите самые прожорливые. Для этого кликните на имя приложения в списке правой кнопкой и выберите пункт «Завершить процесс».
Снова проверьте скорость интернета. Если она в норме, значит, проблема найдена. Удалите ненужные приложения или в настройках запретите им самостоятельно подключаться к интернету.
Средство устранения неполадок
Для автоматического поиска и решения проблем с подключением используйте встроенную утилиту Windows.
- В правом нижнем углу, рядом с часами найдите значок подключения к сети и кликните на него правой кнопкой мышки. Выберите пункт «Диагностика неполадок».
- Запустится средство диагностики. Дождитесь завершения процесса и следуйте подсказкам.
Отключение ограничения QoS и настройка адаптера
QoS — это технология, которая управляет приоритетами трафика на вашем компьютере. Устроена она довольно сложно, поэтому разбирать детально её мы не будем. Нам только нужно проверить, включена ли она у вас, и снять установленные в её настройках ограничения.
Для начала проверяем, активна ли QoS на компьютере. Правой кнопкой нужно кликнуть на сетевое подключение в трее, выбрать «Параметры сети и интернет», а в открывшемся окне перейти в раздел Ethernet (неважно у вас проводной или wi-fi wireless адаптер). Здесь жмём ссылку «Настройка параметров адаптера».
Откроется список ваших сетевых адаптеров. Выберите тот, который используется для подключения к интернету, кликните на него правой кнопкой мыши и откройте свойства. Здесь должна стоять галочка напротив пункта «Планировщик пакетов QoS».
Установите её, если галочки нет.
Теперь снимаем ограничения QoS. Дело в том, что планировщик резервирует до 20% скорости для служебных программ и обновлений. Нам это ни к чему.
Жмём клавиши Win + R, вводим команду gpedit.msc и в открывшемся окне ищем раздел «Конфигурация компьютера».
Открываем папку «Административные шаблоны», подпапку «Сеть» — «Планировщик пакетов QoS». Дважды кликните пункт «Ограничить резервируемую пропускную способность». В отрывшемся окне установите флажок «Включено», а в окошке «Ограничение пропускной способности» замените цифру на 0. Нажмите кнопку «ОК» для сохранения настроек.
Приостановка обновлений Windows
Если у вас включена функция автоматического обновления Windows, система сама будет загружать требуемые файлы по мере их появления на сервере Microsoft. Это удобно, потому что не требует вмешательства пользователя. Но проблема в том, что загрузку обновлений ОС может начать в самое неподходящее время – когда вы смотрите фильм в интернете или скачиваете его на компьютер. Можно ограничить эту функцию, чтобы застраховаться от падения скорости в такие моменты.
Нажмите одновременно клавиши Win + i на клавиатуре. Откроется окно «Параметры Windows». В самом низу кликните пункт «Обновление и безопасность», а в следующем окне «Центр обновления Windows». Здесь можно приостановить обновление Windows на 7 дней или до определённой даты (используйте пункт «Дополнительные параметры»).
Отключение автоподстройки TCP
Эта функция используется для повышения производительности служб Windows. Можно попробовать её отключить, чтобы улучшить интернет на компьютере с Windows 10. Для этого понадобится ввести пару команд в консоли.
Кликните правой кнопкой на меню «Пуск» и выберите пункт «Командная строка (администратор)», подойдет и PowerShell.
Сначала проверяем статус функции. Вводим команду netsh interface tcp show global и жмём Enter. По умолчанию значение интересующего нас параметра normal.
Отключаем функцию командой netsh int tcp set global autotuninglevel=disabled и снова проверяем статус.
Значение должно измениться на disabled.
Если после внесённых изменений скорость интернета не изменилась или, наоборот, возникли проблемы, вернуть исходные параметры вы можете командой netsh int tcp set global autotuninglevel=normal.
Увеличение кэша DNS
Кэш DNS — это место на диске, зарезервированное для хранения адресов часто посещаемых сайтов. Если оно слишком мало, браузер начинает тормозить. Для решения проблемы увеличиваем дисковое пространство для файлов DNS. Это поможет повысить скорость интернета на Windows 10.
Нажимаем Win+R и командой regedit открываем редактор реестра. Переходим в раздел HKEY_LOCAL_MACHINESYSTEMCurrentControlSetServicesDNScacheParameters и кликаем на пустом месте или на названии раздела правой кнопкой мыши. В появившемся меню выбираем «Создать» — «Параметр DWORD (32 бита)».
Нужно создать четыре параметра с такими названиями и значениями:
- CacheHashTableBucketSize со значением — 1;
- CacheHashTableSize, значение — 384;
- MaxCacheEntryTtlLimit, значение — 64000;
- MaxSOACacheEntryTtlLimit, значение — 301
Вводить данные нужно в десятичной системе, так что обязательно переставьте флажок в этот пункт.
Перезагрузите компьютер. Затем очистите кэш. Для этого запустите командную строку и последовательно выполните команды ipconfig /registerdns, ipconfig /release и ipconfig /renew.
Это позволит существенно ускорить загрузку страниц, которые вы посещаете чаще всего.
Оптимизация torrent
Если вы используете торрент или другой менеджер загрузок, в фоновом режиме он продолжает раздавать файлы, даже если сейчас вы ничего не качаете. Это может значительно нагружать канал связи.
Тут есть два варианта.
Первый – когда вы не скачиваете файлы, полностью закрывайте программу. В случае с торрентом при нажатии на крестик в правом верхнем углу этого не происходит. Приложение сворачивается в трей и продолжает работать. Чтобы выйти из программы, откройте меню Файл (File) и нажмите «Выход» (Exit).
Если же вы не хотите отключать раздачу, тогда установите лимиты скорости для торрент-клиента. Это можно сделать в настройках программы для всех файлов или ограничить скорость каждой раздачи в отдельности.
Простой способ установить ограничение скорости для torrent – кликнуть правой кнопкой мыши на значок в трее и установить значения для Download Limit и Upload Limit.
Обновление драйвера
Плохой инет на компьютере может быть из-за неправильно установленных или устаревших драйверов сетевой карты.
Часто после переустановки Windows система сама устанавливает свои драйвера. Но они не всегда полностью соответствуют устройству. Адаптер при этом вроде бы работает, но скорость соединения низкая, происходят обрывы связи. Поэтому рекомендуется устанавливать оригинальные драйвера с прилагаемого к компьютеру диска или скачать их с сайта производителя.
Если нужного файла у вас нет и вы не знаете, где его взять, попробуйте обновить драйвер автоматически. Правой кнопкой кликните на значок «Этот компьютер» и откройте «Диспетчер устройств». Найдите ваш сетевой адаптер, также нажмите на нём правой кнопкой мыши и выберите «Обновить драйвер». В открывшемся окне кликните «Автоматический поиск обновлённых драйверов».
Если это не помогло, воспользуйтесь одной из программ для поиска и установки драйверов — Driver Booster Free, DriverHub, DriverPack Solution, Carambis Driver Updater, Auslogics Driver Updater · SlimDrivers.
При условии, что ваша карта исправна, обновление драйверов поможет улучшить её работоспособность.
Включение турборежима в браузерах
В некоторых интернет-браузерах есть функция турборежим, ускоряющая загрузку веб-страниц.
К сожалению, в Яндекс.Браузере с мая 2021 года на ПК турборежим не поддерживается. Его можно использовать только в мобильной версии. В Opera эту функцию убрали ещё раньше, в 2019 году.
Для Google Chrome нужно установить дополнение «Экономия трафика» из магазина приложений. Оно будет активно постоянно.
Если кликнуть на иконку дополнения, отобразится информация о том, сколько трафика сэкономлено.
Для Firefox работает такой способ. В адресной строке введите about:config. Откроется окно с предупреждением. Здесь нужно установить галочку и согласиться принять все риски, связанные с изменением конфигурации.
В следующем окне в поисковую строку впишите network.prefetch-next. Появится строка с настройкой. По ней нужно дважды кликнуть левой кнопкой, чтобы значение изменилось с true на false. Закройте окно и перезапустите браузер.
Правда, использование турбо режима не повысит пропускную способность канала, а только уменьшит расход трафика.
Вирусы, очистка ПК
Распространённая проблема – заражение компьютера вирусами. Эти вредоносные программы используют интернет-канал для загрузки или выгрузки файлов, рассылки спама или самих себя, а бывает, просто блокируют трафик. Не пренебрегайте антивирусами. А если уже начались проблемы с интернетом, помимо всего выше перечисленного, обязательно просканируйте компьютер на предмет наличия незваных гостей. Обычно это позволяет ускорить интернет по вайфай или кабелю на ноутбуке и ПК с Виндовс 10.
Также неплохо будет использовать CCleaner и почистить ваш ПК от накопившегося мусора. Помимо интернета это поможет ускорить работу самой ОС.
Настройка роутера
Возможно, проблема кроется в маршрутизаторе. Для проверки попробуйте подсоединить кабель провайдера напрямую к компьютеру и замерить скорость. Если скорость с роутером в разы меньше, чем без него, нужно провести некоторые действия.
- Для начала заходим в веб интерфейс роутера и проверяем настройки интернета. Далее сравниваем с настройками провайдера, если все в порядке, переходим к следующему пункту.
- Обновляем версию прошивки устройства. Ищем раздел Обновления и обновляем версию до последней.
- Возможно, нужно поменять канал на wi-fi роутере и увеличить мощность сигнала. Подробная статья по ссылке.
Программы для оптимизации
Для оптимизации интернет-соединения на Windows 10 существуют программы и утилиты, позволяющие настроить всё в одном окне. Это способ для тех, кто не хочет ковыряться в параметрах системы и изменять их вручную.
Ashampoo Internet Accelerator
Эта программа предельно проста в использовании. Она автоматически оптимизирует веб-трафик. Качаем программу и устанавливаем на компьютер. После первого запуска выбираем автоматический режим. Здесь из выпадающего списка выбираем подключения, которые будем оптимизировать, и жмём «Начать».
В открывшемся окошке подтверждаем выбор. Программа выполнит действия по оптимизации соединения и выдаст сообщение о готовности.
Advanced System Care
Это многофункциональная программа, которая позволяет не только ускорить интернет, но ещё и очистить компьютер от мусора, настроить параметры безопасности и многое другое.
После установки программы в главном окне выберите действия, которые хотите выполнить, и нажмите кнопку «Пуск».
Программа запустит оптимизацию системы, удалит ненужные файлы, очистит кэш.
Для ускорения работы интернета на вкладке «Защита» нужно включить опцию «Защита серфинга и Удаление рекламы».
Cfosspeed
Утилита позволяет улучшить работу программ и интернета на Виндовс 10. Рекомендуется для повышения скорости в онлайн-играх.
После установки и запуска в первом окне (общие настройки) ставим галочки во всех трёх пунктах.
В разделах «Протоколы» и «Программы» установить приоритеты с помощью ползунков. Всё интуитивно понятно – для каждого приложения настраивается приоритет в зависимости от того, как часто вы им пользуетесь.
При желании можно настроить лимит трафика в соответствующем разделе.
Netscream
Программа умеет работать с разными типами соединений и может заметно поднять скорость интернета. При первом запуске, если она неверно определила вашу операционную систему и тип подключения, выставьте их вручную.
Ползунок Speed Setting переместите в положение Maximum Boost и нажмите кнопку Optimize now. Подтвердите ваши действия нажатием кнопки ОК и перезагрузите компьютер.
Download Article
Download files faster & improve your overall internet speed with this helpful guide
Download Article
Are slow downloading speeds making it impossible to download files, games, and videos? Whether you’re downloading torrents through a web browser like Chrome, there are easy things you can do right now to increase your download speeds so you can get those files faster. This wikiHow guide will walk you through easy fixes to boost your download speeds on a Windows PC or Mac, including simple tweaks to make your Wi-Fi or wired internet connection blazingly fast.
Things You Should Know
- For a quick speed boost, close other open programs, disable background apps, and disconnect other devices that share your connection.
- If you’re using Wi-Fi, move closer to the router, or switch to 5 GHz from 2.4 GHz (or vice-versa).
- Using public DNS servers like Open DNS or Google Public DNS can help improve your general internet speeds.
- Do an internet speed test to make sure your download speeds are in line with the service you’re paying for.
-
The more files you try to download at once, the slower each file will download. Limit your downloads to one file at a time to ensure you get each file as fast as possible.
Advertisement
-
Turn off streaming services while downloading large files. Netflix, Hulu, Spotify, smart TV apps, and even YouTube can be a serious drain on your download speed. If downloading a file quickly is your goal, make sure that you’re not streaming anything while you download.
- If anyone else sharing your internet connection is streaming while you download, this will also impact your speeds. Ask your family members to stop streaming for a moment while you download the rest of your file.
-
Having multiple apps and browser tabs open while you download can wreck your download speeds. While downloading files, free up bandwidth by closing any programs you’re not using. Even if your apps don’t appear to be accessing the internet, they might be doing so in the background.
- For example, if you’re downloading a game with BitTorrent, you may be able to speed up your downloads by closing your web browser.
Advertisement
-
Avoid seeding or uploading while attempting to download. As noble as it may be to give back to your favorite torrenting community by uploading, doing so while downloading will all but kill your download speeds. Wait to seed until all of your downloads have completed and you’re no longer using the internet (e.g., when you’re at work or asleep).
-
Parallel downloading means the downloader can establish multiple connections to download a single file in parts. It increases the overall download speed when compared to regular downloads. The browser which is made by Chromium has a parallel downloading function. For example, Google Chrome, Microsoft Edge, Opera, Firefox, and so on.
- Launch the latest version of Google Chrome, type the following command chrome://flags in the address bar, and press Enter.
- Type the keyword parallel in the search box, this can help you quickly locate the parallel download option.
- The current status of parallel downloading is Default, which means it is not enabled. Click the drop-down menu and then select Enabled.
- After selecting Enabled, relaunch Google Chrome to take effect the changes.
Advertisement
-
Check your download speed. The easiest way to do this is to type internet speed into Google and then click the RUN SPEED TEST button. This will give you an estimate of your current download speed.
- If your download speed is significantly faster than what you’re seeing when downloading files, your internet connection is fine. The problem is likely on your computer or your local network. Or, if you’re noticing slowness with just one file, the issue could be with that file or its server.
- If the speed test reports that your connection is slow, your ISP could be having trouble with their network. There could also be a problem with your modem, router, or even the wiring in your home or neighborhood.
-
If you haven’t already, a quick reboot of your PC or Mac can clear up problems with download speeds. Once your computer comes back up, start your download again. This can be a quick way to get a download speed boost without having to dig into your settings.
Advertisement
-
Disconnect any non-essential devices from the internet. The more devices you have on your network, the slower your internet will be. While downloading, turn off or disconnect any gaming consoles, smart TVs, phones, tablets, and other PCs and Macs sharing your internet connection.[1]
-
Apps may be running in the background even if they aren’t displaying open windows. Whether you’re using Windows or macOS, you can easily check for and disable background apps to free up bandwidth for your downloads.
-
Windows 10 & 11:
- Open Task Manager by pressing Ctrl + Shift + Esc at the same time.
- On the Processes tab, which opens automatically, check the list of apps under «Background processes.»
- To stop a task, select it, then click End Task.
-
Mac:
- In Finder, open the Applications folder, open Utilities, and then double-click Activity Monitor.
- To stop a process, select it, then click the X at the top-left corner of the window.[2]
- Click Quit to close the app when it’s safe to do so, or Force Quit to close the app immediately.
-
Windows 10 & 11:
Advertisement
-
If you’re using Wi-Fi, your downloads may slow down if you’re too far from the wireless router. If your computer is in a different room (or on a different floor) than your Wi-Fi access point, try getting as close to the router as possible for the duration of your download.
- Using a wireless range extender can help boost your Wi-Fi signal to parts of your home or office where you don’t have as much signal. This can get you faster speeds further from the router.
-
It may be beneficial to switch Wi-Fi frequencies depending on your home or office layout. 2.4 GHz Wi-Fi travels a farther distance at lower speeds, while 5 GHz provide faster speeds at shorter ranges.[3]
If your router supports both frequencies, switching to the other might benefit you.- While you’ll get better wireless coverage using 2.4 GHz Wi-Fi in your home or office at further distances, your data transfer speeds will be lower than with 5 GHz. So, if your computer can be in the same room as your Wi-Fi access point, switching to 5 GHz will improve speeds.
- 2.4 GHz is more vulnerable to interference than 5 GHz, such as from microwaves, baby monitors, garage door openers, and security cameras. And, if you live in an apartment or condo, your neighbors’ Wi-Fi connections can overcrowd 2.4 GHz bands.
- Physical obstructions, including walls, tall furniture, and glass from mirrors and windows can also interfere with your connection to the Wi-Fi router, especially if you’re using 5 GHz. If there’s no way to minimize obstructions, switching to 2.4 GHz can improve your download speeds.
Advertisement
-
Using your ISP’s default DNS servers might be slowing down your downloads. If the DNS servers used by your ISP are far away or overloaded, you’ll likely notice poorer internet speeds overall. Fortunately, there are many reliable public DNS servers known for their speed and reliability, including Google Public DNS and Open DNS.[4]
-
Google Public DNS:
- IPv4: 8.8.8.8 and 8.8.4.4
- IPv6: 2001:4860:4860::8888 and 2001:4860:4860::8844
-
Open DNS:
- IPv4 only: 208.67.222.222 and 208.67.220.220
-
Change DNS on Windows:
- Open Control Panel and select Network and Internet.
- Click Network and Sharing Center.
- Click Change adapter settings.
- Right-click your Wi-Fi or Ethernet interface and choose Properties.
- On the Networking tab, choose TCP/IPv4 or TCP/IPv6, depending on your connection.
- Click Properties, then click Advanced.
- Select «Use the following DNS server addresses,» enter the two addresses for your protocol, and then choose OK and Apply.[5]
-
Change DNS on a Mac:
- Click the Apple menu, select System Settings (Ventura and later) or System Preferences (Monterey and earlier).
- Click Network.
- Select your connection and click Details.
- Click DNS.
- Click + and enter the first IPv4 or IPv6 server you want to use. Then, click + again to enter the second IP address.
- Click OK.[6]
-
Google Public DNS:
-
If an operating system updates in the background, your downloads will slow to a crawl. Wait until updates are finished downloading and installing before downloading files. To check for active updates on your PC or Mac:
-
Windows:
- In the Start menu, select Settings, then choose Windows Update (Windows 11) or Update & Security > Windows Update (Windows 10).
- If an update is downloading, you’ll see its progress.
- You can select Pause to temporarily stop updates so you can finish your download.[7]
-
Mac:
- macOS Ventura and later: Click the Apple menu, choose System Settings, select General, and then choose Software Update.
-
macOS Monterey and earlier: Click the Apple menu, click System Preferences…, and select Software Update.[8]
- If an update is installing, you’ll see its progress. It’s best to pause your download, finish your update, and then restart the download.
- To customize when your Mac downloads updates, click Advanced… and make your selections.
-
Windows:
Advertisement
-
If Windows updates often bog down your downloads, you can limit how much bandwidth is used for updates. There’s an option in your Windows Update settings that makes this an easy change:
-
Windows 10: You’ll find your update settings in Start > Settings > Update & Security > Advanced Options > Delivery Optimization > Advanced options. Check the box next to «Limit how much bandwidth is used for downloading updates in the background,» and move the slider to the left to decrease update bandwidth.[9]
- Windows 11: Go to Start > Settings> Windows Update > Advanced options > Delivery Optimization > Advanced options. Select «Absolute bandwidth,» check the box next to «Limit how much bandwidth is used for downloading updates in the background,» and enter a number in Mbps, such as «1.»
-
Windows 10: You’ll find your update settings in Start > Settings > Update & Security > Advanced Options > Delivery Optimization > Advanced options. Check the box next to «Limit how much bandwidth is used for downloading updates in the background,» and move the slider to the left to decrease update bandwidth.[9]
-
Having a hefty web browser cache can slow down web browsing, which can affect your downloads. No matter which web browser you’re using, clearing your browser cache can give you a quick speed boost.
Advertisement
-
If your computer is infected with adware, spyware, a virus, or other malware, you’ll usually notice slower download speeds. Fortunately, you can run an antimalware scan for free. If you’re using Windows, you can use the built-in Microsoft Defender tool to run a scan. If you have a Mac, you can run a free scan using Avast or Malwarebytes.
-
If your connection is metered (limited) to conserve bandwidth, your downloads will be slow. Metered connections are usually used when your internet service plan doesn’t include unlimited data. Just keep in mind that data overages may apply if you go over your allotted data plan.
- Click the Start menu and select Settings.
- Click Network & internet and choose Wi-Fi (if using Wi-Fi) or Ethernet (for a wired connection).
- Click the Wi-Fi network you’re connected to.
- Click Properties.
- Toggle off the «Set as metered connection» switch.
Advertisement
-
The temporary files created by Windows may be slowing down your computer. If your PC is performing slowly, your downloads will be slow as well. Clearing your temporary files is quick, easy, and won’t affect your personal data.
- In the search bar, type disk cleanup, then click Disk Cleanup in the search results.
- Choose your hard drive and click OK.
- Click Clean up system files.
- Select your hard drive again and click OK.
- Check the boxes next to any of the files you want to delete, including Temporary files, Windows upgrade log files, and System recovery log files.
- Click OK and then Delete Files.[10]
-
A quick network reset can clear up all sorts of problems, including slow download speeds.
- If you have combination modem/router, unplug its power cord, remove any connected cables, and leave it unplugged for about 30 seconds. Reconnect the cables and turn the modem/router back on.
- If your modem and router are separate, unplug both power cords, and unplug the network cable that connects your modem to your wall outlet. Leave everything unplugged for 30 seconds, then reconnect your devices.
Advertisement
-
Try connecting your computer to your router via Ethernet. If you’re using Wi-Fi and experiencing slow downloads, connecting directly to the router with an Ethernet cable will likely give you a major speed boost.
-
If you’re downloading files from a website, your current browser may not be optimized. If you’re using Safari on a Mac, try installing Chrome to see if you get better download speeds. If you normally use Chrome on your Windows PC, try using Microsoft Edge. You can also try an alternative browser like Brave or Opera.
Advertisement
-
If you download a lot of files, using a download manager can help you prioritize them. Download managers can help you prioritize your downloads, automatically accelerate downloads based on available connections, and restart aborted downloads after interruptions.[11]
- Speed-Up-Downloads-when-Using-Internet-Download-Manager-(IDM) (IDM) is a popular download manager for Windows that promises to speed up your downloads. While IDM isn’t free, there is a 30 day free trial.
- Free Download Manager is a free, open-source download manager for Windows, macOS, and Linux.
-
If your router is running old firmware, you might be missing out on connectivity improvements. Router manufacturers often release new versions of the software that runs on routers that includes performance enhancements and security updates. To make sure you have the latest and greatest version of your router firmware, check for and install updates.
Advertisement
-
If you’re using a much older router, you might not be getting the best speeds. If your router is more than a couple of years old, it may not be capable of taking advantage of the speeds you’re paying for.[12]
- If you lease a router through your ISP, contact them to ask if there are newer models available.
- When purchasing a new router, make sure you look at models that support the same download speed as your Internet package (or, ideally, higher download speeds).
-
Some internet connections simply aren’t able to handle hefty downloads. Many ISPs have «Gamer» and «Streamer» packages that prioritize download speed, though you’ll likely have to pay more for such packages than basic service.
Advertisement
-
Sometimes the problem isn’t on your end. If the site, server, or peer you’re downloading from has a slow connection, there won’t be anything you can do on your end to speed it up. If you’re only experiencing slow downloads from one site or service, you can try getting the file from another source, or just wait until that service works out its network issues.
-
Contact your Internet Service Provider if your internet speeds remain slow. If you’ve tried everything else and you can’t get your download speeds to increase, you’ll need to call your ISP and tell them about the problems you’re experiencing.
Advertisement
Add New Question
-
Question
What can I do if I my phone is not downloading?
Do you have a wireless router?
If you do, use that to speed up your process and install «any of the clients» listed on this page. -
Question
What is the best website to find more seeders with uTorrent?
Got to The Pirate Bay. I also recommend you use qBitTorrent, as it’s faster than uTorrent.
-
Question
I used internet speed calculator and it says that I have 2.8 Mbps = 350 kb/s download speed, but my download speed on steam is around 900-950 kb/s. Why the difference?
Most of the time if your internet is slow it is because the other devices take more and make it unbalanced. I’d say if YouTube is on another device, set it to auto. For apps or more, I’d go to offline versions of some apps. If it is not used, turn off the internet of the opposite device. If this doesn’t help, use ‘any of the listed clients’ to upgrade your chances to help gain Mbps.
See more answers
Ask a Question
200 characters left
Include your email address to get a message when this question is answered.
Submit
Advertisement
-
Internet download managers are often hit-or-miss. If you try one, make sure you download it from a reputable site.
Advertisement
-
Be careful when updating old machines with new software (e.g., a Windows 7 computer updating to Windows 10). The toll on the computer’s architecture is often too great to warrant optimal performance, both online and offline.
Advertisement
About This Article
Article SummaryX
1. Disable unused apps.
2. Turn off streaming services.
3. Connect directly to the router via Ethernet.
4. Disconnect other devices on the network.
5. Try a custom DNS server.
Did this summary help you?
Thanks to all authors for creating a page that has been read 2,886,607 times.
Is this article up to date?
Download Article
Download files faster & improve your overall internet speed with this helpful guide
Download Article
Are slow downloading speeds making it impossible to download files, games, and videos? Whether you’re downloading torrents through a web browser like Chrome, there are easy things you can do right now to increase your download speeds so you can get those files faster. This wikiHow guide will walk you through easy fixes to boost your download speeds on a Windows PC or Mac, including simple tweaks to make your Wi-Fi or wired internet connection blazingly fast.
Things You Should Know
- For a quick speed boost, close other open programs, disable background apps, and disconnect other devices that share your connection.
- If you’re using Wi-Fi, move closer to the router, or switch to 5 GHz from 2.4 GHz (or vice-versa).
- Using public DNS servers like Open DNS or Google Public DNS can help improve your general internet speeds.
- Do an internet speed test to make sure your download speeds are in line with the service you’re paying for.
-
The more files you try to download at once, the slower each file will download. Limit your downloads to one file at a time to ensure you get each file as fast as possible.
Advertisement
-
Turn off streaming services while downloading large files. Netflix, Hulu, Spotify, smart TV apps, and even YouTube can be a serious drain on your download speed. If downloading a file quickly is your goal, make sure that you’re not streaming anything while you download.
- If anyone else sharing your internet connection is streaming while you download, this will also impact your speeds. Ask your family members to stop streaming for a moment while you download the rest of your file.
-
Having multiple apps and browser tabs open while you download can wreck your download speeds. While downloading files, free up bandwidth by closing any programs you’re not using. Even if your apps don’t appear to be accessing the internet, they might be doing so in the background.
- For example, if you’re downloading a game with BitTorrent, you may be able to speed up your downloads by closing your web browser.
Advertisement
-
Avoid seeding or uploading while attempting to download. As noble as it may be to give back to your favorite torrenting community by uploading, doing so while downloading will all but kill your download speeds. Wait to seed until all of your downloads have completed and you’re no longer using the internet (e.g., when you’re at work or asleep).
-
Parallel downloading means the downloader can establish multiple connections to download a single file in parts. It increases the overall download speed when compared to regular downloads. The browser which is made by Chromium has a parallel downloading function. For example, Google Chrome, Microsoft Edge, Opera, Firefox, and so on.
- Launch the latest version of Google Chrome, type the following command chrome://flags in the address bar, and press Enter.
- Type the keyword parallel in the search box, this can help you quickly locate the parallel download option.
- The current status of parallel downloading is Default, which means it is not enabled. Click the drop-down menu and then select Enabled.
- After selecting Enabled, relaunch Google Chrome to take effect the changes.
Advertisement
-
Check your download speed. The easiest way to do this is to type internet speed into Google and then click the RUN SPEED TEST button. This will give you an estimate of your current download speed.
- If your download speed is significantly faster than what you’re seeing when downloading files, your internet connection is fine. The problem is likely on your computer or your local network. Or, if you’re noticing slowness with just one file, the issue could be with that file or its server.
- If the speed test reports that your connection is slow, your ISP could be having trouble with their network. There could also be a problem with your modem, router, or even the wiring in your home or neighborhood.
-
If you haven’t already, a quick reboot of your PC or Mac can clear up problems with download speeds. Once your computer comes back up, start your download again. This can be a quick way to get a download speed boost without having to dig into your settings.
Advertisement
-
Disconnect any non-essential devices from the internet. The more devices you have on your network, the slower your internet will be. While downloading, turn off or disconnect any gaming consoles, smart TVs, phones, tablets, and other PCs and Macs sharing your internet connection.[1]
-
Apps may be running in the background even if they aren’t displaying open windows. Whether you’re using Windows or macOS, you can easily check for and disable background apps to free up bandwidth for your downloads.
-
Windows 10 & 11:
- Open Task Manager by pressing Ctrl + Shift + Esc at the same time.
- On the Processes tab, which opens automatically, check the list of apps under «Background processes.»
- To stop a task, select it, then click End Task.
-
Mac:
- In Finder, open the Applications folder, open Utilities, and then double-click Activity Monitor.
- To stop a process, select it, then click the X at the top-left corner of the window.[2]
- Click Quit to close the app when it’s safe to do so, or Force Quit to close the app immediately.
-
Windows 10 & 11:
Advertisement
-
If you’re using Wi-Fi, your downloads may slow down if you’re too far from the wireless router. If your computer is in a different room (or on a different floor) than your Wi-Fi access point, try getting as close to the router as possible for the duration of your download.
- Using a wireless range extender can help boost your Wi-Fi signal to parts of your home or office where you don’t have as much signal. This can get you faster speeds further from the router.
-
It may be beneficial to switch Wi-Fi frequencies depending on your home or office layout. 2.4 GHz Wi-Fi travels a farther distance at lower speeds, while 5 GHz provide faster speeds at shorter ranges.[3]
If your router supports both frequencies, switching to the other might benefit you.- While you’ll get better wireless coverage using 2.4 GHz Wi-Fi in your home or office at further distances, your data transfer speeds will be lower than with 5 GHz. So, if your computer can be in the same room as your Wi-Fi access point, switching to 5 GHz will improve speeds.
- 2.4 GHz is more vulnerable to interference than 5 GHz, such as from microwaves, baby monitors, garage door openers, and security cameras. And, if you live in an apartment or condo, your neighbors’ Wi-Fi connections can overcrowd 2.4 GHz bands.
- Physical obstructions, including walls, tall furniture, and glass from mirrors and windows can also interfere with your connection to the Wi-Fi router, especially if you’re using 5 GHz. If there’s no way to minimize obstructions, switching to 2.4 GHz can improve your download speeds.
Advertisement
-
Using your ISP’s default DNS servers might be slowing down your downloads. If the DNS servers used by your ISP are far away or overloaded, you’ll likely notice poorer internet speeds overall. Fortunately, there are many reliable public DNS servers known for their speed and reliability, including Google Public DNS and Open DNS.[4]
-
Google Public DNS:
- IPv4: 8.8.8.8 and 8.8.4.4
- IPv6: 2001:4860:4860::8888 and 2001:4860:4860::8844
-
Open DNS:
- IPv4 only: 208.67.222.222 and 208.67.220.220
-
Change DNS on Windows:
- Open Control Panel and select Network and Internet.
- Click Network and Sharing Center.
- Click Change adapter settings.
- Right-click your Wi-Fi or Ethernet interface and choose Properties.
- On the Networking tab, choose TCP/IPv4 or TCP/IPv6, depending on your connection.
- Click Properties, then click Advanced.
- Select «Use the following DNS server addresses,» enter the two addresses for your protocol, and then choose OK and Apply.[5]
-
Change DNS on a Mac:
- Click the Apple menu, select System Settings (Ventura and later) or System Preferences (Monterey and earlier).
- Click Network.
- Select your connection and click Details.
- Click DNS.
- Click + and enter the first IPv4 or IPv6 server you want to use. Then, click + again to enter the second IP address.
- Click OK.[6]
-
Google Public DNS:
-
If an operating system updates in the background, your downloads will slow to a crawl. Wait until updates are finished downloading and installing before downloading files. To check for active updates on your PC or Mac:
-
Windows:
- In the Start menu, select Settings, then choose Windows Update (Windows 11) or Update & Security > Windows Update (Windows 10).
- If an update is downloading, you’ll see its progress.
- You can select Pause to temporarily stop updates so you can finish your download.[7]
-
Mac:
- macOS Ventura and later: Click the Apple menu, choose System Settings, select General, and then choose Software Update.
-
macOS Monterey and earlier: Click the Apple menu, click System Preferences…, and select Software Update.[8]
- If an update is installing, you’ll see its progress. It’s best to pause your download, finish your update, and then restart the download.
- To customize when your Mac downloads updates, click Advanced… and make your selections.
-
Windows:
Advertisement
-
If Windows updates often bog down your downloads, you can limit how much bandwidth is used for updates. There’s an option in your Windows Update settings that makes this an easy change:
-
Windows 10: You’ll find your update settings in Start > Settings > Update & Security > Advanced Options > Delivery Optimization > Advanced options. Check the box next to «Limit how much bandwidth is used for downloading updates in the background,» and move the slider to the left to decrease update bandwidth.[9]
- Windows 11: Go to Start > Settings> Windows Update > Advanced options > Delivery Optimization > Advanced options. Select «Absolute bandwidth,» check the box next to «Limit how much bandwidth is used for downloading updates in the background,» and enter a number in Mbps, such as «1.»
-
Windows 10: You’ll find your update settings in Start > Settings > Update & Security > Advanced Options > Delivery Optimization > Advanced options. Check the box next to «Limit how much bandwidth is used for downloading updates in the background,» and move the slider to the left to decrease update bandwidth.[9]
-
Having a hefty web browser cache can slow down web browsing, which can affect your downloads. No matter which web browser you’re using, clearing your browser cache can give you a quick speed boost.
Advertisement
-
If your computer is infected with adware, spyware, a virus, or other malware, you’ll usually notice slower download speeds. Fortunately, you can run an antimalware scan for free. If you’re using Windows, you can use the built-in Microsoft Defender tool to run a scan. If you have a Mac, you can run a free scan using Avast or Malwarebytes.
-
If your connection is metered (limited) to conserve bandwidth, your downloads will be slow. Metered connections are usually used when your internet service plan doesn’t include unlimited data. Just keep in mind that data overages may apply if you go over your allotted data plan.
- Click the Start menu and select Settings.
- Click Network & internet and choose Wi-Fi (if using Wi-Fi) or Ethernet (for a wired connection).
- Click the Wi-Fi network you’re connected to.
- Click Properties.
- Toggle off the «Set as metered connection» switch.
Advertisement
-
The temporary files created by Windows may be slowing down your computer. If your PC is performing slowly, your downloads will be slow as well. Clearing your temporary files is quick, easy, and won’t affect your personal data.
- In the search bar, type disk cleanup, then click Disk Cleanup in the search results.
- Choose your hard drive and click OK.
- Click Clean up system files.
- Select your hard drive again and click OK.
- Check the boxes next to any of the files you want to delete, including Temporary files, Windows upgrade log files, and System recovery log files.
- Click OK and then Delete Files.[10]
-
A quick network reset can clear up all sorts of problems, including slow download speeds.
- If you have combination modem/router, unplug its power cord, remove any connected cables, and leave it unplugged for about 30 seconds. Reconnect the cables and turn the modem/router back on.
- If your modem and router are separate, unplug both power cords, and unplug the network cable that connects your modem to your wall outlet. Leave everything unplugged for 30 seconds, then reconnect your devices.
Advertisement
-
Try connecting your computer to your router via Ethernet. If you’re using Wi-Fi and experiencing slow downloads, connecting directly to the router with an Ethernet cable will likely give you a major speed boost.
-
If you’re downloading files from a website, your current browser may not be optimized. If you’re using Safari on a Mac, try installing Chrome to see if you get better download speeds. If you normally use Chrome on your Windows PC, try using Microsoft Edge. You can also try an alternative browser like Brave or Opera.
Advertisement
-
If you download a lot of files, using a download manager can help you prioritize them. Download managers can help you prioritize your downloads, automatically accelerate downloads based on available connections, and restart aborted downloads after interruptions.[11]
- Speed-Up-Downloads-when-Using-Internet-Download-Manager-(IDM) (IDM) is a popular download manager for Windows that promises to speed up your downloads. While IDM isn’t free, there is a 30 day free trial.
- Free Download Manager is a free, open-source download manager for Windows, macOS, and Linux.
-
If your router is running old firmware, you might be missing out on connectivity improvements. Router manufacturers often release new versions of the software that runs on routers that includes performance enhancements and security updates. To make sure you have the latest and greatest version of your router firmware, check for and install updates.
Advertisement
-
If you’re using a much older router, you might not be getting the best speeds. If your router is more than a couple of years old, it may not be capable of taking advantage of the speeds you’re paying for.[12]
- If you lease a router through your ISP, contact them to ask if there are newer models available.
- When purchasing a new router, make sure you look at models that support the same download speed as your Internet package (or, ideally, higher download speeds).
-
Some internet connections simply aren’t able to handle hefty downloads. Many ISPs have «Gamer» and «Streamer» packages that prioritize download speed, though you’ll likely have to pay more for such packages than basic service.
Advertisement
-
Sometimes the problem isn’t on your end. If the site, server, or peer you’re downloading from has a slow connection, there won’t be anything you can do on your end to speed it up. If you’re only experiencing slow downloads from one site or service, you can try getting the file from another source, or just wait until that service works out its network issues.
-
Contact your Internet Service Provider if your internet speeds remain slow. If you’ve tried everything else and you can’t get your download speeds to increase, you’ll need to call your ISP and tell them about the problems you’re experiencing.
Advertisement
Add New Question
-
Question
What can I do if I my phone is not downloading?
Do you have a wireless router?
If you do, use that to speed up your process and install «any of the clients» listed on this page. -
Question
What is the best website to find more seeders with uTorrent?
Got to The Pirate Bay. I also recommend you use qBitTorrent, as it’s faster than uTorrent.
-
Question
I used internet speed calculator and it says that I have 2.8 Mbps = 350 kb/s download speed, but my download speed on steam is around 900-950 kb/s. Why the difference?
Most of the time if your internet is slow it is because the other devices take more and make it unbalanced. I’d say if YouTube is on another device, set it to auto. For apps or more, I’d go to offline versions of some apps. If it is not used, turn off the internet of the opposite device. If this doesn’t help, use ‘any of the listed clients’ to upgrade your chances to help gain Mbps.
See more answers
Ask a Question
200 characters left
Include your email address to get a message when this question is answered.
Submit
Advertisement
-
Internet download managers are often hit-or-miss. If you try one, make sure you download it from a reputable site.
Advertisement
-
Be careful when updating old machines with new software (e.g., a Windows 7 computer updating to Windows 10). The toll on the computer’s architecture is often too great to warrant optimal performance, both online and offline.
Advertisement
About This Article
Article SummaryX
1. Disable unused apps.
2. Turn off streaming services.
3. Connect directly to the router via Ethernet.
4. Disconnect other devices on the network.
5. Try a custom DNS server.
Did this summary help you?
Thanks to all authors for creating a page that has been read 2,886,607 times.
Is this article up to date?
Как увеличить скорость интернета на компьютере?
Содержание:
- Какая скорость интернета считается нормальной
- Можно ли ускорить интернет на ПК, от чего зависит скорость
- Как измерить реальную скорость интернета
- Как увеличить скорость интернета на компьютере: распространённые методы
- Как увеличить скорость мобильного интернета на ПК: оптимизация ресурсов системы
- Как увеличить скорость загрузки интернета через Wi-Fi
- Как можно увеличить скорость интернета через провайдера
- Как ускорить интернет на ПК: полезные советы и лайфхаки от оператора билайн
- Как увеличить скорость интернета на ПК: чек-лист с настройками
Как увеличить скорость домашнего интернета по Wi-Fi и иметь быстрое соединение на компьютере? Советуем, что сделать, чтобы интернет стал быстрее на компьютерах с Windows 10/11, а также на компьютерах Apple из семейства Mac.
Медленный интернет — это неудобство и снижение качества жизни. Вне зависимости от того, идёт ли речь о домашней сети в виде оптоволокна или о передаче сигнала по Wi-Fi, при снижении параметров ниже среднего пользователь начинает нервничать. Медленная загрузка файлов, загрузка страниц, долгое обновление системы, игр и программ, сложности при просмотре видео и играх по сети — всё это не добавляет качества жизни. Операторы связи советуют сменить тариф, это действенная мера. Покупка более дорогого тарифа обычно помогает, но есть много способов получить быстрый интернет, не выбирая дорогую подписку. Это касается компьютеров с Windows 7, 10/11 и macOS.
В этой статье мы подробно рассмотрим следующее:
- можно ли увеличить скорость интернета оптимизацией системы и настроек;
- как увеличить скорость кабельного интернета дома;
- как ускорить домашний интернет от Wi-Fi роутера, исправив его настройки;
- как увеличить скорость скачивания из интернета, устранив помехи;
- как ускорить интернет на ПК Windows, почистив систему;
- как ускорить интернет на ноутбуке.
Какая скорость интернета считается нормальной
«Быстрое» или «медленное» соединение — понятие субъективное. Как и потребность в увеличении скорости интернета. Всё зависит от того, как используется сеть конкретным пользователем. Онлайн можно просматривать сайты и писать сообщения в мессенджерах, смотреть видео в 4к- и 8к-разрешении, стримить онлайн-игры в высоком разрешении. На эти действия нужна разная скорость.
Примерная таблица скорости передачи данных для комфортной онлайн-деятельности:
|
Просмотр видео в 4к—8к, Smart TV |
20–45 Мбит/с |
|
Просмотр видео HD, Full HD |
1–15 Мбит/с |
|
Стриминг офлайн- и онлайн-игр |
20–51 Мбит/с |
|
Проведение видеоконференций, вебинаров в высоком качестве |
1–10 Мбит/с, зависит от числа участников и качества передачи видео |
|
Онлайн-игры: ММОРПГ, стратегии, кооперативы |
От 1 Мбит/с |
|
Онлайн-игры: тактические шутеры, MOBA |
10 Мбит/с, важен пинг (задержка). Ниже — лучше. |
|
Облачный гейминг (запуск игр не на своей системе, а с удалённого сервера) |
10–30 Мбит/с |
|
Электронная почта, мессенджеры |
До 1 Мбит/с |
|
Просмотр сайтов |
От 1 Мбит/с |
|
Загрузка файлов в сеть |
Важна входящая скорость, больше — лучше |
|
Скачивание файлов |
Важна исходящая скорость, больше — лучше |
Чтобы сделать вывод, нужно ли вам увеличить скорость домашнего интернета, ориентируйтесь на данные из этой таблицы, показатели после замера скорости подключения и на свои ежедневные действия в сети. Может оказаться даже так, что ваш тариф даёт вам чрезмерную быстроту соединения, которую вы оплачиваете, но не пользуетесь ею. Имеет смысл выбрать тариф попроще и не платить за неиспользуемые мощности оператора. Если быстроты интернета для чего-то не хватает, стоит подумать о том, как ускорить интернет дома.
Можно ли ускорить интернет на ПК, от чего зависит скорость
Возможно ли увеличить скорость интернета? Да, относительно простые меры могут послужить для увеличения скорости интернета на ПК, быстрой загрузки и быстрого доступа к сети. Если плохо работает домашний интернет, это не всегда зависит от проблем на стороне провайдера услуг связи. Дело может быть в оборудовании на территории абонента:
- кабель — места с плохим контактом, устаревшая модель кабеля, плохое качество провода;
- роутер — модель роутера, сетевые настройки маршрутизатора, расположение роутера, расстояние от роутера до приёмников сигнала, протокол передачи данных роутера;
- компьютер — состояние системы, её версия, версии приложений, наличие вирусов, перегрузка одновременно открытыми потребляющими трафик программами, зависание обновлений, неправильное использование браузера и т. д.
Проблемы с оборудованием заключаются в неправильных его настройках, которые не дают реализовать предлагаемую провайдером мощность соединения. Предложения, как сделать максимальную скорость интернета от провайдера, заключаются в оптимизации работы устройств, доставляющих интернет от передающего оборудования провайдера до потребителя.
Перед тем как самостоятельно увеличить скорость интернета, нужно правильно провести контрольные замеры.
Как измерить реальную скорость интернета
Первое, что нужно сделать в случае проблем с сетью, — это провести тест скорости соединения. Существуют специальные сайты для этого, например, www.speedtest.net. Русская версия: спидтест.net.
Не проводите замеры на зарубежных сайтах, т. к. точные результаты дают только тестеры на серверах в России.
Сервисы разработали фанаты технологий, использующие ресурсы провайдеров на максимум и всё время испытывающие новые методы, как сделать максимальную скорость интернета на компьютере. Обычному пользователю они пригодятся, только если есть проблемы с соединением и нужно выбрать максимальный тариф, как сделать скорость интернета быстрее. Или чтобы предъявить претензию провайдеру за несоответствие скорости заявленной и оплаченной.
Перед тем как увеличить скорость передачи интернета, важно правильно её измерить. Не забудьте предпринять соответствующие шаги, чтобы сделать анализ достоверным. Перед его запуском убедитесь, что к сети подключено только одно устройство. Поэтому отключите от Wi-Fi все компьютеры, смартфоны, планшеты, принтеры, игровые приставки или телевизоры.
Затем нужно сделать следующее.
- Отключите все запущенные программы (почтовый клиент, мессенджер, приложения интернет-магазинов), даже работающие в фоновом режиме. Каждое из этих приложений может перегружать сеть и влиять на результаты измерений.
- Проверьте, не открыты ли дополнительные страницы и вкладки в браузере и не загружаются ли файлы.
- На время теста подключите компьютер напрямую к маршрутизатору с помощью кабеля Ethernet. Измерение, проведённое на устройстве, которое подключается к сети через Wi-Fi, обычно показывает значительно более низкие результаты скорости. Соединение, установленное с использованием кабеля, менее подвержено факторам, мешающим сигналу, и более стабильно.
- В случае компьютеров со встроенной картой Wi-Fi выключите её или разорвите соединение.
- Если измеряете на ноутбуке, то подключите его к электросети.
- Отключите антивирус и брандмауэр на время теста.
- Убедитесь, что не загружаются никакие антивирусные программы или файлы обновлений операционной системы.
Тест покажет результаты: пинг, скорость загрузки и скачивания. Если параметр скачивания значительно ниже скорости передачи, оговорённой в договоре с провайдером, то у вас возникнут проблемы с загрузкой обновлений, страниц, просмотром фильмов или закачкой файлов. Значительно сниженная скорость загрузки затрудняет обмен файлами, потоковую передачу или отправку вложений в сообщениях электронной почты. Тест также покажет значение PING, которое указывает на возможные задержки передачи. Высокий PING (более 100 мс) становится проблемой, особенно для игроков — тогда им придётся быстро найти способ, как ускорить интернет-соединение.
Нельзя принимать результаты одного теста как должное. Если анализ показывает низкую скорость интернета, отключите кабель от роутера на несколько секунд, а затем повторите измерение. Используйте несколько разных сервисов. Сделайте замеры днём, ночью, утром и вечером (в час пик). Учитывайте, какой день — выходной или рабочий.
Если тесты после всех перепроверок показывают проблему, и ускоряться точно нужно, не спешите покупать дорогой тарифный план у провайдера. Есть несколько способов, как ускорить интернет через настройки и оптимизацию ПК.
Как увеличить скорость интернета на компьютере: распространённые методы
Методы, которыми можно увеличить скорость интернета, разобьём на три группы. Чтобы максимально ускорить интернет, лучше выполнить их в комплексе, а некоторые недостаточно выполнить разово, а нужно применять постоянно.
Как увеличить скорость мобильного интернета на ПК: оптимизация ресурсов системы
Для увеличения скорости интернета в Windows или Mac полезно будет оптимизировать использование ресурсов компьютера, которые загружают сеть зря, например:
- Закройте все программы, использующие подключение к сети. Такие программы часто работают в фоновом режиме, а вы даже не подозреваете об этом. Это могут быть, например, Skype, Discord или Spotify. Выключите все программы, которые вам не нужны. Они замедляют не только сеть, но и сам компьютер.
- Закройте все вкладки браузера, которые вы не собираетесь использовать сейчас. Большое количество открытых вкладок может очень сильно тормозить подключение, поэтому уберите в закладки те, что вам понадобятся позже.
- Прекратите обновлять программное обеспечение и приложения в данный момент. Многие программы обновляются автоматически, если не изменить эту опцию вручную. Нежелательные обновления могут начаться в самый неудобный момент, например во время вебинара или важного разговора. Чтобы избежать такой ситуации, зайдите в настройки программы и отключите автоматическое обновление. Вместо этого включите обновление вручную, когда вам это удобно.
- Понизьте качество видео и изображения онлайн-камеры. Если вам нужно что-то посмотреть, и качество картинки не критично, найдите настройки качества в видеоплеере и выставите меньшее разрешение видео. Показывать видео с камеры в максимальном качестве при низкой скорости — плохая идея. В этом случае гарантируется потеря передачи, заикание изображения и отсутствие звука.
- Приостановите скачивание файлов из сети и загрузку в сеть. Убедитесь, что ваш компьютер не качает и не загружает никакие файлы (торренты, обновления Windows, файлы из браузера и т. д.). Это потребляет огромное количество трафика и делает ваш компьютер очень ресурсоёмким;
- Удаляйте вирусы с вашего компьютера и выполняйте обновления. Способ, как увеличить скорость интернета на оптоволокне или по Wi-Fi, состоит в том, чтобы избавиться от вредоносных программ на вашем компьютере. Клиенты билайн в [[regionin]] могут использовать для этой цели антивирусный пакет, который обнаруживает и удаляет различные типы угроз.
- Ускорить интернет-соединение поможет обновление программного обеспечения роутера, драйверов сетевой карты и операционной системы.
Как увеличить скорость загрузки интернета через Wi-Fi
Следующая группа способов, как ускорить интернет на ноутбуке или ПК, относится в Wi-Fi роутеру.
- Ограничьте количество подключений с вашего IP-адреса. Попросите всех, кто использует трафик с вашего роутера, использовать другую сеть или ограничить загрузки файлов, использование программного обеспечения, просмотр и т. д. на время, когда вам необходимо ускорить интернет до максимума.
- Отключите от Wi-Fi все устройства, которые вам не нужны в данный момент. Чтобы увеличить скорость интернета, проверьте, сколько устройств может использовать один канал: смартфон, планшет, устройства умного дома. Если они вам не нужны, отключите их от сети.
- Перезагрузите маршрутизатор, чтобы сбросить ошибки. Часто помогает такой простой, даже банальный способ. Попробуйте перезагрузить маршрутизатор и подумайте о новом оборудовании.
- Настройте свой маршрутизатор. Это надёжный способ увеличить мощность Wi-Fi и ускорить загрузку страниц. Выбор подходящего канала влияет на мощность, всего их 13. Наилучшее качество связи можно получить, выбрав 11-й или 6-й канал, потому что они обычно наименее загружены.
- Устранение факторов, мешающих сигналу. Сигналу будут мешать стены, корпус беспроводного адаптера, его размещение в нише. Чтобы увеличить радиус действия роутера, разместите адаптер в центральной части квартиры, на высоте полутора метров — это позволит равномерно распределить и ускорить сигнал.
- Купите роутер с современными антеннами. Вы можете сильно ускорить интернет, если оснастите адаптер мощными антеннами. Вы расширите радиус действия адаптера и улучшите мощность сигнала. Параметром адаптера, указывающим мощность антенн, является коэффициент усиления по энергии (дБи).
- Дополнительная точка доступа или повторитель. Если все остальные способы, как увеличить скорость интернета через настройки, окажутся неэффективными, купите повторитель Wi-Fi — устройство, роль которого заключается в усилении сигнала. Репитер и точка доступа позволяют дублировать сигнал от роутера, поэтому сигнал сможет достичь дальних мест в квартире.
Как можно увеличить скорость интернета через провайдера
Последняя группа способов, как увеличить скорость проводного интернета или мобильного интернета на ПК, — действия с провайдером.
- Убедитесь, что у вас не закончился пакет данных. Если вам интересно, как увеличить скорость мобильного интернета на ПК, вы можете проверить, не связано ли снижение скорости с использованием пакетных данных сверх лимита. В таком случае операторы автоматически ограничивают пропускную способность, например до 32 кбит/с, что делает невозможным свободное пользование сетью. Тогда решение проблемы ограничения пропускной способности — купить новый пакет ГБ.
- Выберите тариф от вашего провайдера, который даёт вам более высокую скорость. Да, вы заплатите больше, но зато сможете проводить вебинары, смотреть трансляции и фильмы, общаться с несколькими друзьями в скайпе одновременно.
- Смените своего провайдера. Если вы постоянно сталкиваетесь с проблемами, просмотрите предложения других провайдеров и выберите актуальное. Например, у билайн отличное покрытие мобильной сети, стабильная работа проводного соединения и качественное беспроводное подключение.
Как ускорить интернет на ПК: полезные советы и лайфхаки от оператора билайн
Если вам интересно, как максимально ускорить интернет, недостаточно ограничиться разовыми акциями — ревизией вкладок, программ, настроек и обновлением оборудования. Важно постоянно поддерживать высокую работоспособность системы, например:
- установите виджет, показывающий потребление входящего и исходящего трафика;
- включите автоматическую оптимизацию производительности компьютера и очистку от вирусов в антивирусном пакете, очистку реестра;
- уберите из автозагрузки программы, которым не нужно постоянно работать. Используйте планировщик задач;
- грамотно пользуйтесь вкладками, контролируйте их одновременное количество в открытом виде, используйте закладки;
- проверьте расширения браузера, удалите ненужные или неизвестные;
- поставьте хороший блокировщик рекламы — он уберёт рекламу и разгрузит отображаемые страницы от десятков баннеров, автоматически проигрывающихся видео, GIF-баннеров, всплывающих окон, на которые расходуется трафик.
Как увеличить скорость интернета на ПК: чек-лист с настройками
Для удобства располагаем в конце способы, как увеличить скорость интернета в настройках компьютера и роутера, с указанием числовых значений и скриншотами.
Как можно ускорить интернет при просмотре видео — снижаем качество на YouTube.
Как увеличить скорость интернета в браузере — включаем режим турбо.
Как ускорить работу интернета через роутер — меняем диапазон с 2,4 до 5 ГГц.
Как настроить максимальную скорость интернета на компьютере — меняем стандарт беспроводного соединения в маршрутизаторе на 802.11ac.