Обновлено: 09.02.2023
SkyHUD — данный мод для игры Skyrim SE, позволяет включать/отключать элементы HUD, размеры индикаторов, изменять их позиции и менять элементы на альтернативные версии.
Обновление:0.90B (повторное обновление)
— Исправлен патч для мода iHUD.
— Обновлен FOMOD установщик.
Обновление:0.90B
Новое:
+ Переключатель маркеров заданий (квестов)
+ Компактный счетчик заряда
Исправлены:
+ Отсутствие перекрестия
+ Привязка субтитров, магии, здоровья, выносливости, компаса
Общие изменения:
+ Изменена центральная привязка к верхнему центру
+ Субтитры, активация кнопок, текста, информации, панели, компаса
+ Добавлена проверка версии конфигурации
* Если вы устанавливали патч для мода iHUD, то удалите файлы SkyHUD — iHUD Patch.bsa и SkyHUD — iHUD Patch.esp
Журнал изменений:
Список всех изменений от предыдущих версий читайте в ридми в архиве
Особенности:
* Можно скрывать, масштабировать и перемещать элементы HUD по своему вкусу.
* Альтернативные элементы HUD — анимированная точка, перекрестие, элегантное отображение боеприпасов, тонкий изящный компас, выравнивание по левому краю индикаторов здоровья и выносливости.
* Системные часы внутри игры на экране (время которое у вас в реале, а не в игре).
* Стандартная поддержка шрифтов.
* Бонус: улучшенное отслеживание для анимированных букв названий квестов на экране.
Требования:
Skyrim SE 1.5.3.0.8 и выше
Установка:
Та как автор запрещает размещать мод на других сайтах , поэтому:
* скачиваем архив мода с сайта NEXUS в разделе MAIN FILES
Удобная утилита настройки : ( в разработке )
Графический интерфейс на основе конфигуратора настроек в настоящее время в процессе разработки, который должен облегчить пользователям возможность редактировать файл INI вручную без особых знаний.
Для получения списка возможных конфигураций обратитесь к прилагаемому справочному руководству и смотрите раздел [CONFIGURATION CHART]. Некоторые из элементов HUD еще не включены, в частности, анимированная цель квеста и анимированные буквы названий квестов на экране.
Версия 4.0
Размер 320,09 Kb
Мод для тех, кому не нужно изменение интерфейса как в SkyUI, но хочется использовать моды с МСМ настройками.
Установка:
1) Установить SkyUI.
2) Установить SkyU Away.
3) Cнять все галочки в игре в Разделе Дополнительно в подразделе Проверка версии SWF (см. скриншоты)
4) Наслаждаться. (Опционально)
Что делает мод:
Заменяет большую часть меню SkyUI оригинальными.
Что не делает мод:
Не избавляет Вас от МСМ меню.
Требования:
Skyrim последней версии и SkyUi последней версии (минимум 4.0).
Не забудьте сказать «Спасибо» локализатору. Вам несложно, мне приятно!
Скайрим как уменьшить интерфейс
25 июл. 2019 в 14:10
100% Решение проблемы с ограничением 60 FPS на Win10, 2019
Все началось с того момента, когда я просто установил Skyrim SE на Windows 10. Вместо игры пришлось лазить по форумам, какого Довакина 60 FPS-то при 144 Гц. Про то, что высокий FPS приводит к багам, я не знал. Но тем не менее, пришлось разобраться в вопросе. При 110 FPS вроде как глюки с движком отсутствуют, телеги в начале не летают. Итак, для удобства понимания, составим таблицу опций (она ниже) для перебора настроек. Опции 1 и 2 находятся в Панели Nvidia. Номер 3 это сам файл игры (в папке «*:SteamLibrarysteamappscommonSkyrim Special Edition»). Файлы 4 и 5 в директории «*:***DocumentsMy GamesSkyrim Special Edition». Получился этакий квест, который надеюсь поможет.
Надо сказать я перепробовал все варианты из форумов и ничего не помогло. Все равно было 60 FPS и 60 Гц. Что изменило ситуацию станет ясно позже.
Все 5 пунктов выставлены по дефолту, а если точнее, все варианты по дефолту б):
1 Предпочтительная частота обновления: а) Высшая доступная;
б) Управление от приложения;
2 Вертикальный синхроимпульс: а) Выкл;
б) Управление от приложения;
3 Свойства Совместимость SkyrimSE.exe: а) Отключить оптимизацию во весь
экран(флажок);
б) Оставить как есть(без флажка);
4 SkyrimPrefs.ini: а) iVSyncPresentInterval=0;
б) iVSyncPresentInterval=1;
5 Skyrim.ini: а) Добавление в раздел [Display] строки
bLockFramerate=0;
б) Без строки bLockFramerate=0.
Допустим у вас монитор 144 Гц (как у меня).У меня значения частоты кадров показывает MSI Afterburner, а аппаратное значение частоты монитора — его встроенная функция. Без нее настроить по гайду, конечно, будет можно (если у кого вдруг нет такой опции в мониторе «показывать частоту кадров»), но проверять придется только по визуальным ощущениям. Рассмотрим все для ПОЛНОЭКРАННОГО режима, НЕ оконного. И при условии, что видеокарта вытягивает с запасом FPS больше, чем частота монитора или больше, чем 60 (иначе нет смысла в танцах с бубном).
Начнем с того, что FPS в игре и аппаратная частота на мониторе никак не связаны, если нет искусственных условий (типа вертикальной синхронизации). То есть FPS в игре будет, например, 1000 (меню), а рабочая частота монитора 144 Гц,- они могут работать независимо. Но нам важны и нужны всего ДВА варианта:
1) Частота монитора 144 Гц, а FPS в игре ограничен любым значением (способ не важен), при условии — БЕЗ вертикальной синхронизации. И тут есть два пути:
а) если ограничить FPS менее 144, то и аппаратно на мониторе будет та же частота (Например 90 FPS заставят монитор работать на 90 Гц). Такой вариант рузумен, если видеокарта тянет больше 60 FPS, но не выдает нужные максимальные 144 FPS.
б) если ограничить FPS больше 144, то монитор так и будет пахать на 144 Гц, а FPS будет каким его задали.
2) Частота монитора 144 Гц, FPS синхронизирован с монитором, то есть тоже 144 FPS.
Остальные варианты не важны, да и бессмысленны.
Чтобы перебрать все комбинации из таблицы, можно рехнуться, нужно исходить из логики.
К тому же, к примеру вариант 2а) равносилен 2б)+4а). Итак, по порядку: мы имеем 60 FPS и 60 Гц. Далее:
1.Для начала нужно отключить вертикальную синхронизацию, чтобы «отвязать» FPS от герцовки монитора, то есть или 2а) или 2б)+4а). Получаем 60 FPS и 60 Гц.
2.Теперь нужно разблокировать FPS в игре. Включаем опцию 5а). Получаем over>144 FPS и 60 Гц. Почему все еще 60? — Потому что установлена опция 1б).
3.Меняем на 1а). Получаем over>144 FPS, 60 Гц. Почему же опять так. А потому что установлена по дефолту опция 3б). А вот это как раз та самая засада Win10, которая мешала мне получить желаемый результат.
4.Ставим флажок 3а). Получаем over>144 FPS, 144 Гц. Бинго!
Так вот, верт. синхронизацию отключали вначале, чтобы отсеять непонятные ситуации.
5.Теперь ее можно (и нужно) включить, чтобы получить РОВНО 144 FPS, 144 Гц. Какими опциями, — уже описано выше. Если у вас нет функции G-Sync в мониторе, то этот пункт вам нужен, разрывов изображения не будет.
6.А если у вас есть G-Sync и при этом хотите больше, чем 144 FPS при 144 Гц, то просто ограничиваете частоту кадров любым способом. Либо Нвидиа инспектор, либо MSI Afterburner+RivaTunerStatisticServer. Гугл вобщем.
Отдельно стоит отметить вариант оконный без рамки. Тут вообще минимум заморочек. Можно выбросить пункты 3. и 4.Важным останется выполнить только п2.: если отключить верт. синхронизацию (п1.) получим over>144 FPS, 144 Гц; если включим (п5.), получим 144 FPS, 144 Гц. А если не выполнить и п2.(значение верт. синхр. не важны), получиться весьма интересная ситуация 60 FPS и 144 Гц, что невозможно получить в полноэкранном режиме, потому что в оконном режиме монитор работает с частотой рабочего стола и на его герцы не влияет ничего.
P.S. Долго и муторно, зато разобрались))). Подобное можно проворачивать и с другими играми, где встретятся такие проблемы. В частности «Отключить оптимизацию во весь экран»
Дополнение к гайду.
А теперь самое важное. Я не сразу это выяснил при написании того, что выше.
Чтобы избежать багов физики движка нужно в файл Skyrim.ini добавить пункт:
0.0069 это значение для 144 FPS.
fMaxTime=0.0333 is for 30fps
fMaxTime=0.0166 is for 60fps
fMaxTime=0.0133 is for 75fps
fMaxTime=0.0111 is for 90fps
fMaxTime=0.0083 is for 120fps
fMaxTime=0.0069 is for 144fps
fMaxTime=0.0042 is for 240fps
При проверке работы сего гайда, я не выяснил, что делает эта функция. Теперь же нет вообще никаких ограничений для мониторов с любой частотой.
Никаких лагов теперь нет. Проверил и с включенными модами и без них.
Все работает.
У меня.
Впечатление от частоты выше 60Гц на Скайриме отражаются круто, все более живое, и кстати указатель мыши становиться не ватным.
SkyHUD — данный мод для игры Skyrim SE, позволяет включать/отключать элементы HUD, размеры индикаторов, изменять их позиции и менять элементы на альтернативные версии.
Обновление:0.90B (повторное обновление)
— Исправлен патч для мода iHUD.
— Обновлен FOMOD установщик.
Обновление:0.90B
Новое:
+ Переключатель маркеров заданий (квестов)
+ Компактный счетчик заряда
Исправлены:
+ Отсутствие перекрестия
+ Привязка субтитров, магии, здоровья, выносливости, компаса
Общие изменения:
+ Изменена центральная привязка к верхнему центру
+ Субтитры, активация кнопок, текста, информации, панели, компаса
+ Добавлена проверка версии конфигурации
* Если вы устанавливали патч для мода iHUD, то удалите файлы SkyHUD — iHUD Patch.bsa и SkyHUD — iHUD Patch.esp
Журнал изменений:
Список всех изменений от предыдущих версий читайте в ридми в архиве
Особенности:
* Можно скрывать, масштабировать и перемещать элементы HUD по своему вкусу.
* Альтернативные элементы HUD — анимированная точка, перекрестие, элегантное отображение боеприпасов, тонкий изящный компас, выравнивание по левому краю индикаторов здоровья и выносливости.
* Системные часы внутри игры на экране (время которое у вас в реале, а не в игре).
* Стандартная поддержка шрифтов.
* Бонус: улучшенное отслеживание для анимированных букв названий квестов на экране.
Требования:
Skyrim SE 1.5.3.0.8 и выше
Установка:
Та как автор запрещает размещать мод на других сайтах , поэтому:
* скачиваем архив мода с сайта NEXUS в разделе MAIN FILES
Удобная утилита настройки : ( в разработке )
Графический интерфейс на основе конфигуратора настроек в настоящее время в процессе разработки, который должен облегчить пользователям возможность редактировать файл INI вручную без особых знаний.
Для получения списка возможных конфигураций обратитесь к прилагаемому справочному руководству и смотрите раздел [CONFIGURATION CHART]. Некоторые из элементов HUD еще не включены, в частности, анимированная цель квеста и анимированные буквы названий квестов на экране.
Читайте также:
- Как нарисовать туши свет scp
- Пенопласт клондайк где взять
- Стилус asus collection как подключить
- Ассасин крид изгой титры как пропустить
- Dayz почему зомби
The Elder Scrolls V: Skyrim Special Edition Guide
Overview
Всем привет, в этом руководстве я попытаюсь показать как поставить в Skyrim SE разрешение для Ultrawide монитора, а так же покажу как починить интерфейс игры после установки такого разрешения. И как играя с модами получать достижения в игре.Как вы знаете мод SkyUI меняет интерфейс игры. Он нам и поможет сделать интерфейс ( После смены разрешения игры ) для наших мониторов)Есть 2 способа для починки интерфейса и я вам покажу второй из них.
Разрешение 21:9 Skyrim SE
1) перейти: UsersИмя пользователяDocumentsMy GamesSkyrim Special Edition
2) открыть файл Skyrim.ini с помощью блокнота или notepad++ (если он у вас присутствует)
3) добавить в него строки, если они отсутствуют:
[general].
SIntroSequence=1
4) сохранить файл.
5) открыть файл SkyrimPrefs.ini и установить в нем следующие значения:
Если у вас разрешение 2560 x 1080 то вписать:
bBorderless=0
bFull Screen=1
iSize H=1080
iSize W=2560
Если у вас разрешение 3440 x 1440 то вписать:
bBorderless=0
bFull Screen=1
iSize H=1440
iSize W=3440
6) сохранить файл
7) Зайти в игру, открыть настройки, должно получиться так:
SkyUI для Ultrawide монитора и доступ к достижениям Steam играя с модами
Если вы хотите играть с модами и получать достижения Steam а так же играть с модом SkyUI 21:9 то нужно сделать следующее:
1) Скачать Nexus Mod Manager [www.nexusmods.com]
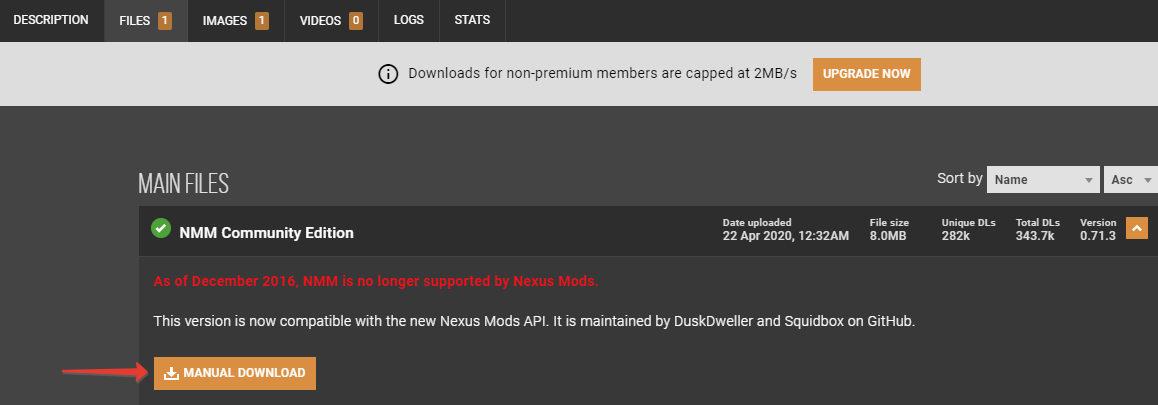
SKSE [skse.silverlock.org]

2) После скачивания запустить Nexus Mod Manager, дождаться пока программа найдет игру, нажать зеленую галочку возле игры
3) После этого программа должна открыться в таком виде:
3) Далее нужно скачать эти моды: SkyUI Ru [www.nexusmods.com],
Также этот
Achievements Mods Enabler [www.nexusmods.com],
И этот
Complete Widescreen Fix SkyUI 5.2 SE [www.nexusmods.com]
4) После скачивания модов, программа начнет сама их загружать, находим вот эту категорию модов в программе

Для установки модов нужно 2 раза нажать сначала на (SkyUI Russian translation) потом на (Complete Widescreen fix) и дальше на (Achievements Mods Enabler) На этих модах должны появиться зеленые галочки как на скрине выше
5) Моды установлены, далее нужно запустить игру, теперь только через эту программу (Но Steam всё равно видит игру)
Нужно в программе выбрать что именно запускать, кликаем на стрелку как на скрине и выбираем Lounch SKSE, дальше нажимаем сюда и наслаждаемся игрой
Данный мод позволяет настроить / изменить практически каждый элемент ванильного интерфейса.
Весь перевод идёт от лица Автора. В раздел дополнительных файлов добавлен русский перевод патча для FISS.
Спасибо Scarobay-spy за обнаружение конфликта с патчем.
Этот мод является переработкой моего предыдущего мода для настройки интерфейса Скайрима — «Менее Навязчивый Интерфейс», автор Dragonborn77.
Требования
Skyrim LE
SkyUI
SKSE
Less Intrusive Hud II Основной мод
Совместимость
Крайне рекомендуется использовать
Immersive HUD (iHUD) от Gopher, для дополнительных настроек элементов интерфейса.
И, безусловно, SkyUI от SkyUI Team. Не думаю, что кто-то будет играть в Скайрим без SkyUI.
Другой рекомендуемый мод — это Compass Marker Range от Xrande.
Не совместим любой мод, изменяющий «hudmenu.swf» и/или «hudmenu.gfx».
«Colored Markers» совместим, пока его изменения касаются «map.swf»
Тем не менее маркеры компаса находятся внутри файла «hudmenu», поэтому цветные маркеры компаса-это не вариант.
FAQ
Вопрос — Как я могу передвигать элементы интерфейса быстрее?
Ответ — Нажмите клавишу «.»(del) в NumPad секции клавиатуры. Она меняет шаг 0,5 1,0 10,0 единиц.
Вопрос — Существует ли способ сохранить пресет для использования другим персонажем?
Ответ — К сожалению, нет, пока я не выясню, как использовать внешний файл для сохранения/загрузки этих значений. (Любая помощь в этом вопросе очень приветствуется).
(«В разделе доп. файлов на странице основного мода есть патч для FISS, позволяющий это делать.» — примеч. переводчика.)
Вопрос — На моей клавиатуре нет секции NumPad, могу ли я использовать этот мод?
Ответ — Да, вы можете, но вы не сможете настроить интерфейс, однако в следующем обновлении будет добавлена возможность настройки горячих клавиш. («В данной версии 1.1, есть возможность поменять стандартные клавиши настройки, используя МСМ меню» — примеч. переводчика).
Дополнительные файлы (описание дополнительных файлов, находящихся на странице основного мода)
— Favoured Menu Config (требуется мод Customized Favourite Menu) — файлы настройки, используемые для мода Customized Favourite Menu
— SkyUI Psychosteve’s Active Effects Icons Revamped (требуется SkyUI) — обновленные Psychosteve SkyUI активные иконки эффектов, которые должны использоваться со SkyUI.
— HUD Fonts (требуется font replacer мод) — Fertigo и Cheybogan шрифты для Интерфейса / Книг («не думаю, что совместимы с кириллицей» — примеч. переводчика).
—
Dialogue menu config (требуется диалоговое меню EZ2C)
удалена: просто придерживайтесь ванильного диалогового меню
— Less Intrusive HUD II — FISS Patch -towatot (требуется мод FISS) — добавляет поддержку мода FISS, позволяющая вам сохранять личный пресеты. Спасибо пользователю towatot за это.
Примечание: Дополнительные файлы — это файлы настройки, которые будут использоваться с установленными оригинальными модами. Дополнительные файлы не требуются для работы основного мода, однако оригинальные моды необходимы для правильной работы этих дополнительных файлов.
Установка
Просто скачайте и установите оригинальный мод, затем архив русского перевода, поверх оригинальных файлов.
Использование
Автор создал свой собственный пресет, который вы можете включить выбрав опцию «Загрузить пресет» в меню МСМ.
Дальнейшее описание — для клавиш, установленных по умолчанию (секция NumPad на клавиатуре)
Для того, чтобы зайти в редактирование интерфейса, вам нужно нажать клавишу «Enter»
Чтобы выбрать элемент для изменения, используйте клавиши «/» и «*» (следующий / предыдущий)
Для того, чтобы передвинуть элемент, используйте клавиши стрелок (вверх, вниз, влево, вправо НЕ NumPad)
Для изменения масштаба — «+» и «-«
Чтобы изменить шаг для всех настроек, используйте клавишу «.» она меняет шаг 0,5 1,0 10,0 единиц.
Для поворота или изменения выравнивания текста используйте клавишу 9 (некоторые элементы поддерживают эту опцию, некоторые-нет)
Для того, чтобы сохранить изменения и выйти из редактирования — снова нажмите «Enter».
Удаление
Просто удалите оригинальный мод и русификацию или удалите все файлы, установленные этим модом.
Перезагрузите свою игру, и ваш интерфейс должен вернуться к ванильному состоянию.
Ошибки / Проблемы
Иногда, когда вы используете альтернативный прицел скрытности после загрузки игры, вы можете заметить, что прицел появляется даже тогда, когда он не крадется, чтобы исправить это, вы можете просто присесть и встать, и он исправится сам.
Если по какой-либо причине альтернативное перекрестие не отображается, попробуйте перепроверить опцию в меню MCM.
«Лично у меня альтернативный прицел сбрасывается на ванильный каждый раз при любой загрузке игры. Это исправляется простым наведением прицела на любой используемый объект или НПС.» — примеч. переводчика.
Оказалось, что поменять разрешение в игре довольно просто. Для этого нужно сделать следующее:
- Открыть папку Skyrim Special Edition, находящуюся в директории C:Users«имя_пользователя»DocumentsMy Games.
- Выбрать файл, имеющий название SkyrimPrefs.ini, и открыть его с помощью обычного блокнота или программки Notepad++ (рекомендуется, так как работать с ней гораздо удобнее).
- В открывшемся файле найти следующие строчки: «bFull Screen=», «iSize H=» и «iSize W=».
- Далее следует изменить разрешение так, как вам нужно. К примеру, для мониторов формата 4:3 и разрешением 1280×1024 пикселей следует установить следующие значения: bFull Screen=1, iSize H=1024 и iSize W=1280.
- Сохранить файл. Если не удается этого сделать, то следует кликнуть по файлу правой кнопкой мышки и проверить, не стоит ли возле надписи «Только для чтения» галочка. Если она есть, то уберите ее.
- После выполнения все[ действий можете запустить игру и наслаждаться комфортным разрешением. Однако ни в коем случае не изменяйте графические параметры, иначе все ваши настройки тут же слетят.
Клавиатура
Конечно же, ни одна программа и игра не обходится без сочетания горячих клавиш, которые помогают играть и управлять тем или иным приложением. Но операционные системы «Виндовс» имеют универсальное сочетание, позволяющее быстро понять, как игру сделать на весь экран. Да и вообще, любое активное окошко.
Для этого вам необходимо сделать активным желаемое окно и просто нажать alt+enter. После этого любое приложение, игра или другое окно развернется. Это довольно старый, но тем не менее действенный способ разворачивания. Он обычно действует всегда. Правда, случается и так, что даже данное сочетание и настройки в игре не помогают. Тогда возникает вопрос о том, как сделать игру на весь экран на Windows 7 (или любой другой системе). Давайте попробуем посмотреть, можно ли еще что-нибудь сделать.
Черные полосы могут появляться по бокам экрана. Эти ленты появляются, если вы выбираете разрешение на панели «Монитор», которое поддерживает только один из ваших экранов. Для переключения между зеркалированием видео и расширенным рабочим столом нажмите кнопки уменьшения яркости.
Изменение разрешения всей системы
Что означает гибкое прилагательное? В переносном смысле все, что может приспособиться к различным ситуациям. В этой статье, ссылаясь на изображения, мы будем использовать ее в двух конкретных контекстах и контекстах. Изображения, которые могут соответствовать макету и характеристикам устройства, на которых они отображаются. Изображения, которые могут соответствовать типологии и размеру макета. . Мы представим технологии и инструменты, которые недавно появились в сети, чтобы получить желаемые результаты самым простым способом, имея в виду так называемый контекст.
Как установить разрешение для UltraWide мониторов (21:9)?
Проблемы с Skyrim Special Edition возникли и у пользователей больших мониторов формата 21:9 с разрешением 3440 на 1440 пикселей. Чтобы установить нужное разрешение следуйте инструкциям, указанным ниже:
- Первым делом следует открыть папку Skurim Special Edition, находящуюся в директории C:Users«имя_пользователя»DocumentsMy Games. После выберите файл Skyrim.ini и добавьте в него несколько строчек (при их отсутствии): [general], SIntroSequence=1
- Сохраните файл и выйдите. Далее нужно открыть файлик SkyrimPrefs.ini и отредактировать несколько срок:
- bBorderless=0
- bFull Screen=1
- iSize H=1440
- iSize W=3440
Теперь игра должна выглядеть нормально на мониторе с UltraWide разрешением. Правда, существует небольшой риск того, что интерфейс окажется слегка «порезанным». К сожалению, исправить этот недостаток пока нельзя. Нужно дождаться переноса модификации SkyUI на Skyrim Special Edition.
Изменение разрешения всей системы
Некоторые игры не имеют встроенного полноэкранного режима. Также трудности могут возникнуть со старыми программами, у которых ограничено максимальное количество точек по горизонтали и вертикали. В этом случае помогает изменение разрешения Windows. При его уменьшении все элементы интерфейса становятся больше.
Выбор такого же разрешения, как максимальный размер игрового окна, позволит запустить его на весь монитор. Чтобы поменять это свойство, кликните правой кнопкой на рабочем столе. Нажатие должно производиться на свободном месте, не на значках. Для открытия нужного меню выберите строку «Разрешение экрана».
Из выпадающего списка, отмеченного на скриншоте, выберите требуемое значение. Чтобы игра открывалась на полный экран, разрешение должно соответствовать размерам окна, в котором запускается приложение. Для их уточнения создайте снимок, используя клавиатурное сочетание «Alt + PrintScreen», а затем вставьте картинку в Paint. Размеры будут отображаться в нижней части утилиты.
Важно! При уменьшении количества точек на мониторе, будет увеличен размер всех компонентов интерфейса. Для комфортной работы за компьютером верните предыдущие параметры после окончания игры.
Skyrim Special Edition — FAQ по решению проблем
Skyrim Special Edtion
FAQ по решению проблем
Обновите видеодрайверы, DirectX и Windows: NVIDIA Drivers: www.nvidia.com/Download/index.aspx?lang=en-us AMD Drivers: https://support.amd.com/en-us/download DirectX Updates: https://support.microsoft.com/en-us/kb/179113 Обновления для Windows скачаются автоматически, если включены.
Время от времени делайте резервные копии файлов сохранений Skyrim (они находятся по адресу «C:Users*ИмяПользователя*DocumentsMy GamesSkyrim Special EditionSaves»).
Разрешение экрана
А разве поддерживаемое разрешение экрана монитора не дает правильные пропорции?
у меня монитор full hd — 1920х1080, если на нем запустить игру в разрешении 1024х768 (зачем-то), то монитор согласится её показывать, но картинка будет растянута по ширине, так как с функцией » Пропорциональное растяжение сторон» там напряг — или нет или по умолчанию выключена (не искал за ненадобностью). на мониторах 1920х1200, где фильмы full hd для правильных пропорций приходится смотреть с черными полосами сверху/снизу, картинка 1024х768 будет растянута в ширину поменьше, но тоже будет.
Федюкин
Есть разрешения удобные для просмотра страниц сайтов
да, и это — родное разрешение монитора (=рекомендуемое виндами, когда пиксель карты=пиксель матрицы). если сайт настолько кривой что с браузером на полную ширину выглядит плохо — запускаем браузер не на полную ширину., а изменять разрешение у видеокарты с физического разрешения монитора на какое-то другое, например ставя его поменьше в угоду какому-то кривому сайту — в случае LCD монитора попросту принудительно включенное замыливание.
1920х1200 соотношение 16:10=1.6, 1024х768 соотношение 4:3=1.3 вписываешь три ряда по четыре круга диаметром 256 на картинку 1024х768 и как ни крути — без уменьшения реальной ширины используемой части экрана они круглыми на мониторе с матрицей 1920х1200 не будут.
движку Скайрима на соотношение сторон у монитора совершенно плевать — он одинаково хорошо и без искажений рисует картинку (точнее картинки, разные) и на мониторах 16:9 и на мониторах 4:3 — если режим видеокарты соответствует пропорциям монитора
.
forums.playground.ru
Как изменить разрешение
разрешение в Skyrim Special Edition очень просто.
- Шаг 1. Перейдите по пути C:Users«Ваше имя»DocumentsMy GamesSkyrim Special Edition. Обратите внимание, что это не путь к корневой папке с игрой.
- Шаг 2. Выберите файл под названием SkyrimPrefs.ini и щёлкните по нему правой кнопкой мыши. Выберите опцию Edit with Notepad++ (Редактировать при помощи Notepad++). Если у вас не установлена программа Notepad++, то скачайте и установите. Можно и простым блокнотом, но это не так удобно.
- Шаг 3. Найдите следующие строки в открывшемся файле: «bFull Screen=», «iSize H=» и «iSize W=».
- Шаг 4. Теперь вы можете изменять пропорции так, как сами того пожелаете. Например: bFull Screen=1, iSize H=1024 и iSize W=1280.
- Шаг 5. Сохранитесь, щёлкните правой кнопкой мыши по файлу SkyrimPrefs.ini и выберите «Свойства». Проверьте, чтобы была установлена галочка в строке «Только для чтения» (Read Only).
- Шаг 6. После того, как выполните все предыдущие шаги, не изменяйте параметры графики во время запуска игры. В противном случае все предыдущие действия необходимо будет повторить.
Вот так будет выглядеть окно Notepad++ после того, как вы проделаете все действия и измените файл:
Установка параметров запуска в начальном меню
Некоторые игровые программы имеют стартовое меню, в котором можно указать конфигурацию запуска. Как правило, здесь задаются параметры графики, а также способ управления (клавиатура или джойстик). Кроме этого, в начальном меню можно переназначить управляющие клавиши. Перейдите на вкладку графических свойств. При наличии пункта «Fullscreen» или «На весь экран» отметьте его галочкой.
Когда вы кратковременно коснетесь моментального снимка, он появится в большом предварительном просмотре с настройками обрезки и редактирования. Вы можете отметить важное место на скриншоте с цветной линией, удалить часть изображения или иным образом изменить рамку, чтобы сделать ее более удобной для вас. Затем вы отправляете отредактированный снимок экрана на другую сторону, сохраняете или удаляете его.
И если вы несколько раз используете первую комбинацию клавиш для одновременного создания нескольких снимков, а затем удерживаете другую комбинацию клавиш, все записанные изображения будут отображаться в режиме редактирования. Он будет хорошо отображаться независимо от размера экрана или соотношения сторон.
Совет! Если вместо активации полноэкранного режима доступна настройка «Windowed» или «Запускать в окне», снимите этот флажок. Игра будет открываться на весь монитор.
Как установить разрешение UltraWide (21:9)
Шаг 1. Перейдите в папку UsersВаше имяDocumentsMy GamesSkyrim Special Edition и откройте файл Skyrim.ini. Добавьте следующие строки, если они отсутствуют:
Шаг 2. Сохраните файл.
Шаг 3. Теперь найдите файл под названием SkyrimPrefs.ini и начните его редактировать следующим образом:
- bBorderless=0
- bFull Screen=1
- iSize H=1440
- iSize W=3440
Примечание. Есть вероятность того, что пользовательский интерфейс станет немного «разрезанным». Но до той поры, пока не будет выпущен SkyUI для Skyrim Special Edition, это решение остаётся лучшим.
Почему не запускается skyrim сразу после установки
Если игра не просто перестала работать, а и не начинала этого делать, проблема обычно кроется в установочных файлах. Лучше полностью удалите приложение с компьютера при помощи программы Ccleaner и поставьте его заново. Но с выключенным антивирусом ― на всякий случай.
Проверьте, все ли файлы у вас на месте. Зайдите в папку SteamsteamappscommonSkyrimDataStrings и посмотрите, что там находится. Для ванильной игры должно быть три файла с соответствующим названием. Под каждое ДЛС также нужны три файла.
Если их нет ― докачайте нужные вещи из интернета. Они выложены на специализированных форумах.
Альтернативный способ
Итак, давайте посмотрим, как сделать «Скайрим» на весь экран, если предыдущие варианты оказались бесполезны. Иногда по непонятным причинам происходят сбои и неполадки, которые мешают правильной работе горячих клавиш и настроек игры. Но есть так называемый «альтернативный» способ изменения экранного режима. Сейчас мы с ним познакомимся.
Первым делом зайдите в «Пуск». Теперь осуществите поиск файла «SkyrimPrefs.ini». Это то заветное место, которое отвечает за игровые настройки. С ним нам и придется работать. Его нужно открыть блокнотом и найти там строчку bFull Screen. После = там стоит 0? Тогда измените на 1. Далее стоит провести «процентирование» отображения игры. Для этого в строке iSize H наберите 1024, а значение W измените на 1280. Остается сохранить файлик. Можете запустить игру и радоваться достигнутым результатам. Но остался еще один вариант. Он подходит далеко не всем. Тем не менее, давайте разберем его.
( 1 оценка, среднее 4 из 5 )
-
Автор
Fhaarkas -
Язык
Мультиязычный -
ЛОР
Да -
Распространение
Ни при каких условиях -
Оригинал
nexusmods.com/skyrimspecialedition/mods/1548
20 739
Просмотров
3887
Загрузок
Версия
1.0
Размер
544,95 Kb
Описание
мода для Skyrim SE-AE
Уменьшает в Skyrim SE HUD и прицел (до точки). Для тех, кому стандартные размеры мешают играть. Есть возможность установить только уменьшенный интерфейс, без изменений прицела.
Требования: Skyrim SE 1.1.47.0.8
Установка: стандартная
Удаление: удалить файлы мода из папки «Skyrim»
↓ Ссылки для скачивания ↓
Файл
544,95 Kb
размер
3887
загрузок
1.0
версия
Полное или частичное копирование материалов возможно только с письменного разрешения администрации.
Другие интересные моды:
Информация
Посетители, находящиеся в группе Гости, не могут оставлять комментарии к данной публикации.








