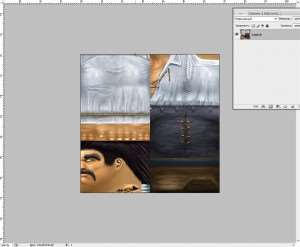Итак, вы хотите создать свои текстуры, да?
Давайте разберем этот процесс по пунктам.
1.Скачайте утилиту FO3 Archive (скачать) (Она сделана для Fallout 3 но прекрасно работает и со Skyrim)
2.Скачайте плагин для Photoshop DDS (http://developer.nvidia.com/nvidia-texture-tools-adobe-photoshop) (Он позволит вам открывать / сохранять. DDS-файлы)
3.Запустите FO3 Archive Utility и выберите File>Open Archive. Затем выберите открываемый .bsa файл (папка с игрой—> Data —> Skyrim — textures.bsa)
После этого подождите минуту-две пока отрывается архив
4.Теперь выберите папку или 1 файл который вы хотите вытащить из архива. Нажмите Action и там выберите извлечь выделенные файлы или же все файлы.
5.Откройте фотошоп(после установки плагина DDS), затем перейдите в меню File> Open. И откройте файл который вы вытащили из архива (или файлы) Теперь делайте с ними все что хотите!
Сохранение и использование текстур
1.Теперь как вы сделали свои текстуры идите на рабочий стол (или в другое место) и создайте новую папку. Теперь переименуйте папку так же, как она называлась в архивес текстурами. Например «Armor»
2.Предположим, вы сделали новые текстуры для брони Даэдра. Вам нужно будет сделать папку «armor», затем «daedric» (внутри «armor») папку и так далее, в зависимости от количества вложенных папок, которое было в архиве, чтобы добраться до редактируемой текстуры.
3.Теперь в конечной папке нужно сохранить новую текстуру. Убедитесь, что выбрали самое имя, что и оригинал, и сохраните в .DDS формате.
4.Теперь идем в директорию с игрой и открываем папку «Data», затем «Textures» и перетащите туда папку «armor» (т.е. для нас теперь путь до текстур будет: Папка с игрой—>Data—>Textures—>Armor—>Daedric—>Название текстуры)
Это не самый полный гайд, есть еще нюансы по правильному сохранению, сжатию и т.п. Но это куда сложнее нежели то что описано тут. Главное попробовать — и если вам понравится создавать свои текстуры для Skyrim — вы более детально изучите этот процесс.
31 августа 2022
31.08.22
8
23K
Подробный (действительно подробный) гайд по установке модов на Скайрим.
Здравствуйте дамы, господа, товарищи и неопределившиеся.
Введение. (Необязательная часть)
Недавно я выкладывал блог, где коротко пробежался по глобальным модам для серии TES. И поскольку он, судя по всему, вам зашёл, я решил начать серию более подробных обзоров модов. Но перед тем, как перейти к самим модам, я решил выложить гайд по их установке.
На данный момент, с помощью фанатских модификаций для пятой
части TES можно:
отправиться в Бруму (самый северный город в имперской провинции) и посмотреть,
как она изменилась через двести лет после смерти последнего Септима, побывать в
изолированной области пустыни Алик’р и пограбить древние гробницы, оказаться на
Акавире, чтобы принять участие в противостоянии людей и цаэски, совершить
путешествие по горным королевствам на границе Скайрима и Хай Рока, чтобы…
впрочем, тут сложно описать всё происходящее. И это ещё не всё, так же Вы
можете стать наёмником Имперской Торговой Компании и, в обществе головорезов,
заняться проблемой с драконом на одном отдалённом северном острове, вступить в
ряды Дозорных Стендарра, чтобы в конечном итоге, оказаться запертым в плане
обливиона, средь руин искажённой версии Имперского Города. И это только то, что
я вспомнил, «на вскидку».
Но ведь помимо квестовых, есть ещё и чисто геймплейные моды,
позволяющие примерить на себя различные профессии. Например, можно стать
охотником и зарабатывать с продажи пушнины, хозяином медоварни, бардом, пиратом,
куртизанкой или рантье.
Но конечно же, перед тем как во всё это погрузиться,
необходимо не только, по заветам Тодда Говарда, купить Скайрим, но также и
установить сами моды. Притом, порой, дело это не такое простое и очевидно, как
может показаться на первый взгляд. Надо сказать, что существует категория людей
(при том, возможно, не малая), для которых сам процесс установки модов на пятые
Свитки, а также дальнейшая возня с тем, чтобы модифицированная игра запускалась
правильно, уже является своеобразным развлечением.
Конечно же, некоторых может отпугнуть процесс долгой
установки, но поверьте, результат того стоит. Знаю, что в интернете можно найти
множество гайдов по этому вопросу, но здесь мы с вами попытаемся разобрать ещё
и возникающие проблемы и ошибки, связанные с модификацией Скайрима.
1. SKSE и стандартный способ установки (нерекомендованный)

Skyrim Script Extender, без него почти ничего не будет работать.
Но перед тем, как приняться за всё это, необходимо сделать
самое главное, а именно поставить последнюю версию SKSE (Skyrim Script Extender). Притом, обратите
внимание на то, для какого именно издания Вам необходимо его ставить для
Легендарного или Специального. Впрочем, эта оговорка касается абсолютно всех
модов. Хотя обычно, на большинстве сайтов, моды для Legendary и Special находятся
в разных разделах, но всё же, лучше обращайте на это внимание.
Замечу, что SKSE жизненно необходим для подавляющего большинства остальных
модов, за редким исключением.
Итак, для начала, вам нужно отыскать саму папку со
Скайримом. Если у Вас Стимовская версия, то Вам необходимо отыскать папку SteamLibrary, и проделать
следующий путь: SteamLibrarysteamappscommonSkyrim. Ну или иным образом добраться до
папки Skyrim, если игру
Вы приобретали не в Стиме, а, скажем так, на сторонних площадках.
Далее, из скаченного архива с файлами SKSE, перекидываем всё, конечно же кроме
файлов Ридми и описания обновлений, в папку с игрой, то есть в саму папку Skyrim. Прошу обратить
внимание, не в папку Data,
а именно в папку Skyrim.
Далее, это будет очень важно.
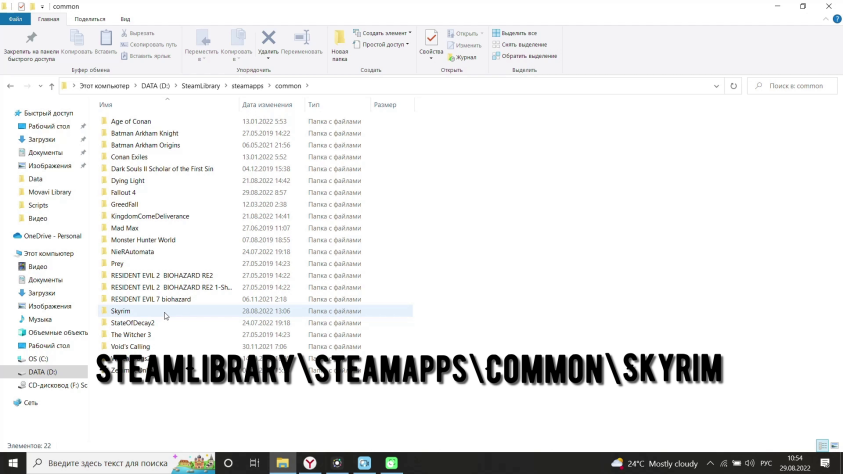
Сюда кидаем файлы SKSE
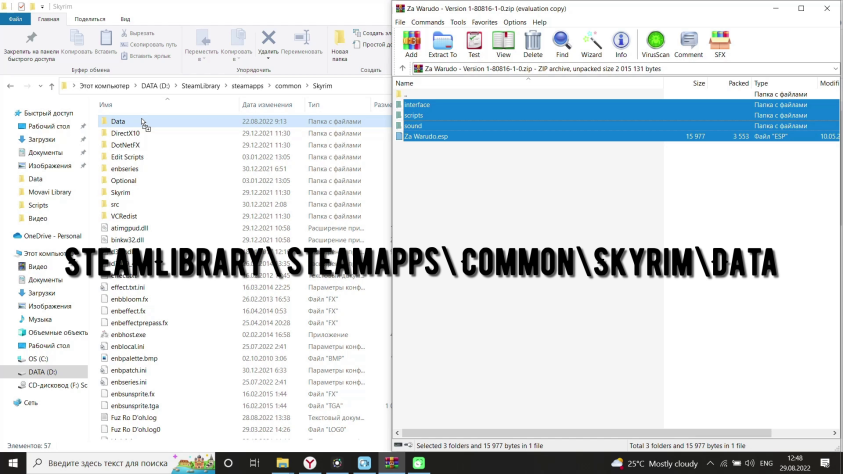
Сюда все остальные моды
Теперь в самой папке с игрой появился файл skse_loader, отныне, мы будем запускать игру через него и только через
него. Можете сделать ярлык этого файла и отправить на рабочий стол, для
удобства, а для красоты можете заменить стандартный значок дефолтной программы,
на значок Скайрима через свойства, но это не обязательно.
Теперь, Вы, на начальном уровне освоили основной принцип
установки модов для Скайрима, «просто берёшь все файлы и кидаешь их папку с
игрой». Только в отличии от SKSE,
подавляющее большинство модификаций, необходимо перемещать не в папку Skyrim, а в расположенную уже
в ней, папку Data. То
есть, полный путь установки будет выглядеть так: SteamLibrarysteamappscommonSkyrimData (это, опять же, для стимовской
версии). В зависимости от решения автора мода, или от решения сайта, на котором
он размещён, в скачиваемом архиве могут находиться как просто файлы мода, так и
файлы, размещённые в папке data.
В первом случае просто закидываем всё в Data, во втором – открываем папку data (которая в архиве) и кидаем в Data (которая в папке Skyrim). Но ни в коем случае
не кидайте папку data в Data.
Проверьте, если и у Вас внутри папки data, появилась ещё одна папка data, значит Вы где-то ошиблись.
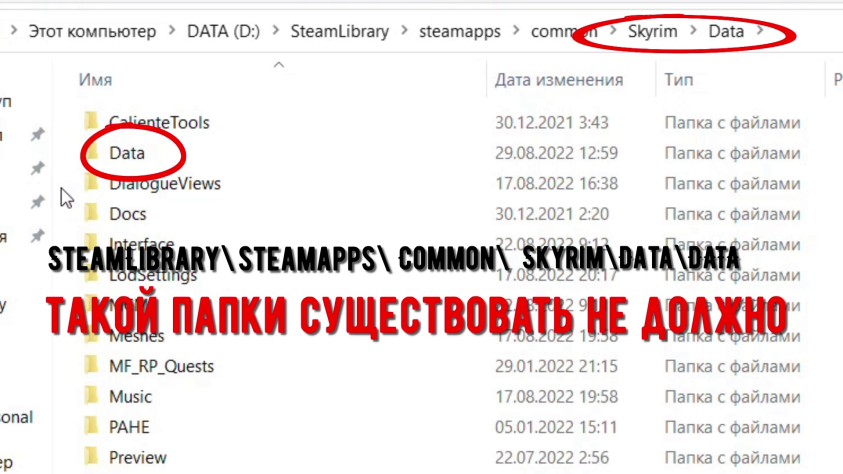
В папке data не должно быть ещё одной папки data
Теперь, после установки необходимых нам модов, их необходимо
активировать. Это можно сделать, запустив лаунчер игры и зайдя в раздел
«Файлы». Там необходимо поставить галочку напротив мода, который вы желаете
активировать, отключается большинство модов так же. Здесь же, в разделе
«Файлы», можно менять и порядок загрузки модов, ставя их выше или ниже в списке,
для чего это делать поговорим позже.
2. Установка с помощью менеджера модов (рекомендованный способ)
Но есть одно «но». Метод установки приведённый выше является
стандартным, но не рекомендованным. На данный момент, существует более удобное
и практичное решение, а именно, установщики модов. Сам я пользуюсь NMM (Nexus Mod Manager), чего и Вам советую
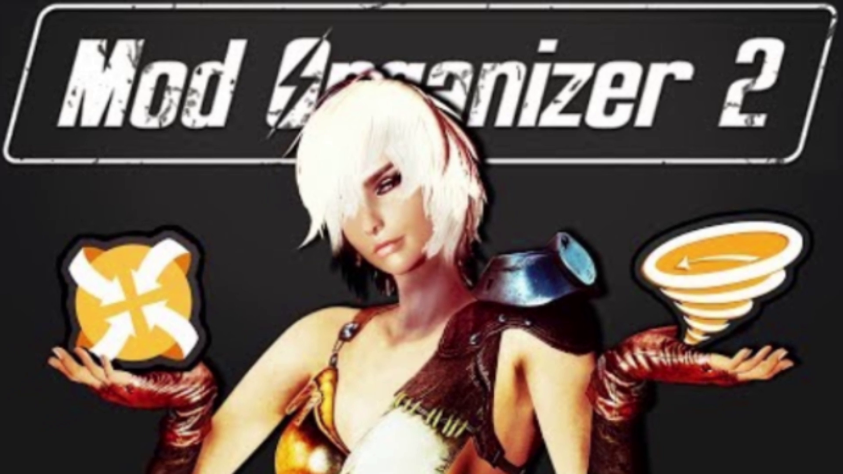
В большинстве своём, по функционалу менеджеры модов не сильно отличаются друг от друга. Так что выбирайте по вкусу.
Для этого, Вам не необходимо, в первую очередь, конечно же,
скачать сам NMM с сайта
Nexus (или с других
ресурсов), установить его (устанавливается как обычная программа).

На Нексусе его теперь не скачать, так что либо скачивайте Vortex, либо ищите на сторонних сайтах.
Далее, запускаем NMM, при первом запуске, программа предложить вам просканировать
компьютер с целью найти путь к установленным у Вас играм, Вы можете как
дождаться окончания поиска (что может занять значительное время), так и
самостоятельно задать путь к необходимой Вам игре. Так или иначе, после того
как NMM «увидел» какие
игры имеются на устройстве, просто ставите галочку напротив тех, в которые
хотите добавить моды. Отныне, при запуске NMM, сперва будет всплывать окно предлагающее перейти в раздел
той или иной игры, либо же заново просканировать данные на компьютере. В нашем
случае, конечно же, выбираем Скайрим.
Итак, мы наконец открыли программу Nexus Mod Manager, теперь это будет наш
генеральный штаб, Хаб-локация или называйте, как хотите, в общем, как вы уже
поняли, это одна из основных программ для установки модов на Скайрим.
Со скачиванием самих модов проблем тоже возникнуть не
должно, сказал бы я совсем недавно, если бы кое-кто меня в этом не разубедил.
Так что сейчас мы разберёмся как скачивать моды Nexus’а. Итак, для начала надо
обязательно зарегистрироваться на сайте, думаю, с этим Вы справитесь и без меня
(очень надеюсь на это). Далее, в разделе с модами, находите необходимую Вам
страницу и переходите на вкладку FILES. Здесь, в разделе MAIN FILES, есть две кнопки, MOD MANAGER DOWNLOAD и MANUAL DOWNLOAD, это, собственно,
два варианта того, как Вы можете скачать и установить мод.
Первый, это
непосредственная установка с сайта в игру, то есть при этом варианте, файлы с
сайта загружаются сразу в папку с игрой, но подключать мод, всё равно надо из
менеджера модов (об этом ниже). Второй вариант – это скачивание файлов мода
одним архивом, после чего Вы можете либо самостоятельно закинуть файлы моды в
папку с игрой (то есть стандартный способ), либо же воспользоваться опять же
воспользоваться менеджером модов.
Теперь посмотрим, как устанавливать моды с помощью NMM. В левом верхнем углу,
чуть ниже большой надписи «Launch Skyrim»,
вы можете увидеть две вкладки «Plugins»
и «Mods», сейчас нас
интересует вторая, на неё и кликаем. Теперь, оказавшись на нужной нам вкладке,
спускаемся ещё чуть ниже и переходим к кнопкам на левой панели. Сейчас нам
необходима самая верхняя, в зависимости от версии NMM, её иконка может разниться, но во
всплывающей подсказке, должна возникнуть надпись «Add Mod from File». Теперь кликаем на
иконку, появляется окно, в котором нужно открыть папку, где у вас хранятся
архивы, с скачанными модами (скорее всего это «Загрузки», но всё зависит от
Вашего желания), кликаем на необходимый архив (или несколько) и нажимаем
«Открыть». Естественно, из папки с загруженными файлами, Вам надо устанавливать
моды, только если вы воспользовались вариантом MANUAL DAWNLOAD (то есть вторым)
Теперь переходим к большому списку папок, который сложно не
заметить. Напротив одной из них из них должен был появиться значок «плюсика».
Выбираем эту папку, названия неустановленных модов в ней будут обозначены серым
и без галочки около имени. Выбираем неустановленные моды, теперь, ещё ниже
кнопки «Add Mod from File»
кнопка приобрела вид зелёной галочки, щёлкаем на неё. Далее, NMM сам
установит мод на ваш Скайрим, можете проверить это на вкладке Plugins. Если до этого, при скачивании с
Нексуса Вы выбрали вариант MOD MANAGER DOWNLOAD,
то этап с папкой пропускаем. При данном варианте, сразу после загрузки с сайта,
Вам нужно переходить к списку плагинов.
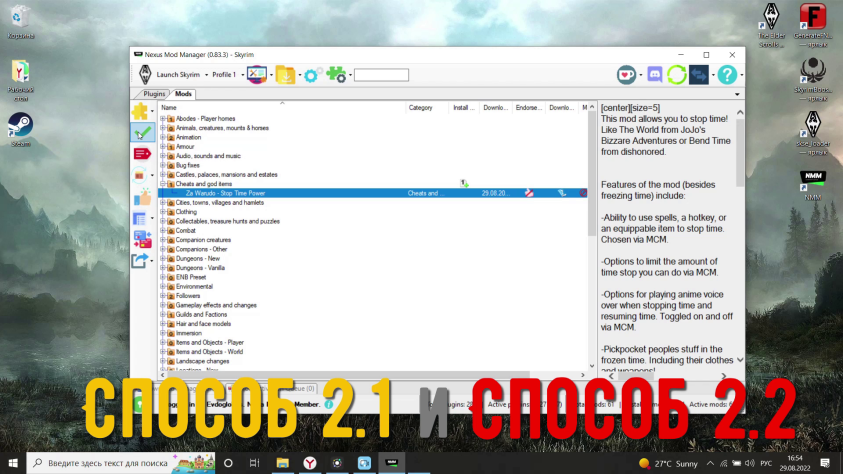
Наконец-то, мы можем заняться установкой уже не только
«служебных» модов, но попробуем поставить и геймплейные. Итак, мой выбор пал на
Frostfall, мод
добавляющей в самую северную провинцию Тамриэля, вполне логичную вещь, а именно
морозы, теперь наш Довакин не сможет без последствий бегать голышом по ледяным
просторам Белого Берега.
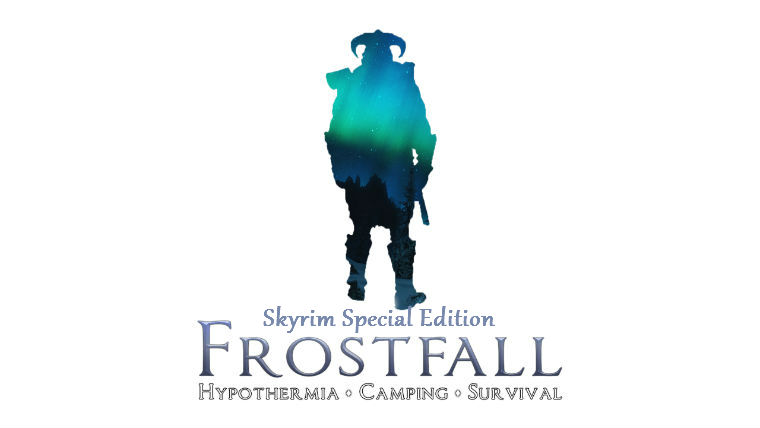
Теперь, когда мы уже знаем, как устанавливать моды с помощью
NMM, повторяем
процедуру, описанную выше. Ставим мод Frostfall. Только нужно учесть один момент, сам по себе он не
запустится, поскольку требует другой мод — Campfire. Обычно это указывается в требованиях. Но также, это
можно заметить если перейти на вкладку Plugins. Здесь Вы можете увидеть, что если у вас нет Campfire, в списке Frostfall выделен
красным цветом, оранжевым – если он установлен, но не подключён, в противном
случае, он никак не будет выделятся из общего списка.

Прошу обратить особое внимание на этот момент. В подавляющем
большинстве случаев, когда после установки какого-то мода у вас перестаёт
запускаться Скайрим, такое происходит именно из-за отсутствия другого мода
указанного в требованиях. В этом заключается одно из главных преимуществ NMM, здесь Вы можете увидеть
какие дополнительные файлы требуются для работы той или иной модификации.
Итак, мы установили Campfire, Frostfall и сопутствующие моды. Теперь проверим, запустятся ли они у
нас. Как видите, всё работает. Теперь Довакин может разводить костры и ставить
палатки, практически, в любой части Скайрима, тем самым спасаясь от появившихся
в суровой северной провинции морозов. Также, можно накатить моды на первичные
потребности, вроде еды, питья и сна, а ещё заставить нашего протагониста
периодически мыться, чтобы не подхватить болезнь. Так, мы можем превратить
пятые Свитки, практически в выживач. Но всё это, конечно же, по Вашему желанию.
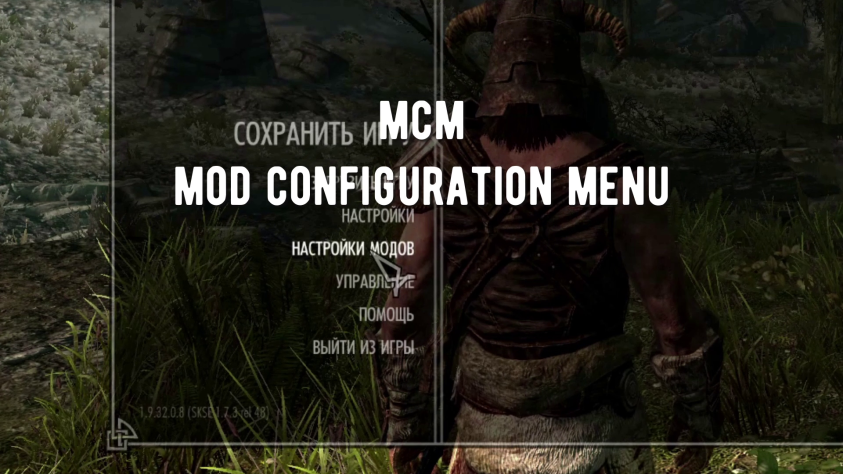
С помощью установленного нами мода MCM, можно так же зайти в появившееся
меню настроек модов, если Вам необходима более плавная регуляция функционала
мода. Также, некоторые моды, можно подготовить к удалению, или же, без
удаления, временно отключить. Например,
Вы можете полностью выключить эффект обморожения, из мода Frostfall. «Для чего?» спросите Вы,
учитывая затраченное на установку время. Всё это, конечно же в том случае, если
Вы захотите установить мод на смену времён года, поскольку удивительно было бы,
если б в Скайриме всё время был один и тот же сезон.
Хотя, признаюсь, насчёт того, что существует мод который
привносит в Скайрим самостоятельную смену времён годa, я немного преувеличил. На самом деле,
подобное было бы крайне сложно реализовать, поэтому, это не один мод, а
комплект из трёх. То есть, отдельно идёт мод для Зимы, Весны и Лета. По сути,
это три большие набора текстур, заменяющих стандартные.

Заснеженный Вайтран выглядит очень атмосферно
В процессе установки этих модов, нет ничего необычного и всё
было описано выше. Тогда для чего же я упомянул их отдельно? Чтобы
продемонстрировать ещё одну необходимую функцию NMM.
Давайте по порядку. Для начала установим мод «Зимний
Скайрим», но, когда, по Тамриэльскому календарю, настанет месяц Первого Зерна и
придёт весна, соответственно и нам придётся ставить соответствующий мод. Но в
данном случае, не стоит устанавливать один пак текстур, поверх другого. Для
начала, нам необходимо удалить предыдущий.
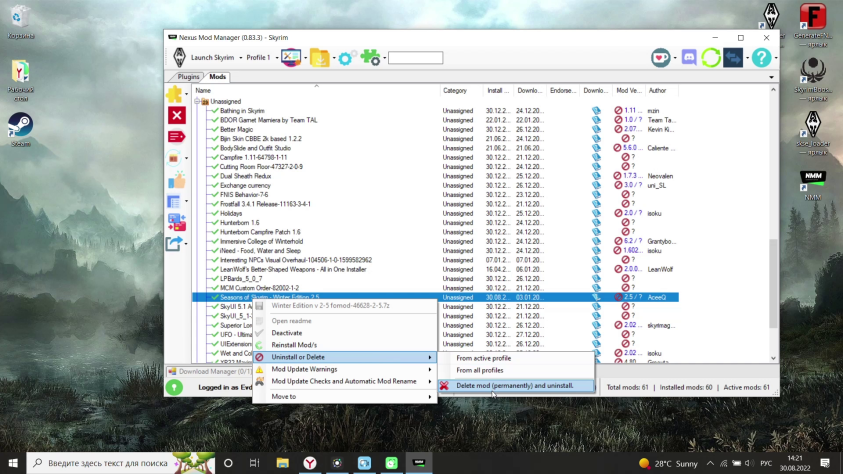
Для этого заходим в NMM на уже знакомую нам вкладку Mods и
выбираем тот мод, который Вы хотите удалить, кликаем правой кнопкой мыши и
выбираем «удалить», программа дальше сделает всё сама. Опять же замечу, что
простое отключение мода в лаунчере не даст необходимого эффекта. Поскольку сами
файлы с текстурами, остались в папке с игрой, и каждый при запуске Скайрим
будет загружать именно их. В том случае, если бы Вы хотели вернуть оригинальный
вид пятых Свитков, не пользуясь этой функцией, вам бы пришлось вручную удалять
все файлы модификации из каждой папки, а NMM делает это сам, экономя время и
нервы.
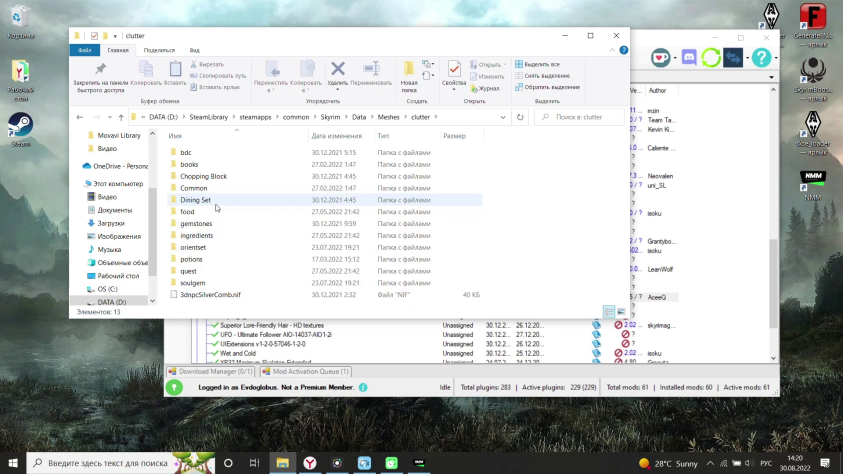
Удаление вручную очень муторное дело.
3. Добавление новых анимаций и физики тела. FNIS
Итак. Мы разобрались как устанавливать и удалять моды.
Казалось бы, на этом можно было бы и закончить этот гайд, но существует ещё
немало нюансов и подводных камней. Так что, давайте попробуем разобраться с
ними, насколько это возможно.
Теперь Вы знаете, как установить графические, геймплейные и
квестовые моды. Но ведь, неплохо было бы улучшить ещё и внешний вид персонажа.
Лично я, предпочитаю, когда мой Довакин носит щит за спиной, а если пользуется одновременно
двумя мечами, то и второй меч отображается на поясе, чего в ванильном Скайриме
нет. Да и к тому же, неплохо было бы добавить физику к волосам и некоторым
частям женской анатомии, если вы понимаете, о чём я. Ну а если Вы, вдруг
захотите воссоздать в игре сюжет одной известной песни группы «Пневмослон», то
мод с физикой и для мужских «особых» мест, тоже имеет место быть.

Всегда было непонятно, куда пропадет второй меч. Мод Dual Sheath Redux.
В самом процессе установки подобных модов нет ничего
необычного. Но подавляющее большинство модификаций, затрагивающих анимации или
физику тела, требуют нового скелета для персонажа.
Для чего нам потребуется установить XPMSE и RaceMenu. Но с ними, опять же
если воспользоваться NMM,
проблем возникнуть не должно.
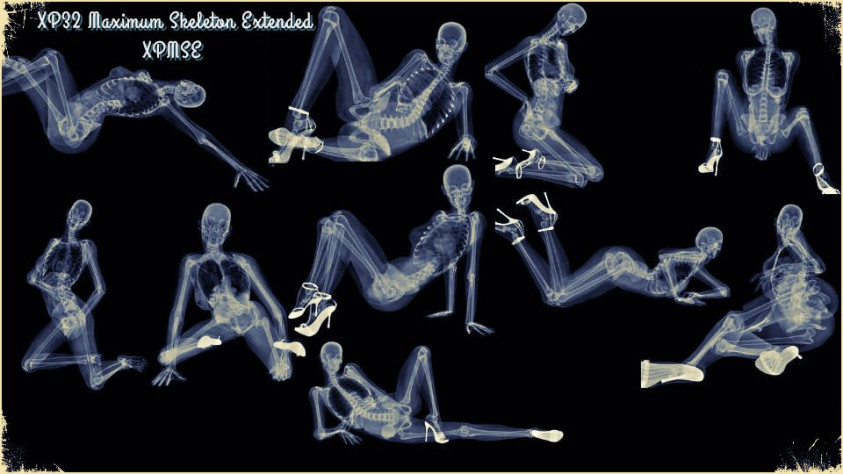
XMPSE — мод на новый скелет.

Racemenu — добавляет множество настроек для внешнего вида
Также нам необходима FNIS. И насчёт этого пункта необходимо сделать небольшое
пояснение. Дело в том, что FNIS это не мод, а отдельная программа, вроде установщика модов.

Fores New Idles in Skyrim
Только в этом случае, она отвечает именно за новые анимации и поведение тел.
После установки какого-либо из модов, затрагивающих эти аспекты игры, Вам
необходимо будет открывать FNIS и запустить обновление. Собственно, устанавливается FNIS, стандартным путём,
через установщик или вручную. А для его запуска необходимо в папке с игрой
найти папку Tools и в ней запустить FnisForUsers.
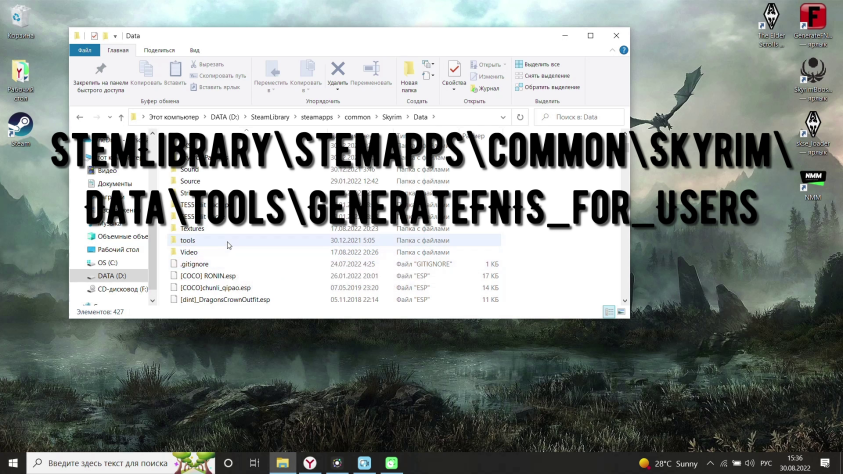
Из всех предоставленных пунктов, в открывшемся
списке, я пользовался только «фиксом рук» (второй сверху). Честно говоря,
потребности в остальных ни разу не возникало. Как я понял, некоторые из них
необходимы только в очень специфических случаях, если Вы, к примеру, любите
животных, так сказать, очень сильно любите животных. Впрочем, я никого не
осуждаю, в любом случае поставив галочку напротив необходимого нам пункта,
нажимаем на большую кнопку «Обновить FNIS», расположенную по самому центру окна. Сам процесс,
обновления, обычно не занимает много времени, ждём сообщения о завершении,
закрываем программу и всё, теперь новые анимации добавлены в игру.
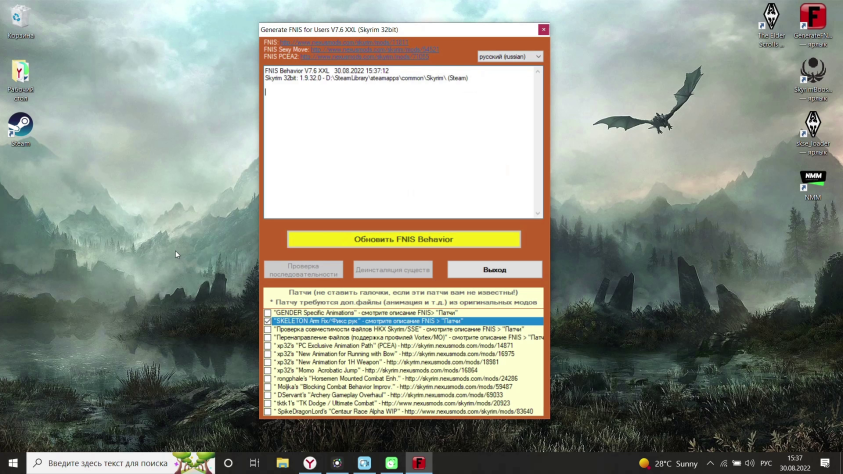
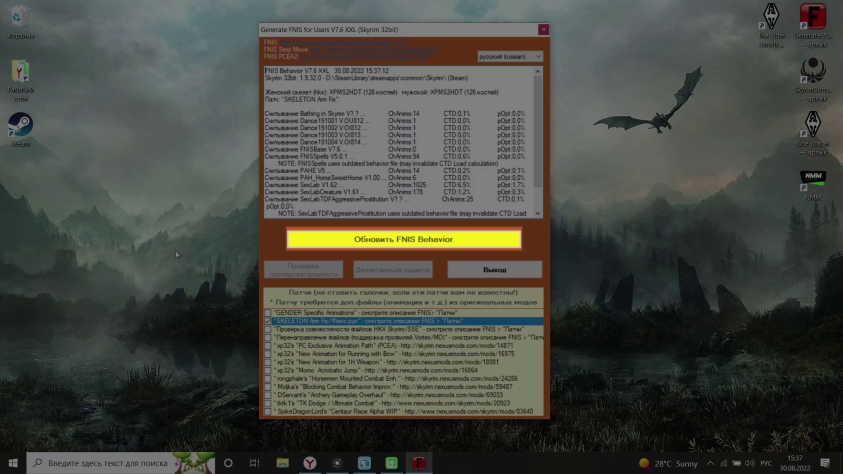
Не думаю, что можно не заметить эту кнопку, но на всякий случай…
Также FNIS будет необходим, если Вы решите установить моды из серии
тех, что требуют файлов SexLab.
И не спешите обвинять меня во всяких странных пристрастиях, поскольку некоторые
моды из этой «линейки» действительно заслуживают внимания. Например SexLab Amorous Adventures, который стоит
пройти, не поверите, из-за сюжета. Например, в этом моде есть довольно
драматичные моменты, вроде куда более трогательной сюжетной линии Сераны, чем в
оригинальном дополнении.
Итак, Вы более или менее, уже должны были разобраться с
установкой модов, а также с добавлением новых анимаций в Скайрим.
4. Установка ENB
Что же теперь у нас на очереди? Неплохо было бы ещё и
сменить цветовую гамму Скайрима, то есть установить ENB. Не буду здесь распинаться обо всех
преимуществах этого типа модификаций, тем более, до меня это делали многие. А
вот чего зачастую не упоминают, при разговоре о ENB, так этого того, что для правильной
работы, помимо установки самого фильтра, зачастую, необходимо ещё и, так
называемое, ядро, для его правильной работы, его можно скачать как сайта enbdev.com, так и со сторонних сайтов.
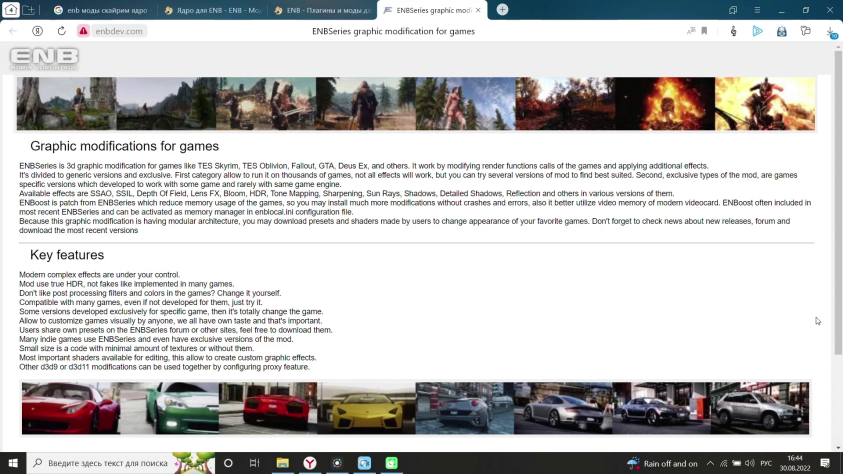
Сайт enbdev.com

Я вместо этого использую программу SkyrimBooster, Вам также рекомендую.
Но и это
ещё не всё, многие ENB
требуют для корректной работы редактирования ini-файла SkyrimPrefs,
не то, чтобы это было особо сложно, но по началу некоторые могут запутаться.
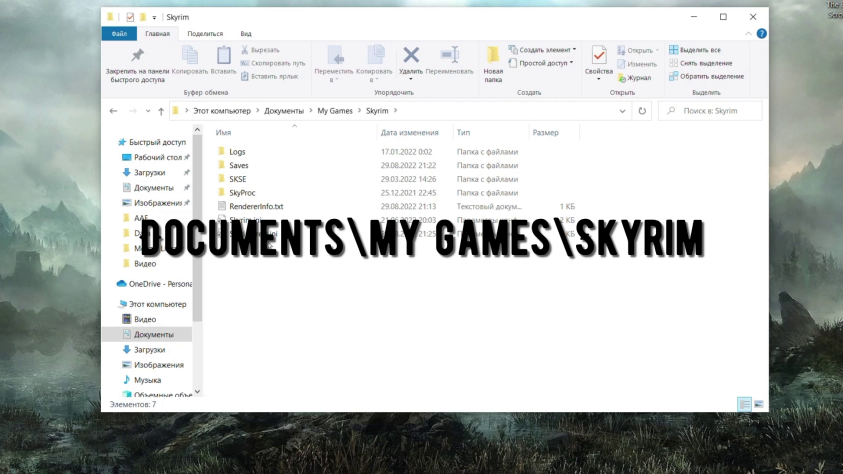
Итак, файл SkyrimPrefs
расположен не в папке с игрой, а Документах, скорее всего путь у нему будет
выглядеть так КомпьютерДокументыMy GamesSkyrim.
Найдя нужный нам файл, открываем его с помощью блокнота. Вы увидите множество
строк, с большой вероятность, в зависимости Вашего ENB, будет необходимо будет изменить
значения, указанные в требованиях к вашему ENB. Вообще, это важный пункт, который, почему-то многие игнорируют при
установке модов, всегда читайте раздел «Требования», обычно он небольшой, но
помогает сэкономить много времени.
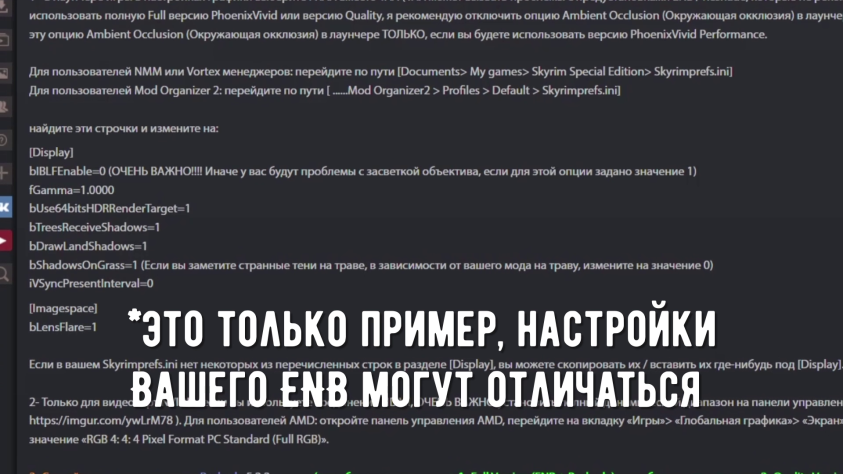
5. Полезные Советы
На этом можно было бы и закончить. Поскольку, основную информацию,
насчёт установки модификаций, я Вам поведал, а если начать говорить про
множество нюансов, то, во-первых, это заняло бы слишком много времени, а
во-вторых, я не являюсь специалистом по техническим вопросам и в этом случае
Вам лучше поискать специализированные статьи в интернете. Но всё же, некоторые
советы я считаю необходимым здесь привести.
Итак, как я уже говорил, внимательно читайте пункт «Требования»
перед установкой модов. Большинство проблем с запуском модов можно
предотвратить, просто внимательно изучив раздел «Требования», который в
обязательном порядке всегда присутствует на всех сайтах в описании.
Периодически не лишним было бы чистить сохранения от лишних
скриптов и прочего мусора, для этого можете воспользоваться программой Skyrim Save Cleaner.
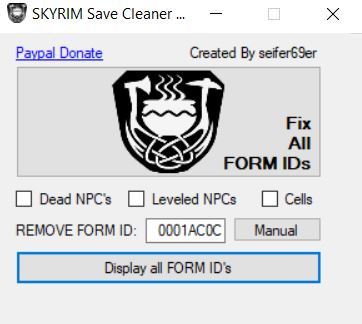
Skyrim Save Cleaner…
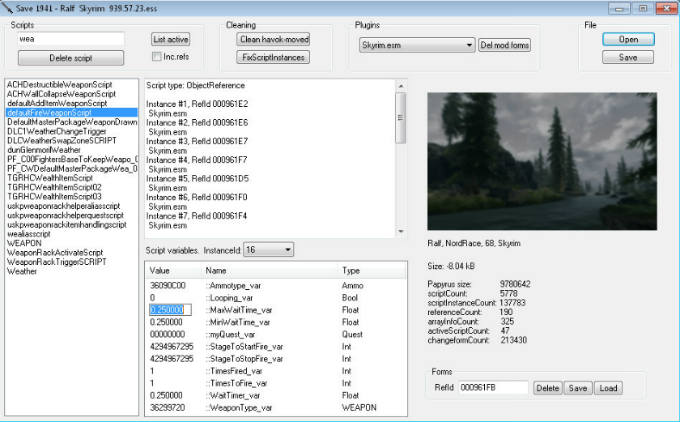
…и Skyrim Script Save Cleaner, крайне полезные программы.
Также, внимательно следите за тем,
как автор мода советует ставить плагины в порядке загрузки, изменить порядок
загрузки можно либо через лаунчер, либо через NMM, а об изменениях, которые нужно в него внести, авторы модов
обычно указывают в требованиях.
Вообще, порядок загрузки немаловажный пункт, для корректной работы
модифицированного Скайрима, поэтому, советую Вам также установить программу LOOT, которая автоматически сортирует моды, но,
если Вам что-то не понравилось, в том порядке, который установила программа, Вы
всегда можете задать условия загрузки самостоятельно, просто обозначив, что
определённый файл всегда будет загружаться позже или раньше другого.

И вот теперь, пожалуй, действительно всё. Ну или, по крайне мере,
всё что я смог вспомнить. Итак, удачи Вам на просторах Тамриэля.
Автор: Enio Часть 1. Диффузная карта.
Итак, здесь я расскажу базовую информацию относительно текстур для Skyrim.
Возьмем к примеру мантию архимага. Открываем в Nifscope (программа для чтения .nif файлов, отвечающих за объемную модель, форму, т.е. меш. Подробней о ней я вероятно расскажу в другой статье).

Как мы видим на скрине, здесь присутствует ветка NiTriShape, к которой привязаны ветки — BSDismemberSkinInstance, NiTriShapeData и BSLightingShaderProperty.
В этом уроке нас будет интересовать ветка BSLightingShaderProperty, которая разворачивается и открывает нам еще одну вкладку BSShaderTextureSet.
Именно ветка BSLightingShaderProperty отвечает за текстуры модели и их поведение в игре, где ветка BSShaderTextureSet собственно собирает все текстуры, которые так или иначе влияют на 3д модель.
На скрине у нас на данный кусок меша (ветка NiTriShape) влияют две текстуры, о которых далее речь пойдет подробнее, — это robes.dds и robes_n.dds.
robes.dds является диффузной картой, то есть она является базовой картой, основной текстурой, без которой наша модель будет «голой». Иногда такая текстура обозначается модмейкерами приставкой _d (было бы, например, robes_d.dds). Но данное действие не обязательно. Игра все равно «понимает» текстуру без _d как диффузную.
Итак, вот как выглядит диффузная текстура:

Вторая текстура с приставкой _n (в нашем примере это и robes_n.dds) называется картой нормалей. Она накладывается на диффузную и отвечает за ее объемность. Отсюда второе название этой карты — карта высот.
Вот как выглядит карта нормалей:

Для работы с текстурами нам понадобится графический редактор.
Я использую Adobe Photoshop CS2 (с надстройкой для чтения dds файлов, которая называется NVIDIA tools) и ACD FotoCanvas V 2.0, второй нужен мне для одной очень полезной функции, о которой я расскажу ниже.
Текстура изначально может быть создана в любом формате — jpg, png… Здесь все зависит от вашего желания, усидчивости и фантазии. Поэтому создание непосредственно текстуры я оставляю вам на самостоятельное изучение.
Для того, чтобы вашу текстуру видела игра, необходимо перевести ее в формат dds.
Здесь у фотошопа есть несколько вариантов сохранения текстуры:

Рекомендуется сжатие DXT5 Interpolated Alpha, хотя допустимо также использовать DXT3 Explicit alpha. Со сжатием DXT3 Explicit alpha размер получаемого dds файла будет меньше, но DXT5 Interpolated Alpha обеспечивает лучшее качество текстуры.
Кроме того, хочу обратить внимание, что рекомендуемые размеры текстур для Skyrim для лучшей работы игры, это:
128х128
256х256
512х512,
1024х1024,
2048х2048.
Кроме того, следует иметь в виду, что высота и ширина текстуры, при ее конвертации в dds, должны быть кратными четырем, иначе программа не сможет выполнить конвертацию.
Часть 2. Карта нормалей.
С диффузной картой мы разобрались. Теперь перейдем к карте нормалей. К слову сказать то, что было описано относительно размера и формата сжатия диффузной карты, к карте нормалей также применимо.
Итак, карта нормалей может быть создана следующим образом.
Берем нашу текстуру, которую мы уже перевели в dds и открываем в фотошопе.
Затем переходим во вкладку Filter как показано на скрине и в NVIDIA tools выбираем normal map filter.

Нам открывается меню:

Я выставляю значение 1, поскольку если выставить больше, то текстура становиться более «рельефной» и «шерховатой».
Применив получаем:

Но такая карта нормалей при наложении даст сильный блеск. Нужно «затемнить» её, используя альфа-канал.
И тут нам понадобиться программа ACD FotoCanvas V 2.0.
В ней мы открываем нашу текстуру из формата .png или .jpg, а затем делаем переход к серой палитре как показано на скрине:

Полученное изображение мы можем отредактировать по своему желанию затемнивосветлив некоторые участки:


Затем мы копируем данное изображение (copy) и открываем в фотошопе карту нормалей, переходим в альфа канал и вставляем на него то, что мы скопировали:

Всё! Теперь диффузная текстура не будет сплошь блестеть при наложении на нее карты нормалей.
Карту нормалей сохраняем с приставкой _n!

P.S. Кроме рассмотренных карт существуют и другие — спекуляр, куб мап, глоу мап… Они накладываются на диффузную карту и придают определенные эффекты в ее отображении на модели.
Но достаточными являются карты _d и _n. Остальные я как-нибудь рассмотрю в другом уроке для продвинутого текстуринга.
Информация
Посетители, находящиеся в группе Гости, не могут оставлять комментарии к данной публикации.
По крайней мере в статике.
Старый-добрый Skyrim всё ещё актуален. Правда, о его графике такого не скажешь. Картинка заметно устарела, но с помощью традиционных для игр от Bethesda модов можно привести игру в чувства.
Ниже — 13 модов на графику, которые заметно преобразят мир «Древних свитков».
На самом деле хороших графических модификаций куда больше, но попытаться рассказать о каждой из них — объять необъятное.
Если вам этого мало, то в своём блоге я сделал подборку из больше чем сотни лучших модов на графику.
Ссылки в статье ведут на версии модов для Skyrim SE, но многие из этих модификаций доступны и для LE.
Текстуры
Skyrim HD SE
HD-текстуры в разрешении от 1K до 4K. Заменяет тысячи текстур по всему «Скайриму».
Skyrim 2020 Parallax by Pfuscher
Текстуры высокого разрешения с эффектом Parallax для ландшафта, городов, подземелий и много другого. Установить поверх Skyrim HD SE.
Majestic Mountains – Cathedral Concept
Горы видны почти из любой точки Скайрима, и, что уж греха таить, выглядят они довольно уродливо. Этот мод слегка улучшает их внешний вид.
Skyrim 3D Trees and Plants
Новые модели и текстуры растительности.
Skyrim 3D Landscapes
Высококачественные ландшафты от того же автора.
Verdant — A Skyrim Grass Plugin
Новая и пышная трава.
aMidianBorn Book of Silence
Новые текстуры для большинства видов брони, оружия и существ.
HD LODs Textures SE
Улучшает вид дальних объектов.
Dust Effects by HHaleyy
Улучшает парящие в воздухе частицы.
Погода и освещение
Rudy ENB
Один из лучших ENB для Skyrim.
Enhanced Lights and FX
Улучшает освещение, тени, отражения, туман и солнечные лучи. Особенно заметно в интерьерах.
Погода
Выбирайте по вкусу.
Персонажи
Bijin All in One 2019
Делает женщин красивее. Для кого-то дело вкуса, но многим нравится.
Это первая из серии статей о модах для The Elder Scrolls V: Skyrim. В следующих будут затронуты интерфейс, квесты, локации и новые виды оружия и брони.
Пишите в комментариях, какие модификации используете вы сами и какие добавили бы в эту статью.
Обновлено: 09.02.2023
Этот туториал научит вас как, используя NifSkope, менять текстуры, хранящиеся в nif-файле. Существуют игры, в которых текстуры там не размещены, однако в большинстве случаев это не так, так что этот способ позволит вам менять текстуры и создавать новые nif-файлы для упомянутого большинства игр.
Изменение имени файла текстуры
Раз вы нашли, графически или по имени в списке, объект NiSourceTexture, содержаший вашу текстуру, то теперь ее можно заменить.
Осталось только сохранить nif-файл с новым именем. Выберите File -> Save или нажмите на иконку с дискеткой Save.

Анимация и NifSkope
Было одно время, когда я интересовался анимациями. Только вот беда — я не знал, как их просмотреть. Спрашивал на форумах, думал – а как? Ничего и ни от кого не добившись, сам разобрался, что их можно просматривать в 3Ds MAX. Но это хлопотно. Да и Макс может у человека не стоять. Оказывается очень просто анимацию можно просмотреть в NifSkope. «Как же так, – возмутитесь вы. – Я столько раз пытался открыть файлы анимации этой прогой и все никак! Это невозможно!» Я тоже долго не мог понять, как это делать. Но все оказалось очень просто, до смешного просто. И в то же время очень похоже на то, как я открывал анимации в Максе.
Итак, сначала находим файл скелета (skeleton) нужного нам существа. Для примера я взял лошадь:

И открываем его в NifSkope.

Теперь в строке меню выбираем Spells>Animation>Attach.KF

Откроется окошко Choose a .kf file (выберите .kf файл), в котором вы можете выбрать файл анимации, чтобы прикрепить его к скелету. Выбрали и далее жмем Open (открыть).

Вуаля! Начала проигрываться анимация. Возможно, у вас появится окошко как на рисунке вверху слева (на него указывает красная стрелка). Закройте его и не обращайте внимание. Оно никак не отражается на проигрывании анимации. Если анимация не начала проигрываться, нажмите кнопку Play (воспроизведение) на панели инструментов.
Modding:Тонкости работы с NifSkope
В этой статье мы с вами рассмотрим основы работы с программой NifSkope, которая позволяет открывать и редактировать файлы сохраненные в формате NetImmerse File Format (Nif). Этот формат используется для хранения 3D моделей в играх основанных на популярном игровом движке NetImmerse/Gamebryo. Это такие игры как TES3: Morrowind, TES4: Oblivion, Civilization IV, Empire Earth II, Empire Earth III, The Guild 2, Axis and Allies (и многие другие). Я буду опираться на использование программы для моделей из игры TES4: Oblivion.
У меня установлена версия 1.0, соответственно, если вы пользуетесь другой версией программы, возможно, что-то будет не совпадать. Но в целом я думаю, все будет понятно и так.
Что мы можем сделать с помощью данной программы? Сменить текстуру у модели, поработать с коллизией, изменить скелет, просмотреть анимацию и много чего еще… Начнем с ознакомления с интерфейсом.
Выбор модели
Nif-файлы могут содержать более одной 3D-модели (3D shape) и текстуры. А вам необходимо найти нужные. Это можно сделать двояко:
- графическим способом
- просмотром списка.
Способ 1. Графический способ
- Двигайте, приближайте/удаляйте, вращайте изображение в окне рендеринга, чтобы вам стала видна область, которую вы хотите ретекстурировать, и кликните по ней. Если вы не знаете, как это сделать, то прочитайте про управление камерой в окне рендеринга. Вы увидите, что область модели, по которой вы кликнули, покрыла зеленая сетка. Если была выбрана неверная область, то ищите другую точку на модели.
- Когда на нужной вам области модели появится сетка, то соответствующий геометрический объект будет подсвечен также и в окне Block List (он находится слева).
- Подсветиться должен объект NiTriShape или NiTriStrips. Кликните по плюсик [+] слева от объекта – откроется список других вложенных объектов.
- Один из них – NiTexturingProperty. Кликните по [+] слева от NiTexturingProperty, чтобы отредактировать NiSourceTexture. Это то, что вы искали, а напротив нее в колонке Value появится иконка фиолетового цветка.
- Следует обратить внимание на то, что некоторые объекты могут иметь и не один файл, помеченный цветочной иконкой. Первый такой файл – это, как правило, “основная” или “цветовая” текстура. это стандартная текстура, которую вы, возможно, и хотите изменить. Остальные файлы – это может быть карта свечения, карта блеска и т.д. Вы можете таким же образом выбрать и другую текстуру, но обычно первая — это то, что нужно.
Теперь вы можете пропустить следующий способ, и начать читать пункт о «Переименовании названия файла текстуры».
Способ 2. Нахождение текстуры просмотром списка
Если вы знаете имя нужной текстуры, то возможен ее поиск в списке, что быстрее предыдущего метода.
- Сначала включите список через вкладки ‘View -> Block List Options -> List’
- В окне Block List теперь отображаются все объекты, содержащиеся в nif-файле. Обьект NiSourceTexture содержит информацию про текстуры. Их легко найти по иконке фиолетового цветка. Прокручивайте список, пока не найдете в колонке Value нужную текстуру.
Интерфейс
Открываем NifSkope. Видим вот такое окно:

Что мы видим? Строку меню, панель инструментов, и два окошка – Block List (список блоков) и Render (окно показа).
Строка меню
Начнем с рассмотрения строки меню.
Она состоит из пяти меню: File (Файл), View (Вид), Render (Окно показа), Spells, Help (Справка)
File (Файл)
- Load… – загрузка файла. Поддерживаются расширения .nif, .kf, .kfa, .kfm.
- Save As… – сохранить как… Сохраняем файл, задавая ему имя.
- Import – импорт из форматов .3ds, .obj
- Export – экспорт в формат .obj
- Auto Sanitize before Save – автоматическая обработка перед сохранением
- New Window – открывает новое окно программы
- Reload XML – этот и два следующих пункта меню связаны с XML (англ. eXtensible Markup * Language – расширяемый язык разметки). Мы этого трогать не будем.
- Reload XML + Nif
- XML Checker
- Resource Files – что-то связанное с BSA архивами. Зачем нужно – так и не понял.
- Quit — выход
View (Вид)
- Interactive Help – интерактивная справка, открывается снизу во встроенном окне
- Block List – показывает список блоков
- Block Details – открывает внизу встроенное окно с детальным описание блоков KFM
- Toolbars – включает отображение кнопок на панели инструментов. Группы кнопок Load Save, View, Animation
- Show Blocks in Tree – отображает список блоков в виде дерева
- Show Blocks in List – отображает список блоков в виде списка
- Select Font… — настройка шрифта
Render (окно показа)
- Top – вид сверху
- Front – вид спереди
- Side – вид сбоку
- Walk – вид «изнутри»
- User – пользовательский вид (включается вид, который вы сохранили командой Save User View, которая расположена ниже)
- Flip – зеркальное отображение
- Perspective – перспектива
Save User View – сохраняет вид окна просмотра
- Draw Axes – включение показа системы координат
- Draw Nodes – включает показ узлов
- Draw Havok – включение показа коллизии
- Draw Constraints – эффекта не заметил
- Draw Furniture – эффекта не заметил
- Show Hidden – эффекта не заметил
- Settings… — настройки программы (важный пункт, к которому мы вернемся позже)
Заклинания
- Animation – позволяет прикрепить анимацию, для того, чтобы ее просмотреть
- Block – включает две команды: Insert (вставить блок) и Remove By id (удалить блок по id)
- Optimize – оптимизация
- Sanitize – обработка
- Batch – пакет
Help (Справка)

- Interactive Help – интерактивная справка, открывается снизу во встроенном окне
- NifSkope Documentation & Tutorials – открывает страницу с документацией и туториалами по NifSkope
- NifSkope Help & Bug Report Forum – открывает страницу форума NifTools
- NifTools Wiki – открывает страницу Wiki по NifTools
- NifTools Downloads – открывает страницу закачки утилит для работы с Nif файлами
- About Qt – о программе, с помощью которой была создана данная утилита
- About NifSkope – о программе
Settings
Отдельно нужно упомянуть о Settings (Render>Settings), то есть о настройках программы:

Это очень важное поле. Здесь мы определяем путь к текстурам. Это определенное место на вашем компьютере, которое NifSkope осматривает в поисках текстур, на которые ссылается NIF файл. Для определения пути жмем кнопку Add Folder (добавить папку). В списке путей поиска текстур появится новая строчка, которая выглядит как Choose A Folder. Убедитесь, что линия выделена, когда вы будете делать следующий шаг. У вас есть два пути для редактирования пути в списке – вручную, дважды кликнув на нем, или нажав кнопку Folder для вызова браузера, для определения места на вашей машине.
Вы можете выставить столько путей поиска, сколько пожелаете, но лучше всего выставьте один. В Обливионе, типичный NIF файл будет содержать путь к текстурам такой как «texturesweaponsIronDagger.dds» Это означает, что папка этого пути на одну выше папки «textures». В случае нормальной установки Обливиона это была бы папка Data, которая и должна быть выставлена для пути поиска.
- Поле Colors:
- Background – цвет фона в окне показа
- Foreground – цвет узлов в окне показа (по умолчанию белый). Ползунок справа от палитры определяет степень прозрачности.
- Highlight – цвет выделенного узла (по умолчанию желтый). Ползунок справа от палитры определяет степень прозрачности.
Панель инструментов
А теперь панель инструментов. В основном она повторяет команды из строки меню, но есть и такие, которых там нет (связанные с анимацией)
- Load… – загрузка файла
- Путь к открытому файлу
- Путь к фалу который вы сохраните через Save As…
- Save As… – сохранить как…
- Кнопка Play – для воспроизведения анимации
- Полоса прокрутки анимации
- Loop – зацикливает показ анимации. Отражается только на полосе прокрутке
- Switch – переключатель анимации. Если вы загрузили несколько анимаций, то при нажатой кнопке будут проигрываться все анимации подряд. При не нажатой – только текущая
- Эта группа кнопок повторяет семь первых команд из меню Render (окно показа)
Содержание
Включение Альфа-канала
Иногда вам нужно использовать текстуру, содержащую прозрачные части. Объекты с включенным альфа-каналом важны для вычисления игровому движку, поэтому вы должны такие текстуры отметить флагом NiAlphaProperty. Каждая полигональная сетка в вашем nif-файле, содержащая прозрачные текстуры, должна быть отмечена подобным образом.
- Сперва выберите объект в окне рендеринга, как уже говорилось в пункте 2.1. Опять автоматически будут выбраны либо NiTriShape, либо NiTriStrips в окне Block List.
- Правый щелчок по NiTriShape или NiTriStrips. Появится меню заклинаний. Здесь есть несколько “заклинаний”, которые вы можете создать на эту модель! То, что вам нужно, это Node -> Attach Property.
- Когда вы кликните, возникнет новое меню. Это список всех существующих свойств. Вы хотите включить альфа-канал (полную либо частичную прозрачность). Так что выбираем первое, NiAlphaProperty.
Вот и все! Новый NiAlphaProperty был создан и выбран в окне Block List. Если вы хотите настроить прозрачность, отображенную таким же путем, вы можете изменить значения в окне Block Detail ниже, но обычно это не требуется.
Теперь все, что осталось, это применить полученные знания к любым 3D-моделям (3D shapes) в вашем nif-файле, которым нужен включенный альфа-канал, а затем сохранить его с новым именем.
Nifskope skyrim как пользоваться
Авторское вступление (читать не обязательно)
Всем привет и добро пожаловать в новую дисциплину в деле Модостроения — изменение 3D-моделей в редакторе.
В этом уроке я расскажу Вам об основах объединения моделей c помощью программы NifSkope.
Хочу сразу обозначить, что на момент написания этого урока (24.05.2021) — у меня не было ни опыта работы в 3D-моделировании, ни знаний специальной терминологии по работе в 3D-редакторе. Весь мой опыт — это просмотренный видео-урок на Ютубе и то, что я смог понять самостоятельно. Видео с Ютуб прилагается —
Предупреждаю заранее: урок будет очень длинным и подробным, а сам процесс объединения мешей в NifSkope не то, чтобы сложный, но он на столько трудоемкий, что не у всех может хватить терпения и сил, чтобы соединить два отдельных нифа в один. (Я сам 4 ночи потратил, чтобы понять общий принцип объединения нифов) Однако! Если Вы, как я — не бросите это дело и прочитаете весь урок до конца, то у Вас получится такая же красота как у меня тут —
Что. Еще не передумали. Ну тогда поехали.
Сегодня вы рассмотрим 2 очень важных аспекта Объединения нифов в NifSkope:
1.) — непосредственно сам процесс объединения мешей и 2.) — «кости» в структуре 3D-модели нифа.
Прежде всего — запомните: объединять меши, выполнив связку команд «Copy Brach + Paste Brach» — НЕЛЬЗЯ.
(нет, в технической части — эти команды все прекрасно копируют и вставляют. Но в такой случаи СК такой ниф отказывается воспринимать и вылетает!)
Что, уже видели такое? Поздравляю! Вы столкнулись с проблемой привязки модели к «костям»!
А ну не вешать нос, модмейкеры!! И уши — торчком! Сейчас разберемся во всем! И начнем с теории «костей»!Итак: Кости модели нифа — это точки пространства, со своими индивидуальными координатами расположения по осям. Собственно — расположение этих костей и определяет местоположение любой модели в пространстве.
Именно эти координатные точки, к которым привязана модель, гарантируют, что модель, например, перчаток — будет на руках, а не локтях, а модель капюшона — на голове, а не на носу.При этом — кости препятствую любым физическим манипуляциям с моделькой. То есть — если модель имеет привязку к кости, то исключается возможность какой-либо её деформации: ни передвинуть, ни удлинить, ни как-то сместить в сторону просто так не получится! Только внеся изменения в координаты кости — можно добиться смещения модели.
Кроме того — будучи привязанной к кости, модель так же не может быть просто так извлечена из одного нифа и перенесена в другой. Так как надо учитывать, что модель привязана к костям КОНКРЕТНОГО нифа. Из этого следует вывод — из нифа так же надо забирать еще и кости!
С теорией все. Теперь посмотрим на наглядном примере!
В качестве примера для демонстрации своих слов, я возьму два самостоятельных меша: Наручи и Наплечники из мода —
«Темный Посланник — Dark Envoy» Итак — сначала открываем наши меши в 2-х отдельных окнах NifSkop’а (см. рис. 1)
Меш номер 1 — это исходник. Из него мы будем забирать записи.
Меш номер 2 — это получатель. В него мы будем переносить данные из меша №1
Как Вы видите на рис. 1, мы раскрыли так сказать «скелет» обеих моделей, их структуру, щелкнув по стрелочке NiNode . (обведено красным)
Теперь внимательно рассмотрим отдельные ячейки этих структур.
Любая модель представляет собой набор последовательных, строго структурированных ячеек (будем называть их — нодами) разных видов.
NiTriShape — это непосредственно деталь, из которой состоит модель. Количество таких деталей ( NiTriShape ‘ов) в моделе может ранжироваться: от одной (тогда модель будет являться одним, цельным куском) — до пары десятков (я видел меш, который состоял из 12 таких отдельных деталей- NiTriShape ‘ов)
Все остальные ноды ниже — NiNode — это кости, к которым привязана деталь.
Итак! Любой процесс объединения мешй состоит из нескольких этапов, в определенном порядке.
Шаг первый — КОНВЕРТАЦИЯ!
(я не знаю, на сколько обоснована необходимость конвертирвать главный NiNode всей структуры в BSFadeNode , но в видео-уроке Ютуба было указание — провести конвертацию!
Есть предположение, что это позволяет корректно провести процедуру добавления новых NiNode ‘ов в структуру. Поэтому — мы тоже предварительно проведем конвертацию!)ПКМ по главному NiNode , выбираем строку Block — Convert ; чуть ниже появится другое меню. В нем мы выбираем первую строку — Bethesda — BSFadeNode . Точно так же нужно провести Конвертацию и во втором меше! (см. рис. 2)
После превращения главного NiNode обоих мешей — в BSFadeNode , мы раскрываем структуру меша-исходника и находим в нем нод под названием — BSDsimemberSkinInstance как на рис. 3
Обратите внимание на нижнее окно программы — Block Detalis (выделено синим)
Здесь начинается наш Второй шаг — Перенос костей и отвязка!
В окне Block Detalis выделена ячейка Bones . Раскрывываем её и видим очень длинный список нодов (см. рис. 4)
Это список костей, к которым привязана модель Наручей.
Тут необходимо сказать, что костей может быть много, но не все они могут быть задействованы! В моем примере — модель привязана к 22 костям из 40 наличествующих в меше всего! И они-то нам и интересны.
Как я сказал ранее — нельзя перенести модель (или фрагмент модели) из одного нифа в другой, если в нем нету нужных костей. Поэтому — первым делом мы копируем по порядку ( ПКМ — > Block — > Copy Brach ) все 22 нужные кости из одного нифа в другой как на рис. 5
Обратите внимание: вставлять скопированные кости ( ПКМ — > Block — > Paste Brach ) надо именно в BSFadeNode изменяемого нифа! (выделено синим)
И еще: копированию подлежат только ЗАДЕЙСТВОВАННЫЕ в привязки кости. ВСЕ задействованные.(Примечание — возможна ситуация, когда в изменяемом меше УЖЕ наличествует одна или несколько нужных костей. В таких случаях в копировании нет необходимости и добавлять нужно только недостающие кости!)
Обратите внимание — скопированная в другой меш кость теряет оригинальное название и приобретает одно из уже существующих в меше. Это конечно не критично, но в дальнейшем это может внести путаницу, так как после добавления в меш Наплечника — модель Наручей, мы снова должны будем привязь модель к костям, в точности как в оригинальном меше. Позже я объясню почему.
Поэтому Вы должны еще скопировать оригинальное название кости и переименовать добавленную кость в изменяемом меше как на рис. 6
Да-да, вы правильно подумали — переименовывать на оригинальное название нужно ВСЕ скопированные и добавленные в изменяемый меш кости. Просто потом будет легче находить эти кости.
После того, как Вы сделаете изменяемый меш идентичным оригинальному (в части наличия всех нужных костей), можно приступать к второй части шага — отвязке.
Отвязка от костей — это очень важная часть объединения мешей, как так эта привязка блокирует принципиальную возможность забрать кусок нифа и перенести его в другой. (смотрите скриншот с ошибкой в начале)
Для этого мы снова возвращаемся в нод BSDsimemberSkinInstance и вновь раскрываем графу Bones . Смотрим на рис. 7
Чтобы снять привязку к костям, надо в КАЖДОЙ строке Bones стереть указанную в ней кость ( ЛКМ (2х) — > Backspace )
Должно получиться как на рис. 7Обратите внимание на строку Skeletone Root в окне Block Detalis (выделено красным): в нем так же указана привязка. Но не к кости, а к главному NiNode ‘ду.
В некоторых случаях это так же препятствует переносу модели в другой ниф. Поэтому — мы так же стираем указанный в нем нод.
Открытие nif-файла
- Первым делом вы должны открыть ваш nif-файл. Это можно сделать через вкладки File -> Load, или же можно кликнуть на иконке Load в панели инструментов и в открывшемся окне найти нужный файл.
- Если все прошло хорошо, то вы должны увидеть вашу 3D-модель в окне рендеринга.
- Если на ней вы не видите никаких текстур, убедитесь, что правильно указан путь к папкам, в которых они располагаются. Также вы можете открыть меню Render и убедиться, что текстуры включены (Texturing).
Помните также, что некоторые игры, такие как DAOC, например, не хранят текстуры в nif-файле. Игровой движок добавляет их сам. Так что в таких играх, вероятно, заменить текстуры, используя NifSkope, не удастся.
Если вы вообще ничего не видите, то убедитесь, что Hide non textured (находится на вкладке Render) не включен, приближайте и удаляйте изображение, вращайте камеру, возможно, ваша модель вышла из области обзора.
NifSkope 2.0 Dev 8 2020
Графическая программа, которая позволяет открывать файлы NIF, просматривать их содержимое, редактировать и снова записывать их обратно. Вы можете использовать его для быстрого внесения изменений в определенные свойства файла NIF, такие как изменение текстуры, добавление прозрачности и многое другое. 3D-вид содержимого файла NIF позволяет мгновенно просмотреть внесенные изменения. Вы даже можете создавать шаблоны текстур, а также импортировать и экспортировать OBJ-файлы.
Программа давно используется модмейкерами и в сети много обучающих гайдов . ВОТ у нас на форуме тема.
Лексо Квазис — канал на Ютубе , там у Лексо хорошие видео уроки , в том числе и по НифскопуПеревод не полный , переведено только основное меню . И то не все . В некоторых местах перевода нет , так как эти строки связаны с какими то другими документами и если их тронуть прога не работает . В полне может быть , что-то и пропустил . В Нифскопе — я не опытный новичок — знаю мало . Надеюсь на правки и подсказки опытных пользователей .
Вкладку » Блок Деталей» вообще перевести не удалось .
Интерактивная справка — пока только начата . Работы там много , а я сейчас не уверен что смогу ее в ближайшее время сделать , по этому публикую в таком виде . Со временем планирую продолжить перевод , а если кто поможет — был бы рад .Обновление : 2.0 Dev 8 2020
Эта версия без перевода .
Изменений много читайте ТУТ
Из видимых изменений — добавление менеджера игр на вкладку «Ресурсы» СКРИНШОТТекстуры и NifSkope
Работа с текстурами в NifSkope занимает важное и значимое место. Поэтому первым делом рассмотрим именно ее.
- Откроем модель лошади. В списке блоков (Block List) находим узел NiSourseTexture
- Не забывайте, что путь нужно прописывать относительный! То есть не нужно писать:
- D:GameOblivionData – эту часть опускаем. В противном случае, если вы сохраните полный путь к текстуре, а у другого человека игра установлена на другой диск/в другой папке – у него будут проблемы с отображением текстуры! Точнее она не будет отображаться.
- Не забудьте сохранить вашу модель с новым путем для текстуры.
- Не забывайте, что у некоторых моделей может быть не одна, а несколько текстур.
Коллизия и NifSkope
Коллизия может нам понадобится, если мы работаем, например, с оружием, щитами, предметами. Что это вообще такое? Коллизии позволяют предмету взаимодействовать с окружающим миром, подчинятся законам физики. Именно благодаря коллизии мы можем пинать предметы, сбивать их стрелами и т.д. Чтобы коллизии отображались в окне просмотра, нужно отметить в Render команду Draw Havok (включение показа коллизии). Коллизии отображаются разными цветами: у животных – зеленым, у оружия и щитов – желтым, у статиков – красным и т.д.
Найти узел коллизии можно по следующему пути:
NiNode> bhkCollisionObject> bhkRigitBody>
Далее могут быть капсульные или вершинные коллизии (и некоторые другие):
bhkConvexVerticesShape (вершинные) или bhkListShape (если капсул несколько)> bhkCapsuleShape (сами капсулы)
Читайте также:
- Conan exiles как оглушить врага
- Как спрыгнуть с лестницы в dark souls 3
- Как сбросить стиль боя в yba
- Сколько стоит гта 5 на пс4
- Почему в майнкрафте плохая графика