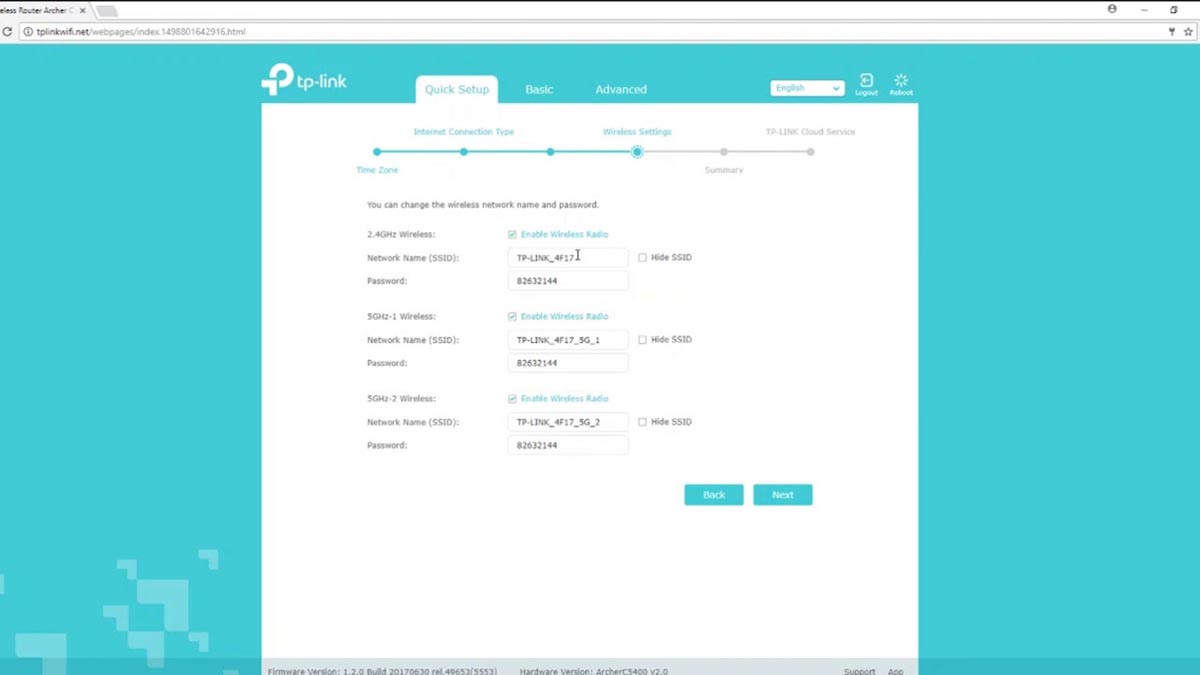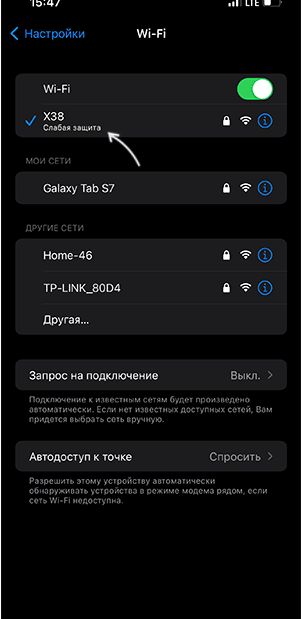Если вы обновили ваш iPhone до iOS 14 (ну или соответственно установили iPadOS 14 на iPad), вы можете увидеть уведомление «Слабый уровень безопасности» под именем текущей Wi-Fi сети.
В этой статье я объясню, что это значит и как убрать данное предупреждение. На закуску я расскажу, как скрыть MAC-адрес в iOS 14/15 и iPadOS 14/15 для анонимизации в Wi-Fi сетях.
Конечно, снова мы видим шедевры перевода… Я бы перевел «Weak Security» как «Низкий уровень безопасности», но да ладно, пускай будет так.
Итак…
Что это значит
А то и значит, что Wi-Fi сеть, к которой вы в данный момент подключены со своего айфона или айпэда, недостаточно защищенная по сегодняшним меркам.
Если выражаться подробней, то она использует либо уязвимый режим безопасности WEP или WPA первого поколения, либо устаревший алгоритм шифрования TKIP, либо и то, и другое одновременно.
К слову:
- TKIP не только небезопасный и устаревший, но еще и делает вашу Wi-Fi сеть медленной. Ибо поддерживает скорость максимум 54 Мбит/c. Смешно использовать iPhone с такими сетями.
- А если на вашем роутере установлен режим аутентификации WEP, то вашу сеть сможет взломать любой школьник, живущий по соседству.
Если вы коснетесь названия активной Wi-Fi сети, под которой написано «Слабый уровень безопасности», вам ОС расскажет, что конкретно не так в вашем случае.
На картинке ниже мы видим, что айфон ругается на тип аутентификации WPA. Потому что он первого поколения:

А вот еще один скриншот, где показано, как айфону не нравится устаревший алгоритм шифрования TKIP:

Для того, чтобы предупреждение о низком уровне безопасности исчезло с экранов вашего iPhone или iPad, нужно изменить настройки Wi-Fi сети.
Сделать это можно только в том случае, если Wi-Fi сеть — ваша. Ну, или не ваша, но вы знаете пароль от роутера.
Теперь пошагово.
Первым делом нужно зайти в настройки роутера. Здесь мы писали, как это сделать на самых популярных у нас роутерах TP-Link и что делать, если не заходит на адрес роутера.

Зайдя в веб-интерфейс, необходимо найти настройки беспроводной сети. Обычно, этот раздел так и называется: «Беспроводной режим», «Wi-Fi» или что-нибудь подобное.
Теперь нужно перейти в подраздел, посвященный конкретно безопасности Wi-Fi сетей. Ищем «Безопасность» или «Security», если у маршрутизатора англоязычная прошивка.
Теперь самое главное.
В качестве Режима Безопасности (он же Security Mode или Authentication Type) необходимо указать WPA2.
Тут же уточняю: нам нужно, чтобы роутер использовал не «WPA и WPA2» одновлеременно, а «Только WPA2«.
На некоторых роутерах невозможно выбрать ничего кроме «WPA/WPA2», «WEP» и «Open». Если у вас так, то выберите все-таки «WPA/WPA2» и после этого внимательно посмотрите, не появилась ли другая настройка, в которой уже можно выбрать поколение «WPA2».
В принципе, если роутер не особо древний, то у вас все должно получиться. На старых маршрутизаторах, примерно до 2010 года выпуска, я видел настройки, где нельзя выбрать только WPA2. (Такой маршрутизатор уже не грех и заменить в целях улучшения безопасности, а заодно и увеличения скорости доступа в Интернет.)
Теперь необходимо в качестве алгоритма шифрования (на английском «Encryption» или «Cipher type») выбрать AES.
И снова та же история: не «TKIP+AES» и не «AES+TKIP», а «только AES«.
После этого нужно не забыть сохранить настройки роутера.
Примеры с картинками
Если у вас современный роутер TP-Link с голубым интерфейсом, то вам нужно перейти в «Дополнительные настройки» > «Беспроводной режим» > «Настройки беспроводного режима».

А вот так это выглядит на роутере TP-Link со старым зеленым интерфейсом:
Кстати, чуть не забыл. Если у вас двухдиапазонный роутер, то данные действия необходимо проделать как с сетью 2.4 ГГц, так и для 5 ГГц.
Улучшаем приватность на iOS/iPadOS 14 и 15
В последних версиях мобильных ОС от Apple появилась очень полезная функция — сокрытие реального MAC адреса.
Теперь одним касанием вы можете изменить МАК адрес с реального на рандомный.
Для каждой отдельной Wi-Fi сети iPhone и iPad могут генерировать случайный адрес. Это сделано для того, чтобы ваше устройство не смогли отслеживать в Wi-Fi сетях. В одной сети будет один MAC, в другой — иной.
Для того, чтобы включить функцию, нужно зайти в Настройки > Wi-Fi, нажать на иконку «i» возле сети и включить «Частный адрес».

Кстати, эту опцию можно включать и выключать для любой сети — не обязательно активной.
Выводы
Из этой статьи вам нужно запомнить три вещи:
- В настройках маршрутизатора устанавливайте режим безопасности WPA2 или WPA3/WPA2.
- Используйте только шифрование AES.
- Включайте режим Приватный адрес на iPhone, чтобы использовать рандомный адрес вместо настоящего
Всем спасибо за внимание. Будьте в безопасности. Оставляйте комментарии, если узнаете что-то интересное, чего нет в статье. До скорого!
Многим пользователям кажется, что обновления iOS мало влияют на основную логику работы системы. Но часто в ней появляются такие функции, которые могут ввести нас в заблуждение, а то даже и напугать.
♥ ПО ТЕМЕ:Как проверить все ваши пароли на взлом прямо в iOS на iPhone (по базе украденных паролей).
Видео:
Например, многие пользователи с удивлением вдруг узнали, что давно используемая ими на работе или дома Wi-Fi сеть считается небезопасной. Такое предупреждение стало появляться на устройствах с iOS 14 (и более новых). И это уведомление заметили многие. Что же делать в такой ситуации – спешно менять настройки сети или же просто игнорировать сообщение? Давай разберемся в этой ситуации.
Сообщение о том, что соединение по Wi-Fi имеет слабый уровень безопасности, появилось на устройствах с iOS, обновленных до версии 14. Увидеть подобное предупреждение можно, пройдя по пути Настройки → Wi—Fi. Ниже текущего соединения может появиться угрожающая фраза: «Слабый уровень безопасности» или «Слабая защита». Если же нажать на само подключение, то в открывшемся окне будет подробна описана причина предупреждения. Apple более не считает используемый вами протокол шифрования надежным, рекомендуя обратить внимание на другие варианты, более безопасные.
Шифрование трафика при работе в Wi-Fi сетях является необходимой мерой – ведь так осуществляется защита передаваемой информации. Шифрованные данные нет смысла перехватывать и хранить, да и подменить их не получится, если это захотят осуществить некие третьи лица. Если же работать в открытых беспроводных сетях, то злоумышленники смогут просмотреть историю поисковых запросов в браузере, список посещенных вами браузеров, увидеть запускаемые приложения и вообще получить немало ценной информации, в том числе и географическую позицию.
Именно поэтому были разработаны специальные протоколы шифрования. Наиболее известными из них являются:
- WEP
- WPA
- WPA2 TKIP
- WPA2 AES
- WPA3
В этом списке элементы расположились в порядке возрастания их надежности. Другими словами, пользоваться WPA можно уже с риском для себя, а вот WPA3 гарантирует наиболее высокий уровень защиты. Шифрование WEP настолько устарело, что пользоваться им точно не стоит. Имеются и другие промежуточные варианты, чаще всего это компромиссы относительно стандартных вариантов, например, WPA2 AES в Apple считают достаточно безопасным, тогда как WPA2 TKIP – нет.
Иногда приходится прибегать как раз к WPA2 AES, ведь многие старые роутеры просто не умеют работать с современными продвинутыми протоколами шифрования.
♥ ПО ТЕМЕ: Настройки геолокации в iPhone: на что влияют и какие можно выключить для сохранения заряда батареи?
Вы можете просто переключиться на более надежный стандарт шифрования. Это и поможет защитить информацию, и уберет предупреждение в iOS. Вот только перед тем, как осуществить следующие настройки, убедитесь, что вы точно сможете вернуться к прежним, если вдруг это понадобится. Возможно, ваши устройства не смогут подключиться к беспроводной сети с новыми настройками – сможете ли вы попасть на роутер? Сделать это можно будет только подключившись к нему с помощью кабеля. А вот порядок действий для смены шифрования:
1. В браузере введите адрес вашего роутера. Обычно это 192.168.0.1 или 192.168.1.1 (бывает и 192.168.100.1).
2. Для авторизации введите ваши учетные данные для доступа к устройству. Изначально на роутере с завода устанавливается комбинация admin/admin (root/admin) или же информация для входа указывается на этикетке сзади/снизу устройства.
3. Перейдите в настройки беспроводной сети (WLAN). Здесь и и осуществляется переключение типа шифрования. Для сетей 2,4 и 5 ГГц могут быть отдельные настройки, обратите на это внимание.
4. На вкладке «Шифрование» выберите вариант WPA2 AES или WPA3, это самые надежные опции. Вот только WPA3 присутствует далеко не на всех роутерах. Сохраните настройки.
Имейте ввиду, что режим аутентификации WPA2 с режимом шифрования TKIP или TKIP&AES и режим аутентификации WPA2 с режимом шифрования AES это не идентичные опции. Только WPA2 AES считается надежным методом защиты.

5. Обычно изменения сразу же вступают в силу, но для надежности роутер можно перегрузить.
После переключения протокола на более надежный уведомление iOS пропадет.
Вот только если изменения в двухдиапазонном роутере вносить только для одной из частот (2,4 или 5 ГГц), то предупреждение останется. Так что, задумавшись о своей безопасности, не стоит предпринимать частичные меры.
Смотрите также:
- Как добавить голосовое оповещение об окончании зарядки iPhone или iPad.
- Как научить iPhone автоматически включать Режим энергосбережения.
- Как отключить рекомендуемые контакты в меню Поделиться на iPhone или iPad.
Несмотря на то что, на первый взгляд, все обновления iOS практически не меняют исходную логику управления, очень часто компания добавляет в ОС новые функции или механизмы, которые если не пугают нас, то по крайней мере вводят в некоторое заблуждение. Для меня таким нововведением стало предупреждение о небезопасности моей домашней сети Wi-Fi, которое появилось на всех устройствах с iOS 14. Я больше чем уверен, что вы либо уже заметили то же самое, что и я, либо заметите в будущем. Поэтому предлагаю вместе разобраться, что это за уведомление и как его убрать.
iOS 14 стала предупреждать о небеяопасности используемого Wi-Fi-подключения
Как устанавливать на Mac приложения для Windows
Уведомление о небезопасности Wi-Fi соединения появилось только после обновления до iOS 14. Вы можете увидеть его, проследовав по следующему пути: «Настройки» — Wi-Fi. Там под вашим текущим соединением будет размещена надпись: «Слабый уровень безопасности». А если нажать на подключение, то в открывшемся окне можно увидеть более подробное объяснение, где говорится, что используемый протокол шифрования не является надёжным методом защиты и его лучше заменить на более безопасные.
Шифрование Wi-Fi
Вот такое уведомление вы наверняка увидели после обновления до iOS 14
Как вы, вероятно, понимаете, шифрование в Wi-Fi-роутерах применяется для защиты вашего интернет-трафика от постороннего вмешательства. Благодаря этому удаётся исключить вероятность перехвата, сохранения или изменения трафика третьими лицами. Ведь в отсутствие шифрования тот, кому удастся нарушить безопасность вашего соединения с маршрутизатором, сможет просмотреть всю историю ваших поисковых запросов в браузере, увидеть сайты, которые вы посещали, проанализировать приложения, которые запускали, и вообще получить о вас максимум данных, в том числе вашу геопозицию.
Как объём оперативной памяти влияет на скорость MacBook Pro с M1
Для защиты трафика от перехвата используются специальные протоколы шифрования. Самыми известными считаются:
- WPA
- WPA2 TKIP
- WPA2 AES
- WPA3
Протоколы располагаются в порядке возрастания их надёжности. То есть WPA2 – это самый небезопасный из возможных, а WPA3 – самый безопасный. Есть ещё промежуточные варианты, которые являются компромиссными, но зачастую приходится использовать именно их, потому что роутеры многих пользователей банально не поддерживают самые продвинутые стандарты защиты.
Как изменить шифрование Wi-Fi
Переключиться на более надёжный протокол шифрования данных несложно, но я настоятельно не рекомендую следовать инструкции ниже, если вы не уверены в своих способностях в случае чего вернуть всё как было.
- Введите в строке браузера адрес 192.168.0.0 или 192.168.0.1;
- В полях логин/пароль введите admin/admin или перепишите данные авторизации с задней части вашего роутера;
Переключить протокол шифрования можно в настройках роутера
- Выберите диапазон (2,4 ГГц или 5 ГГц), а затем откройте раздел «Безопасность»;
Протокол WPA3 доступен не всем из-за ограничений ПО роутеров
- Во вкладке «Шифрование» выберите WPA2 AES или WPA3 и сохраните настройки;
- Для надёжности перезагрузите роутер, чтобы изменения вступили в силу.
Что такое ключ восстановления в iOS 14, как его включить и как он работает
Как видно на скриншотах, мой роутер не поддерживает протокол шифрования WPA3, но зато поддерживает WPA2 AES. Это второй по счёту самый надёжный вариант для защиты интернет-трафика, поэтому можете включать его и не переживать за сохранность своих данных.
Уведомление пропало после переключения протокола шифрования
Во всяком случае, как только я переключил протокол на более безопасный уведомление о небезопасности моего Wi-Fi-подключения пропало. Но поскольку я в качестве эксперимента изменил его только на диапазоне 2,4 ГГц и не менял на 5 Ггц, то во втором случае уведомление осталось.
iOS 14Безопасность AppleСоветы по работе с Apple
Что означает сообщение «Слабая защита»
Сообщение о небезопасном подключении можно увидеть, если зайти в пункт Wi-Fi в настройках смартфона. Под названием подключенной сети Wi-Fi может появляться надпись «Слабая защита».
Понять, о чем идет речь, можно, если заглянуть в свойства сети. В зависимости от типа защиты, используемого в текущей сети, пояснение может меняться. В нашем случае система сообщает, что шифрование WPA/WPA2 (TKIP) не является надежным. В теории это означает, что злоумышленники могут получить доступ к вашей сети и данным.
Как уже понятно из описания проблемы, все дело в используемом стандарте безопасности беспроводной сети. В современных роутерах используется несколько стандартов безопасности: WEP, WPA, WPA2 и WPA3. Первые два из них можно считать устаревшими.
Что касается WPA 2, то здесь все немного сложнее. Даже если в роутере используется WPA2, то в качестве метода шифрования может оказаться установлен TKIP, который тоже считается компанией Apple небезопасным. Именно поэтому iPhone и выдает предупреждение в нашем примере.
Как изменить метод защиты сети
Если у вас есть доступ к роутеру, стандарт защиты можно легко изменить. Если доступа нет, придется либо смириться с рисками безопасности. Либо отказаться от использования сети и перейти, например, на мобильный интернет.
Для начала нужно зайти в настройки роутера. Чтобы это сделать, нужно набрать в адресной строке браузера адрес роутера (разумеется, если устройство, с которого вы собираетесь заходить, находится в той же сети). Как правило, адрес выглядит следующим образом: 192.168.1.1 или 192.168.0.1, но могут быть и другие. Ищите наклейку на нижней части роутера: там должен быть указан адрес и данные для входа. Чаще всего это root или admin.
Далее нужно найти раздел с настройками беспроводной сети. Так, у роутера Huawei (на примере модели HG8245) нужный раздел называется WLAN и находится в верхней строке меню. Далее нужно изменить Authentication Mode, например, на WPA/WPA2 Pre-Shared и выбрать в пункте Encryption Mode метод AES.
На роутере TP-Link (на примере модели TL-WR741N/TL-WR741ND) нужно зайти в меню «Беспроводной режим», далее «Защита беспроводного режима». Здесь нужно выбрать WPA-Personal/WPA2-Personal и установить версию на WPA2-Personal или выбрать автоматический режим, если в сети есть старые устройства. Шифрование нужно установить на AES.
После этого нужно сохранить настройки. Также желательно перезагрузить роутер и переподключить iPhone к сети. Сначала выберите «Забыть эту сеть» и затем снова подключитесь к ней. Стоит учитывать, что некоторые старые устройства не поддерживают современные стандарты безопасности. Поэтому они могут не заработать с новыми настройками Wi-Fi.
Если роутер двухдиапазонный, то настройки нужно поменять для каждой сети
Вне зависимости от модели роутера, последовательность действий остается той же. По возможности стоит использовать самые современные стандарты — WPA3 Personal или WPA2/WPA3 (смешанный режим, для обеспечения совместимости со старыми устройствами). Если оборудование не поддерживает эти стандарты, можно использовать WPA2 Personal (AES).
При этом смешанный стандарт WPA/WPA2 лучше не использовать, если нет необходимости в совместимости с более старыми устройствами. Также нельзя использовать стандарты с шифрованием TKIP.
Это тоже интересно:
Многие владельцы iPhone в последнее время столкнулись с ситуацией, когда iPhone возле Wi-Fi сети отображает предупреждение «Слабая защита». И судя по комментариям к другим статьям, многие волнуются по этому поводу. А вдруг это небезопасно, кто-то взломал Wi-Fi сеть, или есть риск потерять какие-то данные со своего iPhone. Сейчас я поясню, что это значит, почему появляется такое предупреждение, и что можно сделать в этой ситуации.
В двух словах о защите Wi-Fi сети. Wi-Fi сеть, которая защищена паролем, для защиты использует определенный стандарт безопасности и шифрования. WEP, WPA – устаревшие. WPA2 TKIP – тоже считается не очень безопасным. Как раз на него чаще всего и ругается iPhone. WPA2 с шифрованием AES – более безопасный, используется сейчас чаще всего. WPA3 – самый новый и безопасный, пока что не очень активно используется. Подробнее в статье: тип безопасности и шифрования беспроводной сети.
Так вот, если Wi-Fi сеть, к которой вы подключили свой iPhone используется защиту WPA2 TKIP или еще более старую (WEP, WPA), то iPhone будет писать «Слабая защита» возле Wi-Fi сети.
А если открыть свойства сети, то там будет более подробное описание и даже рекомендации, по которым можно это исправить. Например:
Слабая защита.
WPA/WPA2 (TKIP) не является надежным методом защиты.
Если это Ваша сеть Wi-Fi, настройте маршрутизатор на использование типа безопасности WPA2 (AES) или WPA3.
Такое сообщение появляется на iPhone начиная с iOS 14. Оно говорит о том, что вы подключили iPhone к Wi-Fi сети, которая защищена устаревшим и не безопасным (по мнению Apple) методом защиты. Чаще всего это именно WPA/WPA2 (TKIP), так как WEP и WPA вообще не рекомендуется использовать. Разве что кто-то по незнанию, или случайно установит их в настройках роутера.
Если сеть использует устаревший метод защиты, то действительно есть риск, что к такой сети, например, подключится какое-то чужое устройство. Не исключено, что это будет устройство злоумышленника, который подключился с целью перехватить какие-то данные пользователей, которые передаются в этой Wi-Fi сети. К которой, в том числе, подключен и ваш Айфон.
Как исправить «Слабая защита» Wi-Fi на iPhone?
Есть два варианта:
- Если Wi-Fi сеть ваша и есть доступ к настройкам роутера – нужно зайти в настройки и установить безопасный метод защиты. Это нужно сделать не только для того, чтобы убрать сообщение «Слабая защита» на iPhone, а и для того, чтобы лучше защитить свою Wi-Fi сеть. Исключить проблемы с подключением новых устройств. Как это сделать, я расскажу более подробно дальше в статье.
- Если сеть не ваша (или ваша, но вы не хотите/не можете менять настройки) – смериться и не обращать внимание на это сообщение. Или не использовать эту Wi-Fi сеть. Забыть ее в настройках.
Меняем метод защиты в настройках роутера
Я не смогу дать конкретную инструкцию для всех производителей роутеров, моделей, прошивок. Покажу на примере нескольких роутеров. Но в любом случае, это делается так:
- Заходим в настройки роутера. Вот универсальная инструкция.
- Находим раздел с настройками Wi-Fi (Беспроводная сеть).
- Если у вас двухдиапазонный роутер, то выбираем диапазон (2.4 ГГц, 5 ГГц) для которого меняем настройки. Здесь будьте внимательны. Если у вас две отдельные сети, то меняем настройки для каждой сети.
- Находим настройки безопасности и меняем метод защиты и шифрование. Лучше всего поставить WPA2-PSK с шифрованием AES.
- Сохраняем настройки и перезагружаем роутер.
Важный момент:
Возможно, после смены данных настроек понадобится заново выполнить подключение ваших устройств к Wi-Fi сети.
На роутере TP-Link:
В разделе «Дополнительные настройки» – «Настройки беспроводного режима» выбираем сеть (2.4 ГГц / 5 ГГц) и меняем защиту на WPA/WPA2 — Personal. Шифрование ставим AES.
На роутере ASUS:
Достаточно установить новый «Метод проверки подлинности» и «Шифрование WPA» в разделе «Беспроводная сеть».
На роутерах D-Link:
Настройка «Сетевая аутентификация» в разделе «Wi-Fi» – «Настройки безопасности».
После сохранения настроек и перезагрузи роутера желательно забыть эту Wi-Fi сеть на iPhone и подключиться к ней заново. После повторного подключения сообщение «Слабая защита» должно исчезнуть.
Если у вас не получается сменить метод защиты на своем роутере, или возникли другие трудности, то можете оставить свой вопрос в комментариях, постараюсь помочь.
✏️ Нам пишут:
С недавнего времени заметил, что iPhone отображает уведомление о низком уровне безопасности моей домашней сети. Что нужно делать?
Еще в iOS 14 купертиновцы добавили специальное уведомление о слабом уровне защиты используемой Wi-Fi сети, которое призвано обратить внимание пользователей на её безопасность. Это не критическое уведомление и можно продолжать использовать подключение со слабой защитой, но следует понимать, что передаваемые в нем данные могут быть перехвачены третьими лицами, включая конфиденциальную информацию, историю браузера, передаваемые файлы и т.п.
Если вы увидели сообщение “Слабая защита” или “Слабый уровень безопасности” возле используемой Wi-Fi сети, следует изменить её некоторые параметры. Это можно сделать самостоятельно в случае с домашним подключением или обратиться к администратору, если подобная проблема наблюдается в офисе.
Вносить изменения необходимо в приложении для управления маршрутизатором или в веб-интерфейсе вашего роутера. Обязательно сохраните изначальные параметры и убедитесь ,что сможете сбросить настройки в случае возникновения проблем.
Как повысить уровень безопасности домашней сети Wi-Fi
Обычно расшифровка проблемы отображается при просмотре детальной информации о Wi-Fi сети на iPhone, но есть и общие рекомендации, которые могут помочь в данной ситуации.
1. Используйте наиболее защищенные протоколы шифрования.
Купертиновцы рекомендуют использовать протоколы WPA3 Personal, WPA2/WPA3 Transitional (доступны только на относительно новых маршрутизаторах) или WPA2 Personal (AES). Более низкие уровни шифрования не отвечает требованиям компании и не рекомендуются для использования.
2. Не используйте специальные символы в названии Wi-Fi сети.
Для стабильной и беспроблемной работы рекомендуется использовать исключительно английские символы в названии Wi-Fi без специальных знаков и букв других алфавитов. Кроме этого не рекомендуется скрывать сеть для неизвестных устройств.
3. Отключите фильтрацию MAC-адресов.
При таком способе защиты от посторонних подключений вы можете испытывать проблемы с работой некоторых устройств. Так одна из фишек для повышения конфиденциальности iOS позволяет смартфонам и планшетам Apple генерировать новый Mac-адрес во время подключения к разным беспроводным сетям.
iOS усложняет аутентификацию гаджета для всевозможны трекеров и третьих лиц, но может сделать невозможным подключение к сети с жесткой фильтрацией гаджетов.
После изменения трех указанных выше параметров не забудьте перезагрузить свой роутер и заново подключиться к сети на iPhone. Проблемы и уведомления о низком уровне защиты сети при этом пропадут.
← Вернуться в раздел помощь
Не нашли то, что искали?

В этой статье подробно о том, что означает «Слабая защита» Wi-Fi сети на iPhone, опасно ли это и о том, в каких случаях это можно исправить.
Что подразумевается под «Слабая защита» в информации о Wi-Fi сети
Беспроводные Wi-Fi сети могут использовать различные стандарты безопасности и шифрования, конкретный используемый стандарт можно выбрать в настройках роутера. В более старых типах шифрования со временем находят неустранимые уязвимости и признают недостаточно безопасными.
Начиная с версии iOS 14 iPhone сообщает, если используется недостаточно безопасный стандарт безопасности: WEP, WPA (первой версии), WPA2 (TKIP). Иначе говоря, «Слабая защита» означает использование старого метода шифрования Wi-Fi роутером, к которому вы подключены.
Насколько это опасно? При использовании уязвимых типов шифрования, в зависимости от конкретного использованного стандарта, для сторонних лиц потенциально возможно:
- Подключиться к вашей Wi-Fi сети
- Перехватить трафик между вашим устройством и Wi-Fi роутером, существует вероятность получения трафика между вашим устройством и сайтами, не использующими https
Как исправить ситуацию
Ответ на вопрос о том, можно ли исправить «Слабую защиту» на iPhone и убрать сообщение зависит от того, имеете ли вы доступ к настройкам Wi-Fi роутера. Если такого доступа нет и беспроводная сеть администрируется не вами — придется смириться или использовать другую сеть (например, мобильное подключение).
В случае, если у вас есть доступ к интерфейсу настроек роутера, потребуется:
-
- Зайти в параметры безопасности Wi-Fi в настройках роутера. Здесь могут быть полезными инструкции со страницы Настройка Wi-Fi роутеров (для вашего устройства интерфейс может отличаться, но логика везде примерно одинакова).
- Включить современный тип безопасности (шифрования) для Wi-Fi сети: WPA2/WPA3 Personal, WPA2/WPA3 Transitional. В случае если доступен выбор WPA2-Personal (WPA2-PSK) с отдельным указанием типа шифрования, следует выбирать AES.
- Сохранить настройки беспроводной сети и заново подключиться к Wi-Fi на iPhone.
После изменения типа шифрования на достаточно безопасный, надпись «Слабая защита» исчезнет. Подробнее о параметрах безопасности Wi-Fi на официальном сайте Apple: https://support.apple.com/ru-ru/HT202068 в разделе «Настройки маршрутизатора».
Если вы подключаетесь к Wi-Fi со своего iPhone и видите в настройках сообщение о «Слабой безопасности», это может сбивать с толку и беспокоить. Вот что это значит и как это исправить.
Начиная с iOS 14, Apple начала предупреждать владельцев iPhone о сетях Wi-Fi, в которых используются более старые стандарты сетевой безопасности, такие как WEP, WPA или WPA2 (TKIP). Это методы шифрования, специально используемые с Wi-Fi для защиты ваших данных от шпионов и предотвращения использования вашего Wi-Fi-соединения неавторизованными лицами.
Если вы просматриваете свои подключения Wi-Fi в настройках на своем iPhone и видите запись с пометкой «Слабая безопасность», это означает, что Apple предупреждает вас о том, что маршрутизатор, к которому вы подключены, использует более старый, менее безопасный метод. шифрование. То, что вы делаете в Интернете, потенциально может быть перехвачено другими.
Сможете ли вы что-либо с этим сделать, зависит от того, контролируете ли вы точку доступа Wi-Fi, к которой вы подключены. Технически проблема связана с маршрутизатором, а не с вашим iPhone. Но чтобы сделать ваш iPhone счастливым, вам нужно настроить маршрутизатор на использование новейшего режима безопасности WPA3, WPA2 (AES) или комбинированного режима WPA2/WPA3.
Поскольку WPA3 был запущен в 2018 году, многие старые устройства не поддерживают этот новый стандарт. Это означает, что если вы переключите свой маршрутизатор исключительно на WPA3, эти старые устройства не смогут подключиться к вашей сети Wi-Fi. Вместо этого многие новые маршрутизаторы поддерживают переходный режим WPA2/WPA3, который может поддерживать устройства, использующие WPA2 или WPA3.
Если вы все еще используете устаревшие (до 2018 года) устройства Wi-Fi, переходный метод может быть лучшим вариантом. Или, если на вашем маршрутизаторе нет переходной опции WPA2/WPA3, вы также можете использовать WPA2 Personal (AES), если это не вариант, называемый WPA2 (TKIP), который оказался небезопасным.
Как повысить безопасность Wi-Fi
Чтобы внести изменения, вам нужно войти в свой маршрутизатор и изменить уровень безопасности Wi-Fi. Например, на маршрутизаторе Synology войдите в систему и нажмите «Wi-Fi Connect», затем выберите «Wi-Fi» на боковой панели. В разделе «Уровень безопасности» щелкните раскрывающееся меню и выберите «WPA2-Personal», «WPA2/WP3-Personal» или один из других вариантов WPA3.
Примечание. Если у вас нет возможности настроить сеть Wi-Fi на уровне маршрутизатора — например, если вы подключаетесь к общедоступной сети Wi-Fi, которую вы не контролируете, — невозможно исправить « Слабая защита». Администратор сети Wi-Fi должен изменить ее настройки. Если у вас нет этого доступа, все, что вы можете сделать, это подключиться к другой сети Wi-Fi.
Помните, цель состоит в том, чтобы полностью избежать WEP, WPA (без 2 или 3) и WPA2 (TKIP). Если в списке конфигурации вашего маршрутизатора не упоминается «TKIP», в списке WPA2-Personal, вероятно, используется стандарт шифрования AES, который по-прежнему считается умеренно безопасным.
(Инструкции для вашего маршрутизатора могут отличаться, но поищите настройки безопасности для своего SSID, и вы, скорее всего, найдете их там.)
После этого нажмите «Применить» или «Сохранить» в интерфейсе конфигурации вашего маршрутизатора, а затем повторно подключитесь к точке доступа с помощью вашего iPhone. Сообщение «Слабая безопасность» исчезнет.
Если вы выбрали переходный метод безопасности WPA2/WPA3, то старые устройства, использующие WPA2 для подключения, могут по-прежнему быть уязвимы для отслеживания данных. В целом, для среднего американца, использующего Интернет дома, использование WPA2 в настоящее время не представляет серьезной угрозы безопасности, если вы не являетесь целью с конфиденциальными данными, которые нужно скрывать. Но по-прежнему полезно следить за последними разработками в области безопасности и обновлять их, когда это возможно.
На самом деле, если ваш маршрутизатор старше, возможно, пришло время для обновления. Мы выбрали несколько отличных вариантов маршрутизатора, которые вы можете рассмотреть в нашем руководстве по лучшим маршрутизаторам Wi-Fi. Удачи!