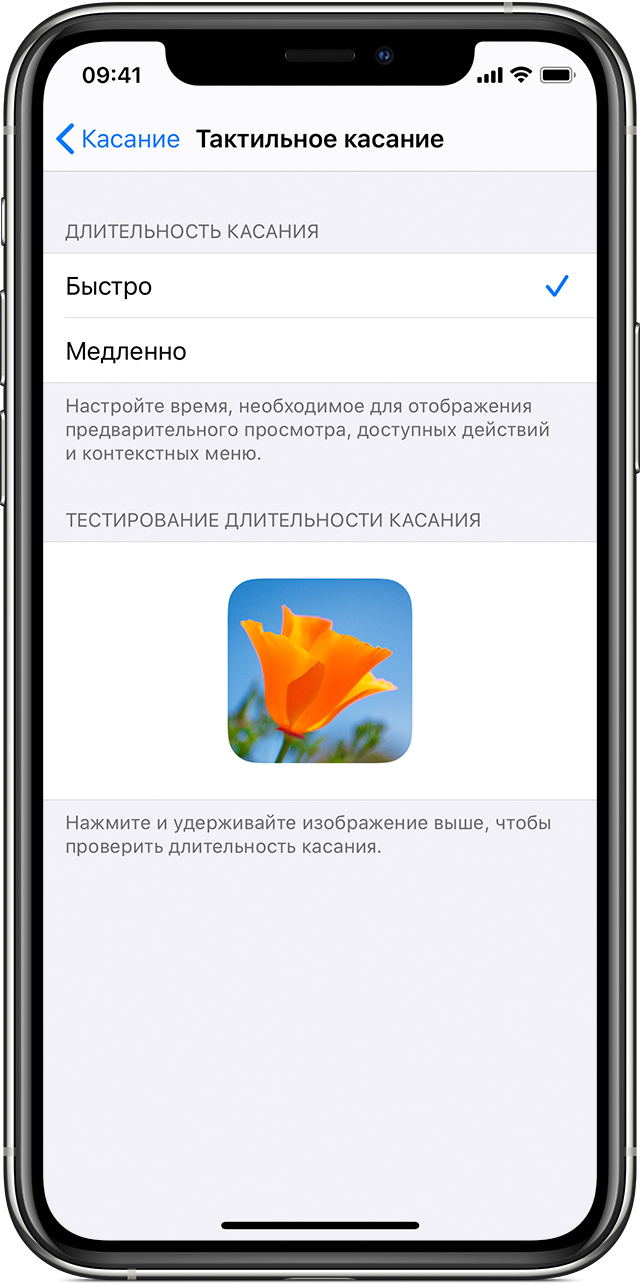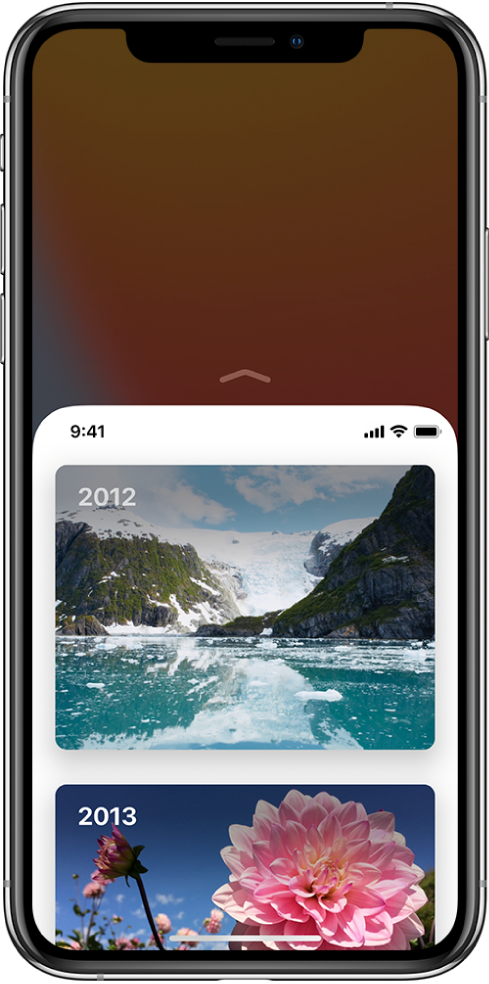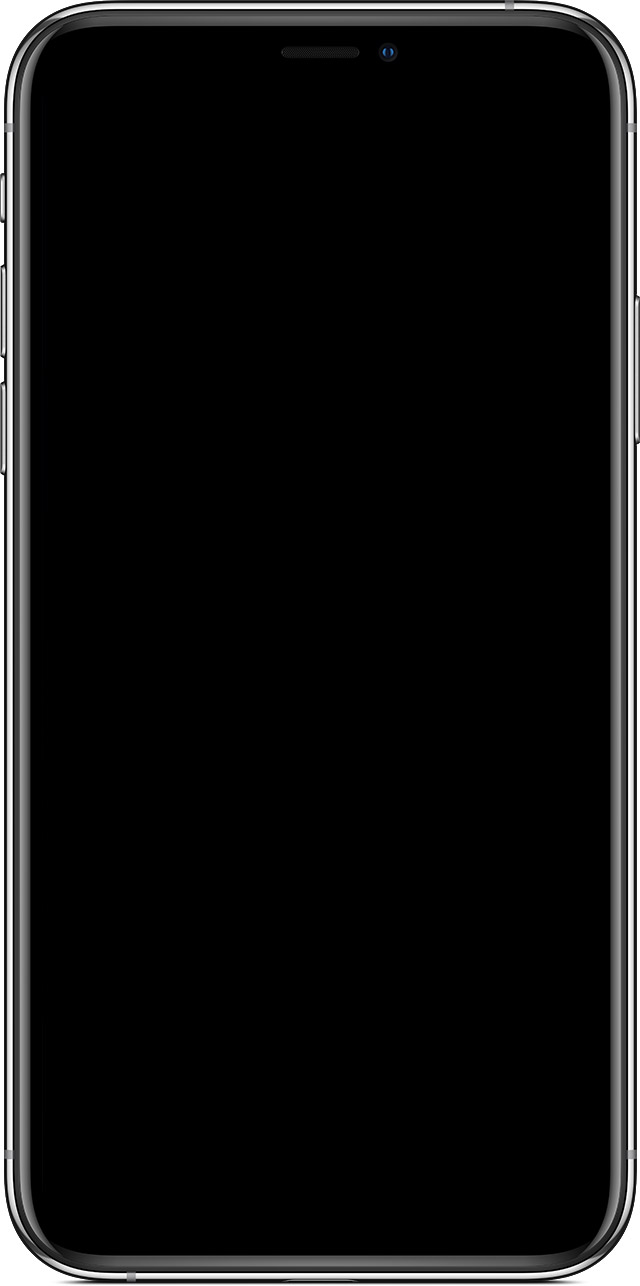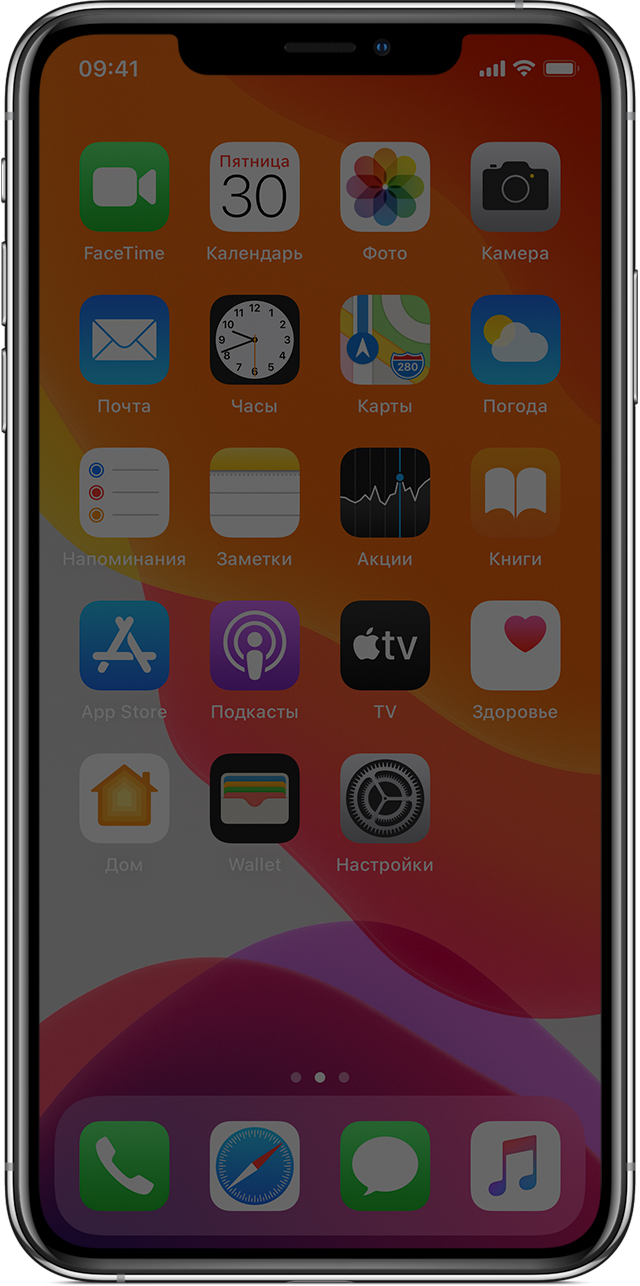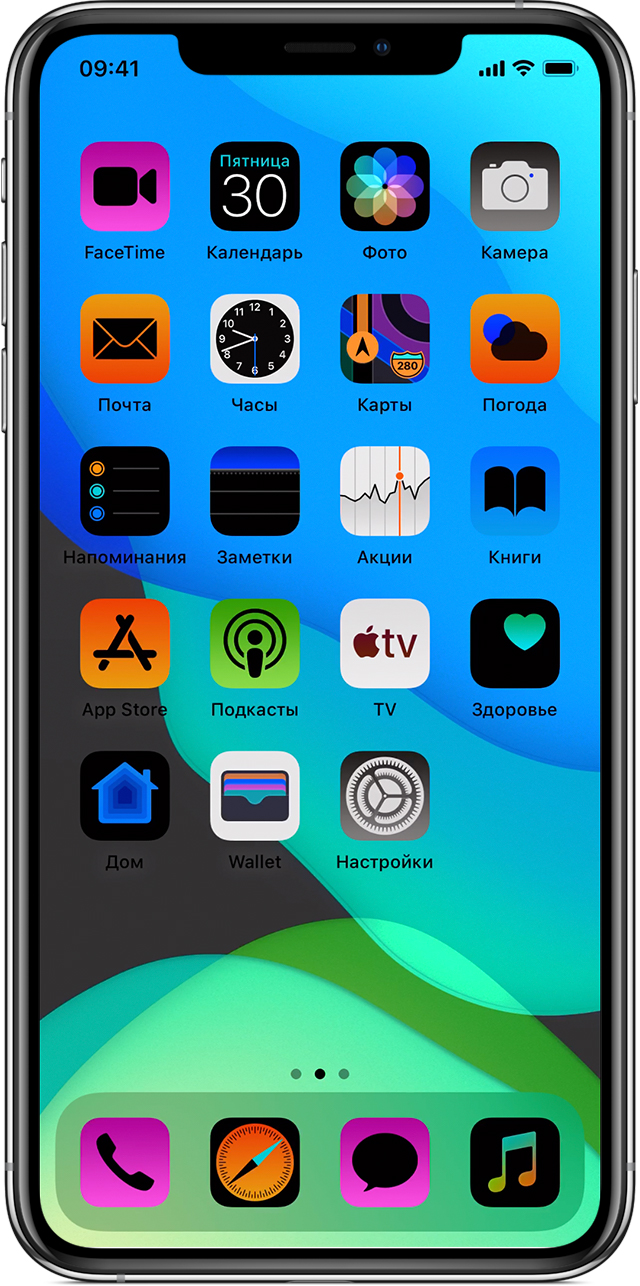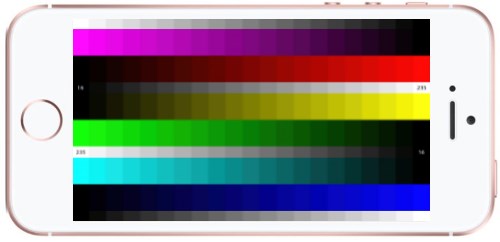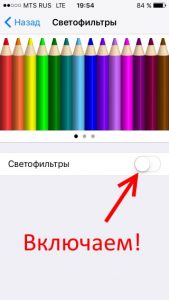Download Article
Learn how to adjust your screen sensitivity & set up touch accommodations
Download Article
If you’re having trouble with your iPhone or iPad’s touchscreen, you may find it helpful to increase or decrease touch sensitivity. You can adjust the amount of time needed to register your touch, ignore multiple touches (if your hands are shaky), and set up many touch-specific accommodations in your Accessibility settings. This wikiHow teaches you how to adjust your iPhone or iPad’s screen sensitivity.
-
1
Open your iPhone or iPad’s Settings
. It’s the gray gear icon on the home screen or in the app library.[1]
-
2
Tap Accessibility. It’s in the third group of settings.
Advertisement
-
3
Tap the Touch menu. It’s under the «Physical and Motor» header.
-
4
Tap Haptic Touch. This is the feature that controls how long it takes to reveal menus, previews, and other features when you tap-and-hold an item on the screen.
- If you have an iPhone with 3D Touch, this option is called 3D & Haptic Touch. See this method to learn how to adjust your 3D Touch settings.
-
5
Select a Touch Duration. The default option is «Fast» –if you find that tapping an app icon or link often opens up a menu or special feature instead of opening the app or link you intend to open, select Slow instead.
- The new setting will take effect immediately.
- You can switch back to the Fast default at any time by tapping Fast on this screen.
-
6
Test the Haptic Touch setting. Tap and hold the image of the flower at the bottom of the screen. If the setting is set to «Fast,» the image should grow larger right away. If it’s set to slow, it will take about 2 seconds for the image to expand.
- Swipe down on the larger image to return to the menu.
Advertisement
-
1
Open your iPhone or iPad’s Settings
. It’s the gray gear icon on the home screen or in the app library.
- 3D Touch is the feature that makes your touch register differently depending on how much pressure you apply to the screen.[2]
It’s only available on iPhones, and only on the following models: iPhone Xs & Xs Max, iPhone X, iPhone 8 & 8 Plus, iPhone 7 & 7 Plus, iPhone 6s & 6s Plus.
- 3D Touch is the feature that makes your touch register differently depending on how much pressure you apply to the screen.[2]
-
2
Tap Accessibility. It’s in the third group of settings.
-
3
Tap the Touch menu. It’s under the «Physical and Motor» header.
-
4
Tap 3D & Haptic Touch on the menu. This opens your touch sensitivity settings.
-
5
Tap the 3D Touch switch to turn the feature on or off. If you don’t want your iPhone to behave differently based on the amount of pressure you apply to the screen, toggle the 3D Touch switch to the off position. If you want to keep the feature on but change its sensitivity, continue to the next step.
-
6
Use the slider to adjust 3D Touch Sensitivity. 3D touch is activated when your finger does something other than simply tapping an app icon or link, such as bring up a menu or start jiggling the desktop icons. This slider controls how much pressure you need to apply to the screen to activate 3D Touch.
- If you’re often accidentally bringing up menus or other features instead of opening apps and links, you might try the Firm setting—this requires more pressure on the screen to activate 3D touch.
- If you find it difficult to activate 3D touch when you need it, try the Light option, which requires less pressure.
- Use the Medium setting if the other two are too extreme.
-
7
Test the 3D Touch setting. Tap the image at the bottom of the screen as you normally would. If you see a «Peek and pop» preview of the image, 3D touch is activated. If it activates too quickly, choose the Firm setting.
Advertisement
-
1
Open your iPhone or iPad’s Settings
. It’s the gray gear icon on the home screen or in the app library.
- Touch Accommodations are extremely helpful for fine-tuning your iPhone or iPad’s screen sensitivity. If you have trouble keeping your finger in one place or moving quickly enough, you’re sure to find what you’re looking for here.
-
2
Tap Accessibility. It’s in the third group of settings.
-
3
Tap the Touch menu. It’s under the «Physical and Motor» header.
-
4
Tap Touch Accomodations. It’s near the middle of the menu.
-
5
Tap the «Touch Accommodations» switch to turn the feature on. It’s at the top of the screen. When the switch is green, Touch Accommodations are active.
-
6
Adjust the Hold Duration. Hold Duration determines how long you must keep your finger on the screen before your touch is recognized. If your hands are shaky and you find yourself opening apps and features you don’t mean to open, you can increase this setting. Here’s how:
- Tap the switch next to «Hold Duration» to turn the feature on.
- The default duration is .10 seconds, which is nearly instantaneous. You can tap the plus symbol to increase the hold duration if you feel your screen is too sensitive. The amount of time you select here is how long it will take for your touch to register.
- The setting will take effect immediately. If you find that you’re tapping the plus symbol and it’s no longer doing anything, tap and hold it on the minus sign instead—you’ve probably just increased the duration a bit too high for your liking.
-
7
Enable «Ignore Repeat» to ignore multiple touches. If you don’t have a steady hand and often tap apps and links more than once by accident, this is the feature for you. Here’s how to use it:
- Toggle the «Ignore Repeat» switch to the on (green) position.
- Tap the plus sign to increase the time allowed between multiple touches. The default is 0.10. Raising this value higher makes it so your iPhone or iPad will register your multiple accidental touches as one as long as they occur within that amount of time.
-
8
Turn on the feature that tells your iPhone to only respond to your first or last touch. This feature is called Tap Assistance, and it’s at the bottom of the menu.
- Tap Use Initial Touch Location if you have a hard time keeping your finger in one place on the screen and find that your iPhone or iPad is registering your touch in the wrong place.
- Tap Use Final Touch Location to ignore the first touch on the screen, and then only register the place your finger was when you lifted it off the screen. This feature allows you to touch and hold your finger anywhere on the screen, drag it to the place you actually want to tap, and then lift your finger.
-
9
Toggle «Touch Accommodations» on or off as needed. After setting up your preferences in Touch Accommodations, you can temporarily disable them at any time by tapping the switch at the top of the screen. This will not erase any of your special settings, but may make it easier for someone else to use your iPhone or iPad if needed. Otherwise, you can keep this switch in the On position so your settings remain active at all times.
Advertisement
Add New Question
-
Question
Can you calibrate your iPhone screen?
This answer was written by one of our trained team of researchers who validated it for accuracy and comprehensiveness.
wikiHow Staff Editor
Staff Answer
-
Question
How do you change the sensitivity on Twitter?
This answer was written by one of our trained team of researchers who validated it for accuracy and comprehensiveness.
wikiHow Staff Editor
Staff Answer
Support wikiHow by
unlocking this staff-researched answer.Assuming you are referring to sensitive material: Go to your profile icon in the top right navigation bar. Choose Settings, then go to Privacy and Safety settings. Under the Tweet media section, select the box next to mark media you tweet as potentially sensitive. (Source: Twitter Help)
-
Question
How do I change the sensitivity of my Android touchscreen?
This answer was written by one of our trained team of researchers who validated it for accuracy and comprehensiveness.
wikiHow Staff Editor
Staff Answer
Support wikiHow by
unlocking this staff-researched answer.For the Android touchscreen, go to Settings, then tap Language and Input. Scroll down to Pointer Speed. Swipe the slider upward to make the touchscreen more sensitive. Tap OK to save the new settings, then check to see how it works for you. Adjust as necessary.
See more answers
Ask a Question
200 characters left
Include your email address to get a message when this question is answered.
Submit
Advertisement
Thanks for submitting a tip for review!
About This Article
Article SummaryX
1. Open Settings.
2. Tap Accessibility.
3. Tap Touch.
4. Tap Haptic Touch.
5. Select a Touch Duratoin.
Did this summary help you?
Thanks to all authors for creating a page that has been read 292,631 times.
Is this article up to date?
Download Article
Learn how to adjust your screen sensitivity & set up touch accommodations
Download Article
If you’re having trouble with your iPhone or iPad’s touchscreen, you may find it helpful to increase or decrease touch sensitivity. You can adjust the amount of time needed to register your touch, ignore multiple touches (if your hands are shaky), and set up many touch-specific accommodations in your Accessibility settings. This wikiHow teaches you how to adjust your iPhone or iPad’s screen sensitivity.
-
1
Open your iPhone or iPad’s Settings
. It’s the gray gear icon on the home screen or in the app library.[1]
-
2
Tap Accessibility. It’s in the third group of settings.
Advertisement
-
3
Tap the Touch menu. It’s under the «Physical and Motor» header.
-
4
Tap Haptic Touch. This is the feature that controls how long it takes to reveal menus, previews, and other features when you tap-and-hold an item on the screen.
- If you have an iPhone with 3D Touch, this option is called 3D & Haptic Touch. See this method to learn how to adjust your 3D Touch settings.
-
5
Select a Touch Duration. The default option is «Fast» –if you find that tapping an app icon or link often opens up a menu or special feature instead of opening the app or link you intend to open, select Slow instead.
- The new setting will take effect immediately.
- You can switch back to the Fast default at any time by tapping Fast on this screen.
-
6
Test the Haptic Touch setting. Tap and hold the image of the flower at the bottom of the screen. If the setting is set to «Fast,» the image should grow larger right away. If it’s set to slow, it will take about 2 seconds for the image to expand.
- Swipe down on the larger image to return to the menu.
Advertisement
-
1
Open your iPhone or iPad’s Settings
. It’s the gray gear icon on the home screen or in the app library.
- 3D Touch is the feature that makes your touch register differently depending on how much pressure you apply to the screen.[2]
It’s only available on iPhones, and only on the following models: iPhone Xs & Xs Max, iPhone X, iPhone 8 & 8 Plus, iPhone 7 & 7 Plus, iPhone 6s & 6s Plus.
- 3D Touch is the feature that makes your touch register differently depending on how much pressure you apply to the screen.[2]
-
2
Tap Accessibility. It’s in the third group of settings.
-
3
Tap the Touch menu. It’s under the «Physical and Motor» header.
-
4
Tap 3D & Haptic Touch on the menu. This opens your touch sensitivity settings.
-
5
Tap the 3D Touch switch to turn the feature on or off. If you don’t want your iPhone to behave differently based on the amount of pressure you apply to the screen, toggle the 3D Touch switch to the off position. If you want to keep the feature on but change its sensitivity, continue to the next step.
-
6
Use the slider to adjust 3D Touch Sensitivity. 3D touch is activated when your finger does something other than simply tapping an app icon or link, such as bring up a menu or start jiggling the desktop icons. This slider controls how much pressure you need to apply to the screen to activate 3D Touch.
- If you’re often accidentally bringing up menus or other features instead of opening apps and links, you might try the Firm setting—this requires more pressure on the screen to activate 3D touch.
- If you find it difficult to activate 3D touch when you need it, try the Light option, which requires less pressure.
- Use the Medium setting if the other two are too extreme.
-
7
Test the 3D Touch setting. Tap the image at the bottom of the screen as you normally would. If you see a «Peek and pop» preview of the image, 3D touch is activated. If it activates too quickly, choose the Firm setting.
Advertisement
-
1
Open your iPhone or iPad’s Settings
. It’s the gray gear icon on the home screen or in the app library.
- Touch Accommodations are extremely helpful for fine-tuning your iPhone or iPad’s screen sensitivity. If you have trouble keeping your finger in one place or moving quickly enough, you’re sure to find what you’re looking for here.
-
2
Tap Accessibility. It’s in the third group of settings.
-
3
Tap the Touch menu. It’s under the «Physical and Motor» header.
-
4
Tap Touch Accomodations. It’s near the middle of the menu.
-
5
Tap the «Touch Accommodations» switch to turn the feature on. It’s at the top of the screen. When the switch is green, Touch Accommodations are active.
-
6
Adjust the Hold Duration. Hold Duration determines how long you must keep your finger on the screen before your touch is recognized. If your hands are shaky and you find yourself opening apps and features you don’t mean to open, you can increase this setting. Here’s how:
- Tap the switch next to «Hold Duration» to turn the feature on.
- The default duration is .10 seconds, which is nearly instantaneous. You can tap the plus symbol to increase the hold duration if you feel your screen is too sensitive. The amount of time you select here is how long it will take for your touch to register.
- The setting will take effect immediately. If you find that you’re tapping the plus symbol and it’s no longer doing anything, tap and hold it on the minus sign instead—you’ve probably just increased the duration a bit too high for your liking.
-
7
Enable «Ignore Repeat» to ignore multiple touches. If you don’t have a steady hand and often tap apps and links more than once by accident, this is the feature for you. Here’s how to use it:
- Toggle the «Ignore Repeat» switch to the on (green) position.
- Tap the plus sign to increase the time allowed between multiple touches. The default is 0.10. Raising this value higher makes it so your iPhone or iPad will register your multiple accidental touches as one as long as they occur within that amount of time.
-
8
Turn on the feature that tells your iPhone to only respond to your first or last touch. This feature is called Tap Assistance, and it’s at the bottom of the menu.
- Tap Use Initial Touch Location if you have a hard time keeping your finger in one place on the screen and find that your iPhone or iPad is registering your touch in the wrong place.
- Tap Use Final Touch Location to ignore the first touch on the screen, and then only register the place your finger was when you lifted it off the screen. This feature allows you to touch and hold your finger anywhere on the screen, drag it to the place you actually want to tap, and then lift your finger.
-
9
Toggle «Touch Accommodations» on or off as needed. After setting up your preferences in Touch Accommodations, you can temporarily disable them at any time by tapping the switch at the top of the screen. This will not erase any of your special settings, but may make it easier for someone else to use your iPhone or iPad if needed. Otherwise, you can keep this switch in the On position so your settings remain active at all times.
Advertisement
Add New Question
-
Question
Can you calibrate your iPhone screen?
This answer was written by one of our trained team of researchers who validated it for accuracy and comprehensiveness.
wikiHow Staff Editor
Staff Answer
-
Question
How do you change the sensitivity on Twitter?
This answer was written by one of our trained team of researchers who validated it for accuracy and comprehensiveness.
wikiHow Staff Editor
Staff Answer
Support wikiHow by
unlocking this staff-researched answer.Assuming you are referring to sensitive material: Go to your profile icon in the top right navigation bar. Choose Settings, then go to Privacy and Safety settings. Under the Tweet media section, select the box next to mark media you tweet as potentially sensitive. (Source: Twitter Help)
-
Question
How do I change the sensitivity of my Android touchscreen?
This answer was written by one of our trained team of researchers who validated it for accuracy and comprehensiveness.
wikiHow Staff Editor
Staff Answer
Support wikiHow by
unlocking this staff-researched answer.For the Android touchscreen, go to Settings, then tap Language and Input. Scroll down to Pointer Speed. Swipe the slider upward to make the touchscreen more sensitive. Tap OK to save the new settings, then check to see how it works for you. Adjust as necessary.
See more answers
Ask a Question
200 characters left
Include your email address to get a message when this question is answered.
Submit
Advertisement
Thanks for submitting a tip for review!
About This Article
Article SummaryX
1. Open Settings.
2. Tap Accessibility.
3. Tap Touch.
4. Tap Haptic Touch.
5. Select a Touch Duratoin.
Did this summary help you?
Thanks to all authors for creating a page that has been read 292,631 times.
Is this article up to date?
На чтение 4 мин. Просмотров 12.6k. Опубликовано 15.08.2020
Мы покажем вам, как исправить проблемы с чувствительностью сенсорного экрана на вашем iPhone и iPad после применения защитного стекла. Дешевый защитник экрана сбивает вас с толку? Исправьте проблемы с чувствительностью сенсорного экрана на iPhone и iPad прямо сейчас
Мы покажем вам, как исправить проблемы с чувствительностью сенсорного экрана на вашем iPhone и iPad после применения защитного стекла.
Содержание
- Дешевый защитник экрана сбивает вас с толку? Исправьте проблемы с чувствительностью сенсорного экрана на iPhone и iPad прямо сейчас
- Проблема
- (Твердое) решение?
- Устранить проблемы с чувствительностью сенсорного экрана [Учебник]
Дешевый защитник экрана сбивает вас с толку? Исправьте проблемы с чувствительностью сенсорного экрана на iPhone и iPad прямо сейчас
Всякий раз, когда я покупаю iPhone или iPad, я склонен почти сразу же запрыгивать на аксессуар и получить защитную пленку перед тем, как надеть чехол. Флагманские айфоны и айпады стоят дорого, и лучше всего делать все возможное, чтобы обеспечить долговечность.
Понизить версию MacOS Big Sur Beta до macOS Каталина [Как сделать]
Проблема
Но когда вы быстро покупаете гаджет, у первой волны аксессуаров всегда возникают определенные проблемы. Взять, к примеру, iPad Pro 2018 года. В то время как этот новый дисплей Retina великолепен и все такое, но 11-дюймовая модель просто не балуется со стеклянными защитными пленками. Конечно, Apple пыталась решить проблему с помощью обновления программного обеспечения, и это помогло, но не для некоторых пользователей. Если вы в порядке с защитниками в стиле кинематографа старой школы, тогда проблема может быть решена немедленно. Даже iPhone не очень хорошо играет с определенными стеклянными протекторами, где пользователь часто сталкивается с пропущенным сенсорным вводом и так далее. Эта проблема с сенсорными экранами может даже возникнуть, если у вас есть пальцы зомби – вы можете узнать больше об этом здесь в Consumer Reports.
Вы даже можете просто пойти дальше и потратить кучу денег на высококлассные варианты, которые, на мой взгляд, полностью стоят того. Но иногда это просто не вариант для некоторых людей. Итак, я покопался, чтобы посмотреть, есть ли решение, которое может исправить проблемы с чувствительностью сенсорного экрана на iPhone или iPad, не снимая защитную пленку и не приобретая новую.
(Твердое) решение?
После определенного периода поиска я наткнулся на эту ветку на форумах поддержки Apple. Это говорит о том, что, просто включив функцию сенсорных экранов в iOS или iPadOS, вы сможете раз и навсегда решить проблемы с чувствительностью сенсорного экрана. Но работает ли это? Ну, я попробовал это на своем iPad Pro 11-дюймовой модели, и это несколько помогло, к удивлению. Маленькие ноющие проблемы, которые я имел обыкновение получать время от времени, просто исчезли. Но это не 100% исправление. Это, честно говоря, похоже на змеиный метод решения этой проблемы, потому что вам буквально приходится нажимать на один переключатель, чтобы все было нормально на вашем iPhone или iPad, не трогая ничего другого.
Устранить проблемы с чувствительностью сенсорного экрана [Учебник]
Давайте все равно проведем вас через процесс. Это руководство предназначено для пользователей iOS 13 и iPadOS 13:
Шаг 1. Запустите приложение «Настройки» на вашем iPhone или iPad.
Загрузите macOS Big Sur Beta на свой Mac [Как сделать]
Шаг 2. Прокрутите вниз и нажмите на Доступность.
Шаг 3. Выберите Touch.
Шаг 4. Нажмите на сенсорные номера.
Шаг 5. Включите сенсорный номер и ничего не меняйте здесь, на этой странице. Когда закончите, вернитесь на домашний экран и попробуйте использовать свой iPhone или iPad, как обычно.

Я говорю это еще раз: этот метод несколько устранил проблему для меня, и у меня все еще есть защитная пленка на моем iPad Pro. У меня также есть сухие руки, которые только добавляют больше страдания к проблеме, с которой я время от времени сталкиваюсь. Черт, я даже дошел до того, что сказал, что даже без защитной пленки у меня есть проблемы с использованием устройства с сенсорным экраном, благодаря сухой погоде в сочетании с моими сухими руками.
Но главный вопрос заключается в следующем: помог ли этот метод устранить проблемы с чувствительностью сенсорного экрана на iPhone и iPad? Если это так, то обязательно поделитесь советом со всеми, кто может столкнуться с тем же. Если этого не произойдет, то мы искренне желаем, чтобы Apple включала тумблер для повышения чувствительности экрана всякий раз, когда мы применяем защитные пленки. В устройствах Samsung Galaxy буквально один, поэтому я не вижу смысла в том, почему Apple не может осуществить такую вещь.
Пока вы здесь, обязательно проверьте следующее:
- Как использовать ночной режим в iPhone 11, iPhone 11 Pro
- Как iPhone 11 Pro Max Deep Fusion работает в iOS 13.2
- Как исправить проблемы с Bluetooth в iOS 13 и iPadOS
Использование функции «Адаптация касания» на iPhone, iPad, iPod touch или Apple Watch
С помощью функции «Адаптация касания» можно настроить то, как экран вашего устройства реагирует на касания, смахивания и другие жесты.
Включение функции «Адаптация касания»
Вы можете настроить функцию «Адаптация касания» с учетом особенностей своей моторики. Рекомендуется задать желаемые настройки перед включением функции «Адаптация касания», так как она изменяет то, как ваше устройство реагирует на касания.
На iPhone, iPad или iPod touch выполните указанные ниже действия.
- Перейдите в меню «Настройки» и выберите «Универсальный доступ».
- Выберите пункт «Касание», а затем — «Адаптация касания».
После включения эта функция автоматически добавится в меню «Быстрые команды».
На Apple Watch выполните указанные ниже действия.
- Перейдите в меню «Настройки» и выберите «Универсальный доступ».
- Выберите пункт «Адаптация касания».
Чтобы включить функцию в программе Watch на iPhone, выполните указанные ниже действия.
- Откройте программу Watch на iPhone.
- Перейдите на вкладку «Мои часы», а затем выберите пункт «Универсальный доступ».
- Выберите пункт «Адаптация касания».
Настройка функции «Адаптация касания»
Вы можете настроить функцию «Адаптация касания» с помощью четырех основных параметров, чтобы ваше устройство лучше реагировало на касания.
Время фиксации
Используйте параметр «Время фиксации», чтобы указать длительность нажатия на экран, необходимую для распознавания касания. Если выбрано время фиксации более 0,3 секунды, при касании экрана будет отображаться циклическое время. После истечения таймера устройство распознает ваше касание как специальный жест.
Чтобы включить параметр «Время фиксации», выполните указанные ниже действия.
- Перейдите в меню «Настройки» и выберите пункт «Универсальный доступ».
- Выберите пункт «Касание», а затем — «Адаптация касания».
- Включите параметр «Время фиксации».
- Изменить время можно с помощью кнопок «+» и «–».
Жесты смахивания
Чтобы использовать функцию «Жесты смахивания», на устройстве необходимо включить параметры «Время фиксации» и «Помощь при касании». Если функция «Жесты смахивания» включена, вы можете выполнять жесты смахивания, не дожидаясь истечения таймера «Время фиксации». Вы можете также указать длину движения пальца при смахивании, необходимую для распознания жеста. Для этого включите параметр «Необходимое движение», который появляется, если включена функция «Жесты смахивания».
Чтобы включить функцию «Жесты смахивания», выполните указанные ниже действия.
- Перейдите в меню «Настройки» и выберите «Универсальный доступ».
- Выберите пункт «Касание», а затем — «Адаптация касания».
- Включите параметр «Жесты смахивания».
Пропуск повтора
Вы можете настроить распознавание нескольких случайных или непроизвольных касаний как одно касание. Для этого выберите время при нескольких касаниях. Чтобы включить эту функцию, выполните указанные ниже действия.
- Перейдите в меню «Настройки» и выберите «Универсальный доступ».
- Выберите пункт «Касание», а затем — «Адаптация касания».
- Включите параметр «Пропуск повтора».
Помощь при касании
Если функция «Помощь при касании» включена и вы случайно выполнили жест смахивания, устройство может определить, является ли первое место касания или последнее касание намеренным.
Если в качестве предпочитаемого параметра выбран «Точка первого касания», вы можете коснуться экрана и выполнять движение пальцем до истечения таймера «Задержка для жеста «Помощь при касании»».
Если в качестве предпочитаемого параметра выбран «Точка последнего касания», вы можете коснуться экрана в любом месте и провести пальцем к нужной точке касания до истечения таймера.
Чтобы включить функцию «Помощь при касании», выполните указанные ниже действия.
- Перейдите в меню «Настройки» > «Универсальный доступ» > «Касание» и выберите пункт «Адаптация касания».
- Нажмите «Точка первого касания» или «Точка последнего касания».
После включения функции «Помощь при касании» устройство будет реагировать на касание в тех случаях, если вы снимете палец с экрана в течение определенного времени, называемого задержкой жеста. Устройство может реагировать на другие жесты, например перетаскивание, если они выполняются по истечении этого времени.
Изменить задержку жеста можно с помощью кнопок «+» и «–».
Задержка для жеста «Помощь при касании»
Этот параметр доступен, если вы используете одну из настроек функции «Помощь при касании». При использовании в сочетании с параметром «Время фиксации» обратный отсчет таймера «Задержка для жеста «Помощь при касании»» начнется сразу после истечения таймера «Время фиксации».
Источник
Изменение чувствительности функции 3D Touch или тактильного отклика на iPhone
Вы можете изменить уровень давления, необходимый для активации 3D Touch или тактильного отклика на устройстве.
Включение функции 3D Touch или тактильного откликаи регулировка чувствительности
- Перейдите в «Настройки» и нажмите «Универсальный доступ».
- Нажмите «Касание» и выберите «3D Touch и Тактильное касание». В зависимости от устройства может отображаться только вариант 3D Touch или «Тактильное касание»*.
- Включите функцию и выберите уровень чувствительности с помощью ползунка.
* Функцию «Тактильное касание» поддерживают следующие устройства: iPhone SE (2-го поколения), iPhone 11, iPhone 11 Pro, iPhone 11 Pro Max и iPhone XR. Функцию 3D Touch поддерживают следующие устройства: iPhone 6s, iPhone 6s Plus, iPhone 7, iPhone 7 Plus, iPhone 8, iPhone 8 Plus, iPhone X, iPhone XS и iPhone XS Max.
Источник
Настройка параметров касания на iPhone
Если Вам сложно пользоваться сенсорным экраном или нажимать кнопки, Вы можете изменить реакцию iPhone на касания.
Включение и использование функции «Удобный доступ»
В вертикальной ориентации на моделях iPhone, которые поддерживают функцию «Удобный доступ», можно сдвинуть объекты от верхнего края в нижнюю половину экрана.
Откройте «Настройки» 
Чтобы переместить верхнюю часть экрана вниз, выполните описанные ниже действия.
На iPhone c Face ID. Смахните вниз по нижнему краю экрана.
На iPhone с кнопкой «Домой». Легонько коснитесь кнопки «Домой» дважды.
Чтобы восстановить вид экрана, коснитесь «Жанры» верхней части экрана.
Настройка параметров тактильного касания
Вы можете настроить время, необходимое для жестов касания и удерживания.
Откройте «Настройки» 
Проверьте новые настройки на изображении в нижней части экрана.
Настройка параметров 3D Touch
Не моделях iPhone с 3D Touch можно выбрать давление, необходимое для активации 3D Touch.
Откройте «Настройки» 
3D Touch. Включите или выключите функцию.
Чувствительность 3D Touch. Выберите чувствительность, необходимую для активации 3D Touch: «Высокая», «Средняя» или «Низкая».
Длительность касания. Выберите время, необходимое для отображения предварительного просмотра содержимого, действий и контекстных меню: «Быстро» или «Медленно».
Проверьте новые настройки на изображении в нижней части экрана.
Использование адаптации касания
Откройте «Настройки» 
Вы можете настроить на iPhone перечисленные ниже функции.
Реакция на касания определенной длительности. Включите функцию «Время фиксации», затем коснитесь кнопки 

Чтобы выполнять жесты смахивания без задержки на заданное время фиксации, коснитесь пункта «Жесты смахивания» и включите функцию «Жесты смахивания». Вы можете указать, как долго нужно выполнять необходимое движение до жеста смахивания.
Игнорирование нескольких касаний. Включите функцию «Пропуск повтора», затем коснитесь 

Реакция на первое или последнее касание. Выберите «Точка первого касания» или «Точка последнего касания».
Если выбран параметр «Точка первого касания», iPhone распознает место Вашего первого касания — например, когда Вы касаетесь приложения на экране «Домой». Если Вы выбрали параметр «Точка последнего касания» и iPhone распознает ту точку, где Вы подняли палец, то iPhone выполняет действие через некоторый промежуток времени. Коснитесь 

Выключение функции «Выход из сна касанием»
Откройте «Настройки» 
Выключение функции «Встряхивание для отмены»
Если Вы систематически встряхиваете iPhone случайно, откройте «Настройки» 
Выключение вибрации
Чтобы отключить любую вибрацию, включая вибрацию во время экстренных оповещений, откройте «Настройки» 
Перенаправление звука аудиовызовов
Можно настроить автоматическое перенаправление звука телефонных вызовов или вызовов FaceTime на гарнитуру, динамик громкой связи или слуховые устройства.
Откройте «Настройки» 
Выберите аудиовыход для вызовов.
Чтобы iPhone отвечал на вызовы автоматически, коснитесь «Автоответ на вызовы», затем коснитесь 

Если звонок поступает на слуховой аппарат, он будет автоматически переведен на динамик iPhone, как только Вы вынете слуховой аппарат из уха. См. раздел Использование слуховых устройств вместе с iPhone.
Касание задней панели iPhone для выполнения действий
Вы можете дважды или трижды коснуться задней панели iPhone, чтобы выполнить определенные действия, например выполнить прокрутку вверх или вниз, сделать снимок экрана, открыть Пункт управления, активировать быструю команду в приложении «Быстрые команды» или включить функцию универсального доступа.
Откройте «Настройки» 
Выберите «Двойное касание» или «Тройное касание», затем выберите действие.
Источник
Содержание
- Дисплей не реагирует на касания
- Дисплей слишком чувствителен или не всегда реагирует на касания
- Экран черный или устройство не включается
- Если отображается экран режима восстановления
- Дисплей слишком темный или слишком яркий
- Значки на дисплее слишком крупные
- Цвета на дисплее искажены
- Калибровка батареи iPad
- Чтобы произвести калибровку батареи следует:
- Калибровка экрана iPad
- Настройка Touch ID на примере iPhone 6
- Признаки неисправного сенсора в iPhone
- Что делать, если плохо работает сенсор на iPhone
- Калибровка сенсора iPhone
- Как заменить тачскрин на iPhone
В этой статье описывается, что делать при возникновении проблем с дисплеем или если сенсорный экран не реагирует на касания.
Сравните дисплей устройства с одним из изображений ниже и ознакомьтесь со способами решения соответствующей проблемы. Если указания по конкретной неполадке отсутствуют в списке ниже или требуется дополнительная помощь, обратитесь в службу поддержки Apple или отнесите свое устройство в магазин Apple Store или авторизованный сервисный центр компании Apple.
Дисплей не реагирует на касания
Если весь дисплей или его часть не реагирует на касания, возможно, потребуется принудительно перезагрузить устройство. Выполните указанные ниже действия.
- На моделях iPad с Face ID: нажмите и быстро отпустите кнопку увеличения громкости. Нажмите и быстро отпустите кнопку уменьшения громкости. Нажмите верхнюю кнопку и удерживайте до перезапуска устройства.
- На iPhone 8 или более поздних моделей: нажмите и быстро отпустите кнопку увеличения громкости. Нажмите и быстро отпустите кнопку уменьшения громкости. Нажмите и удерживайте боковую кнопку, пока не отобразится логотип Apple.
- На iPhone 7, iPhone 7 Plus и iPod touch (7-го поколения): нажмите и удерживайте верхнюю (или боковую) кнопку и кнопку уменьшения громкости, пока не отобразится логотип Apple.
- На iPad с кнопкой «Домой», iPhone 6s или более ранних моделей и iPod touch (6-го поколения) или более ранних моделей: нажмите и удерживайте боковую (или верхнюю) кнопку и кнопку «Домой», пока не отобразится логотип Apple.
Если дисплей по-прежнему не реагирует на касания, обратитесь в службу поддержки Apple.
Дисплей слишком чувствителен или не всегда реагирует на касания
Если дисплей слишком чувствителен или не реагирует на касания должным образом:
- Перезапустите устройство.
- Убедитесь, что экран устройства чист, на нем нет частиц грязи или капель воды.
- Отключите аксессуары Lightning или USB-C.
- Снимите чехол и защитную пленку.
Если часть дисплея не реагирует на касания, реагирует не всегда или реагирует даже без касания, обратитесь в службу поддержки Apple.
Экран черный или устройство не включается
Сведения о том, что делать, если отображается черный или другой одноцветный экран или не удается включить устройство, см. в этой статье.
Если отображается экран режима восстановления
Узнайте, что делать, если отображается экран режима восстановления.
Дисплей слишком темный или слишком яркий
Сведения о регулировке настроек дисплея на устройстве см. в этой статье.
Значки на дисплее слишком крупные
Если значки на дисплее слишком крупные, возможно, включено увеличение. Сведения о регулировке настроек масштаба на iPhone, iPad и iPod touch см. в этой статье.
Цвета на дисплее искажены
Если цвета на дисплее искажены, возможно, необходимо настроить цветовые фильтры. Сведения об использовании функции «Адаптация дисплея» на iPhone, iPad или iPod touch см. в этой статье.
Что делать, если экран iPhone или iPad треснул или разбился.
Если проблема отсутствует в списке или требуется дополнительная помощь, обратитесь в службу поддержки Apple или отнесите устройство в магазин Apple Store или авторизованный сервисный центр компании Apple.
Дополнительные сведения о дисплее iPhone X и более поздних моделей.
У техники Apple. в особенности это касается смартфонов iPhone 5s, довольно распространены случаи некорректной работы дисплеев. Сенсорные экраны банально могут не отвечать на действия и касания. Такая проблема часто прослеживается как на локальных участках, так и по всей его площади. Справиться с недугом можно, проведя калибровку. Также, в случае, если вы решили купить телефон бу , то после приобретения обычно приходится делать калибровку экрана.
Осуществить самостоятельный ремонт iPhone 5s в Брянске и других городах, откалибровав экран, достаточно просто. Для калибровки не нужно использовать какие-либо сторонние средства и приложения, достаточно провести ряд таких действий:
Протрите дисплей. Нередко основной причиной проблем с нормальной работоспособностью экрана является наличие на нем веществ и загрязнений. Они не позволяют пользователю осуществлять полноценное взаимодействие с сенсорным экраном.
Можно снять защитную пленку. Это может показаться смешным, вот только она часто является причиной плохой работы экрана.
Перезагрузка девайса. Тут все просто, однако если стандартные действия нельзя совершить из-за неработоспособного дисплея, то действие легко осуществляется комбинацией клавиши “Home” и “Блокировка”. Следует нажать их одновременно и удерживать в течение 10 секунд.
В противном случае, не нужно предпринимать никаких действий. Справиться с поломкой сможет лишь специалист, поэтому можете смело нести девайс в сервисный центр.
Достаточно часто системы планшета iPad могут со временем утратить стабильность работы, в результате чего
падает энергоэффективность и другие показатели работы устройства. Отладка устройств, работающих в iPad, на языке техников называется калибровкой. И достаточно у многих пользователей, определившихся с тем, что им необходимо для успешной отладки работы своего устройства, возникает вполне законный вопрос: «Как сделать калибровку iPad?».
Калибровка батареи iPad
Процедура калибровки являет собой обнуление контроллера, благодаря которому осуществляется управление батареей. Он определяет, до каких граничных показателей батарея может зарядиться или разрядиться. Максимальная емкость батареи – число непостоянное. Со временем ее качество ухудшается и работать она может меньше, а контроллер не может учесть данные изменения самостоятельно. Еще нарушение работы батарей наблюдается после перепрошивки устройства. Именно поэтому калибровка является чрезвычайно предпочтительной мерой, призванной стабилизировать работу аккумуляторов.
Чтобы произвести калибровку батареи следует:
- Свести заряд батареи iPad до нуля. То есть, конкретно до того момента, когда устройство уже не сможет быть запущено. Проще всего разрядить устройство, просматривая видео и играя в установленные игры.
- После этого нужно провести полную зарядку батареи, то есть до того момента, когда устройство сообщит о том что батарея заряжена полностью. Лучше всего для этого подойдет сетевое зарядное устройство.
- Контроллер может ошибаться, поэтому следует подержать планшет подключенным к зарядному устройству еще час-другой.
- Теперь следует еще раз разрядить устройство в обычных рабочих условиях. При этом нельзя подключать устройство к зарядному устройству или ПК, иначе калибровка будет нарушена.
- Повторяем пункты 2 и 3.
После этих мер, батарея планшета будет полностью откалибрована. Как видите, для этого не нужны программы, специальные средства или устройства. Однако предложенный порядок действий должен быть в точности соблюден. В результате даже «повидавшая виды» батарея будет работать на всю доступную ей мощность, и сможет прослужить дольше.
Калибровка экрана iPad
Также встречаются проблемы и в работе экранов iPad. Сенсорные экраны могут перестать реагировать на касания, как на всей его площади, так и на отдельных его участках. Экран также может долго отвечать на команды пользователя и в целом работать нестабильно.
В такой ситуации также можно произвести самостоятельную калибровку экрана, не используя для этого каких-либо вспомогательных средств. Здесь следует последовательно произвести несколько действий, каждое из которых может убрать возникшую проблему:
- Перезагрузка устройства. Для этого нужно произвести стандартные действия для перезагрузки, но если они не работают, можно сбросить параметры устройства, одновременно задержав клавиши «Режим сна/Пробуждение» и «Домой» на 10 секунд.
- Протирание экрана. Иногда подобные проблемы связаны с веществами, попавшими на экран и мешающими взаимодействию пользователя с устройством. Лучше всего для этого подходит влажная и не ворсистая ткань.
- Снять защитную пленку. Смешно, но иногда именно она является основной причиной плохой работы дисплея. Если после ее снятия устройство будет работать нормально, достаточно будет установить новую защитную пленку .
Если же все это не помогло, то далее самостоятельных действий предпринимать не следует, так как они связаны с полноценной диагностикой устройства и его разборкой. В такой ситуации гораздо лучше будет обратиться в сервисный центр Apple или в другую сервисную службу.
В iPhone 5S впервые появились биометрические сенсоры Touch ID. После этого данная технология стала появляться на всех последующих мобильныхгаджетах компании.
Постоянные дополнения превратили сканер отпечатков пальцев в надежный инструмент для защиты доступа как к мобильному устройству, так и к приложениям. Теперь Touch ID — неотъемлемая часть платежной системы Apple Pay. Однако, этот инструмент не всегда работает так, как хотят пользователи: имеются погрешности в распознавании и сбои в работе.
В данной статье мы хотим вам подсказать как откалибровать и настроить Touch ID на актуальных в текущий момент iPhone 6 и 6 Plus, а так же iPad Air 2 и mini 3. Верим, что данная статья будет актуальной и для последующих продуктов компании Apple.
Настройка Touch ID на примере iPhone 6
Аналогичным образом выполните настройку и на других гаджетах. Приступим.
- Первым делом стераем все имеющиеся в памяти отпечатки пальцев.
- Затем нужно перезапустить смартфон, предварительно завершив работу всех активных приложений.
- Затем переходим в «Настройки» — «Touch ID и Пароль» и здесь по своему усмотрению ввести пароль.
- После этого открывается меню, в котором хранятся отпечатки пальцев пользователя.
На этом шаге нужно быть особенно внимательным. Телефон следует держать в обычном положении. Не стоит делать больше никаких переходов и манипуляций, а просто прикоснуться к сканеру таким образом, как это делается для разблокировки экрана iPhone.
Если палец, который системе уже известен, задерживается на датчике — он будет подсвечен в перечне отпечатков. Теперь он будет эталоном данного пальца и только что было проведено дополнительное его сканирование. Система iOS сохранила результат на чипе в защищенной области. Здесь могут храниться отпечатки до пяти пальцев. Каждому отпечатку можно присвоить уникальное имя (если будет пользоваться гаджетом несколько человек).
Все эти несложные манипуляции обучают Touch ID и ему передаются дополнительные данные снимков пальцев пользователя. В дальнейшем они будут применяться для разблокировки. Для хорошего и тщательного сканирования и сохранения отпечатков пальца требуется потратить примерно 5-7 минут. Палец нужно прикладывать к кнопке, пребывая в это время в данном меню.
Если один из отпечатков пальцев будет подсвечиваться, это означает что данная процедура была проведена успешно. Память устройства пополнится дополнительными сканами пальца пользователя, а сенсор Touch ID будет намного эффективнее работать. В результате процесс срабатывания заметно ускорится.
Компания Apple следит за качеством деталей, из которых собираются ее устройства. Практически каждый элемент дорабатывается в новом поколении девайсов, но от брака или возникновения проблем в процессе эксплуатации не застрахован никто. Одной из наиболее распространенных неисправностей для iPhone и iPad является выход сенсора из строя. Тачскрин может отказать полностью или частично, не реагируя на касания пользователя по всей поверхности экрана или только по определенной зоне. Если не работает сенсор на iPhone или iPad, не следует сразу относить устройств в сервисный центр, часто проблему можно решить самостоятельно.
Признаки неисправного сенсора в iPhone
В iPhone и iPad дисплейный модуль состоит из трех компонентов: защитное стекло, дисплей и сенсор (тачскрин). Неисправности сенсора проявляются следующими симптомами:
Описанные выше симптомы могут присутствовать постоянно или появляться на некоторое время, после чего iPhone вновь начнет работать нормально.
Пользоваться сенсорным устройством с неисправным тачскрином невозможно, и необходимо устранить проблему сразу после ее возникновения. При этом не всегда она вызвана неправильной работой сенсора, в ряде случаев ошибки в обработке касаний возникают на программном уровне.
Что делать, если плохо работает сенсор на iPhone
Если проблема с обработкой касаний вызвана программным сбоем, то устранить ее пользователь устройства может самостоятельно, не прибегая к помощи специалистов. Для этого необходимо выполнить «жесткую перезагрузку» устройства, зажав одновременно кнопки «Домой» и «Выключение/включение устройства». Спустя 15-20 секунд экран смартфона погаснет, после чего на нем загорится значок Apple – это значит, что перезагрузка произошла успешно. После того как iPhone загрузится, можно тестировать его на качество работы сенсора.
Кроме того, если плохо работает сенсор на iPhone, следует убедиться, что проблема не связана с чехлом (или бампером) устройства. Часто самопроизвольные нажатия на сенсор связаны с неправильно наклеенной на экран пленкой. При ошибках в работе тачскрина лучше снять все защитные аксессуары и посмотреть, как отзывается на прикосновения сенсор без них.
Калибровка сенсора iPhone
Компания Apple не предусматривает возможность калибровки сенсора iPhone или iPad пользователями. В настройках устройств нет инструментов, которые отвечали бы за калибровку, и выполнить ее могут только специалисты сервисного центра, о чем сказано в официальной документации к смартфонам и планшетам Apple.
При этом некоторые настройки тачскрина в iPhone предусмотрены, но касаются они только модели старше iPhone 6S и iPhone 6S Plus. Речь идет о регулировке чувствительности функции 3D Touch. Чтобы настроить силу нажатия для выполнения различных действий при использовании 3D Touch, необходимо сделать следующее:
Как заменить тачскрин на iPhone

Важно для замены тачскрина правильно выбрать сервисный центр, для этого предварительно ознакомившись с отзывами в интернете. При обращении в непроверенный сервис велик риск, что в смартфон будет установлен некачественный сенсор на замену, который быстро выйдет из строя. Проверенные сервисы дают гарантию на выполненные работы по замене тачскрина, которая может пригодиться, если сенсор вновь начнет работать неисправно.
Справедливые, не завышенные и не заниженные. На сайте Сервиса должны быть цены. Обязательно! без «звездочек», понятно и подробно, где это технически возможно — максимально точные, итоговые.
При наличии запчастей до 85% процентов сложных ремонтов можно завершить за 1-2 дня. На модульный ремонт нужно намного меньше времени. На сайте указана примерная продолжительность любого ремонта.
Гарантия и ответственность
Гарантию должны давать на любой ремонт. На сайте и в документах все описано. Гарантия это уверенность в своих силах и уважение к вам. Гарантия в 3-6 месяцев — это хорошо и достаточно. Она нужна для проверки качества и скрытых дефектов, которые нельзя обнаружить сразу. Видите честные и реальные сроки (не 3 года), вы можете быть уверены, что вам помогут.
Половина успеха в ремонте Apple — это качество и надежность запчастей, поэтому хороший сервис работает с поставщиками на прямую, всегда есть несколько надежных каналов и свой склад с проверенными запчастями актуальных моделей, чтобы вам не пришлось тратить лишнее время.
Это очень важно и уже стало правилом хорошего тона для сервисного центра. Диагностика — самая сложная и важная часть ремонта, но вы не должны платить за нее ни копейки, даже если вы не ремонтируете устройство по ее итогам.
Ремонт в сервисе и доставка
Хороший сервис ценит ваше время, поэтому предлагает бесплатную доставку. И по этой же причине ремонт выполняется только в мастерской сервисного центра: правильно и по технологии можно сделать только на подготовленном месте.
Если Сервис работает для вас, а не для себя, то он открыт всегда! абсолютно. График должен быть удобным, чтобы успеть до и после работы. Хороший сервис работает и в выходные, и в праздники. Мы ждем вас и работаем над вашими устройствами каждый день: 9:00 — 21:00
Репутация профессионалов складывается из нескольких пунктов
Возраст и опыт компании
Надежный и опытный сервис знают давно.
Если компания на рынке уже много лет, и она успела зарекомендовать себя как эксперта, к ней обращаются, о ней пишут, ее рекомендуют. Мы знаем о чем говорим, так как 98% поступающих устройств в СЦ восстанавливется.
Нам доверяют и передают сложные случаи другие сервисные центры.
Сколько мастеров по направлениям
Если вас всегда ждет несколько инженеров по каждому виду техники, можете быть уверены:
1. очереди не будет (или она будет минимальной) — вашим устройством займутся сразу.
2. вы отдаете в ремонт Macbook эксперту именно в области ремонтов Mac. Он знает все секреты этих устройств
Если вы задаете вопрос, специалист должен на него ответить максимально точно.
Чтобы вы представляли, что именно вам нужно.
Проблему постараются решить. В большинстве случаев по описанию можно понять, что случилось и как устранить неисправность.
Всем пламенный привет! Честно говоря, я даже не знаю с чего начать эту инструкцию. Почему? Потому что… впрочем, сейчас объяснять ничего не буду – ближе к концу статьи вы сами поймете, что конкретно вызывает у меня такие сильные затруднения. А пока давайте уже переходить к делу. И сразу же самый главный вопрос – вам нравится экран iPhone? Или есть желание его отрегулировать и каким-то образом настроить «под себя»?
Мне кажется, что откалибровать дисплей своего iPhone хотели бы многие (ну, я бы точно не отказался от такой возможности:)). Ведь всегда что-то не устраивает и хочется сделать его еще лучше. Да и помимо обычной «доработки до идеала», есть множество других, более существенных проблем, для решения которых калибровка бы очень даже пригодилась! Какие это проблемы?
Ну, например, вот такие:
- Не нравится оттенки цвета дисплея – сам экран может «уходить» как в холодные (синие), так и в теплые (желтые) тона. Было бы неплохо влиять на это каким-то образом.
- Сильная желтизна. Однако, если она выражается «только» пятнами – то вот статья о том, что с ними делать.
- Не всегда корректная обработка нажатий. При нажатии в одну часть экрана, срабатывает где-то рядом.
- Не возможность ответить на звонок – ну с этим мы уже сталкивались и даже нашли решение.
Да мало-ли что еще может быть – всего не перечислить. Ну а теперь подбираемся к самой сути вопроса и вот здесь самая главная мысль, которую надо запомнить:
В том виде, к которому все привыкли, калибровку дисплея iPhone сделать нельзя. Нет никаких программ (на компьютер или телефон) и скрытых команд для выполнения этой процедуры. Вот нет и все. Можно даже не тратить время на поиски.
В связи с этим, очень забавляют некоторые заметки, на которые удалось наткнуться при написании этой статьи. Где пишут, что калибровку выполнить легко (хоть цвет, хоть обработку нажатий) нужно только найти специальную программу. Где ее искать – никто не рассказывает:) Скрытные какие-то…
Немного теории. В iOS есть замечательный файл – цветовой ICC-профиль для экрана. Именно его конфигурация отвечает за то, какие цвета мы видим на экране iPhone или iPad. Если бы существовала возможность его настройки, то не было бы никаких проблем откалибровать дисплей устройства. Но Apple не дает «поправить» профиль ICC и использовать «модифицированный» файл в своей системе. Поэтому, все «довольствуются» стандартным цветовым профилем и отсутствием возможности откалибровать экран.
Правда, для тех у кого установлен джейлбрейк, возможности немного расширяются – существует специальный твик (Color Profiles), который позволяет изменить температуру экрана (сделать его более «холодным» или «теплым»). Плюс еще несколько цветовых схем. Это, конечно, не полноценная калибровка, но все же лучше чем ничего.
Внимание! Твик, насколько я понимаю, давно не обновлялся и совместимость его с новыми устройствами не гарантируется.
Ну хорошо, ведь не каждый захочет делать джейлбрейк (не примут по гарантии же!) – можно ли выполнить какую-либо калибровку «стандартными» способами? Как я уже говорил – нет. Есть несколько приемов, но назвать их полноценной возможностью откалибровать дисплей точно нельзя.
- Отрегулировать цвета можно перейдя в «Настройки – Основные – Универсальный доступ – Адаптация дисплея – Светофильтры». Включаем их и выбираем оттенки (красного, зеленого, синего, желтого) и их интенсивность.
- Если дисплей некорректно обрабатывает нажатия, то могут помочь простые действия – приклеить стекло или пленку (иногда помогает в том случае, когда дисплейный модуль меняли и при этом установили не очень хорошего качества). Или наоборот – отклеить эту защиту (проблема может быть именно в них).
- В App Store существуют специальные программы, которые позволяют регулировать цвет, контраст, оттенки и прочие настройки дисплея. Правда, перед тем как их покупать, стоит запомнить одну особенность подобного решения – все эти действия можно производить только внутри приложения. Как только из него выйдите – настройки пропадут. Что очень печально.
Пожалуй, все. Никаким другим образом настройку и калибровку экрана iPhone выполнить нельзя (если я вдруг что-то забыл – добро пожаловать в комментарии!). Теперь вы поняли, почему начало статьи у меня вызывало такие затруднения?
Все правильно – потому что про подобную процедуру писать-то особо и нечего. Хотя… в итоге получилась неплохая обобщающая заметка и что более важное – полностью правдивая, где читатель не посылается на поиски непонятных программ в ожидании чуда.
Как откалибровать экран на Айфоне? Как улучшить чувствительность сенсора в iPhone, как улучшить чувствительность экрана в Айфоне. Статья расскажет, как делать калибровку экрана на Айфонах. iOS 9 — самая стабильная мобильная операционная система Apple. Какая производительность на айфоне? Какие новые функции появились в iOS 9 для iPhone и iPad? Ответы на все эти вопросы читайте на сайте compsch.com на этой странице.
Включение функции «Адаптация касания»
Вы можете настроить функцию Adaptive Touch в соответствии с вашими моторными навыками. Перед включением Touch Adaptation рекомендуется задать свои настройки, поскольку она меняет реакцию вашего устройства на прикосновения.
На iPhone, iPad или iPod touch выполните следующие действия.
- Зайдите в меню «Настройки» и выберите «Специальные возможности».
- Выберите «Сенсорный», а затем «Адаптивный сенсорный».
После включения эта функция будет автоматически добавлена в меню ярлыков».
На Apple Watch выполните следующие действия.
- Зайдите в меню «Настройки» и выберите «Специальные возможности».
- Выберите Адаптировать сенсорный экран».
Чтобы включить эту функцию в приложении Watch на iPhone, выполните следующие действия.
- Откройте приложение Watch на iPhone.
- Перейдите на вкладку «Мои часы», а затем выберите «Специальные возможности».
- Выберите Адаптировать сенсорный экран».
Как убрать двойной клик на айфоне?
Как отключить возможность включения экрана касанием на iPhone 11 Pro, iPhone 11, iPhone XS, iPhone XR и iPhone X
- Перейдите в приложение «Настройки».
- Перейдите в раздел «Доступность».
- Откройте сенсорное меню и установите переключатель «Пробуждение касанием» в положение «Выкл.», чтобы отключить эту функцию.
Почему не работает нижняя часть экрана на айфоне?
Почему возникают отказы модуля дисплея механическое повреждение сенсорного экрана появление трещин на экране, из-за того, что нижняя часть экрана или другая сторона не работает попадание жидкости внутрь iPhone износ частей экрана из-за слишком интенсивного использования iPhone.
Производительность iOS 9 на старых устройствах (iPhone 4s, iPhone 5, iPhone 5c)
Мы уже писали ранее, что новая iOS будет совместима с iPhone 4S и iPad mini. Несмотря на то, что устройства давно отсутствуют, компания продолжает их поддерживать. Однако не все пользователи старых устройств спешат обновляться до последних версий iOS. В первую очередь опасаясь ошибок и подтормаживаний.
В случае с iOS 9 ситуация должна измениться. Ранее в сети появилась информация о том, что «девятку» будут оптимизировать для работы на старых устройствах. После появления первых бета-версий iOS 9 эта информация была подтверждена энтузиастами.
Настройка функции «Адаптация касания»
Существует четыре основных параметра, которые можно использовать для настройки сенсорной адаптации, чтобы сделать ваше устройство более чувствительным к прикосновениям.
Время фиксации
Используйте параметр «Тайм-аут», чтобы указать, как долго вам нужно нажимать на экран, прежде чем прикосновение будет распознано. Если выбрано время ожидания более 0,3 секунды, прикосновение к экрану отобразит время цикла. По истечении таймера устройство распознает ваше прикосновение как особый жест.
Чтобы включить параметр «Тайм-аут», выполните следующие действия.
- Зайдите в меню «Настройки» и выберите «Специальные возможности».
- Выберите «Сенсорный», а затем «Адаптивный сенсорный».
- Включите параметр «Установить время».
- Изменить время можно кнопками «+» и «–».
Жесты смахивания
Чтобы использовать функцию «Жесты смахивания», на вашем устройстве должны быть включены функции «Блокировка времени» и «Помощь при касании». Если жесты смахивания включены, вы можете выполнять жесты смахивания, не дожидаясь истечения таймера. Вы также можете указать продолжительность смахивания, необходимую для распознавания жеста. Для этого включите параметр «Требуется движение», который появляется, когда включены жесты смахивания».
Чтобы включить функцию жестов смахивания.
- Зайдите в меню «Настройки» и выберите «Специальные возможности».
- Выберите «Сенсорный», а затем «Адаптивный сенсорный».
- Включите параметр Жесты смахивания».
Пропуск повтора
Вы можете настроить несколько случайных или непреднамеренных касаний, чтобы они распознавались как одно касание. Для этого выберите время несколькими касаниями. Чтобы включить эту функцию, выполните следующие действия.
- Зайдите в меню «Настройки» и выберите «Специальные возможности».
- Выберите «Сенсорный», а затем «Адаптивный сенсорный».
- Включите опцию «Пропустить повтор».
Помощь при касании
Если вспомогательное касание включено и вы случайно провели пальцем, ваше устройство может определить, было ли первое или последнее касание преднамеренным.
Если вы выберете первую точку касания в качестве предпочтительной настройки, вы можете касаться экрана и проводить пальцем, пока не истечет таймер задержки жеста Touch Assist»».
Если вы выберете «Последняя точка касания» в качестве предпочтения, вы можете нажать в любом месте экрана и провести пальцем к нужной точке касания до истечения времени.
Чтобы активировать вспомогательное касание, сделайте следующее.
- Перейдите в «Настройки» > «Универсальный доступ» > «Touch» и выберите «Настроить Touch».
- Нажмите «Первая точка контакта» или «Последняя точка контакта».
После включения вспомогательного сенсорного управления ваше устройство будет реагировать на прикосновения, когда вы убираете палец с экрана в течение определенного периода времени, что называется задержкой жестов. Устройство может реагировать на другие жесты, такие как перетаскивание, если они выполняются по истечении этого времени.
Вы можете изменить задержку жеста с помощью кнопок «+» и «–».
Задержка для жеста «Помощь при касании»
Этот параметр доступен, если вы используете одну из настроек Assistive Touch. При использовании в сочетании с настройкой тайм-аута таймер задержки вспомогательного касания начнет обратный отсчет сразу после истечения таймера тайм-аута».
Что делать если перестал работать сенсор на айфоне?
Одновременно нажмите и удерживайте кнопки питания и «Домой» в течение 15–20 секунд. Если сброс прошел успешно, на экране iPhone появится Apple (логотип Apple). И через какое-то время iPhone включится.
Обновленное меню «Батарея», доступ к которому можно получить через «Настройки», позволяет активировать экономичный режим. Благодаря ему жизнь устройства продлится несколько часов. Принцип его работы достаточно прост: режим ограничивает работу некоторых сервисов. Среди них:
- Фоновые приложения.
- Яркость.
- Скорость сети.
- Эл адрес.
- Обновить.
Пользователи вольны выбирать производительность сервисов, которая должна быть ограничена для экономии заряда батареи. В новой версии операционной системы отображается подробная информация о стоимости емкости батареи, для этого достаточно зайти в Настройки и выбрать опцию Батарея. Помимо облегчения открытия этого параметра, есть скрытая функция, которую можно найти, щелкнув значок «Подробный просмотр». Благодаря этому действию вы сможете определить, какое приложение в активном и фоновом режимах мобильного устройства потребляет заряд аккумулятора. Благодаря таким нововведениям вы всегда сможете настроить устройство на максимально длительную и продуктивную работу, тем самым защитив его от быстрой разрядки.
Как установить живые обои на айфон SE
Сменить обои на айфоне
- Откройте меню «Настройки» на iPhone. Перейдите в меню «Настройки», выберите «Обои», а затем нажмите «Выбрать новые обои». …
- Выбор изображения …
- Переместите изображение и выберите параметр отображения …
- Настройте свои обои и выберите, где они должны отображаться
Как сделать двойной тап на айфоне?
Перейдите в «Настройки» > «Универсальный доступ» > «Касание» > «Касание сзади». Выберите «Двойное касание» или «Тройное касание», затем выберите действие.
В iOS 14.5 появилась функция калибровки батареи. Зачем она нужна и что с ней делать
Калибровка батареи — один из мифов, который преследует нас уже много лет. Мало кто представляет, что это за процедура, но большинство абсолютно уверены, что делается она путем полной разрядки, а затем зарядки смартфона до 100%. Предположительно, таким образом батарея «колеблется» и использует секретные ячейки для более эффективного накопления энергии. Конечно, это все ерунда, потому что аккумуляторы в наших смартфонах могут использовать всю свою емкость прямо из коробки. Однако по какой-то причине Apple решила добавить в iOS 14.5 функцию калибровки батареи.
Калибровка батареи — вещь очень специфическая, и самостоятельно вы вряд ли бы смогли это сделать. Но в iOS 14.5 появился специальный механизм
Калибровка батареи появилась в iOS 14.5 beta 6, которая вышла прошлой ночью. Это довольно нетипичная история для Apple, ведь обычно компания наполняет апдейт нововведениями где-то до 3-4 беты. А вот функционал обновления был расширен уже в шестом. Так что Apple действительно нужно было протестировать механизм калибровки, чтобы успеть к запуску. Но зачем это нужно и для чего? Попробуем решить.
Быстрый поиск необходимых настроек в девятой версии iOS
Приятной новой функцией iOS 9 является возможность легкого поиска пользовательских настроек. Раньше эта функция была недоступна. Следует отметить, что многие настройки, которые могут настроить пользователи, сгруппированы в логическую структуру, но большое количество настроек не так просто найти с первого раза. Разработчики, наконец, упростили поиск настроек, добавив новую функцию.
Как настроить iOS 9 с помощью поиска? Просто зайдите в настройки, где вверху экрана вы увидите поле для ввода запроса. Поиск осуществляется по полному списку доступных настроек, а также затрагивает установленные на устройстве приложения. Благодаря этой функции вы мгновенно найдете параметр, который хотите изменить.
Как это работает? Если вы введете «Ка» в строке поиска, устройство предложит вам открыть следующие настройки и приложения:
- Тактильная адаптация.
- Камеры.
- Календари.
- Яндекс карты.
Вы можете указать название раздела, название параметра, который хотите настроить, например «Звук», название приложения. Теперь вам не нужно запускать несколько команд, просто сделайте правильный запрос.
Причины неполадок с экраном на iPhone и iPad
Причины отказа экрана:
- долгий отклик на активацию приложения. Когда пользователь касается значка программы, она открывается с задержкой в несколько секунд;
- неравномерная чувствительность поверхности экрана. В одних частях реакция на прикосновение мгновенная, в других, наоборот, с большой задержкой;
- приложения открываются сами по себе. Если пользователь замечает, что программы открываются без его участия, то причины кроются в нарушении чувствительности сенсорной панели;
- в некоторых случаях нет реакции на прикосновение к экрану. В этой ситуации чаще всего проблема в датчике и требуется полная замена платы;
- процедура джейлбрейка не выполнена должным образом. Владельцы устройств на iOS прибегают к расширению функционала телефона с помощью прошивок, официально поддерживаемых разработчиками. При неправильной установке экран может не реагировать на прикосновения.
Как откалибровать экран iPhone
Как сделать двойной экран на айфон 11?
Настройте разделенный экран на iPhone или iPad
- Откройте второе приложение. Чтобы разделить экран на iOS, вам просто нужно открыть второе приложение и свернуть его.
- Откройте основное приложение. Теперь откройте основное приложение, с которым вы хотите разделить экраны.
- Перетащите второе приложение.
Признаки неисправного сенсора в iPhone
На iPhone и iPad дисплейный модуль состоит из трех компонентов: защитного стекла, экрана и сенсора (сенсорного экрана). Неисправности датчика проявляются следующими симптомами:
Описанные выше симптомы могут присутствовать постоянно или проявляться некоторое время, после чего iPhone снова начнет нормально работать.
Вы не можете использовать сенсорное устройство с неисправным сенсорным экраном, и вам следует устранить проблему, как только она возникнет. При этом не всегда это связано с неисправностью датчика; в некоторых случаях ошибки обработки касаний возникают на программном уровне.
Что делать если айфон 11 не реагирует на касания?
Самый простой способ связаться с Apple:
- Посетите эту страницу;
- Выбрать iPhone – «Ремонт и физические повреждения»;
- Затем нажмите «Устройство работает медленно или не реагирует на прикосновения;
- Обратитесь в службу поддержки Apple или запланируйте ремонт вашего устройства.
Как отключить функцию при поднятии айфона?
На iPhone 8 или более ранней модели нажмите кнопку «Домой». Если вы ничего не сделаете, iPhone снова заснет. Чтобы включить или выключить Поднятие для пробуждения, перейдите в «Настройки» > «Экран и яркость».
Что делать если айфон 11 не реагирует на касания?
Самый простой способ связаться с Apple:
- Посетите эту страницу;
- Выбрать iPhone – «Ремонт и физические повреждения»;
- Затем нажмите «Устройство работает медленно или не реагирует на прикосновения;
- Обратитесь в службу поддержки Apple или запланируйте ремонт вашего устройства.
Как перезагрузить айфон 11 Если экран не реагирует?
Если устройство не отвечает или вы просто хотите быстро перезагрузить смартфон: нажмите и быстро отпустите кнопку увеличения громкости, быстро нажмите и отпустите кнопку уменьшения громкости, затем нажмите и удерживайте боковую кнопку и не отпускайте ее, пока iPhone не включится перезагружается.
Как увеличить чувствительность экрана на телефоне?
Чтобы уменьшить или увеличить чувствительность экрана на Android-телефоне, необходимо перенастроить устройство для точного определения точек соприкосновения.
Как увеличить или уменьшить чувствительность экрана
- Нажмите на «Настройки».
- Выберите «Показать».
- На экране появится меню с параметрами калибровки.
Экран iPhone не реагирует на касания
Если нет реакции на прикосновение, то нужно выяснить, что стало причиной проблемы. Предварительно необходимо провести внешний осмотр для выявления физических дефектов: трещин на экране, сколов. Также стоит не допускать попадания влаги на корпус телефона.
Примечание! В крайних случаях может потребоваться полный сброс устройства.
Для хард ресет необходимо придерживаться следующего алгоритма действий:
- Нажмите кнопку «Пуск». При его отсутствии в более поздних моделях используется регулятор громкости.
- Клавиши удерживаются 15-20 секунд. Устройство просканирует память и выполнит глубокую очистку системы.
Если метод жесткого сброса не помог, для восстановления работоспособности экрана можно использовать следующие методы:
- полностью разрядите телефон и дождитесь автоматического выключения. Затем полностью зарядите iPhone и включите устройство;
- восстановление через iTunes. Для этого нужно подключить устройство к компьютеру, зайти в программе во вкладку «Обзор» и выбрать опцию «Восстановить iPhone».
Важно! Если восстановить через iTunes, смартфон вернется к заводским настройкам. Все файлы приложения и настройки будут удалены.
В разных устройствах причины отсутствия реакции сенсора могут быть разными. На старых моделях можно использовать сенсорную адаптацию. Что такое сенсорная адаптация на iPhone? Это самонастраивающееся время отклика экрана.
На моделях с Face ID
На моделях iPad с Face ID необходимо принудительно перезагрузить устройство, если у вас возникли проблемы с отображением:
- Вам нужно нажать и удерживать кнопку увеличения громкости и быстро отпустить ее.
- Затем повторите действие только с кнопкой уменьшения громкости.
- Снова нажмите громкость вверх и дождитесь полной перезагрузки устройства.
На iPhone 8 и более поздних
На устройствах iPhone 8 и Plus вы можете принудительно перезагрузить:
- Вам нужно быстро нажать и отпустить клавишу увеличения громкости и сделать то же самое с кнопкой уменьшения громкости.
- Далее нужно зажать боковую клавишу на несколько секунд и дождаться появления логотипа разработчика на экране смартфона.
На iPhone 7
Для смартфона 7-го поколения процесс сброса немного отличается от более поздних моделей. Пользователю необходимо удерживать верхнюю боковую клавишу и удерживать ее нажатой, пока не появится логотип Apple.
На iPhone 6 и более ранних
На устройствах Apple шестого поколения, использующих кнопку «Домой», устраните неполадки с отображением, следуя следующим инструкциям:
- Требуется на 15-20 сек зажать кнопку «Домой» на передней панели смартфона.
- Затем дождитесь появления логотипа разработчиков и дождитесь включения устройства. После этого можно проверить работоспособность датчика.
Как откалибровать батарею айфона
Сама процедура калибровки будет автоматической. То есть вам не придется ничего делать для переоценки степени износа аккумулятора. Однако, если эта процедура затронула вас, вы можете проверить это следующим образом:
- Зайдите в «Настройки» и откройте раздел «Батарея»;
- В открывшемся окне выберите вкладку «Состояние батареи»;
Это сообщение, которое вы должны увидеть, если аккумулятор вашего iPhone нуждается в калибровке
- Если на экране появляется уведомление о калибровке, на ваш смартфон распространяется новая инициатива Apple;
- Продолжайте использовать его, как и раньше, и через некоторое время батарея откалибруется сама.
Если вы получили уведомление о необходимости калибровки, вы не можете увидеть оставшуюся емкость батареи; Наверное, неправильно посчитали. Однако после прохождения процедуры, которая может занять несколько недель, вы гарантированно получите правильные цифры.
Калибровка происходит автоматически в процессе зарядки и разрядки смартфона. За это время алгоритмы изучат, сколько времени устройство продержится на одном заряде, сколько времени потребуется на зарядку, и посчитают степень износа аккумулятора. В результате некоторые устройства могут даже вернуться к своей первоначальной производительности, так как вычислительная мощность некоторых из них была урезана из-за того, что алгоритмы неправильно воспринимали реальную степень износа.
Экран слишком чувствителен
Как проверить сенсор на айфоне, если высокая чувствительность экрана:
- физическое повреждение экрана;
- некачественная замена заводского экрана;
- программные конфликты
Примечание! Сколы и трещины на экране могут привести к тому, что разные части экрана будут по-разному реагировать на прикосновения. Где-то чувствительность завышена, в других частях экрана ниже.
Повреждение экрана сильно влияет на сенсор
Некачественная замена экрана на заводе может привести к тому, что датчик станет сверхчувствительным. Если при ремонте использовались некачественные комплектующие, со временем выгорают пиксели, снижается цветопередача дисплея, страдает чувствительность.
Что делать, если экран не всегда реагирует на касания
Причин, если экран устройства не реагирует на прикосновения, множество. В некоторых случаях это связано с ошибкой приложения, например, программа не может корректно закрыться, а процессор загружен полностью. Рекомендуется перезагрузить устройство или принудительно закрыть программу в настройках.
В других ситуациях причиной могут быть условия окружающей среды, такие как холод и дождь. Если сенсор зависает, система не может распознавать прикосновения. Грязь на экране может привести к некорректной обработке команд сенсора. Рекомендуется протирать экран слегка влажной тканью и дать ему высохнуть. Если сенсорный экран не работает из-за воздействия низких температур, стоит перенести телефон в более теплое помещение и через несколько минут работоспособность восстановится.
Штатная эксплуатация устройств Apple, согласно технической документации, допускается при температуре воздуха не ниже -20°С и не выше 40°С. Следует отметить, что перегрев устройства также может привести к тому, что экран не будет реагировать на прикосновения.
Если сенсорный элемент управления будет поврежден из-за неосторожного обращения с телефоном или планшетом, производительность дисплея заметно ухудшится. Сенсорные дорожки расположены по всей площади экрана и реагируют на прикосновения рук пользователя. Если повреждение сильное, сигналы не обрабатываются, а телефон может не открыть нужное приложение или запустить совсем другую программу.
Важно! При серьезном повреждении сенсорного экрана необходимо обратиться в сервисный центр для замены разрушенных элементов и восстановления чувствительности экрана на iPhone.
Как сделать скриншот касанием сзади?
Коснитесь задней панели iPhone, чтобы выполнить действия
- Перейдите в «Настройки» > «Универсальный доступ» > «Касание» > «Касание сзади».
- Выберите «Двойное касание» или «Тройное касание», затем выберите действие.
Новые настройки параметров устройства на базе iOS 9
Пользователи iPad всегда использовали боковую кнопку для регулировки громкости и блокировки устройства. Теперь эта функция вернулась на айфоны с установленной iOS 9. Эту опцию можно включить в основных настройках. Конечно, этот параметр позволяет удобно регулировать громкость во время разговора или прослушивания аудио. В особенности эта настройка понравится тем, кто привык к такому управлению на старых устройствах.
Конфигурация повлияла на безопасность устройства. Так, ранее пароль для устройств Apple состоял из 4 цифр. Разработчики предусмотрели защиту устройства 6-значным паролем. Если вы обновились до последней версии iOS с предыдущей, вы все равно сможете сохранить предустановленную старую четырехзначную комбинацию iOS 9, предполагающую установку шестизначного пароля. Эта настройка обеспечит надежную защиту устройства.
Нововведения коснулись режима вибрации устройства. Теперь вы можете использовать специальные возможности для отключения вибрации, но следует отметить, что этот параметр будет работать даже в чрезвычайных ситуациях, таких как землетрясения, тайфуны или цунами. В новой операционной системе iOS 9 вы можете легко отключить функцию «Встряхнуть для отмены». Эта опция находится в разделе «Специальные возможности», который относится к вкладке основных настроек.
Изменения коснулись и сенсорных настроек, поэтому каждый владелец устройства Apple может задать индивидуальные параметры для удобной работы с сенсорным экраном. Для этого необходимо выполнить: Настройки – Общие – Универсальный доступ – Сенсорная адаптация. Кроме того, у вас есть возможность настроить удобный режим AssistiveTouch. Пользователи могут установить другое меню для этой команды.
Источники:
- https://b44.ru/novosti/kalibrovka-ajfona.html
- https://spb-iphone-x.ru/chto-takoe-adaptatsiya-kasaniya-na-ayfone/
- https://yablyk.com/283782-ios-9-samaya-stabilnaya-mobilnaya-operacionnaya-sistema-apple-chto-novogo/
- https://gresgroup.ru/chto-takoe-adaptatsiya-kasaniya-na-iphone/
- https://protabletpc.ru/advice/nastroyka-ios-9.html