В этой статье рассматривается ошибка 0x80041002, также известная как Ошибка 0x80041002 и означающая
Об ошибке Windows
Операционная система Windows сегодня используется миллионами пользователей персональных компьютеров и ноутбуков. И вполне вероятно, что большинство из них в свое время сталкивались с тем или иным типом ошибки Windows. Отчеты об ошибках были представлены компанией Microsoft для обеспечения средств сбора и отправки отладочной информации после ошибки или для применения шагов по устранению неполадок в зависимости от того, получил ли пользователь синтаксическую, логическую ошибку или ошибку времени выполнения.
Если пользователь получает код остановки, то вместе с сообщением об ошибке предоставляется краткая информация по устранению неполадок. Затем пользователь может найти конкретное сообщение об ошибке и применить исправление, предоставленное на сайтах поддержки Microsoft, а также в других доступных в Интернете статьях и журналах по данной теме.
В других случаях пользователь получает только уведомление о сбое компьютера, после чего ему предлагается отправить отчет о сбое в Microsoft. Это делается для сбора данных для анализа, чтобы компания Microsoft могла отправить пользователю решение проблемы.
Каким бы ни был случай, вот некоторые общие сведения об устранении неполадок, которые можно использовать для устранения ошибок Windows.
Симптомы 0x80041002 — Ошибка 0x80041002
Ошибки Windows можно классифицировать как синтаксические ошибки, логические ошибки или ошибки времени выполнения.
Когда пользователь получает синтаксическую ошибку, компьютер просто внезапно выдает сообщение об ошибке, что в фоновом режиме произошел сбой. Программы, к которым обращается пользователь, могут застопориться или полностью завершиться. Пользователь может продолжать использовать другие приложения, но время от времени появляется непонятное сообщение о том, что запущенная программа не может запуститься, потому что какой-то процесс не работает.
Ошибки времени выполнения происходят во время работы приложения. Поэтому, когда ошибка возникает, она просто происходит без предупреждения, и компьютер выдает уведомление о том, что произошла ошибка.
Логические ошибки связаны с программированием. Ошибка вызывает непреднамеренный вывод или поведение. Если говорить о компьютерных системах, которые прошли все испытания и поступили в продажу, то логические ошибки случаются только тогда, когда произошли значительные изменения в физическом состоянии логической платы. Возможно, часть шин расплавилась или возникла подобная ситуация. Это может привести к тому, что компьютер внезапно издаст громкий звуковой сигнал или скрежещущий звук, и даже может перейти к внезапной нестабильной работе, замерзнуть или резко изменить температуру перед фактическим сбоем.
(Только для примера)
Причины ошибок Ошибка 0x80041002 — 0x80041002
Ошибки Windows могут быть вызваны неисправностью аппаратных компонентов или повреждением ОС. Некоторые из них могут быть даже связаны с проблемами программирования, которые не были решены, поскольку ошибки не были устранены на этапе проектирования. Иногда ошибки Windows могут возникать из-за изменений, внесенных в компьютер.
Методы исправления
Для разных категорий ошибок Windows существуют разные шаги по устранению неполадок. Однако существуют общие шаги, которые можно применить, столкнувшись с этими ошибками. Вот они.
Если метод ремонта вам подошел, пожалуйста, нажмите кнопку upvote слева от ответа, это позволит другим пользователям узнать, какой метод ремонта на данный момент работает лучше всего.
Обратите внимание: ни ErrorVault.com, ни его авторы не несут ответственности за результаты действий, предпринятых при использовании любого из методов ремонта, перечисленных на этой странице — вы выполняете эти шаги на свой страх и риск.
Метод 1 — Восстановить базу данных Центра обновления Windows
Когда хороший компьютер внезапно начинает работать странным образом, причиной могут быть обновления Windows. Чтобы исправить это, пользователи могут запустить Восстановление системы, если есть дата восстановления, сохраненная до ошибки. Вот как это делается.
Восстановление в Windows 7:
- Нажмите Пуск и введите Восстановление системы в поле поиска, затем нажмите клавишу ввода.
- Когда появится окно восстановления системы, нажимайте Далее , пока не дойдете до окна, в котором вы можете выбрать точку восстановления. Вы увидите список дат восстановления с описанием.
- Затем снова нажмите Далее и подтвердите процесс восстановления. Подождите, пока он прекратит обработку, и появится окно, в котором вы можете нажать кнопку Готово . Закройте окно и дайте компьютеру перезагрузиться.
Вы также можете восстановить свой компьютер с помощью установочного диска ОС .
- Для этого загрузитесь с компакт-диска с ОС или с носителя для восстановления.
- Следуйте инструкциям, пока не дойдете до экрана, на котором будет предложена опция Восстановить мой компьютер , нажмите и выберите Восстановление системы из списка инструментов восстановления.
- Вы можете выбрать любую точку восстановления в окне «Восстановление системы», но убедитесь, что вы восстановили дату, при которой ваш компьютер работает нормально.
- Дождитесь завершения процесса и позвольте вашему компьютеру перезагрузиться на рабочий стол.
Вы также можете загрузиться в безопасном режиме .
- Загрузите компьютер и нажмите F8. Выберите Безопасный режим с командной строкой , нажимая стрелки на клавиатуре, чтобы переместить выделение вниз к этому элементу.
- В безопасном режиме введите rstrui.exe и нажмите Enter в командной строке. Следуйте указаниям мастера восстановления и перезагрузите компьютер в обычном режиме.
Восстановление в Windows 8:
Восстановление в среде Windows
- В Windows 8 щелкните значок поиска и введите Восстановление системы.
- Продолжайте нажимать кнопку «Далее», пока не дойдете до окна, в котором можно выбрать дату восстановления.
- Подтвердите восстановление, выполнив оставшиеся шаги. После этого перезагрузите компьютер в обычном режиме.
Восстановить при загрузке
- Перезагрузите компьютер и нажмите F11, чтобы начать восстановление системы.
- Вы увидите экран «Дополнительные параметры», на котором вы найдете пункт «Восстановление системы».
- Вам будет предложено выбрать учетную запись администратора, просто выберите и войдите в свою учетную запись администратора.
- Нажимайте кнопку «Далее», пока не дойдете до экрана, на котором можно выбрать даты восстановления.
- Нажимайте кнопку «Далее», пока не дойдете до конца процесса восстановления и не увидите кнопку «Готово».
- Перезагрузите компьютер в обычном режиме.
Восстановление в Windows 10:
Внутри окна
- Запустите восстановление системы, введя его в поле поиска. Щелкните элемент, который появится в результатах поиска.
- Когда откроется окно «Восстановление системы», нажимайте «Далее», пока не получите список для выбора даты восстановления, выберите ту, которая, как вы знаете, лучше всего подходит для вас.
- Подтвердите процесс, нажав «Далее», затем «Да» и, наконец, «Готово». После закрытия окна перезагрузите компьютер.
Использование установочного носителя
- Если вы не можете загрузиться в Windows, вам лучше загрузить файл Media Creator из Microsoft. Создайте загрузочный диск с помощью DVD или флэш-диска.
- После этого перезагрузите компьютер и войдите в BIOS, чтобы изменить загрузочное устройство на DVD или флэш-диск.
- Когда вы перейдете к экрану установки, выберите «Устранение неполадок»> «Дополнительные параметры»> «Восстановление системы» и выполните процесс таким же образом.
Метод 2 — Исправить неправильную системную дату и время
Иногда Windows может работать неправильно из-за неправильной настройки времени. Чтобы установить время и дату:
В Windows 7
- Нажмите «Пуск», затем «Панель управления».
- Нажмите «Дата и время».
- В окне «Дата и время» нажмите «Изменить часовой пояс», чтобы выбрать правильный часовой пояс.
- Нажмите «Применить» и «ОК».
В Windows 8
- Откройте «Настройки», переместив указатель мыши вправо, при открытии вкладки щелкните значок шестеренки.
- Откроется новая всплывающая вкладка «Настройки», нажмите «Панель управления».
- На панели управления нажмите «Часы, язык и регион». Затем нажмите «Установить время и дату» в разделе «Дата и время».
- Когда откроется окно «Дата и время», нажмите «Изменить дату и время» и перейдите к нужной дате и времени в следующем окне. Чтобы подать заявку, просто нажмите «ОК».
В Windows 10
- Просто щелкните правой кнопкой мыши дату и время на панели задач, расположенной в правой нижней части экрана.
- Нажмите «Настроить дату и время». Откроются настройки даты и времени.
- Вы можете выбрать часовой пояс, а затем закрыть окно. Это автоматически обновит время и дату на панели задач.
Метод 3 — Проверьте отсутствие или повреждение файлов
- Запустить проверку системных файлов
- Чтобы запустить команду, откройте командную строку с повышенными привилегиями, набрав ее в окне поиска, затем щелкните правой кнопкой мыши командную строку и выберите «Запуск от имени администратора».
- Введите в командной строке sfc / scannow и дождитесь успешного завершения процесса проверки.
- Запустите Checkdisk — Chkdsk исправляет многие несоответствия с ОС. Системные ошибки также можно исправить с помощью этой утилиты. Чтобы запустить это,
- Откройте командную строку, введя ее в поле поиска, а затем, когда вы увидите результат в верхней части списка, щелкните его правой кнопкой мыши и выберите «Запуск от имени администратора».
- Ваша система может сказать, что вы не можете запустить ее в данный момент, потому что вы все еще обрабатываете данные, и спросит вас, хотите ли вы запустить ее перед следующим запуском, просто нажмите y для подтверждения, а затем выйдите с экрана и перезагрузите компьютер.
- После перезагрузки компьютера вы увидите, что checkdisk работает вне Windows, просто дайте ему закончить, пока он не даст вам отчет о том, что было найдено, исправлено или отмечено.
- Закройте окно и дайте компьютеру нормально перезагрузиться.
Другие языки:
How to fix 0x80041002 (Error 0x80041002) —
Wie beheben 0x80041002 (Fehler 0x80041002) —
Come fissare 0x80041002 (Errore 0x80041002) —
Hoe maak je 0x80041002 (Fout 0x80041002) —
Comment réparer 0x80041002 (Erreur 0x80041002) —
어떻게 고치는 지 0x80041002 (오류 0x80041002) —
Como corrigir o 0x80041002 (Erro 0x80041002) —
Hur man åtgärdar 0x80041002 (Fel 0x80041002) —
Jak naprawić 0x80041002 (Błąd 0x80041002) —
Cómo arreglar 0x80041002 (Error 0x80041002) —
Об авторе: Фил Харт является участником сообщества Microsoft с 2010 года. С текущим количеством баллов более 100 000 он внес более 3000 ответов на форумах Microsoft Support и создал почти 200 новых справочных статей в Technet Wiki.
Следуйте за нами:
Последнее обновление:
30/10/22 04:49 : Пользователь Windows 7 проголосовал за то, что метод восстановления 1 работает для него.
Этот инструмент восстановления может устранить такие распространенные проблемы компьютера, как синие экраны, сбои и замораживание, отсутствующие DLL-файлы, а также устранить повреждения от вредоносных программ/вирусов и многое другое путем замены поврежденных и отсутствующих системных файлов.
ШАГ 1:
Нажмите здесь, чтобы скачать и установите средство восстановления Windows.
ШАГ 2:
Нажмите на Start Scan и позвольте ему проанализировать ваше устройство.
ШАГ 3:
Нажмите на Repair All, чтобы устранить все обнаруженные проблемы.
СКАЧАТЬ СЕЙЧАС
Совместимость
Требования
1 Ghz CPU, 512 MB RAM, 40 GB HDD
Эта загрузка предлагает неограниченное бесплатное сканирование ПК с Windows. Полное восстановление системы начинается от $19,95.
ID статьи: ACX014362RU
Применяется к: Windows 10, Windows 8.1, Windows 7, Windows Vista, Windows XP, Windows 2000
Совет по увеличению скорости #96
Отключение помощника по совместимости программ:
Помощник по совместимости программ — это инструмент, который постоянно проверяет наличие проблем совместимости при каждом запуске программы. Если вы опытный пользователь и знаете, что делаете, вы можете отключить эту функцию. Вы можете сэкономить вычислительную мощность, что может ускорить работу вашего ПК.
Нажмите здесь, чтобы узнать о другом способе ускорения работы ПК под управлением Windows
Содержание
- Как исправить ошибку Windows 0x80041002 Ошибка 0x80041002
- Ошибка активации лицензий slui.exe в Windows 10
- Способ 1: Проверка соединения с интернетом
- Способ 2: Активация по телефону
- Способ 3: Проверка целостности системных данных
- Способ 4: Повторный ввод ключа
- Способ 5: Удаление HackTool:AutoKMS
- Ошибка времени исполнения с кодом исключения 0x80041002
- 22 комментария on «Ошибка времени исполнения с кодом исключения 0x80041002»
- Исправление ошибки с файлом лицензии slui.exe в Windows 10
- Как исправить ошибку лицензии slui.exe в Windows 10
- Вариант 1: Проверить соединение с интернетом
- Вариант 2: Выполнить активацию по телефону
- Вариант 3: Проверка целостности системных файлов
- Вариант 4: Попытка активации через “Командную строку”
- Вариант 5: Удаление элементов AutoKMS
Как исправить ошибку Windows 0x80041002 Ошибка 0x80041002
В этой статье рассматривается ошибка 0x80041002, также известная как Ошибка 0x80041002 и означающая
Информация об ошибке
Имя ошибки: Ошибка 0x80041002
Номер ошибки: 0x80041002
Применимо к: Windows 10, 8, 7, Vista, XP
Описание:
Это средство исправления может устранить такие распространенные компьютерные ошибки, как BSODs, замораживание системы и сбои. Он может заменить отсутствующие файлы операционной системы и библиотеки DLL, удалить вредоносное ПО и устранить вызванные им повреждения, а также оптимизировать ваш компьютер для максимальной производительности.
Об ошибке Windows
Операционная система Windows сегодня используется миллионами пользователей персональных компьютеров и ноутбуков. И вполне вероятно, что большинство из них в свое время сталкивались с тем или иным типом ошибки Windows. Отчеты об ошибках были представлены компанией Microsoft для обеспечения средств сбора и отправки отладочной информации после ошибки или для применения шагов по устранению неполадок в зависимости от того, получил ли пользователь синтаксическую, логическую ошибку или ошибку времени выполнения.
Если пользователь получает код остановки, то вместе с сообщением об ошибке предоставляется краткая информация по устранению неполадок. Затем пользователь может найти конкретное сообщение об ошибке и применить исправление, предоставленное на сайтах поддержки Microsoft, а также в других доступных в Интернете статьях и журналах по данной теме.
В других случаях пользователь получает только уведомление о сбое компьютера, после чего ему предлагается отправить отчет о сбое в Microsoft. Это делается для сбора данных для анализа, чтобы компания Microsoft могла отправить пользователю решение проблемы.
Каким бы ни был случай, вот некоторые общие сведения об устранении неполадок, которые можно использовать для устранения ошибок Windows.
Симптомы 0x80041002 — Ошибка 0x80041002
Ошибки Windows можно классифицировать как синтаксические ошибки, логические ошибки или ошибки времени выполнения.
Когда пользователь получает синтаксическую ошибку, компьютер просто внезапно выдает сообщение об ошибке, что в фоновом режиме произошел сбой. Программы, к которым обращается пользователь, могут застопориться или полностью завершиться. Пользователь может продолжать использовать другие приложения, но время от времени появляется непонятное сообщение о том, что запущенная программа не может запуститься, потому что какой-то процесс не работает.
Ошибки времени выполнения происходят во время работы приложения. Поэтому, когда ошибка возникает, она просто происходит без предупреждения, и компьютер выдает уведомление о том, что произошла ошибка.
Логические ошибки связаны с программированием. Ошибка вызывает непреднамеренный вывод или поведение. Если говорить о компьютерных системах, которые прошли все испытания и поступили в продажу, то логические ошибки случаются только тогда, когда произошли значительные изменения в физическом состоянии логической платы. Возможно, часть шин расплавилась или возникла подобная ситуация. Это может привести к тому, что компьютер внезапно издаст громкий звуковой сигнал или скрежещущий звук, и даже может перейти к внезапной нестабильной работе, замерзнуть или резко изменить температуру перед фактическим сбоем.
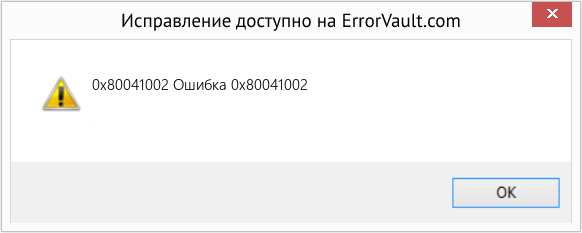
(Только для примера)
Причины ошибок Ошибка 0x80041002 — 0x80041002
Ошибки Windows могут быть вызваны неисправностью аппаратных компонентов или повреждением ОС. Некоторые из них могут быть даже связаны с проблемами программирования, которые не были решены, поскольку ошибки не были устранены на этапе проектирования. Иногда ошибки Windows могут возникать из-за изменений, внесенных в компьютер.
Методы исправления
Для разных категорий ошибок Windows существуют разные шаги по устранению неполадок. Однако существуют общие шаги, которые можно применить, столкнувшись с этими ошибками. Вот они.
Если метод ремонта вам подошел, пожалуйста, нажмите кнопку upvote слева от ответа, это позволит другим пользователям узнать, какой метод ремонта на данный момент работает лучше всего.
Источник
Ошибка активации лицензий slui.exe в Windows 10
Способ 1: Проверка соединения с интернетом
Рассматриваемая ошибка и основная масса её возможных вариантов означают, что система почему-то не может связаться с серверами Microsoft и провести активацию. Прежде чем переходить к более радикальным вариантам решения проблемы, проверьте своё подключение к всемирной сети.
- Первым делом обратите внимание на нижний правый угол панели задач (системный трей) и найдите там значок соединения с интернетом в виде кнопки с индикатором приёма (Wi-Fi) или компьютера (LAN).

Если на нём присутствуют значки ошибки (треугольник с восклицательным знаком) или он выглядит, как показано выше, система считает, что не подключена к интернету. Для получения подробностей кликните по значку соединения правой кнопкой мыши (ПКМ) и выберите «Диагностика неполадок».
Следуйте инструкциям средства, чтобы выяснить причину отсутствия подключения. 
Подробнее: Проверка роутера на работоспособность
Способ 2: Активация по телефону
Если выяснилось, что интернет работает, но ошибка активации всё равно наблюдается, можно попробовать альтернативный метод в виде подтверждения лицензионного статуса по телефону. Делается это следующим образом:
- Воспользуйтесь «Поиском»: откройте его и введите запрос SLUI.EXE 4 , после чего кликните по нужному результату.
- Откроется окно менеджера альтернативной активации. Первым нужно выбрать местоположение – воспользуйтесь выпадающим меню, в котором укажите текущую страну и нажмите «Далее».
- Здесь появится окно с телефонными номерами поддержки Майкрософт – позвоните по одному из них. Система попросит сказать номера под заголовком «Код установки» – внимательно их прочитайте и назовите, а после сигнала нажмите «Введите код подтверждения».
Здесь укажите полученный от оператора ID – напишите его в соответствующие поля и нажмите «Активация Windows».
После выполнения указанных выше действий Виндовс 10 должна быть активированной, а рассматриваемая ошибка больше не будет повторяться.
Способ 3: Проверка целостности системных данных
Если у вас заведомо лицензионная версия Windows, которую не получается активировать ни по интернету, ни по телефону, то весьма вероятно, что не в порядке важные системные файлы. Первое, что надо сделать в такой ситуации – проверить их состояние и восстановить, если возникнет необходимость.
Подробнее: Проверка целостности и восстановление системных файлов Windows 10
Также обратите внимание на точки восстановления: если эта возможность включена, то стоит попробовать откатиться на более раннюю версию и проверить состояние активации – скорее всего, всё должно работать корректно.
Способ 4: Повторный ввод ключа
Может случится и так, что подтверждение по телефону не работоспособно – система выдаёт окно с ошибкой, что выполнение операции невозможно. В таком случае стоит попробовать удалить ключ и ввести его заново.
- Откройте «Поиск», в котором введите запрос cmd , затем выделите нужный результат и щёлкните пункт «Запуск от имени администратора».
Подробнее: Как открыть «Командную строку» от имени администратора в Windows 10

slmgr.vbs /ipk *ваш ключ активации*
Вместо *ваш ключ активации* напечатайте без звёздочек последовательность из 25 символов, которая и является лицензионным кодом. Проверьте правильность введённых данных и нажмите Enter.
Важно! Для корпоративных Volume-редакций Microsoft распространяет общие ключи KMS-активации, доступные на сайте с документацией!
Данный метод относится к радикальным и применять его стоит только в случае, когда другие не помогают.
Если вы воспользовались нелегальным методом активации Windows 10, скорее всего, причина появления ошибки именно в этом – компания Microsoft совершенствует методы защиты от пиратства. Для полного устранения проблемы AutoKMS нужно удалить, после чего приобрести лицензионный ключ в магазине разработчика и активировать ОС как полагается.
Источник
Ошибка времени исполнения с кодом исключения 0x80041002
При использовании KMS можно получить ошибку «Ошибка времени исполнения с кодом исключения 0x80041002».
Для её исправления необходимо отключить и остановить службы:
«Инструментарий управления Windows»
«Центр обеспечения безопасности»
Для этого лучше пользоваться оснасткой: Администрирование — Сервисы
Перенести в любое другое место содержимое папки %windir%System32WbemRepository, после чего включить и запустить остановленные службы.
Проверить работоспособность KMS.
22 комментария on «Ошибка времени исполнения с кодом исключения 0x80041002»
Не помогло. После включения и запуска остановленных служб содержимое папки %windir%System32WbemRepository восстанавливается и KMS вновь выдает ту же ошибку. Что делать?(
При активации :
Ошибка времени исполнения с кодом исключения 0x5
И не активирует! Что сделать?! Ну, кроме переустановки ОС
Супер. Получилось. Спасибо.
Спасибо, помогло. Активировал винду
Спасибо! Все активировалось.
Помогло. Огроменное спасибо! я уж думал винду придётся перестанавливать после того как Активация слетела во время обновления!
Активировал AAct x64 v3.7 Portable
Чтоб тебе добро было , помогло.
Помогло! Правда забыл включить службы после перемещения папки. Но это никак не повлияло на активацию через прогу kms auto. Спасибо, уже всякую надежду потерял.
Спасибо большое,помогло! Не устанавливался GVLK ключ,целую неделю мучался до слёз с этой активацией и поиском решения.
Всё сработало! Премного благодарен.
Служба Центр безопасности Windows не выключалась (кнопка была неактивной), но это не помешало всей операции.
Активировал с помощью AAct Network x64 v1.1.7 Portable
Получилось, ребят, весьма полезная заметка! Радости вам!
Я уж думал всё, труба активации. Но потом забил в поисковик ошибку и нашел эту статью и она мне ПОМОГЛА! Спасибо тебе, добрый человек!
Спасибо. Реально работает!))
Чувак, ты гений! Всё получилось! Спасибо.
Ребят, Спасибо (с большой буквы). Работает. Мучилась 3 дня. Что только не пробовала….
Прошло 5 лет с выхода статьи, а она и по сей день помогает.
Источник
Исправление ошибки с файлом лицензии slui.exe в Windows 10
Процесс slui.exe отслеживает подлинность лицензии Windows 10 при попытке активации с помощью ключа или другими методами. Также он может запускаться произвольно тоже для проверки лицензии. Обычно пользователь никак не видит запуск данного процесса. Однако иногда бывает так, что он оканчивается ошибкой, о чем сразу же поступает сообщение. В этом случае есть риск потери лицензии, правда, ситуацию можно легко и быстро исправить “малой кровью”.
Как исправить ошибку лицензии slui.exe в Windows 10
Мы рассмотрим несколько вариантов исправления ошибки с процессом slui.exe. Они актуальны, в основном, если проблема возникла на этапе активации операционной системы или спустя некоторое время после нее.
Вариант 1: Проверить соединение с интернетом
Одна из самых распространенных причин появления подобной ошибки — нестабильное интернет-соединение, что приводит к невозможности установить корректную связь с серверами Майкрософт для проведения активации или ее проверки. Перед тем, как переходить к другим методам решения возникшей проблемы рекомендуется проверить качество своего интернет-соединения.
Вот несколько советов на этот счет:
- Обратите внимание на нижний правый угол панели задач и найдите там значок соединения с интернетом в виде кнопки с индикатором приема или компьютера (LAN). Если соединение отсутствует попробуйте запустить встроенную диагностику неполадок. Для этого кликните правой кнопкой мыши по значку сети и выберите в контекстном меню вариант “Диагностика неполадок”. Ожидайте завершение диагностики. Если встроенное средство в состоянии исправить ошибку сети, то оно даст вам подробную инструкцию по ее исправлению. Следуйте ей.
- Перезагрузите роутер. Это самый банальный совет, но все же. Выполнить ее можно, воспользовавшись специальной кнопкой на задней части роутера или, если таковой кнопки не предусмотрено, просто выключив и включив его. Если перезагрузка не помогла и интернета так и нет, то переходите к следующему совету.
- Если же вы уверены, что на вашей стороне все в порядке, то позвоните в техническую поддержку своего оператора связи и объясните ситуацию. Они дальше скажут вам какие действия предпринять. Также нужно учитывать, что если у вас есть задолженность за интернет, то провайдер мог его вам временно заблокировать. В таком случае вам нужно будет пополнить свой счет. После пополнения соединение должно возобновиться в течение 15-20 минут.
Вариант 2: Выполнить активацию по телефону
Майкрософт предоставляет возможность выполнить активацию операционной системы по номеру телефона. Это абсолютно бесплатно. Рекомендуем обратиться к этому варианту в случае, если у вас все нормально с интернет-соединением, но ошибка с процессом slui.exe все равно появляется.
Инструкция к рассматриваемому варианту имеет следующий вид:
- Откройте встроенный поиск в операционной системе, кликнув по иконке лупы в панели задач или воспользовавшись сочетанием клавиш Win+S. В поисковую строку напишите наименование искомого объекта. В нашем случае это SLUI.EXE 4. Откройте найденный компонент.
Вариант 3: Проверка целостности системных файлов
Этот вариант подходит в тех случаях, когда у вас заведомо лицензионная Windows 10 (не пиратская), но при этом сообщение о не пройденной активации все равно приходят. В таком случае есть вероятность, что были повреждены какие-то системные файлы. У вас есть два варианта — запустить процедуру проверки целостности или приступить к восстановлению системы. Последнее рекомендуется делать только в том случае, если проверка целостности файлов не смогла ничего найти или смогла, но не смогла сделать восстановление.
Для примера подробно рассмотрим процедуру запуска проверки целостности системных файлов Windows:
- Запустите “Командную строку” от имени администратора любым удобным для вас способом. Это проще всего сделать с помощью инструмента поиска по системе. Введите в эту строку наименование искомого объекта и выберите там вариант “Запуск от имени администратора”.
В последнем случае придется прибегать к процедуре восстановления Windows. Подробно про запуск процедуры восстановления Windows 10 мы писали в отдельной статье. Рекомендуем с ней ознакомиться.
Вариант 4: Попытка активации через “Командную строку”
Применяется в том случае, если по телефону у вас не получилось сделать подтверждение, а сканирование ОС не находит никаких поврежденных файлов. В таком случае можем посоветовать вам удалить ранее внесенный ключ и попробовать установить его заново. Все это можно сделать через интерфейс “Командной строки”:
Запустите “Командную строку” от имени администратора. В поиск по системе введите наименование искомого объекта и выберите пункт “Запуск от имени администратора”.
- Для удаления старого ключа из системы пропишите команду: slmgr.vbs /upk и нажмите клавишу Enter для ее применения.
- Теперь вам снова придется прописать ключ активации в систему через команду: slmgr.vbs /ipk ваш ключ активации. Ключ активации должен состоять из последовательности 25 символов. Проверьте, правильно ли вы ввели данные активации и нажмите клавишу Enter для применения.
- Чтобы проверить, применился ли код активации введите команду slmgr /ato. После ее ввода появится отдельное окошко с сообщение, где будет указано, активировалась ли система или нет.
Примечание. Рассмотренный метод относится к радикальным решениям и применять его рекомендуется только в случае, если другие варианты решения проблемы не помогают.
Вариант 5: Удаление элементов AutoKMS
Утилита AutoKMS обычно используется для активации нелегальных копий Windows. Даже если вы изначально активировали Windows 10 с ее помощью, то после обновления активация может слететь, что приводит к появлению ошибки с лицензией и процессом slui.exe. Дело в том, что разработчики постоянно совершенствуют методы обнаружения нелегальных активаций Windows, что при каждом обновлении чревато потерей ключа активации, если он был “добыт” с помощью AutoKMS или подобных решений.
От проблемы с лицензией в таком случае можно избавиться только одним способом — удалить AutoKMS или другую подобную программу с компьютера, а потом приобрести легальный ключ и выполнить активацию операционной системы по всем правилам.
Источник
Процесс slui.exe отслеживает подлинность лицензии Windows 10 при попытке активации с помощью ключа или другими методами. Также он может запускаться произвольно тоже для проверки лицензии. Обычно пользователь никак не видит запуск данного процесса. Однако иногда бывает так, что он оканчивается ошибкой, о чем сразу же поступает сообщение. В этом случае есть риск потери лицензии, правда, ситуацию можно легко и быстро исправить “малой кровью”.
Содержание
- Как исправить ошибку лицензии slui.exe в Windows 10
- Вариант 1: Проверить соединение с интернетом
- Вариант 2: Выполнить активацию по телефону
- Вариант 3: Проверка целостности системных файлов
- Вариант 4: Попытка активации через “Командную строку”
- Вариант 5: Удаление элементов AutoKMS
Мы рассмотрим несколько вариантов исправления ошибки с процессом slui.exe. Они актуальны, в основном, если проблема возникла на этапе активации операционной системы или спустя некоторое время после нее.
Вариант 1: Проверить соединение с интернетом
Одна из самых распространенных причин появления подобной ошибки — нестабильное интернет-соединение, что приводит к невозможности установить корректную связь с серверами Майкрософт для проведения активации или ее проверки. Перед тем, как переходить к другим методам решения возникшей проблемы рекомендуется проверить качество своего интернет-соединения.
Вот несколько советов на этот счет:
- Обратите внимание на нижний правый угол панели задач и найдите там значок соединения с интернетом в виде кнопки с индикатором приема или компьютера (LAN). Если соединение отсутствует попробуйте запустить встроенную диагностику неполадок. Для этого кликните правой кнопкой мыши по значку сети и выберите в контекстном меню вариант “Диагностика неполадок”. Ожидайте завершение диагностики. Если встроенное средство в состоянии исправить ошибку сети, то оно даст вам подробную инструкцию по ее исправлению. Следуйте ей.
- Перезагрузите роутер. Это самый банальный совет, но все же. Выполнить ее можно, воспользовавшись специальной кнопкой на задней части роутера или, если таковой кнопки не предусмотрено, просто выключив и включив его. Если перезагрузка не помогла и интернета так и нет, то переходите к следующему совету.
- Если же вы уверены, что на вашей стороне все в порядке, то позвоните в техническую поддержку своего оператора связи и объясните ситуацию. Они дальше скажут вам какие действия предпринять. Также нужно учитывать, что если у вас есть задолженность за интернет, то провайдер мог его вам временно заблокировать. В таком случае вам нужно будет пополнить свой счет. После пополнения соединение должно возобновиться в течение 15-20 минут.
Вариант 2: Выполнить активацию по телефону
Майкрософт предоставляет возможность выполнить активацию операционной системы по номеру телефона. Это абсолютно бесплатно. Рекомендуем обратиться к этому варианту в случае, если у вас все нормально с интернет-соединением, но ошибка с процессом slui.exe все равно появляется.
Читайте также:
Исправление ошибки LiveUpdate.exe
Не удаляется папка в Windows 10
В Windows 10 используется не вся оперативная память
Проблема “Нет подключения к интернету, защищено” в Windows 10
Инструкция к рассматриваемому варианту имеет следующий вид:
- Откройте встроенный поиск в операционной системе, кликнув по иконке лупы в панели задач или воспользовавшись сочетанием клавиш Win+S. В поисковую строку напишите наименование искомого объекта. В нашем случае это SLUI.EXE 4. Откройте найденный компонент.
- Запустится окошко менеджера альтернативной активации операционной системы. Для начала выберите регион, в котором вы находитесь, воспользовавшись соответствующим выпадающим списком. Нажмите “Далее” для перехода к следующему шагу.
- На следующем шаге перед вами появится список номеров поддержки Майкрософт. На один из них можно позвонить бесплатно, а на другой платно. Вам нужно будет сказать номера, которые расположены в блоке “Код установки”, а затем нажать “Введите код подтверждения”.
- Оператор Майкрософт скажет вам ID, который нужно будет ввести в соответствующие поля. После этого нажмите кнопку “Активация Windows”.
Вариант 3: Проверка целостности системных файлов
Этот вариант подходит в тех случаях, когда у вас заведомо лицензионная Windows 10 (не пиратская), но при этом сообщение о не пройденной активации все равно приходят. В таком случае есть вероятность, что были повреждены какие-то системные файлы. У вас есть два варианта — запустить процедуру проверки целостности или приступить к восстановлению системы. Последнее рекомендуется делать только в том случае, если проверка целостности файлов не смогла ничего найти или смогла, но не смогла сделать восстановление.
Для примера подробно рассмотрим процедуру запуска проверки целостности системных файлов Windows:
- Запустите “Командную строку” от имени администратора любым удобным для вас способом. Это проще всего сделать с помощью инструмента поиска по системе. Введите в эту строку наименование искомого объекта и выберите там вариант “Запуск от имени администратора”.
- В “Командную строку” пропишите команду sfc /scannow и нажмите Enter для запуска ее исполнения. Эта команда является универсальной и отвечает за сканирование системных файлов, обнаружения в них ошибок и их устранения по возможности.
- Ожидайте выполнения команды. О ее завершении вас оповестит строка, где говориться, что утилита не обнаружила ошибок, обнаружила их и успешно исправила, обнаружила и не смогла исправить.
В последнем случае придется прибегать к процедуре восстановления Windows. Подробно про запуск процедуры восстановления Windows 10 мы писали в отдельной статье. Рекомендуем с ней ознакомиться.
Вариант 4: Попытка активации через “Командную строку”
Применяется в том случае, если по телефону у вас не получилось сделать подтверждение, а сканирование ОС не находит никаких поврежденных файлов. В таком случае можем посоветовать вам удалить ранее внесенный ключ и попробовать установить его заново. Все это можно сделать через интерфейс “Командной строки”:
Запустите “Командную строку” от имени администратора. В поиск по системе введите наименование искомого объекта и выберите пункт “Запуск от имени администратора”.
- Для удаления старого ключа из системы пропишите команду: slmgr.vbs /upk и нажмите клавишу Enter для ее применения.
- Теперь вам снова придется прописать ключ активации в систему через команду: slmgr.vbs /ipk ваш ключ активации. Ключ активации должен состоять из последовательности 25 символов. Проверьте, правильно ли вы ввели данные активации и нажмите клавишу Enter для применения.
- Чтобы проверить, применился ли код активации введите команду slmgr /ato. После ее ввода появится отдельное окошко с сообщение, где будет указано, активировалась ли система или нет.
Примечание. Рассмотренный метод относится к радикальным решениям и применять его рекомендуется только в случае, если другие варианты решения проблемы не помогают.
Вариант 5: Удаление элементов AutoKMS
Утилита AutoKMS обычно используется для активации нелегальных копий Windows. Даже если вы изначально активировали Windows 10 с ее помощью, то после обновления активация может слететь, что приводит к появлению ошибки с лицензией и процессом slui.exe. Дело в том, что разработчики постоянно совершенствуют методы обнаружения нелегальных активаций Windows, что при каждом обновлении чревато потерей ключа активации, если он был “добыт” с помощью AutoKMS или подобных решений.
От проблемы с лицензией в таком случае можно избавиться только одним способом — удалить AutoKMS или другую подобную программу с компьютера, а потом приобрести легальный ключ и выполнить активацию операционной системы по всем правилам.
Это были все основные способы обнаружения и устранения ошибки с лицензией и процессом slui.exe в Windows 10. Если у вас остались вопросы по теме статьи, то напишите их в комментарии, мы постараемся дать оперативный ответ.
Содержание
- Способ 1: Проверка соединения с интернетом
- Способ 2: Активация по телефону
- Способ 3: Проверка целостности системных данных
- Способ 4: Повторный ввод ключа
- Способ 5: Удаление HackTool:AutoKMS
- Вопросы и ответы
Способ 1: Проверка соединения с интернетом
Рассматриваемая ошибка и основная масса её возможных вариантов означают, что система почему-то не может связаться с серверами Microsoft и провести активацию. Прежде чем переходить к более радикальным вариантам решения проблемы, проверьте своё подключение к всемирной сети.
- Первым делом обратите внимание на нижний правый угол панели задач (системный трей) и найдите там значок соединения с интернетом в виде кнопки с индикатором приёма (Wi-Fi) или компьютера (LAN).
Если на нём присутствуют значки ошибки (треугольник с восклицательным знаком) или он выглядит, как показано выше, система считает, что не подключена к интернету. Для получения подробностей кликните по значку соединения правой кнопкой мыши (ПКМ) и выберите «Диагностика неполадок».
Следуйте инструкциям средства, чтобы выяснить причину отсутствия подключения.
- Если с программной точки зрения всё в порядке, проверьте механическое соединение кабеля и роутера либо компьютера – он не должен шататься в разъёме. Также удостоверьтесь, что сам провод цел – возможно, на каком-то участке он оказался повреждён, нарушив контакт.
- Не будет лишним проверить и состояние самого маршрутизатора – не исключено, что он сломался или неправильно настроен. Один из наших авторов составил подробное руководство по выполнению этой задачи.
Подробнее: Проверка роутера на работоспособность
Способ 2: Активация по телефону
Если выяснилось, что интернет работает, но ошибка активации всё равно наблюдается, можно попробовать альтернативный метод в виде подтверждения лицензионного статуса по телефону. Делается это следующим образом:
- Воспользуйтесь «Поиском»: откройте его и введите запрос
SLUI.EXE 4, после чего кликните по нужному результату. - Откроется окно менеджера альтернативной активации. Первым нужно выбрать местоположение – воспользуйтесь выпадающим меню, в котором укажите текущую страну и нажмите «Далее».
- Здесь появится окно с телефонными номерами поддержки Майкрософт – позвоните по одному из них. Система попросит сказать номера под заголовком «Код установки» – внимательно их прочитайте и назовите, а после сигнала нажмите «Введите код подтверждения».
Здесь укажите полученный от оператора ID – напишите его в соответствующие поля и нажмите «Активация Windows».
После выполнения указанных выше действий Виндовс 10 должна быть активированной, а рассматриваемая ошибка больше не будет повторяться.
Способ 3: Проверка целостности системных данных
Если у вас заведомо лицензионная версия Windows, которую не получается активировать ни по интернету, ни по телефону, то весьма вероятно, что не в порядке важные системные файлы. Первое, что надо сделать в такой ситуации – проверить их состояние и восстановить, если возникнет необходимость.
Подробнее: Проверка целостности и восстановление системных файлов Windows 10
Также обратите внимание на точки восстановления: если эта возможность включена, то стоит попробовать откатиться на более раннюю версию и проверить состояние активации – скорее всего, всё должно работать корректно.
Подробнее: Использование точек восстановления в Windows 10
Способ 4: Повторный ввод ключа
Может случится и так, что подтверждение по телефону не работоспособно – система выдаёт окно с ошибкой, что выполнение операции невозможно. В таком случае стоит попробовать удалить ключ и ввести его заново.
- Откройте «Поиск», в котором введите запрос
cmd, затем выделите нужный результат и щёлкните пункт «Запуск от имени администратора».Подробнее: Как открыть «Командную строку» от имени администратора в Windows 10
- Напишите команду
slmgr.vbs /upkдля удаления из системы. - Далее введите команду вида:
slmgr.vbs /ipk *ваш ключ активации*Вместо
*ваш ключ активации*напечатайте без звёздочек последовательность из 25 символов, которая и является лицензионным кодом. Проверьте правильность введённых данных и нажмите Enter.Важно! Для корпоративных Volume-редакций Microsoft распространяет общие ключи KMS-активации, доступные на сайте с документацией!
Перейти на ресурс Microsoft
- Для проверки результативности устранения проблемы введите команду
slmgr /ato. Должно появиться сообщение с подтверждением активации, прочитайте его и нажмите «ОК».
Данный метод относится к радикальным и применять его стоит только в случае, когда другие не помогают.
Способ 5: Удаление HackTool:AutoKMS
Если вы воспользовались нелегальным методом активации Windows 10, скорее всего, причина появления ошибки именно в этом – компания Microsoft совершенствует методы защиты от пиратства. Для полного устранения проблемы AutoKMS нужно удалить, после чего приобрести лицензионный ключ в магазине разработчика и активировать ОС как полагается.
Подробнее: Удаление вируса Hacktool:Win32/AutoKMS с компьютера
Еще статьи по данной теме:
Помогла ли Вам статья?
Информация о системе:
На вашем ПК работает: …
специальное предложение
0x80041002 часто может появляться из-за неправильно настроенных параметров системы или из-за нарушений в реестре Windows. Эту ошибку относительно быстро и легко исправить, если использовать PC Repair, настроенную на решение всех распространенных проблем с реестром.
- Название ошибки: 0x80041002
- Совместимо с: Windows 10, 11, 8, 7, Vista, XP
- 0x80041002 появляется и начинает нарушать окно активной программы;
- 0x80041002 появляется на экране;
- Появляется сообщение ‘Обнаружена проблема, и Windows была выключена, чтобы предотвратить повреждение компьютера. Похоже, что проблема вызвана следующим файлом…’;
- Компьютер пользователя перестает работать, выдавая ошибку 0x80041002 при запуске программы;
- Windows работает плохо, медленно реагируя на команды;
- Компьютер пользователя часто зависает
0x80041002 сообщения об ошибке могут появляться из-за засорения реестра Windows и ошибочных записей несуществующих программ, поскольку пользователь обычно неправильно удаляет программное обеспечение. Другими распространенными причинами являются неправильный ввод данных, отсутствие файлов, которые были случайно удалены из реестра, что вызывает проблемы в работе системы.
- 1. Скачать PC Repair.
- 2. Установить и запустить программу.
- 3. Нажмите Scan Now для обнаружения ошибок и различных отклонений от оптимального уровня.
- 4. Нажмите Repair All для устранения каждой проблемы.
Эта страница доступна на других языках:
English |
Deutsch |
Español |
Italiano |
Français |
Indonesia |
Nederlands |
Nynorsk |
Português |
Українська |
Türkçe |
Malay |
Dansk |
Polski |
Română |
Suomi |
Svenska |
Tiếng việt |
Čeština |
العربية |
ไทย |
日本語 |
简体中文 |
한국어
Рассматриваемая ошибка и основная масса её возможных вариантов означают, что система почему-то не может связаться с серверами Microsoft и провести активацию. Прежде чем переходить к более радикальным вариантам решения проблемы, проверьте своё подключение к всемирной сети.
Если на нём присутствуют значки ошибки (треугольник с восклицательным знаком) или он выглядит, как показано выше, система считает, что не подключена к интернету. Для получения подробностей кликните по значку соединения правой кнопкой мыши (ПКМ) и выберите «Диагностика неполадок».
Следуйте инструкциям средства, чтобы выяснить причину отсутствия подключения. 
Подробнее: Проверка роутера на работоспособность
Способ 2: Активация по телефону
Если выяснилось, что интернет работает, но ошибка активации всё равно наблюдается, можно попробовать альтернативный метод в виде подтверждения лицензионного статуса по телефону. Делается это следующим образом:
- Воспользуйтесь «Поиском»: откройте его и введите запрос SLUI.EXE 4 , после чего кликните по нужному результату.
- Откроется окно менеджера альтернативной активации. Первым нужно выбрать местоположение – воспользуйтесь выпадающим меню, в котором укажите текущую страну и нажмите «Далее».
- Здесь появится окно с телефонными номерами поддержки Майкрософт – позвоните по одному из них. Система попросит сказать номера под заголовком «Код установки» – внимательно их прочитайте и назовите, а после сигнала нажмите «Введите код подтверждения».
Здесь укажите полученный от оператора ID – напишите его в соответствующие поля и нажмите «Активация Windows».
После выполнения указанных выше действий Виндовс 10 должна быть активированной, а рассматриваемая ошибка больше не будет повторяться.
Способ 3: Проверка целостности системных данных
Если у вас заведомо лицензионная версия Windows, которую не получается активировать ни по интернету, ни по телефону, то весьма вероятно, что не в порядке важные системные файлы. Первое, что надо сделать в такой ситуации – проверить их состояние и восстановить, если возникнет необходимость.
Подробнее: Проверка целостности и восстановление системных файлов Windows 10
Также обратите внимание на точки восстановления: если эта возможность включена, то стоит попробовать откатиться на более раннюю версию и проверить состояние активации – скорее всего, всё должно работать корректно.
Способ 4: Повторный ввод ключа
Может случится и так, что подтверждение по телефону не работоспособно – система выдаёт окно с ошибкой, что выполнение операции невозможно. В таком случае стоит попробовать удалить ключ и ввести его заново.
- Откройте «Поиск», в котором введите запрос cmd , затем выделите нужный результат и щёлкните пункт «Запуск от имени администратора».
Подробнее: Как открыть «Командную строку» от имени администратора в Windows 10
slmgr.vbs /ipk *ваш ключ активации*
Вместо *ваш ключ активации* напечатайте без звёздочек последовательность из 25 символов, которая и является лицензионным кодом. Проверьте правильность введённых данных и нажмите Enter.
Важно! Для корпоративных Volume-редакций Microsoft распространяет общие ключи KMS-активации, доступные на сайте с документацией!
Данный метод относится к радикальным и применять его стоит только в случае, когда другие не помогают.
Если вы воспользовались нелегальным методом активации Windows 10, скорее всего, причина появления ошибки именно в этом – компания Microsoft совершенствует методы защиты от пиратства. Для полного устранения проблемы AutoKMS нужно удалить, после чего приобрести лицензионный ключ в магазине разработчика и активировать ОС как полагается.
Источник
Как убрать ошибку активации Windows 10 с кодом 0xc004e016?
Активация Windows 10 не всегда проходит гладко, во время обновления лицензии может произойти множество различных сбоев и ошибок. Особенно их много при переходе с более старой версии (Windows 7, 
Ошибка активации Windows 10 0xc004e016
Прежде, чем начать использовать любое из перечисленных ниже решений, следует убедиться в правильности вводимого ключа. Очень часто все дело просто в том, что ключ некорректный или предназначен для другой версии Windows 10. Для каждой из них используется свой список ключей. После уточнения этого момента можем приступать к исправлениям.
Еще заранее проверяем подключение к Интернету. Если связь с сетью отсутствует либо очень медленная, может происходить сбой при попытке активации. Особенно часто это встречается при использовании 4G-модема в отдаленных регионах. Следует попытаться загрузить видео и посмотреть, прогружается ли оно. Дополнительно проверяем корректность установленного времени. Нужно удостовериться, что установлен правильный часовой пояс и время. Лучше их установить вручную.
1. Запускаем средство проверки неполадок
В системе есть специальный инструмент, который сканирует Windows 10 и помогает исправить проблемы именно с активацией. Чтобы его запустить, следует:
- Нажать Win + I и перейти в раздел «Обновление и безопасность».
- На странице «Активация» нажимаем на кнопку «Устранение неполадок».
- Следуем подсказкам мастера.
2. Выполняем чистую загрузку ОС
Предлагаем убрать все, что может мешать активации на программном уровне. Возможно, это какой-то VPN, антивирус или брандмауэр. В режиме чистой загрузки все они работать не будут, и мы сможем подтвердить или опровергнуть проблему.
- Вводим в поиск MSConfig и открываем найденный элемент.
- На вкладке «Службы» активируем пункт «Не отображать службы Майкрософт», а затем – «Отключить все».
- Со страницы «Автозагрузка» переходим в «Диспетчер задач», где выключаем все программы, активирующиеся при загрузке.
- Перезагружаем компьютер.
3. Используем командную строку
Если стандартный способ активации не сработал, стоит попробовать выполнить аналогичную процедуру через консоль. Здесь больше шансов на успешное завершение процесса.
Для этого следует:
- Открываем командную строку с правами администратора.
- Вводим команду slmgr /ipk , указав здесь свой ключ.
- Затем последовательно вводим еще: slmgr /skms kms8.msguides.com и slmgr /ato, каждый раз нажимая Enter.
4. Применяем SLUI
Смысл метода подобен предыдущему, нужно вставить в строку «Выполнить» slui.exe 3, нажимаем Enter и вводим ключ продукта.
5. Активируем Windows 10 по телефону
В случаях, когда ничего не помогает, можем в режиме телефонной связи активировать Windows 10. Для этого нажимаем Win + R и вводим slui.exe 4, затем жмем на кнопку «Ок». Останется только выбрать страну и позвонить на один из указанных номеров.
Что-то из перечисленного поможет исправить ошибку активации 0xc004e016.
Источник
Slui exe error 0x2a
This forum has migrated to Microsoft Q&A. Visit Microsoft Q&A to post new questions.
Asked by:
Question
slui.exe 0x2a 0x80072EE2 — The operation timed out — failure in Product Activation — WIn2008R2 STD ENG
i´me trying to do a product activation, but it´s failing in -ato, trying to reach internet for activation.
The following URLs are allowed, as KB states to do so:
- http://go.microsoft.com/
- https://sls.microsoft.com/
- https://sls.microsoft.com:443
- http://crl.microsoft.com/pki/crl/products/MicrosoftRootAuthority.crl
- http://crl.microsoft.com/pki/crl/products/MicrosoftProductSecureCommunications.crl
- http://www.microsoft.com/pki/crl/products/MicrosoftProductSecureCommunications.crl
- http://crl.microsoft.com/pki/crl/products/MicrosoftProductSecureServer.crl
- http://www.microsoft.com/pki/crl/products/MicrosoftProductSecureServer.crl
- https://activation.sls.microsoft.com
Windows IP Configuration
Successfully flushed the DNS Resolver Cache.
C:>ping sls.microsoft.com
Ping request could not find host sls.microsoft.com. Please check the name and try again.
And i noticed that the activation is trying to reach an AKAMAI service destination
4.183369 10.22.0.145.57728 -> 104.79.207.39.80: syn 1902903282
7.194545 10.22.0.145.57728 -> 104.79.207.39.80: syn 1902903282
13.195275 10.22.0.145.57728 -> 104.79.207.39.80: syn 1902903282
19.614092 10.22.0.145.57729 -> 178.255.83.1.80: syn 1848584856
22.618639 10.22.0.145.57729 -> 178.255.83.1.80: syn 1848584856
28.635097 10.22.0.145.57729 -> 178.255.83.1.80: syn 1848584856
84.826507 10.22.0.145.57738 -> 104.79.207.39.80: syn 3351673531
87.830557 10.22.0.145.57738 -> 104.79.207.39.80: syn 3351673531
93.847025 10.22.0.145.57738 -> 104.79.207.39.80: syn 3351673531
238.012763 10.22.0.145.57741 -> 104.79.207.39.80: syn 3708615756
241.023206 10.22.0.145.57741 -> 104.79.207.39.80: syn 3708615756
247.039911 10.22.0.145.57741 -> 104.79.207.39.80: syn 3708615756
C:>ping -a 104.79.207.39
Pinging a104-79-207-39.deploy.static.akamaitechnologies.com [104.79.207.39] with 32 bytes of data:
Reply from 104.79.207.39: bytes=32 time=64ms TTL=55
Maybe the URLs are outdated? Maybe the old URLs are not longer valid anymore?
Источник
Slui exe error 0x2a
This forum has migrated to Microsoft Q&A. Visit Microsoft Q&A to post new questions.
Asked by:
Question
I’ve got a Windows Server 2008 R2 which got error messages when I run ‘slmgr /dlv’ or ‘Get-WmiObject SoftwareLicensingProduct’.
‘slmgr /dlv’: Run ‘slui.exe 0x2a 0x1AD’ to display the error test. Error: 01x1AD
The server is activated with KMS, the activation status (Basic computer informations) is for
1 minute «Status not available» and switches then to «Windows is activated».
You may try to use Microsoft Genuine Advantage Diagnostics Tool, download link:
http://go.microsoft.com/fwlink/?linkid=52012
Best Regards,
Eve Wang
Please remember to mark the replies as answers if they help and unmark them if they provide no help. If you have feedback for TechNet Support, contact tnmff@microsoft.com.
I will try this as soon as possible. Thanks!
I’ve got a Windows Server 2008 R2 which got error messages when I run ‘slmgr /dlv’ or ‘Get-WmiObject SoftwareLicensingProduct’.
‘slmgr /dlv’: Run ‘slui.exe 0x2a 0x1AD’ to display the error test. Error: 01x1AD
The server is activated with KMS, the activation status (Basic computer informations) is for
1 minute «Status not available» and switches then to «Windows is activated».
That’s a very unusual error result code. The symptom «1 minute status not available. » is also unusual, if the machine is in good general health.
Is the machine sluggish/slow, or generating other errors in event logs?
Has this machine recently been having problems, and you are diagnosing general problems with it?
Is the machine very heavily loaded/busy ?
Do other WMI queries succeed or fail ?
Don
(Please take a moment to «Vote as Helpful» and/or «Mark as Answer», where applicable.
This helps the community, keeps the forums tidy, and recognises useful contributions. Thanks!)
Источник






















