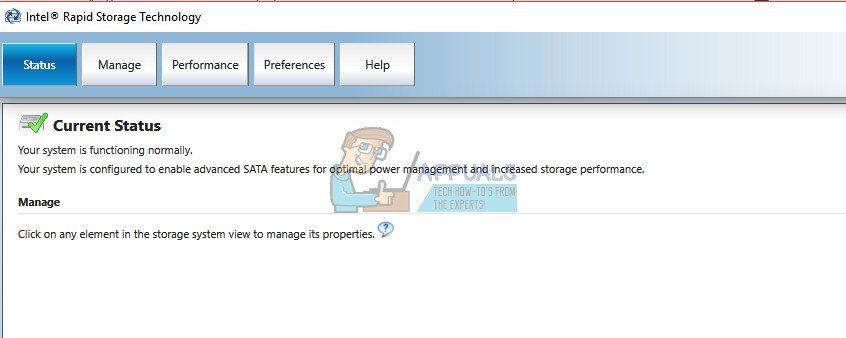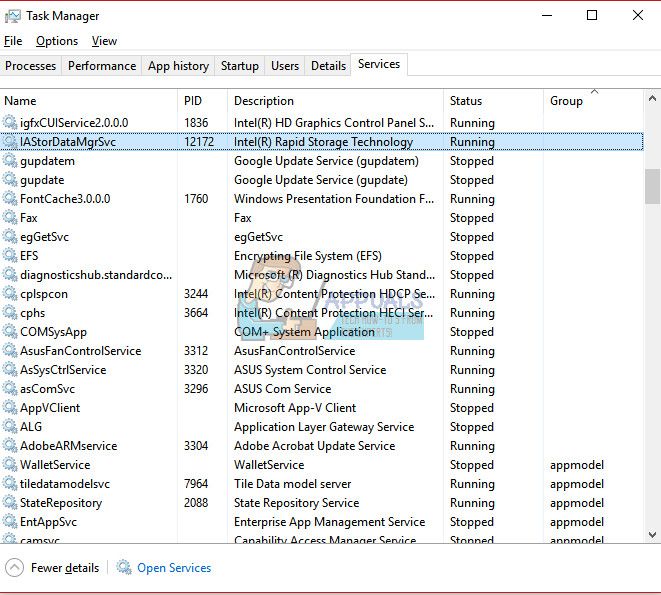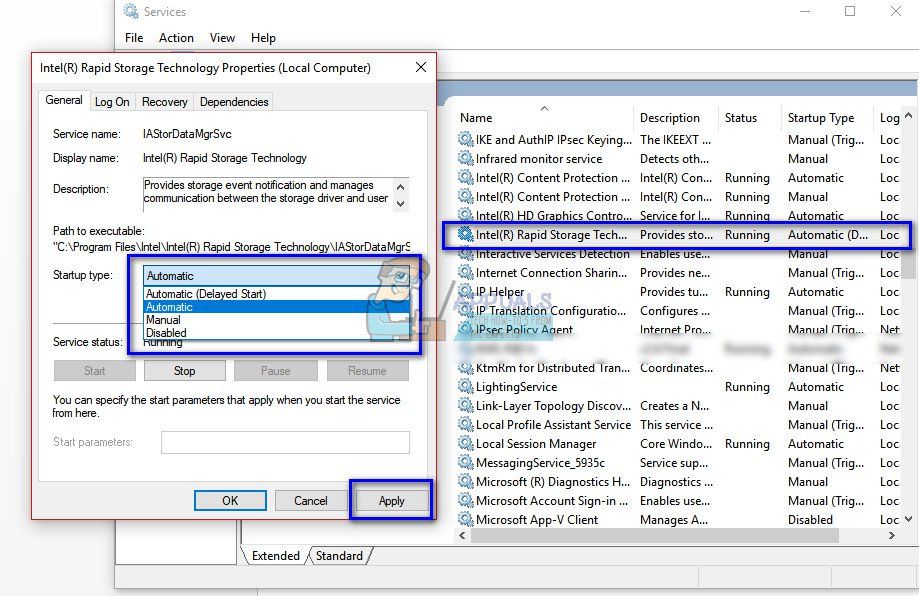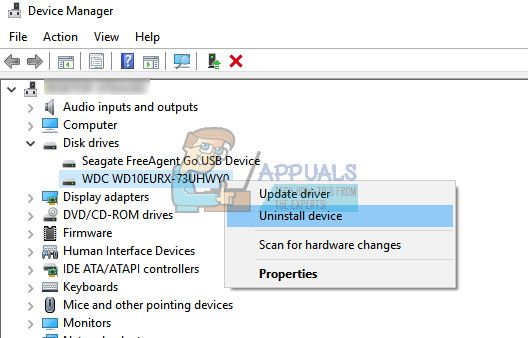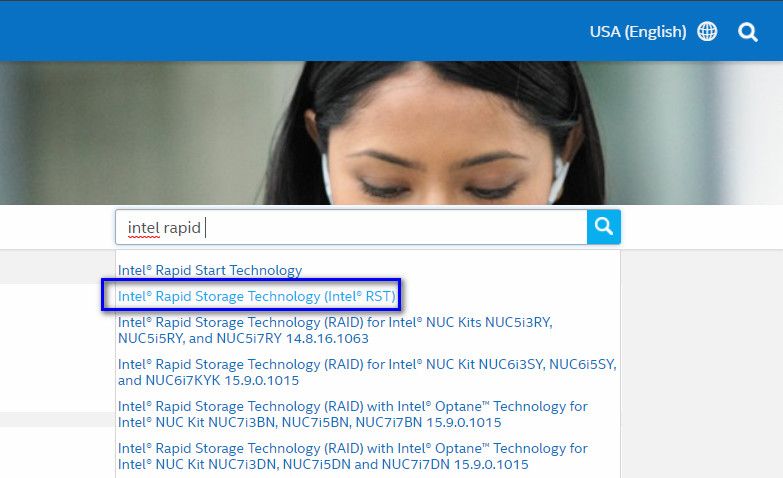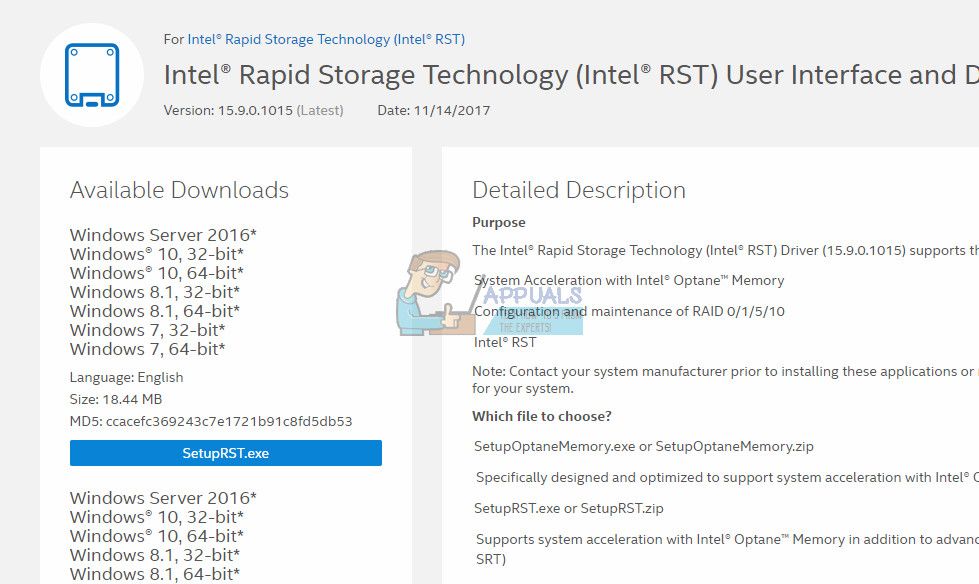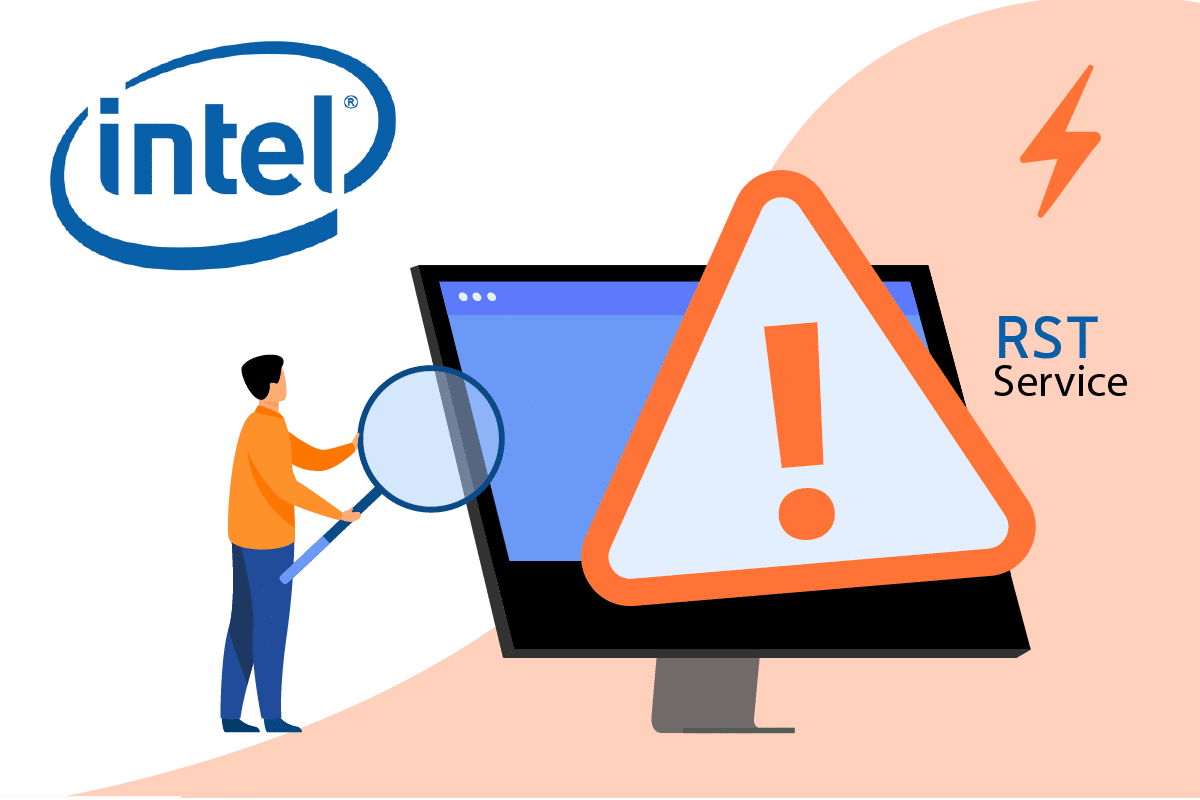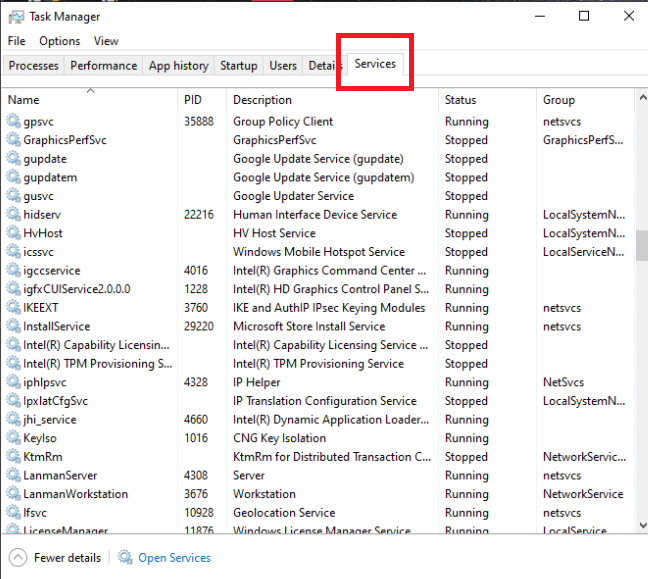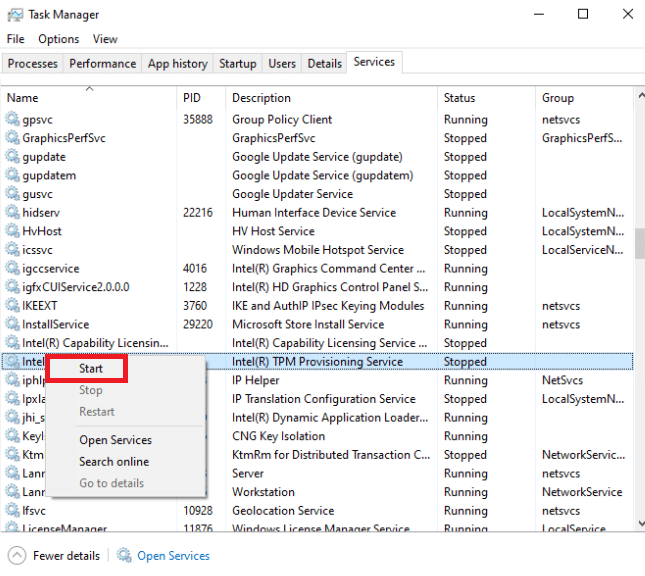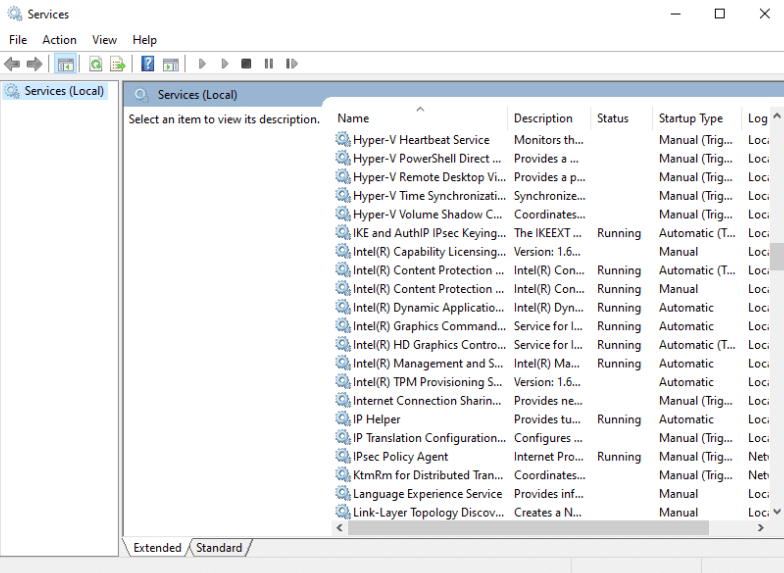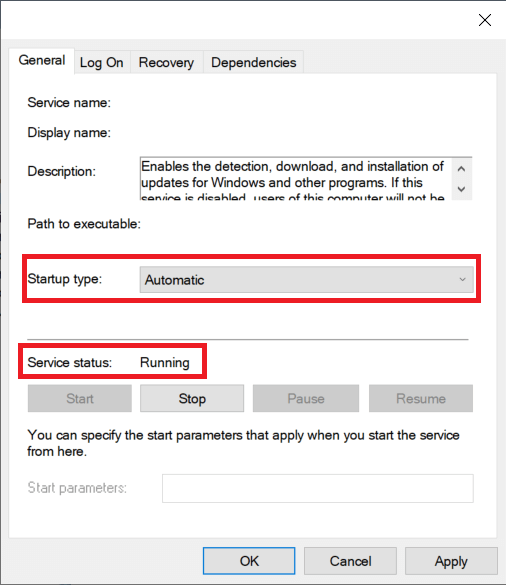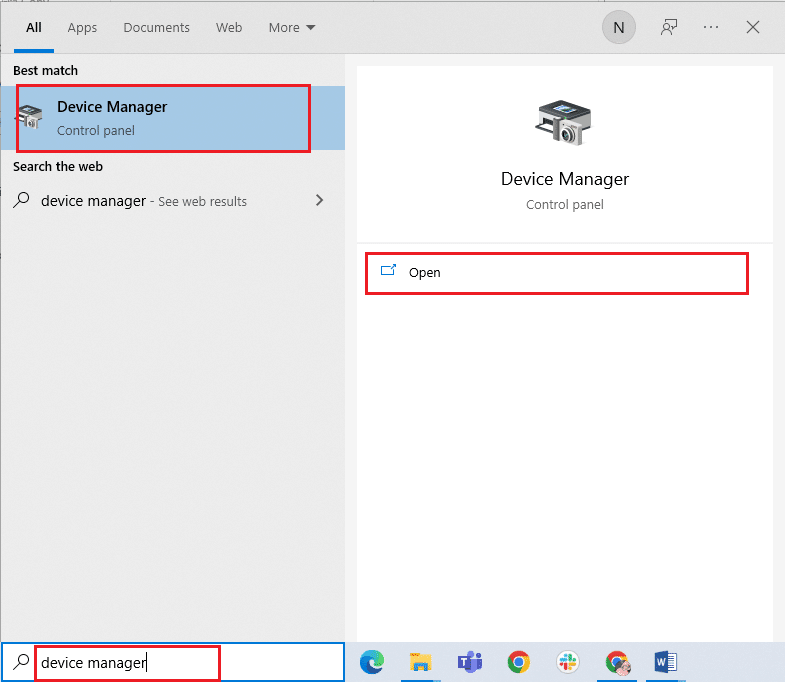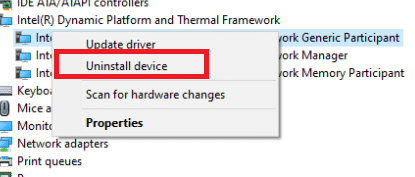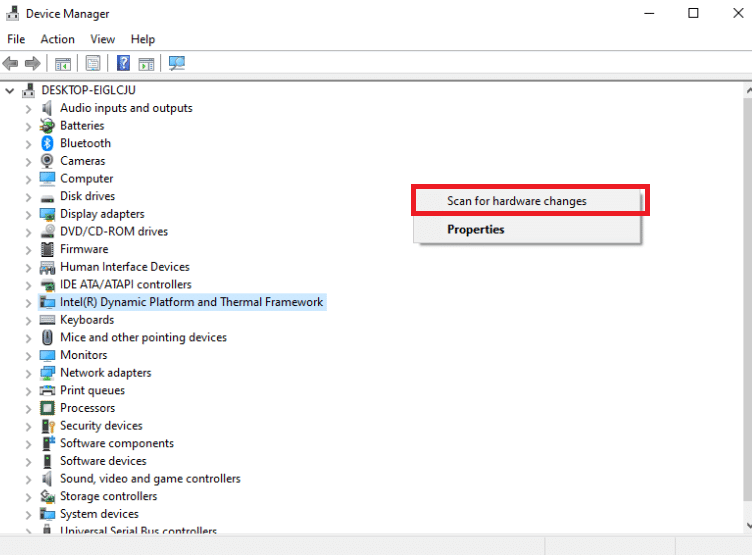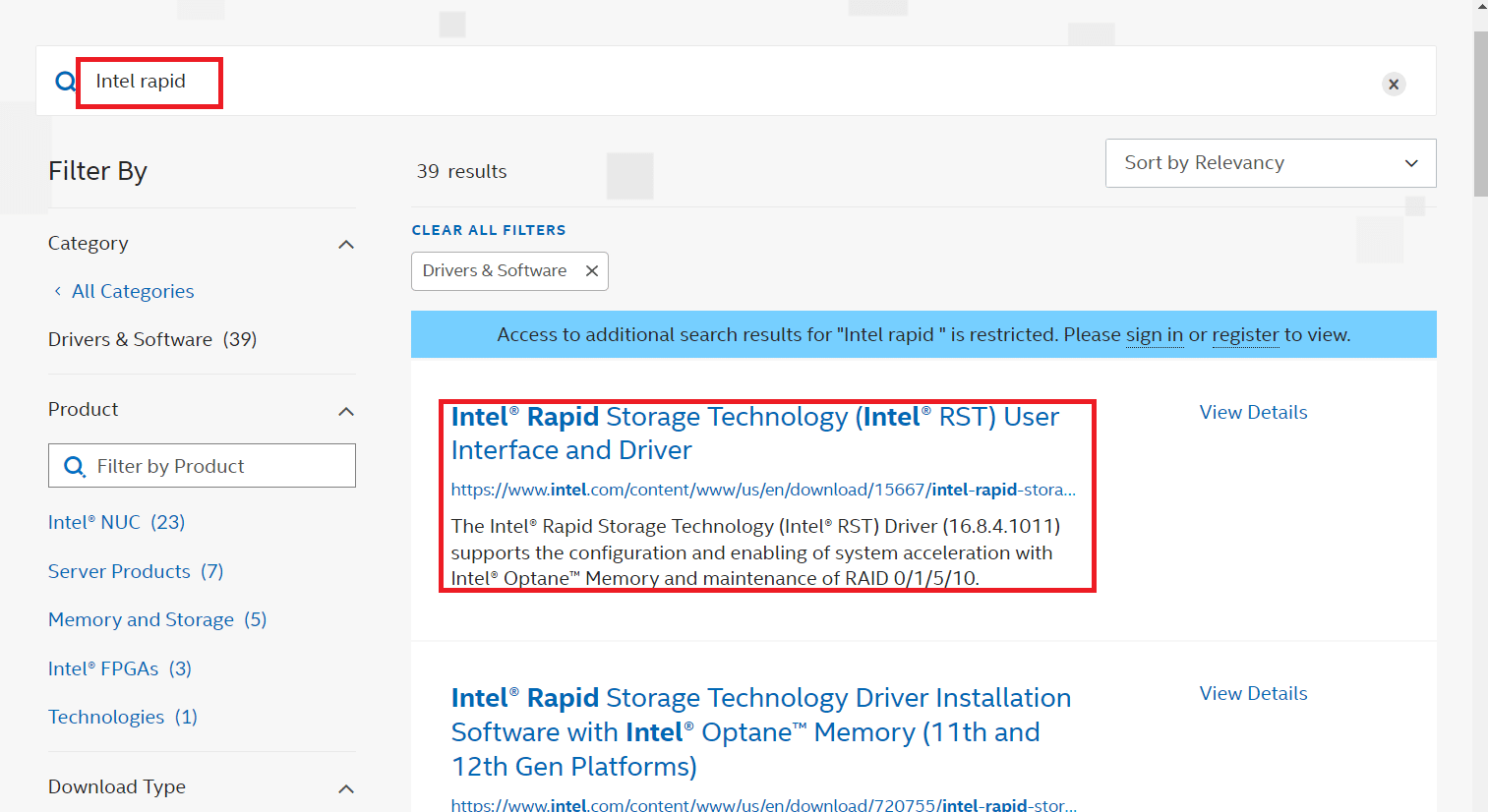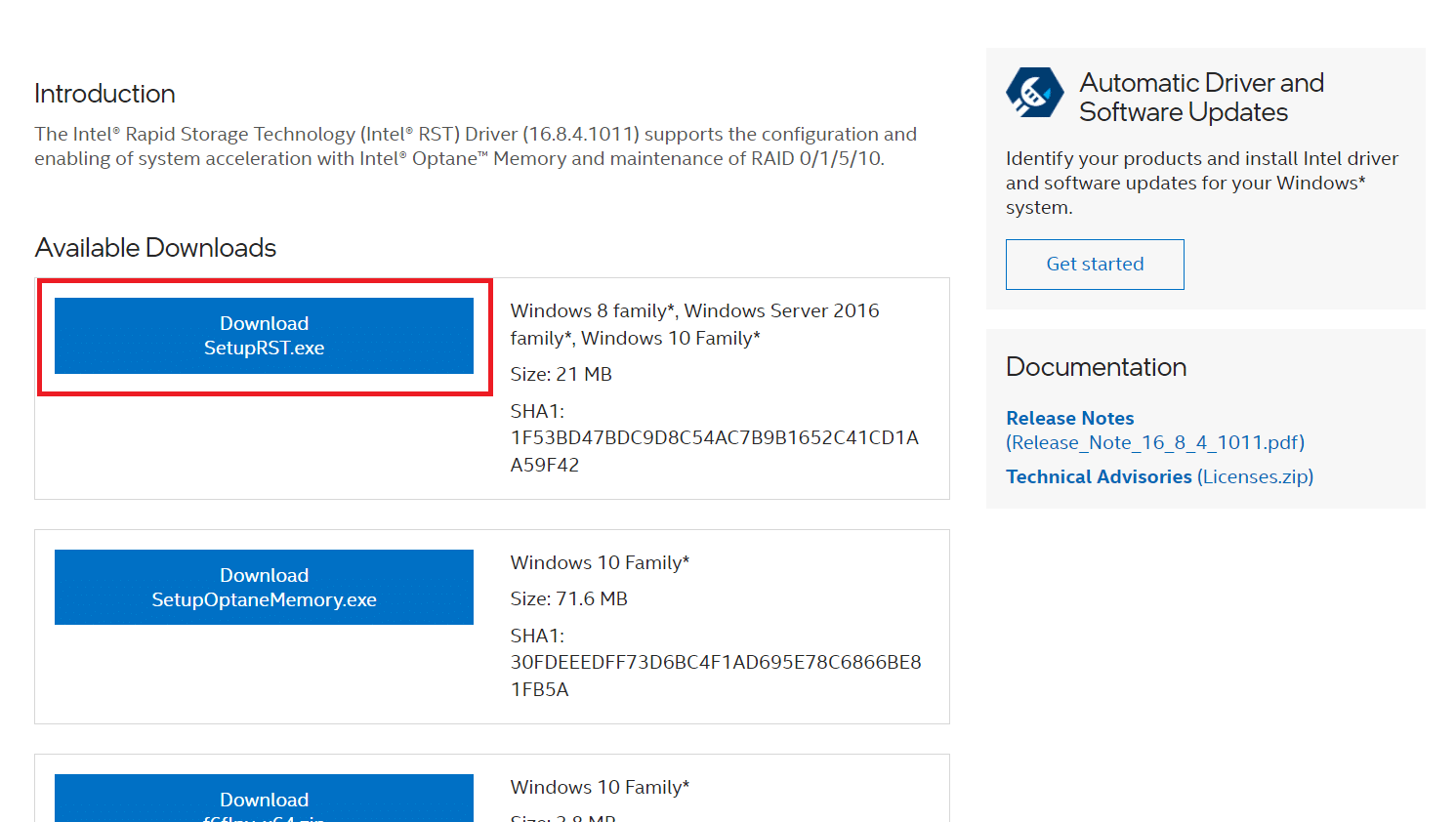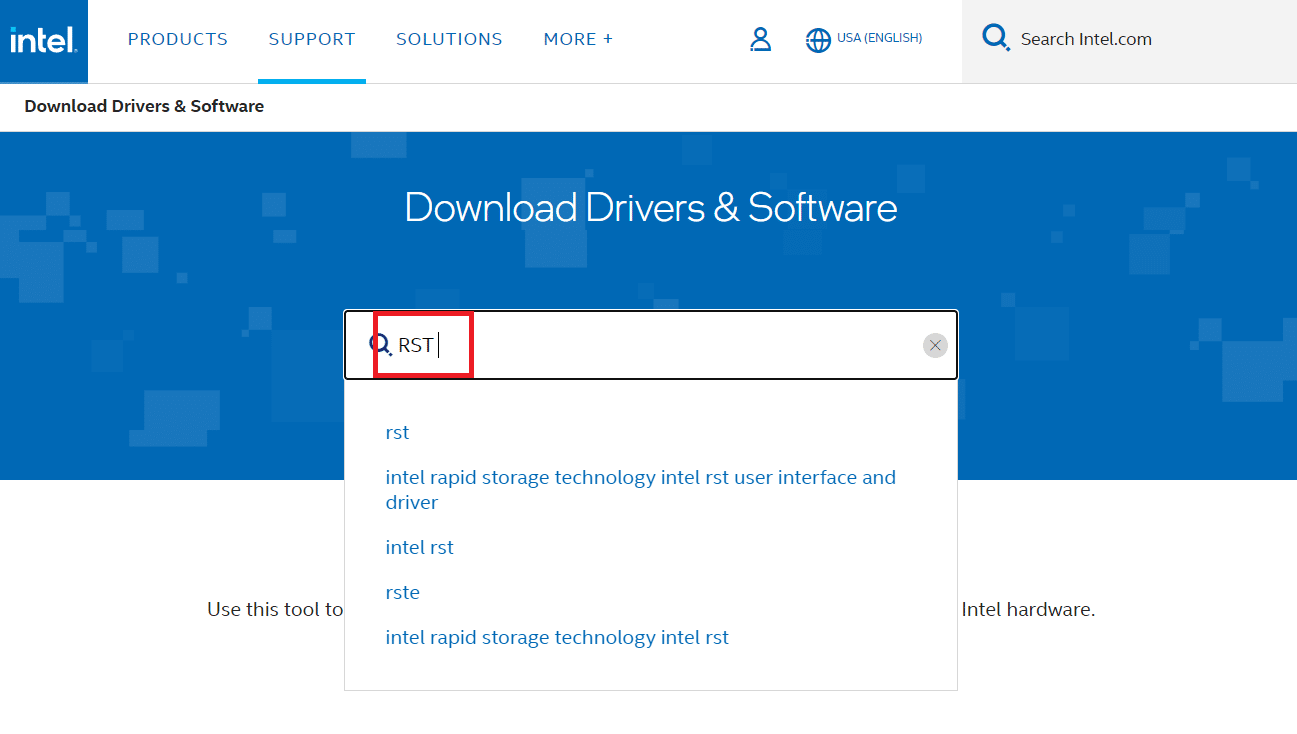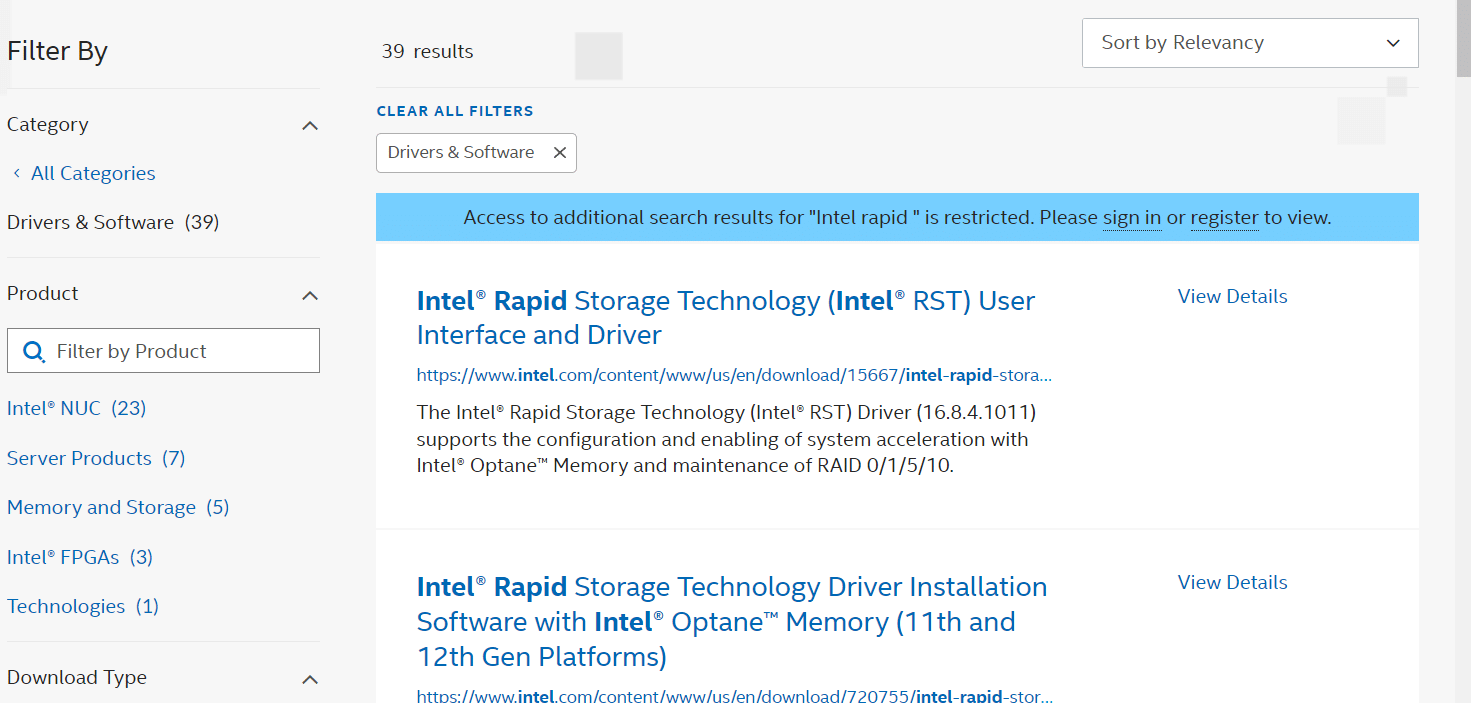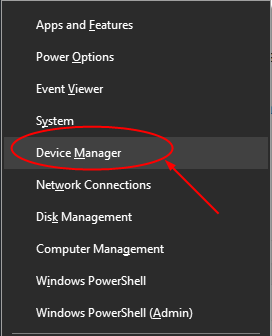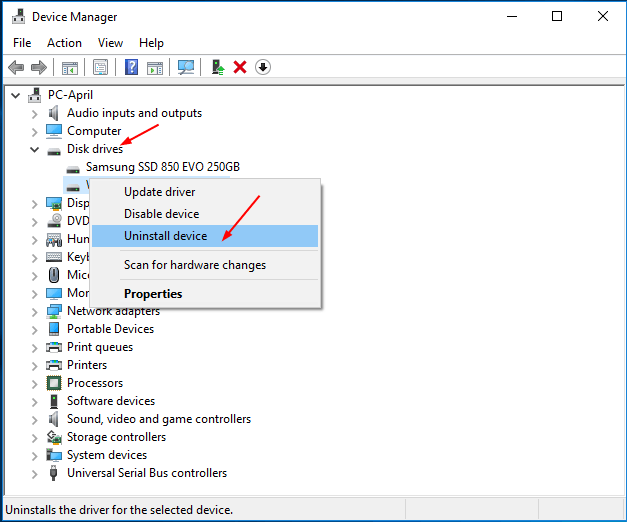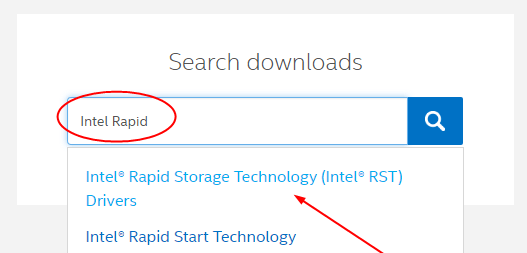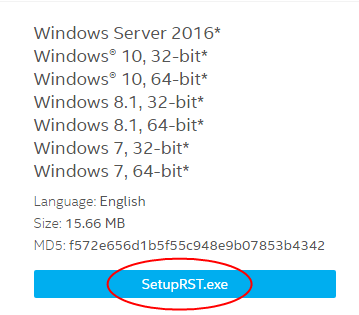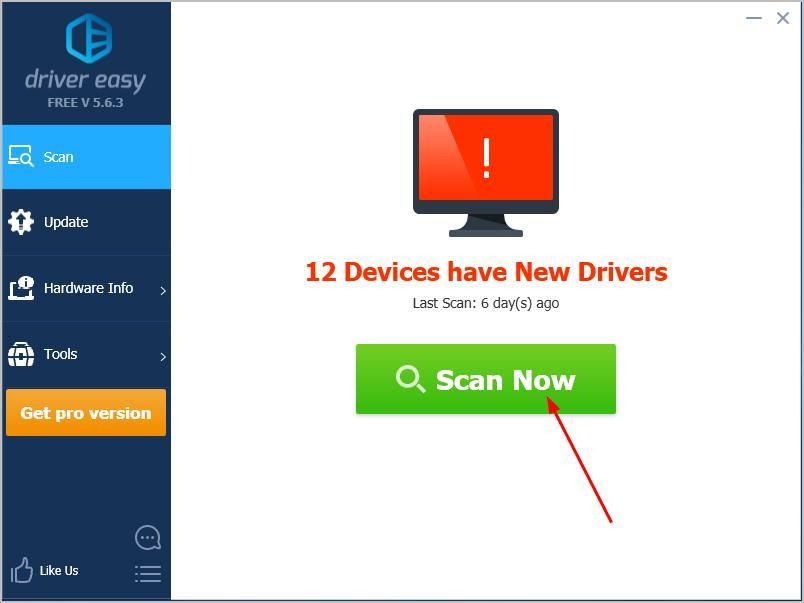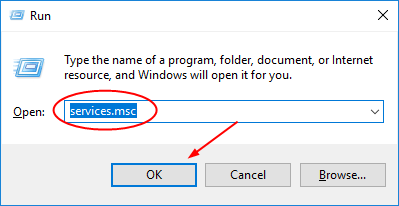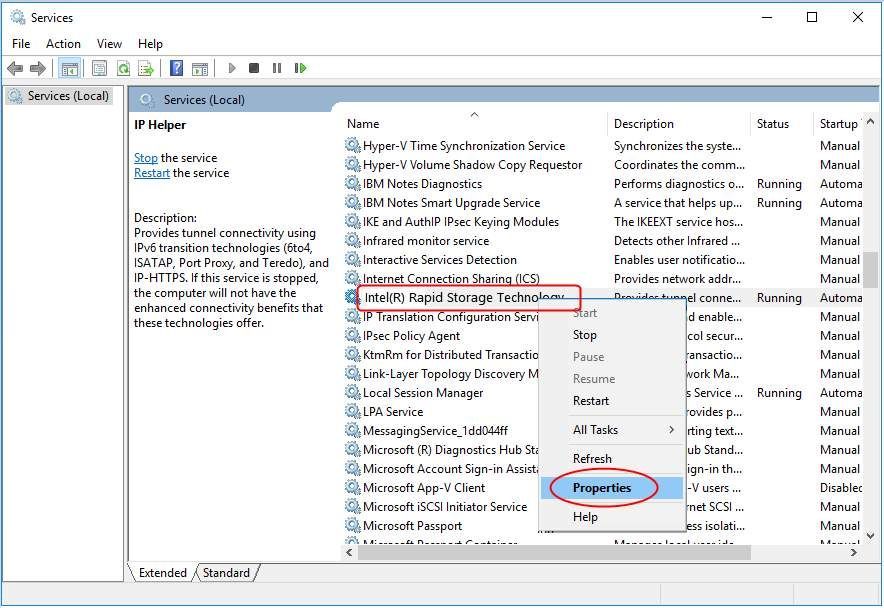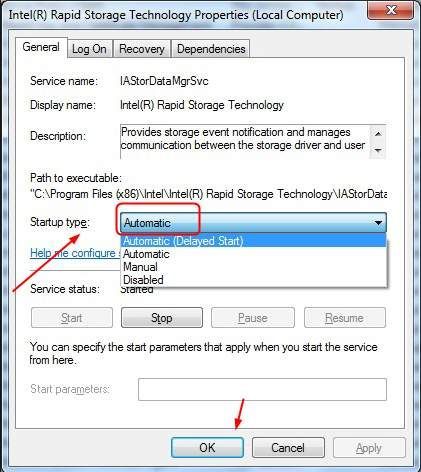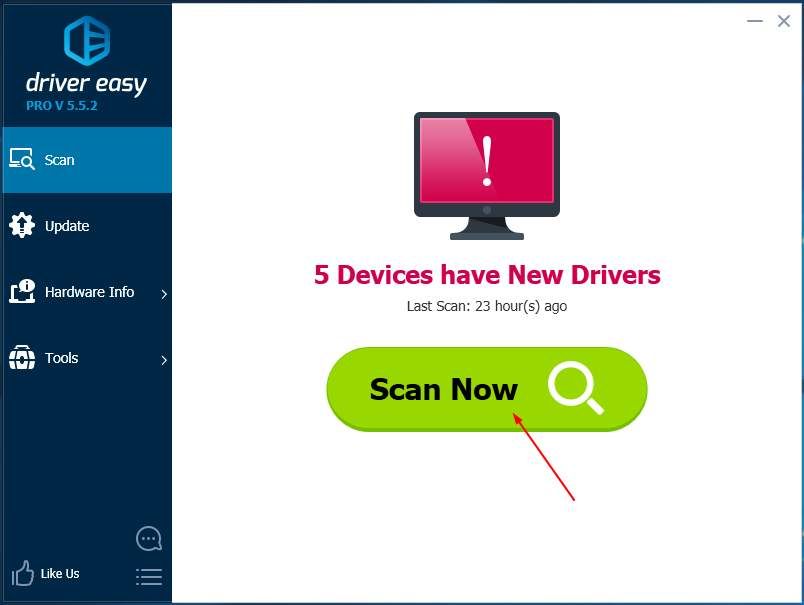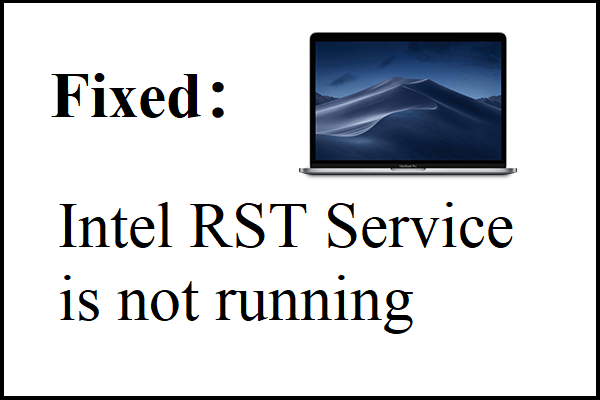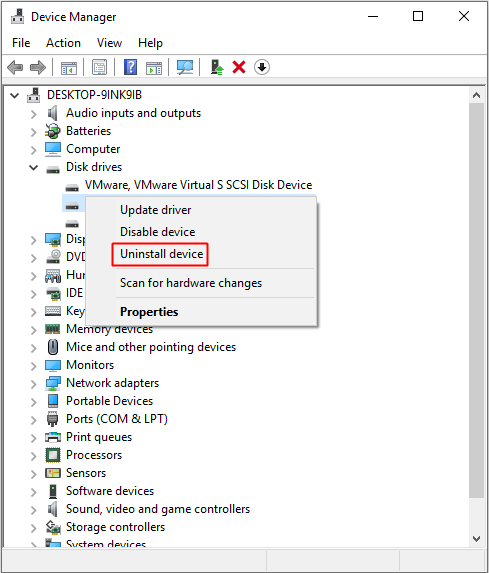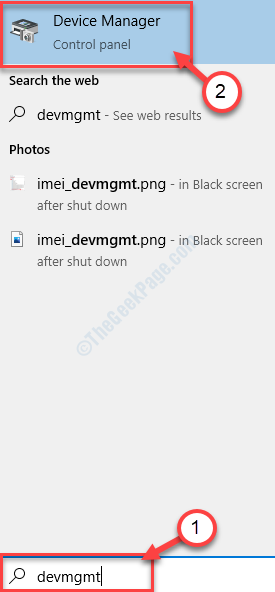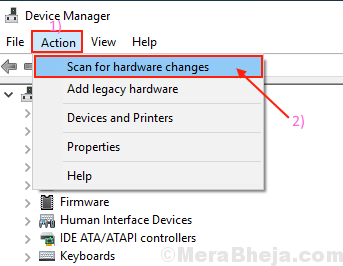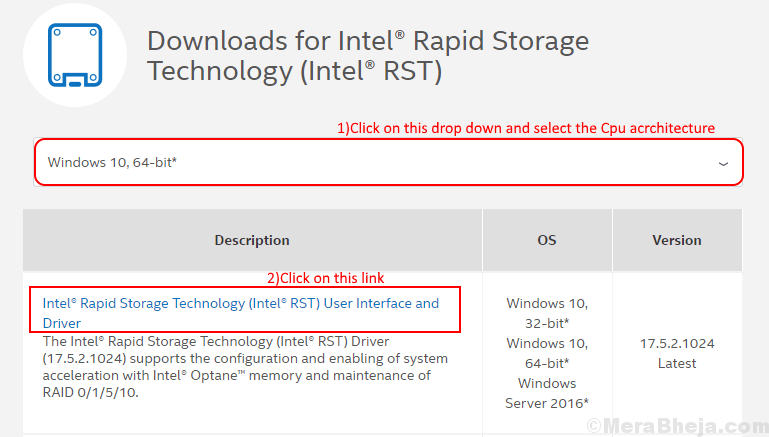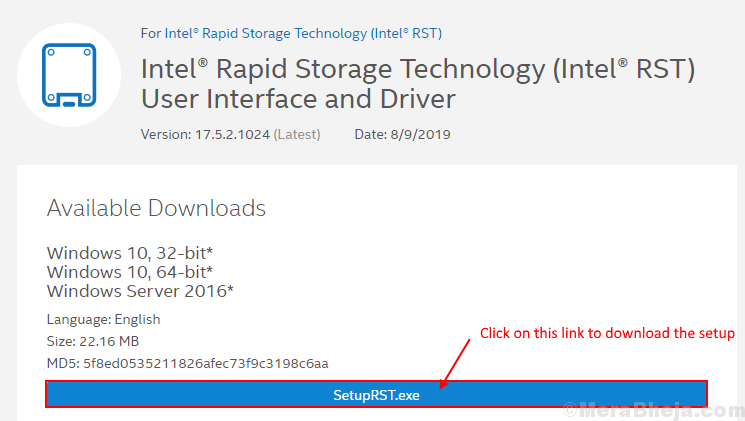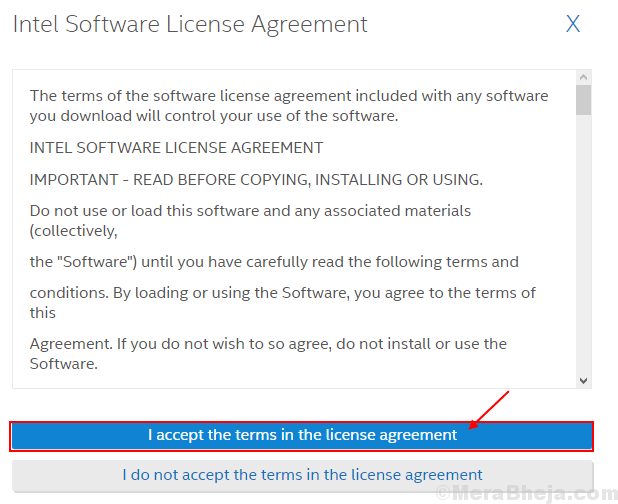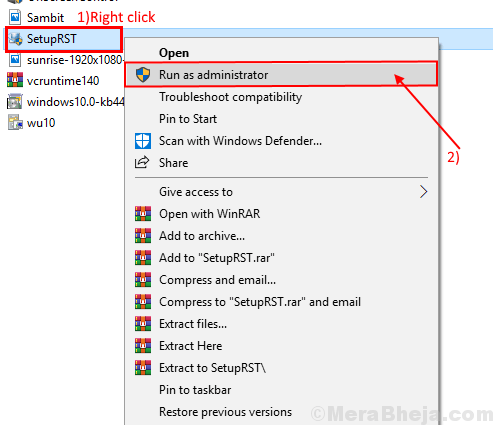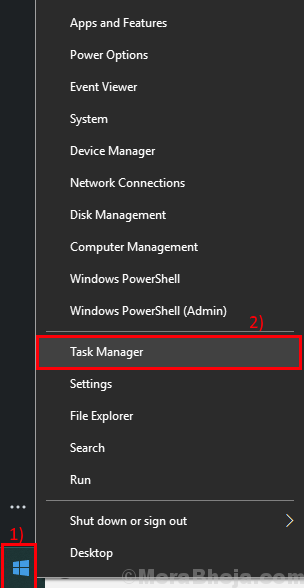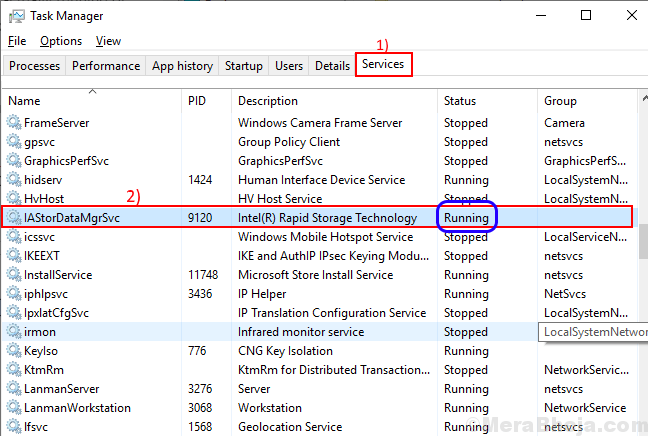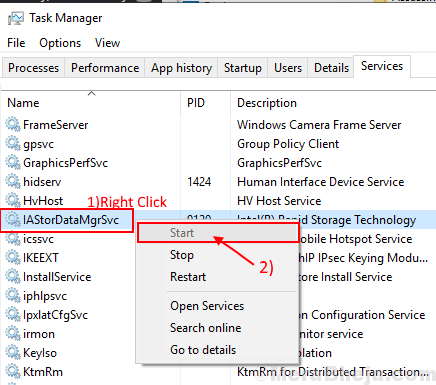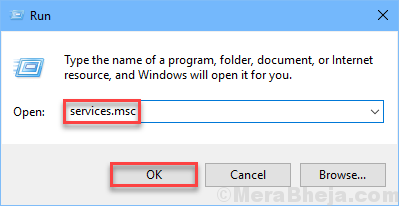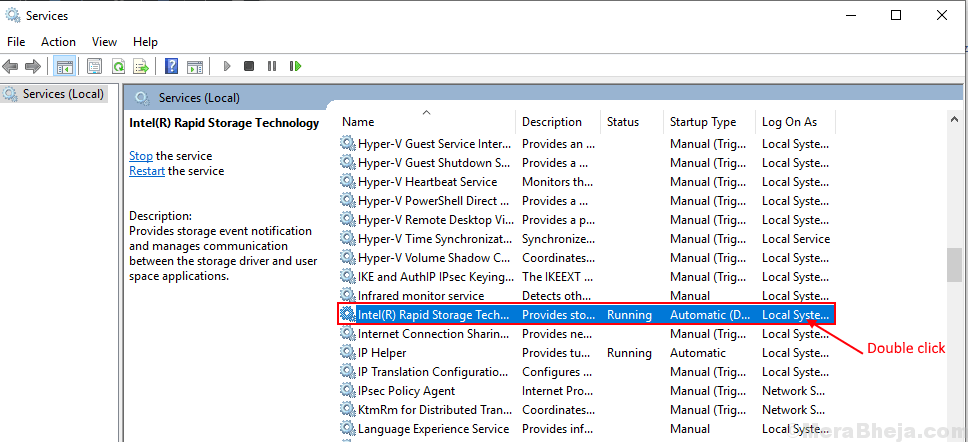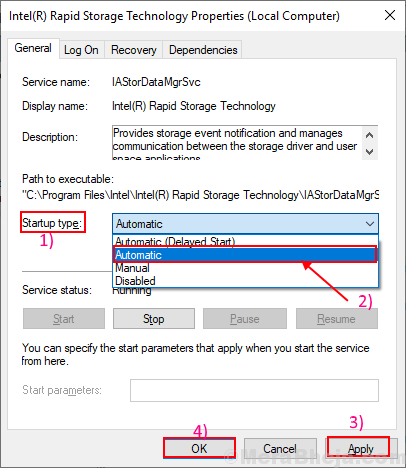Intel RST service is not running message pops up on your Windows 10’s task bar shown as this image?
No idea how to resolve such error? No worry! Go on with this post, two tried-and-true methods are right here for you to fix it. Just read on.:)
Note: Intel RST service means Intel Rapid Storage Technology service.
- Update your Intel RST driver
- Reset the startup type of Intel RST Service
Method 1: Update your Intel RST driver
1) On your keyboard, press the Windows logo key + X key together to open the quick-access menu.Then click Device Manager.
2) On the open window, find and expand the Disk drives section. Then right-click on your Intel Rapid Storage Technology supporting platform and choose Uninstall device.
3) Go to Intel Dowload website. Type Intel Rapid in the search box and click Intel Rapid Storage Technology Drivers from the result.

4) Click Intel Rapid Storage Technology. Then on the following open page, find and click SetupRST.exe.
5) When it completes downloading, double-click the .exe file to install the driver on your Windows 10.
If you don’t have the time, patience or computer skills to update your Intel RST driver manually, you can, instead, do it automatically with Driver Easy. Driver Easy will automatically recognize your system and find the correct driver for your Intel RST, and your variant of Windows system, and it will download and install it correctly:
1) Download and install Driver Easy.
2) Run Driver Easy and click the Scan Now button. Driver Easy will then scan your computer and detect any problem drivers.
3) Click the Update button next to the flagged Intel RST driver to automatically download and install the correct version of that driver (you can do this with the FREE version).
Or click Update All to automatically download and install the correct version of all the drivers that are missing or out of date on your system. (This requires the Pro version which comes with full support and a 30-day money back guarantee. You’ll be prompted to upgrade when you click Update All.)
Method 2: Reset the startup type of Intel RST Service
If update your RST driver didn’t solve the issue, please reset the startup type of Intel RST service.
You need to do these:
1) On your keyboard, press the Windows logo key + R key together to open a Run box. Then type services.msc in the box and press Enter.
2) On the open window, find and right-click on Intel(R) Rapid Storage Technology. Choose Properties.
3) Choose to view on General tab. Then set the Startup type to be Automatic and click OK to save your setting.
That’s all there is to it.
93
93 people found this helpful
Available in other languages
Viele Nutzer sind auf den Fehler gestoßen, dass Intel RST Service nicht läuft unter auf PC. Wir zeigen Ihnen 4 Lösungsoptionen an.
Intel RST service is not running message pops up on your Windows 10’s task bar shown as this image?
No idea how to resolve such error? No worry! Go on with this post, two tried-and-true methods are right here for you to fix it. Just read on.:)
Note: Intel RST service means Intel Rapid Storage Technology service.
- Update your Intel RST driver
- Reset the startup type of Intel RST Service
Method 1: Update your Intel RST driver
1) On your keyboard, press the Windows logo key + X key together to open the quick-access menu.Then click Device Manager.
2) On the open window, find and expand the Disk drives section. Then right-click on your Intel Rapid Storage Technology supporting platform and choose Uninstall device.
3) Go to Intel Dowload website. Type Intel Rapid in the search box and click Intel Rapid Storage Technology Drivers from the result.

4) Click Intel Rapid Storage Technology. Then on the following open page, find and click SetupRST.exe.
5) When it completes downloading, double-click the .exe file to install the driver on your Windows 10.
If you don’t have the time, patience or computer skills to update your Intel RST driver manually, you can, instead, do it automatically with Driver Easy. Driver Easy will automatically recognize your system and find the correct driver for your Intel RST, and your variant of Windows system, and it will download and install it correctly:
1) Download and install Driver Easy.
2) Run Driver Easy and click the Scan Now button. Driver Easy will then scan your computer and detect any problem drivers.
3) Click the Update button next to the flagged Intel RST driver to automatically download and install the correct version of that driver (you can do this with the FREE version).
Or click Update All to automatically download and install the correct version of all the drivers that are missing or out of date on your system. (This requires the Pro version which comes with full support and a 30-day money back guarantee. You’ll be prompted to upgrade when you click Update All.)
Method 2: Reset the startup type of Intel RST Service
If update your RST driver didn’t solve the issue, please reset the startup type of Intel RST service.
You need to do these:
1) On your keyboard, press the Windows logo key + R key together to open a Run box. Then type services.msc in the box and press Enter.
2) On the open window, find and right-click on Intel(R) Rapid Storage Technology. Choose Properties.
3) Choose to view on General tab. Then set the Startup type to be Automatic and click OK to save your setting.
That’s all there is to it.
93
93 people found this helpful
Available in other languages
Viele Nutzer sind auf den Fehler gestoßen, dass Intel RST Service nicht läuft unter auf PC. Wir zeigen Ihnen 4 Lösungsoptionen an.
Содержание
- 1 Решение 1. Проверка в диспетчере задач
- 2 Решение 2. Изменение статуса запуска
- 3 Решение 3: Обновление драйвера Intel RST
Технология Intel Rapid Storage — это приложение для Windows, которое повышает надежность и производительность систем, в которых подключенные диски являются дисками SATA. При использовании одного или нескольких дисков SATA вы можете воспользоваться преимуществами повышенной производительности и более низкого энергопотребления. Кроме того, когда вы используете более одного диска SATA, вы можете повысить защиту от потери данных в случае сбоя питания и т. Д.
Было много случаев, когда пользователи сообщали, что справа от их панели задач присутствовал значок, указывающий, что RST (технология Intel Rapid Storage) не работает. В первую очередь это может быть связано с тем, что либо служба не запущена, либо тип ее запуска установлен неправильно. Давайте взглянем на имеющиеся обходные пути для решения этой проблемы.
Решение 1. Проверка в диспетчере задач
Прежде чем мы перейдем к изменению настроек службы приложения, мы можем проверить, действительно ли работает технология Intel Rapid Storage или нет. Во многих случаях приложение настроено правильно, но оно не находится в рабочем состоянии в диспетчере задач.
- Нажмите Windows + R, введите «Урочная”В диалоговом окне и нажмите Enter.
- Оказавшись в диспетчере задач, найдите оказание услуг «Технология Intel Rapid Storage». Если он не запущен, нажмите на него и выберите Начните. Сохраните изменения и выйдите из диспетчера задач.
- Теперь проверьте, правильно ли запущено приложение.
Решение 2. Изменение статуса запуска
Если у вас все еще возникают проблемы с запуском приложения, вы можете изменить статус запуска приложения. Существует много типов стартапов приложения. Это может быть автоматическое состояние задержки или ручное состояние и т. Д. Мы изменим состояние на автоматическое, поэтому при каждом запуске компьютера должна запускаться технология Intel Rapid Storage. Обратите внимание, что вам может потребоваться права администратора для выполнения этого решения.
- Нажмите Windows + R, введите «Сервисы”В диалоговом окне и нажмите Enter.
- Оказавшись в Сервисах, просмотрите весь список сервисов и найдите сервис «Технология Intel Rapid Storage».
- Дважды щелкните по нему, чтобы открыть его свойства. Измените тип запуска с «Автоматический (отложенный запуск)» на «автоматическая». Нажмите Применить, чтобы сохранить изменения и выйти.
- Перезагрузите компьютер и проверьте, решена ли проблема под рукой.
Решение 3: Обновление драйвера Intel RST
Если оба вышеуказанных решения не подходят для вашего компьютера, мы можем попробовать обновить драйвер Intel RST. Прежде чем обновить его, мы можем попытаться удалить драйвер диска, а затем установить драйвер по умолчанию, поэтому, если текущий драйвер поврежден, его можно удалить. Обратите внимание, что вам потребуется активное подключение к Интернету в этом решении.
- Нажмите + R, введите «devmgmt.ЦКМ”В диалоговом окне и нажмите Enter.
- В диспетчере устройств откройте подкатегорию «Драйвер диска». Найдите платформу, поддерживающую технологию Intel Rapid Storage Technology, щелкните ее правой кнопкой мыши и выберите «Удалить устройство».
- Теперь щелкните правой кнопкой мыши на любом пустом месте и выберите «Сканирование на предмет изменений оборудования». Драйверы по умолчанию будут установлены.
- Затем перейдите к «Официальному типу загрузок Intel».Интел быстрый»В диалоговом окне и из результатов выберите«Технология Intel® Rapid Storage (Intel®RST)».
- Из списка опций драйвера скачайте исполняемый файл «SetupRST.EXE». Сохраните его в доступном месте и запустите исполняемый файл.
- После установки программного обеспечения перезагрузите компьютер и посмотрите, решена ли данная проблема.
Замечания: Стоит отметить, что эта проблема не будет решена, если вы установили программное обеспечение Intel RST на диск, который не поддерживает этот механизм. В этом случае мы не можем принудительно запустить его, поскольку существует несколько аппаратных аспектов, которые должны присутствовать для того, чтобы служба выполнялась. Ошибка будет исправлена, только если ваш диск совместим с Intel RST.
RST расшифровывается как Rapid Storage Technology. Intel Rapid Storage Technology — это приложение для Windows, которое повышает производительность и надежность компьютеров, оснащенных дисками SATA. Вы можете получить выгоду от повышения производительности и снижения энергопотребления при использовании одного или нескольких дисков SATA. Если вы используете более одного диска SATA, вы можете усилить защиту от потери данных в случае отключения электроэнергии или другой аварии. Пользователи сообщали, что видели значок в правой части панели задач, утверждающий, что служба Intel RST не работает в ряде случаев. Это может быть связано с тем, что служба не работает или тип запуска не настроен должным образом. Давайте посмотрим на решения, доступные для устранения этой службы Intel RST, не работающей в Windows 10.
Ниже приведены все возможные способы исправления того, что служба Intel RST не работает в Windows 10.
Способ 1. Запустите службу Intel Rapid Storage Technology
Мы можем проверить, действительно ли работает технология Intel Rapid Storage, прежде чем изменять служебные параметры программы. Прежде чем вносить какие-либо изменения в настройки службы приложений, вы должны сначала проверить, действительно ли работает Intel RST. Даже если программа настроена правильно, диспетчер задач может показать, что служба не работает. Выполните следующие процедуры в диспетчере задач, чтобы узнать, запущена служба или нет:
1. Нажмите одновременно клавиши Ctrl + Shift + Esc, чтобы открыть диспетчер задач.
2. Выберите вкладку «Службы», затем выберите «Технология Intel Rapid Storage».
3. Проверьте, работает ли он; если это не так, щелкните его правой кнопкой мыши и выберите «Пуск».
4. Закройте диспетчер задач после сохранения изменений.
Способ 2: изменить статус запуска
Если служба Intel RST не запускает проблему с Windows 10, попробуйте изменить статус запуска приложения. Приложение может начинаться несколькими способами. Это может быть автоматическое отложенное состояние, ручное или что-то еще. Мы установим автоматический статус, что означает, что технология Intel Rapid Storage будет запускаться автоматически при каждой загрузке машины. Стоит отметить, что для работы этой стратегии могут потребоваться права администратора. Вот как вы это делаете:
1. Нажмите одновременно клавиши Windows + R, чтобы открыть диалоговое окно «Выполнить».
2. Введите services.msc и нажмите «ОК», чтобы открыть приложение «Службы».
3 В окне службы найдите Intel Rapid Storage Technology и дважды щелкните ее, чтобы просмотреть ее свойства.
4. На вкладке «Общие» измените тип запуска с «Автоматический (отложенный запуск)» на «Автоматический».
5. Нажмите «Применить» и «ОК», чтобы сохранить изменения.
6. Перезагрузите компьютер, чтобы убедиться, что служба Intel RST не запущена.
Способ 3: переустановите драйвер Intel RST
Если ни один из вышеперечисленных подходов не помог решить проблему, связанную с тем, что служба Intel RST не запускает Windows 10, попробуйте обновить драйвер Intel RST. Мы можем попытаться удалить драйвер вашего дисковода, а затем установить драйвер по умолчанию перед его обновлением, чтобы, если текущий драйвер неисправен, его можно было удалить. Имейте в виду, что для этого решения потребуется активное подключение к Интернету.
1. Нажмите клавишу Windows, введите диспетчер устройств и нажмите «Открыть».
2. Откройте подкатегорию «Драйвер диска», как только вы окажетесь в управлении устройством.
3. Найдите платформу, поддерживающую технологию Intel Rapid Storage, и выберите «Удалить устройство» в контекстном меню.
4. Выберите Сканировать на предмет изменений оборудования в контекстном меню любого пустого места. На этом этапе будут установлены драйверы по умолчанию.
5. Затем перейдите на страницу загрузки драйверов Intel. В диалоговом окне выполните поиск Intel Rapid и выберите из результатов Intel® Rapid Storage Technology (Intel®RST).
6. Загрузите исполняемый файл SetupRST.exe из списка опций драйвера.
7. Запустите исполняемый файл, сохранив его в удобном месте.
8. Наконец, перезагрузите компьютер после установки программы, чтобы убедиться, что служба Intel RST не запущена.
Способ 4: обновить драйвер Intel RST
Вы можете установить драйвер RST самостоятельно, загрузив его с официального сайта. Вот как это сделать.
1. Перейдите на страницу центра загрузки программного обеспечения Intel и введите RST в поле поиска.
2. Перейдите на веб-сайт загрузки драйверов RST и загрузите нужные и самые последние драйверы.
3. Чтобы установить драйверы на свой компьютер, откройте загруженные файлы и следуйте инструкциям на экране.
Часто задаваемые вопросы (FAQ)
Q1. Обязательно ли использовать службу Intel RST?
Ответ: Да, для превосходной производительности SSD и ПК требуется услуга Intel Rapid Storage Technology. Управление хранилищем может снизить общую производительность вашего ПК, если у вас его нет.
Q2. Какова цель Intel RST?
Ответ: Технология Intel® Smart Response — это функция технологии Intel Rapid Storage, которая обнаруживает и сохраняет наиболее часто используемые приложения и данные на высокопроизводительном твердотельном накопителе, предоставляя вам полный доступ к жесткому диску с огромным объемом памяти (HDD).
***
Мы надеемся, что вы нашли эту информацию полезной и смогли решить, как исправить, что служба Intel RST не работает в Windows 10. Пожалуйста, сообщите нам, какой метод оказался для вас наиболее полезным. Если у вас есть какие-либо вопросы или комментарии, пожалуйста, используйте форму ниже.
Служба Intel RST не запущена сообщение появляется на панели задач Windows 10, как это изображение?
Не знаете, как исправить такую ошибку? Не волнуйся! Продолжайте эту публикацию, здесь есть два проверенных метода, чтобы исправить это. Просто читайте дальше 
Заметка: Служба Intel RST означает IntelСервис Rapid Storage Technology.
- Обновите драйвер Intel RST
- Сбросьте тип запуска службы Intel RST
1) На клавиатуре нажмите кнопку Логотип Windows ключ + Икс вместе, чтобы открыть меню быстрого доступа. Диспетчер устройств .
2) В открытом окне найдите и разверните Дисковый привод раздел. Затем щелкните правой кнопкой мыши на своем Технология Intel Rapid Storage поддерживающая платформа и выберите Удалить устройство .
3) Перейти к Веб-сайт Intel Dowload . Тип Intel Rapid в поле поиска и нажмите Драйверы Intel Rapid Storage Technology от результата.
4) Нажмите Технология Intel Rapid Storage . Затем на следующей открытой странице найдите и щелкните SetupRST.exe .
5) Когда загрузка завершится, дважды щелкните значок .Exe файл для установки драйвера в Windows 10.
Если у вас нет времени, терпения или компьютерных навыков для обновления драйвера Intel RST вручную, вместо этого вы можете сделать это автоматически с помощью Водитель Easy .Driver Easy автоматически распознает вашу систему и найдет правильный драйвер для вашего Intel RST и вашего варианта системы Windows, а также правильно загрузит и установит его.:
1) Скачать и установите Driver Easy.
2) Запустите Driver Easy и нажмите Сканировать сейчас кнопка. Driver Easy просканирует ваш компьютер и обнаружит все проблемные драйверы.
3)Щелкните значок Обновить рядом с отмеченным драйвером Intel RST для автоматической загрузки и установки правильной версии этого драйвера (это можно сделать с помощью СВОБОДНЫЙ версия).
Или нажмите Обновить все для автоматической загрузки и установки правильной версии все драйверы, которые отсутствуют или устарели в вашей системе. (Для этого требуется Pro версия который поставляется с полной поддержкой и 30-дневной гарантией возврата денег. Вам будет предложено выполнить обновление, когда вы нажмете «Обновить все».)
Метод 2: сбросьте тип запуска службы Intel RST
Если обновление драйвера RST не решило проблему, сбросьте тип запуска службы Intel RST.
Вам нужно сделать следующее:
1) На клавиатуре нажмите кнопку Логотип Windows ключ 
2) В открытом окне найдите и щелкните правой кнопкой мыши Технология Intel (R) Rapid Storage . выберите Свойства .
3) Выберите для просмотра генеральный таб. Затем установите для типа запуска значение Автоматический и нажмите Хорошо чтобы сохранить настройки.
Вот и все.
Содержание
- Исправлено: служба Intel RST не работает —
- Решение 1. Проверка в диспетчере задач
- Решение 2. Изменение статуса запуска
- Решение 3: Обновление драйвера Intel RST
- Исправление службы Intel RST, не работающей в Windows 10
- Как исправить службу Intel RST, не работающую в Windows 10
- Способ 1. Обновите драйвер Intel RST
- Способ 2. Сбросить тип запуска службы Intel RST
- Выводы
- Люди также ищут этот пост:
- (Решено) Служба Intel RST не работает в Windows 10
- Метод 1. Обновите драйвер Intel RST.
- Метод 2: сбросьте тип запуска службы Intel RST
- Исправление службы Intel RST, не работающей в Windows 10
- Как исправить службу Intel RST, не работающую в Windows 10
- Способ 1. Обновите драйвер Intel RST
- Способ 2. Сбросить тип запуска службы Intel RST
- Выводы
- Люди также ищут этот пост:
- Intel® Rapid Storage Technology (Intel® RST) не работает после обновления Windows® 10. Сообщение об ошибке: «Платформа не поддерживается»
- Окружающая среда
- Вам нужна дополнительная помощь?
- Оставьте отзыв
- Отказ от ответственности
Исправлено: служба Intel RST не работает —
Технология Intel Rapid Storage — это приложение для Windows, которое повышает надежность и производительность систем, в которых подключенные диски являются дисками SATA. При использовании одного или нескольких дисков SATA вы можете воспользоваться преимуществами повышенной производительности и более низкого энергопотребления. Кроме того, когда вы используете более одного диска SATA, вы можете повысить защиту от потери данных в случае сбоя питания и т. Д.
Было много случаев, когда пользователи сообщали, что справа от их панели задач присутствовал значок, указывающий, что RST (технология Intel Rapid Storage) не работает. В первую очередь это может быть связано с тем, что либо служба не запущена, либо тип ее запуска установлен неправильно. Давайте взглянем на имеющиеся обходные пути для решения этой проблемы.
Решение 1. Проверка в диспетчере задач
Прежде чем мы перейдем к изменению настроек службы приложения, мы можем проверить, действительно ли работает технология Intel Rapid Storage или нет. Во многих случаях приложение настроено правильно, но оно не находится в рабочем состоянии в диспетчере задач.
Решение 2. Изменение статуса запуска
Если у вас все еще возникают проблемы с запуском приложения, вы можете изменить статус запуска приложения. Существует много типов стартапов приложения. Это может быть автоматическое состояние задержки или ручное состояние и т. Д. Мы изменим состояние на автоматическое, поэтому при каждом запуске компьютера должна запускаться технология Intel Rapid Storage. Обратите внимание, что вам может потребоваться права администратора для выполнения этого решения.
Решение 3: Обновление драйвера Intel RST
Если оба вышеуказанных решения не подходят для вашего компьютера, мы можем попробовать обновить драйвер Intel RST. Прежде чем обновить его, мы можем попытаться удалить драйвер диска, а затем установить драйвер по умолчанию, поэтому, если текущий драйвер поврежден, его можно удалить. Обратите внимание, что вам потребуется активное подключение к Интернету в этом решении.
Замечания: Стоит отметить, что эта проблема не будет решена, если вы установили программное обеспечение Intel RST на диск, который не поддерживает этот механизм. В этом случае мы не можем принудительно запустить его, поскольку существует несколько аппаратных аспектов, которые должны присутствовать для того, чтобы служба выполнялась. Ошибка будет исправлена, только если ваш диск совместим с Intel RST.
Источник
Исправление службы Intel RST, не работающей в Windows 10
Windows 10 — отличная операционная система, которую вы можете использовать на своем компьютере. Он предоставляет множество замечательных и потрясающих функций. Хотя это отличная ОС, она не идеальная. Многие пользователи сообщили об ошибке во время их использования. Одной из распространенных ошибок, с которыми они сталкиваются в Windows 10, является то, что служба Intel RST не работает. В этом посте мы обсудим, как исправить Служба Intel RST не работает в Windows 10.
Сервис Intel RST означает сервис Intel Rapid Storage Technology. Перед лицом Служба Intel RST не работает ошибка в Windows 10, на панели задач Windows 10 появится сообщение, как показано на рисунке ниже.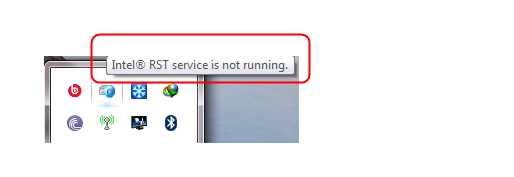
Вам не нужно беспокоиться, если вы столкнулись с этой ошибкой в Windows. В этом посте есть несколько вещей, которые вы можете выполнить, чтобы исправить то, что служба Intel RST не работает в Windows 10. Выполнив эти методы, вы больше не увидите ошибку на своем компьютере Windows в будущем.
Мы больше не будем тратить ваше время. Внимательно следуйте инструкциям ниже:
Похожие темы:
Как исправить службу Intel RST, не работающую в Windows 10
Способ 1. Обновите драйвер Intel RST
Есть другой способ скачать правильный драйвер, если у вас есть сомнения в себе. Используйте Driver Easy, чтобы автоматически загружать и обновлять драйверы на вашем компьютере. Этот инструмент драйвера безопасен в использовании. Он будет сканировать и распознавать вашу систему и найти правильные драйверы для вас. С помощью Driver Easy вы можете избежать риска загрузки и установки неправильных драйверов для вашего компьютера.
Попробуйте бесплатную версию этого приложения, чтобы обновить драйверы по одному. Обновите до версии Pro, если вы хотите одним щелчком автоматически исправить все отсутствующие или устаревшие драйверы. Он имеет профессиональную техническую поддержку 24/7 и 30-дневную гарантию возврата денег для клиентов, и это здорово.
Способ 2. Сбросить тип запуска службы Intel RST
Если обновление драйвера RST не помогло решить проблему, сбросьте тип запуска службы Intel RST.
Вам нужно сделать это:
Выводы
Теперь служба Intel RST не работает с ошибкой в Windows 10 больше не должна появляться. Вы можете расслабиться и отдохнуть. Ваш компьютер с Windows должен был работать нормально.
Если у вас есть вопросы или предложения, не стесняйтесь обращаться к нам. Мы сделаем все возможное, чтобы ответить на ваши вопросы. Спасибо за чтение, ребята!
Люди также ищут этот пост:
Intel Rst • Служба Intel Rst не работает под управлением Windows 10 • Служба Intel Rst Windows 10 • Служба Intel Rst не работает • Служба Rst не работает • Служба Intel Rst • Драйвер Rst Windows 10 • Служба Intel Rst не работает • Служба Intel Rst не работает под управлением Windows 10 • Служба Intel Rst для Windows 10 • Intel Rst Загрузить Windows 10 • Ошибка Intel Rst • Обновление Windows 10 Intel Rst • Windows 10 Intel Rst • Ошибка Intel Rst Windows 10
Источник
(Решено) Служба Intel RST не работает в Windows 10
Intel Rst Service Is Not Running Windows 10
В этом посте показаны два проверенных временем решения, позволяющих исправить проблему, при которой служба Intel RST не работает на вашем Windows 10.
Служба Intel RST не запущена сообщение появляется на панели задач Windows 10, как это изображение?
Не знаете, как исправить такую ошибку? Не волнуйся! Продолжайте эту публикацию, здесь есть два проверенных метода, чтобы исправить это. Просто читайте дальше 🙂
Заметка: Служба Intel RST означает Intel Сервис Rapid Storage Technology.
Метод 1. Обновите драйвер Intel RST.
5) Когда загрузка завершится, дважды щелкните значок .Exe файл для установки драйвера в Windows 10.
1) Скачать и установите Driver Easy.
2) Запустите Driver Easy и нажмите Сканировать сейчас кнопка. Driver Easy просканирует ваш компьютер и обнаружит все проблемные драйверы.
3) Щелкните значок Обновить рядом с отмеченным драйвером Intel RST для автоматической загрузки и установки правильной версии этого драйвера (это можно сделать с помощью СВОБОДНЫЙ версия).
Или нажмите Обновить все для автоматической загрузки и установки правильной версии все драйверы, которые отсутствуют или устарели в вашей системе. (Для этого требуется Pro версия который поставляется с полной поддержкой и 30-дневной гарантией возврата денег. Вам будет предложено выполнить обновление, когда вы нажмете «Обновить все».)
Метод 2: сбросьте тип запуска службы Intel RST
Если обновление драйвера RST не решило проблему, сбросьте тип запуска службы Intel RST.
Вам нужно сделать следующее:
1) На клавиатуре нажмите кнопку Логотип Windows ключ 
3) Выберите для просмотра генеральный таб. Затем установите для типа запуска значение Автоматический и нажмите Хорошо чтобы сохранить настройки.
Источник
Исправление службы Intel RST, не работающей в Windows 10
Windows 10 — отличная операционная система, которую вы можете использовать на своем компьютере. Он предоставляет множество замечательных и потрясающих функций. Хотя это отличная ОС, она не идеальная. Многие пользователи сообщили об ошибке во время их использования. Одной из распространенных ошибок, с которыми они сталкиваются в Windows 10, является то, что служба Intel RST не работает. В этом посте мы обсудим, как исправить Служба Intel RST не работает в Windows 10.
Сервис Intel RST означает сервис Intel Rapid Storage Technology. Перед лицом Служба Intel RST не работает ошибка в Windows 10, на панели задач Windows 10 появится сообщение, как показано на рисунке ниже.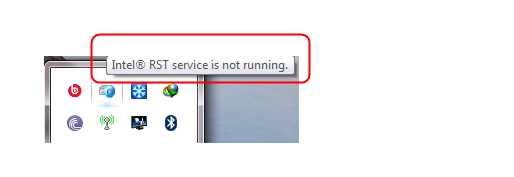
Вам не нужно беспокоиться, если вы столкнулись с этой ошибкой в Windows. В этом посте есть несколько вещей, которые вы можете выполнить, чтобы исправить то, что служба Intel RST не работает в Windows 10. Выполнив эти методы, вы больше не увидите ошибку на своем компьютере Windows в будущем.
Мы больше не будем тратить ваше время. Внимательно следуйте инструкциям ниже:
Похожие темы:
Как исправить службу Intel RST, не работающую в Windows 10
Способ 1. Обновите драйвер Intel RST
Есть другой способ скачать правильный драйвер, если у вас есть сомнения в себе. Используйте Driver Easy, чтобы автоматически загружать и обновлять драйверы на вашем компьютере. Этот инструмент драйвера безопасен в использовании. Он будет сканировать и распознавать вашу систему и найти правильные драйверы для вас. С помощью Driver Easy вы можете избежать риска загрузки и установки неправильных драйверов для вашего компьютера.
Попробуйте бесплатную версию этого приложения, чтобы обновить драйверы по одному. Обновите до версии Pro, если вы хотите одним щелчком автоматически исправить все отсутствующие или устаревшие драйверы. Он имеет профессиональную техническую поддержку 24/7 и 30-дневную гарантию возврата денег для клиентов, и это здорово.
Способ 2. Сбросить тип запуска службы Intel RST
Если обновление драйвера RST не помогло решить проблему, сбросьте тип запуска службы Intel RST.
Вам нужно сделать это:
Выводы
Теперь служба Intel RST не работает с ошибкой в Windows 10 больше не должна появляться. Вы можете расслабиться и отдохнуть. Ваш компьютер с Windows должен был работать нормально.
Если у вас есть вопросы или предложения, не стесняйтесь обращаться к нам. Мы сделаем все возможное, чтобы ответить на ваши вопросы. Спасибо за чтение, ребята!
Люди также ищут этот пост:
Intel Rst • Служба Intel Rst не работает под управлением Windows 10 • Служба Intel Rst Windows 10 • Служба Intel Rst не работает • Служба Rst не работает • Служба Intel Rst • Драйвер Rst Windows 10 • Служба Intel Rst не работает • Служба Intel Rst не работает под управлением Windows 10 • Служба Intel Rst для Windows 10 • Intel Rst Загрузить Windows 10 • Ошибка Intel Rst • Обновление Windows 10 Intel Rst • Windows 10 Intel Rst • Ошибка Intel Rst Windows 10
Источник
Intel® Rapid Storage Technology (Intel® RST) не работает после обновления Windows® 10. Сообщение об ошибке: «Платформа не поддерживается»
Окружающая среда
Windows 10 Intel® Rapid Storage Technology (Intel® RST)
Информация о драйверах и варианты поддержки систем сторонних Intel® RST
Не удалось установить Intel® RST. Сообщение об ошибке, с которой вы столкнулись: Платформа не поддерживается.
Вам нужна дополнительная помощь?
Оставьте отзыв
Отказ от ответственности
Все публикации и контент на этом веб-сайте регулируются Условиями использования Intel.com.
Содержание данной страницы представляет собой сочетание выполненного человеком и компьютерного перевода оригинального содержания на английском языке. Данная информация предоставляется для вашего удобства и в ознакомительных целях и не должна расцениваться как исключительная, либо безошибочная. При обнаружении каких-либо противоречий между версией данной страницы на английском языке и переводом, версия на английском языке будет иметь приоритет и контроль. Посмотреть английскую версию этой страницы.
Для работы технологий Intel может потребоваться специальное оборудование, ПО или активация услуг. // Ни один продукт или компонент не может обеспечить абсолютную защиту. // Ваши расходы и результаты могут отличаться. // Производительность зависит от вида использования, конфигурации и других факторов. // См. наши юридические уведомления и отказ от ответственности. // Корпорация Intel выступает за соблюдение прав человека и избегает причастности к их нарушению. См. Глобальные принципы защиты прав человека в корпорации Intel. Продукция и программное обеспечение Intel предназначены только для использования в приложениях, которые не приводят или не способствуют нарушению всемирно признанных прав человека.
Источник
Технология быстрого хранения Intel (RST) — это приложение, которое отслеживает функции хранения на вашем компьютере с Windows, чтобы обеспечить лучший вариант хранения. Теперь это приложение также помогает обеспечить повышенную производительность и низкое энергопотребление.
Некоторые пользователи Windows 11 или Windows 10 сообщают, что столкнулись с проблемой «Служба Intel RST не запущена». Это может быть связано с тем, что ваш драйвер Intel RST устарел или служба Intel RST не запускается автоматически. Следуйте этим исправлениям, чтобы решить вашу проблему.
Первоначальный обходной путь. Вы можете перезагрузить компьютер и проверить, нормально ли работает служба Intel RST. Если служба все еще не работает, воспользуйтесь этими исправлениями:
Fix-1 Обновите драйвер Intel RST
Вы столкнулись с этой проблемой, возможно, из-за того, что ваш драйвер Intel RST устарел/несовместим. Выполните следующие действия, чтобы удалить и установить жесткий диск, удалить все поврежденные файлы, а затем загрузить и установить последнюю версию драйвера Intel RST.
[NOTE– You will need a valid Internet Connection to your computer for downloading the Intel RST driver]
1. Нажмите клавишу Windows и начните вводить «devmgmt».
2. Теперь нажмите «Диспетчер устройств» в Поиск коробка.
2. Теперь найдите «Драйверы дисков» и разверните его.
3. Щелкните правой кнопкой мыши на жестком диске, на котором работает технология Intel Rapid Storage и нажмите «Удалить устройство».
4. Теперь нажмите «Действие» и нажмите «Сканировать на предмет изменений оборудования».
Это переустановит драйвер для вашего жесткого диска.
4. Перейти к Центр загрузки Intel Rapid Storage Technology (RST) и загрузите приложение в соответствии с типом вашего процессора (будь то архитектура x64 или x32).
5. Теперь щелкните ссылку «Пользовательский интерфейс и драйвер технологии Intel Rapid Storage Technology (Intel RST)».
6. Нажмите «SetupRST.exe», чтобы загрузить его.
7. Нажмите «Я принимаю условия лицензионного соглашения» и выберите место для загрузки приложения.
8. Перейдите в место, где вы загрузили «SetupRST» и щелкните правой кнопкой мыши на нем и нажмите «Запуск от имени администратора».
Пройдите установку. Он установит последнюю Технология быстрого хранения Intel драйвер и пользовательский интерфейс.
После завершения установки перезагрузите компьютер.
Проверьте, Интел РСТ сервис работает или нет. Если это не работает, перейдите к следующему исправлению.
Вы можете столкнуться с этой проблемой, если Технология быстрого хранения Intel служба не запущена. Чтобы проверить это, выполните следующие действия:
1. Щелкните правой кнопкой мыши на значке Windows слева и нажмите «Диспетчер задач», чтобы открыть Диспетчер задач.
2. Теперь перейдите на вкладку «Службы» в диспетчере задач, и вы найдете список служб. Найдите «IAStorDataMgrSvc» в списке и проверьте, работает ли он.
3. Если вы заметили, что «IAStorDataMgrSvc» остановлен. Потом, щелкните правой кнопкой мыши на «IAStorDataMgrSvc» и нажмите «Пуск».
Перезагрузите компьютер и проверьте, запущена ли служба Intel RST. Если он все еще не работает, перейдите к следующему исправлению.
Fix-3 Автоматизация службы Intel RST из служб
Иногда Технология Intel Rapid Sage служба настроена на запуск вручную — это может вызвать проблему, с которой вы столкнулись. Вы можете изменить тип запуска на «Автоматический» из Services-
1. Чтобы открыть Бегать окно, вам нужно будет открыть нажмите клавишу Windows и клавишу R.
2. Теперь нажмите «Услуги», которые появятся в результатах поиска с повышенными правами.
3. В Услуги найдите службу «Intel(R) Rapid Storage Technology» и дважды щелкните по ней.
Технология быстрого хранения Intel(R) Откроется окно свойств.
4. Нажмите «Тип запуска:» и выберите «Автоматически» в раскрывающемся списке.
5. Наконец, вы можете нажать «Применить» и «ОК», чтобы сохранить изменения.
Теперь нужно закрыть Услуги окно и перезагрузите компьютер.
Ваша проблема с Технология быстрого хранения Intel обслуживание должно быть решено.
Содержание
- 3 метода исправления ошибки неработающей службы Intel RST [Новости MiniTool]
- Резюме :
- Знакомство с ошибкой не запущенной службы Intel RST
- Метод 1: проверьте диспетчер задач
- Метод 2: изменить статус запуска
- Метод 3: обновите драйвер Intel RST
- Нижняя граница
- Исправлено: служба Intel RST не работает.
- Решение 1. Регистрация Диспетчер задач
- Решение 2. Изменение статуса запуска
- Решение 3. Обновление драйвера Intel RST
- Исправление — Служба Intel Rapid Storage Technology (RST) не работает.
- Fix-1 Обновите драйвер Intel RST
- Fix-2 Проверьте, остановлена ли служба Intel Rapid Storage Technology в диспетчере задач
- Fix-3 Автоматизация службы Intel RST из служб
3 метода исправления ошибки неработающей службы Intel RST [Новости MiniTool]
3 Methods Fix Intel Rst Service Not Running Error
Резюме :
Технология Intel Rapid Storage используется для повышения производительности и надежности систем, но иногда вы можете столкнуться с ошибкой, когда служба Intel RST не работает. К счастью, в этом посте есть три возможных метода исправить ошибку. Получите эти методы из MiniTool Веб-сайт.
Знакомство с ошибкой не запущенной службы Intel RST
RST — это аббревиатура от Intel Rapid Storage Technology. Это может повысить надежность и производительность систем, в которых подключенными дисками являются диски SATA, поскольку это приложение для Windows.
При использовании одного или нескольких дисков SATA вы можете повысить производительность и снизить энергопотребление. Точно так же, когда вы используете несколько дисков SATA, вы можете усилить защиту от потери данных в случае сбоя питания.
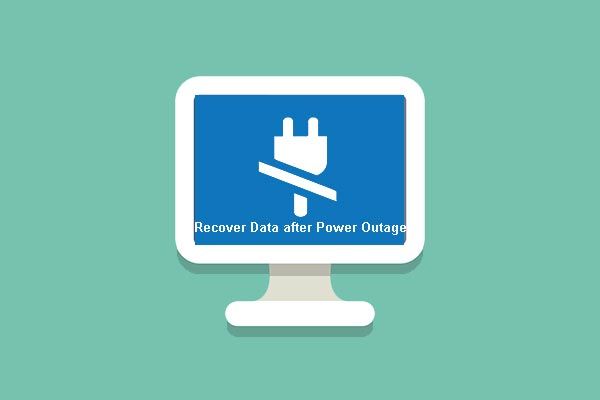
У вас есть большие шансы восстановить данные после отключения электроэнергии или сделать Windows загрузочной без потери личных данных. Вот замечательные инструкции.
В большинстве случаев вы можете обнаружить, что в правой части панели задач отображается значок, говорящий о том, что служба Intel RST не запущена. Причины могут заключаться в том, что служба не запущена или ее тип запуска установлен неправильно.
Итак, как исправить ошибку, при которой служба Intel RST не работает? Методы показаны ниже.
Метод 1: проверьте диспетчер задач
Первый шаг, который вы должны попробовать, — это проверить, действительно ли Intel RST работает или нет, прежде чем вносить некоторые изменения в служебные настройки приложения. Иногда, хотя приложение настроено правильно, вы можете обнаружить, что служба не работает в диспетчере задач.
Следуйте инструкциям, чтобы проверить, запущена ли служба в диспетчере задач:
Шаг 1: нажмите кнопку Выиграть ключ и Икс ключ одновременно выбрать Диспетчер задач .
Шаг 2: перейдите к Сервисы вкладка, затем найдите Технология Intel Rapid Storage в списке. Проверьте, работает он или нет, если нет, щелкните его правой кнопкой мыши и выберите Начало . Сохраните изменения, а затем закройте Диспетчер задач .
Шаг 3. Проверьте, правильно ли запущено приложение.
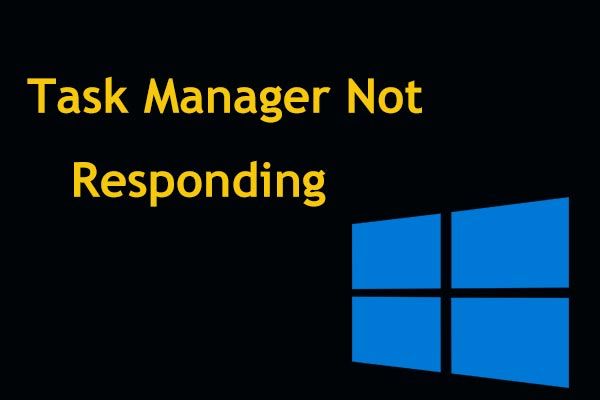
Диспетчер задач не отвечает в Windows 10/8/7? Теперь получите полные решения, чтобы исправить Диспетчер задач, если вы не можете его открыть.
Метод 2: изменить статус запуска
Если служба Intel RST не работает, ошибка по-прежнему появляется, попробуйте изменить статус запуска приложения. Вот учебник:
Шаг 1: нажмите кнопку Выиграть + р ключи одновременно, чтобы открыть Бежать коробка.
Шаг 2: введите services.msc в поле и нажмите Хорошо .
Шаг 3. Найдите Технология Intel Rapid Storage в списке, а затем дважды щелкните его, чтобы открыть его Свойства .
Шаг 4. Измените Тип запуска из Автоматический (отложенный старт) к Автоматический под генеральный таб. Нажмите Применять и Хорошо сохранить изменения.
Шаг 5: Перезагрузите компьютер, чтобы увидеть, устранена ли проблема.
Метод 3: обновите драйвер Intel RST
Если ни один из методов не устранил ошибку «Служба Intel RST не работает», вам следует попробовать обновить драйвер Intel RST.
Заметка: Вам необходимо убедиться, что есть активное подключение к Интернету для выполнения этого метода. Так что, если с Интернетом что-то не так, вы можете прочитать этот пост — 11 советов по устранению проблем с подключением к Интернету Win 10 .
Шаг 1. Откройте Бежать коробка. Тип devmgmt.msc в поле и нажмите Хорошо .
Шаг 2: в Диспетчер устройств окно, разверните Дисковый привод . Щелкните правой кнопкой мыши поддерживающую платформу Intel Rapid Storage Technology и выберите Удалить устройство .
Шаг 3: перейдите к Сайт загрузки Intel . Тип Intel Rapid в поиск поле, а затем выберите Intel ® Технология Rapid Storage (Intel ® RST) от результата.
Шаг 4: В списке параметров драйвера щелкните последнюю версию Intel ® Технология Rapid Storage (Intel ® RST) Пользовательский интерфейс и драйвер .
Шаг 5: нажмите Скачать под SetupRST.exe . После завершения загрузки дважды щелкните значок SetupRST.exe файл для установки драйвера в Windows 10.
Шаг 6: Перезагрузите компьютер, чтобы увидеть, исчезла ли ошибка.
Нижняя граница
В этом посте вы можете найти три метода исправления ошибки, когда служба Intel RST не работает: проверьте диспетчер задач, измените статус запуска и обновите драйвер Intel RST.
Источник
Исправлено: служба Intel RST не работает.
Intel Rapid Storage Technology – это приложение для Windows, которое повышает надежность и производительность систем, в которых подключенными дисками являются диски SATA. При использовании одного или нескольких дисков SATA вы можете воспользоваться преимуществами повышенной производительности и более низкого энергопотребления. Кроме того, если вы используете более одного диска SATA, вы можете повысить защиту от потери данных в случае сбоя питания и т. Д.
Было много замеченных случаев, когда пользователи сообщали, что у них есть значок в правой части панели задач, указывающий, что RST (технология Intel Rapid Storage) не работает . В первую очередь это может быть связано с тем, что либо служба не запущена, либо ее тип запуска установлен неправильно. Давайте рассмотрим существующие обходные пути для решения этой проблемы.
Решение 1. Регистрация Диспетчер задач
Прежде чем мы перейдем и изменим служебные настройки приложения, мы можем проверить, работает ли технология Intel Rapid Storage Technology или нет. Во многих случаях приложение настроено правильно, но не находится в рабочем состоянии в диспетчере задач.
- Нажмите Windows + R, введите « taskmgr» »в диалоговом окне и нажмите Enter.
- В диспетчере задач найдите службу « Intel Rapid Storage. Технологии ». Если он не запущен, щелкните его и выберите Пуск . Сохраните изменения и выйдите из диспетчера задач.
- Теперь проверьте, правильно ли запущено приложение.
Решение 2. Изменение статуса запуска
Если у вас по-прежнему возникают проблемы с запуском приложения, вы можете изменить статус запуска приложения. Есть много типов запуска приложения. Это может быть автоматическое отложенное состояние или ручное и т. Д. Мы изменим состояние на автоматическое, чтобы при каждом запуске компьютера технология Intel Rapid Storage должна была запускаться сама. Обратите внимание, что для выполнения этого решения вам могут потребоваться права администратора.
- Нажмите Windows + R, введите « services » в диалоговом окне и нажмите Enter.
- В разделе «Службы» просмотрите весь список служб и найдите службу « Intel Rapid Storage Technology ».
- Дважды щелкните его, чтобы открыть его свойства. Измените тип запуска с «Автоматический (отложенный запуск)» на « Автоматический ». Нажмите Применить, чтобы сохранить изменения и выйти.
- Перезагрузите компьютер и проверьте, решена ли проблема..
Решение 3. Обновление драйвера Intel RST
Если оба приведенных выше решения не работают на вашем компьютере , мы можем попробовать обновить драйвер Intel RST. Перед обновлением мы можем попробовать удалить драйвер вашего жесткого диска, а затем установить драйвер по умолчанию, чтобы, если текущий драйвер поврежден, его можно было удалить. Обратите внимание, что в этом решении вам потребуется активное подключение к Интернету.
- Нажмите + R, введите « devmgmt.msc »в диалоговом окне и нажмите Enter.
- В диспетчере устройств откройте подкатегорию« Драйвер диска ». Найдите платформу, поддерживающую технологию Intel Rapid Storage, щелкните ее правой кнопкой мыши и выберите « Удалить устройство ».
- Теперь щелкните правой кнопкой мыши любое пустое место и выберите« Сканировать на предмет изменений оборудования ». Теперь будут установлены драйверы по умолчанию.
- Затем перейдите к типу официальных загрузок Intel « Intel Rapid » в диалоговом окне и в результатах выберите « Технология хранения Intel® Rapid (Intel®RST) ».
- Из списка параметров драйвера загрузите исполняемый файл« SetupRST.exe ». Сохраните его в доступном месте и запустите исполняемый файл.
- После установки программного обеспечения перезагрузите компьютер и посмотрите, решена ли проблема.
Примечание: Стоит отметить, что проблема не будет решена, если вы установили программное обеспечение Intel RST на диск, который не поддерживает этот механизм. В этом случае мы не можем заставить его запускаться, так как есть несколько аппаратных аспектов, которые должны присутствовать для выполнения службы. Ошибка будет исправлена только в том случае, если ваш накопитель совместим с Intel RST.
Источник
Исправление — Служба Intel Rapid Storage Technology (RST) не работает.
Технология быстрого хранения Intel (RST) — это приложение, которое отслеживает функции хранения на вашем компьютере с Windows, чтобы обеспечить лучший вариант хранения. Теперь это приложение также помогает обеспечить повышенную производительность и низкое энергопотребление.
Некоторые пользователи Windows 11 или Windows 10 сообщают, что столкнулись с проблемой «Служба Intel RST не запущена». Это может быть связано с тем, что ваш драйвер Intel RST устарел или служба Intel RST не запускается автоматически. Следуйте этим исправлениям, чтобы решить вашу проблему.
Первоначальный обходной путь. Вы можете перезагрузить компьютер и проверить, нормально ли работает служба Intel RST. Если служба все еще не работает, воспользуйтесь этими исправлениями:
Программы для Windows, мобильные приложения, игры — ВСЁ БЕСПЛАТНО, в нашем закрытом телеграмм канале — Подписывайтесь:)
Fix-1 Обновите драйвер Intel RST
Вы столкнулись с этой проблемой, возможно, из-за того, что ваш драйвер Intel RST устарел/несовместим. Выполните следующие действия, чтобы удалить и установить жесткий диск, удалить все поврежденные файлы, а затем загрузить и установить последнюю версию драйвера Intel RST.
[NOTE– You will need a valid Internet Connection to your computer for downloading the Intel RST driver]
1. Нажмите клавишу Windows и начните вводить «devmgmt».
2. Теперь нажмите «Диспетчер устройств» в Поиск коробка.
2. Теперь найдите «Драйверы дисков» и разверните его.
3. Щелкните правой кнопкой мыши на жестком диске, на котором работает технология Intel Rapid Storage и нажмите «Удалить устройство».
4. Теперь нажмите «Действие» и нажмите «Сканировать на предмет изменений оборудования».
Это переустановит драйвер для вашего жесткого диска.
4. Перейти к Центр загрузки Intel Rapid Storage Technology (RST) и загрузите приложение в соответствии с типом вашего процессора (будь то архитектура x64 или x32).
5. Теперь щелкните ссылку «Пользовательский интерфейс и драйвер технологии Intel Rapid Storage Technology (Intel RST)».
6. Нажмите «SetupRST.exe», чтобы загрузить его.
7. Нажмите «Я принимаю условия лицензионного соглашения» и выберите место для загрузки приложения.
8. Перейдите в место, где вы загрузили «SetupRST» и щелкните правой кнопкой мыши на нем и нажмите «Запуск от имени администратора».
Пройдите установку. Он установит последнюю Технология быстрого хранения Intel драйвер и пользовательский интерфейс.
После завершения установки перезагрузите компьютер.
Проверьте, Интел РСТ сервис работает или нет. Если это не работает, перейдите к следующему исправлению.
Fix-2 Проверьте, остановлена ли служба Intel Rapid Storage Technology в диспетчере задач
Вы можете столкнуться с этой проблемой, если Технология быстрого хранения Intel служба не запущена. Чтобы проверить это, выполните следующие действия:
1. Щелкните правой кнопкой мыши на значке Windows слева и нажмите «Диспетчер задач», чтобы открыть Диспетчер задач.
2. Теперь перейдите на вкладку «Службы» в диспетчере задач, и вы найдете список служб. Найдите «IAStorDataMgrSvc» в списке и проверьте, работает ли он.
3. Если вы заметили, что «IAStorDataMgrSvc» остановлен. Потом, щелкните правой кнопкой мыши на «IAStorDataMgrSvc» и нажмите «Пуск».
Перезагрузите компьютер и проверьте, запущена ли служба Intel RST. Если он все еще не работает, перейдите к следующему исправлению.
Fix-3 Автоматизация службы Intel RST из служб
Иногда Технология Intel Rapid Sage служба настроена на запуск вручную — это может вызвать проблему, с которой вы столкнулись. Вы можете изменить тип запуска на «Автоматический» из Services-
1. Чтобы открыть Бегать окно, вам нужно будет открыть нажмите клавишу Windows и клавишу R.
2. Теперь нажмите «Услуги», которые появятся в результатах поиска с повышенными правами.
3. В Услуги найдите службу «Intel(R) Rapid Storage Technology» и дважды щелкните по ней.
Технология быстрого хранения Intel(R) Откроется окно свойств.
4. Нажмите «Тип запуска:» и выберите «Автоматически» в раскрывающемся списке.
5. Наконец, вы можете нажать «Применить» и «ОК», чтобы сохранить изменения.
Теперь нужно закрыть Услуги окно и перезагрузите компьютер.
Ваша проблема с Технология быстрого хранения Intel обслуживание должно быть решено.
Программы для Windows, мобильные приложения, игры — ВСЁ БЕСПЛАТНО, в нашем закрытом телеграмм канале — Подписывайтесь:)
Источник
3 Methods Fix Intel Rst Service Not Running Error
Резюме :
Технология Intel Rapid Storage используется для повышения производительности и надежности систем, но иногда вы можете столкнуться с ошибкой, когда служба Intel RST не работает. К счастью, в этом посте есть три возможных метода исправить ошибку. Получите эти методы из MiniTool Веб-сайт.
Знакомство с ошибкой не запущенной службы Intel RST
RST — это аббревиатура от Intel Rapid Storage Technology. Это может повысить надежность и производительность систем, в которых подключенными дисками являются диски SATA, поскольку это приложение для Windows.
При использовании одного или нескольких дисков SATA вы можете повысить производительность и снизить энергопотребление. Точно так же, когда вы используете несколько дисков SATA, вы можете усилить защиту от потери данных в случае сбоя питания.
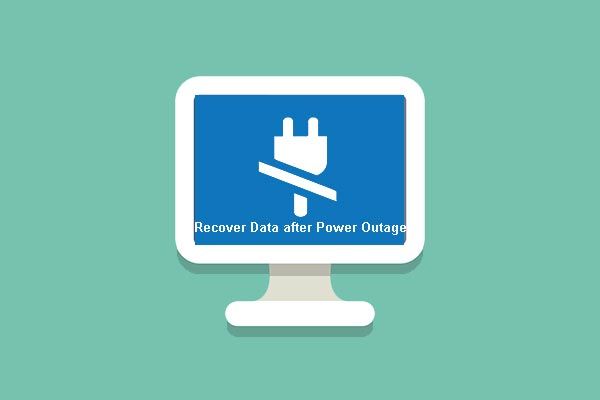
У вас есть большие шансы восстановить данные после отключения электроэнергии или сделать Windows загрузочной без потери личных данных. Вот замечательные инструкции.
Читать больше
В большинстве случаев вы можете обнаружить, что в правой части панели задач отображается значок, говорящий о том, что служба Intel RST не запущена. Причины могут заключаться в том, что служба не запущена или ее тип запуска установлен неправильно.
Итак, как исправить ошибку, при которой служба Intel RST не работает? Методы показаны ниже.
Метод 1: проверьте диспетчер задач
Первый шаг, который вы должны попробовать, — это проверить, действительно ли Intel RST работает или нет, прежде чем вносить некоторые изменения в служебные настройки приложения. Иногда, хотя приложение настроено правильно, вы можете обнаружить, что служба не работает в диспетчере задач.
Следуйте инструкциям, чтобы проверить, запущена ли служба в диспетчере задач:
Шаг 1: нажмите кнопку Выиграть ключ и Икс ключ одновременно выбрать Диспетчер задач .
Шаг 2: перейдите к Сервисы вкладка, затем найдите Технология Intel Rapid Storage в списке. Проверьте, работает он или нет, если нет, щелкните его правой кнопкой мыши и выберите Начало . Сохраните изменения, а затем закройте Диспетчер задач .
Шаг 3. Проверьте, правильно ли запущено приложение.
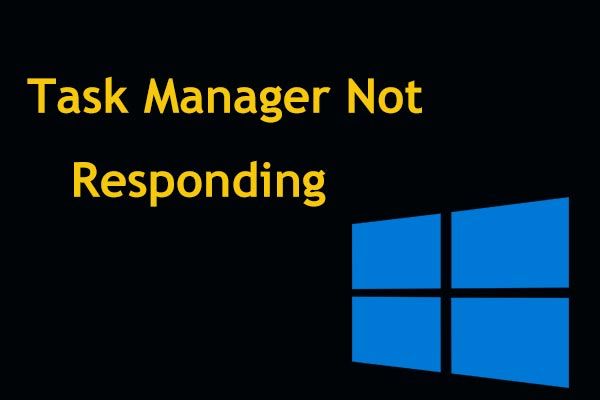
Диспетчер задач не отвечает в Windows 10/8/7? Теперь получите полные решения, чтобы исправить Диспетчер задач, если вы не можете его открыть.
Читать больше
Метод 2: изменить статус запуска
Если служба Intel RST не работает, ошибка по-прежнему появляется, попробуйте изменить статус запуска приложения. Вот учебник:
Шаг 1: нажмите кнопку Выиграть + р ключи одновременно, чтобы открыть Бежать коробка.
Шаг 2: введите services.msc в поле и нажмите Хорошо .
Шаг 3. Найдите Технология Intel Rapid Storage в списке, а затем дважды щелкните его, чтобы открыть его Свойства .
Шаг 4. Измените Тип запуска из Автоматический (отложенный старт) к Автоматический под генеральный таб. Нажмите Применять и Хорошо сохранить изменения.
Шаг 5: Перезагрузите компьютер, чтобы увидеть, устранена ли проблема.
Метод 3: обновите драйвер Intel RST
Если ни один из методов не устранил ошибку «Служба Intel RST не работает», вам следует попробовать обновить драйвер Intel RST.
Заметка: Вам необходимо убедиться, что есть активное подключение к Интернету для выполнения этого метода. Так что, если с Интернетом что-то не так, вы можете прочитать этот пост — 11 советов по устранению проблем с подключением к Интернету Win 10 .
Вот учебник:
Шаг 1. Откройте Бежать коробка. Тип devmgmt.msc в поле и нажмите Хорошо .
Шаг 2: в Диспетчер устройств окно, разверните Дисковый привод . Щелкните правой кнопкой мыши поддерживающую платформу Intel Rapid Storage Technology и выберите Удалить устройство .
Шаг 3: перейдите к Сайт загрузки Intel . Тип Intel Rapid в поиск поле, а затем выберите Intel®Технология Rapid Storage (Intel®RST) от результата.
Шаг 4: В списке параметров драйвера щелкните последнюю версию Intel®Технология Rapid Storage (Intel®RST) Пользовательский интерфейс и драйвер .
Шаг 5: нажмите Скачать под SetupRST.exe . После завершения загрузки дважды щелкните значок SetupRST.exe файл для установки драйвера в Windows 10.
Шаг 6: Перезагрузите компьютер, чтобы увидеть, исчезла ли ошибка.
Нижняя граница
В этом посте вы можете найти три метода исправления ошибки, когда служба Intel RST не работает: проверьте диспетчер задач, измените статус запуска и обновите драйвер Intel RST.