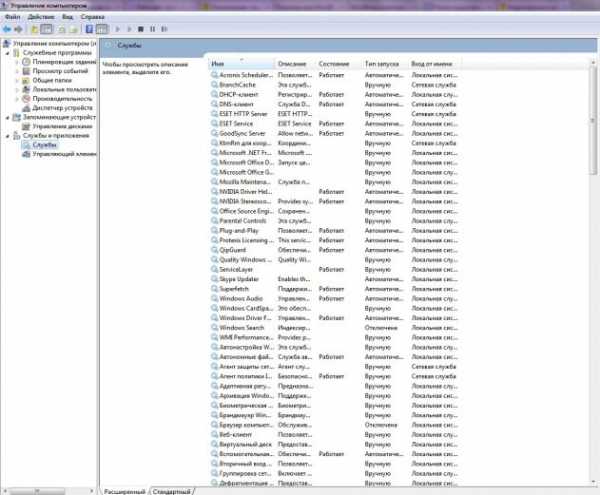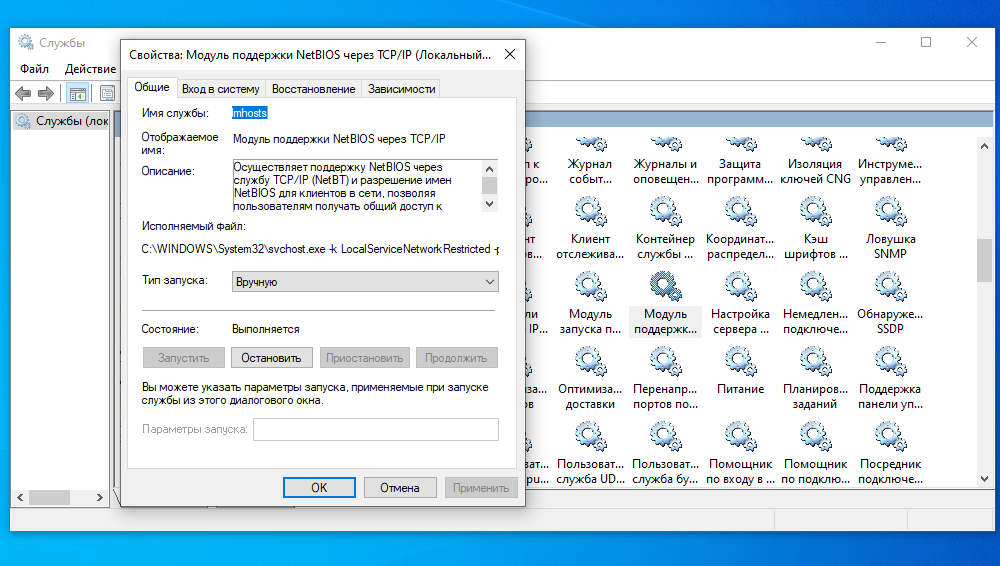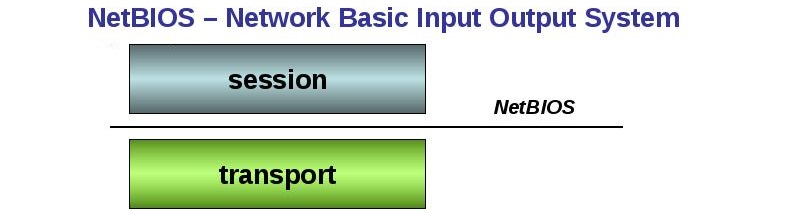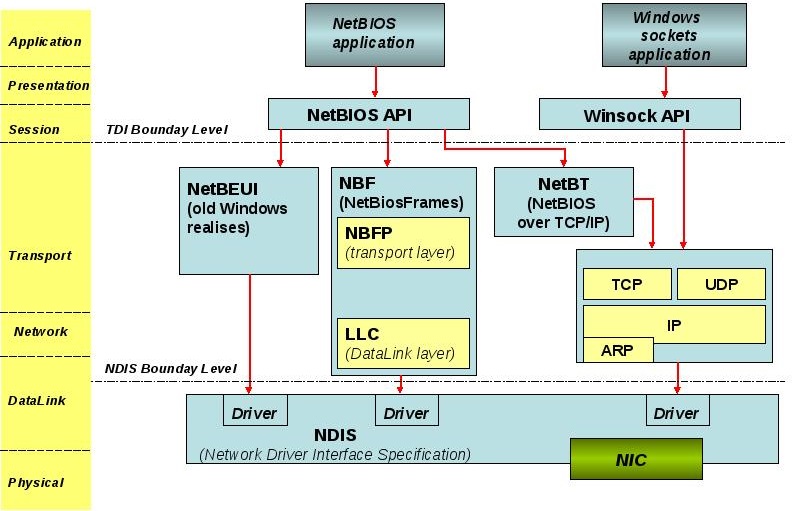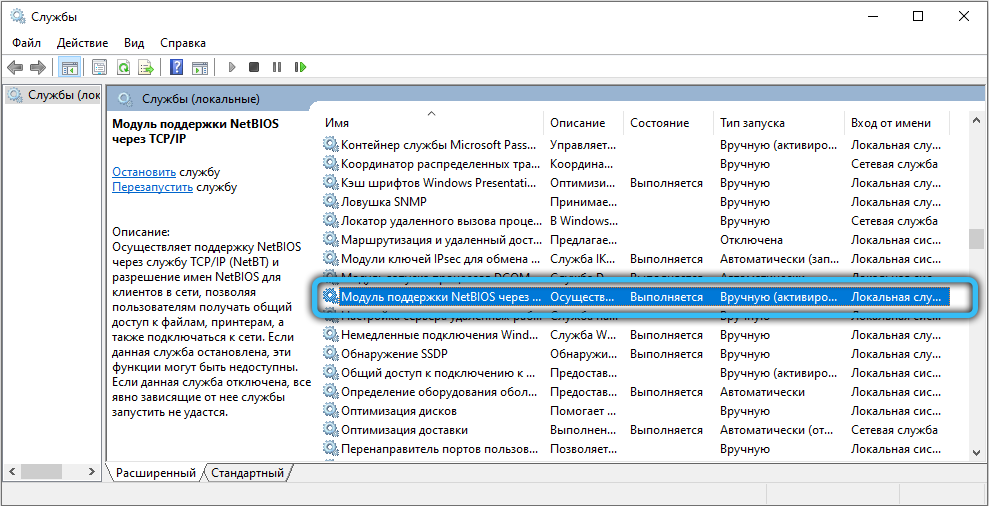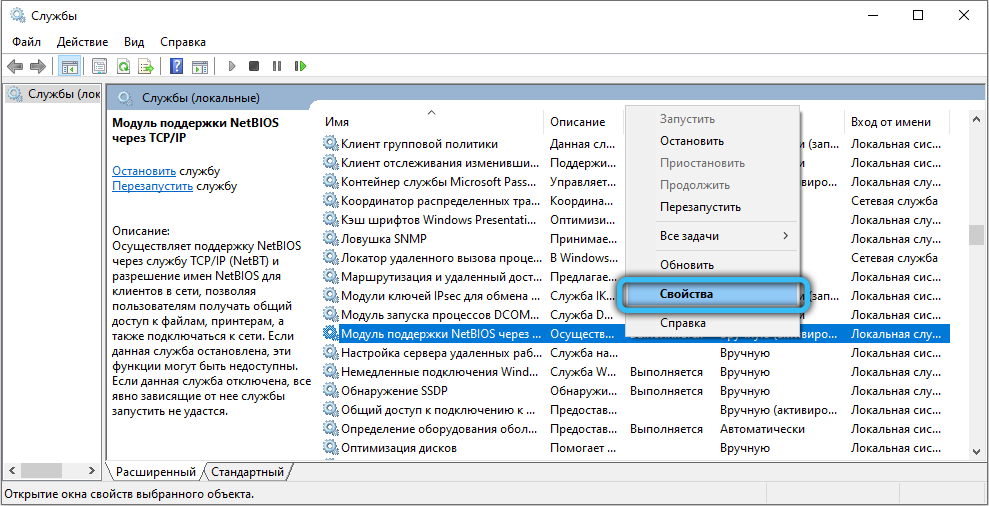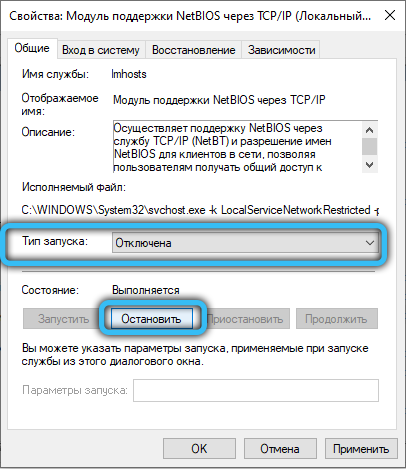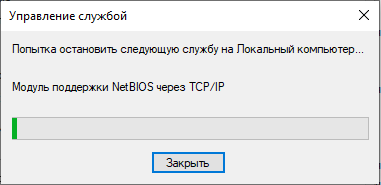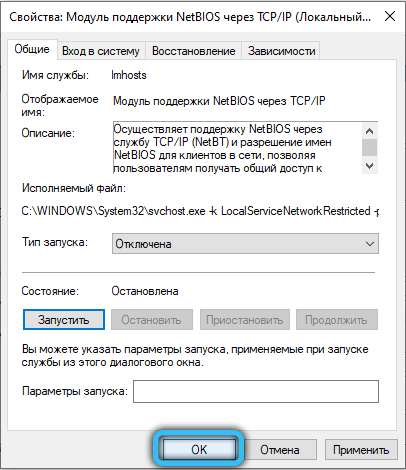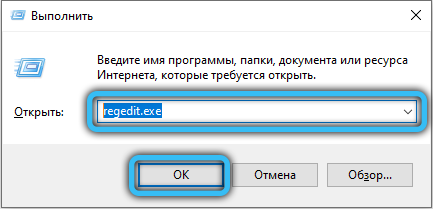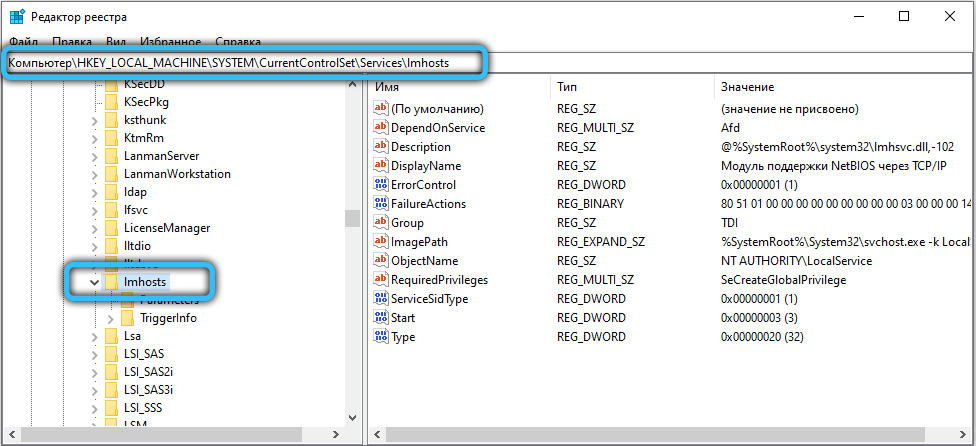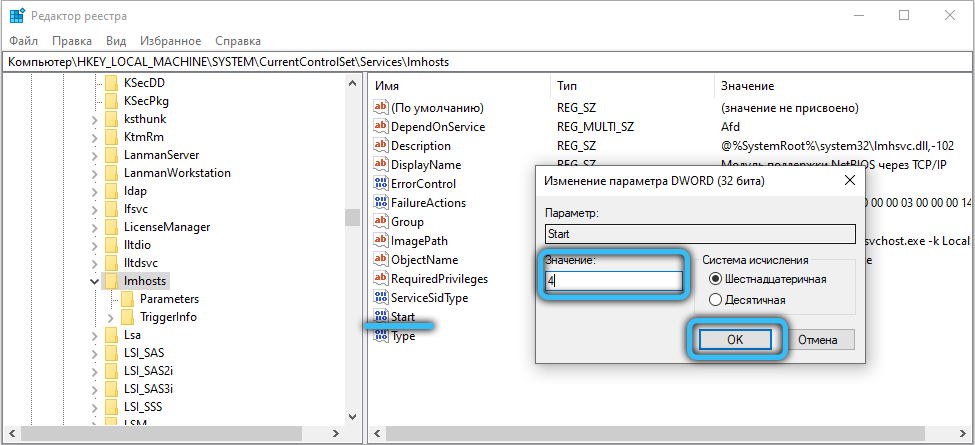Устранение ошибки «Сеть отсутствует или не запущена»
Данная ошибка возникает при неполадках в работе такого компонента, как «Клиент для сетей Microsoft». Далее, по цепочке, происходит сбой в работе очень важной службы с названием «Рабочая станция» и зависимых от нее сервисов. Причины могут быть разные – от простого «каприза» системы до вирусной атаки. Есть еще один неочевидный фактор – отсутствие необходимого пакета обновления.
Способ 1: Конфигурация и перезапуск службы
Речь пойдет о сервисе «Рабочая станция» и сетевом протоколе SMB первой версии. Некоторые узлы сети отказываются работать с устаревшим протоколом, поэтому необходимо сконфигурировать службу таким образом, что бы она работала с SMB версии 2.0.
- Запускаем «Командную строку» от имени администратора.
sc config lanmanworkstation depend= bowser/mrxsmb20/nsi
После ввода нажимаем клавишу ENTER.
sc config mrxsmb10 start= demand
net stop lanmanworkstation
net start lanmanworkstation
Если во время выполнения указанных выше действий возникают ошибки, следует попытаться переустановить соответствующий системный компонент.
Способ 2: Переустановка компонента
«Клиент для сетей Microsoft» позволяет взаимодействовать с сетевыми ресурсами и является одной из важнейших служб. При его сбое неизбежно возникнут проблемы, в том числе и сегодняшняя ошибка. Здесь поможет переустановка компонента.
- Открываем «Панель управления» и переходим к апплету «Центр управления сетями и общим доступом».
Способ 3: Установка обновления
Если приведенные выше инструкции не работают, возможно, на вашем компьютере отсутствует обновление KB958644. Оно представляет собой «заплатку» для предотвращения проникновения в систему некоторых вредоносных программ.
- Идем на страницу загрузки пакета на официальном сайте Майкрософт в соответствии с разрядностью системы.
Способ 4: Восстановление системы
Суть данного способа заключается в том, чтобы вспомнить, когда или после каких ваших действий начались проблемы, и восстановить систему с помощью доступных инструментов.
Способ 5: Проверка на заражение вирусами
Виной тому, что при работе возникают ошибки, могут быть вредоносные программы. Особенно опасны те, что взаимодействуют с сетью. Они способны перехватывать важные данные или просто «ломать» конфигурацию, изменяя настройки или повреждая файлы. При возникновении неполадок необходимо незамедлительно произвести сканирование и удаление «вредителей». «Лечение» можно проводить и самостоятельно, но лучше обратиться за бесплатной помощью на специальные сайты.
Как видите, решения задачи по устранению причин ошибки «Сеть отсутствует или не запущена» в целом довольно несложные. Правда, если речь идет о вирусной атаке, ситуация может оказаться весьма серьезной. Удаление вредоносных программ не приведет к желаемому результату, если ими уже были внесены значительные изменения в системные файлы. В таком случае, скорее всего, поможет только переустановка Windows.

Служба модуля поддержки ip не запущена windows 7 как запустить
Сообщения: 10692
Благодарности: 2891
| Конфигурация компьютера | |
| Процессор: IntelCorei3-2100 CPU @ 3.10GHz, 3100 МГц, ядер: 2, логических процессоров: 4 | |
| Материнская плата: MSI H61M-P21 (MS-7680) (B3.0) | |
| Память: Kingston 99U5471-052.A00LF 8Gb DDR3-1333 DDR3 SDRAM; Samsung M378B5773DH0-CH9 2Gb DDR3-1333 DDR3 SDRAM | |
| HDD: WDC Caviar Green WD10EARS-22Y5B1 ATA Device 1Т (1000 Gb), WDC Caviar Blue WD10EZEX-08M2NA0 ATA Device 1Т (1000 Gb) | |
| Видеокарта: Sapphire Radeon HD 6570 650Mhz PCI-E 2.1 2048Mb 1600Mhz 128 bit DVI HDMI HDCP | |
| Звук: VIA VT1708S VIA High Definition Audio | |
| Блок питания: OCZ ZS Series Power Supply 550W 2014 г. | |
| CD/DVD: ATAPI iHAS122 ATA Device | |
| Монитор: LG FLATRON E2050 1600×900 | |
| ОС: Microsoft Windows 7 Home Basic x86, Microsoft Windows 10 Home x64 . | |
| Индекс производительности Windows: 5.9 | |
| Прочее: Multi Flash Reader USB Device, Logitech HD Webcam C310 |
Проверьте состояние службы «Модуль поддержки NetBIOS через TCP/IP»
——-
Будь джентльменом, если есть удача. А нет удачи, джентльменов нет . Нажми .
Как и где включить «Служба модуля поддержки IP». Ошибка 868 при попытке подключении к Интернету.
Данная ошибка возникает только в операционной системе «Windows 7».
Компанией Microsoft ещё не найдено решение этой проблемы.
Суть проблемы в том, что в некоторых «билдах»(сборках) данной операционной системы нестабильно работает dns-клиент.
Решение:
В некоторых случаях помогает сброс каталогов ( в коммандной строке ввести комманды: netsh int ip reset c:log и netsh winsock reset ) и перезагрузка компьютера. Если же после этого подключение не восстановилось, то стоит задуматься об переустановке ОС
Содержание
- 100% ИСПРАВЛЕНИЕ: VPN не работает на компьютерах с Windows 7
- 100% ИСПРАВЛЕНИЕ: VPN не работает на компьютерах с Windows 7
- Что делать, если VPN не работает в Windows 7?
- 1. Измените ваше интернет-соединение
- 2. Проверьте ваши региональные настройки даты и времени
- 3. Временно отключите вашу программу безопасности
- 4. Подключение с помощью функции Windows
- 5. Очистить DNS / очистить кэш
- 6. Запустите Центр обновления Windows
- 7. Переустановите VPN-клиент
- 8. Измените свой VPN
- 9. Проверьте настройки сетевого подключения
100% ИСПРАВЛЕНИЕ: VPN не работает на компьютерах с Windows 7
100% ИСПРАВЛЕНИЕ: VPN не работает на компьютерах с Windows 7
Пользователи Windows сообщили, что проблема с VPN не работает на ПК с Windows 7.
Причина этой проблемы различна. Тем не менее, мы собрали следующие исправления, применимые для решения проблемы VPN, не работающей с Windows 7.
Что делать, если VPN не работает в Windows 7?
1. Измените ваше интернет-соединение
Пользователи Windows сообщили, что ограниченное / неактивное подключение к Интернету может привести к тому, что VPN не будет работать с Windows 7.
Следовательно, вы можете рассмотреть возможность изменения вашего интернет-соединения и попытаться использовать VPN впоследствии.
Например, если вы используете подключение к Интернету через модем удаленного доступа, вам может потребоваться изменить режим подключения к Интернету на LAN, широкополосный или Wi-Fi или любой другой доступный вам режим подключения к Интернету.
Кроме того, проверьте подключение к Интернету, отключившись от службы VPN, и попробуйте зайти на любой веб-сайт в своем веб-браузере, чтобы проверить, работает ли он.
Однако, если проблема сохраняется, перейдите к следующему способу.
2. Проверьте ваши региональные настройки даты и времени
Пользователи Windows 7 сообщили, что их VPN не работает с их ПК из-за неправильных настроек даты и времени на вашем ПК. Проверьте настройки даты и времени, чтобы убедиться в их правильности.
Отключите автоматическое обновление даты и времени через Интернет и установите параметры даты / времени вручную.
Кроме того, вам также следует рассмотреть возможность изменения своего региона / местоположения, чтобы отразить местоположение выбранного сервера в настройках VPN.
Однако, если вы по-прежнему получаете сообщение об ошибке после пробного исправления, вы можете перейти к следующему шагу.
3. Временно отключите вашу программу безопасности
Однако некоторые антивирусные программы имеют опцию «временно отключить защиту», которую вы можете использовать, а другие — нет.
Кроме того, вы также можете включить программное обеспечение VPN в брандмауэре Windows. Вот как это сделать:
Примечание : проверьте свой IP-адрес для получения информации, такой как ваш город или регион (страна) рядом с местоположением, которое вы выбрали в окнах VPN.
Вы можете использовать веб-службу, такую как IPLocation и WhatIsMyIPAddress, чтобы проверить местоположение вашего IP-адреса.
Однако, если это не сработает, перейдите к следующему шагу.
4. Подключение с помощью функции Windows
Другой способ решения проблемы VPN, не работающей с Windows 7, — это подключение вручную с помощью функции Windows VPN. Вот как это сделать:
Примечание. Кроме того, после подключения вы можете щелкнуть значок сети на панели задач, чтобы просмотреть VPN-подключения.
При подключении к VPN весь сетевой трафик будет передаваться через него. Вы можете подключить добавить больше VPN-подключений в свой список VPN-подключений.
5. Очистить DNS / очистить кэш
Следовательно, вам необходимо очистить DNS и впоследствии очистить кеш вашего браузера. Вот как это сделать:
Шаг 1: очистить DNS
Шаг 2: Очистить кеш браузера
Примечание. Ctrl + Shift + Delete также можно использовать для очистки кэша в других веб-браузерах, таких как Google Chrome, Internet Explorer, Opera, Microsoft Edge и т. Д.
6. Запустите Центр обновления Windows
Еще один способ устранения проблемы неработающей Windows 7 — это обновление операционной системы Windows до последней версии.
Последние обновления Windows улучшают стабильность системы и устраняют различные проблемы, с которыми вы можете столкнуться, особенно VPN, не работающую с Windows 7.
Однако вы можете выполнить следующие шаги для обновления любой ОС Windows:
7. Переустановите VPN-клиент
Кроме того, вы можете рассмотреть возможность переустановки VPN-клиента и затем попытаться снова использовать VPN. Вот как это сделать:
После полной деинсталляции продолжите установку VPN-клиента на вашем ПК, а затем используйте его.
8. Измените свой VPN
CyberGhost имеет 75 серверов в более чем 15 странах, поэтому вы можете получить доступ к WWW, независимо от того, заблокированы ли эти службы или нет, где бы вы ни находились.
Его функция Unblock Streaming позволяет получить доступ к другим популярным службам потоковой передачи без тестирования серверов вручную.
Возможности включают в себя скрытие IP, совместное использование IP в качестве дополнительного уровня безопасности и защиту от утечек IPv6, DNS и утечки переадресации портов.

После подключения к серверу CyberGhost отправляет отзыв о веб-сайте, к которому вы подключены, и хочет просмотреть, текущее местоположение сервера и состояние защиты.
Эта VPN никогда не регистрирует вашу информацию, где бы вы ни находились, а также имеет настольные и мобильные приложения для всех без исключения устройств с доступом к более чем 1000 серверов в 26 местах на 5 устройствах одновременно.
9. Проверьте настройки сетевого подключения
Если VPN не работает в Windows 7, попробуйте изменить настройки сети. Для этого выполните следующие действия:
После внесения этих изменений проверьте, сохраняется ли проблема.
В заключение, решения, перечисленные выше, должны исправить проблему VPN, не работающую с Windows 7.
Однако, если проблема все еще сохраняется, вы можете обратиться в центр поддержки клиентов вашего провайдера VPN, чтобы помочь вам решить проблему.
Кроме того, вы можете обновить ОС Windows 7 до Windows 10 для технического обновления и возможности, которые сделают подключение VPN к ПК легкой задачей.
Мы ценим ваш комментарий. Сообщите нам, помогло ли какое-либо из этих решений исправить проблему VPN, не работающую с ОС Windows 7, оставив комментарий в разделе ниже.
Примечание редактора: этот пост был первоначально опубликован в марте 2018 года и с тех пор обновлен для свежести и точности.
СВЯЗАННЫЕ ИСТОРИИ, ЧТОБЫ ПРОВЕРИТЬ:
Источник
При обращении к сетевой папке по локальной сети Windows прерывает доступ сообщением с кодом ошибки 0x80070035 «Не найден сетевой путь». При переходе в Проводник обнаруживаем, что в сетевом окружении отсутствуют общие ресурсы. Во многих случаях проблема возникает после обновления Windows 10.
Среди распространенных причин этой ошибки – поврежденные драйвера адаптера, блокировка подключения брандмауэром или антивирусом, повреждение сетевого интерфейса и прочие.
Такая проблема может проявляет себя практически на всех современных версиях ОС Windows. Обычно она вызвана следующими причинами:
- Антивирус или брандмауэр ПК блокирует доступ к нужному сетевому ресурсу;
- К необходимому диску (папке) не предоставлен общий сетевой доступ;
- Имеется физическая неисправность роутера или повреждение сетевых кабелей;
- Отключены службы ОС Виндовс, ответственные за работу сетевых компонентов;
- Установлены другие некорректные настройки сетевого подключения.
На Win 10 проблема может быть вызвана одним из ранних обновлений, вводящим запрет на использование пустых паролей при доступе к требуемым сетевым ресурсам.
Ошибка 0x80070035 в Windows 7 или 10
Люди могут соединить два персональных компьютера или ноутбука с целью совместного доступа к файлам и папкам по локальной сети. После ряда обновлений все чаще и чаще они сталкиваются с ошибкой типа «0x80070035 Windows 10», которая сообщает о невозможности найти сетевой путь к данным. Стоит сказать, что это крайне запутанная проблема, так как ее появление может означать большое количество проблем.
Внешний вид ошибки
Сама по себе ошибка сообщает о том, что все настройки сети в общем-то верны, и она работает правильно, но человек вводит некорректное имя пути к файлам или папкам. Любой указываемый путь обязан иметь общий допустимый ресурс на связанном девайсе, а также иметь к нему необходимый доступ.
Важно! Часто случается так, что происхождение ошибки понять очень трудно, так как причин ее может быть много. В этом могут быть виноваты драйвера, некорректные настройки общего доступа, неправильное конфигурирование протоколов, засорение кэша DNS и так далее.
Временно отключите ваш антивирус и брандмауэр
Наиболее частой причиной дисфункции является блокировка сетевого подключения к другому ПК со стороны системного антивируса или брандмауэра. Временно отключите последние с целью убедиться, что они не являются факторами возникновения проблемы.
Порядок действий:
- Для брандмауэра это делается запуском «Панели Управления» и переходом в «Система и Безопасность».
- Далее выберите «Брандмауэр Защитника Windows».
- Нажмите на опцию слева сверху «Включение и отключение брандмауэра…».
- Выберите опции отключения брандмауэра, и перезагрузите ваш PC.
Также отключите брандмауэры сторонних программ, уровня «Comodo Firewall» и аналогов.
Избавляемся от дефектов Windows Update
Когда система не может корректно обновляться, то в итоге возникают дополнительные ошибки, в том числе – и 0x80004005.
Вам необходимо посмотреть на первый вариант из этой инструкции, чтобы перейти к разделу параметров, связанным с обновлением и безопасностью. Там увидите вкладку «Устранение неполадок», а справа будет несколько пунктов – нас интересует «Центр обновления…»:
Запускаем проверку, спустя пару минут увидим результат. Если проблемы найдены и устранены, то перезагружаем компьютер. Вдруг данный путь не привёл к желаемому результату – значит пробуем другие способы.
Советую выполнить сброс Windows Update через командную строку, запущенную с правами админа. Вот здесь найдете перечень команд.
Убедитесь, что ваши диски находятся в общем доступе
Не «расшареные» диски ПК могут выступать причинами ошибки «Не найден сетевой путь». Для исправление проблемы:
- Откройте Проводник, наведите курсор на нужный диск, нажмите ПКМ мышки, и выберите «Свойства».
- Перейдите во вкладку «Доступ», и если там стоит статус «Нет общего доступа», тогда нажмите на «Расширенная настройка», и активируйте опцию «Открыть общий доступ…».
- Нажмите на «Ок», после чего перезагрузите систему.
Активируйте общий доступ к нужному диску (папке)
Это может быть полезным: Ошибка файловой системы 2147219196 в Windows 10 как исправить.
Включить поддержку общего доступа к файлам SMB1
Чтобы включить доступ к SMB1 в Windows 7:
- Откройте командную строку от имени администратора;
- Введите следующую команду:
Set-ItemProperty -Path «HKLM:SYSTEMCurrentControlSetServicesLanmanServerParameters» SMB1 -Type DWORD -Value 1 –Force
- Закройте командную строку и перезапустите ПК, чтобы изменения вступили в силу.
Чтобы включить SMB1 в Windows 8:
- Откройте панель управления и нажмите/коснитесь значка «Программы и компоненты».
- Нажмите на ссылку «Включить или отключить функции Windows» слева.
Откроется файл C:WindowsSystem32OptionalFeatures.exe
- Установите (включите) флажок/функцию поддержки общего доступа к файлам SMB 1.0/CIFS и нажмите/коснитесь кнопки OK.
Если хотите, вы также можете включить только то, что вы хотите – SMB 1.0/CIFS Client или SMB 1.0/CIFS Server. Когда все будет готово, нажмите на кнопку «Перезагрузить сейчас», чтобы немедленно перезагрузить компьютер и применить изменения.
Чтобы включить SMB1 в Windows 8.1 и 10:
- Откройте командную строку от имени администратора;
- Введите приведённую ниже команду и нажмите Enter, чтобы увидеть, включён ли в настоящее время SMB1.
Dism /online /Get-Features /format:table | find «SMB1Protocol»
- Введите следующую команду:
Dism /online /Enable-Feature /FeatureName:»SMB1Protocol» -All
- При появлении запроса и готовности нажмите y, чтобы немедленно перезагрузить компьютер для применения.
Готово!
Включите Enable NetBIOS через TCP/IP
В некоторых случаях необходимо ввести автоматическую активацию протокола для работы в локальных сетях NetBIOS. Для этого:
- Нажмите на Win+R, введите там ncpa.cpl.
- Выберете ваше активное сетевое подключение, наведите на него курсор мышки, нажмите ПКМ, после чего выберите «Свойства».
- Найдите компонент IP 4 версии, и дважды кликните на нём.
- Откроется окно, в котором внизу нажмите на «Дополнительно», после чего перейдите на вкладку «Wins». В опции «Параметры NetBIOS» активируйте параметр «Включить NetBIOS через TCP/IP».
- Перезагрузите ПК для сохранения изменений.
Задействуйте указанную опцию
Рекомендую также проверить, работает ли служба NetBIOS. Нажмите на Win+R, наберите services.msc. В списке открывшихся служб найдите «Модуль поддержки NetBIOS через TCP/IP», дважды кликните на ней, и в её свойствах установите тип запуска на «Автоматически», это поможет решить ошибку с кодом 0x80070035.
Выставьте соответствующий тип запуска
Изменение параметра локальной политики
Иногда Windows не может найти сетевой путь и выбрасывает ошибку 0x80070035, когда локальной политикой заблокирован доступ к общим папкам без проверки подлинности. Чтобы снять это ограничение, нужно активировать политику небезопасных гостевых входов. Откройте Редактор локальной групповой политики командой gpedit.msc из окна «Выполнить» (Win + R).
На левой панели навигации кликните на вкладку «Конфигурация компьютер», затем перейдите по пути: Административные шаблоны – Сеть.
Дважды кликните на разделе «Рабочая станция Lanman», чтобы развернуть ее параметры.
Откройте политику «Включить небезопасные гостевые входы», измените ее значение на «Включено» и сохраните изменения. Закройте редактор и перезагрузите систему.
Теперь попробуйте подключиться к папке по сети, доступ к которой был заблокирован ошибкой 0x80070035.
Удалите скрытые сетевые адаптеры
В некоторых случаях скрытые сетевые виртуальные адаптеры могут блокировать корректное сетевое подключение к другому ПК. Нам необходимо их удалить, для этого:
- Нажмите на Win+R, введите devmgmt.msc и нажмите на Enter.
- В перечне устройств кликните на «Сетевые адаптеры».
- Затем вверху нажмите на «Вид», после чего на «Показать скрытые устройства». Если таковые обнаружатся (они имеют блеклый оттенок), тогда наведите на них курсор, кликните ПКМ, и выберите «Удалить устройство».
- Перезагрузите ваш ПК для сохранения изменений.
Отключаем брандмауэр
Брандмауэр Windows – это невидимый инструмент, который защищает наши системы от всех видов сетевых угроз, и он был включён в каждую версию Windows в течение последнего десятилетия. Поскольку он является «молчаливым» союзником, выполняющим большую часть своей работы в фоновом режиме, лишь немногие пользователи взаимодействуют с ним на регулярной основе, и ещё меньше людей знают, что это за инструмент и как он работает.
Что такое брандмауэр Windows
Брандмауэр Windows – это приложение безопасности, созданное Microsoft и встроенное в Windows, предназначенное для фильтрации сетевых данных, передаваемых в вашу систему Windows и обратно, и для блокировки вредоносных соединений и/или программ, которые их инициируют. Брандмауэр Windows впервые был включён в Windows XP (ещё в 2001 году), и с тех пор он улучшался в каждой новой версии Windows.
До 2004 года его называли брандмауэром подключения к Интернету, и в то время это был довольно простой и глючный брандмауэр с множеством проблем совместимости. Пакет обновления 2 (SP2) для Windows XP изменил название на Брандмауэр Windows, а также представил и улучшил основные возможности, такие как фильтрация и блокировка входящих соединений.
Что брандмауэр Windows делает
Брандмауэр Windows может обеспечить ваш компьютер или устройство защитой от атак из локальной сети или интернета, но при этом предоставить вам доступ к сети и интернету. Поскольку брандмауэр Windows фильтрует трафик, проходящий через ваш компьютер, он также может останавливать типы вредоносных программ, которые используют сетевой трафик для распространения, например, атаки троянских коней и черви. Ещё одна полезная возможность заключается в том, что он может фильтровать как исходящие, так и входящие соединения с вашим компьютером Windows и блокировать нежелательные. Брандмауэр использует предопределённый набор правил для обоих типов сетевого трафика, но его правила могут редактироваться и изменяться как пользователем, так и программным обеспечением, устанавливаемым пользователем. По умолчанию брандмауэр Windows позволяет выполнять множество задач, таких как работа в интернете, использование приложений для обмена мгновенными сообщениями, подключение к домашней группе в локальной сети, обмен файлами, папками и устройствами и т. д. Правила применяются по-разному в зависимости от профиля сети, установленного для активного сетевого подключения.
Большинство программ Windows, которым требуется доступ к интернету и сети, автоматически добавляют свои исключения в брандмауэр Windows, чтобы они могли работать правильно. Если они не добавляют такое исключение, брандмауэр Windows отображает предупреждение безопасности, в котором они просят вас разрешить им доступ к сети. По умолчанию брандмауэр Windows устанавливает флажок, соответствующий используемому сетевому подключению. Вы можете выбрать один из вариантов или оба, в зависимости от того, что вы хотите сделать. Если вы хотите разрешить программе подключаться к сети и Интернету, нажмите или коснитесь «Разрешить доступ». Если вы хотите заблокировать доступ, нажмите «Отмена».
Если вы используете Windows с учётной записью пользователя, который не является администратором, вы не увидите таких запросов. Все программы и приложения фильтруются в соответствии с правилами, существующими в брандмауэре Windows. Если приложение не соответствует этому правилу, оно автоматически блокируется без отображения каких-либо запросов. Брандмауэр Windows включён по умолчанию в современных версиях Windows, таких как Windows 10, Windows 7 и Windows 8.1, и он работает в фоновом режиме в качестве службы. Он только предлагает пользователям, когда им нужно принять решение. Вам не придётся открывать его, если вы не хотите увидеть его статус или настроить его работу.
Что не делает брандмауэр Windows
Брандмауэр Windows не может защитить вас от любых злонамеренных атак. Это инструмент, который всегда следует использовать в сочетании с хорошей антивирусной программой, поскольку он действует как барьер между вашим компьютером и внешним миром. Он не может защитить ваш компьютер с Windows от вредоносных программ, которые уже присутствуют на нем. Если случится так, что ваш компьютер заражён шпионским или вымогательским ПО, то брандмауэр Windows не сможет остановить обмен данными между вредоносным кодом и удалёнными хакерами. Для этой задачи вам понадобится сторонний инструмент.
Вы можете включить или выключить брандмауэр Windows, только если вы являетесь администратором. Ваш параметр применяется ко всем учётным записям пользователей, которые существуют на вашем устройстве Windows. Кроме того, если вы решите отключить брандмауэр Windows, убедитесь, что у вас установлена надёжная альтернатива, например, сторонний брандмауэр или антивирус. Основы брандмауэра Windows и его работы не так сложны. Однако, если вы хотите испачкать руки и настроить более продвинутые правила, которые определяют, как это работает, вам нужно немного научиться, прежде чем делать это.
Если вы на 100% уверены, что конфигурация внутренней сети работает должным образом, но ошибка не устранена, необходимо отключить сторонний брандмауэр. Большинство современных антивирусных ПО оснащены сторонними брандмауэрами. Этот дополнительный защитный слой более чем приветствуется, но он не может гарантировать, что он не будет мешать вашей внутренней сети. Процедура отключения антивирусного программного обеспечения зависит от марки антивирусного приложения. Чтобы отключить брандмауэр Защитника Windows, выполните следующие действия:
- Нажмите Win+R, чтобы открыть окно «Выполнить» и войти в панель управления. Нажмите Enter, чтобы открыть окно панели управления.
- В списке параметров щёлкните и откройте брандмауэр Защитника Windows.
- В списке слева нажмите Включить или отключить брандмауэр Защитника Windows.
Включите опцию обнаружения сети
Перейдите в «Панель управления», потом «Сеть и Интернет», далее в «Центр управления сетями». Слева выберите «Изменить дополнительные параметры…», и активируйте опцию «Включить сетевое обнаружение». Сохраните произведённые изменения, это может помочь избавиться от проблемы с кодом 0x80070035.
Задействуйте сетевое обнаружение
Запуск служб
Вот как проверить и снова включить службу TCP/IP NetBIOS Helper в Windows 8 и других версиях:
- На панели поиска Windows введите Services и откройте Services из списка результатов.
- Перейдите к TCP/IP NetBIOS Helper.
- Щёлкните правой кнопкой мыши и откройте Свойства.
- В разделе «Тип запуска» выберите «Автоматически» и подтвердите изменения.
Перезагрузите компьютер и проверьте, устранена ли проблема.
Настройте пароли в Диспетчере учётных данных
Перейдите в «Панель управления», в строке поиске справа сверху введите «Диспетчер учётных данных», кликните на найденный результат. Здесь нажмите на «Учётные данные Виндовс», а затем на надпись «Добавить учётные данные Windows». Последовательно, один за другим, введите пользовательское имя и пароль для каждой машины, подключённой к сети. Убедитесь, что каждое имя и пароль, набираемые вами, используются для входа на требуемый ПК (или сетевую локацию).
Введите данные для каждого PC
Откройте права на папку, которая недоступна
Для этого кликните на ней пкм и переходите в свойства. Вам нужен раздел «Доступ» — щелкайте по кнопке «Общий доступ».
Убедитесь, что для пользователя «Все» установлены права. Если его нет, то выберите из списка сверху и добавьте.
Советуем вам также прочитать статью про то, как исправить ошибку при запуске приложения 0xc000007b.
Ещё ряд пользовательских решений
По отзывам пользователей, также могут помочь следующие способы:
- Если пользователи сети имеют русские имена (записанные кириллицей), измените имена учетных записей пользователей на латинские аналоги;
- Удалите обновление КВ3172729;
- Проверьте работоспособность вашего роутера. Выключите его на пару секунд, а затем включите устройство обратно.
Рекомендуем к прочтению: Срок действия вашей лицензии Windows 10 истекает что делать.
Как исправить ошибку 0x80004005 windows
Ошибка 0x80004005 переводится как неуказанная ошибка и обычно наблюдается, когда пользователь не может получить доступ к общим папкам, дискам, виртуальным машинам, а также при невозможности установки обновлений Windows. Устранение этой проблемы зависит от того, где и как возникает сообщение об ошибке, и поскольку в этой ошибке не указано конкретно, какова фактическая проблема, даже в Microsoft справочнике она определяется как «Неопределенная ошибка».
С помощью этого руководства вы сможете решить проблему. Я собрал рабочие решения для различных сценариев и поместил их в этот пост. См. Ниже содержание, а затем используйте решение, применимое к вашему сценарию.
Ошибка 0x80004005 на VirtualBox
Обычно это раздел реестра, который вызывает проблемы.
- Удерживайте клавишу Windows и нажмите R. Введите regedit и нажмите OK.
- Перейдите к следующему пути реестра:
- Если этот ключ существует, удалите его и повторите попытку. Если удаление ключа не помогает, попробуйте отключить антивирус.
Если ошибка все ещё возникает, тогда:
- Удалите антивирус, проверьте его и затем переустановите. Замените антивирус другим, например, AVG или Essentials безопасности.
Ошибка 0x80004005 при доступе к общей папке или диску
Мы будем использовать regedit для создания значения LocalAccountTokenFilterPolicy.
- Удерживайте клавишу Windows и нажмите R
- Введите regedit и нажмите OK.
- Перейдите к следующему пути в regedit
HKLMSOFTWAREMicrosoftWindowsCurrentVersionPoliciesSystem
Если проблема повторяется после выполнения всех вышеперечисленных действий; тогда
Удерживая клавишу Windows и нажмите R и введите hdwwiz.cpl, чтобы открыть Диспетчер устройств. Выберите «Сетевые адаптеры», затем выберите «Вид» в меню и выберите «Просмотр скрытых устройств».
Разверните сетевые адаптеры, и если вы увидите Microsoft 6to4 Adapters, затем удалите их все, щелкнув правой кнопкой мыши и выбрав «Удалить устройство».
После этого перезагрузите компьютер и проверьте.
Ошибка 0x80004005 при установке Windows 7 или Windows Server 2008 R2 с пакетом обновления 1
Скачать и запустить CheckSUR из здесь . После того, как средство готовности к обновлению системы завершит проверку компонентов в системе, запустите сканирование SFC.
E_FAIL (0x80004005) При настройке VirtualBox на Ubuntu
Если вы пытаетесь выделить виртуальную машину более 3 ГБ ОЗУ, убедитесь, что хост — это 64-разрядная система, и разрешено использование истинного аппаратного обеспечения (VT-x)
Не удалось открыть сеанс для виртуальной машины
В некоторых сеансах на виртуальной машине (VirtualBox) вы можете увидеть следующую ошибку.
Чтобы устранить проблему, откройте Центр управления сетями и выберите «Изменить настройки адаптера». Щелкните правой кнопкой мыши свой адаптер только для хостинга Virtualbox и выберите «Свойства». Включите «VirtualBird NDIS6 Bridget Networking Driver», если он отключен, и снова проверьте. Теперь VirtualBox должен работать нормально. Если нет, включите Virtual Network NDIS6 Bridget Networking Driver для каждого сетевого адаптера (Ethernet, WiFi …) и всегда снимите флажок NDIS6 и протестируйте.
Удаление Microsoft 6to4
Чтобы решить эту проблему, вы должны удалить Microsoft 6to4-устройства из своего диспетчера задач. Имейте в виду, что вы можете не видеть эти устройства, потому что они скрыты по умолчанию. Таким образом, вы увидите их только после включения опции Показать скрытые устройства.
Ниже приведены шаги для удаления этих устройств.
- Удерживайте клавишу Windows и нажмите R
- Введите devmgmt.msc и нажмите Enter.
- Дважды щелкните Сетевые адаптеры
- Щелкните правой кнопкой мыши устройство Microsoft 6to4 и выберите «Удалить» . Повторите этот шаг для всех устройств Microsoft 6to4, которые вы видите в списке
Как только вы закончите, перезагрузите компьютер. Ваша проблема должна быть решена после повторного входа в Windows.
Ошибка 0x80004005 При извлечении файлов
Если вы получаете эту ошибку при попытке извлечь или открыть ZIP-файлы или файлы .rar, у вас есть несколько потенциальных исправлений.
Способ 1. Попробуйте использовать другую утилиту для извлечения
Во-первых, убедитесь, что файл не защищен паролем, а утилита разахиватора не оборудована для обработки файлов, защищенных паролем. Вы можете сделать это, загрузив еще одну утилиту, например 7Zip, и посмотрите, требуется ли вам указать пароль при попытке открыть или извлечь один и тот же архив .zip или .rar.
Способ 2. Отключите защиту антивирусом в реальном времени
Другая возможная причина — чрезмерный защитный пакет сторонних разработчиков. При определенных условиях несколько сторонних антивирусных пакетов будут блокировать извлечение zipped-файлов. Если вы используете внешний сторонний антивирус вместо стандартного набора безопасности (Защитник Windows), вы можете попытаться временно отключить защиту в реальном времени или защиту вашего стороннего AV-адаптера и выяснить, устранена ли проблема.
В случае, если вы больше не сталкиваетесь с ошибкой 0x80004005, подумайте об удалении вашего текущего пакета сторонних поставщиков и перейдите в другой пакет безопасности. Если вы хотите избежать других конфликтов, подобных этому, подумайте над встроенным решением безопасности.
Метод 3: Повторная регистрация jscript.dll и vbscript.dll
Если первые два возможных решения вам не удались, попробуем другой подход. Некоторым пользователям удалось зафиксировать их, перерегистрировав несколько DLL (библиотеки динамических ссылок) в расширенной командной строке. Чтобы быть более точным, этот метод попытается устранить проблему, перерегистрировав jscript.dll (библиотеку, используемую при запуске JScript) и vbscript.dll (модуль, содержащий функции API для VBScript). Вот краткое руководство о том, как это сделать:
- Нажмите клавишу Windows + R, чтобы открыть окно «Выполнить». Затем введите «cmd» и Ctrl + Shift + Enter и нажмите « Да» в приглашении UAC (Контроль учетных записей пользователей), чтобы открыть повышенную командную строку.
- В командной строке с повышенными правами введите следующую команду и нажмите Enter:
- В том же приглашении с повышенным командованием введите следующую команду и нажмите Enter:
- Перезагрузите компьютер и убедитесь, что вы можете открывать или извлекать файлы .zip или .rar без получения ошибки 0x80004005 .
Ошибка 0х80004005 при записи дискового образа
Появление ошибки при работе с дисковыми образами связано практически всегда с отсутствием активированной версии Windows. Особенно это характерно для Windows 10 версии. В этом случае потребуется пройти службу активации Windows. Иначе и большинство остальных функций будут не доступны (как например: установка и удаление программ, доступ с помощью встроенных браузеров в Интернет, кроме самого сайта производителя ОС Windows — будет идти просто безусловная переадресация).
Более ранняя windows 7 версия ещё может работать вполне сносно, то и дело напоминая о необходимости проведения активации либо же указывая на то, что пользователь стал жертвой некоей подделки пиратской, которая до сих пор не зарегистрирована и не поставлена на учёт в Microsoft. Отчего лишена возможности получать качественные и доступные обновления.

В этой инструкции подробно о способах исправить ошибку 0x80070035 «Не найден сетевой путь» в Windows 11 и Windows 10 при подключении к сетевым папкам с общим доступом или другим сетевым хранилищам.
Простые способы исправить ошибку
Прежде чем выполнять какие-то более сложные действия, связанные с удалением и настройкой разных версий протоколов SMB, рекомендую использовать следующие простые шаги, которые во многих случаях могут сработать.
На компьютере, с которого выполняется подключение:
- Попробуйте отключить IPv6 и включить компонент Общий доступ к файлам и принтерам в свойствах подключения. Для этого нажмите клавиши Win+R на клавиатуре, введите ncpa.cpl и нажмите Enter, откройте свойства Интернет-подключения (правый клик — свойства), снимите отметку с «IP версии 6», включите общий доступ к файлам и принтерам, примените настройки.
- Если вы используете анонимный вход, например доступ к NAS или другим компьютерам без ввода имени пользователя и пароля, запустите командную строку от имени Администратора и введите следующую команду:
reg add HKLMSYSTEMCurrentControlSetServicesLanmanWorkstationParameters /v AllowInsecureGuestAuth /t reg_dword /d 00000001 /f
- Сбросьте кэш DNS, для этого запустите командную строку от имени Администратора и введите команду
ipconfig /flushdns
На компьютере, к которому выполняется подключение (рекомендую не пропускать этот шаг): попробуйте изменить имя компьютера: Как переименовать компьютер Windows 10 и не забудьте выполнить перезагрузку.
Также рекомендую проверить, что общий доступ на удаленном компьютере настроен правильно:
- В Windows 10 в Панели управления откройте «Центр управления сетями и общим доступом», нажмите «Изменить дополнительные параметры общего доступа», включите сетевое обнаружение и общий доступ к файлам и принтерам для текущего сетевого профиля, включите общий доступ в разделе «Все сети» и, при желании — отключите общий доступ с парольной защитой в разделе «Все сети» (если не отключить, то подключение будет выполняться после ввода данных учетной записи удаленного компьютера).
- В Windows 11 зайдите в Параметры — Сети и Интернет — Дополнительные сетевые параметры — Дополнительные параметры общего доступа. Включите Сетевое обнаружение, автоматическую настройку устройств, Общий доступ к файлам и принтерам. В разделе «Все сети» включите «Общий доступ к общедоступным папкам» и, при необходимости — отключите «Общий доступ с парольной защитой» в том же разделе.
- При отключении общего доступа с парольной защитой в свойствах папки с общим доступом на вкладке «Доступ» имеет смысл нажать кнопку «Общий доступ» и добавить группу пользователей «Все», а затем подтвердить добавление нажатием кнопки «Поделиться».
Включение протокола SMB 1.0
Если для подключения требуется протокол SMB 1-й версии, следует учитывать, что в Windows 11 и Windows 10 он по умолчанию отключен. В некоторых случаях решить проблему может помочь его включения, для этого:
- Откройте окно «Программы и компоненты», например с помощью Win+R — appwiz.cpl
- В панели слева нажмите «Включение или отключение компонентов Windows».
- Включите компонент «Поддержка общего доступа к файлам SMB 1.0/CIFS».
- Примените сделанные настройки и согласитесь на перезагрузку компьютера.
- Учитывайте, чтобы это могло сработать для подключения между компьютерами, на компьютере с общим диском или папкой также должен быть включен протокол SMB 1.0
Внимание: перед следующим шагом и для перед выполнением далее описанных шагов рекомендую создать точку восстановления системы, чтобы в случае чего можно было быстро откатиться в исходное состояние.
Далее проверьте, исправило ли это ошибку. Если нет, попробуйте выполнить ещё один шаг — в командной строке от имени администратора (на компьютере, с которого выполняется подключение) выполните команду:
sc.exe config lanmanworkstation depend= bowser/mrxsmb10/mrxsmb20/nsi
а затем перезагрузите компьютер и проверьте подключение к сетевому ресурсу. Если это не помогло, верните исходные параметры с помощью команды:
Параметры сетевой безопасности
Следующий вариант — изменить параметры безопасности:
- Нажмите клавиши Win+R на клавиатуре, введите secpol.msc и нажмите Enter.
- Откройте раздел Локальные политики — Параметры безопасности.
- Дважды нажмите по параметру «Сетевая безопасность: уровень проверки подлинности LAN Manager» и на вкладке «Параметр локальной безопасности» выберите пункт «Отправлять LM и NTLM — использовать сеансовую безопасность».
- Примените настройки.
Брандмауэр Windows
Если ваши устройства находятся в разных подсетях, может помочь следующий подход для решения проблемы:
- На компьютере, с которого осуществляется подключение нажмите клавиши Win+R, введите wf.msc и нажмите Enter.
- Откройте «Правила для исходящего подключения» и дважды нажмите по правилу Общий доступ к файлам и принтерам (SMB — исходящий) для текущего профиля сети.
- На вкладке «Область» в обоих разделах установите «Любой IP-адрес».
- На компьютере, к которому осуществляется подключение, выполните те же действия, но для входящих соединений.
Какие еще варианты можно попробовать для исправления ошибки 0x80070035:
- Зайдите в Службы Windows с помощью Win+R — services.msc и убедитесь, что следующие службы не отключены (также можно попробовать установить тип запуска в «Автоматически»): «Публикация ресурсов обнаружения функции» и «Хост поставщика функции обнаружения». Для изменения типа запуска службы можно нажать по её названию дважды и указать нужные параметры.
- При доступе к сетевым ресурсам по паролю, зайдите в Панель управления — Диспетчер учетных данных — Учетные данные Windows — Добавить учетные данные Windows. Введите данные для доступа к сетевому ресурсу (сетевой путь, имя и пароль пользователя, у которого есть доступ к указанному расположению).
- Попробуйте выполнить подключение по IP-адресу: проверьте IP удаленного компьютера в локальной сети с помощью командной строки, затем используйте Win+R вида: //192.168.1.10/путь_к_папке , заменив IP-адрес на нужный.
- Проверьте, присутствуют ли в разделе реестра
HKEY_LOCAL_MACHINESYSTEMCurrentControlSetControlLsaMSV1_0
параметры RestrictReceivingNTLMTraffic и RestrictSendingNTLMTraffic — при наличии таковых, удалите их и перезагрузите компьютер.
- При наличии в разделе реестра
HKEY_LOCAL_MACHINESystemCurrentControlSetServicesNetBtParameters
параметров NodeType и DhcpNodeType попробуйте удалить их.
- Проверьте, меняется ли ситуация, если временно отключить антивирус или файрволл на компьютере.
Содержание
- Служба модуля поддержки ip не запущена windows 7 как запустить
- Определить и устранить проблемы операций сервера удаленного доступа
- windows 7 в вопросах и ответах » Службы в windows 7
- Введение
- Как перейти к настройке служб в windows 7
- Какие службы в windows нужны, а какие можно отключить.
- И так что это за службы windows?
Служба модуля поддержки ip не запущена windows 7 как запустить
Определить и устранить проблемы операций сервера удаленного доступа
Эта документация перемещена в архив и не поддерживается.
Применимо к:windows Server 2012 R2, windows Server 2012
Примечание. windows Server 2012 объединяет DirectAccess и службы маршрутизации и удаленного доступа (RRAS) в единую роль удаленного доступа.
Это можно сделать с помощью следующих процедур для выявления сбоев в работе сервера удаленного доступа, разрешения, необходимые для устранения проблем и их причины.
Примечание
Вы должны быть подписаны как член группы администраторов домена или членом группы администраторов на каждом компьютере для выполнения задач, описанных в этом разделе. Если не удается завершить задачу, пока вы вошли в систему с учетной записью, которая является членом группы администраторов, попробуйте сделать это, пока вы вошли в систему с учетной записью, которая является членом группы «Администраторы домена».
Этот раздел содержит сведения о выполнении следующих задач:
Имитации проблеме операций
Определить проблему операций и предпринять действия по исправлению
Восстановление службы поддержки IP
Поскольку удаленный доступ к чаще всего сервера настроены правильно и не возникли проблемы, можно использовать следующую процедуру для имитации проблеме операций. Если ваш сервер в настоящее время обслуживает клиентов в рабочей среде, не требуется выполнять следующие действия в данный момент. Вместо этого можно ознакомиться с шагами, чтобы понять, как решить проблемы, возникающие на сервере удаленного доступа в будущем.
Модуля поддержки IP (IPHlpSvc) узлов IPv6 перехода технологии службы (например, IP-HTTPS, 6to4 или Teredo) и является обязательным для нормальной работы сервера DirectAccess. Чтобы продемонстрировать проблемой имитацию операций на сервере удаленного доступа, необходимо остановить службу сети (IPHlpSvc).
На вкладке «Общие» измените отображаемое имя шаблона на «Шаблон SSL Сертификата» или аналогичное.
В спискеслужбыпрокрутите вниз, щелкните правой кнопкой мышимодуля поддержки IPа затем нажмите кнопкуОстановить.
При отключении службы поддержки IP вызовет серьезная ошибка на сервере удаленного доступа. Панели мониторинга отображают состояние операций сервера и подробности проблемы.
В диспетчере серверов щелкните Средства и выберите пункт Управление удаленным доступом.
Щелкните ПАНЕЛЬ МОНИТОРИНГА, чтобы открыть Панель удаленного доступа в Консоли управления удаленным доступом.
Убедитесь, что сервер удаленного доступа установлен на левой панели и выберите в средней областисостояние операций.
Вы увидите список компонентов со значками зеленый или красный, указывающие рабочего состояния. ЩелкнитеIP-HTTPSстроку в списке. При выборе строки в отображаются подробные сведения для операциисведения ообласти следующим образом:
Служба модуля поддержки IP (IPHlpSvc) остановлена. DirectAccess может отличаться от ожидаемого. Служба модуля поддержки IP обеспечивает связь туннель с помощью платформы подключения, технологии туннелирования IPv6 и IP-HTTPS.
Служба модуля поддержки IP остановлена.
Служба модуля поддержки IP не отвечает.
Чтобы убедиться, что служба запущена, введитеGet-Service iphlpscв командной строке windows PowerShell.
Чтобы включить службу, введитеЗапуск службы iphlpsvcиз командной строки windows PowerShell с повышенными привилегиями.
Чтобы перезапустить службу, введитеперезапустите службу iphlpsvcиз командной строки windows PowerShell с повышенными привилегиями.
Чтобы восстановить службу модуля поддержки IP на сервере удаленного доступа, необходимо выполнить действия по разрешению проблемы выше, чтобы запустить или перезапустить службу или можно использовать следующую процедуру для отмены процедуры, используемые для имитации сбоя службы модуля поддержки IP.
На вкладке «Общие» измените отображаемое имя шаблона на «Шаблон SSL Сертификата» или аналогичное.
В спискеслужбыпрокрутите вниз, щелкните правой кнопкой мышимодуля поддержки IPа затем нажмите кнопкуЗапуск.
Эквивалентные команды windows PowerShell
Следующие командлеты windows PowerShell выполняют ту же функцию, что и предыдущая процедура. Вводите каждый командлет в одной строке, несмотря на то, что здесь они могут отображаться разбитыми на несколько строк из-за ограничений форматирования.
PS> Get-RemoteAccessHealth | Where-Object <$_.Component –eq “IP-HTTPS”>| Format-List –Property *
windows 7 в вопросах и ответах » Службы в windows 7
В этой статье будет рассказано как отключить ненужные службы в windows 7, настроить индивидуальную, наиболее быструю и функциональную конфигурацию.
Это статья переводная, источник тут. Речь идет о настройке windows 7 без установленных Service Pack’ов. Речь в статье ведется от лица автора.
Введение
Чтобы продолжить традицию оптимизации последней операционной системы от Microsoft, я приведу в этой статье свои последние достижения на этом поприще.
Прежде чем начать работать над сервисными настройками, убедитесь, что ваша система имеет в своём распоряжении все последние обновления. Для этого перейдите в Центр обновления windows (windows Update) и нажмите на кнопку «Проверить обновления». Ещё до обновления системы неплохо было бы убедиться, что все службы установлены в значения по умолчанию.
Я, конечно, не могу протестировать абсолютно все варианты конфигураций (каждый сам определяет свои потребности), но хочу познакомить вас с тем, что работает у меня, а также с некоторыми трудностями, с которыми я столкнулся. Таким образом, вам не нужно будет сидеть битый час и думать над тем, как решить проблему, которую я уже решил за вас.
Как перейти к настройке служб в windows 7
- нажмите на Пуск (Start);
- выберите Панель управления (Control Panel);
- выберите Система и безопасность (System and Security);
- выберите Администрирование (Administrative Tools);
- выберите Службы (Services);
- выберите нужную службу и дважды щёлкните по ней;
- во вкладке «Общие», в разделе «Тип запуска» выберите Автоматически (отложенный запуск) (automatic (delayed start)), Автоматически (automatic), Вручную (manual) или Отключена (disabled).
То же самое можно проделать другим путём: Пуск (Start)→ Все программы (All Programs) → Стандартные (Accessories) → Выполнить (Run) → вводим services.msc → нажимаем ОК
Чтобы увидеть результаты изменения параметров служб, необходимо перезагрузить компьютер.
- Прежде, чем отключить какую-то службу, проверьте информацию о ней. Для этого кликните левой кнопкой мыши на имя службы.
- Изменения в настройках службы действуют на всех пользователей системы.
- Все описанные в этой статье службы являются стандартными и устанавливаются с windows 7 по умолчанию. Если вы вдруг обнаружили службу, которой нет в этом списке, то скорее всего она была установлена с каким-то другим приложением или драйвером.
- Служба настройки беспроводной сети (WLAN) требуется для нормального функционирования вашей карты беспроводной сети. В данной статье значение параметра этой службы установлено в ручной режим, так как подопытный компьютер не имеет карты беспроводной сети, вследствие чего необходимость в доступе к таковым сетям отсутствует.
- Не уверены в своих действиях? Тогда выберите параметр Вручную (Manual), что будет более безопасным. Такой ход позволит windows 7 запустить службу, когда это нужно. В зависимости от вашей конфигурации не все службы запустятся, когда вы им «разрешите». Если вы всё таки считаете, что нуждаетесь в данной службе, то в разделе «Тип запуска» стоит выбрать Автоматически.
Немного информации о таблице
- Значения по умолчанию — то, что изначально выставлено Microsoft для той или иной редакции.
- «Безопасная» конфигурация. Эта конфигурация с небольшими побочными эффектами (или без них), которую смогут использовать 95 % пользователей. Она также будет минимизировать количество «ошибок», о которых в конечном счёте сообщает журнал событий. Нет гарантий, что эта настройка будет удовлетворять вашим запросам, но если корректировка значений служб пугает вас, то эта конфигурация могла бы послужить точкой отсчёта.
- «Настроенная» конфигурация. Конфигурация, которую я разработал, чтобы сократить количество работающих «безопасных» служб. Здесь также нет гарантий, что настройка будет удовлетворять вашим запросам. В этом режиме всё ещё запущено множество таких сетевых функций, как совместное использование печати, файлов, доступ к домашней сети, обнаружение беспроводных сетей, Защитник windows (windows Defender), Брэндмауэр windows (windows Firewall) и активный Центр обновления windows (windows Update).
Эта конфигурация не подходит для windows Media Center! В этом случае используйте «Безопасную» конфигурацию.
«Минимальная» конфигурация. ВНИМАНИЕ. Эта конфигурация отключает многие стандартные функции windows 7, а также несколько средств защиты. Эта конфигурация не подходит для систем, которые имеют постоянное подключение к сети, а также ноутбуков, так как Защитник windows (windows Defender), Брэндмауэр windows (windows Firewall) и Центр обновления windows (windows Update) отключены! Эта конфигурация не подходит для компьютеров с несколькими пользователями. В таким случаях я настоятельно рекомендую использовать «Безопасную» конфигурацию. Эта конфигурация не подходит для компьютеров, которые являются источником ресурсов в сети (хранилище файлов, медиацентр, библиотека WMP и другое).
Используйте эту конфигурацию на ваш собственный страх и риск.
Информация об сокращениях
- — автоматически (работает) (automatic (started))
- — автоматически (automatic)
- — автоматически (отложенный старт, работает) (automatic (delayed start, started))
- — не доступна (not available)
- — вручную (manual)
- — вручную (работает) (manual (started))
- — отключена (disables)
- — не установлена (not installed)
- — деинсталированна (uninstalled)
* — указывает на изменения стандартного значения (значения по умолчанию)
** — указывает на то, что вы можете добавить или удалить данную службу.
Эти данные являются значениями по умолчанию, которые задаются при установке windows 7.
- Данные находятся в файле формата .reg в виде шестнадцатеричного кода. Для их просмотра следует использовать regedit.exe.
- Данные в реестре можно найти по адресу: HKEY_LOCAL_MACHINESYSTEMCurrentControlSetservices
Конфигурации служб windows 7
Внимание
| Имя службы | Сокращённое имя службы | По умолчанию Начальная (Starter) | По умолчанию Домашняя базовая (Home Basic) | По умолчанию
Домашняя расширенная (Home Premium) |
По умолчанию | По умолчанию | По умолчанию | «Безопасная» конфигурация | «Настроенная» конфигурация | «Минимальная» конфигурация |
| windows Driver Foundation — User-mode Driver Framework (WDF) | wudfsvc | |||||||||
| Центр обеспечения безопасности (Security Center) | wscsvc | * | ||||||||
| Защита программного обеспечения (Software Protection) | sppsvc | |||||||||
| Защитник windows (windows Defender) | WinDefend | * | ||||||||
| windows Search** | WSearch | * | * | * | ||||||
| Центр обновления windows (windows Update) | wuauserv | * | ||||||||
| Служба базовой фильтрации (Base Filtering Engine) | BFE | * | ||||||||
| Система событий COM + (COM+ Event System ) | EventSystem | |||||||||
| Служба криптографии (Cryptographic Services ) | CryptSvc | |||||||||
| Модуль запуска процессов DCOM-сервера (DCOM Server Process Launcher ) | DcomLaunch | |||||||||
| Диспетчер сеансов диспетчера окон рабочего стола (Desktop Window Manager Session Manager) | UxSms | * | ||||||||
| DHCP-клиент (DHCP Client ) | Dhcp | |||||||||
| Служба политики диагностики (Diagnostic Policy Service) | DPS | * | * | |||||||
| Клиент отслеживания изменившихся связей (Distributed Link Tracking Client) | TrkWks | * | * | * | ||||||
| DNS-клиент (DNS Client) | Dnscache | * | ||||||||
| Публикация ресурсов обнаружения функции (Function Discovery Resource Publication) | FDResPub | * | * | |||||||
| Клиент групповой политики (Group Policy Client) | gpsvc | |||||||||
| Вспомогательная служба IP (IP Helper) | iphlpsvc | * | * | * | ||||||
| Планировщик классов мультимедиа (Multimedia Class Scheduler) | MMCSS | |||||||||
| Служба сведений о подключенных сетях (Network Location Awareness) | NlaSvc | |||||||||
| Служба интерфейса сохранения сети (Network Store Interface Service) | nsi | |||||||||
| Plug and Play | PlugPlay | |||||||||
| Питание (Power ) | Power | |||||||||
| Диспетчер печати (Print Spooler) | Spooler | |||||||||
| Локатор удаленного вызова процедур (RPC) (Remote Procedure Call (RPC)) | RpcSs | |||||||||
| Сопоставитель конечных точек RPC (RPC Endpoint Mapper ) | RpcEptMapper | |||||||||
| Диспетчер учетных записей безопасности (Security Accounts Manager) | SamSs | |||||||||
| Сервер (Server) | LanmanServer | |||||||||
| Определение оборудования оболочки (Shell Hardware Detection) | ShellHWDetection | |||||||||
| Superfetch | SysMain | |||||||||
| Служба уведомления о системных событиях (System Event Notification Service) | SENS | |||||||||
| Планировщик заданий (Task Scheduler) | Schedule | |||||||||
| Модуль поддержки NetBIOS через TCP/IP (TCP/IP NetBIOS Helper) | lmhosts | * | ||||||||
| Темы (Themes) | Themes | * | ||||||||
| Служба профилей пользователей (User Profile Service) | ProfSvc | |||||||||
| windows Audio | AudioSrv | |||||||||
| windows Audio Endpoint Builder | AudioEndpointBuilder | |||||||||
| Журнал событий windows (windows Event Log) | EventLog | |||||||||
| Брэндмауэр windows (windows Firewall) | MpsSvc | * | ||||||||
| Инструментарий управления windows (windows Management Instrumentation) | Winmgmt | |||||||||
| Рабочая станция (Workstation) | LanmanWorkstation | |||||||||
| Общий доступ к подключению к Интернету (ICS) (Internet Connection Sharing (ICS)) | SharedAccess | |||||||||
| Служба общего доступа к портам Net.Tcp (Net.Tcp Port Sharing Service) | NetTcpPortSharing | * | ||||||||
| Маршрутизация и удаленный доступ (Routing and Remote Access) | RemoteAccess | |||||||||
| Установщик ActiveX (ActiveX Installer, AxInstSV) | AxInstSV | * | * | |||||||
| Служба удостоверений приложений (Application Identity) | AppIDSvc | |||||||||
| Служба шлюза уровня приложения (Application Layer Gateway Service) | ALG | * | * | |||||||
| Фоновая интеллектуальная служба передачи (BITS) (Background Intelligent Transfer Service) | BITS | * | ||||||||
| Служба шифрования дисков BitLocker (BitLocker Drive Encryption Service) | BDESVC | * | * | |||||||
| Служба модуля архивации на уровне блоков (Block Level Backup Engine Service) | wbengine | * | ||||||||
| Служба поддержки Bluetooth (Bluetooth Support Service) | bthserv | * | * | * | ||||||
| Распространение сертификата (Certificate Propagation) | CertPropSvc | * | * | * | ||||||
| Системное приложение COM+ (COM+ System Application) | COMSysApp | |||||||||
| Credential Manager | VaultSvc | * | * | |||||||
| Дефрагментация диска (Disk Defragmenter ) | defragsvc | |||||||||
| Шифрованная файловая система (EFS) (Encrypting File System (EFS)) | * | * | ||||||||
| Расширяемый протокол проверки подлинности (EAP) (Extensible Authentication Protocol) | * | |||||||||
| Факс** (Fax) | Fax | * | * | |||||||
| Управление сертификатами и ключом работоспособности (Health Key and Certificate Management) | hkmsvc | * | * | |||||||
| Доступ к HID-устройствам (Human Interface Device Access) | hidserv | * | * | |||||||
| Модули ключей IPsec для обмена ключами в Интернете и протокола IP с проверкой подлинности (IKE and AuthIP IPsec Keying Modules) | IKEEXT | * | ||||||||
| Обнаружение интерактивных служб (Interactive Services Detection) | UI0Detect | * | * | |||||||
| KtmRm для координатора распределенных транзакций (KtmRm for Distributed Transaction Coordinator) | KtmRm | |||||||||
| Агент политики IPsec (IPsec Policy Agent) | PolicyAgent | * | ||||||||
| Тополог канального уровня (Link-Layer Topology Discovery Mapper) | lltdsvc | * | * | |||||||
| Microsoft .NET Framework NGEN v2.0.50727 | clr_optimization_v2.0.50727 | |||||||||
| Служба инициатора Майкрософт iSCSI (Microsoft iSCSI Initiator Service) | MSiSCSI | * | * | * | ||||||
| Программный поставщик теневого копирования (Microsoft) (Microsoft Software Shadow Copy Provider) | swprv | |||||||||
| Сетевой вход в систему (Netlogon) | Netlogon | * | * | * | ||||||
| Агент защиты сетевого доступа (Network Access Protection Agent) | napagent | * | * | * | ||||||
| Родительский контроль (Parental Controls) | WPCSvc | * | * | * | ||||||
| Журналы и оповещения производительности (Performance Logs & Alerts) | pla | |||||||||
| Перечислитель IP-шин PnP-X (PnP-X IP Bus Enumerator) | IPBusEnum | * | * | |||||||
| Служба публикации имен компьютеров PNRP (PNRP Machine Name Publication Service) | PNRPAutoReg | * | * | |||||||
| Поддержка элемента панели управления «Отчеты о проблемах и их решениях» (Problem Reports and Solutions Control Panel Support) | wercplsupport | * | * | |||||||
| Служба помощника по совместимости программ (Program Compatibility Assistant Service) | PcaSvc | * | * | |||||||
| Quality windows Audio Video Experience | QWAVE | * | * | |||||||
| Диспетчер автоматических подключений удаленного доступа (Remote Access Auto Connection Manager) | RasAuto | |||||||||
| Диспетчер подключений удаленного доступа (Remote Access Connection Manager) | RasMan | |||||||||
| Remote Desktop Configuration | SessionEnv | * | * | |||||||
| Remote Desktop Services | TermService | * | * | |||||||
| Локатор удаленного вызова процедур (RPC) (Remote Procedure Call (RPC) Locator) | RpcLocator | * | * | * | ||||||
| Удаленный реестр (Remote Registry) | RemoteRegistry | * | * | * | ||||||
| Вторичный вход в систему (Secondary Logon) | seclogon | |||||||||
| Протокол безопасного туннелирования сокетов (Secure Socket Tunneling Protocol ) | SstpSvc | * | ||||||||
| Смарт-карта (Smart Card) | SCardSvr | * | * | * | ||||||
| Политика удаления смарт-карт (Smart Card Removal Policy) | SCPolicySvc | * | * | * | ||||||
| Ловушка SNMP (SNMP Trap) | SNMPTRAP | * | * | * | ||||||
| Служба ввода планшетного ПК (Tablet PC Input Service) | TabletInputService | * | * | |||||||
| Телефония (Telephony) | TapiSrv | * | ||||||||
| Сервер упорядочения потоков (Thread Ordering Server) | THREADORDER | |||||||||
| Основные службы доверенного платформенного модуля (TPM Base Services) | TBS | * | * | |||||||
| Виртуальный диск (Virtual Disk) | vds | |||||||||
| Веб-клиент (WebClient) | WebClient | * | * | |||||||
| Архивация windows (windows Backup) | SDRSVC | |||||||||
| Биометрическая служба windows (windows Biometric Service) | WbioSrvc | * | * | |||||||
| windows CardSpace | idsvc | * | * | |||||||
| Цветовая система windows (WCS) (windows Color System) | WcsPlugInService | * | * | |||||||
| Немедленные подключения windows — регистратор настройки (windows Connect Now — Config Registrar) | wcncsvc | * | * | * | ||||||
| Служба регистрации ошибок windows (windows Error Reporting Service) | WerSvc | * | * | |||||||
| Сборщик событий windows (windows Event Collector) | Wecsvc | |||||||||
| Служба загрузки изображений windows (WIA) (windows Image Acquisition (WIA)) | StiSvc | |||||||||
| Установщик windows (windows Installer) | msiserver | |||||||||
| Кэш шрифтов windows Presentation Foundation 3.0.0.0** (windows Presentation Foundation Font Cache 3.0.0.0) | FontCache3.0.0.0 | * | ||||||||
| Служба удаленного управления windows (WS-Management) (windows Remote Management (WS-Management)) | WinRM | * | * | |||||||
| Служба времени windows (windows Time) | W32Time | * | ||||||||
| Проводная автонастройка (Wired AutoConfig) | dot3svc | * | ||||||||
| Служба автонастройки WLAN (WLAN AutoConfig) | Wlansvc | * | ||||||||
| WMI Performance Adapter | wmiApSrv | |||||||||
| WWAN AutoConfig | WwanSvc | * | * | |||||||
| Информация о совместимости приложений (Application Experience) | AeLookupSvc | |||||||||
| Сведения о приложении (Application Information) | Appinfo | |||||||||
| Изоляция ключей CNG (CNG Key Isolation) | KeyIso | * | ||||||||
| Обозреватель компьютеров (Computer Browser) | Browser | |||||||||
| Узел службы диагностики (Diagnostic Service Host) | WdiServiceHost | * | * | |||||||
| Узел системы диагностики (Diagnostic System Host) | WdiSystemHost | * | * | |||||||
| Координатор распределенных транзакций (Distributed Transaction Coordinator) | MSDTC | |||||||||
| Хост поставщика функции обнаружения (Function Discovery Provider Host) | fdPHost | * | * | |||||||
| HomeGroup Listener | HomeGroupListener | * | ||||||||
| HomeGroup Provider | HomeGroupProvider | * | ||||||||
| Сетевые подключения (Network Connections) | Netman | |||||||||
| Служба списка сетей (Network List Service) | netprofm | |||||||||
| Протокол PNRP (Peer Name Resolution Protocol) | PNRPsvc | * | * | |||||||
| Группировка сетевых участников (Peer Networking Grouping) | p2psvc | * | * | |||||||
| Диспетчер удостоверения сетевых участников (Peer Networking Identity Manager) | p2pimsvc | * | * | |||||||
| Служба перечислителя переносных устройств (Portable Device Enumerator Service) | WPDBusEnum | * | * | |||||||
| Защищенное хранилище (Protected Storage) | ProtectedStorage | |||||||||
| Служба уведомлений SPP (SPP Notification Service ) | sppuinotify | |||||||||
| Обнаружение SSDP (SSDP Discovery) | SSDPSRV | |||||||||
| Узел универсальных PNP-устройств (UPnP Device Host) | upnphost | |||||||||
| Теневое копирование тома (Volume Shadow Copy) | VSS | |||||||||
| Служба общих сетевых ресурсов проигрывателя windows Media ** (windows Media Player Network Sharing Service) | WMPNetworkSvc | * | * | * | ||||||
| Установщик модулей windows (windows Modules Installer) | TrustedInstaller | |||||||||
| Служба автоматического обнаружения веб-прокси WinHTTP (WinHTTP Web Proxy Auto-Discovery Service) | WinHttpAutoProxySvc | * | * | |||||||
| Адаптивная регулировка яркости (Adaptive Brightness ) | SensrSvc | * | * | |||||||
| Управление приложениями (Application Management) | AppMgmt | * | * | * | ||||||
| ASP.NET State Service ** | aspnet_state | |||||||||
| BranchCache | PeerDistSvc | * | * | * | ||||||
| Клиент для NFS ** | NfsClnt | |||||||||
| Служба LPD ** | LPDSVC | |||||||||
| Служба медиаприставки windows Media Center ** (windows Media Center Extender Service) | Mcx2Svc | * | ||||||||
| Служба FTP** (Microsoft FTP Service ) | ftpsvc | |||||||||
| Автономные файлы (Offline Files) | CscService | * | * | * | ||||||
| Перенаправитель портов пользовательского режима служб терминалов (Remote Desktop Services UserMode Port Redirector ) | UmRdpService | * | * | |||||||
| Служба хранилище (Storage Service ) | StorSvc | * | * | * | ||||||
| Служба ресивера windows Media Center ** (windows Media Center Receiver Service) | ehRecvr | * | * | |||||||
| Служба планировщика windows Media Center ** (windows Media Center Scheduler Service) | ehSched | * | * | |||||||
| Служба администрирования IIS ** (IIS Admin service) | IISADMIN | |||||||||
| CISVC | ||||||||||
| Message Queuing ** | MSMQ | |||||||||
| Message Queuing Triggers ** | MSMQTriggers | |||||||||
| Net.Msmq Listener Adapter ** | NetMsmqActivator | |||||||||
| Net.Pipe Listener Adapter ** | NetPipeActivator |
Какие службы в windows нужны, а какие можно отключить.
Здравствуйте дорогие читатели, сегодня я хотел бы поговорить:
1. О службах windows, что это, для чего нужны и какие за что отвечают.
2. И как же повысить быстродействия компьютера?
И так что это за службы windows?
Службы — приложения, автоматически или вручную запускаемые системой при запуске windows и выполняющиеся вне зависимости от статуса пользователя различные задачи.
Открыть список служб можно несколькими способами:
1. Удерживая кнопку windows нажимаем R, откроется окно выполнить, там введите services.msc
2. Пуск > Панель управления > Администрирование > Службы
3. Пуск > правой кнопкой мыши по моему компьютеру > Управление > Службы и приложения > Службы
Как видите в windows их достаточно много и скачав справочник служб, Вы можете ознакомиться какие службы существуют и за что каждая из них отвечает.
Так как службы это приложения, следовательно они работают и используют часть ресурсов компьютера. Отключив не нужные можно повысить его быстродействие. Посмотрим что можно отключить.
Я не стал составлять список тех служб которые можно отключить, т.к. многие службы индивидуальны. Я просто постарался описать каждую службу и в каких ситуациях их можно отключить. Если вам нужно что-нибудь отключить бездумно, то просто воспользуйтесь программой для автоматического отключения служб.
* BranchCache — Служба кэширует сетевое содержимое. Если не пользуетесь домашней сетью, то вообще можете отключить.
* DHCP-клиент — Если пользуетесь интернетом не трогайте ни в коем случае. Именно эта служба присваивает вам ip адрес.
* DNS-клиент — Так же необходимая служба для использования интернета. Работает с вашими DNS (служит для правильных направлений).
* KtmRm для координатора распределенных транзакций — системная функция транзакций. Её так же оставляем.
* Microsoft .NET Framework — Все такие службы оставляем как есть. Они служат для нормальной работы большинства приложений.
* Parental Controls — Служба для родительского контроля. Если не используете, можно отключить.
* Plug-and-Play — служит для автоматического распознавания изменений в системе. Например когда вы подключаете флешку, просыпается эта служба… Так что оставляем как есть.
* Quality windows Audio Video Experience — передача аудио и видео по сети в режиме реального времени. Не нужна только если нет сети (или интернета) в остальных случаях оставляем.
* Remote Desktop Configuration — Для удаленного рабочего стола. Если не пользуетесь удаленными подключениями, отключаем.
* Superfetch — Полезная функция, работает с кэшем. Ускоряет работу windows, так что оставляем.
* windows Audio — Управляет звуком. Если не нужен звук отключаем. В остальных случаях оставляем.
* windows CardSpace — ненужная и небезопасная служба. По этому отключаем.
* windows Driver Foundation — User-mode Driver Framework — для нормальной работы драйверов, не трогайте. Пусть остается как есть.
* windows Search — Индексирование файлов для поиска. Если не пользуетесь и есть время подождать пока найдется фаил, то отключаем. На ssd обязательно отключаем!
* WMI Performance Adapter — нужна для служб требующие wmi, ставим вручную. Если каким-то приложениям понадобятся, те сами запустят)
* Автонастройка WWAN — служба для использования мобильного интернета. Если пользуетесь usb модемом, сим картой в ноуте, то не отключайте.
* Автономные файлы — помогает работать, автономно с недоступными файлами, которые загрузились до этого. Ставим вручную.
* Агент защиты сетевого доступа — Ставим вручную, т.к. при необходимости служба запустится, если какая-то программа запросит необходимую информацию.
* Агент политики IPsec — Нужна при наличии сети и интернета.
* Адаптивная регулировка яркости — Оставляем если есть датчик освещения.
* Архивация windows — Если не пользуетесь отключайте. Но лучше почитайте про архивацию в windows мало ли, будете пользоваться.
* Биометрическая служба windows — нужна лишь при использовании биометрических устройств. В остальных случаях отключаем.
* Брандмауэр windows — Я если честно всегда отключаю, т.к. воровать у меня нечего) А если и зашифруют данные, то восстановлю) Но вам посоветую обзавестись например касперским интернет секьюрити, которого есть и антивирус и брандмауэр. А этот отключите нафиг, т.к. он иногда блокирует что не нужно) Вообщем он следит за безопасностью вашего компьютера и закрывает порты, чтобы ворюги не смогли залезть к вам в компьютер)
* Браузер компьютера — В домашней сети не нужна. Вручную.
* Веб-клиент — Нудна если нет интернета. Служит для работы с файлами в интернете. Оставляем.
* Виртуальный диск — Служба для работы с запоминающими устройствами. Ставим вручную.
* Вспомогательная служба IP — Работает с протоколом версии 6. Я всегда отключаю его самого, так что и службу можно вообще отключить.
* Вторичный вход в систему — Ставьте вручную, т.к. некоторые игры или программы включат её по необходимости.
* Группировка сетевых участников — Нужна для домашней группы. Ставьте вручную, мало ли понадобится…
* Дефрагментация диска — В принципе она не мешает. Можете оставить или отключить. Если отключите, то рекомендую делать раз в месяц. А для ssd дисков, вообще отключаем!
* Диспетчер автоматических подключений удаленного доступа — Ставим вручную. Нужна для удаленных подключений.
* Диспетчер печати — Нужна если есть с чего печатать. В остальных случаях отключаем.
* Диспетчер подключений удаленного доступа — вручную. Один раз вообще отключил и не смог создать подключение. Так что лучше вручную.
* Диспетчер сеансов диспетчера окон рабочего стола — Если не используете прозрачность от Aero, то можно отключить, даст большой прирост.
* Диспетчер удостоверения сетевых участников — Ставим лучше вручную.
* Диспетчер учетных данных — Лучше вручную. Хранит ваши данные, например логины и пароли.
* Диспетчер учетных записей безопасности — Лучше оставить как есть. Если отключить данную службу, то все изменения в локально политике безопасности пропадут.
* Доступ к HID-устройствам — Доступ к быстрым клавишам. Отключите, если какие-то комбинации перестанут работать, то поставьте обратно.
* Журнал событий windows — записывает все события. Полезный инструмент для опытного пользователя. Отключить невозможно.
* Журналы и оповещения производительности — системная служба, оставляем как есть.
* Защита программного обеспечения — так же системная служба, оставляем как есть.
* Защитник windows — Защита от шпионских и вредных программ. Установите нормальный антивирус, а эту службу отключите.
* Изоляция ключей CNG — Вручную.
* Инструментарий управления windows — Системная служба, без неё, некоторые приложения могут работать некорректно, так что лучше оставить.
* Информация о совместимости приложений — Полезная штука, помогает запустится приложениям, которые отказываются работать на вашей ос. Ставим вручную.
* Клиент групповой политики — Оставляем. Отвечает за настройками политики безопасности.
* Клиент отслеживания изменившихся связей — Отслеживание файлов ntfs, не нужно. Отключаем.
* Координатор распределенных транзакций — Ставим вручную.
* Кэш шрифтов windows Presentation Foundation — Ставим вручную. При необходимости её запустят приложения.
* Ловушка SNMP — Некоторые программы будут собирать о вас информацию. Так что отключайте.
* Локатор удаленного вызова процедур (RPC) — Вручную, при необходимости приложения её запустят.
* Маршрутизация и удаленный доступ — Не нужна. Отключаем.
* Модули ключей IPsec для обмена ключами в Интернете и протокола IP с проверкой подлинности — Не нужна, но лучше вручную.
* Модуль запуска процессов DCOM-сервера — Системная служба, оставляем как есть.
* Модуль поддержки NetBIOS через TCP/IP — Если нет других компьютеров в сети, то вручную.
* Немедленные подключения windows — регистратор настройки — Вручную.
* Обнаружение SSDP — Оставьте как есть. Необходима для новых устройств.
* Обнаружение интерактивных служб — Вручную.
* Общий доступ к подключению к Интернету (ICS) — Не нужна, если вы не расшариваете ваш интернет в сетевых подключениях.
* Определение оборудования оболочки — необходима для диалогового окна автозапуска диска или флешки. Кому как удобно, большинству это нужно. Я оставил.
* Основные службы доверенного платформенного модуля — Нужно только для использования чипов ТМР и/или BitLocker.
* Перенаправитель портов пользовательского режима служб удаленных рабочих столов — Если не используете удаленные соединения, то не нужно. Лучше поставьте вручную.
* Перечислитель IP-шин PnP-X — Лучше поставить вручную.
* Питание — Не отключается. Оставляем.
* Планировщик заданий — Желательно оставить как есть, т.к. сейчас много программ его использует.
* Планировщик классов мультимедиа — Оставляем, для кого важен звук.
* Поддержка элемента панели управления «Отчеты о проблемах и их решениях» — Вручную.
* Политика удаления смарт-карт — для пользователей смарт-карт, лучше вручную.
* Поставщик домашней группы — Для использования домашних групп. Лучше вручную.
* Проводная автонастройка — Вручную.
* Программный поставщик теневого копирования (Microsoft) — Вручную.
* Прослушиватель домашней группы — Вручную.
* Протокол PNRP — Тоже оставляем вручную. Некоторые приложения могут использовать службу.
* Публикация ресурсов обнаружения функции — Нужна если вы хотите показывать свои файлы другим компьютерам по сети. Если не хотите, то вручную или отключить.
* Рабочая станция — лучше оставить, т.к. некоторые приложения задействуют данную службу.
* Распространение сертификата — Лучше вручную.
* Расширяемый протокол проверки подлинности (EAP) — Вручную.
* Сборщик событий windows — Вручную.
* Сведения о приложении — Вручную.
* Сервер — Если компьютер не используется как сервер или не использует общий доступ к файлам и принтерам, то отключайте.
* Сервер упорядочения потоков — Отключаем если нет домашней группы.
* Сетевой вход в систему — Вручную.
* Сетевые подключения — Оставьте как есть. Если нет сети или интернета, то можете отключить.
* Система событий COM+ — ставим вручную. Приложения зависящие от это службы сами её запустят при необходимости.
* Системное приложение COM+ — Так же вручную.
* Служба SSTP — Оставляем как есть, нужна служба если есть интернет на компьютере.
* Служба автоматического обнаружения веб-прокси WinHTTP — Если нужен интернет, то оставьте как есть.
* Служба автонастройки WLAN — служба для беспроводных сетей. Соответственно если их нет, она не нужна.
* Служба базовой фильтрации — с одной стороны, она не нужна (если не нужна безопасность), но с другой, некоторые программы, могут выдавать ошибки. Так что оставляем.
* Служба ввода планшетного ПК — если экран не сенсорный, то не нужна.
* Служба времени windows — нужна для синхронизации времени с интернетом.
* Служба загрузки изображений windows (WIA) — Нужна служба, только если есть сканер. Она отвечает за получение изображений со сканеров и камер.
* Служба инициатора Майкрософт iSCSI — Ставим вручную, если программам понадобится, они сами её запустят.
* Служба интерфейса сохранения сети — Нужна для нормальной работы сети.
* Служба кэша шрифтов windows — служит для повышения производительности, кеширует шрифты и не тратит время на загрузку.
* Служба медиаприставки Media Center — Если не используете никаких приставок, она не нужна.
* Служба модуля архивации на уровне блоков — Ставим вручную. Если понадобится архивация или восстановление, то служба сама запуститься.
* Служба общего доступа к портам Net.Tcp — По умолчанию выключена. Нужна если только понадобится протокол Net.Tcp.
* Служба общих сетевых ресурсов проигрывателя windows Media — Вручную. Понадобится, включится.
* Служба перечислителя переносных устройств — Служит для синхронизации музыки, видео и т.д. со съемными носителями. Я бы поставил вручную. Не всегда это нужно.
* Служба планировщика windows Media Center — Нужна если только смотрите передачи в windows Media Player.
* Служба поддержки Bluetooth — Нужна если есть Bluetooth.
* Служба политики диагностики — Нужна для диагностики неполадок… Она если честно помогает редко. По этому можете по-экспериментировать, отключив её. Если понадобится — включите.
* Служба помощника по совместимости программ — служба нужна для запуска программ, несовместимый с вашей ОС. Если нет таковых поставьте вручную.
* Служба профилей пользователей — Лучше оставить. Она работает с профилями пользователей компьютера.
* Служба публикации имен компьютеров PNRP — Нужна для домашних групп.
* Служба регистрации ошибок windows — Регистрирует ошибки. Лучше поставить вручную.
* Служба ресивера windows Media Center — для просмотра телерадио передач в плеере.
* Служба сведений о подключенных сетях — Лучше оставить как есть, для нормальной работы сети.
* Служба списка сетей — Так же лучше оставить.
* Служба уведомления SPP — Для лицензирования. Оставьте вручную.
* Служба уведомления о системных событиях — Если не собираетесь смотреть сообщения windows, то она вам не нужна.
* Служба удаленного управления windows (WS-Management) — Поставьте вручную.
* Служба шифрования дисков BitLocker — Шифрует диски. Если не пользуетесь, то лучше отключите.
* Служба шлюза уровня приложения — Служба нужна только для работы с брандмауэром. Вручную.
* Службы криптографии — Для установки новых программ, лучше оставьте как есть.
* Службы удаленных рабочих столов — Если не пользуетесь удаленными рабочими столами, то отключайте.
* Смарт-карта — Если ими не пользуетесь, то она вам не нужна.
* Сопоставитель конечных точек RPC — Служба нужна для входящего трафика. С ней ничего нельзя сделать. По этому оставляем.
* Средство построения конечных точек windows Audio — Если нужен звук, оставьте.
* Телефония — Оставьте вручную. Если понадобится, запустится.
* Темы — Едят много ресурсов памяти. Если не нужны, отключайте.
* Теневое копирование тома — Создает точки восстановления, архивация в фоновом режиме. Поставьте вручную. Если нужно будет запустится.
* Тополог канального уровня — Тоже вручную. Если понадобится, запустится.
* Удаленный вызов процедур (RPC) — Системная служба. Оставьте как есть.
* Удаленный реестр — Позволяет удаленным пользователям, манипулировать вашим реестром. Отключайте.
* Удостоверение приложения — Вручную.
* Узел системы диагностики — Диагностика проблем. Поставьте вручную.
* Узел службы диагностики — Так же вручную.
* Узел универсальных PNP-устройств — Ставьте вручную. Не все устройства PnP.
* Управление приложениями — Ставьте вручную. Служба позволяет настроить политики для приложений.
* Управление сертификатами и ключом работоспособности — Ставьте вручную, понадобится, запустится сама.
* Установщик ActiveX — Так же вручную. Понадобится установить такой объект, она сама запустится.
* Установщик windows — Установка программ .msi. Вручную.
* Установщик модулей windows — Устанавливает и удаляет компоненты и обновления. Вручную.
* Факс — Нужна если только есть факс.
* Фоновая интеллектуальная служба передачи (BITS) — Оставляем вручную. Служба полезная.
* Хост поставщика функции обнаружения — Оставляем вручную. Нужно будет запустится.
* Цветовая система windows (WCS) — Вручную. Нужна будет устройствам, запустят.
* Центр обеспечения безопасности — Следит за безопасностью windows. Меня она бесит со своими уведомлениями. Так что отключать или нет, выбирать вам.
* Центр обновления windows — С одной стороны полезная функция. Заделывает дыры в системе, обновляет драйвера, но с другой стороны, активно использует интернет, ресурсы памяти и если при обновлении выключить компьютер, может рухнуть ОС. Так что так же вам выбирать что важнее, безопасность или быстродействие.
* Шифрованная файловая система (EFS) — Для безопасности файлов. Лучше оставьте как есть вручную.
Я постарался представить весь список служб. Отключив некоторые, вы повысите быстродействие компьютера. Можно так же по своему усмотрению решить какие нужны, а какие нет. Например если нет интернета, то тут половину смело рубить можно, если нет принтера, то тоже можно много выключить. Таким образом в зависимости от ваших потребностей, можно существенно взбодрить старый компьютер.
Раньше был на адсл модеме. Настраивал IP вручную. Тут довели таки до нас «оптику до дома». Нужно включить динамический, а именно службу DHCP, до она не запускается, выдает «ошибку 1068 невозможно запустить дочернюю службу». Поскольку служба модуль поддержки NETBIOS через TCP/IP тоже не запущена и выдает туже ошибку, то я решил, что дело в ней. Все упомянутые службы включены на авто. Ответ Отключите антивирусную программу и попробуйте запустить службу DHCP-клиент. Если ошибка сохраняется, в таком случаи выполните ниже описанные действия:
Симптом
Служба DHCP-клиент может не запускаться автоматически. При попытке запустить службу вручную, происходит сообщение об ошибке:
Ошибка: Не удалось запустить службу DHCP-клиент на локальном компьютере.
Ошибка 1068: Невозможно запустить дочернюю службу.
Решение
Служба DHCP-клиент в Windows XP, зависит от трех компонентов:
- AFD
- NetBios через TCP/IP
- Драйвер протокола TCP/IP
Если один из выше драйверов не запуститься, то служба DHCP-клиент может не запуститься.
Шаг 1 — Убедитесь, что три файла драйвера присутствуют.
Откройте Проводник Windows и перейдите к папки C:WindowsSystem32Drivers. Убедитесь, что следующие файлы присутствуют в папке:
- afd.sys
- tcpip.sys
- netbt.sys
Если одного или более из вышеперечисленных файлов драйверов нет, извлеките их из Windows XP CD-диска или из ServicePackFilesi386 папки, в зависимости от последней версии пакета обновления или распакуйте с установочного диска командой:
Expand БукваДиска:i386tcpip.sy_ c:Windowssystem32driverstcpip.sys
Шаг 2 — Убедитесь, что в службе DHCP-клиент имеются 3 зависимости.
Я обнаружил, что Нортон Антивирус (NAV) добавляет запись в зависимости службы DHCP-клиент и не удаляет ее.
Для просмотра зависимостей сервисов, зарегистрированных в службе DHCP-клиент, введите команду в меню Пуск, Выполнить:
CMD /K SC QC DHCP
Проверьте результат команды, он должен быть в точности, как показано ниже:
[SC] GetServiceConfig SUCCESS
SERVICE_NAME : dhcp
TYPE : 20 WIN32_SHARE_PROCESS
START_TYPE : 2 AUTO_START
ERROR_CONTROL : 1 NORMAL
BINARY_PATH_NAME : C:WINDOWSsystem32svchost.exe -k netsvcs
LOAD_ORDER_GROUP : TDI
TAG : 0
DISPLAY_NAME : DHCP Client
DEPENDENCIES :Tcpip
: Afd
: NetBT
SERVICE_START_NAME : LocalSystem
Если дополнительные записи перечислены в ЗАВИСИМОСТИ …
Если какие-либо другие дополнительные драйверы или сервисы присутствуют в разделе зависимости, удалите их с помощью редактора реестра. Выполните следующие действия:
- Войдите в меню Пуск, нажмите Выполнить и введите команду Regedit.exe
- Перейдите к кусту: HKEY_LOCAL_MACHINESYSTEMCurrentControlSetServicesDhcp
- Backup создайте архив указанного куста HKEY_LOCAL_MACHINESYSTEMCurrentControlSetServicesDhcp
- Откройте имя параметра DependOnService двойным кликом, оставьте только ниже указанные драйверы или укажите их, остальное сотрите:
Tcpip
Afd
NetBT
- Закройте редактор реестра.
Шаг 3 — Убедитесь, что компоненты зависимости службы DHCP-клиент загружены и выполняются.
Следующим шагом будет проверка, что три компонента зависимости запущены. Выполните следующие действия:
- Войдите в меню Пуск, нажмите Выполнить и введите команду DEVMGMT.MSC
- Нажмите меню Вид, выберите Показать скрытые устройства
- Раскройте категорию Драйверы устройств не Plug and Play
- Откройте свойства AFD, перейдите на вкладку Драйвер
- В разделе Автозагрузка, установите Тип: Система.
- Нажмите кнопку Запустить, OK. Если произойдет ошибка, напишите ее.
- Аналогичным образом выполните действия для двух других драйверов:
- Драйвер протокола TCP/IP
- NetBios через TCP/IP
- Закройте окно Диспетчер устройств и перезагрузите компьютер.
Senior Support Engineer
Источник: https://answers.microsoft.com/ru-ru/windows/forum/all/не/3f398e04-b75d-4e24-9c24-6008fa82486b
Во время установки операционной системы Windows пользователем задаётся имя компьютера, к которому в дальнейшем будут обращаться программы, устройства, соединённые локальной сетью, веб-сервер, FTP и другие сетевые службы. Протокол NetBIOS крайне важен для работы системы, поэтому рекомендуется знать о его устройстве и выполняемых функциях, чтобы лучше понимать, как происходит обмен данными между процессами, приложениями или компьютерами.
NetBIOS – устройство и принцип работы
Windows использует данный интерфейс в качестве основной системы сетевого ввода-вывода, а также для возможности установки общего доступа к сетевым устройствам и файлам. Пакеты данных передаются по локальной сети через сеансы эталонной модели взаимодействия открытых систем, и через сетевые протоколы приложения могут обмениваться информацией по ним. Простыми словами, данная система является сетевым протоколом, предназначенным для работы в локальных сетях и обмена сведениями, значениями и другими данными внутри них. Начиная с Windows 2000 модуль поддержки NetBIOS через TCP/IP носит название NetBT.
По протоколу программы находят нужные им ресурсы, передают запросы на получение информации либо отдают собственные данные. Сперва открывается сессия с NetBIOS запросом, задаётся IP-адрес, система определяет подходящий порт для проведения конкретного типа операции (служба имён использует порт 137, дейтаграмм – 138, а сессий – 139), происходит обмен пакетами данных, когда поток прекращается – сессия закрывается. Одно сообщение может занимать до 131071 байт или 131 КБ. В одно время может быть установлено несколько уникальных сессий. NetBIOS адрес имеет следующий вид: IP.**.**.**.**, где под звёздочками – IP-адрес, а под IP – тип осуществляемой операции. Протокол использует собственные команды для проведения обмена данными (send, receive, call, remote program load, session status, reset, hang up, cancel и другие), а также особые примитивы для взаимодействия с дейтаграммами (receive datagram, send datagram, receive broadcast datagram, send broadcast datagram). Крайние узлы NetBIOS подразделяются на следующие типы:
- Широковещательные b-узлы.
- P-узлы точка-точка.
- M-узлы смешанного типа.
В зависимости от IP-адреса, используется конкретный вид запроса, к примеру, для осуществления передачи данных узлами P- и M- будет использован NBNS сервер имён и NBDD сервер распределения дейтаграмм.
Службы NetBIOS
Для работы протокол использует NetBIOS-NS (служба имён), NetBIOS-SSN (сеансовая служба) и NetBIOS-DGM (служба рассылки дейтограмм). NS выполняет функцию регистрации и разрешения имён, DGM подходит для передачи данных без установки соединения, а последняя служба, SSN — передаёт пакеты с установлением соединения.
Протокол обеспечивает команды и поддержку следующих служб, предоставляя им доступ к сеансам эталонной модели взаимодействия открытых систем OSI:
- Протокол и адаптер мониторинга и управления;
- Установление и завершение сессии;
- Ненадёжная передача данных без установки соединения;
- Регистрация и проверка имени сети;
- Надёжная ориентированная на соединение передача данных сеанса.
Сперва служба имён осуществляет регистрацию имени приложения в NetBIOS, перед тем как запустить сеанс либо начать распространение дейтаграмм. Используются примитивы «add name» (регистрация имени), «add group name» (запись имени группы NetBIOS), «delete name» (удаление регистрации имени приложения либо группы), «find name» (поиск имени NetBIOS в сети).
Служба рассылки дейтаграмм работает на порту UDP 138 и отвечает за режим обмена без установки соединения. С помощью примитивов «send datagram» (отправка дейтаграммы на удалённое имя), «receive datagram» (переход в режим ожидания получения пакета), «send broadcast datagram» (отправка датаграммы всем зарегистрированным именам из сети NetBIOS), а также «receive broadcast datagram» (ожидание получения пакета данных из сессии отправки широковещательной дейтаграммы) – происходит обмен информацией без установленного соединения.
В сеансовом режиме используется SSN служба (TCP порт 139), которая позволяет установить соединение между двумя компьютерами и обмениваться сообщениями (охват сразу нескольких пакетов), а также отвечающая за обеспечение диагностики и исправления ошибок. Сеанс происходит с использованием данных типов примитивов:
- Call – запуск сеанса;
- Send – передача пакета на другой компьютер;
- Receive – переход в состояние запроса пакета от компьютера на другом конце сеанса;
- Hang up – завершение сеанса;
- Listen – прослушивание попыток запуска сеанса;
- Send No Ack – передача данных без запроса подтверждения на получение от второго участника сессии.
Компьютер, инициирующий сеанс, должен отправить запрос Open, после чего должен запросить запуск сеанса с помощью Call. Принимающий отвечает на каждый передаваемый пакет положительно (ACK), либо отрицательно (NAK). Чтобы сессия была закрыта, компьютер, который не является инициирующим должен отправить запрос Hang Up на завершение и получить подтверждение от инициатора.
Запуск и отключение службы NetworkBIOS
Перед тем, как прекратить работу NetBIOS через TCP/IP, помните, что служба является относительно важной для компьютера и после проведения данной операции не сможет правильно функционировать возможность доступа к сетевому компьютеру по NetBIOS-имени. Если персональный компьютер подключен к сети, не рекомендуется отключать данную службу, чтобы не возникало ошибок.
Пользователи задаются вопросом, как узнать статус службы в Windows 10 (и других выпусках). Для того чтобы это сделать, необходимо вызвать системное приложение «Выполнить» при помощи комбинации Win + R, затем ввести в поле «Запустить» значение «services.msc» и нажать ОК. Для удобного поиска можете отсортировать список в алфавитном порядке, щёлкнув на колонку «Имя». Здесь необходимо найти интересующую службу, в нашем случае это «Модуль поддержки NetBIOS» через TCP/IP». Колонка «Состояние» отображает, запущена ли в текущий момент служба или нет. По умолчанию данный модуль находится в запущенном состоянии, если компьютер подключен к сети.
Чтобы отключить NetBIOS, необходимо щёлкнуть правой кнопкой мыши по соответствующему элементу в списке и выбрать пункт «Свойства» в контекстном меню. В настройках службы NetBIOS следует нажать на кнопку «Остановить», а затем установить тип запуска «Отключена» чуть выше (если нужно запустить, то должно быть выбрано «Вручную» либо «Автоматически). Примените изменения, после чего нажмите «ОК и закройте приложение «Службы». Теперь запустите редактор реестра, воспользовавшись комбинацией Win + R и запросив запуск «regedit.exe». Перейдите в каталог «HKEY_LOCAL_MACHINE/SYSTEM/CurrentControlSet/Services/lmhosts» и измените значение атрибута «Start» на «4» (2 – автоматически, 3 – вручную и 4 – отключить, выбирайте в соответствии с желаемым действием) и нажмите ОК, затем нажмите кнопку F5 на клавиатуре. Перезагрузите компьютер и удостоверьтесь, что NetBIOS больше не запускается автоматически.
Надеемся, вы разобрались с принципом работы этого важного сетевого протокола, ранее имевшего статус первой необходимости на каждом компьютере (сейчас это время прошло, теперь используется исключительно соединение Service Message Block или SMB). Если остались какие-либо вопросы, связанные с данной темой, либо возникли проблемы во время отключения сетевого компонента Windows – записывайте свои ответы в комментарии. Не забывайте и про рейтинг, оцените статью с помощью специальной формы.