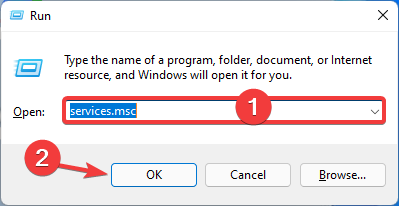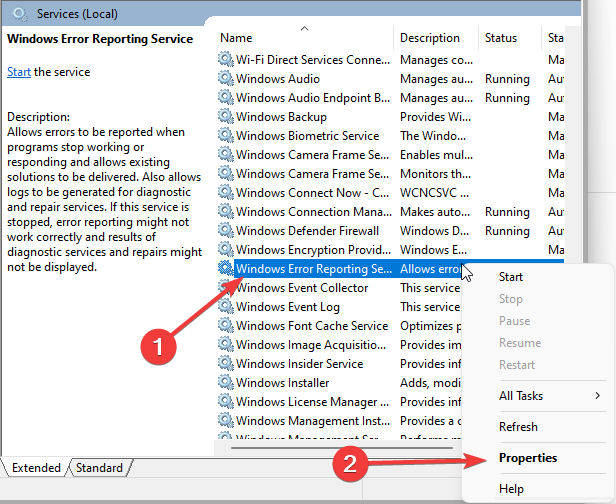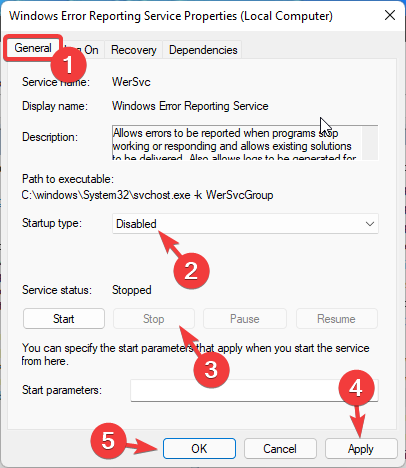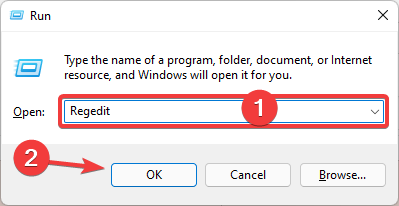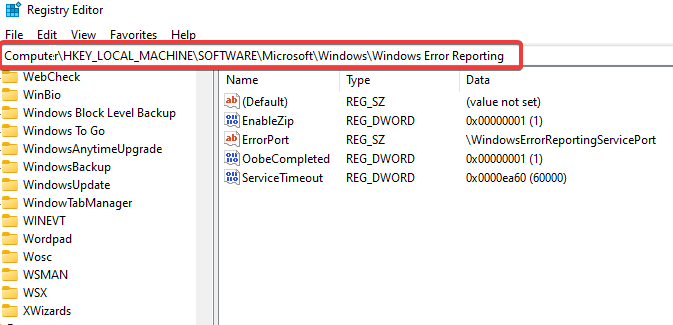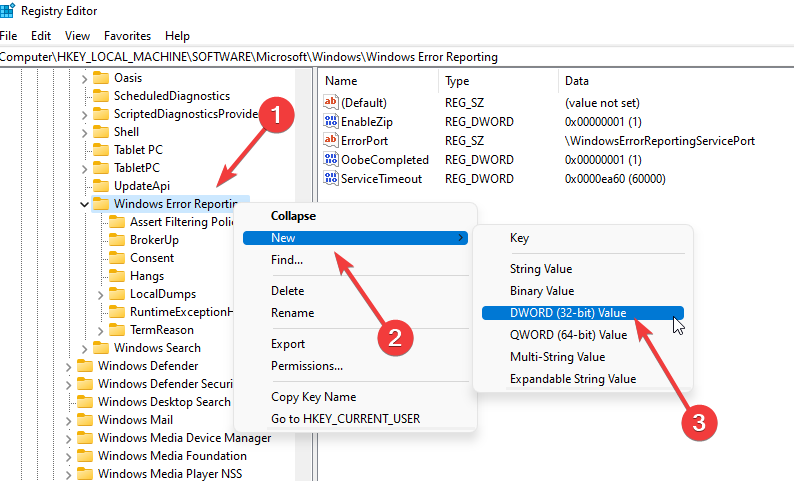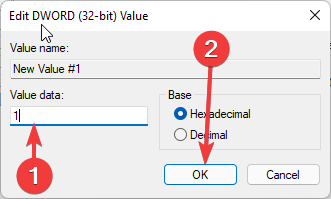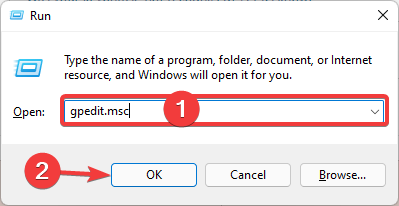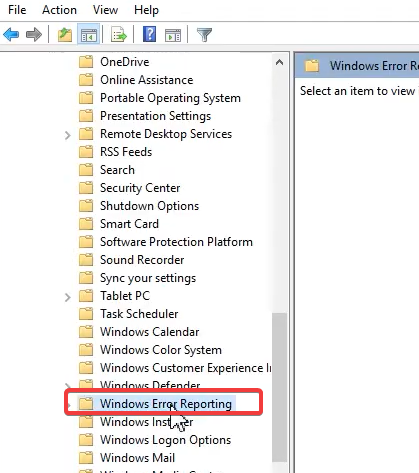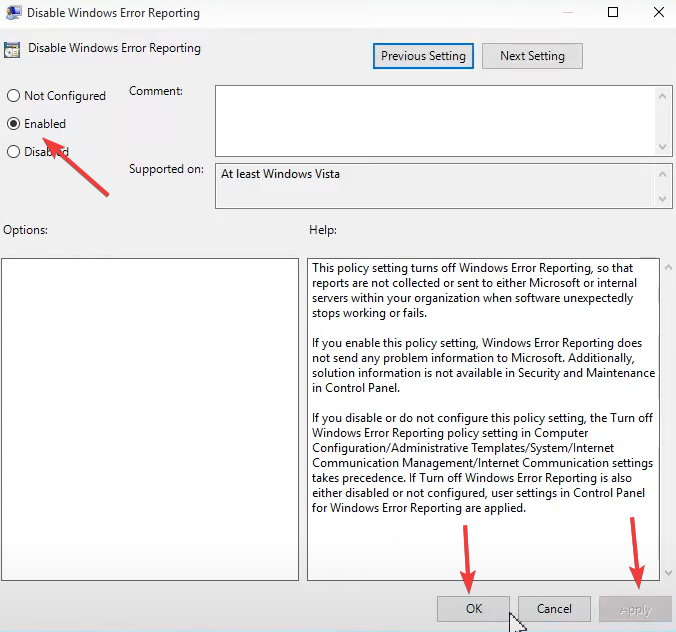На чтение 4 мин. Просмотров 3.5k. Опубликовано 03.09.2019
Служба отчетов об ошибках Windows 10 предназначена для обеспечения оптимальной работы вашего ПК. Основная идея Windows Error Report (WER) – информировать Microsoft о проблемах пользователей при работе с Windows.
Однако в каждой версии ОС Windows служба включена по умолчанию. Но отдельный пользователь может отключить его, если возникнет такая необходимость. В этой статье рассматривается, как включить или отключить службу отчетов об ошибках в Windows 10.
Содержание
- Как работает служба отчетов об ошибках Windows 10 и почему
- Должен ли я отключить службу отчетов об ошибках Windows?
- Действия по отключению службы отчетов об ошибках Windows 10
- Способ первый: используйте команду , чтобы отключить отчет об ошибках Windows 10.
- Способ второй: использовать редактор реестра
Как работает служба отчетов об ошибках Windows 10 и почему
В отчете об ошибках Windows 10 основное внимание уделяется обнаружению аппаратных и программных проблем с ПК пользователя и отправке отчетов в Microsoft. Имея базу данных о вероятных жалобах на использование Windows 10, Microsoft может затем отправить решения для устранения неполадок.
При работе с ПК у некоторых пользователей появляются всплывающие окна или оповещения, требующие отправки отчета о проблеме. Отчет об ошибках Windows обычно появляется после сбоя системы, сбоя программы, отказа в правильной загрузке или ошибок операционной системы. Windows обычно предлагает пользователю отправить отчет об ошибке в Интернете, чтобы помочь найти решения в будущем. Отчет о проблеме может содержать название программы, дату, время ошибки и версию.
Должен ли я отключить службу отчетов об ошибках Windows?
Пользователи Windows часто отключают отчеты об ошибках из-за дискового пространства или из-за проблем с конфиденциальностью, но им, возможно, придется проявлять сдержанность. Служба отчетов об ошибках для Windows 10 предлагает двойную выгоду для Microsoft и пользователей ПК.
Каждый отчет об ошибках помогает Microsoft разрабатывать более продвинутые пакеты обновлений для устранения сбоев. Это означает лучшее взаимодействие с Windows 10 на основе собранной информации.
Действия по отключению службы отчетов об ошибках Windows 10
- Используйте команду, чтобы отключить отчет об ошибках Windows 10 .
- Используйте редактор реестра, чтобы отключить отчет об ошибках Windows 10
Как и в других версиях, Windows 10 имеет несколько иной графический интерфейс пользователя для отключения отчета об ошибках. Более низкие версии ОС Windows имеют отчеты об ошибках в настройках Центра поддержки. В Windows 10 это функция безопасности и обслуживания, требующая работы с реестрами.
Способ первый: используйте команду , чтобы отключить отчет об ошибках Windows 10 .
Это простой и понятный процесс. Вот шаги, чтобы следовать:
- Используйте сочетание клавиш. С клавиатуры нажмите клавишу Windows + R. Следует перейти к диалоговому окну «Выполнить».
-
В открытое пространство диалогового окна введите service.msc .
-
Переместите курсор в службу отчетов об ошибках Windows и щелкните ее правой кнопкой мыши.
-
Найдите Типы запуска и прокрутите список раскрывающегося меню справа.
- Нажмите Отключено , расположенную внизу списка.
- Нажмите em ОК ‘или примените, чтобы завершить действие.
- Закройте сервисное окно для выхода. Теперь процесс завершен.
- СВЯЗАННЫЕ: 5 лучших программ для исправления ошибок времени выполнения в Windows 10
Примечание:
В некоторых случаях тип запуска, близкий к отключенному, может отображаться серым цветом. Это означает, что пользователю необходимы права администратора для продолжения процесса. Поэтому выйдите и войдите как администратор. Или найдите административную командную строку, нажав клавишу Windows + X, чтобы выбрать командную строку администратора.

Способ второй: использовать редактор реестра
Использование редактора реестра – это еще один способ безопасного отключения службы отчетов об ошибках Windows 10. Этот второй способ отключения службы отчетов об ошибках Windows включает настройку реестра. Но сначала вам нужно проверить наличие сообщений об ошибках:
- Найдите панель управления из автозагрузки Windows.
-
Нажмите Панель управления> Система и безопасность> Безопасность и обслуживание.
-
Остерегайтесь проблем с отчетами. Отчет о проблемах должен по умолчанию отображать «Вкл».
- СВЯЗАННЫЕ: исправьте ошибки Blue Screen of Death с помощью этих 4 программных решений
Действия по отключению службы отчетов об ошибках Windows с помощью редактора реестра
-
Найдите приложение для редактирования реестра ниже:
-
HKEY_LOCAL_MACHINE/ПРОГРАММНОЕ ОБЕСПЕЧЕНИЕ/Microsoft/Windows/Отчеты об ошибках Windows
-
HKEY_LOCAL_MACHINE/ПРОГРАММНОЕ ОБЕСПЕЧЕНИЕ/Microsoft/Windows/Отчеты об ошибках Windows
- Справа от вашего окна найдите раздел реестра в диалоговом окне.
- Нажмите на опцию «отключен», чтобы появилось диалоговое окно. Замените значение «0» на «1».
- Если значения нет, создайте новое с тем же именем: Отключено ’.
- Затем установите новое 32-битное значение DWORD на «1».
- Нажмите «ОК», чтобы внести изменения.
Примечание:
- Чтобы убедиться, что служба отчетов об ошибках Windows отключена, перейдите в раздел «Безопасность и обслуживание». Проверьте комментарий к сообщению о проблеме, чтобы увидеть, включен он или нет.
- Чтобы снова включить службу отчетов об ошибках в Windows 10, просто установите для отключенного значения значение ноль. Другим вариантом будет удалить отключенное значение.
- Чтобы создать новый DWORD из редактора реестра, необходимо найти в меню «Правка»> «Создать».
Это довольно просто отключить и включить службу отчетов об ошибках Windows 10 в любое время. А понимание того, как использовать редактор реестра или поиск, делает все намного проще.
С ошибками в Windows знакомо большинство пользователей. Разработчики предусмотрели реакцию операционной системы на такие события, которая заключается в отсылке отчёта о неполадке на сервере Microsoft с целью её анализа и устранения в будущих обновлениях. Насколько хорошо программисты справляются с этой задачей, мы обсуждать не берёмся, но и сама эта служба далеко не безупречна, иногда приводя к зависаниям компьютера. Сегодня мы рассмотрим, как работает Windows Error Reporting и что делать, если она начинает грузить CPU и диск.
Тот факт, что служба WER может грузить компьютер, не удивителен – это достаточно сложный механизм, который должен уметь правильно реагировать на все возникающие проблемы, независимо от того, являются ли они системным сбоем или произошли во время работы пользовательских процессов.
Принцип действия службы можно описать следующим образом: когда возникает системный сбой, срабатывает специальный механизм, отлавливающий такие случаи (на техническом языке они называются необработанными исключениями). В этом случае записываются все возможные сопутствующие факторы (например, значения стека и регистров в момент возникновения исключения), после чего запускается компонента WER, занимающаяся анализом состояния аварийно завершившегося приложения. В её функции входит также и оповещение пользователя о проблеме. Обычно это процесс WerFault.exe, который запускается с полномочиями пользователя компьютера, и по настройкам по умолчанию именно он и выводит окно, сообщающее о возникновении сбоя.
Если дефолтные настройки не менялись (а такая возможность для этой службы имеется), то созданный в результате работы анализирующего модуля отчёт с включёнными в него данными об ошибке (дамп памяти и небольшой файл в формате XML, в котором содержатся некоторые подробности типа версий DLL-библиотек, используемых аварийно завершившимся процессом) отправляется на сервера Microsoft.
После этого пользователь уведомляется о проблеме и ему предлагаются варианты действий, который можно предпринять для попытки решить эту проблему. Что, конечно же, не гарантирует нужный результат. Это же сообщение дублируется в Центре поддержки Windows. Наконец, записываются все необходимые данные о состоянии приложения и операционной системы в службу Reliability Monitor (переводится как «Монитор стабильности системы»).
ВНИМАНИЕ. Windows Error Reporting срабатывает не всегда. Обязательное условие – наличие хотя бы одного активного окна приложения, в котором произошёл сбой. Вернее, окно не обязательно должно быть активным, но должно реагировать на системные запросы, что не всегда возможно. Если интерактивности по отношению к ОС нет, сбой всё равно будет отображён в журнале, но пользователь никаких сообщений не получит. Чтобы просмотреть сведения об ошибке, ему придётся вручную его искать в Центре поддержки. Это сделано для того, чтобы не вводить в заблуждение пользователя при возникновении аварийных ситуаций, не связанных с работой приложения, то есть это могут быть фоновые системные процессы.
Как отключить Windows problem reporting
Нередко сбои в работе приложений приводят к его аварийному завершению, но, когда в дело вступает Служба оповещений об ошибках, она сама становится источником проблем. Если такие случаи возникают часто при выполнении однотипных задач (например, при вставке большого массива данных в документ), самое простое решение – отключить службу WER, раз уж она не справляется со своими прямыми обязанностями.
Рассмотрим основные способы отключения Windows problem reporting, если служба грузит диск, процессор и систему в целом.
Очистка папок службы WER
Дампы с описанием ошибок обычно небольшие, но иногда дамп памяти, который обязательно включается в файл memory.hdmp, может достигать значительных размеров, порядка многих сотен мегабайт. Если на системном диске не так много места, с десяток таких дампов могут попросту исчерпать свободное пространство, и очередному отчёту уже не будет места – вот вам и проблемы, и зависания.
Для очистки логов службы запускаем Панель управления и набираем в строке поиска текст «Просмотр всех отчетов», выбираем из списка пункт с соответствующим названием, и в новом окне жмём кнопку «Очистить все отчёты о проблемах».
Ту же операцию можно выполнить вручную, очистив две папки, WERReportArchive и WERReportQueue, находящиеся в каталоге ProgramDataMicrosoftWindows, от всего содержимого (там могут быть сотни подкаталогов).
Наконец, имеется альтернативный вариант, позволяющий удалять только старые файлы из каталогов Windows Error Reporting, причём интервал в днях, задаётся пользователем. Это команды, выполняемые через PowerShell:
Get-ChildItem -Path 'C:ProgramDataMicrosoftWindowsWERReportArchive' -Recurse | Where-Object CreationTime -lt (Get-Date).AddDays(-30) | Remove-Item -force -Recurse
Get-ChildItem -Path 'C:ProgramDataMicrosoftWindowsWERReportQueue' -Recurse | Where-Object CreationTime -lt (Get-Date).AddDays(-30) | Remove-Item -force –Recurse
В данном примере будут удалены все логи старше одного месяца.
Отключение WER в Windows 7/8
Но очистка логов службы – это не совсем правильное решение, ведь со временем ситуация может повториться. Проще отключить службу, ведь толку от неё мало. Делается это следующим образом:
Точно таким же образом, используя Панель управления, можно отключить службу WER в серверных версиях Windows (2019/2016/2012R2).
Отключение вывода отчётов об ошибках через системный реестр
К сожалению, в «десятке» этот простой способ не работает. Здесь имеется возможность только проверить статус службы (вкладка «Система и безопасность», переход в пункт «Центр безопасности и обслуживания», выбор подпункта «Обслуживание»). Хотя сам параметр «Отчёта о проблемах» здесь имеется, и он находится во включённом состоянии, кнопка отключения службы здесь не предусмотрена – очевидно, намеренно, чтобы иметь возможность всегда получать отчёты об ошибках.
Тем не менее, если Windows Error Reporting время от времени грузит компьютер, нужное решение имеется – для отключения службы придётся править системный реестр.
Для этого заходим в ветку HKLMSOFTWAREMicrosoftWindowsWindows Error Reporting.
Кликаем по пустому месту в правом окне и создаём новый параметр (выбираем тип DWORD 32-битный), присваиваем этому параметру тип Disabled, а в поле «Значение» вбиваем 1.
Следующими командами можно отключить сбор и отправку логов об ошибках для некоторых или всех пользователей:
reg add "HKCUSoftwareMicrosoftWindowsWindows Error Reporting" /v "Disabled" /t REG_DWORD /d "1" /f
reg add "HKLMSoftwareMicrosoftWindowsWindows Error Reporting" /v "Disabled" /t REG_DWORD /d "1" /f
Теперь, если вы зайдёте в Панель управления для проверки статуса службы, вместо On вы увидите Off, то есть у нас получилось отключить службу, призванную решать проблемы, но иногда создающую их.
При желании этот статус можно продублировать на всех компьютерах в рамках одного домена, используя GPO.
Отключение вывода отчётов об ошибках через редактор групповой политики
Действительно, если у вас есть сеть с несколькими компьютерами (а в среднем офисе их может быть десяток-другой), вместо того, чтобы выполнять все эти манипуляции энное количество раз, можно воспользоваться проверенным средством – редактором групповых политик.
Используя консоль «Выполнить», набираем команду gpmc.msc или gpedit.msc (первая – для редактора доменной GPO, вторая – для локальной). Ищем и открываем ветку Computer Configuration, затем выбираем подпункт Administrative Templates, заходим в ветку Windows Components, и наконец, кликаем по строке Windows Error Reporting.
Если в правом окне напротив параметра Disable Windows Error Reporting стоит значение Disabled, кликаем по этому параметру и в открывшемся окне изменяем его значение на Enable (Включено).
Вот и всё, теперь это правило будет действовать на все компьютерах в рамках домена. Кстати, точно такая же политика имеется в разделе User Configuration.
Как видим, для отключения службы Windows problem reporting требуется выполнить минимальное количество манипуляций, и только в Windows 10 придётся править реестр.
Служба отчетов об ошибках Microsoft Windows ( WER ) помогает Microsoft и партнерам Microsoft диагностировать проблемы в используемом программном обеспечении и предлагать решения. Не все проблемы имеют решения, но когда решения доступны, они предлагаются в качестве шагов для решения проблемы, о которой вы сообщили, или в качестве обновлений для установки. Чтобы предотвратить проблемы и повысить надежность программного обеспечения, некоторые решения также включены в пакеты обновления и будущие версии программного обеспечения.
Служба отчетов об ошибках Microsoft Windows
Служба отчетов об ошибках также предоставляет программу восстановления установки, службу отчетов об ошибках, которая может работать во время установки Windows в случае возникновения проблемы.
Многие программы Microsoft, включая Windows 10/8/7, предназначены для работы со службой отчетов. Если проблема возникает в одной из этих программ, вас могут спросить, хотите ли вы сообщить об этом. Если вы размещаете виртуальные машины с использованием операционной системы Windows, отчеты, генерируемые операционной системой Windows для службы отчетов об ошибках Microsoft, могут содержать информацию о виртуальных машинах.
Служба отчетов собирает информацию, полезную для диагностики и решения возникшей проблемы, например:
- Где проблема произошла в программном или аппаратном обеспечении
- Тип или серьезность проблемы
- Файлы, которые помогают описать проблему
- Основная информация о программном и аппаратном обеспечении
- Возможные проблемы с производительностью и совместимостью программного обеспечения.
Служба отчетов об ошибках Microsoft генерирует глобальный уникальный идентификатор (GUID), который хранится на вашем компьютере и отправляется с отчетами об ошибках для уникальной идентификации вашего компьютера.
Информация, собираемая или отправляемая Microsoft корпорацией Windows, может храниться и обрабатываться в Соединенных Штатах или любой другой стране, в которой Microsoft или ее дочерние компании, дочерние компании или поставщики услуг предоставляют свои услуги.
Если вы выберете рекомендуемые настройки во время установки Windows, основная информация об ошибках будет автоматически отправлена в Microsoft. Если требуется более подробный отчет об ошибке, вам будет предложено просмотреть его перед отправкой. Вы можете изменить этот параметр в любое время, перейдя в Центр поддержки на Панели управления.
Отключить службу отчетов об ошибках Windows
Чтобы отключить службу отчетов об ошибках Windows, запустите services.msc , чтобы открыть диспетчер служб и найти службу отчетов об ошибках Windows.

Дважды щелкните по нему, чтобы открыть окно свойств. Установите для параметра «Тип запуска» значение «Отключено». Нажмите Применить и выйти.
В этом посте будет показано, как включить или отключить службу отчетов об ошибках Microsoft Windows с помощью реестра Windows.
Смотрите этот пост, если проблема с загрузкой в службу отчетов об ошибках Windows.
by Vladimir Popescu
Being an artist his entire life while also playing handball at a professional level, Vladimir has also developed a passion for all things computer-related. With an innate fascination… read more
Published on March 27, 2022
- Windows error reporting (WERP) service helps developers and Microsoft understand errors that have occurred and what fixes may be needed.
- Third-party vendors may have access to your error logs, as it helps them prepare fixes that are peculiar to their products.
- While setting up Windows 11, agreeing to the recommended settings will turn on automatic reporting on your computer.
When there was a problem or crash in earlier Windows editions, you would receive a prompt asking if you wanted to send an error report. This way, you could decide at every point if you wanted details of your system errors to be logged in a giant Microsoft database.
With the more recent Windows version, a lot has changed. You will no longer get the pop-ups seeking your consent to report errors, but these errors are still reported.
You can learn how to enable or disable error reports for Windows 10 to ensure that you’re ready to deal with this task no matter what OS you’re using.
This article explains what error reporting is and how it can be disabled in Windows 11.
What is Microsoft Windows error reporting service?
Error reporting is critical to finding software bugs and necessary for fixing them. Microsoft developers need to understand what processes the PC was running when a problem occurred for solutions to be found.
They also need to know what other computers had the same crash and if the problem is specific to a manufacturer.
The Windows error reporting (WERP) service is robust and will send out errors even for virtual machines hosted on your PC.
The reports created are very detailed and may include:
- The sevierity of the problem.
- What part of a software or hardware the problem occurred.
- Logs that are important in explaining the problem.
- Information about your hardware or software.
- Possible compatibility issues.
Some PC issues are hard to tackle, especially when it comes to corrupted repositories or missing Windows files. If you are having troubles fixing an error, your system may be partially broken.
We recommend installing Restoro, a tool that will scan your machine and identify what the fault is.
Click here to download and start repairing.
The WERP service generates a GUID or a globally unique identifier on your computer. This GUID stored on your computer will be sent along with an error report to represent your PC uniquely.
Microsoft’s WERP service provides a Setup Repair. This tool may be triggered to run if there is a problem during the Windows setup. Your PC errors are processed automatically if you chose the recommended settings while setting up Windows 11.
How can I check the error logs on my Windows 11 PC?
When you have an error or Windows malfunction, you may start panicking without knowing what caused the problem. The error logs gives a good clue of the cause, and helps you know what fixes you may apply.
On Windows 11, error logs can be seen using the Event Viewer. This utility shows application logs and system messages, including warnings, errors, and information messages.
Our guide on checking for error logs on Windows 11 explains how to view error logs on the Events Viewer.
Even when your PC seems to be functioning perfectly, the Event Viewer may still show errors and warnings in the log. Therefore, it is good maintenance practice to note and resolve the warnings before they escalate into real PC problems.
How can I disable the error reporting service?
1. Through the Services Windows
- Open the Run dialog using hotkeys Windows + R, then type services.msc and hit enter or the OK button.
- In the Services Window, right click on Windows Error Reporting Service in the right pane and select Properties.
- Click on the General tab. From the dropdown menu in the Startup type section, select Disable, click Stop under the Services status section, and click Apply the OK.
- Restart your PC.
2. Using the Registry editor
- Once again launch the Run dialog (Windows + R).
- Type in regedit and hit the OK button or click enter.
- Paste this path in the navigation bar:
HKEY_LOCAL_MACHINESOFTWAREMicrosoftWindowsWindows Error Reporting - Right click on the Windows Error Reporting folder, from the context menu select New, and select DWORD (32-bit).
- Name the newly created file Disabled.
- Change the value of Disabled to 1, and click OK.
- Restart the computer.
- Something Didn’t Go As Planned in Windows 11 [Error Fix]
- Microphone Boost Missing in Windows 11: How to Enable It
- Nvbackend Exe Error: How to Fix It in 5 Steps
- How to Disable the Print Screen Button on Windows 11
- Fix: Windows 11 Security Actions Recommended But Not Found
3. Using the Group Policy Editor
- Once again open the Run dialog.
- Type in gpedit.msc and hit the OK button or click enter.
- Navigate to Computer Configuration / Administrative Templates / Windows Components / Windows Error Reporting.
- On the right pane, double click on Disable Windows Error Reporting.
- In the Disable Windows Error Reporting window, select the Enable radio button, click Apply and OK.
- Restart the computer.
Does disabling the Windows error reporting service pose a security risk?
Disabling the service does not pose a risk, but you should exercise some restraint. The service benefits you as well as Microsoft. For example, Microsoft can develop service packs and updates to deal with system glitches, which improves the user experience on Windows 11.
We recommend this service is not diabled, but if you are low on memory, that may be reason to disable some services.
Let me know which of these three solutions you find the easiest in disabling the reporting service. If you want to learn about specific processes associated with WERP check out our guide on WerFault.exe
Still having issues? Fix them with this tool:
SPONSORED
If the advices above haven’t solved your issue, your PC may experience deeper Windows problems. We recommend downloading this PC Repair tool (rated Great on TrustPilot.com) to easily address them. After installation, simply click the Start Scan button and then press on Repair All.
Newsletter
by Vladimir Popescu
Being an artist his entire life while also playing handball at a professional level, Vladimir has also developed a passion for all things computer-related. With an innate fascination… read more
Published on March 27, 2022
- Windows error reporting (WERP) service helps developers and Microsoft understand errors that have occurred and what fixes may be needed.
- Third-party vendors may have access to your error logs, as it helps them prepare fixes that are peculiar to their products.
- While setting up Windows 11, agreeing to the recommended settings will turn on automatic reporting on your computer.
When there was a problem or crash in earlier Windows editions, you would receive a prompt asking if you wanted to send an error report. This way, you could decide at every point if you wanted details of your system errors to be logged in a giant Microsoft database.
With the more recent Windows version, a lot has changed. You will no longer get the pop-ups seeking your consent to report errors, but these errors are still reported.
You can learn how to enable or disable error reports for Windows 10 to ensure that you’re ready to deal with this task no matter what OS you’re using.
This article explains what error reporting is and how it can be disabled in Windows 11.
What is Microsoft Windows error reporting service?
Error reporting is critical to finding software bugs and necessary for fixing them. Microsoft developers need to understand what processes the PC was running when a problem occurred for solutions to be found.
They also need to know what other computers had the same crash and if the problem is specific to a manufacturer.
The Windows error reporting (WERP) service is robust and will send out errors even for virtual machines hosted on your PC.
The reports created are very detailed and may include:
- The sevierity of the problem.
- What part of a software or hardware the problem occurred.
- Logs that are important in explaining the problem.
- Information about your hardware or software.
- Possible compatibility issues.
Some PC issues are hard to tackle, especially when it comes to corrupted repositories or missing Windows files. If you are having troubles fixing an error, your system may be partially broken.
We recommend installing Restoro, a tool that will scan your machine and identify what the fault is.
Click here to download and start repairing.
The WERP service generates a GUID or a globally unique identifier on your computer. This GUID stored on your computer will be sent along with an error report to represent your PC uniquely.
Microsoft’s WERP service provides a Setup Repair. This tool may be triggered to run if there is a problem during the Windows setup. Your PC errors are processed automatically if you chose the recommended settings while setting up Windows 11.
How can I check the error logs on my Windows 11 PC?
When you have an error or Windows malfunction, you may start panicking without knowing what caused the problem. The error logs gives a good clue of the cause, and helps you know what fixes you may apply.
On Windows 11, error logs can be seen using the Event Viewer. This utility shows application logs and system messages, including warnings, errors, and information messages.
Our guide on checking for error logs on Windows 11 explains how to view error logs on the Events Viewer.
Even when your PC seems to be functioning perfectly, the Event Viewer may still show errors and warnings in the log. Therefore, it is good maintenance practice to note and resolve the warnings before they escalate into real PC problems.
How can I disable the error reporting service?
1. Through the Services Windows
- Open the Run dialog using hotkeys Windows + R, then type services.msc and hit enter or the OK button.
- In the Services Window, right click on Windows Error Reporting Service in the right pane and select Properties.
- Click on the General tab. From the dropdown menu in the Startup type section, select Disable, click Stop under the Services status section, and click Apply the OK.
- Restart your PC.
2. Using the Registry editor
- Once again launch the Run dialog (Windows + R).
- Type in regedit and hit the OK button or click enter.
- Paste this path in the navigation bar:
HKEY_LOCAL_MACHINESOFTWAREMicrosoftWindowsWindows Error Reporting - Right click on the Windows Error Reporting folder, from the context menu select New, and select DWORD (32-bit).
- Name the newly created file Disabled.
- Change the value of Disabled to 1, and click OK.
- Restart the computer.
- Something Didn’t Go As Planned in Windows 11 [Error Fix]
- Microphone Boost Missing in Windows 11: How to Enable It
- Nvbackend Exe Error: How to Fix It in 5 Steps
- How to Disable the Print Screen Button on Windows 11
3. Using the Group Policy Editor
- Once again open the Run dialog.
- Type in gpedit.msc and hit the OK button or click enter.
- Navigate to Computer Configuration / Administrative Templates / Windows Components / Windows Error Reporting.
- On the right pane, double click on Disable Windows Error Reporting.
- In the Disable Windows Error Reporting window, select the Enable radio button, click Apply and OK.
- Restart the computer.
Does disabling the Windows error reporting service pose a security risk?
Disabling the service does not pose a risk, but you should exercise some restraint. The service benefits you as well as Microsoft. For example, Microsoft can develop service packs and updates to deal with system glitches, which improves the user experience on Windows 11.
We recommend this service is not diabled, but if you are low on memory, that may be reason to disable some services.
Let me know which of these three solutions you find the easiest in disabling the reporting service. If you want to learn about specific processes associated with WERP check out our guide on WerFault.exe
Still having issues? Fix them with this tool:
SPONSORED
If the advices above haven’t solved your issue, your PC may experience deeper Windows problems. We recommend downloading this PC Repair tool (rated Great on TrustPilot.com) to easily address them. After installation, simply click the Start Scan button and then press on Repair All.
Newsletter
Когда в работе какой-то программы происходит ошибка, Windows автоматически регистрирует это событие и запускает штатную утилиту Windows Error Reporting, которая формирует отчет и предлагает отправить его на сервера Microsoft. Отправка лога не осуществляется автоматически, более того, большинство пользователей предпочитают не делиться информацией о программных ошибках и были бы не прочь отключить эту функцию вообще.
В Windows 7 и 8.1 это можно сделать через графический интерфейс системы, если же вы хотите отключить Windows Error Reporting в Windows 10, нужно отредактировать один ключ в реестре или изменить значение соответствующей ему политики в редакторе gpedit.msc. Существует и универсальный способ, одинаково подходящий для всех версий Windows, но о нём будет сказано ниже.
Отключение Error Reporting в Windows 7 и 8.1
Откройте через окошко «Выполнить» ( Win + R ) Центр поддержки командой wscui.cpl апплет «Центр поддержки».
Нажмите в меню справа ссылку «Параметры центра поддержки».
На следующей странице нажмите ссылку «Параметры отчета о неполадках».
И активируйте радиокнопку «Не проверять на наличие новых решений».
Сохраните настройки.
Отключение Error Reporting в Windows 10
В Windows 10 опция «Параметры отчета о неполадках» была удалена из окна параметров центра поддержки, поэтому для отключения формирования отчетов о программных ошибках в этой версии системы придется действовать в обход.
Откройте через окошко «Выполнить» одноименной командой редактор реестра Regedit и раскройте ключ:
HKLMSOFTWAREMicrosoftWindowsWindows Error Reporting
Справа создайте новый DWORD-параметр.
Назовите его Disabled и задайте в качестве его значения единицу.
Сохраните настройки, закройте редактор реестра и перезагрузите компьютер.
Описание примера отключения функции Error Reporting через редактор групповых политик мы опускаем, поскольку его результат является эквивалентным применяемому твику реестра, к тому же редактор gpedit.msc доступен не всех редакциях Windows.
Универсальный способ отключения Error Reporting
Предложенный ниже способ является универсальным и одинаково работает в Windows 7, 8.1 и Windows 10.
Вызовите окошко «Выполнить» и выполните в нём команду services.msc, чтобы открыть оснастку управления службами.
Отыщите справа службу «Служба регистрации ошибок Windows», откройте ее свойства и выставьте параметры так, как показано на скриншоте после чего сохраните настройки.
Любители командной строки могут отключить ее через консоль.
Запустив командную строку или PowerShell от имени администратора и выполните в ней команду:
sc config wersvc start=disabled
А затем:
gpupdate /force
Чтобы обновить политику без перезагрузки компьютера.
Загрузка…
Каждый отчет об ошибке может помочь Microsoft разработать более сложные пакеты обновления для устранения сбоев. Это означает, что Windows 10 обеспечит лучший пользовательский интерфейс на основе собранной информации. Тем не мение, безопасно отключить службу отчетов об ошибках Windows.
Нужен ли мне отчет об ошибках Windows?
Пользователи Windows часто отключают отчеты об ошибках из-за проблем с дисковым пространством или конфиденциальности, но им, возможно, придется проявлять сдержанность. Служба отчетов об ошибках для Windows 10 предлагает двойные преимущества для Microsoft и пользователей ПК. Каждый отчет об ошибке помогает Microsoft разрабатывать более сложные пакеты обновления для устранения сбоев.
Что делает отчет об ошибках Windows?
Функция отчетов об ошибках позволяет пользователи могут уведомлять Microsoft о сбоях приложений, сбоях ядра, неотвечающих приложениях и других проблемах, связанных с приложениями.. Microsoft может использовать функцию отчетов об ошибках, чтобы предоставить клиентам информацию об устранении неполадок, решения или обновления для их конкретных проблем.
Как мне избавиться от отчетов об ошибках Windows?
Удалить файлы отчетов об ошибках Windows с помощью настроек
Перейдите в Настройки> Система> Хранилище > Освободите место и щелкните, чтобы запустить его. Дайте ему немного времени, чтобы заполнить все файлы и папки. После этого выберите только системные файлы отчетов об ошибках Windows. Нажмите кнопку «Удалить файлы», и программа должна удалить их все.
Сообщает ли проблема Windows о вирусе?
Отчеты об ошибках Windows, также называемые Werfault.exe, — это процесс, который обрабатывает ваши отчеты об ошибках. … В нормальных условиях этот процесс это не вирус или вредоносное ПО. Однако некоторые сложные угрозы могут маскироваться под процесс Werfault.exe, который требует внимания.
Как использовать отчеты об ошибках Windows?
Вы можете использовать историю отчетов о проблемах в системе, чтобы просматривать события и видеть, требуют ли какие-либо шаблоны дополнительного устранения неполадок. Чтобы открыть журнал отчетов о проблемах, введите отчеты о проблемах в поле поиска, а затем щелкните Просмотреть все отчеты о проблемах.
Как найти отчеты о проблемах Windows?
Вы можете открыть диалоговое окно «Выполнить» с помощью комбинации клавиш Windows Key + R. Введите услуги. MSC открыть Services. Найдите Службу отчетов об ошибках Windows, а затем щелкните правой кнопкой мыши или нажмите и удерживайте эту запись в списке.
Что происходит, когда вы отправляете отчет об ошибке?
Когда вы отправляете отчет об ошибке, он получен серверами Autodesk. Отчет автоматически анализируется и сортируется в зависимости от его содержания. Используя файлы, которые автоматически отправляются с отчетом, и предоставленное вами пошаговое описание, Autodesk пытается воспроизвести ошибку.
Что такое файлы очистки Центра обновления Windows?
Функция очистки Центра обновления Windows разработана чтобы помочь вам освободить ценное место на жестком диске путем удаления фрагментов старых обновлений Windows, которые больше не нужны.
Могу ли я удалить WER ReportArchive?
Чтобы быстро освободить место на диске, вы можете вручную удалить файлы отладки и журналов, созданные службой WER, в следующих папках: C: ProgramDataMicrosoftWindowsWERReportArchive C: ProgramDataMicrosoftWindowsWERReportQueue
Как отключить отчеты об ошибках в Windows 7?
Как отключить отчет об ошибках в Windows 7
- Нажмите «Пуск», затем «Панель управления», затем «Центр поддержки», затем «Изменить настройки центра поддержки».
- Щелкните Настройки отчетов о проблемах. …
- Щелкните «Никогда не проверять решения».
- Щелкните OK, чтобы закончить.
Каждый раз, когда система выходит из строя, используя файлы дампа (.dmp), мы можем легко проанализировать, что вызвало проблему. С помощью анализа дампа можно устранить ошибки и сбои. Отчет об ошибках Windows (WER), введенный с Виндоус виста, работает способом сбора дампов пользовательского режима. Но эта служба не включена по умолчанию в Windows 10/8, и можно использовать трюк с реестром, чтобы привести ее в действие.
В этой статье я покажу вам, как включить эту службу отчетов об ошибках Windows с помощью реестра Windows, чтобы вы могли легко собирать файлы дампа в папке внутри. Исследователь. Обратите внимание, что приложения, которые создают собственные отчеты о сбоях, включая приложения .NET, не поддерживаются этой функцией.
Сбор дампов пользовательского режима с помощью редактора реестра
Поскольку функция отчетов об ошибках Windows не включена по умолчанию, вы можете использовать следующий трюк с реестром, чтобы заставить ее работать:
1. Нажмите комбинацию клавиш Windows + R, введите в диалоговом окне «Выполнить» команду «положить Regedt32.exe» и нажмите «Ввод», чтобы открыть Редактор реестра.
2. Перейдите сюда:
HKEY_LOCAL_MACHINE SOFTWARE Microsoft Windows Отчет об ошибках Windows LocalDumps
3. На правой панели этого места вы можете создавать различные значения данных для настройки WER. Вот различные данные, которые вы можете создать здесь:
A]DumpFolder — (Создание: с помощью Щелкните правой кнопкой мыши -> Создать -> Расширяемое строковое значение)
Это строковое значение обрабатывает место для сбора данных о сбоях в папке. Вы можете дважды щелкнуть созданную выше строку, чтобы изменить ее данные значения. Данные значения по умолчанию должны быть% LOCALAPPDATA% CrashDumps. Чтобы найти файлы дампа, сохраненные после сбоя, нажмите Клавиша Windows + R, тип % LOCALAPPDATA% CrashDumps и получите файлы дампа.
B]. DumpCount — {Создание: используя Щелкните правой кнопкой мыши -> Создать -> Значение DWORD (32-разрядное)}
Выше создано DWORD заботится о том, сколько файлов дампа должно храниться в месте, созданном ранее в шаг а. По умолчанию это число 10. Если количество файлов превышает 10, самые старые файлы будут удалены, а новые файлы получат свое место.
C]DumpType — {Создание: используя Щелкните правой кнопкой мыши -> Создать -> Значение DWORD (32-разрядное)}
Этот DWORD можно настроить для получения файла дампа как Custom dump; Мини-свалка; Полный дамп по вашему требованию. Использовать Данные значения 0, 1, 2 соответственно.
Таким образом, вы можете хранить файлы дампа для сбоев системы. Если вы хотите хранить файлы дампа для определенного приложения, вам необходимо создать подраздел для Местные свалки ключ:
HKEY_LOCAL_MACHINE Software Microsoft Windows Отчет об ошибках Windows LocalDumps
Например, если вы хотите сохранить файлы дампа для ImageReady, компонентное приложение Adobe Photoshop, вы можете назвать этот подраздел ImageReady.exe. Таким образом, подраздел может быть расположен как:
HKEY_LOCAL_MACHINE Software Microsoft Windows Отчет об ошибках Windows LocalDumps ImageReady.exe.
Тогда вы можете выполнить шаг 3 чтобы настроить, какой тип данных будет храниться конкретно для этого подраздела. Обратите внимание, что настройки подраздела, например, ImageReady.exe, переопределяют настройку основного ключа, например LocalDumps.
Отключить службу отчетов об ошибках Windows
Чтобы отключить службу отчетов об ошибках Windows, просто удалите раздел реестра.
Не забывайте всегда сначала создавать точку восстановления системы.
Надеюсь, статья окажется для вас полезной!
.