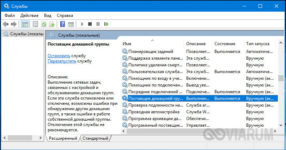Содержание
- 1 Windows не может настроить домашнюю группу на этом компьютере
- 1.1 Создание и настройка домашней группы
- 1.2 Кнопка «Показать и распечатать пароль»
- 1.3 Проблемы при обновлении до Windows 10
- 1.4 Удаление файла idstore.sst
- 2 Работа с домашней группой в операционной системе Windows 7 (Часть 1)
- 2.1 Создание домашней группы
- 2.2 Просмотр пароля домашней группы
- 2.3 Изменение параметров домашней группы
- 2.4 Диагностика проблем, связанных с домашней группой
- 2.5 Изменение пароля к домашней группе
- 2.6 Выход из домашней группы
- 2.7 Изменение ресурсов домашней группы
- 2.8 Заключение
Windows не может настроить домашнюю группу на этом компьютере
Функционал домашней группы в Windows 8 и 10 делает подключение к локальной сети простым и понятным большинству пользователей. Сначала требуется создать локальную группу и настроить её.
На любых версиях OC, начиная с Windows 7, настройка в 99% происходит без проблем, но в некоторых случаях возникает ошибка «Windows не может настроить домашнюю группу на этом компьютере».
Навигация по статье:
Создание и настройка домашней группы
Создание локальной сети (домашней группы) делает доступными для других компьютеров ряд папок, имеющихся по умолчанию в Windows: документы, музыка, изображения, принтеры и устройства, видео. В эти папки копируются файлы, которыми нужно поделиться с другими компьютерами.
Для создания локальной сети требуется всего две вещи:
- На компьютерах в группе должна быть установлена версия Windows 7 или выше.
- Устройства должны быть соединены собой проводным интернетом или беспроводной сетью (Wi-Fi).
Создание и настройка домашней группы:
- Нажать «Пуск», перейти в «Панель управления».
- В панели управления включить отображение по категориям (для Windows 10).
- Нажать на вкладку «Сеть и интернет».
- Перейти в раздел «Домашняя группа».
- В окне «Домашней группы» нажать на «Изменить дополнительные параметры общего доступа».
- В открывшемся окне открыть вкладку «Частная».
- Выбрать пункты «Включить общий доступ к файлам и принтерам» и «Включить сетевое обнаружение».
После этого требуется открыть вкладку «Все сети» и выбрать следующие значения:
- «Отключить общий доступ с парольной защитой».
- «Включать общий доступ, чтобы сетевые пользователи могли читать и записывать файлы в общих папках».
Далее нужно нажать кнопку «Сохранить изменения», но настройка на этом не закончена. Нужно настроить доступ и выбрать, какие именно папки будут доступны для других компьютеров в домашней группе.
- Выбрать окно «Домашняя группа».
- Нажать на пункт «Создать домашнюю группу».
- Нажать «Далее», выбрать папки для общего доступа и снова нажать «Далее».
На этом процесс создания группы завершен — на экране должен появиться пароль, при помощи которого остальные участники локальной сети будут подключаться к компьютеру.
Кнопка «Показать и распечатать пароль»
Если пароль не был записан или потерялся, либо окно с кодом было по ошибке закрыто — не беда. Перейти в раздел «Просмотр и печать пароля домашней группы» можно следующим способом:
- Нажать кнопку «Пуск».
- Перейти в «Панель управления», включить отображение по категориям.
- Перейти в раздел «Сеть и интернет», затем во вкладку «Домашняя группа».
- В отобразившемся окне настроек перейти на вкладку «Показать или распечатать пароль домашней группы».
Для подключения к домашней группе при помощи кода требуется:
- На каждом компьютере войти в меню «Пуск».
- Открыть «Панель управления», перейти в раздел «Сеть и интернет».
- Щелкнуть по пункту «Выбор параметров домашней группы и общего доступа к данным».
- Нажать кнопку «Присоединиться» и ввести пароль, следуя инструкциям на экране.
В списке устройств локальной сети не будут отображаться компьютеры, которые находятся в режиме ожидания или выключены.
Проблемы при обновлении до Windows 10
Функция общего доступа обычно работает бесперебойно, однако после обновления до Windows 10 могут начинать появляться ошибки, в меньшей степени актуальные на Windows 7 и 8.
Проблема может выглядеть следующим образом:
- При попытке изменения пароля появляется сообщение «Windows не удается настроить домашнюю группу на этом компьютере».
- Кнопка «Показать или распечатать пароль домашней группы» перестает быть активной и не нажимается вообще.
- При попытке выйти из уже созданной локальной сети появляется ошибка «Не удалось удалить Ваш компьютер из домашней группы».
Встроенная система устранения неполадок проблему не решает. Если ее включить, в результате проверки будет показано сообщение типа «Подключение к домашней группе отсутствует или неисправно».
Удаление файла idstore.sst
Для начала следует убедиться, что в настройках группы поставлена галочка, запрещающая Windows управлять настойками домашней группы.
Также следует убедиться в отключении общего доступа с защитой по паролю.
Если эти действия не помогают установить локальное подключение и Windows не может настроить домашнюю группу, следует удалить файл idstore.sst и перезагрузить ПК для сброса всех настроек.
- Выключить в домашней сети все компьютеры, за исключением того, на котором исправляется проблема.
- Перейти на локальном диске по пути Диск → Windows → ServiceProfiles → LocalService → AppData → Roaming → PeerNetworking. Следует убедиться, что включено отображение скрытых файлов и папок, иначе содержимое папки AppData будет недоступно для просмотра и изменения.
- Найти в указанной папке файл idstore.sst и удалить его.
- Перезагрузить компьютер.
- Заново зайти в «Панель управления» и перейти в настройки домашней группы.
- Значок создания сети должен работать нормально, ровно как и кнопка получения пароля.
После выполненных действий можно заново включать все компьютеры и подключаться к перезапущенной домашней группе. Если ничего не помогает, остается два варианта: открывать доступ к каждой папке и файлу вручную, либо создавать рабочую группу вместо домашней.
Источник: http://setupwindows.ru/setting/windows-ne-mozhet-nastroit-domashnyuyu-gruppu
Работа с домашней группой в операционной системе Windows 7 (Часть 1)
Домашняя группа поможет вам избежать участи домашнего системногоадминистратора и самостоятельно обеспечивает доступ к принтерам ифайлам локальной сети, размещенным в библиотеках операционной системыWindows 7. Домашняя группа Windows 7 создает вполне безопасную группу,защищенную самогенерируемым паролем, о котором могут знать только членывашей семьи.
Кроме того, при помощи домашней группы вы сможете нетолько получать моментальный доступ к компьютерам домашней сети ипечати файлов, а также транслировать данные на видео приставку XBOX 360и другие устройства, поддерживающие этот функционал. Причем можно безпроблем запретить возможность изменения файлов, открытых для общегодоступа.
Еще в операционной системе Windows Vista был разработанфункционал сетевого размещения, при помощи которого можно былоназначить права безопасности для использования сети. К сожалению,многим пользователям был непонятен смысл этих размещений.
Теперь, споявлением домашней группы стало понятно то, что для использованияэтого функционала нужно выбрать расположение домашней сети, в связи стем, что операционная система понимает, что вы пользуетесь компьютерому себя дома.
Несмотря на то, что создавать домашнюю группу можно толькоиспользуя редакции системы Windows 7 Professional и Ultimate,присоединиться к группе можно используя любую редакцию Windows 7. вэтой статье будет рассмотрен базовый функционал использования домашнихгрупп в операционной системе Windows 7.
Создание домашней группы
Внутридомашней сети, создать домашнюю группу можно только на одномкомпьютере. После создания домашней группы, все остальные компьютерымогут только присоединиться к созданной домашней группе. Перед тем каксоздавать домашнюю группу проверьте настройки своего сетевого адаптераи дополнительные настройки общего доступа. Для этого выполнитеследующие действия:
- Откройте окно «Центр управления сетями и общего доступа» и перейдите по ссылке «Изменение параметров адаптера». Также попасть в это окно можно введя команду rundll32.exe shell32.dll,Control_RunDLL ncpa.cpl в поле «Открыть» диалогового окна «Выполнить»;
- Насетевом адаптере, при помощи которого будет создаваться домашняягруппа, нажмите правой кнопкой мыши и из контекстного меню выберитекоманду «Свойства»;
- Установите флажки возле опций «Служба доступа к файлам и принтерам сетей Microsoft» и «Протокол Интернета версии 6 (TCP/IPv6)» и нажмите на кнопку «ОК»;
- В окне «Центр управления сетями и общего доступа» перейдите по ссылке «Изменить дополнительные параметры общего доступа» и установите переключатели возле опций «Включить сетевое обнаружение», «Включить общий доступ к файлам и принтерам», а также «Разрешить Windows управлять подключениями домашней группы».
В том случае, если ваше сетевое расположение не является «Домашняя сеть»,при создании домашней группы вы можете увидеть уведомление, котороеотображается на следующем скриншоте, поэтому вам также нужноудостовериться в том, что ваше сетевое расположение – домашняя сеть.Причем, если компьютер является частью домена, то невозможно каксоздать домашнюю группу, так и присоединиться к уже созданной группе.
После того как все вышеперечисленные действия будут выполнены, можно приниматься за создание домашней группы.
- Откройте окно создания домашней группы. Открыть это окно можно несколькими способами:
- Нажмите на кнопку «Пуск» для открытия меню, откройте «Панель управления», из списка компонентов панели управления выберите «Домашняя группа». В окне «Домашняя группа» нажмите на кнопку «Создать домашнюю группу»;
- Нажмите правой кнопкой мыши на значке сети в области уведомлений и из контекстного меню выберите команду «Центр управления сетями и общим доступом». В окне «Центра управления сетями и общего доступа» перейдите по ссылке «Выбор домашней группы и параметров общего доступа» и нажмите на кнопку «Создать домашнюю группу».
- Откройте «Проводник Windows» и в навигационном меню выберите раздел «Домашняя группа». В отобразившемся окне нажмите на кнопку «Создать домашнюю группу».
- Напервом шаге мастера создания домашней группы вам предстоит выбратьэлементы, к которым предоставляется доступ в домашней группе. К этимэлементам относятся установленные на компьютере принтера, а такжебиблиотеки, созданные операционной системой по умолчанию. Разрешить илизапретить доступ к любому из этих элементов можно, установив флажоквозле наименования элемента. После того как все необходимые элементыдля домашней группы будут выбраны нажмите на кнопку «Далее»;
- После того как вы нажмете на кнопку «Далее», мастер создания домашней группы автоматически создаст и настроит эту группу.
- Послезавершения процесса создания домашней группы, операционная системасгенерирует безопасный пароль для использования домашней группы.Рекомендуется этот пароль записать или распечатать, используя ссылку,расположенную под полем с паролем. После того как пароль будет записан,нажмите на кнопку «Готово».
Выможете спросить, по какому же принципу создается домашняя группа… Еслисмотреть с технической точки зрения, то домашняя группа создаетсяследующим образом. Для создания и подключения к домашней группесуществуют две службы:
- Прослушиватель домашней группы,который выполняется в файле svchost.exe, от имени LocalSystem. Этаслужба отвечает за действия, которые могут изменяться на компьютере,связанные с настройкой и обслуживанием пользователя, который вступил вдомашнюю группу. Прослушиватель домашней группы в основном отвечает затакие действия, как создание и управление группой HomeUsers SecurityGroup;
- Поставщик домашней группы, которыйвыполняется в файле svchost.exe, от имени LocalSystem. Эта службаотвечает за действия, которые могут изменяться на компьютере, связанныес созданием, настройкой и обслуживанием домашней группы. Основныезадачи: отображение ссылки для присоединения к домашней группе внутрилокальной сети, определения компьютеров, которые могут подключиться кдомашней группе, мониторинг сетевых подключений, предоставлениеинформации о домашней группе в проводнике Windows и многое другое.
Просмотр пароля домашней группы
Припомощи главного окна домашней группы вы можете изменить пароль длядоступа к домашней группы в сети.
Для этого откройте окно «Домашняя группа» и перейдите по ссылке «Показать или распечатать пароль домашней группы».
В этом окне отображается текущий пароль для вашей домашней группы. Для того чтобы распечатать этот пароль нажмите на кнопку «Печать этой страницы».
Изменение параметров домашней группы
Изменятьнекоторые параметры домашней группы можно непосредственно из главногоокна домашней группы. В этом окне вы можете выполнять следующиедействия:
- Отобразить или распечатать пароль домашней группы;
- Изменить пароль для домашней группы;
- Выйти из домашней группы;
- Изменить дополнительные параметры общего доступа для домашней группы;
- Запустить средство устранения неполадок домашней группы.
Дляизменения дополнительных параметров общего доступа домашней группыперейдите по соответствующей ссылке. Все параметры, которые вы можетенайти, перейдя по этой ссылке, аналогичны тем, которые рассматривалисьв разделе, связанном с созданием домашней группы. После внесенияизменений нажмите на кнопку «Сохранить изменения».
Диагностика проблем, связанных с домашней группой
Втом случае, если у вас возникают проблемы связанные домашней сетью, товы можете воспользоваться средством устранения неполадок домашнейгруппы.
Это средство проверяет работу различных сетевых службкомпьютера и позволяет убедиться, что компьютер является членомдомашней группы, помогает решить проблемы, связанные с созданием иподключением к домашней группе.
В первом диалоге диагностики ипредотвращения неполадок на компьютере, нажмите на кнопку «Далее».
Сразу после нажатия на кнопку «Далее»,мастер устранения неполадок домашней группы начнет анализировать вашкомпьютер и попытается найти наиболее вероятные проблемы и устранитьнеисправности, которые могут быть связаны с домашней группой. Вамтолько нужно следовать шагам, предоставляемым мастером устранениянеисправностей.
Изменение пароля к домашней группе
Помимо просмотра пароля домашней группы, вы также можете его изменять. Для того чтобы изменить пароль домашней группы, в окне «Домашняя группа» перейдите по ссылке «Изменить пароль». В диалоговом окне «Изменить пароль домашней группы» нажмите на кнопку «Изменения пароля».
В диалоге «Введите новый пароль для домашней группы» вы можете самостоятельно ввести новый пароль в поле «Введите свой пароль или используйте этот» или нажать на кнопку «Обновить» для того чтобы операционная система сгенерировала пароль автоматически. После того как пароль будет изменен, нажмите на кнопку «Далее».
Во время изменения пароля для домашней группы вы увидите следующее:
Послезавершения процесса изменения пароля, отобразится диалог, подобныйтому, который вы могли видеть после завершения создания домашнейгруппы. Из этого диалога вы можете переписать пароль для домашнейгруппы или распечатать его, используя ссылку, расположенную под полемпароля.
Выход из домашней группы
Втом случае, если вы больше не хотите являться членом домашней группы,то вы можете удалить свой компьютер из группы. После того, как вывыйдете из домашней группы, у вас больше не будет прав на совместноеиспользование принтеров и общих файлов, расположенных в пределахдомашней группы.
Группа удаляется в том случае, если из нее выходят всеучастники. Для того чтобы выйти из домашней группы, в окне «Домашняя группа», перейдите по ссылке «Выйти из домашней группы».
В диалоговом окне «Выйти из домашней группы» нажмите на кнопку «Выход из домашней группы».
Изменение ресурсов домашней группы
Налюбом компьютере, подключенном к домашней группе – как на компьютере,на котором создавалась домашняя группа, так и на компьютере, которыйподключен к домашней группу, можно легко изменить общий доступ к файлами принтерам.
Общий доступ к библиотекам изначально предоставляется справом доступа «Чтение», которое позволяет просматривать илипрослушивать содержимое библиотеки, но не позволяет вносить изменения вфайлы.
Вы можете, как дать доступ на запись для любой библиотеки, папкиили файла, так и полностью закрыть на них доступ для другихпользователей домашней группы. Это можно сделать любым из следующихспособов:
- Нажмите правой кнопкой мыши на значке сети в области уведомлений и из контекстного меню выберите команду «Центр управления сетями и общим доступом». В окне «Центра управления сетями и общего доступа» перейдите по ссылке «Выбор домашней группы и параметров общего доступа» или нажмите на кнопку «Пуск» для открытия меню, откройте «Панель управления», из списка компонентов панели управления выберите «Домашняя группа». Снимите флажок с той библиотеки, которую вы хотите исключить из домашней группы и нажмите на кнопку «Сохранить изменения».
- Откройтепроводник Windows и выделите одну или несколько библиотек, для которыхвы хотите изменить параметры общего доступа. Далее, для измененияпараметров, выполните одно из следующих действий:
- Нажмите на кнопку «Общий доступ» на панели управления и выберите одно из действий:
- Внавигационной панели проводника Windows, на библиотеке, общий доступ ккоторой вы хотите изменить, нажмите правой кнопкой мыши и изконтекстного меню выберите «Общий доступ», затем выберите одно из действий:
- Выделите любую папку, расположенную на вашем компьютере и нажмите на кнопку «Общий доступ» на панели инструментов, или нажмите на ней правой кнопкой мыши и из контекстного меню выберите команду «Общий доступ», а затем выберите одно из действий:
- В проводнике Windows нажмите правой кнопкой мыши на любой из библиотек и из контекстного меню выберите команду «Общий доступ», а затем выберите одно из действий:
- Доступны следующие действия:
- Никому из пользователей – это действие полностью закрывает доступ для выбранного файла, папки или библиотеки для всех пользователей домашней группы;
- Домашняя группа (чтение)– это действие позволяет дать доступ для выбранного файла, папки илибиблиотеки всем пользователям домашней группы, но только для чтения;
- Домашняя группа (чтение и запись)– это действие позволяет дать полный доступ для выбранного файла, папкиили библиотеки всем пользователям домашней группы. Причем они могут,как изменять файлы, так и удалять их
- Конкретные пользователи – это действие позволяет выбрать дополнительные параметры доступа к выбранным файлам, папкам и библиотекам.
Заключение
Наэтом первая часть статьи, посвященной функционалу домашних групп воперационной системе Windows 7, подходит к концу.
В этой части статьиподробно рассказывается о самом понятии «Домашняя группа», а такжеописываются базовые действия, которые можно выполнять для созданиядомашней группы, просмотра и изменения пароля для группы, о выходе издомашней группе, а также об изменении разрешений для ресурсов,расположенных на компьютерах домашней группы. В следующей части статьия расскажу о том, как можно подключить пользователей к домашней группе,а также несколько маленьких хитростей, которые можно выполнять для еенастройки.
Источник: https://antonov-andrey.ucoz.ru/publ/rabota_s_domashnej_gruppoj_v_operacionnoj_sisteme_windows_7_chast_1/25-1-0-894
- Remove From My Forums

Не удается настроить домашнюю группу на этом компьютере
-
Вопрос
-
ЛЮДИ HELP! HELP! HELP!
1. Ссылка: «Показать или распечатать пароль домашней группы» ВООБЩЕ НЕ НАЖИМАЕТСЯ!
2. При попытке изменить пароль вылезает сообщение «не удается настроить домашнюю группу на этом компьютере»!
3. При попытке выйти из домашней группы вылезает сообщение: «Не удалось удалить Ваш компьютер из домашней группы»!
4. Средство устранения неполадок выводит сообщение: «Подключение к домашней группе отсутствует, НЕ ИСПРАВЛЕНО»!
Параметры общего доступа побывал устанавливать во всевозможных вариантах, сейчас стоят такие:
- Включить сетевое обнаружение
- Включить общий доступ к файлам и принтерам
- Включить общий доступ, что бы сетевые пользователи….
- Использовать 128 битное шифрование
- Включить общий доступ с парольной защитой
- Разрешить Windows управлять подключениями домашней группы
В доме три компа, соединены через Router, со всех на компьютер зайти можно, но во всей сети около 200 000 компьютеров, с них получается тоже можно просто так подключится или как?
Подумал может нужно на других компах из домашней сети выйти… Каперского отключал (на всякий случай)… вышел… перезагрузил все ПК, на двух висит статус: «Готов к созданию Домашней сети», всё нажимается, всё
работает, на этом как было: «Присоединён», так и висит и выйти не даёт, пишет: «Не удалось удалить Ваш компьютер из домашней группы»!Потом подумал может служба какая отключена… так врубил, вообще, все что есть, кроме:
- «Группировка сетевых участников» — Ошибка 1068: Не удалось запустить дочернюю службу
- «Служба публикации имён компьютеров PNRP» — Ошибка 1068: Не удалось запустить дочернюю службу
- «Протокол PNRP» — Не удалось запустить службу Протокол PNRP на Локальный компьютер. Ошибка 0x80630801:0x80630801
Короче, что делать-то? Как лечить сие недуги? Почему даже пароль не посмотреть/изменить/распечатать?
Хочу домашнюю сеть с зашитой и общим паролем!
-
Изменено
8 июня 2010 г. 12:15
Уточнил запрос -
Изменено
Alexander Rusinov
7 марта 2015 г. 10:21
правка заголовка поста
Ответы
-
-
Предложено в качестве ответа
Golovchenko Ian
9 июня 2010 г. 7:43 -
Помечено в качестве ответа
Nikita Panov
9 июня 2010 г. 12:02
-
Предложено в качестве ответа
-
Вот что нашел и это мне помогло без лишних телодвидений включить службы. Не переводил, думаю раpберетесь
1. Go to «C:ProgramDataMicrosoftCryptoRSA» and
then rename «MachineKeys» folder to «MachineKeys-old».2. Create a new folder «MachineKeys» and right click the «MachineKeys» folder
, select «Properties» and click «Security» tab.
then set «Full Control» permissions to «Everyone». —
See more at: http://www.ebugg-i.com/forums/windows/HomeGroup-error-0x80630203-Leavingjoining-the-homegroup-is-not-possible.html#sthash.JOGY5jKO.dpufПапки такой у меня вообще не было, по этому создал
-
Предложено в качестве ответа
arhaan_aka_ZAG
23 июня 2015 г. 19:44 -
Помечено в качестве ответа
Vector BCO
17 мая 2017 г. 12:31
-
Предложено в качестве ответа
Windows, Windows 10, Windows 7, Windows 8, Windows Server, Windows Vista, Windows XP
- 12.09.2020
- 4 387
- 0
- 29.01.2021
- 5
- 5
- 0
- Содержание статьи
- Описание проблемы
- Причины
- Исправляем ошибку
- Включить IPv6 в настройках сети
- Включить необходимые службы
- Если ничего не помогло
- Добавить комментарий
Описание проблемы
При попытке подключиться к домашней сети в Windows может появиться ошибка:
Для создания домашней группы или присоединения к ней, необходимо включить протокол IPv6 в параметрах сетевого подключения
Причины
Это может случиться, если:
- В Windows или в интерфейсе отдельной локальной беспроводной сети отключен протокол IPv6;
- Служба группировки сетевых участников отключена или не запущена;
- Отключена или не запущена Служба публикации имен компьютеров PNRP;
- В системе установлен антивирус/фаервол, которые создают проблемы;
Исправляем ошибку
Чтобы исправить эту ошибку, необходимо убедиться, что все перечисленные причины устранены
Включить IPv6 в настройках сети
Для начала, проверьте, включен ли протокол IPv6 в настройках сетевого интерфейса или же интерфейсов (если используется несколько подключений по сети). Очень подробная информация о включении ipv6 в Windows есть в отдельной статье: Как включить и отключить IPv6 в Windows
Включить необходимые службы
Если вышеописанное не помогло, значит не запущены необходимые службы. Проверьте и включите следующие службы:
- Peer Network Group Service (Группировка сетевых участников);
- PNRP Machine Name Publication Service (Служба публикации имен компьютеров PNRP);
- Нажмите Пуск и введите названия служб в строке поиска. Это действие вызовет консоль управления службами.
- Найдите службу «Группировка сетевых участников» и включите ее если она отключена. Также включите автоматический запуск службы при включении компьютера (если не включено) – нажмите правой кнопкой на службе, выберите Свойства. Установите тип включения — Автоматически.
- Найдите «Служба публикации имен компьютеров PNRP» и повторите вышеописанные действия.
Если ничего не помогло
Если проблема осталась после первых двух пунктов, то попробуйте отключить одновременно фаервол и антивирусные программы и проверьте не они ли являются причиной неполадок. Если ошибка пройдет, то тогда после подключения к домашней сети, можно включить обратно фаервол и антивирусные программы.
При попытке создания домашней группы на пользовательских ПК, подключённых к локальной сети, пользователь может столкнуться с сообщением «Виндовс не может настроить домашнюю группу на этом компьютере». Довольно часто данная проблема может быть вызвана дисфункцией системных служб, связанных с «PNRP» (Peer Name Resolution Protocol – протокол разрешения пировых имён). В данном материале я расскажу, что за сообщение «Windows не может настроить домашнюю группу на этом компьютере», и как её исправить.
Содержание
- Нельзя создать домашнюю группу – суть и причины проблемы
- Как исправить ошибку «Windows не может настроить домашнюю группу на ПК»
- Способ №1. Активируйте необходимые службы
- Способ №2. Предоставьте «Local Service» необходимые права.
- Способ №3. Удалите файл idstore.sst
- Способ №4. Задействуйте IPv6
- Заключение
Нельзя создать домашнюю группу – суть и причины проблемы
Данная ошибка обычно возникает в ситуации, когда пользователь старается создать новую (реже – подключиться к уже существующей) домашнюю группу. При нажатии на кнопку создания группы в Windows система выдаёт сообщение о невозможности настройки домашней группы на данном ПК. Если же пользователь обращается за помощью к средству устранения неполадок, то данный инструмент обычно не находит на компьютере каких-либо проблем.
Факторами возникновения данной проблемы могут быть:
- Дисфункция различных системных служб, как-либо связанных с «PNRP»;
- Проблемы с доступом или работой файла idstore.sst, ответственного за сохранение данных хранилища сертификатов;
- Отключён протокол IPv6, функционал которого может быть использован в работе домашней группы.
Как исправить ошибку «Windows не может настроить домашнюю группу на ПК»
Разберём способы, позволяющие решить проблему с настройкой домашней группы на вашем ПК. Рекомендую задействовать отображение скрытых системных файлов в вашем проводнике или файловом менеджере, так как без них вы просто не увидите некоторых, необходимых нам, директорий.
Способ №1. Активируйте необходимые службы
Перейдите по пути:
и удалите всё содержимое данной папки и перезагрузите компьютер.
Затем нажмите на Win+R, в строке поиска наберите services.msc, и нажмите ввод. В открывшемся окне системных служб найдите службы:
И последовательно, как указано в данном перечне, запустите вручную каждую из указанных служб. Затем вновь перезагрузите ваш ПК.
Способ №2. Предоставьте «Local Service» необходимые права.
Выполните следующее:
Перейдите по пути:
- Найдите там директорию «MachineKeys», наведите на неё курсор», кликните ПКМ, и выберите «Свойства»;
- В открывшемся окне перейдите на вкладку «Безопасность», установите курсор на «Все», а затем выберите «Изменить»;
- Если в списке нет «Local Service», жмём на кнопку «Добавить»;
- В колонке ввода имён объектов введите «LOCAL SERVICE», а затем нажмите на «ОК»;
- Под опцией «Разрешить» предоставьте «Local Service» полный доступ;
- Перезагрузите ПК;
- Потом перейдите в окно «Служб» как описано ниже, найдите там службу «Протокол PNRP» и запустите её вручную.
Способ №3. Удалите файл idstore.sst
Запустите командную строку с правами админа, там наберите:
Этой командой вы отключите «Peer Networking Identity Manager», осуществляющий функцию идентификации для служб «Peer Name Resolution Protocol» (PNRP) и «Peer-to-Peer Grouping».
Затем перейдите по пути:
Найдите там файл «idstore.sst» и удалите его. Перезагрузите ваш PC.
Способ №4. Задействуйте IPv6
- Нажмите Win+R, введите там ncpa.cpl.
- В открывшемся окне сетевых подключений выберите подключение по локальной сети, наведите на него курсор, нажмите ПКМ, выберите «Свойства».
- В открывшемся списке компонентов убедитесь, что рядом с компонентом IPv6 стоит галочка. При необходимости, установите галочку и перезагрузите ваш компьютер.
Заключение
Причиной ошибки «Windows не может настроить домашнюю группу на этом компьютере» обычно являются сбой в работе служб, связанных с «PNRP». Рекомендуется воспользоваться перечисленными в статье решениями, это позволит избавиться от ошибки настройки домашней группы на вашем ПК.
Опубликовано 24.03.2018 Обновлено 26.11.2020
Are you looking to share files between computers and easily work together with other people? The Homegroup feature in Windows is the perfect way to do this. However, users have reported an issue related to the creation of a homegroup. The error says “Windows can’t set up a homegroup on this computer”.
This is a known error with homegroups on Windows 10 and Windows 7 as well. But what are you supposed to do when it comes up? Read our article to find out the causes and learn useful methods of fixing it.
Homegroup errors on Windows 10 and Windows 7
Homegroups are used to make file sharing and collaborating easier for you, your colleagues and your family. Most known errors make it impossible to create or join a homegroup, rendering the feature useless.
Alongside the “Windows can’t set up a homegroup on this computer” error, many other issues related to homegroups can come up on your system. If you’re experiencing any of these issues, we have some easy and quick fixes below.
Here are the most common homegroup errors reported by Windows 10 and Windows 7 users:
- Homegroups not working: If you can’t create, join or use a homegroup at all, you most likely have configuration issues. Homegroups rely on IPv6 and necessary Homegroup Services to function, these are often the common causes of the error.
- Can’t create a homegroup, only join: There’s a possibility that you can join homegroups, however, you can’t create your own. To troubleshoot, you need to delete the contents of the PeerNetworking directory.
- Homegroup can’t access other computers: Are you able to create and join a homegroup, but can’t see the other computers in it? This is a security issue that can be fixed by changing the permissions of the MachineKeys and PeerNetworking directories.
Now that we have identified most of the possible causes, it’s time to get into fixing the issues. We compiled seven methods that allow anyone to troubleshoot homegroup errors on both Windows 10 and Windows 7 operating systems.
Our methods were written using a Windows 10 system, meaning that the wording might be different on Windows 7. However, all methods should still work on both operating systems and possibly even Windows 8.
Run the Windows Troubleshooter
Windows comes pre-equipped with a number of tools that specialize in fixing issues on your system. Starting from simple things like audio troubleshooting all the way to fixing homegroup errors.
The Windows Troubleshooter can’t resolve all problems, but it’s a good place to start. Here are the steps to running it:
- Open the Settings app by pressing down the Windows and I keys on your keyboard. Alternatively, you can click on the gear icon in the Start menu.
- Click on Update & Security.
- Choose Troubleshoot from the menu on the left. From here, select the HomeGroup Troubleshooter and click on the Run troubleshooter button.
- Wait for the Windows Troubleshooter to finish scanning your computer. You can automatically restore your Homegroups if it detects any fixable issues.
It’s possible that the HomeGroup Troubleshooter is missing from your system or simply didn’t return any useful results. Don’t be disheartened by this, our other methods can still help you deal with the issue.
Delete files from the PeerNetworking folder
if you can’t create a homegroup, it’s possibly an issue with a folder called PeerNetworking. Deleting some of its contents then trying to make a new homegroup is often able to fix the issue. This method basically forces Windows to generate new files within the folder, replacing older and possibly corrupted ones.
- Press both the Windows and R keys on your keyboard at the same time to bring up the Run utility. Paste in this location and hit enter: C:WindowsServiceProfilesLocalServiceAppDataRoamingPeerNetworking.
- First, delete only the idstore.sst file and continue with Step 3. If by the end this doesn’t work, come back to this step and delete everything else, then continue.
- If you’re currently in a homegroup, go to your Network Settings and leave the homegroup. Repeat this on all PCs you want to use in your new homegroup.
- Turn off all the computers that you want to use in your new homegroup.
- Turn on one PC and create a new homegroup. This homegroup should be recognized on all computers now.
Enable Peer Network Grouping services
There’s always a great number of services running on your computer to make sure every feature works perfectly. However, sometimes these services can get turned off by Windows Update, third-party apps or even viruses.
If your homegroups don’t work at all, you should double-check whether or not the Peer Network Grouping services are turned on. Here are the steps to check and turn them on if needed:
- Press both the Windows and R keys on your keyboard at the same time to bring up the Run utility. Type in services.msc and hit enter. This will launch the Services app, which might take a few seconds to load up.
- An alphabetical list will appear with all of the services available on your computer. Look for the following four services:
- Peer Network Grouping
- Peer Network Identity Manager
- Homegroup Listener
- Homegroup Provider
- Right-click on each of these services and click on Start. If all are already started, proceed with Step 4.
- Right-click on each of these services and choose Properties. Make sure that the Startup type is set to Automatic.
- Attempt to create a new homegroup and see if the issue is resolved.
Allow full control to the MachineKeys and PeerNetworking folders
If your homegroup can’t be accessed by other computers, it’s possibly an issue with the security of two folders. By simply changing their security settings, you can allow other computers to use your homegroup.
- Press both the Windows and R keys on your keyboard at the same time to bring up the Run utility. Paste in this location and hit enter: C:WindowsServiceProfilesLocalServiceAppDataRoamingPeerNetworking.
- Right-click on the PeerNetworking folder and choose Properties.
- Switch to the Security tab, then click on the Edit button.
- Under Permissions for Administrators, place a checkmark next to Full control. Click the Apply button and close the File Explorer.
- Open Run again (Windows + R) and go to the next location: C:ProgramDataMicrosoftCryptoRSAMachineKeys.
- Repeat Step 2. to Step 4. with the folder called MachineKeys. Once you allow full control of these two folders on all PCs, try connecting to the homegroup again.
Enable IPv6 on all PCs using the homegroup
Because IPv6 is a relatively new technology, most computers have ti disabled by default. According to users, turning it on can fix the issue and make their computers connect to a homegroup. You can easily do this by following these steps:
- Open the Settings app by pressing down the Windows and I keys on your keyboard. Alternatively, you can click on the gear icon in the Start menu.
- Click on Network & Internet.
- Click on either WiFi or Ethernet from the left-side menu, depending on which one you use for your connection.
- Scroll down and click on the Change adapter options link found under Related settings.
- Right-click on your network connection and choose Properties from the context menu. From here, place a checkmark next to Internet Protocol Version 6 (TCP/IPv6) to enable IPv6.
- Repeat these steps on all PCs attempting to connect to your homegroup.
After IPv6 has been enabled on every computer trying to use the homegroup, you shouldn’t have any issues anymore. If you still struggle to make a working homegroup, we recommend trying our other methods too.
Make sure that your system clock is correct
Sometimes an incorrect system clock can cause errors regarding homegroups on your computer. Users report that adjusting the time can fix problems. To make sure your system clock is correct, do the following:
- Right-click on the time or date in the bottom right of your screen, then choose Adjust time/date. This will take you to the Settings app.
- Turn off Set time automatically then turn it back on after a few seconds. Doing this should automatically set your time according to your timezone.
Change your computer’s name
Changing the name of your PC might solve issues with homegroups. This is due to configuration issues. By changing the name of your computer, you force Windows to create fresh, usable configuration files.
Follow these steps to change the name of your computer:
- Use the search function in your taskbar and look for View your PC name. You can bring up the search bar by clicking on its icon or pressing the Windows and S keys on your keyboard.
- Click on the matching result. This will launch the Settings app.
- Scroll down and click on the Rename this PC button.
- Enter a different name. You can use any combination of alphanumeric characters and hyphens. When you’re done, click on the Next button.
- Restart your PC after successfully changing the name of it. If necessary, repeat these steps on all computers that want to access the homegroup.
We hope that by following our guide, you were able to resolve the “Windows can’t set up a homegroup on this computer” error. If you have any other issues with homegroups in the future, you can return to our article and try our methods once again.
Are you looking to share files between computers and easily work together with other people? The Homegroup feature in Windows is the perfect way to do this. However, users have reported an issue related to the creation of a homegroup. The error says “Windows can’t set up a homegroup on this computer”.
This is a known error with homegroups on Windows 10 and Windows 7 as well. But what are you supposed to do when it comes up? Read our article to find out the causes and learn useful methods of fixing it.
Homegroup errors on Windows 10 and Windows 7
Homegroups are used to make file sharing and collaborating easier for you, your colleagues and your family. Most known errors make it impossible to create or join a homegroup, rendering the feature useless.
Alongside the “Windows can’t set up a homegroup on this computer” error, many other issues related to homegroups can come up on your system. If you’re experiencing any of these issues, we have some easy and quick fixes below.
Here are the most common homegroup errors reported by Windows 10 and Windows 7 users:
- Homegroups not working: If you can’t create, join or use a homegroup at all, you most likely have configuration issues. Homegroups rely on IPv6 and necessary Homegroup Services to function, these are often the common causes of the error.
- Can’t create a homegroup, only join: There’s a possibility that you can join homegroups, however, you can’t create your own. To troubleshoot, you need to delete the contents of the PeerNetworking directory.
- Homegroup can’t access other computers: Are you able to create and join a homegroup, but can’t see the other computers in it? This is a security issue that can be fixed by changing the permissions of the MachineKeys and PeerNetworking directories.
Now that we have identified most of the possible causes, it’s time to get into fixing the issues. We compiled seven methods that allow anyone to troubleshoot homegroup errors on both Windows 10 and Windows 7 operating systems.
Our methods were written using a Windows 10 system, meaning that the wording might be different on Windows 7. However, all methods should still work on both operating systems and possibly even Windows 8.
Run the Windows Troubleshooter
Windows comes pre-equipped with a number of tools that specialize in fixing issues on your system. Starting from simple things like audio troubleshooting all the way to fixing homegroup errors.
The Windows Troubleshooter can’t resolve all problems, but it’s a good place to start. Here are the steps to running it:
- Open the Settings app by pressing down the Windows and I keys on your keyboard. Alternatively, you can click on the gear icon in the Start menu.
- Click on Update & Security.
- Choose Troubleshoot from the menu on the left. From here, select the HomeGroup Troubleshooter and click on the Run troubleshooter button.
- Wait for the Windows Troubleshooter to finish scanning your computer. You can automatically restore your Homegroups if it detects any fixable issues.
It’s possible that the HomeGroup Troubleshooter is missing from your system or simply didn’t return any useful results. Don’t be disheartened by this, our other methods can still help you deal with the issue.
Delete files from the PeerNetworking folder
if you can’t create a homegroup, it’s possibly an issue with a folder called PeerNetworking. Deleting some of its contents then trying to make a new homegroup is often able to fix the issue. This method basically forces Windows to generate new files within the folder, replacing older and possibly corrupted ones.
- Press both the Windows and R keys on your keyboard at the same time to bring up the Run utility. Paste in this location and hit enter: C:WindowsServiceProfilesLocalServiceAppDataRoamingPeerNetworking.
- First, delete only the idstore.sst file and continue with Step 3. If by the end this doesn’t work, come back to this step and delete everything else, then continue.
- If you’re currently in a homegroup, go to your Network Settings and leave the homegroup. Repeat this on all PCs you want to use in your new homegroup.
- Turn off all the computers that you want to use in your new homegroup.
- Turn on one PC and create a new homegroup. This homegroup should be recognized on all computers now.
Enable Peer Network Grouping services
There’s always a great number of services running on your computer to make sure every feature works perfectly. However, sometimes these services can get turned off by Windows Update, third-party apps or even viruses.
If your homegroups don’t work at all, you should double-check whether or not the Peer Network Grouping services are turned on. Here are the steps to check and turn them on if needed:
- Press both the Windows and R keys on your keyboard at the same time to bring up the Run utility. Type in services.msc and hit enter. This will launch the Services app, which might take a few seconds to load up.
- An alphabetical list will appear with all of the services available on your computer. Look for the following four services:
- Peer Network Grouping
- Peer Network Identity Manager
- Homegroup Listener
- Homegroup Provider
- Right-click on each of these services and click on Start. If all are already started, proceed with Step 4.
- Right-click on each of these services and choose Properties. Make sure that the Startup type is set to Automatic.
- Attempt to create a new homegroup and see if the issue is resolved.
Allow full control to the MachineKeys and PeerNetworking folders
If your homegroup can’t be accessed by other computers, it’s possibly an issue with the security of two folders. By simply changing their security settings, you can allow other computers to use your homegroup.
- Press both the Windows and R keys on your keyboard at the same time to bring up the Run utility. Paste in this location and hit enter: C:WindowsServiceProfilesLocalServiceAppDataRoamingPeerNetworking.
- Right-click on the PeerNetworking folder and choose Properties.
- Switch to the Security tab, then click on the Edit button.
- Under Permissions for Administrators, place a checkmark next to Full control. Click the Apply button and close the File Explorer.
- Open Run again (Windows + R) and go to the next location: C:ProgramDataMicrosoftCryptoRSAMachineKeys.
- Repeat Step 2. to Step 4. with the folder called MachineKeys. Once you allow full control of these two folders on all PCs, try connecting to the homegroup again.
Enable IPv6 on all PCs using the homegroup
Because IPv6 is a relatively new technology, most computers have ti disabled by default. According to users, turning it on can fix the issue and make their computers connect to a homegroup. You can easily do this by following these steps:
- Open the Settings app by pressing down the Windows and I keys on your keyboard. Alternatively, you can click on the gear icon in the Start menu.
- Click on Network & Internet.
- Click on either WiFi or Ethernet from the left-side menu, depending on which one you use for your connection.
- Scroll down and click on the Change adapter options link found under Related settings.
- Right-click on your network connection and choose Properties from the context menu. From here, place a checkmark next to Internet Protocol Version 6 (TCP/IPv6) to enable IPv6.
- Repeat these steps on all PCs attempting to connect to your homegroup.
After IPv6 has been enabled on every computer trying to use the homegroup, you shouldn’t have any issues anymore. If you still struggle to make a working homegroup, we recommend trying our other methods too.
Make sure that your system clock is correct
Sometimes an incorrect system clock can cause errors regarding homegroups on your computer. Users report that adjusting the time can fix problems. To make sure your system clock is correct, do the following:
- Right-click on the time or date in the bottom right of your screen, then choose Adjust time/date. This will take you to the Settings app.
- Turn off Set time automatically then turn it back on after a few seconds. Doing this should automatically set your time according to your timezone.
Change your computer’s name
Changing the name of your PC might solve issues with homegroups. This is due to configuration issues. By changing the name of your computer, you force Windows to create fresh, usable configuration files.
Follow these steps to change the name of your computer:
- Use the search function in your taskbar and look for View your PC name. You can bring up the search bar by clicking on its icon or pressing the Windows and S keys on your keyboard.
- Click on the matching result. This will launch the Settings app.
- Scroll down and click on the Rename this PC button.
- Enter a different name. You can use any combination of alphanumeric characters and hyphens. When you’re done, click on the Next button.
- Restart your PC after successfully changing the name of it. If necessary, repeat these steps on all computers that want to access the homegroup.
We hope that by following our guide, you were able to resolve the “Windows can’t set up a homegroup on this computer” error. If you have any other issues with homegroups in the future, you can return to our article and try our methods once again.
- Remove From My Forums

No join option in Homegroup in windows 7 — HELP!!!!!! Tried everything and still cant do
-
Question
-
Having spent the last few days researching this and trying all options I am now left with one last option — this message
So to summarise, I have two laptops running windows 7, that I am wanting to connect via Homegroup
On the first laptop, I have created the homegroup (and have the password)
The laptop is connected to my wireless internet router (that is set as a home network)
IPv6 is enabled on my laptop
In advance adapter settings network discovery is on
In my services the following are enabled
Homegroup listneing
Homegroup Provider
Peer Name Resolution Protocol
Peer Network Grouping
Peer Network Identity Manager
So I go to the second laptop, it is also connected to my wireless internet router (that is set as a home network), and all of the conditions set on my first laptop are the same on this laptop.
I then go to homegroup and it does not give me the join option
Please help
Answers
-
Hi,
First of all, please make sure the network location is Home but not public or others.
Then we may try to delete the HomeGroup and then create it again to check the result.
For more about the HomeGroup issue, please refer to the link:
Why can’t I join a homegroup?
http://windows.microsoft.com/en-us/windows7/why-can-t-i-join-a-homegroup
Best Regards,
Tao
Please remember to mark the replies as answers if they help, and unmark the answers if they provide no help. If you have feedback for TechNet Support, contact tnmff@microsoft.com.
-
Proposed as answer by
Wednesday, March 23, 2016 8:37 AM
-
Marked as answer by
Kate LiMicrosoft employee
Sunday, March 27, 2016 3:14 PM
-
Proposed as answer by
-
Before Windows 7 we shared files the normal way. Skip the Homegroup altogether and learn to share like a professional:
Best regards George
-
Proposed as answer by
Tony_Tao
Wednesday, March 23, 2016 8:37 AM -
Marked as answer by
Kate LiMicrosoft employee
Sunday, March 27, 2016 3:14 PM
-
Proposed as answer by