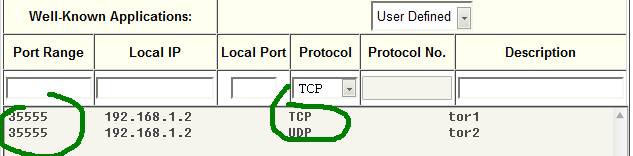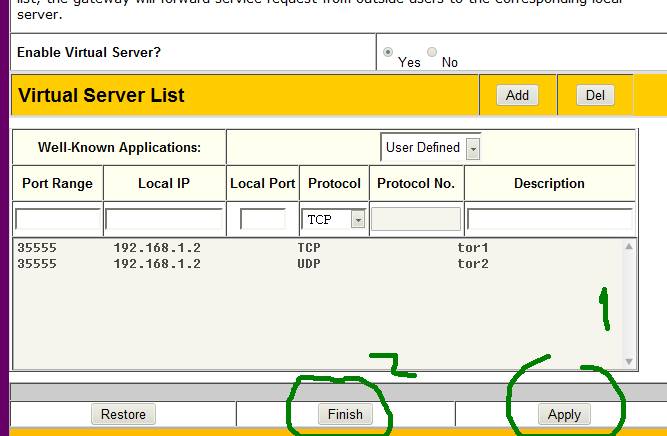Содержание
- 3 простых шага по исправлению ошибок BITCOMET.EXE
- 1- Очистите мусорные файлы, чтобы исправить bitcomet.exe, которое перестало работать из-за ошибки.
- 2- Очистите реестр, чтобы исправить bitcomet.exe, которое перестало работать из-за ошибки.
- 3- Настройка Windows для исправления критических ошибок bitcomet.exe:
- Как вы поступите с файлом bitcomet.exe?
- Некоторые сообщения об ошибках, которые вы можете получить в связи с bitcomet.exe файлом
- BITCOMET.EXE
- процессов:
- BitComet и Windows 10
- Настройка BitComet — Service
- Service (Сервис).
- Настройка BitComet — Service
- Service (Сервис).
- filecheck .ru
- Вот так, вы сможете исправить ошибки, связанные с BitCometService.exe
- Информация о файле BitCometService.exe
- Комментарий пользователя
- Лучшие практики для исправления проблем с BitCometService
- BitCometService сканер
3 простых шага по исправлению ошибок BITCOMET.EXE
Файл bitcomet.exe из wwwBitCometcom является частью BitComet — a BitTorrent Client. bitcomet.exe, расположенный в PROGRAMFILES BitComet BitComet .exe с размером файла 2788152.00 байт, версия файла 1.16, подпись not found.
В вашей системе запущено много процессов, которые потребляют ресурсы процессора и памяти. Некоторые из этих процессов, кажется, являются вредоносными файлами, атакующими ваш компьютер.
Чтобы исправить критические ошибки bitcomet.exe,скачайте программу Asmwsoft PC Optimizer и установите ее на своем компьютере
1- Очистите мусорные файлы, чтобы исправить bitcomet.exe, которое перестало работать из-за ошибки.
- Запустите приложение Asmwsoft Pc Optimizer.
- Потом из главного окна выберите пункт «Clean Junk Files».
- Когда появится новое окно, нажмите на кнопку «start» и дождитесь окончания поиска.
- потом нажмите на кнопку «Select All».
- нажмите на кнопку «start cleaning».
2- Очистите реестр, чтобы исправить bitcomet.exe, которое перестало работать из-за ошибки.
3- Настройка Windows для исправления критических ошибок bitcomet.exe:
- Нажмите правой кнопкой мыши на «Мой компьютер» на рабочем столе и выберите пункт «Свойства».
- В меню слева выберите » Advanced system settings».
- В разделе «Быстродействие» нажмите на кнопку «Параметры».
- Нажмите на вкладку «data Execution prevention».
- Выберите опцию » Turn on DEP for all programs and services . » .
- Нажмите на кнопку «add» и выберите файл bitcomet.exe, а затем нажмите на кнопку «open».
- Нажмите на кнопку «ok» и перезагрузите свой компьютер.
Всего голосов ( 181 ), 115 говорят, что не будут удалять, а 66 говорят, что удалят его с компьютера.
Как вы поступите с файлом bitcomet.exe?
Некоторые сообщения об ошибках, которые вы можете получить в связи с bitcomet.exe файлом
(bitcomet.exe) столкнулся с проблемой и должен быть закрыт. Просим прощения за неудобство.
(bitcomet.exe) перестал работать.
bitcomet.exe. Эта программа не отвечает.
(bitcomet.exe) — Ошибка приложения: the instruction at 0xXXXXXX referenced memory error, the memory could not be read. Нажмитие OK, чтобы завершить программу.
(bitcomet.exe) не является ошибкой действительного windows-приложения.
(bitcomet.exe) отсутствует или не обнаружен.
BITCOMET.EXE
Проверьте процессы, запущенные на вашем ПК, используя базу данных онлайн-безопасности. Можно использовать любой тип сканирования для проверки вашего ПК на вирусы, трояны, шпионские и другие вредоносные программы.
процессов:
Cookies help us deliver our services. By using our services, you agree to our use of cookies.
Источник
BitComet и Windows 10
Модератор форума: Barmenchik, Drinko, V-Efremov, sander23, MedMeks
Компьютерный форум » Операционные системы » Windows 10 » BitComet и Windows 10 (падает клиент)
BB-код ссылки (для форумов):
BB-код ссылки (для форумов):
BB-код ссылки (для форумов):
zubr-63, У меня 20 мегабит, в лучшие дни до 32, но 100 мегабит уже не редкость в России.
Если не секрет, поделитесь решением проблемы.
BB-код ссылки (для форумов):
Lenchik, Рад слышать вас! Доброго вечера! Проблему не решил. Она плавающая, то нормально работает, то нет. Оперирую двумя клиентами, какой лучше потянет. Грешу на провайдера! Но РосТелеком не признается в проблемах никогда. Да и от сайта и раздачи клиентов зависит. Например на РуТракер.орг BitComet у меня вообще не хочет работать. Только uTorrent. И ещё : если в составе сидов все в основном с uTorrent, то BitComet тоже с трудом находит «взаимопонимание» ИМХО. Но это только моё субъективное мнение.
P.S. Чуть не забыл : у меня два роутера. Один хорошо понимает uTorrent, другой только BitComet. Во чудеса!
BB-код ссылки (для форумов):
Сделайте следующие зайдите в пуск >> панель управления >> Электропитание >> выберите Высокая производительность >> Настройка схемы Электропитание >> Изменить дополнительные параметры питания >> Там найти функцию Жёсткий диск >> Отключать жёсткий диск через и там поставить значения 0.
PS Если не поможет, тогда используйте клиент qBittorrent. По всё функциям он лучше.
Источник
Настройка BitComet — Service
Service (Сервис).
Настройка сервисов, обслуживающих BitComet.
Software Update (Обновление программ) — параметры отвечающие за систематическое обновление BitComet и сторонних программ компьютера.
- Check for BitComet updates on startup (Проверить обновление BitComet при старте) — опция ищет новые версии BitComet и при их наличии, выводи всплывающее окно с предложением установить новую версию. Параметр включен изначально, не рекомендуется его отключать, чтобы не пропустить новую версию программы. Кнопка Check Now (Проверить сейчас) нужна для ручной проверки обновлений, если вы отключили опцию, или пропустили последнее обновление.
- Check for popular software updates (Проверка обновлений популярных программ) — работает аналогично предыдущему параметру, но ищет обновления для программ, установленных на вашем компьютере.
- Check frequency (Как часто) — устанавливает интервал между проверками обновлений для сторонних программ вашего компьютера. По умолчанию стоит значение Every week (Каждую неделю), также можно установить частоту в месяц (every month) и квартал (every season).
Member (Участник) — настройка вашей учетной записи, используемой для всех сервисов Comet.
- Login Comet Passport automatically (Вводить BitComet Passport автоматически) — при включении опции, BitComet будет автоматически логинится под вашей учетной записью Comet и работать с ней.
Miscellaneous (Разное) — настройка вспомогательных возможностей BitComet.
- Check if port is forwarded properly automatically (Проверять правильность проброса портов) — настройка проверяет правильно ли работает сеть и является ли порт открытым, об этом свидетельствует индикатор в правом нижнем углу — WAN.
- Send video file snapshot after download finished (Отсылать снимок видеофайлов после окончания загрузки) — по завершению загрузки торрента, содержащего видеофайлы, BitComet будет делать 10 скриншотов видео (скринлист) и помещать их на сервер BitComet, что позволит вам и пользователям просматривать эти снимки (в панели подробной информации о торренте, находящейся внизу), после загрузке торрента.
- Query task comment and snapshot information automatically (Запрашивать комментарий к заданию автоматически) — опция позволяет вам написать собственный комментарий о торренте, который даст пользователям более подробную информацию о загружаемом.
- Enable popup BitComet tips (Разрешить всплывающие подсказки BitComet) — параметр включает или отключает всплывающие подсказки BitComet.
Источник
Настройка BitComet — Service
Service (Сервис).
Настройка сервисов, обслуживающих BitComet.
Software Update (Обновление программ) — параметры отвечающие за систематическое обновление BitComet и сторонних программ компьютера.
- Check for BitComet updates on startup (Проверить обновление BitComet при старте) — опция ищет новые версии BitComet и при их наличии, выводи всплывающее окно с предложением установить новую версию. Параметр включен изначально, не рекомендуется его отключать, чтобы не пропустить новую версию программы. Кнопка Check Now (Проверить сейчас) нужна для ручной проверки обновлений, если вы отключили опцию, или пропустили последнее обновление.
- Check for popular software updates (Проверка обновлений популярных программ) — работает аналогично предыдущему параметру, но ищет обновления для программ, установленных на вашем компьютере.
- Check frequency (Как часто) — устанавливает интервал между проверками обновлений для сторонних программ вашего компьютера. По умолчанию стоит значение Every week (Каждую неделю), также можно установить частоту в месяц (every month) и квартал (every season).
Member (Участник) — настройка вашей учетной записи, используемой для всех сервисов Comet.
- Login Comet Passport automatically (Вводить BitComet Passport автоматически) — при включении опции, BitComet будет автоматически логинится под вашей учетной записью Comet и работать с ней.
Miscellaneous (Разное) — настройка вспомогательных возможностей BitComet.
- Check if port is forwarded properly automatically (Проверять правильность проброса портов) — настройка проверяет правильно ли работает сеть и является ли порт открытым, об этом свидетельствует индикатор в правом нижнем углу — WAN.
- Send video file snapshot after download finished (Отсылать снимок видеофайлов после окончания загрузки) — по завершению загрузки торрента, содержащего видеофайлы, BitComet будет делать 10 скриншотов видео (скринлист) и помещать их на сервер BitComet, что позволит вам и пользователям просматривать эти снимки (в панели подробной информации о торренте, находящейся внизу), после загрузке торрента.
- Query task comment and snapshot information automatically (Запрашивать комментарий к заданию автоматически) — опция позволяет вам написать собственный комментарий о торренте, который даст пользователям более подробную информацию о загружаемом.
- Enable popup BitComet tips (Разрешить всплывающие подсказки BitComet) — параметр включает или отключает всплывающие подсказки BitComet.
Источник
filecheck .ru
BitCometService.exe — это исполняемый файл (программа) для Windows. Расширение имени файла .exe — это аббревиатура от англ. слова executable — исполнимый. Необходимо запускать исполняемые файлы от проверенных производителей программ, потому что исполняемые файлы могут потенциально изменить настройки компьютера или нанести вред вашему компьютеру. Бесплатный форум с информацией о файлах может помочь вам разобраться является ли BitCometService.exe вирусом, трояном, программой-шпионом, рекламой, которую вы можете удалить, или файл принадлежит системе Windows или приложению, которому можно доверять.
Вот так, вы сможете исправить ошибки, связанные с BitCometService.exe
- Используйте программу Настройщик Windows, чтобы найти причину проблем, в том числе и медленной работы компьютера.
- Обновите программу BitComet disk boost service. Обновление можно найти на сайте производителя (ссылка приведена ниже).
- В следующих пунктах предоставлено описание работы BitCometService.exe.
Информация о файле BitCometService.exe
Описание: BitCometService.exe не является необходимым для Windows. BitCometService.exe находится в подпапках «C:Program Files». Размер файла для Windows 10/8/7/XP составляет 1,296,728 байт. 
У процесса нет видимого окна. Сертифицировано надежной компанией. Это не файл Windows. BitCometService.exe способен мониторить приложения и записывать ввод данных. Поэтому технический рейтинг надежности 36% опасности.
Издатель программного обеспечения Bitcomet предоставляет деинсталлятор (Панель управления->Программы->BitComet или BitComet 1.37 64-bit).
Важно: Некоторые вредоносные программы маскируют себя как BitCometService.exe, особенно, если они расположены в каталоге c:windows или c:windowssystem32. Таким образом, вы должны проверить файл BitCometService.exe на вашем ПК, чтобы убедиться, что это угроза. Мы рекомендуем Security Task Manager для проверки безопасности вашего компьютера.
Комментарий пользователя
Лучшие практики для исправления проблем с BitCometService
Аккуратный и опрятный компьютер — это главное требование для избежания проблем с BitCometService. Для этого требуется регулярная проверка компьютера на вирусы, очистка жесткого диска, используя cleanmgr и sfc /scannow, удаление программ, которые больше не нужны, проверка программ, которые запускаются при старте Windows (используя msconfig) и активация Автоматическое обновление Windows. Всегда помните о создании периодических бэкапов, или в крайнем случае о создании точек восстановления.
Если у вас актуальные проблемы, попробуйте вспомнить, что вы делали в последнее время, или последнюю программу, которую вы устанавливали перед тем, как появилась впервые проблема. Используйте команду resmon, чтобы определить процесс, который вызывает проблемы. Даже если у вас серьезные проблемы с компьютером, прежде чем переустанавливать Windows, лучше попробуйте восстановить целостность установки ОС или для Windows 8 и более поздних версий Windows выполнить команду DISM.exe /Online /Cleanup-image /Restorehealth. Это позволит восстановить операционную систему без потери данных.
Следующие программы могут вам помочь для анализа процесса BitCometService.exe на вашем компьютере: Security Task Manager отображает все запущенные задания Windows, включая встроенные скрытые процессы, такие как мониторинг клавиатуры и браузера или записей автозагрузки. Уникальная оценка рисков безопасности указывает на вероятность процесса быть потенциально опасным — шпионской программой, вирусом или трояном. Malwarebytes Anti-Malware определяет и удаляет бездействующие программы-шпионы, рекламное ПО, трояны, кейлоггеры, вредоносные программы и трекеры с вашего жесткого диска.
BitCometService сканер
Security Task Manager показывает все запущенные сервисы Windows, включая внедренные скрытые приложения (например, мониторинг клавиатуры или браузера, авто вход). Уникальный рейтинг надежности указывает на вероятность того, что процесс потенциально может быть вредоносной программой-шпионом, кейлоггером или трояном.
Бесплатный aнтивирус находит и удаляет неактивные программы-шпионы, рекламу, трояны, кейлоггеры, вредоносные и следящие программы с вашего жесткого диска. Идеальное дополнение к Security Task Manager.
Reimage бесплатное сканирование, очистка, восстановление и оптимизация вашей системы.
Источник
Со временем количество пользователей, регулярно использующих программные решения, ориентированные на P2P, увеличивается. И дело в том, что эти программы, в частности, могут использоваться для множества целей, как на национальном уровне, так и в других компаниях. Так обстоит дело, например, с BitComet , альтернатива, о которой мы подробно поговорим в тех же строках. Мы также научим вас, как его скачать, установить и настроить оптимальным образом и за несколько минут.
Это правда, что многие пользователи связывают эту программу и другие подобные программы напрямую с миром пиратского контента, защищенного авторским правом. Но это еще не все, что мы можем с ними сделать. Фактически, эти конкретные форматы приложений используются для множества других целей. Многие компании используют их, например, для обмена большими файлами как публично, так и в частном порядке.
И мы должны помнить, что если мы сосредоточимся на сетевом бизнесе P2P, в течение многих лет у нас была возможность использовать несколько клиентов. Они продолжали улучшаться на основе обновлений и новые версии предоставлены нам. Итак, как мы уже упоминали, их популярность по большей части выросла. Именно поэтому мы можем выделить такие популярные и давно используемые программы, как BitComet, о которых мы и поговорим.
Сказать, что этот тип торрент файл работает с нами много лет, поэтому в эту отрасль вошло много разработчиков. Кроме того, как мы уже упоминали, все, что связано с торрент-клиенты et ле сети P2P окружен множеством споров. Но в то же время вы должны знать, что все его использование не связано с пиратством, а как раз наоборот.
Как обычно в большинстве программ, которые мы используем на ПК, первое, что нужно сделать, — это загрузить исполняемый файл. На этом этапе мы скажем вам, что лучше всего это делать с официального сайта разработчика. И во многих случаях вы можете найти одно и то же приложение на из сайты Интернет сторонняя, но лучше с официального сайта. Таким образом, мы следим за тем, чтобы у нас была последняя версия и никаких сюрпризов вроде вредоносного ПО. Поэтому все, что нам нужно сделать, это перейти по этой ссылке и нажать кнопку «Загрузить» в ссылку .
Тогда с этого момента у нас уже есть исполняемый файл программы как таковой на ПК. Тогда нам просто нужно будет дважды щелкнуть по нему, чтобы он был установлен на компьютере. Конечно, в качестве предупреждения мы вам скажем, что нам нужно внимательно относиться к процессу установки самой программы. Причина в том, что мастер предлагает установить параллельно другое приложение, которое может нас не интересовать. Это то, что можно принять или отвергнуть, это Антивирус Avast , вы должны обращать внимание на появляющиеся окна.
Начало работы с клиентом BitComet P2P
Таким образом, после завершения установки приложения, как обычно в программах этого типа, появляется интерфейс utilisateur интуитивный . В качестве первого шага он дает нам все необходимое для управления загрузкой и скачиванием торрент-файлов, что является его основной задачей. Фактически, можно сказать, что этот интерфейс был разработан для облегчения такого рода действий с программой. В свою очередь, приложение предлагает нам ряд функций для оптимизации и настройки его работы, как мы увидим в тех же строках.
Можно даже сказать, что разработчики такого типа программ, как BitComet, пытаются облегчить ее использование благодаря простому, но эффективному интерфейсу. Например, для начала download the один из этих файлов, просто перетащите его на центральную панель из Проводник Виндоус . Таким образом, мы запускаем загрузку как таковую, все это происходит автоматически и без каких-либо дополнительных действий.
BitComet интерфейс
Чтобы дать нам представление о том, что мы говорим, стоит упомянуть, что загружаемый торрент находится на средней панели интерфейса BitComet. При этом внизу мы находим информацию о нем, разбитую на несколько вкладок. Пожалуй, самое интересное здесь — в разделе «Статистика». Там мы найдем очень полезную информацию о загрузке, которую мы выбрали в то время.
С другой стороны, также интересно знать, что если мы хотим взаимодействовать с каждым из этих файлов, это тоже очень просто. Для этого достаточно щелкнуть по нему правой кнопкой Souris для доступа к контекстному меню программы. Он представит нам ряд опций, которые относятся только к конкретной загружаемой записи. Чтобы дать нам представление, оттуда у нас будет возможность приостановить загрузку, изменить ее имя, открыть папка назначения , удалите его и т. д.
Как видим, его работа очень проста даже для тех, кто никогда не работал с приложениями такого типа. Но, конечно же, помимо начинающих пользователей P2P, есть и другие, которые хотят иметь больший контроль над загрузками, которые производятся отсюда. Для этого сама программа предоставляет нам ряд параметров, которые мы можем использовать, чтобы настроить, как она работает, как мы увидим.
Настройте BitComet из окна настроек
Мы уже знаем, что BitComet — это программа, которая, в принципе, не требует дополнительной настройки для работы. Таким образом, менее опытные в этих областях могут работать с программой и скачать торренты непосредственно. Хотя это не всегда так, поскольку многие пользователи хотят пойти дальше и максимально настроить способ работы приложения. Итак, сказать, что это предложение дает нам много вариантов для этого.
В качестве первого шага нам нужно взглянуть на пункты меню, которые мы находим в верхней части интерфейса. Поэтому для настройки программы заходим в меню Инструменты / Параметры.
Это движение сменяется новым окном, разделенным на две части. На левой панели мы находим все категории, на которые разделена конфигурация BitComet. Таким образом, когда мы получаем доступ к каждому из них, опционы доступен для всех появляются в правой части окна .
Залог
Как видно из названия, в первом из разделов, которые мы здесь находим, мы собираемся настроить параметры, связанные с подключением. Это чрезвычайно важно, поскольку, например, отсюда у нас будет возможность установить лимиты использования. Мы конкретно ссылаемся на раз в пропускная способность скачайте и загрузите, что BitComet сможет использовать.
Точно так же это окно позволит нам указать порт, который мы будем использовать, тот, который идет по умолчанию, случайный или настраиваемый, в зависимости от routeur каждого. Мы также можем назначить порты UPnP, что мы рекомендуем, или добавить программу в качестве исключения для брандмауэра, что также очень необходимо.
Прокси
Как вы понимаете, в этом разделе у нас есть возможность настроить соединение с полномочие для использования этого P2P-клиента. Следует отметить, что это вариант, который более опытные пользователи в этих конфликтах могут использовать для настройки соединения BitComet.
Справочники
Еще один интересный раздел в этом направлении можно найти именно в каталогах. Мы сообщаем вам, потому что оттуда у нас есть возможность указать папку, которую мы будем использовать по умолчанию для сохранения поток скачал. Если мы собираемся использовать их много, этот вариант поможет нам лучше организовать их. Это то, что мы обязательно будем ценить в будущем.
Точно так же мы можем указать конкретную папку для загрузок, которые были завершены и отмечены ранее. И, говоря о тегах, в тегах задач здесь используются некоторые из этих предварительно созданных тегов, которые мы можем удалить или изменение . В свою очередь, как могло быть иначе, мы также можем добавлять новые. Среди них мы находим обычные изображения, видео, приложения и т. Д.
Фильмы
Здесь мы находим один из самых важных разделов для настройки клиента P2P, особенно если вы планируете делиться своим собственным контентом. Если вы не являетесь опытным пользователем, мы рекомендуем оставить настройки по умолчанию. Это потому, что разработчики Приложения отправьте нам настроенный наиболее оптимальным стандартным способом.
Однако оттуда у нас будет возможность указать количество одновременных семян, соотношение общих элементов или активировать сеть DHT. Мы также можем указать скорость загрузка максимум и минимум для содержания .
Мы также находим раздел, в котором можно использовать réseau Emule ЭД2К благодаря специальной добавке.
Интеграция
Третье изменение, интеграция операционной системы с программой, о которой мы здесь говорим, также очень важна. Итак, из этого раздела мы можем запустить BitComet с Windows или связать торрент и магнит напрямую с этим приложением. Таким же образом мы можем получить расширение Firefox ou Chrome чтобы значительно облегчить загрузку отсюда.
apparence
Еще один фактор, который мы должны учитывать при настройке программы, о которой мы говорим, — это настройка ее интерфейса. Таким образом мы адаптируем программу к нашим потребностям и можем работать с ней более эффективно и продуктивно. Это то, что мы получаем из раздела «Внешний вид».
Таким образом, из этого раздела у нас будет возможность найти главное окно программы, установить пароль доступа или информацию, которая будет отображаться. С другой стороны, мы также можем установить серию поведения программы, свернув ее, закрыв, завершив загрузку и т. Д. Здесь рекомендуется использовать пароль, если несколько пользователей используют один и тот же компьютер.
Пропустить антивирус
Как обычно в большинстве случаев, безопасность также является фундаментальным разделом здесь. Оттого BitComet позволяет нам добавить антивирус, который мы уже установили в системе, чтобы защитить нас от вредоносных загрузок, которые мы можем получить таким образом. Здесь мы должны иметь в виду, что программа как таковая не имеет антивирус , но мы должны интегрировать это в систему.
Для этого просто укажите путь к диску, на котором он находится, чтобы оба решения программное обеспечение могут взаимодействовать.
Сервис
И продолжить все, что связано с безопасность , это раздел, к которому мы также должны обратиться. Причина в том, что постоянное обновление BitComet также помогает нам в большинстве случаев. Это то, что мы можем точно настроить отсюда. Таким образом, у нас будет возможность указать программе обновляться, когда это возможно.
В то же время в этом же окне мы находим другие дополнительные функции. Например, у нас будет возможность отправить перехватывает с загрузок завершено или выполните проверку порта.
Поэтому, как мы видели, эта программа предлагает нам большое количество функций и параметров, которые мы можем настроить. Конечно, вполне возможно, что для многих конфигурации по умолчанию более чем достаточно. Мы говорим это потому, что внесение нескольких изменений, не зная, что мы делаем, может нанести ущерб общему функционированию BitComet, а не улучшить его.
Service (Сервис).
Настройка сервисов, обслуживающих BitComet.
Software Update (Обновление программ) — параметры отвечающие за систематическое обновление BitComet и сторонних программ компьютера.
- Check for BitComet updates on startup (Проверить обновление BitComet при старте) — опция ищет новые версии BitComet и при их наличии, выводи всплывающее окно с предложением установить новую версию. Параметр
включен изначально, не рекомендуется его отключать, чтобы не пропустить новую версию программы. Кнопка Check Now (Проверить сейчас) нужна
для ручной проверки обновлений, если вы отключили опцию, или пропустили последнее обновление. - Check for popular software updates (Проверка обновлений популярных программ) — работает аналогично предыдущему параметру, но ищет обновления для программ, установленных на вашем компьютере.
- Check frequency (Как часто) — устанавливает интервал между проверками обновлений для сторонних программ вашего компьютера. По умолчанию стоит значение Every week (Каждую неделю), также можно установить частоту
в месяц (every month) и квартал (every season).

Member (Участник) — настройка вашей учетной записи, используемой для всех сервисов Comet.
- Login Comet Passport automatically (Вводить BitComet Passport автоматически) — при включении опции, BitComet будет автоматически логинится под вашей учетной записью Comet и работать с ней.

Miscellaneous (Разное) — настройка вспомогательных возможностей BitComet.
- Check if port is forwarded properly automatically (Проверять правильность проброса портов) — настройка проверяет правильно ли работает сеть и является ли порт открытым, об этом свидетельствует индикатор в правом
нижнем углу — WAN. - Send video file snapshot after download finished (Отсылать снимок видеофайлов после окончания загрузки) — по завершению загрузки торрента, содержащего видеофайлы, BitComet будет делать 10 скриншотов видео (скринлист)
и помещать их на сервер BitComet, что позволит вам и пользователям просматривать эти снимки (в панели подробной информации о торренте, находящейся внизу), после загрузке торрента. - Query task comment and snapshot information automatically (Запрашивать комментарий к заданию автоматически) — опция позволяет вам написать собственный комментарий о торренте, который даст пользователям более
подробную информацию о загружаемом. - Enable popup BitComet tips (Разрешить всплывающие подсказки BitComet) — параметр включает или отключает всплывающие подсказки BitComet.

Статьи по теме:
Настройка BitComet — настройка клиента.
Настройка BitComet — Virus Scan — Настройка защиты закачек от вирусов.
Настройка BitComet — Advanced — настройка дополнительных параметров.
Настройка BitComet — Disk Cache — настройка кэширования BitComet.
Содержание
- Настройка BitComet — Connection
- Connection (Подключение).
- Как открыть порт прослушивания в BitComet — Вокруг-Дом — 2021
- Table of Contents:
- Войдите в свой роутер
- Шаг 1
- Шаг 2
- Шаг 3
- Шаг 4
- Настройте статический IP-адрес
- Шаг 1
- Шаг 2
- Шаг 3
- Шаг 4
- Шаг 5
- Шаг 6
- Шаг 7
- Найдите порт прослушивания
- Шаг 1
- Шаг 2
- Шаг 3
- Шаг 4
- Откройте порт прослушивания
- Шаг 1
- Шаг 2
- Шаг 3
- Шаг 4
- Шаг 5
- Шаг 6
- Шаг 7
- Шаг 8
- Как открыть порты. Подробная инструкция. Настройка роутера и Firewall (Апрель 2021).
- Как разблокировать порты
- Как разблокировать порт в Windows на компьютере
- Как разблокировать порты Windows 10 в брандмауэре
- Как разблокировать порт в Windows 7
- Открыть порт в Сentos 7
- Разблокировать 443 и 80 порт. Открыть для работы порт 443 и 80
- Открытие порта 80 и 443 в Windows 10
- Как проверить, открыт ли порт 80
- Разблокировать порт 25565. Открыть для работы порт 25565
- Разблокировка порта 7777
- Разблокировать порты 4950 и 4955. Открыть для работы порт 4950
- Открыть порт 20
- Пошаговая инструкция как открыть 27015 порт
Настройка BitComet — Connection
Connection (Подключение).
Основная настройка ограничения скоростей и портов.
General Settings (Общие настройки) — настройка скоростей BitComet.
- Global Max Download Rate (Макс. общая скорость загрузки) — устанавливает ограничение на максимальную скорость загрузки торрентов. Значение устанавливается в Килобайтах в секунду. Может принимать значения Unlimited (Неограниченно) и от 1 до 9999.
- Global Max Upload Rate (Макс. общая скорость передачи) — устанавливает ограничение на максимальную скорость раздачи. Параметры такие же, как и в предыдущем пункте.
- Alternate Max Upload Rate when Not Downloading (Увеличить максимальную скорость передач если нет загрузок) — определяет максимальную скорость раздачи, когда клиент не закачивает никакой информации.
Listen Port (Порт Прослушивания) — здесь вы можете выбрать порт, который будет использовать клиент для работы с трекерами.
- Listen Port (Прослушивать порт) — порт, используемый клиентом. Значение задается от 1 до 65535. Принажатии на кнопку Choose Random Port (Случайны порт) — номер порта выберется случайно.
- No Listening Mode, will greatly slow down your upload/download rate (Без порта прослушивания, сильно снизит скорость передачи/загрузки) — режим без использования порта не рекомендуется использовать.
Port Mapping (Переадресация пакетов) — работа с файерволами и UPnP протоколом.
- Check for updates automatically (Автопроверка обновлений) — включает возможность автоматического подключения к серверу BitComet и находить новые версии. Если клиент не выключался достаточно долгое время, то обновления будут проверяться каждые 24 часа, а обычно он ищет их при включении.
- Enable NAT/Firewall configuration in ICS/ICF (XP/Vista Only) (Разрешить настраивать NAT/Брандмауэры в ICS/ICF (только XP/Vista)) — внутренняя защита или файерволы могут вызвать проблемы при подключении клиента к трекеру или другому пиру. Включение данной опции может исправить данную проблему, путем определения для клиента порта, который не будет блокироваться программами защиты. Работает только в Windows XP и Vista.
- Enable UPnP port mapping (XP/Vista Only) (Разрешить UPnP порт-маппинг (только XP/Vista)) — разрешает клиенту использовать UPnP протокол в работе. В некоторых ситуациях, включение данной опции может помочь при разрывах связи и ошибках. Но включать данную опцию стоит только по необходимости.
- Remove port on NAT/Firewall when exiting (XP/Vista Only) (Закрывать порт в NAT/Брандмауэре после выхода (только XP/Vista)) — закрывает порт, который использовала программа при выходе из нее, что не дает использовать его другими программами. Также только для Windows XP и Vista.
Как открыть порт прослушивания в BitComet — Вокруг-Дом — 2021
Table of Contents:
Независимо от того, какой скоростью может быть ваше интернет-соединение, ваша скорость загрузки может быть мучительно низкой, если ваш прослушиваемый порт Bitcomet заблокирован. Желтый кружок в правом нижнем углу вашего основного интерфейса Bitcomet подтвердит это. Изменение настроек брандмауэра вашего компьютера не поможет, но есть способ сделать этот желтый круг зеленым, открыв порт прослушивания и, в свою очередь, ускорив загрузку.
Войдите в свой роутер
Шаг 1
Откройте свой интернет-браузер.
Шаг 2
Введите интернет-адрес вашего роутера в адресную строку. Вы можете найти это на задней панели вашего маршрутизатора.
Шаг 3
Введите имя пользователя и пароль, если будет предложено. Вы можете найти их на задней панели вашего роутера или в руководстве к роутеру.
Шаг 4
Найдите «Сервер доменных имен» на главной странице маршрутизатора. Обратите внимание на два набора чисел рядом с этим.
Настройте статический IP-адрес
Шаг 1
Войдите в меню «Пуск», затем «Панель управления», а затем выберите «Сеть и подключения к Интернету».
Шаг 2
Нажмите «Сетевые подключения», затем щелкните правой кнопкой мыши ваше активное подключение к Интернету и выберите «Свойства».
Шаг 3
Прокрутите вниз, используя стрелки в правой части окна, пока не увидите «Интернет-протокол». Выделите это и выберите «Свойства».
Шаг 4
Нажмите кнопку «Использовать следующий IP-адрес».
Шаг 5
Введите «192.168.0.X» в текстовое поле «IP-адрес», заменив «X» на номер по вашему выбору, исключая 1.
Шаг 6
Введите «255.255.255.0» в поле «Маска подсети» и «192.168.0.1» в поле «Шлюз по умолчанию».
Шаг 7
Введите два набора чисел, которые вы отметили, в оставшиеся два поля. Сделайте это в том же порядке, в котором номера появились на главной странице маршрутизатора. Выберите «ОК».
Найдите порт прослушивания
Шаг 1
Запустите Bitcomet, выберите «Инструменты», а затем «Параметры».
Шаг 2
Запишите четырехзначное число в поле «Порт прослушивания».
Шаг 3
Установите флажок «Включить сопоставление портов UPNP», если он установлен в данный момент. Это снимет галочку. Выберите «ОК».
Шаг 4
Откройте порт прослушивания
Шаг 1
Нажмите «Услуги» на главной странице маршрутизатора. Выберите «Добавить пользовательский сервис».
Шаг 2
Установите для параметра «Тип» значение «TCP / UDP» и введите имя своей службы в поле «Имя».
Шаг 3
Введите четырехзначное число, которое вы записали из Bitcomet, в поля «Start Port» и «Finish Port». Выберите «Применить».
Шаг 4
Нажмите «Правила межсетевого экрана», а затем «Добавить» в разделе «Исходящие сервисы». Нажмите стрелку справа от «Службы», чтобы открыть выпадающее меню. Выберите «Сервис», который вы создали из меню.
Шаг 5
Установите для параметра «Действие» значение «Разрешить всегда», а для параметра «Пользователи ЛВС» — «Один адрес».
Шаг 6
Введите созданный вами IP-адрес в соответствующее поле. Установите для «WAN Users» значение «Any» и выберите «Apply».
Шаг 7
Нажмите «Добавить» в разделе «Входящие услуги». Затем повторите последние два шага.
Шаг 8
Нажмите на кнопку «Применить», затем выберите «Выйти».
Как открыть порты. Подробная инструкция. Настройка роутера и Firewall (Апрель 2021).
Как разблокировать порты
Как разблокировать порт в Windows на компьютере
Любому пользователю ПК может потребоваться разблокировать порт в Windows. Причин для этого может быть несколько, но главная — при закрытых портах все программы, так или иначе связанные с сетью, не получают ответ на свою информацию. Чаще всего такая процедура проводится для взаимодействия с другими игроками в интерактивных компьютерных играх. Также открытые порты Windows постоянно используют приложения Viber, Skype и μTorren. Рассмотрим, как разблокировать порт на компьютере через брандмауэр в разных ОС.
Как разблокировать порты Windows 10 в брандмауэре
(На примере открытия порта через брандмауэр для популярной игры Minecraft). Для разрешения доступа к порту необходимо создать правила для исходящего и входящего соединения.
- Открыть «Панель управления»:
Перейти в раздел «Система и безопасность»:
Открыть пункт «Брандмауэр Защитника Windows»:
Перейти в «Дополнительные параметры»:
Перейти к созданию входящего и исходящего подключения — двух правил. Кликнуть на «Правила для входящих подключений» и выбрать «Создать правило»:
Можно открыть отдельно порт для программы (1) или же открыть доступ компьютеру к нему полностью (2). Затем «Далее»:
Minecraft по умолчанию использует порт 25565 и два протокола. Создать по 2 правила протокола (1). Не выбирать «Все локальные порты» (2). В строку (3) вписать 25565. Нажать «Далее»:
Отметить пункт «Разрешить подключение» и снова кликнуть «Далее»:
Настроить доступ профилей. «Далее»:
Ввести имя правила и его описание. Для создания нажать кнопку «Готово». Такие же действия проделать с протоколом UDP:
В главном окне выбрать пункт «Правила для исходящего подключения» и нажать «Создать правило». Проделайте операцию, описанную выше. В завершении настройки должно получиться 4 правила для порта 25565 (2 — на входящее подключение, 2 — на исходящее):
Если открытия в настройках брандмауэра недостаточно для работоспособности, можно выполнить открытие портов через антивирус или роутер.
Если вам нужно настроить прокси-сервер для отдельных программ или браузеров, используйте Proxy Switcher.
Как разблокировать порт в Windows 7
(Настройка производится в два этапа).
- Открыть панель «Пуск» в нижнем левом углу экрана. Найти пункт «Все элементы панели управления», зайти в папку «Брандмауэр Windows 7» и перейти к «Дополнительным параметрам»:
Строка «Правила для входящих подключений» в верхней части экрана обеспечит открытия каждого порта. Перейти к пункту «Правила для входящих подключений» и затем «Создать правило»:
- В появившемся окне «Мастер создания…» выбрать «Тип правила» — «Для порта». Затем нажать «Далее»:
В графе «Протоколы и порты» выбрать «Определенные локальные порты», ввести номер порта и диапазон, который необходимо открыть. Чтобы оставались открытыми сразу несколько портов, между номерами следует поставить дефис. «Далее»:
Далее перейти к графе «Действие» и отметить «Разрешить подключение». Продолжить:
Выбрать профили, для которых применяется правило и пройти далее:
Создать имя правила и нажать «Готово»:
Когда утилита произведет некоторые действия, ее можно полностью закрыть.
Открыть порт в Сentos 7
(В качестве веб-сервера рекомендовано использование сервера Linux на CentOS).
- В терминале Centos выполнить последовательно такие команды:
После вышеизложенных рекомендаций, как разблокировать порт на компьютере, переходим к инструкциям по разблокировке отдельных портов.
Разблокировать 443 и 80 порт. Открыть для работы порт 443 и 80
Открытие порта 80 и 443 в Windows 10
- В поисковой строке найти панель управления:
Зайти в раздел «Брандмауэр защитника Windows»:
Открыть «Дополнительные параметры»:
Перейти в необходимый подпункт и выбрать функцию «Создать правило» (зависит от вида открываемого порта):
Указать, что правило создаётся для порта. «Далее»:
Для открытия порта 443 или настройки порта 80 необходимо выбрать нужный тип протокола и затем ввести данные. «Далее»:
Для открытия порта выбрать вариант для разрешения подключения. Продолжить:
Выбрать необходимые профили. «Далее»:
Придумать имя и небольшое описание порта. Нажать «Готово»:
После окончания процедуры настройка порта 80 или разблокировка порта 433 будет завершена.
Как проверить, открыт ли порт 80
Проверить доступность порта 80 можно с помощью специальных серверов, так называемых онлайн-сканеров портов. Для этого нужно лишь ввести свой IP, выбрать необходимый порт и нажать «Проверить»:
Таким же образом можно проверить и другие порты.
Разблокировать порт 25565. Открыть для работы порт 25565
Как открыть порт 25565, описано выше в первой инструкции открытия порта в Windows 10 для игры Minecraft, которая по умолчанию использует данный порт.
Разблокировка порта 7777
В большинстве случав данный порт используется в сетях предприятий и открывается через роутер.
Для этого в Windows нужно открыть окно «Home Gateway», перейти по схеме Advanced — NAT — Port Mapping и в «Настройках» («Settings») отметить тип порта «Customization», выбрать необходимые интерфейс подключения и протокол. Затем дважды ввести данные порта. Нажать «Submit» («Разместить»).
Как разблокировать порт 7777 пошагово, показано ниже:
Разблокировать порты 4950 и 4955. Открыть для работы порт 4950
Наиболее часто открытие портов 4950 и 4955 необходимо для игры Warframe. Настройка портов происходит непосредственно после скачивания игры.
В настройках зайти в «Геймплей» и внизу перейти во вкладку «Сетевые порты (UDP)». Затем поменять порты на 4950, 4965 и «Подтвердить». Перезапустить игру. Здесь же можно изменить регион.
Как разблокировать порты 4950 и 4955, изображено ниже:
Открыть порт 20
Открыть порт 20, как правило, требуется в FTP-сервере для активного режима, где он настроен по умолчанию.
Открытие в большинстве случаев проводится через Windows 10 в брандмауэре (первое описание в статье, только в пункте 7 указать данные порта 20):
Пошаговая инструкция как открыть 27015 порт
Открытый порт 27015 необходим для сетевых действий. Проще всего его настройку провести через роутер.
Как открыть порт 27015, показано в рекомендациях ниже:
- Зайти в настройках сети в категорию «Переадресация» — «Виртуальный сервер», выбрать порт 27015, затем нажать «Включить выбранное» и «Обновить»:
Далее зайти в «Port Triggerring» и провести те же действия:
Затем в том же пункте зайти в «DMZ», отметить «Включить» и ввести IP. Нажать «Сохранить»:
В завершение перейти в «UPnP», проверить включенный режим в графе «Текущее состояние UPnP» и «Список текущих настроек UPnP», нажать «Обновить»:
Хотите узнать, как настроить прокси для любой программы на вашем компьютере? Прочитайте наш обзор софта ProxyCap.
Большинство ошибок BitCometService.exe — результат отсутствия или повреждения версий исполняемого файла и, как правило, они наблюдаются при запуске программы BitComet. Большую часть проблем, связанных с данными файлами, можно решить посредством скачивания и установки последней версии файла EXE. В качестве дополнительного шага по устранению неполадок мы настоятельно рекомендуем очистить все пути к неверным файлам и ссылки на расширения файлов EXE, которые могут способствовать возникновению такого рода ошибок, связанных с BitCometService.exe.
Формат Windows Executable File, известный как собственный формат Исполнимые файлы, чаще всего имеет расширение EXE. Наша коллекция файлов BitCometService.exe для %%os%% представлена в списках ниже. Для скачивания доступны не все версии BitCometService.exe, однако вы можете запросить необходимых файл, нажав на кнопку Request (Запрос) ниже. В крайнем случае, если ниже отсутствует необходимая вам версия файла, вы всегда можете связаться с BitComet.
Настоятельно рекомендуется выполнить проверку и убедиться в том, что файл был размещён в правильном каталоге. Тщательно следуйте настоящим инструкциям, чтобы устранить возникающую ошибку, связанную с файлом BitCometService.exe, однако мы рекомендуем выполнить быструю проверку. Повторно запустите BitComet, чтобы убедиться, что проблема успешно решена.
| BitCometService.exe Описание файла | |
|---|---|
| Формат файла: | EXE |
| Группа: | FTP,File Sharing,download manager,torrent |
| Application: | BitComet |
| Вер: | 1.37 |
| Программист: | BitComet |
| File: | BitCometService.exe
|
| Размер (в байтах): | 1296728 |
| SHA-1: | be461d1d91977bde453154e9b43190ae0945e5b6 |
| MD5: | f0879e255885374d4c4c65a2d64bed60 |
| CRC32: | fa05d3dc |
Продукт Solvusoft
Загрузка
WinThruster 2023 — Сканировать ваш компьютер на наличие ошибок реестра в BitCometService.exe
Windows
11/10/8/7/Vista/XP
Установить необязательные продукты — WinThruster (Solvusoft) | Лицензия | Политика защиты личных сведений | Условия | Удаление
EXE
BitCometService.exe
Идентификатор статьи: 790513
BitCometService.exe
| Filename | ID | Размер (в байтах) | Загрузить | |||||||||||||||
|---|---|---|---|---|---|---|---|---|---|---|---|---|---|---|---|---|---|---|
| + BitCometService.exe | f0879e255885374d4c4c65a2d64bed60 | 1.24 MB | ||||||||||||||||
|
||||||||||||||||||
| + BitCometService.exe | f0879e255885374d4c4c65a2d64bed60 | 1.24 MB | ||||||||||||||||
|
||||||||||||||||||
| + BitCometService.exe | f0879e255885374d4c4c65a2d64bed60 | 1.24 MB | ||||||||||||||||
|
||||||||||||||||||
| + BitCometService.exe | f0879e255885374d4c4c65a2d64bed60 | 1.24 MB | ||||||||||||||||
|
||||||||||||||||||
| + BitCometService.exe | f0879e255885374d4c4c65a2d64bed60 | 1.24 MB | ||||||||||||||||
|
||||||||||||||||||
| + BitCometService.exe | f0879e255885374d4c4c65a2d64bed60 | 1.24 MB | ||||||||||||||||
|
||||||||||||||||||
| + BitCometService.exe | f0879e255885374d4c4c65a2d64bed60 | 1.24 MB | ||||||||||||||||
|
||||||||||||||||||
| + BitCometService.exe | f0879e255885374d4c4c65a2d64bed60 | 1.24 MB | ||||||||||||||||
|
Распространенные проблемы BitCometService.exe
Частичный список ошибок BitCometService.exe BitComet:
- «Ошибка программы BitCometService.exe. «
- «Недопустимый файл BitCometService.exe. «
- «Извините, BitCometService.exe столкнулся с проблемой. «
- «К сожалению, мы не можем найти BitCometService.exe. «
- «BitCometService.exe не может быть найден. «
- «Ошибка запуска в приложении: BitCometService.exe. «
- «BitCometService.exe не работает. «
- «Отказ BitCometService.exe.»
- «Неверный путь к приложению: BitCometService.exe.»
Обычно ошибки BitCometService.exe с BitComet возникают во время запуска или завершения работы, в то время как программы, связанные с BitCometService.exe, выполняются, или редко во время последовательности обновления ОС. Запись ошибок BitCometService.exe внутри BitComet имеет решающее значение для обнаружения неисправностей электронной FTP,File Sharing,download manager,torrent и ретрансляции обратно в BitComet для параметров ремонта.
Создатели BitCometService.exe Трудности
DEBUG NO TRANSLATION
Точнее, ошибки BitCometService.exe, созданные из:
- Недопустимая (поврежденная) запись реестра BitCometService.exe.
- Файл BitCometService.exe поврежден от вирусной инфекции.
- Вредоносное удаление (или ошибка) BitCometService.exe другим приложением (не BitComet).
- Другая программа, конфликтующая с BitCometService.exe или другой общей ссылкой BitComet.
- Неполный или поврежденный BitComet (BitCometService.exe) из загрузки или установки.
3 простых шага по исправлению ошибок BITCOMET.EXE
Файл bitcomet.exe из wwwBitCometcom является частью BitComet — a BitTorrent Client. bitcomet.exe, расположенный в PROGRAMFILES BitComet BitComet .exe с размером файла 2788152.00 байт, версия файла 1.16, подпись not found.
В вашей системе запущено много процессов, которые потребляют ресурсы процессора и памяти. Некоторые из этих процессов, кажется, являются вредоносными файлами, атакующими ваш компьютер.
Чтобы исправить критические ошибки bitcomet.exe,скачайте программу Asmwsoft PC Optimizer и установите ее на своем компьютере
1- Очистите мусорные файлы, чтобы исправить bitcomet.exe, которое перестало работать из-за ошибки.
- Запустите приложение Asmwsoft Pc Optimizer.
- Потом из главного окна выберите пункт «Clean Junk Files».
- Когда появится новое окно, нажмите на кнопку «start» и дождитесь окончания поиска.
- потом нажмите на кнопку «Select All».
- нажмите на кнопку «start cleaning».
2- Очистите реестр, чтобы исправить bitcomet.exe, которое перестало работать из-за ошибки.
3- Настройка Windows для исправления критических ошибок bitcomet.exe:
- Нажмите правой кнопкой мыши на «Мой компьютер» на рабочем столе и выберите пункт «Свойства».
- В меню слева выберите » Advanced system settings».
- В разделе «Быстродействие» нажмите на кнопку «Параметры».
- Нажмите на вкладку «data Execution prevention».
- Выберите опцию » Turn on DEP for all programs and services . » .
- Нажмите на кнопку «add» и выберите файл bitcomet.exe, а затем нажмите на кнопку «open».
- Нажмите на кнопку «ok» и перезагрузите свой компьютер.
Всего голосов ( 181 ), 115 говорят, что не будут удалять, а 66 говорят, что удалят его с компьютера.
Как вы поступите с файлом bitcomet.exe?
Некоторые сообщения об ошибках, которые вы можете получить в связи с bitcomet.exe файлом
(bitcomet.exe) столкнулся с проблемой и должен быть закрыт. Просим прощения за неудобство.
(bitcomet.exe) перестал работать.
bitcomet.exe. Эта программа не отвечает.
(bitcomet.exe) — Ошибка приложения: the instruction at 0xXXXXXX referenced memory error, the memory could not be read. Нажмитие OK, чтобы завершить программу.
(bitcomet.exe) не является ошибкой действительного windows-приложения.
(bitcomet.exe) отсутствует или не обнаружен.
BITCOMET.EXE
Проверьте процессы, запущенные на вашем ПК, используя базу данных онлайн-безопасности. Можно использовать любой тип сканирования для проверки вашего ПК на вирусы, трояны, шпионские и другие вредоносные программы.
процессов:
Cookies help us deliver our services. By using our services, you agree to our use of cookies.
Почему uTorrent качает с маленькой скоростью: торренты очень долго загружаются.
Помогите с одной проблемой. Чтобы я не скачивал в программе uTorrent — скорость скачивания всего лишь 1 Мб/с. Причем, она иногда падает до нескольких Кб/с (т.е. совсем маленькая скорость — один фильм можно загружать целый день. ).
Сразу отмечу, что очень немногие пользователи довольны скоростью скачивания файлов. Чем выше скорость — тем выше хочется.
В этой статье приведу основные причины проблем с торрентами, пройдясь по которым, Вы сможете несколько ускорить скачивание, и если не решить проблему, то хотя бы уменьшить ее до минимума. 👌
Если на ПК у вас проблему решить на удастся, рекомендую попробовать загрузить торренты с помощью телефона (чем не временный выход?!)
Как увеличить скорость загрузки торрентов
Ликбез о Мбайт/с и Мбит/с
Наверное, первое и самое главное, что следует сказать в этой статье — это о разнице между Мбит/с и Мбайт/с (то, в чём измеряется скорость интернета). Приведу очень простое объяснение ниже.
В тарифах вашего интернет провайдера на 99,9% указана скорость в Мбит/с!
Скорость скачивания в торрент-программе (скажем, в uTorrent) показывается в Мбайт/с (МБ/с)!
Чтобы перевести Мбит/с в Мбайт/с — нужно разделить значение на 8.
Пример: если ваш провайдер обещает вам скорость в 40 Мбит/с — то скорость скачивания в uTorrent, в самом лучшем случае, будет около 5 Мбайт/с. А если учесть, что 10-15% отнимет передача служебной информации — то и того меньше, около 4,5-4,8 Мбайт/с.
Из-за этой путаницы рождается очень много споров и недопониманий. Поэтому и привел здесь это. ☝
Кстати, рекомендую ознакомиться со статьей по этой тематике — т.е. про скорость интернета в Мбит/с и МБ/с: в чем там разница и где подвох
Количество качающих и раздающих людей
И еще одно, на что хотелось бы сразу указать. Многие пользователи не обращают внимание на то, сколько человек раздает файл и сколько его качает.
Дело в том, что если раздающих очень мало (1-2 чел.) — то скорость скачивания будет, как правило, ниже, чем у того торрента, который раздают 97 чел.
Эти данные (сколько раздает/качает) всегда показываются на торрент-трекере: чаще всего, количество раздающих показано зеленым цветом со стрелочкой вверх ↑ .
Количество раздающих и загружающих
Проверяем реальную скорость интернета
Чаще всего проблема медленного скачивания кроется в том, что реальная скорость интернета отличается от вашего тарифного значения.
Скажем, вы подключены к тарифу в 100 Мбит/с, но из-за большой загруженности канала — реальная скорость только 50 Мбит/с.
К сожалению, такое бывает сплошь и рядом (впрочем, Интернет-провайдер не обманывает вас — если посмотрите договор, то там фигурирует приставка «ДО», да и скорость, сама по себе, величина динамическая и постоянно меняется).
Для начала рекомендую посмотреть в свойства вашего сетевого подключения в Windows. Для этого необходимо:
- нажать сочетание кнопок WIN+R , ввести команду ncpa.cpl и нажать Enter (так мы откроем все сетевые подключения — способ работает во всех Windows: XP/7/8/10) . Пример на скрине ниже;
ncpa.cpl — просмотр всех сетевых подключений
Просмотр состояния сети
👉Примечание : далеко не всегда скорость подключения отражает реальную скорость доступа к интернету. Например, если у вас беспроводная сеть, то она отражает скорость между вашим роутером (маршрутизатором) и компьютером/ноутбуком. Но естественно, реальная скорость вашего интернета не прыгнет выше этой величины (даже если провайдер установит вам скорость выше)!
Затем посмотрите на строку «Скорость» — напротив нее отражается искомая величина.
Скорость 72 Мбит/с / Состояние беспроводного подключения
Какие сервисы для проверки скорости использовать:
Результаты проверки на http://beta.speedtest.net/ru
Если по приведенным выше ссылкам у вас никак не получается запустить тестирование, скорее всего у вас просто не установлен (не обновлен) Adobe Flash Player. Попробуйте обновить его!
Кстати, если реальная скорость интернета у вас оказалась значительно меньше той, которую якобы должен предоставлять Интернет-провайдер по тарифу — обратите внимание на работу Wi-Fi роутера (если он у вас используется 👀).
Если предложенной информации недостаточно, также рекомендую ознакомиться со статьей о проверке скорости подключения, ссылка ниже.
Настройки программы uTorrent: на что обратить внимание
1. Есть ли ограничения
Для начала кликните правой кнопкой мыши по значку uTorrent в трее (рядом с часами) и проверьте, нет ли ограничений скорости загрузки (в моем примере ниже установлена в 4 МБ/с 👇).
Ограничение загрузки в uTorrent
2. Помощник настройки
Далее запустите помощника настройки uTorrent. Он поможет правильно задать основные параметры для конкретно вашей сети и системы.
Чтобы его открыть — перейдите во вкладку «Настройки» и выберите «Помощник настройки» (см. скрин ниже) , либо просто нажмите сочетание кнопок Ctrl+G .
Помощник настройки в uTorrent
Далее нажмите кнопку «Тестировать» и дождитесь окончания теста. Затем сохраните настройки, которые порекомендовал вам помощник.
Автоматическая настройка uTorrent
3. Вкладка «Скорость»
Далее также рекомендую открыть непосредственно настройки программы (из меню «Настройки» , а можно просто сочетанием кнопок Ctrl+P ) . Пример на скрине ниже.
Настройки программы uTorrent
При проблемах с медленной загрузкой торрентов, в первую очередь обратите внимание на вкладку «Скорость» . Именно в ней задаются ограничения на максимальную скорость отдач и скачивания (на скрине ниже эти ограничения стоят — т.е., например, скорость скачивания не будет выше, чем 3750 КБ/с!) .
Прим. : ставить ограничение скорости нужно в определенных ситуациях: если у вас создается большая нагрузка на жесткий диск, при высокой скорости рвется соединение, если ваш интернет-канал «делиться» на несколько ПК и пр.
Проверяем ограничение скорости
4. Лимит скорости локальных пиров
В настройках программы во вкладке «BitTorrent» есть одна важная настройка, существенно влияющая (в некоторых случаях) на скорость скачивания. Рекомендую в этой вкладке снять галочку с «Лимита скорости локальных пиров» .
Отключаем лимит скорости локальных пиров
5. Лимит трафика
Вообще, по умолчанию, лимит трафика в uTorrent отключен. Но при проблемах со скоростью проверьте обязательно, не включено ли ограничение полосы. Если у вас безлимитное подключение — рекомендуется убрать все ограничения (как на скрине ниже).
Снимаем ограничение трафика
Очень важный параметр, влияющий на прямую на скорость скачивания торрентов. Дело в том, что в uTorrent, на мой взгляд, по умолчанию включено большое число активных торрентов. Я бы убавил это число до 3-4, и количество загружаемых торрентов изменил на 1-2 (пример на скрине ниже) .
Таким образом, вся скорость вашего интернет-канала будет направлена на загрузку конкретного торрента, а не распыляться сразу на десяток.
Максимум активных торрентов
Нет ли ограничений скорости в Wi-Fi роутере
Если вы используете Wi-Fi роутер («коробушка», которая создает Wi-Fi сеть в доме 😊) — обратите внимание, что в его настройках могут задаваться спец. ограничения. Речь идет о лимите скорости загрузки (по англ. «Download Limit» 👇).
Лимит скорости загрузки (роутер Tenda)
Разумеется, чтобы снять такое ограничение — вам нужно зайти в веб-интерфейс вашего Wi-Fi роутера, найти раздел настроек Wi-Fi («Bandwidth Control», «Wi-Fi Settings» и пр. производные) и удалить лимит (например, поставив «0»).
Более подробно о том, как это всё сделать — рассказано в моих предыдущих инструкциях. 👇
1) Как открыть настройки Wi-Fi роутера (вход в веб-интерфейс). Что делать, если страница с настройками не открывается.
2) Настройка роутера на примере Tenda FH456 (N301, F3): подключение к Интернет и Wi-Fi сети. Маршрутизатор, покрывающий всю квартиру и весь дом!
Попытка смены uTorrent на аналоги
Я думаю, что ни для кого не секрет, что uTorrent — не истина в последней инстанции, и у него есть множество аналогов/конкурентов. Да и одни и те же файлы можно найти на разных ресурсах, с разной скоростью доступа.
Например, есть очень популярная программа MediaGet, позволяющая искать файлы прямо в своем окне! Причем, найденные файлы можно будет отсортировать по скорости доступа (т.е. выбрать тот файл, который скачается быстрее).
Добавлю, что MediaGet показывает так же тип файла, его размер, обложку, описание (т.е. всю необходимую информацию). Пример на скрине ниже.
MediaGet сортировка по скорости
Аналоги uTorrent , что можно выбрать на замену: MediaGet, BitTorrent, BitSpirit, Transmission, qBittorrent, Vuze и пр.
Кстати, помимо торрентов многие файлы можно найти и альтернативным путем: например, при помощи частных FTP, программ StrongDC++ и eMule и пр. Более подробно — у меня в одной прошлой заметке 👇.
Чем нагружена сеть: нет ли сторонних приложений, нагружающих сеть
Часто так бывает, что скорость скачивания очень маленькая не из-за проблем с uTorrent (или с сетью, ПК, провайдером) , а просто из-за того, что другие программы так же активно используют сеть. Т.е. попросту канала не хватает на всех: 1 МБ/с забрали торренты, еще 2-3 МБ/с браузер, игры, и т.д.
Чтобы узнать, чем нагружена сеть, откройте диспетчер задач (сочетание кнопок Ctrl+Shift+Esc ) . Далее во вкладке «Процессы» отсортируйте приложения по их нагрузке на сеть (см. скрин ниже, актуально для Windows 10 👇).
Загрузка сети / Windows 10
Если у вас Windows 7 — то в диспетчере задач необходимо открыть вкладку «Быстродействие» , затем из нее открыть «Монитор ресурсов» , и в разделе » Сеть» посмотреть сетевую активность (см. скрин ниже).
Сетевая активность / Windows 7
Кроме диспетчера задач, можно установить спец. утилиту NetLimiter (👉 о ней я писал здесь) и посмотреть за активностью приложений там. Кстати, NetLimiter позволяет сразу же ограничить скорость любого из приложений!
Сортируем по скорости загрузки — NetLimiter
Также оценить нагрузку на сеть можно с помощью специальных утилит для определения характеристик компьютера.
Например, Speccy, легко показывает текущую нагрузку на сеть: можно отключить uTorrent и сравнить, пропала ли нагрузка на сеть — если она есть и значительна, значит какие-то еще приложения используют ее.
Нагрузка на сеть // Программа Speccy // Вкладка Network
Нет ли высокой нагрузки на жесткий диск
Если у вас периодически падает скорость скачивания (затем снова восстанавливается, а затем снова падает) , то рекомендую обратить внимание на нагрузку, создаваемую uTorrent (или его аналогами) на жесткий диск.
В частности, uTorrent в случаях, когда диск перегружен — показывает информацию о 100%-загрузки в нижней части окна (пример ниже).
Чаще всего, это происходит при загрузке большого количества торрентов (либо торрента с большим количеством небольших файлов: архивов, картинок и пр.) .
Диск перегружен 44% // нижняя часть окна в uTorrent
Как снизить нагрузку на диск:
- закрыть все игры, редакторы видео, менеджеры загрузок и пр., т.е. оставить только, скажем, uTorrent;
- ограничить максимальное число загружаемых торрентов до 1-2 штук;
- поставить ограничение на скорость загрузки и отдачи торрентов (если нагрузка не спадает — снижайте скорость еще на какую-то планку);
- ограничить количество раздаваемых торрентов до 1-2;
- закрыть все утилиты для оптимизации системы и диска (например, дефрагментаторы могут сильно нагружать диск в процессе работы) .
Кроме этого, рекомендую ознакомиться с еще одной моей статьей, которая поможет снизить нагрузку на диск. Ссылка ниже.
Жесткий диск тормозит: загружен на 100%, всё зависает и медленно работает .
Изменение ограничения скорости доступа в интернет в Windows
Для некоторых пользователей будет неожиданностью один факт — в настройках Windows по умолчанию выставлено ограничение на пропускную способность интернета. Т.е. грубо говоря, вы пользуетесь не максимально-возможной скоростью.
Чтобы снять это ограничение, необходимо открыть редактор групповой политики . Для этого нажмите сочетание кнопок WIN+R , и введете команду gpedit.msc — нажмите ENTER . Пример ниже.
gpedit.msc — запускаем редактор групповых политик
Не во всех версиях Windows можно открыть редактирование групповых политик. Если у вас, скажем, домашняя версия — подобные настройки вам будут недоступны.
Далее в редакторе необходимо открыть следующую вкладку:
«Конфигурация компьютера/Административные шаблоны/Сеть/Планировщик пакетов QoS»
В этой вкладке есть ссылка на «Ограничение резервируемой пропускной способности» — ее необходимо открыть (см. скрин ниже, правая часть).
Планировщик пакетов QoS // Редактор групповой политики
Далее необходимо переключить ползунок на «Включить» и поставить ограничение в «0», сохранить настройки.
Ограничить резервируемую пропускную способность
Теперь Windows не будет ограничивать ваш канал и сеть немного станет работать быстрее.
У меня на этом пока всё.
Статья откорректирована: 15.12.2020
Как настроить BitTorrent — увеличить скорость, сделать проброс портов и пр
В статье Где скачать Всё или что такое торренты [BitTorrent] я обещал рассказать о том, как настроить BitTorrent -клиент для получения максимальной скорости, а так же избавиться от всяческих возможных (или уже существующих) проблем с раздачей или закачкой. Раз обещал — рассказываю.
Речь пойдет о точечной настройке под скорость именно Вашего канала, а так же будут выданы некоторые общие рекомендации по настройке для любого соединения. В частности, я мельком коснусь темы «проброса» портов и настройки фаерволла так, чтобы он не блокировал, но и защищал torrent -клиент. Поехали.
Настройка BitTorrent для максимальной скорости скачивания и отдачи
Перейду сразу непосредственно к настройке, т.к. предполагаю, что Вы читали вышеуказанную статью и сама программа у Вас уже стоит. В бой:
- запускаем BitTorrent
- в окне программы переходим Настройка — Конфигурация
- смотрим вот в эту таблицу:
и вот этот пример (вкладка Скорость и Вкладка Очередность ):
- находим свою скорость (в моём примере это 30 MB/s) и, собственно, видим напротив оной свои значения
- внизу таблицы каждому значению дан порядковый номер (от 1 до 6)
- в примере подписано поля куда эти значения проставлять (от 1 до 6)
- внимательно соотносясь с таблицей проставляем пронумерованные значения в пронумерованные поля
- заполнив, не забываем нажать кнопочку » Применить «
Со скоростями и очередностями закончили. Перейдем к дальнейшей настройке поглубже, но для начала, кое-что изменим в самой системе, а именно настроим tcpip.sys .
Настройка системы под BitTorrent, а именно TCPIP.SYS
Пользователи Windows Vista и Windows 7 могут пропустить этот пункт. Пользователям же Windows XP придется проделать следующее:
- Переходим сюда.
- Скачиваем программку Half-open limit fix (patch) для Windows
- Запускаем, жмем кнопочку » Внести в tcpip.sys «
- После этого перезагружаете компьютер и снова запускаете патч. Наверху, в строке «т екущее максимальное количество полуоткрытых соединений » должно быть число 100 .
Что мы сделали?
Мы увеличили число максимально возможных полуоткрытых изменений. В XP мелкомягкие Microsoft из каких-то своих соображений зафиксировали это число на 8 , в то время как торренту нужно куда больше для полноценной работы (и чтобы, кстати, не забивать канал полностью и дать возможность браузеру и прочим программ).
Дополнительные настройки клиента.
Как и говорилось выше, давайте продолжим настройку клиента.
Переходим в настройках на вкладку Дополнительно .
bt.allow_same_ip = true
bt.connect_speed = 50
bt.graceful_shutdown = true
ipfilter.enable = false
net.max_halfopen = 75
bt.transp_disposition = 5
Где до знака равно стоит название значения, а после, собственно, само значение.
Выставив значение, не забывайте жать кнопку ОК , прежде чем перейдете к следующему.
Выставив все значения, не забывайте нажать кнопку Применить .
Теперь переходим на вкладку BitTorrent и выставляем настройки в соответствии со скриншотом:
Ну и в качестве последнего штриха на вкладке Папки можете выставить куда будут помещаться уже скачанные файлы, а куда только качающиеся (удобно распределить их в разные папки), а так же где будут обитать сами торрент-файлы.
Выбор, настройка и проброс порта роутера для торрентов
Важную роль играет выбор порта и его грамотная настройка в фаерволле (при наличии оного) и на роутере (при наличии оного). Подробнее о том, что такое порты я уже писал в сетевой терминологии «Терминология компьютерной сети или что есть что [IP, TCP, UPD, ICMP, MAC и пр.]», посему вдаваться в очередное описание не буду и расскажу про то, что, собственно надо делать.
Для начала, какой порт выбрать и где его указать в BitTorrent ‘е:
- переходим на вкладку соединение
- расставляем галочки как на скриншоте (это важно!)
- указываем любое значение порта в пределах от 32000 до 36000 (можно как в моём случае: 35555)
- заполнив, не забываем нажать кнопочку » Применить «
С портом определились. Теперь надо под него настроить фаерволл и роутер, если конечно они есть в системе.
И так, можно просто разрешить в фаерволле доступ BitTorrent ‘у ко всему и вся, добавив приложение в исключения, а можно настроить, так сказать, человечно, дабы защитить себя от взлома и всяких прочих неприятностей. Делается это методом разрешения программе использовать только выбранный Вами порт (в этом примере это 35555), т.к. во всех фаерволлах оное настраивается по-разному, то я не буду описывать где именно, что и как выставлять (иначе мне придется устанавливать 10-ок-другой фаерволлов).
В общих чертах, Вам надо зайти в список программ исключений в настройках фаерволла, добавить в этот список BitTorrent и в дополнительных настройках выбрать нечто вроде » Разрешить программе входящие/исходящие соединения по порту такому-то «, где, в качестве порта, указать номер, который Вы вставили выше. Что важно, — надо разрешить доступ и входящих и исходящих соединений, как по TCP порту, так и UDP (оба порта имеют указанный Вами выше номер, просто сами порты отличаются по типу. Подробнее о том в чем разница читайте в статье сетевой терминологии, ссылку на которую я давал выше). В случае, если сами не можете справится, то либо делайте полное разрешение клиенту доступа (просто добавив оный исключения и не задавая доп.параметров), либо обратитесь на очень хороший и добрый форум ( 😉 ), где, думаю, Вам обязательно помогут и подскажут, что, как и куда крутить 🙂
Перейдем к пробросу порта на роутере. Если у Вас его нет, то смело пропустите этот пункт (ну или ознакомьтесь из интереса).
Дело вот в чем. Роутер — это не просто коробочка — это сетевое устройство, которое на основании информации о топологии сети и определённых правил, принимает решения о пересылке пакетов информации между различными сегментами составляющими этой самой сети (в нашем случае между внешней сетью (тырнетом Интернетом) и внутренней (локальная домашняя (или офисная) сеть, где, собственно у Вас живут все ноутбуки, компьютеры и все остальное, что получает доступ к интернету через оный роутер). Как следствие роутер — это устройство не просто с бухты барахты, а, естественно, с операционной системой, фаерволлом и прочими радостями жизни (надо же как-то это все пересылать и принимать решения). Отсюда два затыка две проблемы:
Первая : в роутер вшит фаерволл, который так же может блокировать работу торрента как и тот фаерволл, что установлен у Вас в системе. Соответственно, надо добавить этот самый торрент в исключения на роутере.
Вторая : правила переадресации берутся не с потолка, а значит надо их настроить и задать.
Обе эти проблемы решаются одним простым образом — пробросом порта.
Я опишу, опять же, общий момент, на примере собственного ASUS -роутера, т.к. у меня нету под рукой всех устройств всех производителей и прошивок, дабы дать инструкцию по всем в мире маршрутизаторам (хотя я бы с удовольствием 🙂 ). В принципе, используя логику, думаю, что Вы сможете повторить проброс за мной на любом устройстве любого производителя. В крайнем случае, Вы знаете куда обращаться 😉
- Заходим в веб-интерфейс роутера (как правило, это адрес 192.168.1.1 или 192.168.0.1, вбитый в адресную строку браузера):
- Находим вкладку, связанную с NAT (или что-то вроде Port Forward ). В моем случае это NAT Setting . Там нам нужен подраздел Virtual Server (в некоторых роутерах указано только такое название без всяких NAT, так что, возможно, стоит искать его).
- Здесь нам, собственно, надо задать какие порты мы хотим перенаправить и куда. Для этого, сначала, смотрим свой локальный адрес, который нам выдан роутером (заходим в Пуск — Настройка — Панель управления — Сетевые подключения (в случае Windows XP ) или Пуск — Настройка — Панель управления — Центр управления сетями и общим доступом — Изменение параметров адаптера (в случае с Windows 7 ) ) и, щелкнув правой кнопкой мышки по текущему локальному соединению нажать сначала Состояние , а там кнопочку Сведения (в случае с Windows 7). В моем случае это 192.168.1.2 :
- Узнав локальный IP вбиваем его в поле Local IP , в Port Range же указываем тот самый порт, что выбрали ранее в торрент-клиенте, т.е. в нашем случае 35555 , а в Discription пишем что-нибудь для себя, т.е, скажем, torrent (чтобы Вы понимали, если забудете, что этот порт выделен под торрент, а не под что-то еще). Ах, да, чуть не забыл, что в выпадающем списке Вы либо выбираете BOTH (если есть), либо сначала TCP, а потом еще раз создаете правило, но UDP. После заполнения полей не забываем нажать кнопочку Add . Т.е. на выходе мы либо имеем одну строчку (если у Вас была опция BOTH):
Либо две (если BOTH не было и пришлось создавать отдельно UDP и TCP ):
- Завершив создание правил жмем кнопочки Apply и Finish и ждем пока роутер применит настройки:
С проброской порта управились. Если Вы все сделали верно, то никаких проблем с работой клиента, а точнее с закачкой и раздачей быть не должно.
Исключение составляет ситуация, когда провайдер сознательно блокирует работу торрент-протокола. Тогда уже надо разговаривать с ним (иногда даже это помогает). Либо, в этом случае, порой спасает включение шифрования.
Послесловие
Вот такие вот дела.
После проделанных выше настроек, по идее, у Вас больше не должно быть никаких проблем с работой клиента, а точнее с раздачей или закачкой, а так же все должно качаться максимально шустро и адекватно.
Если есть какие-то вопросы (а их, чувствую, будет много), то спрашивайте в комментариях, — попробую подсказать и помочь 🙂
источники:
http://ocomp.info/utorrent-kachaet-s-mal-skorostyu.html
http://sonikelf.ru/tonkaya-nastrojka-bittorrent-klienta-maksimalnaya-skorost-nastrojka-portov-i-reshenie-problem/



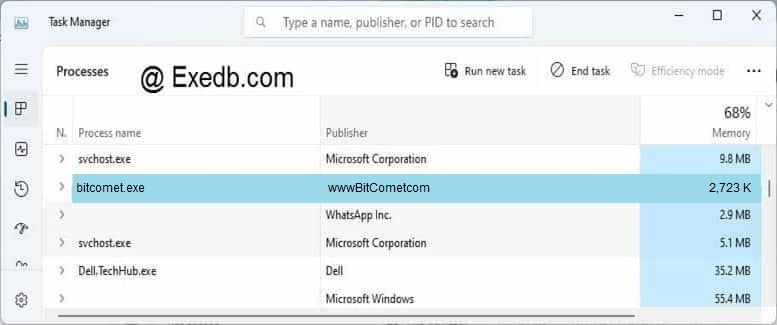

























































































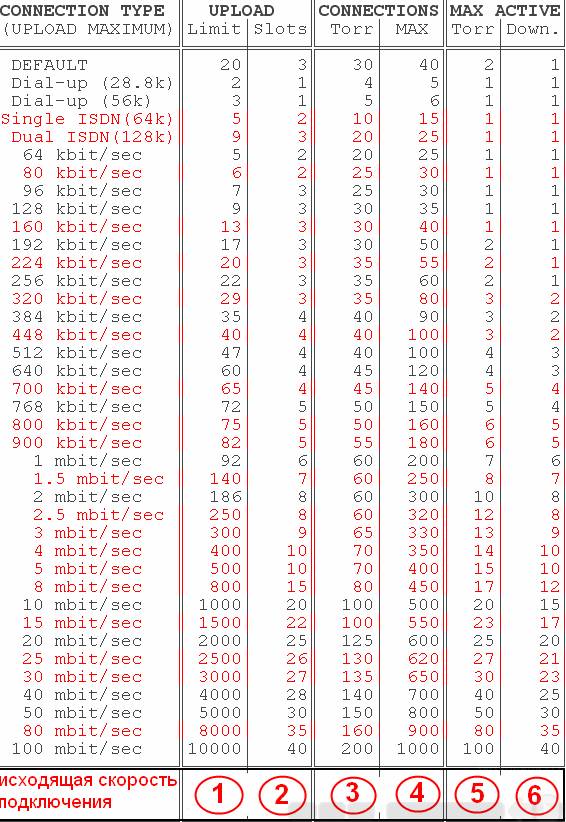 и вот этот пример (вкладка Скорость и Вкладка Очередность ):
и вот этот пример (вкладка Скорость и Вкладка Очередность ):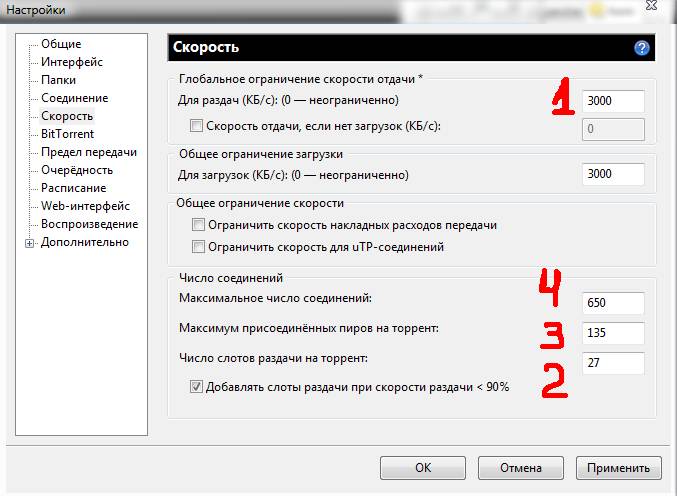
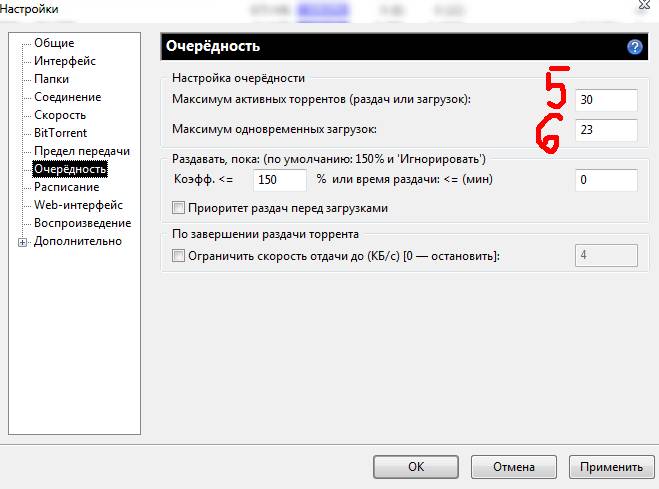
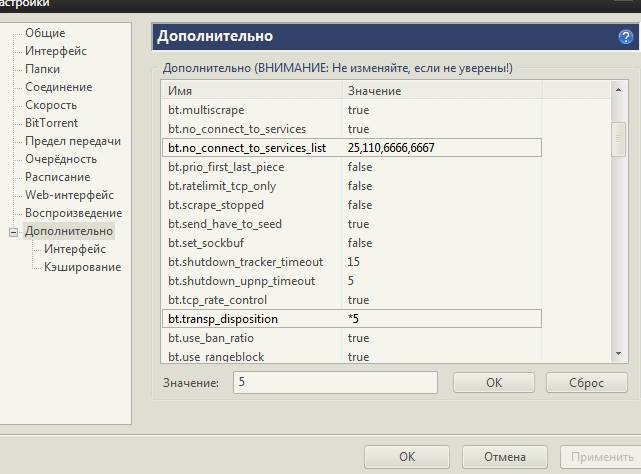
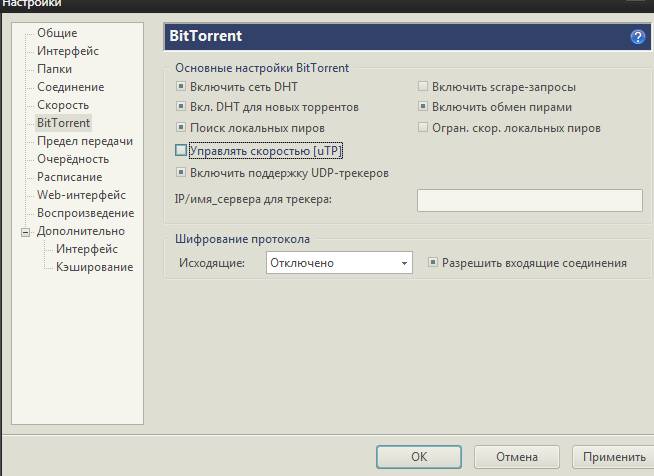

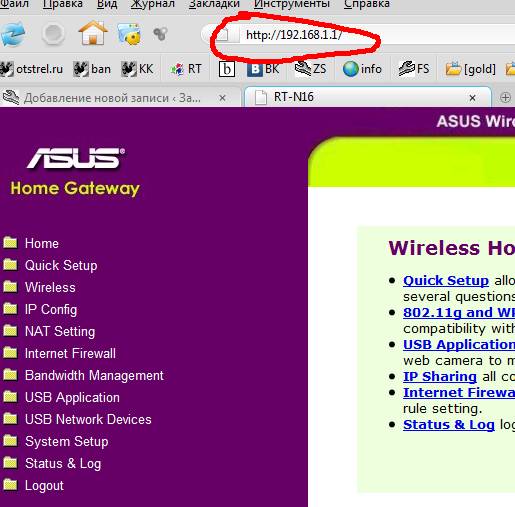
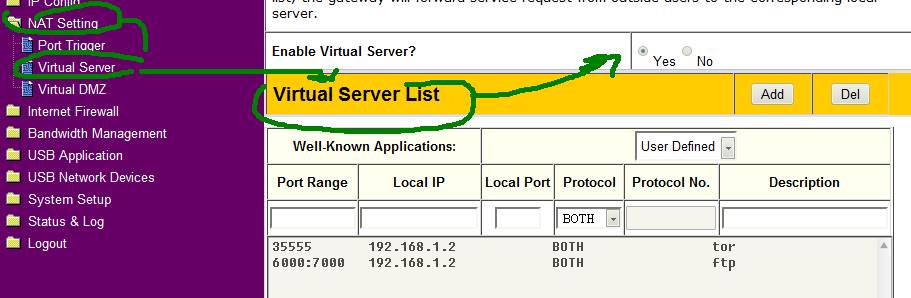
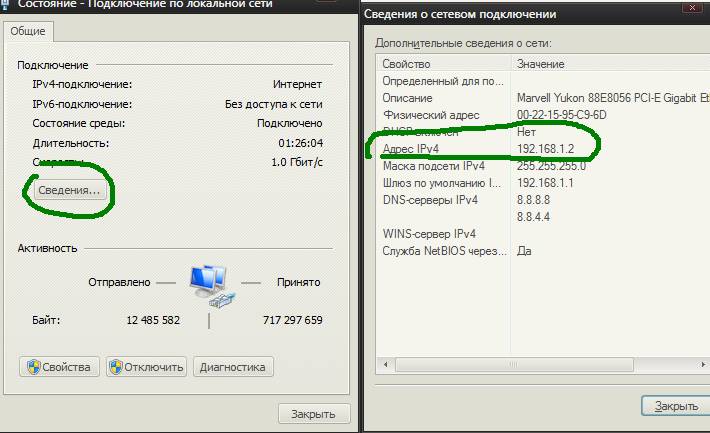
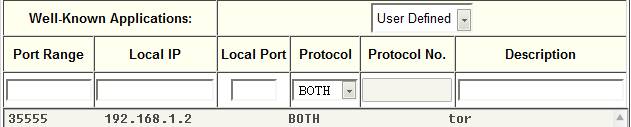 Либо две (если BOTH не было и пришлось создавать отдельно UDP и TCP ):
Либо две (если BOTH не было и пришлось создавать отдельно UDP и TCP ):