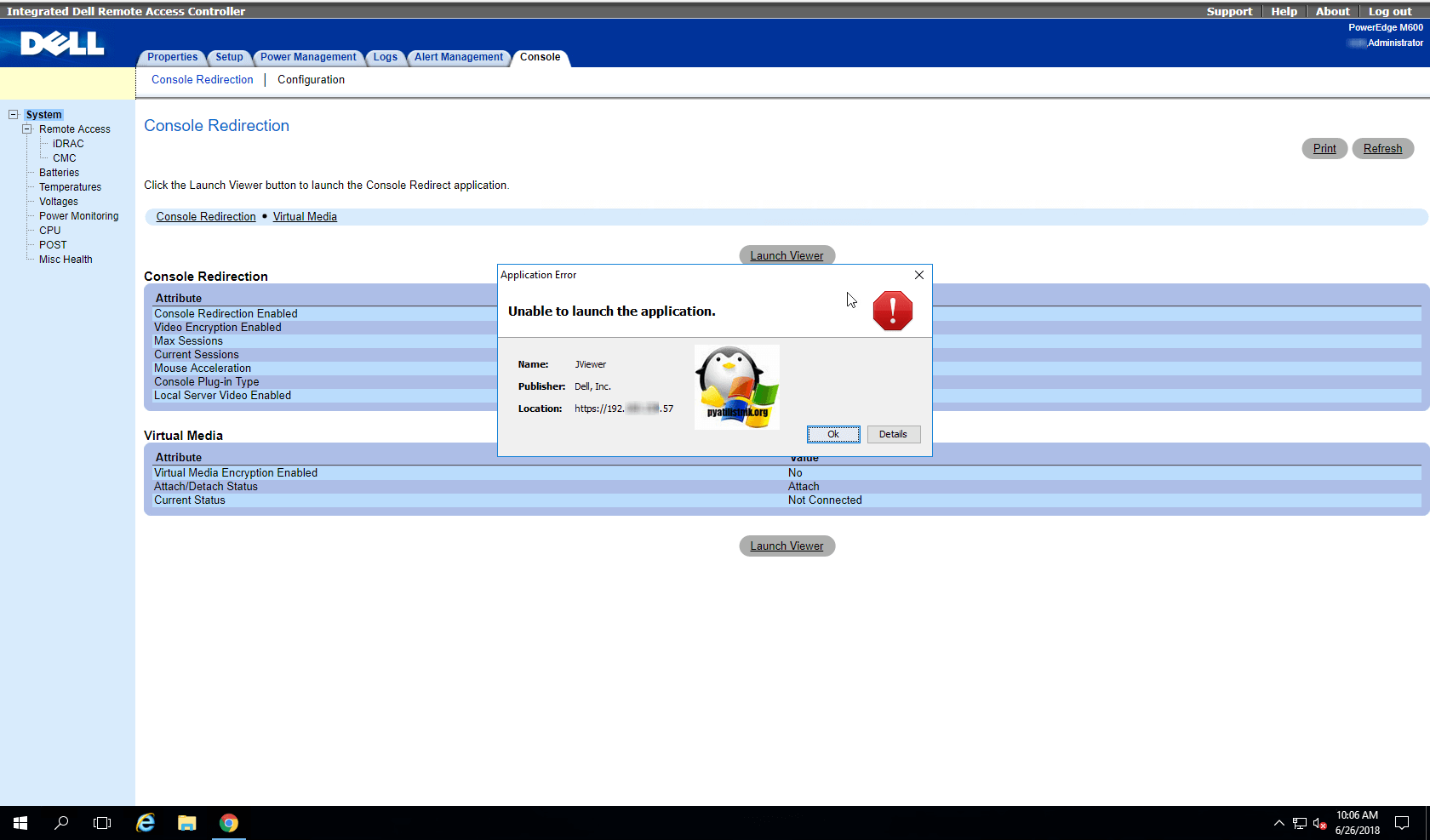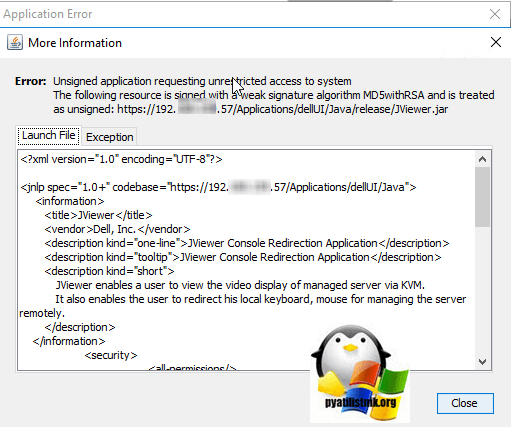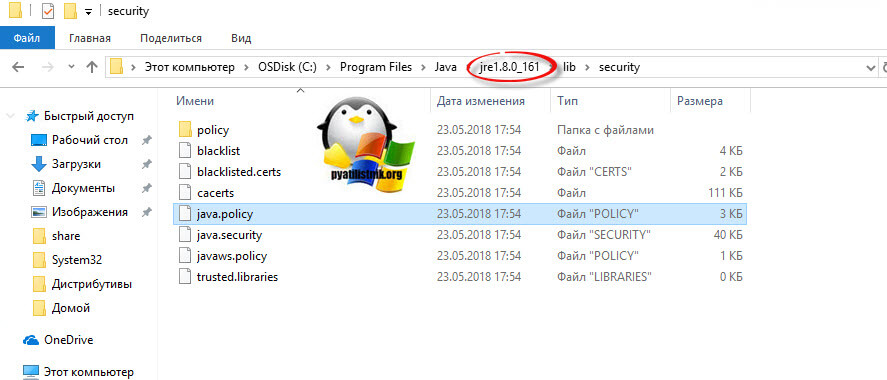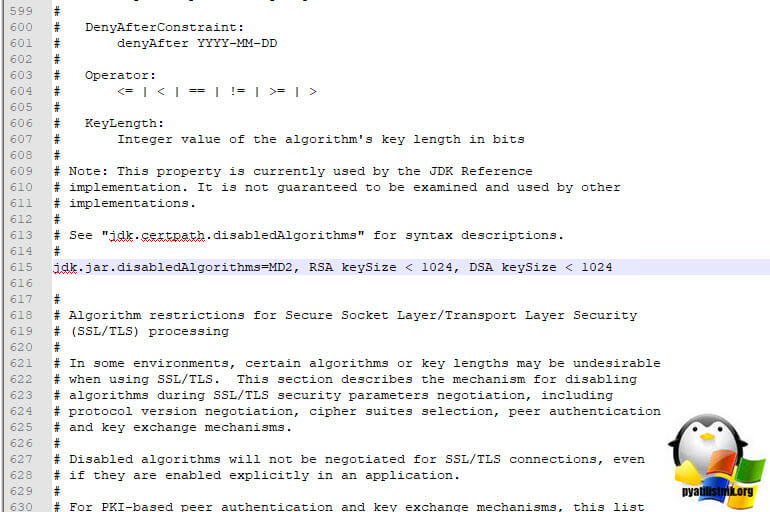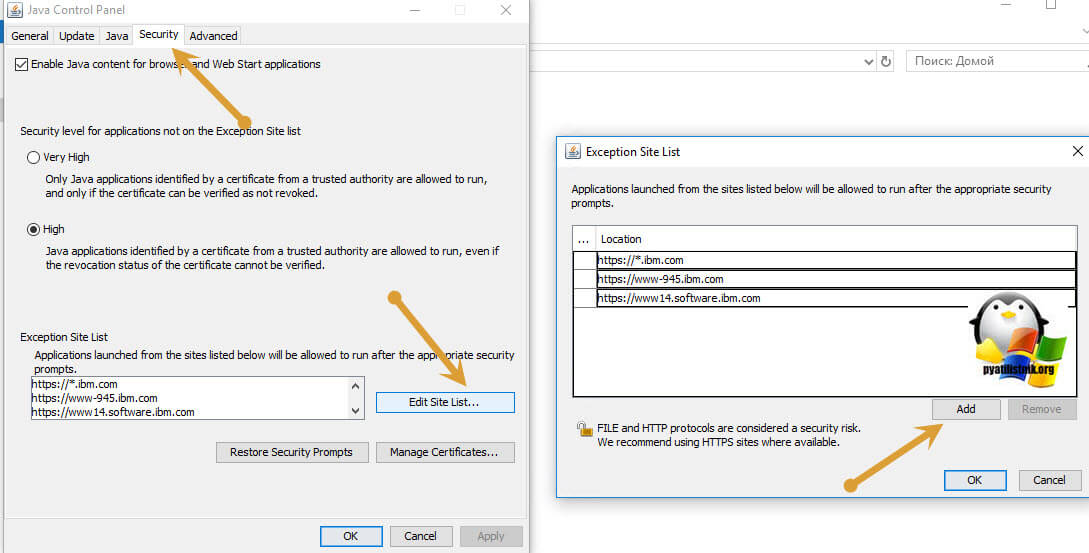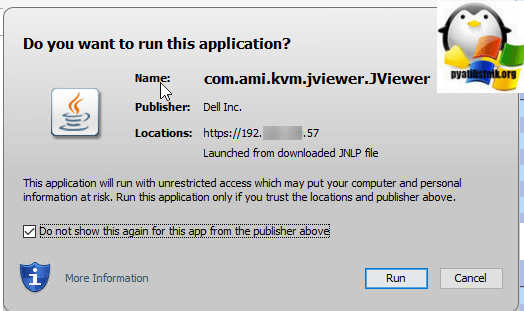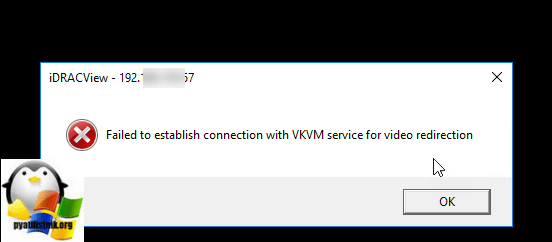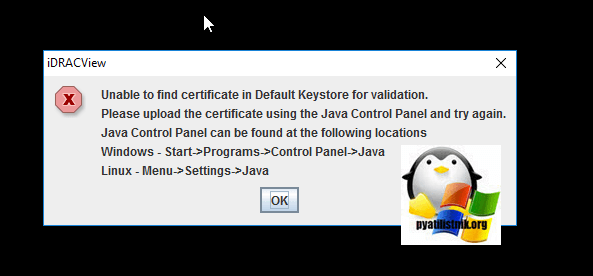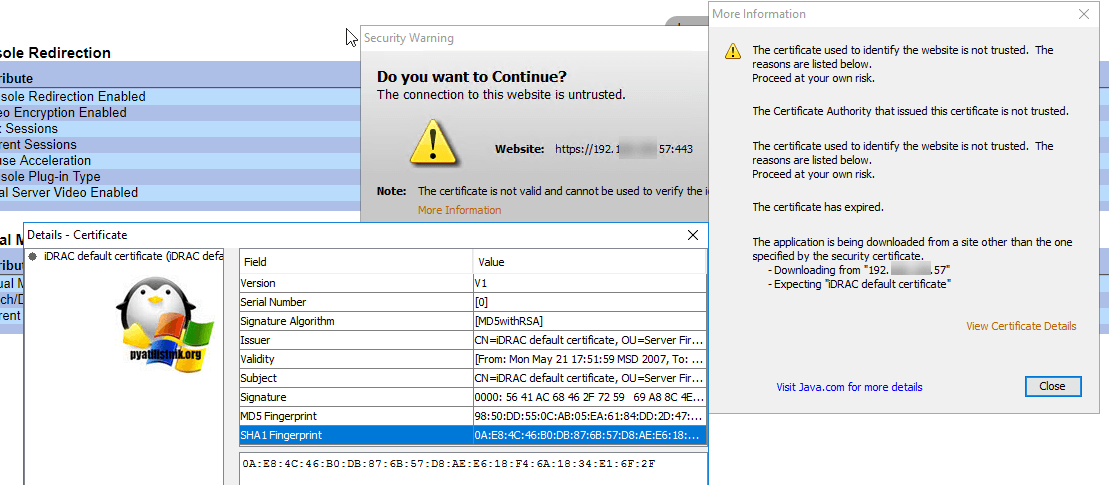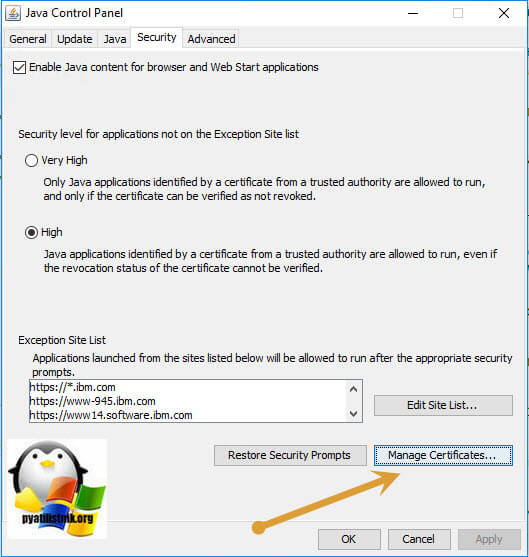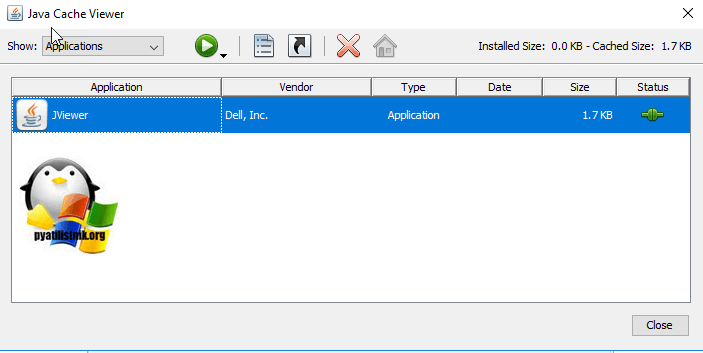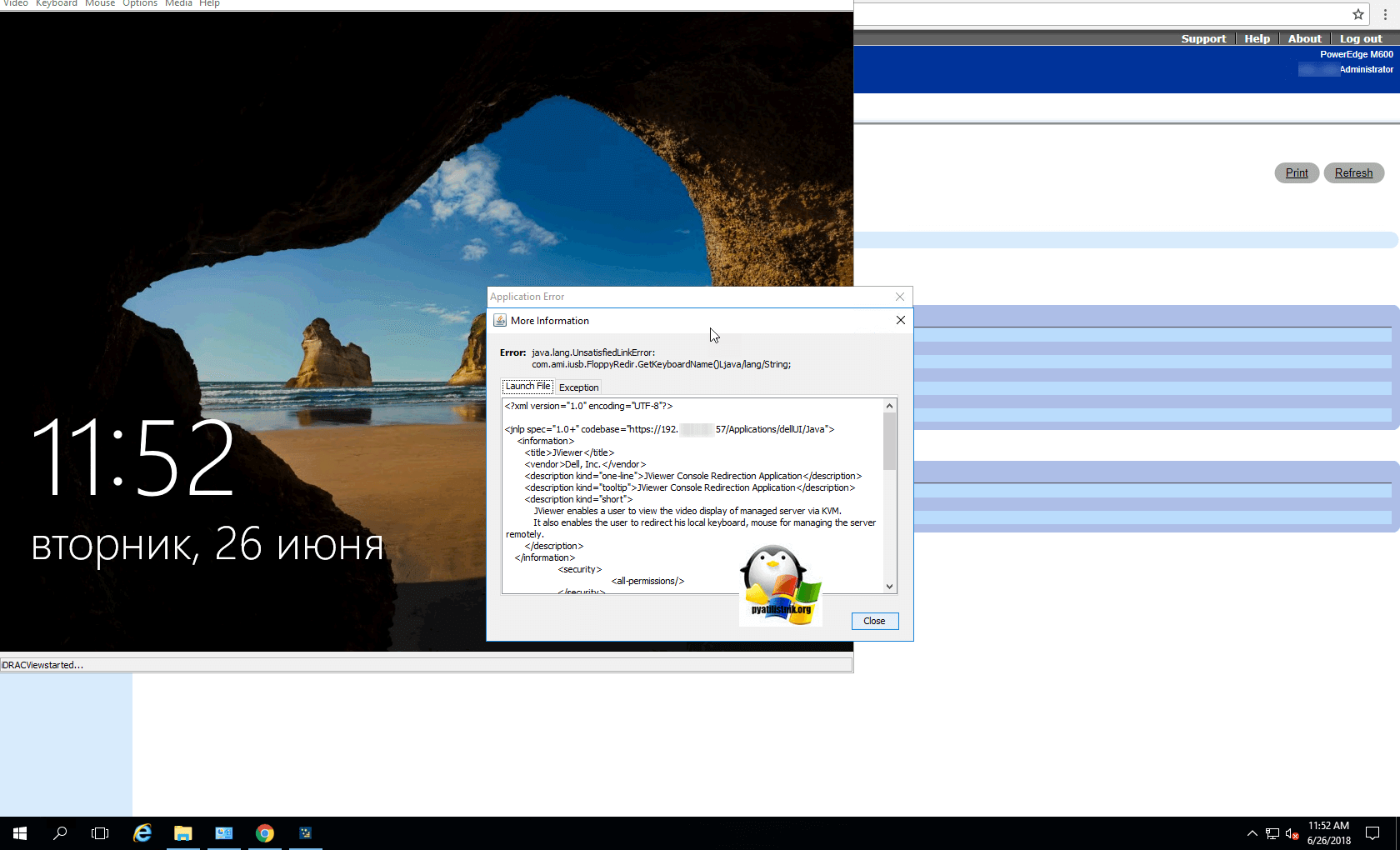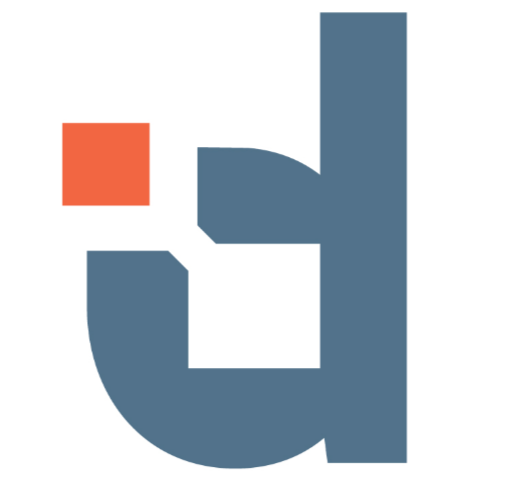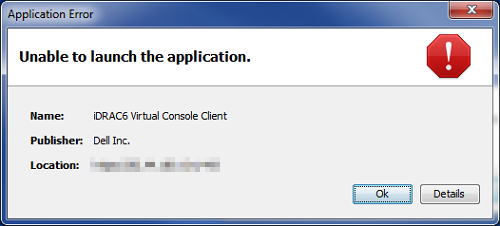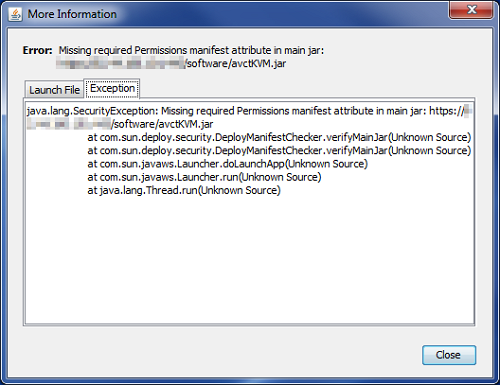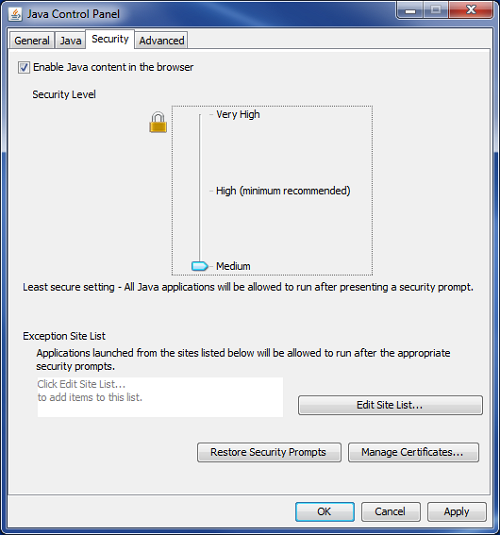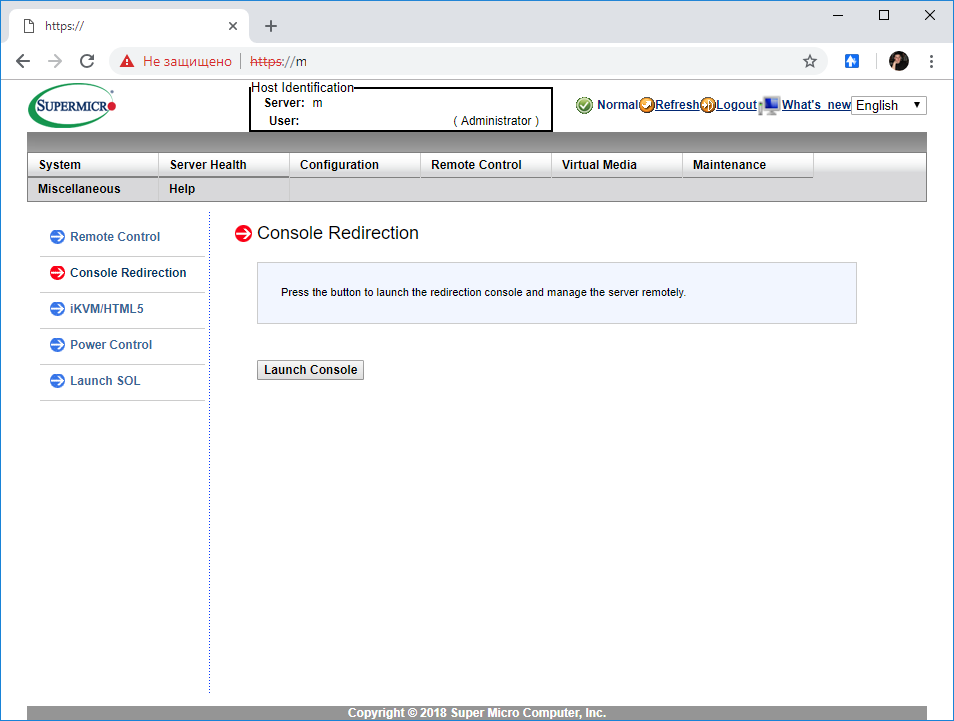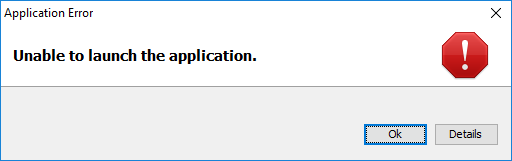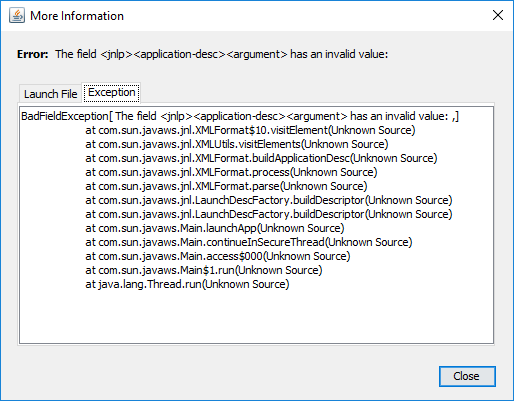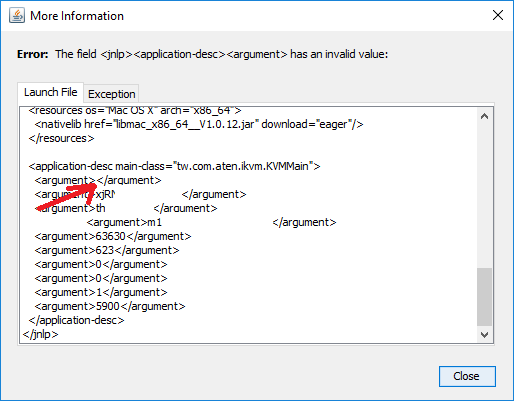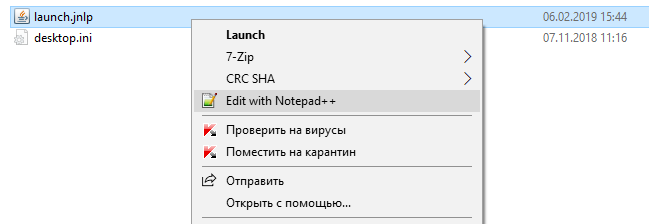Содержание
- Smart agent application error
- Решено: Unable to launch the application
- Инструкция по работе с приложением «Smart-Agent»
- СПИСОК СОКРАЩЕНИЙ
- 3. Рекомендации по настройке приложения «Smart-Agent» в Mozilla Firefox (CryptoProFox) версии 56.0.0 и выше
- 4. Рекомендации по настройке приложения «Smart-Agent» в Google Chrome
- Инструкция пользователя по настройке рабочего места для использования приложения smart-agent
- Оглавление
- ОБНОВЛЕНИЕ JAVA
- Запуск панели управления Java
- Запуск обновления Java
- 2. Работа с приложением «Smart-AGent»
- 2.1. Загрузка приложения « Smart — Agent »
- 2.2. Запуск приложения « Smart — Agent »
- 2.3. Подписание межведомственных запросов
- 2.4. Настройка приложения « Smart — Agent »
- 2.5. Установка сертификата
Smart agent application error
Как правило, после фразы Unable to load resource: в ошибке присутствует адрес. Данная ошибка информирует о том, что запуск приложения невозможен по причине того, что доступ до указанного адреса блокируется на уровне ПК пользователя или настроек сети.
Тем не менее, для запуска и дальнейшей работы Смарт-Агента доступ к данному адресу должен быть открыт.
Решение: рекомендуем обратиться к системному администратору ведомства для проведения проверки ПК и сети на предмет блокировки доступа. В качестве возможных причин может выступать:
1. Блокировка ресурса Антивирусом;
2. Блокировка ресурса различными Firewall;
3. Блокировка какими-либо сетевыми настройками (возможно настройками випнет).
- Оповещение при подписании: «Unable to load resource: …»
Данная ошибка информирует о том, что установленная подпись имеет формат 512-бит.
Но Система межведомственного электронного взаимодействия (СМЭВ) не поддерживает данный формат. Необходимо чтобы установленная ЭЦП соответствовала формату 256-бит.
Решение: обратиться к системному администратору вашего ведомства, отвечающего за настройку ЭЦП сотрудников, а в дальнейшем обратиться в удостоверяющий центр выдававший подпись сотруднику для замены ЭЦП.
- Оповещение при подписании: «Signature is not valid
Оповещение возникает в том случае, если в настройках Smart-Agent активирован чекбокс «Проверять подпись в агенте»
Решение: Перейдите в настройки Смарт-Агента (кнопка Smart Agent/Настройки) и снимите галочку с чекбокса «Проверять подпись в агенте»
- Оповещение при подписании: CryptoPro API Exception
Данное оповещение возникает в случае некорректной работы установленного ПО КриптоПро
Решение: Обратиться к системному администратору вашего ведомства с запросом на переустановку программы КриптоПро. После переустановки проверьте корректность работы Смарт-Агента
- При запуске установочного файла Смарт-Агента ничего не происходит (не запускается установщик Java)
При попытке запустить установку Смарт-Агента из файла ничего не происходит, хотя Java соответствующей версии (32-бит) установлена на ПК.
Решение: необходимо запустить процесс установки Смарт-Агента вручную. Для этого нажмите на клавиатуре комбинацию клавиш Win + R, в открывшимся меню «Выполнить» введите cmd, нажмите ОК.
Источник
Решено: Unable to launch the application
[nx_heading style=»underlined» heading_tag=»h2″ size=»32″]Unable to launch the application ошибка при запуске Java приложения[/nx_heading]
Ошибка при попытке установить криптопровайдер Onlinebank CSP Казкоммерцбанка (может проявится при запуске любого другого jnlp файла): Unable to launch the application.
Если в данном окне нажать кнопку Details можно заметить причину проблемы запуска файла — использование имени пользователя операционной системы не на английском языке.
На данном компьютере используется имя пользователя на русском языке, который установщик Java не смог правильно интерпретировать, вызывая ошибку — Could not loas file.
А так как папка загрузки находится в папке пользователя — это и вызывает появление данной ошибки.
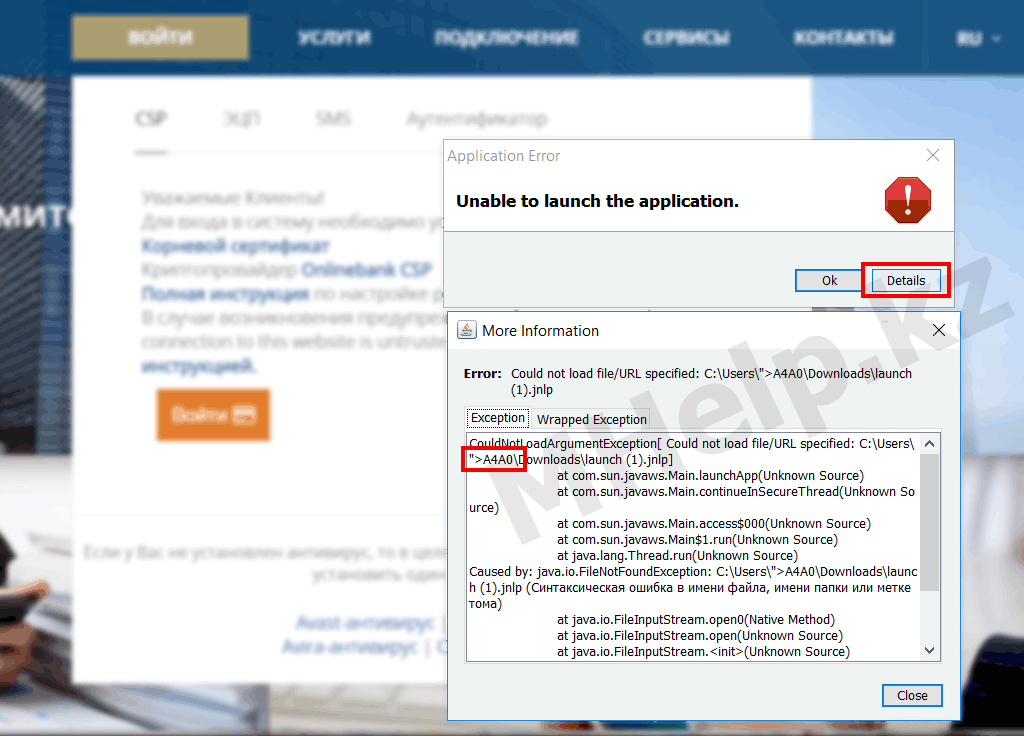
Решение этой проблемы более чем простое — переместите файл например на диск С или D и запустите оттуда.
Рабочий стол и папка Мои документы не подойдут, т.к. они так же находятся в папке пользователя и вы получите ту же ошибку — Could not load file.
[nx_heading style=»coloredline» heading_tag=»h4″ size=»24″ align=»left»]От автора:[/nx_heading]
Если проблема решена, один из способов сказать «Спасибо» автору, указан — здесь.
Если же проблему разрешить не удалось или появились дополнительные вопросы, задать их можно на нашем форуме, в специальном разделе.
Или же, воспользуйтесь нашей услугой «Удаленная помощь» доверив решение проблемы специалисту.
Источник
Инструкция по работе с приложением «Smart-Agent»
по работе с приложением «Smart-Agent»
СПИСОК СОКРАЩЕНИЙ 3
2 Работа с приложением 4
2.1 Установка приложения «Smart-agent» 4
2.2 Подписание информации ЭП 10
3. Рекомендации по настройке приложения «Smart-Agent» в Mozilla Firefox (CryptoProFox) версии 56.0.0 и выше 14
4. Рекомендации по настройке приложения «Smart-Agent» в Google Chrome 17
СПИСОК СОКРАЩЕНИЙ
Введение
Приложение «Smart-Agent» позволяет подписывать документы с результатами предоставления информации.
Перед тем, как начать работу с приложением, установите следующие программы:
КриптоПро CSP или VipNet CSP версии 4.2 и выше (не рекомендуется устанавливать обе программы на один компьютер); Драйвер для электронной подписи (РуТокен или еТокен); Сертификаты удостоверяющего центра, издавшего ЭП; Java 8 и выше (jre). Проверить, что сертификат пользователя добавлен в личное хранилище сертификатов на рабочем месте специалиста («Win» + «R» — certmgr. msc – Личное – Сертификаты). Работа с приложением Установка прило жения «Smart-agent»
При входе в личный кабинет РСО возникнет всплывающее информационное окно «Запустите актуальную версию Смарт-Агента для подписи данных» (Рисунок 1). Нажмите на гиперссылку для скачивания дистрибутива Смарт-Агента на ваш компьютер.
Рисунок 1. Информационное окно
Запустите приложение smart-agent. jnlp. В случае, если возникнет информационное окно с ошибкой, обновите версию Java (https:///ru/download/) до актуальной (Java 8 или выше). Также рекомендуется установить в доверенные корневые центры сертификации сертификат smart-agent’а (кликнуть правой кнопкой мыши по сертификату, выбрать пункт меню «Установить сертификат». В мастере импорта сертификатов выбрать расположение хранилища в зависимости от прав доступа («текущий пользователь» или «локальный компьютер»), выбрать пункт «Поместить все сертификаты в следующее хранилище» — «Обзор» — «Доверенные корневыеы сертификации».
После запуска открывается окно приложения (Рисунок 2).
Рисунок 2. Приложение «Smart-Agent»
Выберите функцию «Начало». Выберите сертификат, которым будут подписываться запросы / ответы.
Для автоматического подключения электронной подписи нажмите «Подписывать запросы/ответы автоматически» и выберите контейнер ключа, который будет использован в качестве подписи. После включения данной опции программа не будет запрашивать каким именно сертификатом необходимо подписывать запрос.
Для перехода к настройкам Smart-agent, нажмите на метку в левом верхнем углу:
Рисунок 3. Приложение «Smart-Agent»
Подписание информации ЭП
После заполнения всех обязательных полей в разделе «Ответ» в рамках предоставления информации для органа местного самоуправления в Новосибирской области необходимо нажать кнопку «Отправить» (Рисунок 3). Дополнительно появится всплывающее окно с подтверждением действия на странице, необходимо нажать «Да».
Рисунок 4. Информационное окно
После этого возникнет окно с предложением подписать данные в агенте (Рисунок 4).
Перейдите в Smart-Agent. Ответ и (или) документ будет отображены автоматически. Выберите действие «Подписать документ» (Рисунок 5).
Рисунок 6. Подписание документа
Введите пароль для подписания в появившемся окне и нажмите «ОК» (чтобы постоянно не вводить пароль выберите «Запомнить пароль») (Рисунок 6).
Рисунок 7. Ввод пароля для подписания
После подписания в ИС запрос перейдет в раздел «Решенные». Работа с запросом завершена (Рисунок 8).
3. Рекомендации по настройке приложения «Smart-Agent» в Mozilla Firefox (CryptoProFox) версии 56.0.0 и выше
1. Из меню нажать «Опции» (Options), открыть раздел «Дополнительно» (Advansed) и вкладку «Сертификаты» (Sertificates). Затем нажать на кнопку «Просмотр сертификатов» (View Certificates):
2. В окне «Управление сертификатами» во вкладке «Серверы» (Servers) нажать кнопку «Добавить исключение» (Add Exception).
Рисунок 2. Окно управления сертификатами
В окне «Добавить исключение безопасности» необходимо ввести адрес : https://127.0.0.1:3482. Нажать кнопку «Получить сертификат» (Get Certificate), затем кнопку «Подтвердить получение безопасности» (Confirm Security Exception).
Рисунок 3. Добавление исключения безопасности
! Важно: необходимо предварительно запустить Smart agent
В окне «Управление сертификатами» нажать кнопку «ОК» (Рисунок 4).
3. Вернуться в браузер и войти в кабинет ресурсоснабжающей организации.
4. Рекомендации по настройке приложения «Smart-Agent» в Google Chrome
1.Для того, чтобы установить соединение с агентом в браузере Google Chrome необходимо выполнить следующие настройки браузера Google Chrome:
Найти на рабочем столе ярлык программы Google Chrome Перейти (правой кнопкой мыши) -> «Свойства» (рисунок 8.1)
Во вкладке «Ярлык» и в поле «Объект» дописать следующий текст:
—ignore-certificate-errors (Рисунок 8.2)
Чтобы общий вид строки был примерно следующим (в зависимости от расположения браузера Google Chrome)( Рисунок 8.3):
«C:Program Files (x86)GoogleChromeApplicationchrome. exe» —ignore-certificate-errors
c) Нажимаем «Применить» и «OK».
2. Перезапустить браузер Google Chrome.
Запускать (всегда) браузер Google Chrome (либо перезапускать, если он был открыт) нажимая именно на тот ярлык, через который были изменены свойства.
3. Для работы Агента в браузере Opera необходимо произвести такие же настройки, как для браузера Google Chrome.
Источник
Инструкция пользователя по настройке рабочего места для использования приложения smart-agent
| Название | Инструкция пользователя по настройке рабочего места для использования приложения smart-agent |
| Тип | Инструкция |
rykovodstvo.ru > Руководство эксплуатация > Инструкция
по настройке рабочего места
для использования приложения
Оглавление
2.1. Загрузка приложения «Smart-Agent» 7
2.2. Запуск приложения «Smart-Agent» 7
2.3. Подписание межведомственных запросов 9
2.4. Настройка приложения «Smart-Agent» 12
2.5. Установка сертификата 15
ОБНОВЛЕНИЕ JAVA
Запуск панели управления Java
Необходимо нажать «Пуск» — «Панель инструментов». После чего, откроется панель управления (Рисунок 1).
В случае, если панель управления будет выглядеть иначе, потребуется нажать на кнопку рядом с обозначением «Просмотр» и выбрать «Крупные значки».
Рисунок 1. Панель управления
Затем выбрать на панели управления «Java».
После этого откроется панель управления Java (Рисунок 2).
Рисунок 2. Панель управления Java
Запуск обновления Java
На панели управления Java выбрать вкладку «Update», затем нажать на кнопку «Update now» (Рисунок 3).
Рисунок 3. Запуск обновления
После нажатия откроется окно для обновления Java (Рисунок 4).
Необходимо нажать кнопку «Update».
Рисунок 4. Обновление
В случае, если возникнет окно с сообщением «Разрешить внесение изменений?», нажать «ОК». Дождаться окончания загрузки.
Рисунок 5. Обновление
По окончанию обновления возникнет информационное окно (Рисунок 6). Для закрытия информационного потребуется нажать «Close».
Рисунок 6. Окончание обновления
2. Работа с приложением «Smart-AGent»
Приложение «Smart-Agent» предназначено для подписания межведомственных запросов электронной подписью.
2.1. Загрузка приложения « Smart — Agent »
Для работы с приложением «Smart-Agent» необходимо обновить версию Java до актуальной (см. п.1 данной инструкции).
При аутентификации в ЕИС откроется всплывающее информационное окно «Запустите актуальную версию Смарт-Агента для подписи данных» (Рисунок 7). Для скачивания дистрибутива потребуется нажать на гиперссылку «Смарт-Агента».
Для скачивания инструкции по настройке Смарт-Агента нажать на «здесь».
Рисунок 7. Информационное окно
2.2. Запуск приложения « Smart — Agent »
ВНИМАНИЕ! Перед запуском Smart-Agent необходимо убедиться в том, что в системном хранилище Личные отсутствуют просроченные сертификаты.
Запустите скачанный файл smart-agent.jnlp
После запуска приложения откроется следующее окно (Рисунок 8):
Рисунок 8. Приложение «Smart-Agent»
В ЕИС после успешного запуска приложения появится информационное окно «Соединение с агентом установлено» (Рисунок 9).
Рисунок 9. Информационное окно
Успешный запуск приложения Смарт-Агент так же отразится в интерфейсе в виде зеленой иконки в правом верхнем углу, рядом со ссылкой на личный кабинет (Рисунок 10).
Рисунок 10. Успешный запуск Смарт-Агента
В случае возникновения неполадок при запуске приложения Смарт-Агент в интерфейсе в правом верхнем углу, рядом со ссылкой на личный кабинет, будет красная иконка (Рисунок 11)
Рисунок 11. Неполадки при запуске Смарт-Агента
В таком случае Вам необходимо обратиться к пункту 2.4 настоящей инструкции.
2.3. Подписание межведомственных запросов
При отправке межведомственного запроса/ответа после нажатия на «Отправить», появится информационное окно «Подпишите запрос в агенте».
Для этого необходимо перейти в приложение «Smart-Agent», в котором появится вкладка с идентификатором запроса (Рисунок 12). После чего нажать «Подписать документ» в правом нижнем углу приложения.
Рисунок 12. Подписание документа в приложении
Затем выбрать необходимую электронную подпись из предложенных для подписания документа (Рисунок 13), и нажать «Подписать».
Рисунок 13. Выбор ключа подписания
Ввести пароль для подписания в появившемся окне и нажать «ОК» (Рисунок 14).
Рисунок 14. Ввод пароля для подписания
Для удобства подписания можно настроить автоматическое подписание запросов/ответов. Для этого в приложении выбрать «Настройка» и заполнить поле для автоматического подписания, выбрав ключ для автоподписи (Рисунок 15).
Рисунок 15. Настройка
После подписания в приложении «Smart-Agent» исчезнет вкладка с предложением подписать документ.
После подписания запроса в ИС в нижней части формы появится кнопка для просмотра информации о подписи («Информация о подписи») (Рисунок 16).
Рисунок 16. Информация о подписи
2.4. Настройка приложения « Smart — Agent »
Обращаем Ваше внимание на то, что данные настройки приложения Смарт-Агент выполняются один раз при первом его запуске.
2.4.1. Запустите приложение Смарт-Агент (пункт 2.2 настоящего документа).
2.4.2 Перейдите в настройки браузера. Для этого, в Mozilla Firefox нужно нажать кнопку «Меню» (Рисунок 17 пункт 1), затем выбрать пункт «Настройки» (Рисунок 17 пункт 2).
Рисунок 17. Меню настройки в Crypto Pro Fox
2.4.3. В настройках выбрать «Дополнительные» (Рисунок 18 пункт 1). Во вкладке «Сеть» (Рисунок 18 пункт 2) нажать кнопку «Настроить» (Рисунок 18 пункт 3).
Рисунок 18. Меню Дополнительные. Сеть.
2.4.4. В случае, если в появившемся окне «Параметры соединения», активным пунктом выбрано «Ручная настройка сервиса прокси» (Рисунок 19 пункт 1) необходимо в текстовое поле «Не использовать прокси для» дописать (через запятую) 127.0.0.1 (Рисунок 19 пункт 2), и нажать ОК.
Обращаем Ваше внимание на то, что выполнение этой настройки необходимо только в случае, если активным пунктом было выбрано «Ручная настройка сервиса прокси». В противном случае эту настройку нужно пропустить.
Рисунок 19. Параметры соединения
2.5. Установка сертификата
2.5.1 Установка сертификата для браузера Mozilla Firefox.
В настройках выбрать «Дополнительные» (Рисунок 20 пункт 1). Во вкладке «Сертификаты» (Рисунок 20 пункт 2) нажать кнопку «Просмотр сертификатов» (Рисунок 20 пункт 3).
Рисунок 20. Меню Дополнительные
В окне «Управление сертификатами» во вкладке «Серверы» (Рисунок 21 пункт 1) нажать кнопку «Добавить исключение» (Рисунок 21 пункт 2).
Рисунок 21. Окно управления сертификатами
В окне «Добавить исключение безопасности» необходимо ввести адрес: https://127.0.0.1:3482 (Рисунок 22 пункт 1). Нажать кнопку «Получить сертификат» (Рисунок 22 пункт 2), затем кнопку «Подтвердить получение безопасности» (Рисунок 22 пункт 3).
Рисунок 22. Добавление исключения безопасности
В окне «Управление сертификатами» нажать кнопку «ОК» (Рисунок 23).
Рисунок 23. Окно управления сертификатами
2.5.2 Установка сертификата для браузера Google Chrome.
Закройте приложение «Smart-Agent». В браузере нажмите кнопку «Настройка и управление Google Chrome» (Рисунок 24 пункт 1). Выберите пункт Настройки (Рисунок 24 пункт 2).
Рисунок 24. Меню настройки и управления в Google Chrome
Нажмите ссылку «Показать дополнительные настройки» (Рисунок 25).
Рисунок 25. Настройки
В блоке HTTPS/SSL нажмите кнопку «Настроить сертификаты» (Рисунок 26).
Рисунок 26. Дополнительные настройки
В окне «Сертификаты» нажмите кнопку «Импорт» (Рисунок 27).
Рисунок 27. Окно сертификаты
В окне «Мастер импорта сертификатов» нажмите «Далее». Во вкладке «Импортируемый файл» нажмите «Обзор» (Рисунок 28 пункт 1), далее выберите файл agent.cer, нажмите «Далее» (Рисунок 28 пункт 2).
Рисунок 28. Вкладка импортируемый файл
Во вкладке «Хранилище сертификатов» выберите «Поместить все сертификаты в следующее хранилище» (Рисунок 29 пункт 1), нажмите «Обзор» (Рисунок 29 пункт 2), выберите «Доверенные корневые центры сертификации». Нажмите «Далее» (Рисунок 29 пункт 3).
Рисунок 29. Выбор хранилища сертификатов
Во вкладке «Завершение мастера импорта сертификатов» нажмите кнопку «Готово». Появится окно «Мастер импорта сертификатов» (Рисунок 30).
Источник
Adblock
detector
Обновлено 26.06.2018

Причины ошибки с запуском Java
Вот так вот выглядит ошибка:
Unable to launch the application. Если посмотреть вкладку Details, то тут можно будет найти такую ошибку: Unsigned application requesting unrestricted accses to system. The following resourse is signed with a weak signature algorithm MD5withRSA and is treated as unsigned: https://ip адрес/Applications/dellUI/Java/release/JViewer.jar
Тут есть ряд причин, которые не дают правильной работе приложения:
- Нужно убрать проверку MD5 хэша
- Добавить адрес в список исключений
- Несовместимость c версией JAVA
Исправление ошибки Unable to launch the application
Первым делом вам необходимо поправить один конфигурационный файл, под именем java.security. Данный файл располагается по пути C:Program FilesJavaваша версия javalibsecurityjava.security. Перед его редактированием советую сделать его резервную копию.
Открываем его с помощью блокнота или Notepad++ и находим строку:
jdk.jar.disabledAlgorithms=MD2, MD5, RSA keySize < 1024
Удаляем из этой строки проверку алгоритма MD5 и приводим строку вот к такому виду:
jdk.jar.disabledAlgorithms=MD2, RSA keySize < 1024
Перезапустите браузер. Если это не помогло исправить ошибку: Unsigned application requesting unrestricted accses to system, то сделаем еще вот, что. Так как JAVA имеет очень высокий риск хакерской атаки, то разработчики задали там очень высокий уровень безопасности. Чтобы он не срабатывал, на нужных нам ресурсах, нам необходимо добавить адрес в исключения.
Советую добавлять в исключения адреса со *, например, https://192.168.0.1/*, так как этот знак означает любые последующие знаки. Или вот еще пример https://*.ibm.com
Напоминаю, что подобное мы уже делали, при ошибке: Java Application Blocked. Открываем панель управления Windows, находим там значок Java. Открываем его и попадаем в Java Control Panel. Переходим на вкладку «Security». Оставьте уровень защиты на «High», чуть ниже будет пункт список сайтов для исключения «Exception Site List», по умолчанию он будет пустым. Для его редактирования нажмите кнопку «Edit Site List». Для добавления новой строки нажмите кнопку «Add» и введите нужный вам ресурс. Сохраняем настройки и перезапускаем браузер.
В итоге это в 100% случаев решает ошибку с запуском окна на Java. В итоге открыв KVM окно в IDRAC на Dell M600 я не увидел Unable to launch the application. В итоге Java-аплет запустился, попросил подтверждения того, что я доверяю данному издателю приложения. Чтобы оно больше не выскакивало, поставьте галку «Do not show this again for this app from the publisher above» и нажмите «Run» для запуска.
Мы почти у финишной прямой, но видимо судьба решила меня еще подразнить и я получил следующее сообщение:
В Internet Explore: Failed to establish connection with VKVM service for video redirection.
В Google Chrome: Unable to find certificate in Default Keystore for validation. Please upload the certificate using the Java Control Panel and try again. Java Control Panel can be found at the following locations.
Данная ошибка решается тремя действиями. Как видно из ошибки, java не устраивает сертификат, который она не смогла найти. Лично в моем случае он устарел, так как оборудование старое и java 8 версии, видит, что нужен новый сертификат. Если не знаете, просрочен у вас сертификат или нет, то откройте страницу с нужным вам сервисом и запросите сертификат (Как посмотреть сертификат в Google Chrome я уже освещал, посмотрите.)
Мой сертификат на лезвии Dell M600, закончился в 2012 году и был выпущен компанией делл, у меня два варианты, забить на это и сделать следующие шаги, либо же сгенерировать csr запрос и отправить его деловцам, чтобы те дали новый сертификат, что геморройно, либо обновить IDRAC, но вся загвоздка в том, что оборудование Dell M600 уже снято с поддержки и порт управления имеет последнюю прошивку.
Что делаем далее, удаляем из хранилища Java текущий сертификат, делается это через все тот же Java Control Panel, на вкладке «Security» в пункте «Manage Certificates»
Находим нужный сертификат и удаляем его.
Далее как в случае с ошибкой «Failed to validate certificate. The application will not be executed» нам необходимо почистить кэш в джаве. Делается это на вкладке общие «General», через кнопку настроек «Settings». Далее нажимаем «Удалить файлы (Delete Files)»
оставляем галки:
- Trace and Log Files
- Cached Applications and Applets
Перезапускаем браузер и пробуем запустить ваше приложение. В итоге меня ждала уже следующая ошибка, которую я видел:
java.lang.UnsatisfiedLinkError: com.ami.iusb.FloppyRedir.GetKeyboardName()Ljava/lang/String;
В таких случаях, эта ошибка сообщала, что нужно понизить версию java, так как оборудование старое, либо обновить прошивку на оборудовании. В итоге вы должны удалить джаву, и не забыть почистить компьютер от оставшегося мусора. После чего перезагрузить ваш компьютер и установить новую джаву. В моем случае я поставил версию 6.45, и все завелось.
ссылка на архив версий java http://www.oracle.com/technetwork/java/javase/archive-139210.html
Надеюсь вы смогли решить вашу проблему с запуском java-приложения и победили ошибку: Unable to launch the application. Unsigned application requesting unrestricted accses to system. The following resourse is signed with a weak signature algorithm MD5withRSA and is treated as unsigned. Если у вас есть другие методы, то просьба описать их в комментариях, давайте делиться опытом.

Распространенные ситуации и оповещения, с которыми сталкиваются пользователи при установке и работе Смарт-Агента
- Оповещение при подписании: «java.lang.NullPointerException»
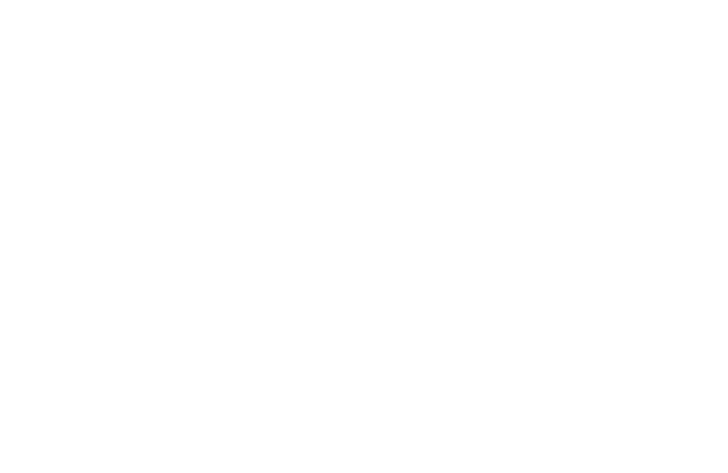
Решение: Перейдите в настройки Смарт-агента (кнопка Smart-Agent/Настройки) и уберите галочку с чекбокса «Подписывать запросы/ответы автоматически».
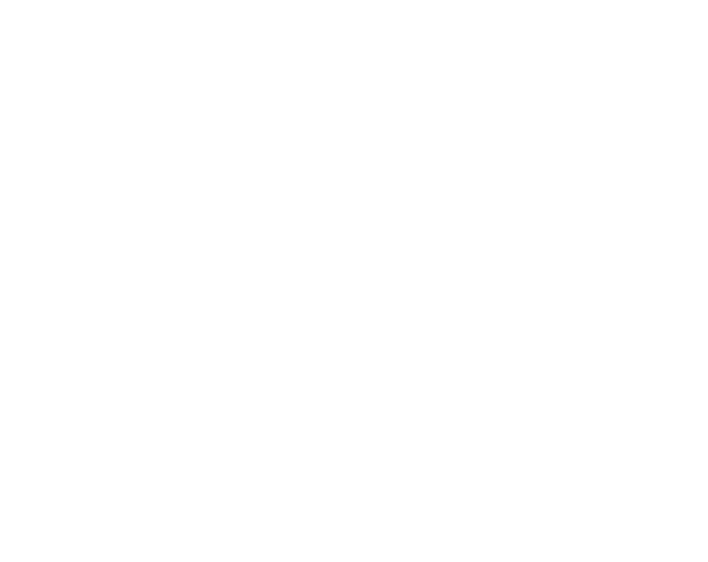
В дальнейшем рекомендуем провести переустановку на ПК приложений Java и CryptoPro.
- Оповещение при запуске: «java.lang.UnsatisfiedLinkError: Cannot load 32-bit SWT libraries on 64-bit JVM»
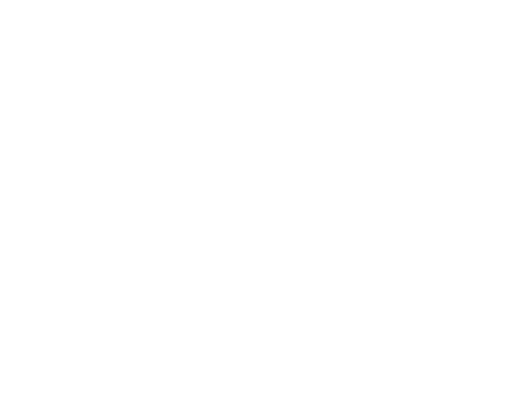
Решение: Необходимо провести переустановку Java на ПК. Установить нужно 32-битную версию. Ссылка для скачивания https://java.com/ru/download/manual.jsp
Для установки выберите версию, представленную на скриншоте ниже
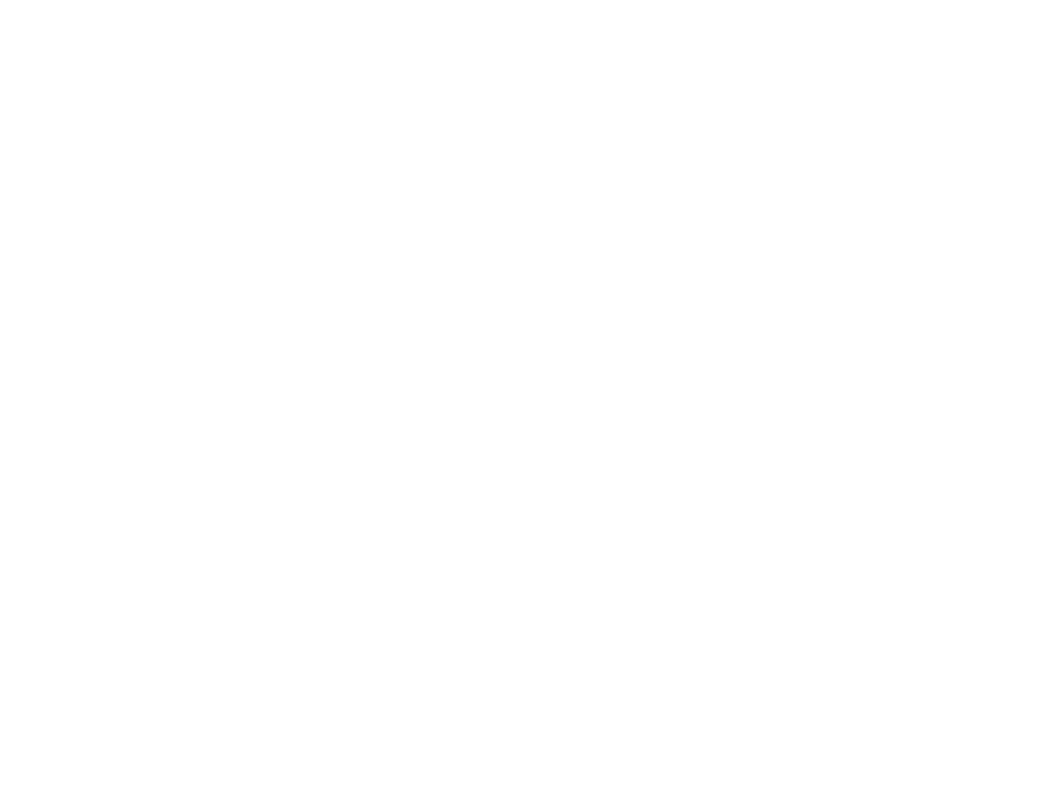
После переустановки Java вновь скачайте и запустите Смарт Агент.
- Оповещение при запуске: «Unable to load resource: …»
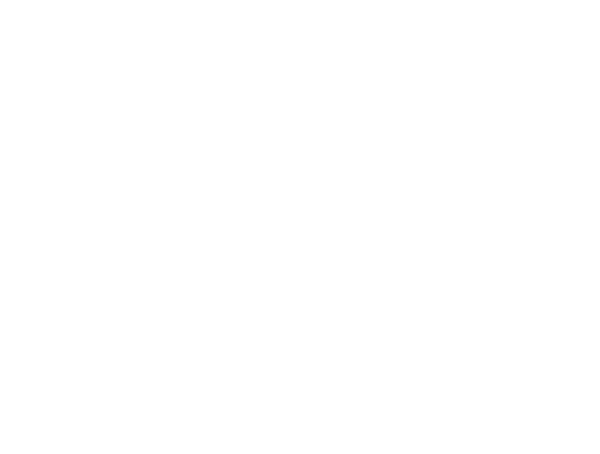
Как правило, после фразы Unable to load resource: в ошибке присутствует адрес. Данная ошибка информирует о том, что запуск приложения невозможен по причине того, что доступ до указанного адреса блокируется на уровне ПК пользователя или настроек сети.
Тем не менее, для запуска и дальнейшей работы Смарт-Агента доступ к данному адресу должен быть открыт.
Решение: рекомендуем обратиться к системному администратору ведомства для проведения проверки ПК и сети на предмет блокировки доступа. В качестве возможных причин может выступать:
1. Блокировка ресурса Антивирусом;
2. Блокировка ресурса различными Firewall;
3. Блокировка какими-либо сетевыми настройками (возможно настройками випнет).
- Оповещение при подписании: «Unable to load resource: …»
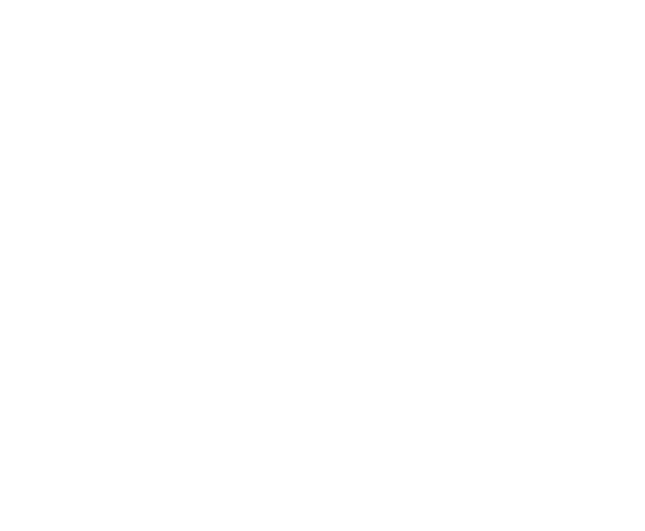
Данная ошибка информирует о том, что установленная подпись имеет формат 512-бит.
Но Система межведомственного электронного взаимодействия (СМЭВ) не поддерживает данный формат. Необходимо чтобы установленная ЭЦП соответствовала формату 256-бит.
Решение: обратиться к системному администратору вашего ведомства, отвечающего за настройку ЭЦП сотрудников, а в дальнейшем обратиться в удостоверяющий центр выдававший подпись сотруднику для замены ЭЦП.
- Оповещение при подписании: «Signature is not valid
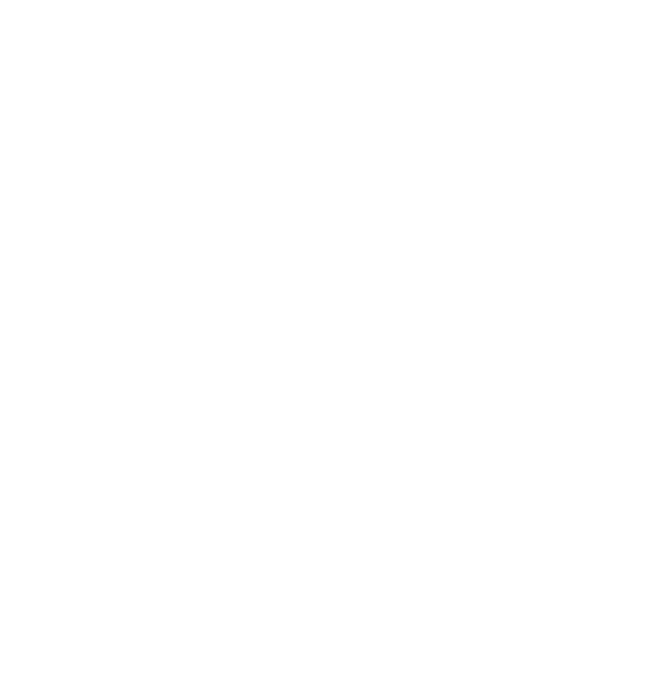
Оповещение возникает в том случае, если в настройках Smart-Agent активирован чекбокс «Проверять подпись в агенте»
Решение: Перейдите в настройки Смарт-Агента (кнопка Smart Agent/Настройки) и снимите галочку с чекбокса «Проверять подпись в агенте»
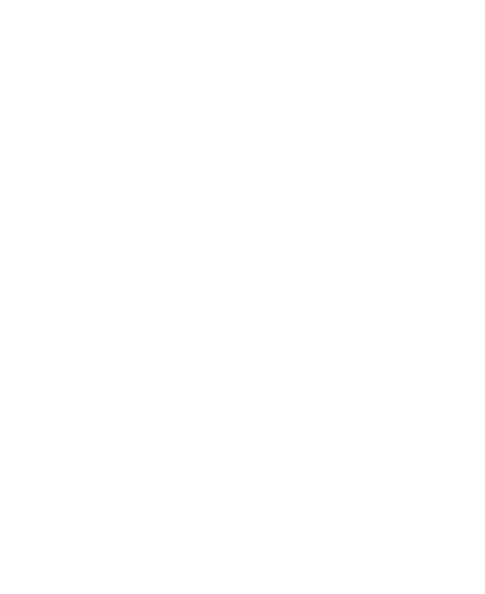
- Оповещение при подписании: CryptoPro API Exception
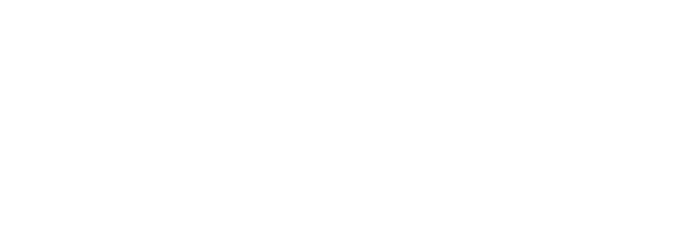
Данное оповещение возникает в случае некорректной работы установленного ПО КриптоПро
Решение: Обратиться к системному администратору вашего ведомства с запросом на переустановку программы КриптоПро. После переустановки проверьте корректность работы Смарт-Агента
- При запуске установочного файла Смарт-Агента ничего не происходит (не запускается установщик Java)
При попытке запустить установку Смарт-Агента из файла ничего не происходит, хотя Java соответствующей версии (32-бит) установлена на ПК.
Решение: необходимо запустить процесс установки Смарт-Агента вручную. Для этого нажмите на клавиатуре комбинацию клавиш Win + R, в открывшимся меню «Выполнить» введите cmd, нажмите ОК.
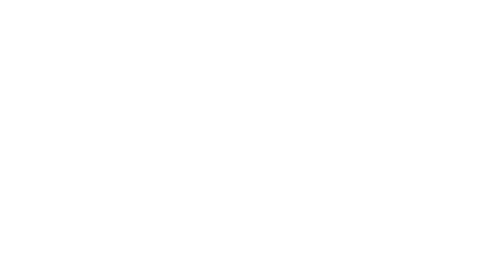
В открывшейся консоли вам необходимо будет ввести команду: javaws C:Users123smart-agent.jnlp (где «C:Users123» — это путь до места на ПК, где находится установочный файл Смарт-Агента) и нажать клавишу Enter
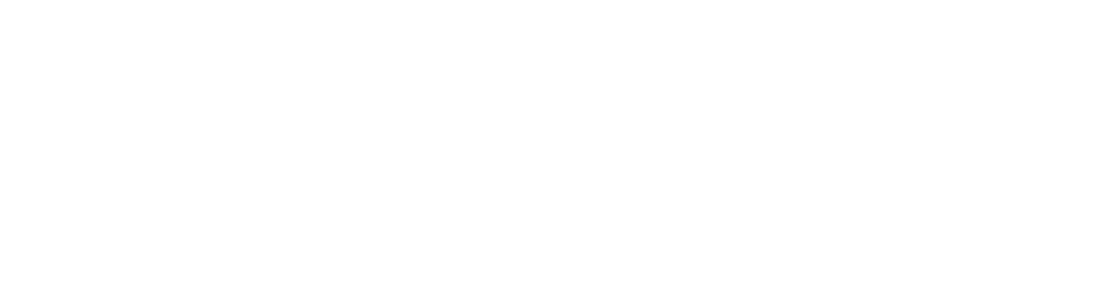
После данных действий процесс установки будет запущен и Смарт-Агент установится на ПК
- Запрос не поступает на подписание в Смарт-Агент
При попытке подписать запрос/вложение в Смарт-Агент не поступает запрос на подписание.
Решение:
— Проведите очистку кэша Java. Для этого перейдите в панель управления ПК > выбирите «мелкие значки» > Java
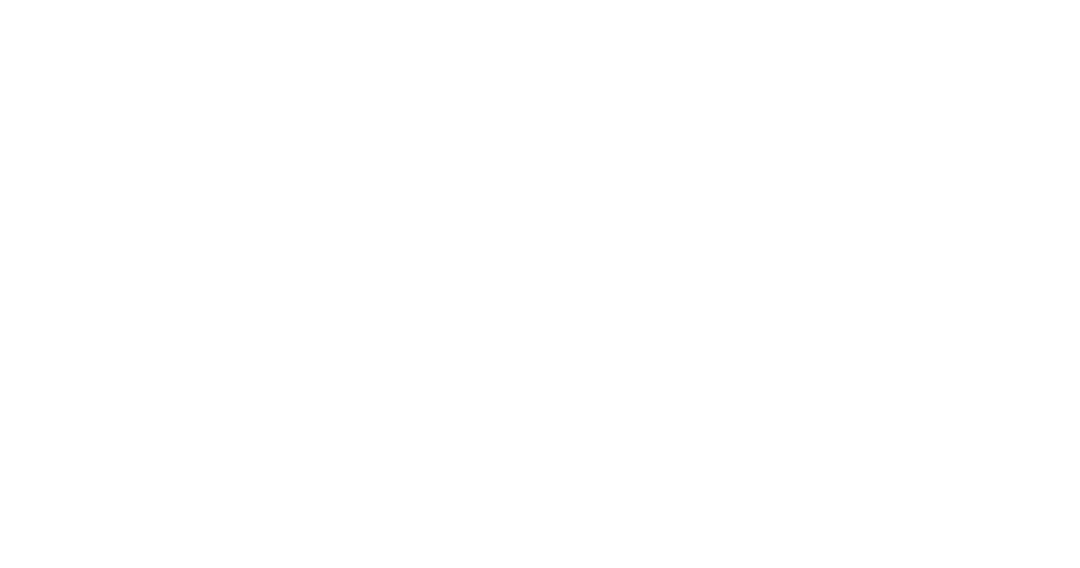
1) находясь во вкладке «General», нажмите кнопку «Settings»
2) далее откроется окно с настройками, нажмите кнопку «Delete Files»
3) в новом окне зажмите все три чек-бокса и нажмите «OK»
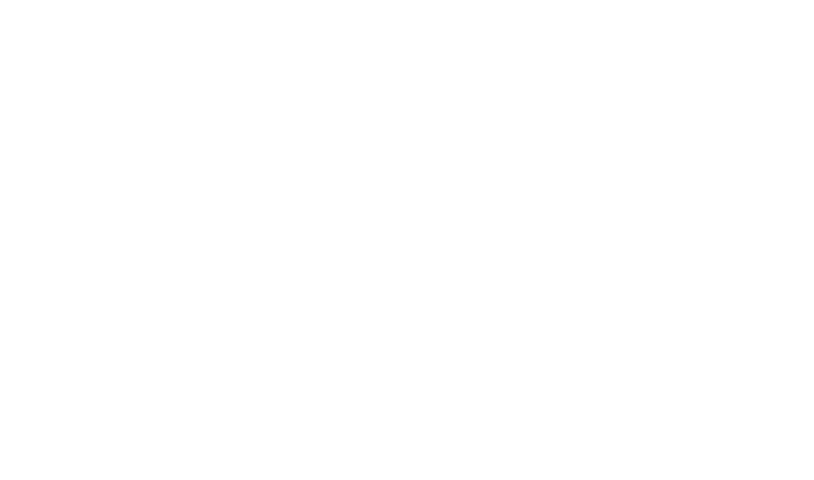
— Проверьте, наличие последний версии Java. Если установлена не последняя версия, переустановите на последнюю;
— Выполните очистку кэш системы (кнопка в правой-нижней части страницы);
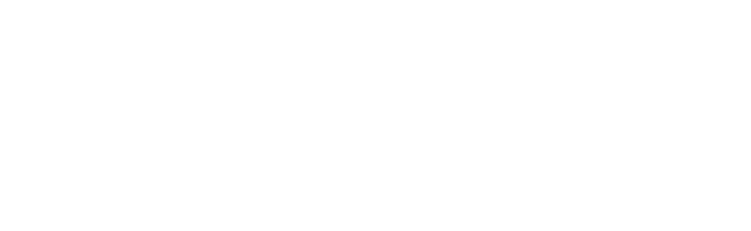
— Очистите кэш браузера: для этого нажмите комбинацию клавиш на клавиатуре Shift + Ctrl + Del отметить все три чекбокса и установите временной диапазон «Все время». После этого нажмите «Удалить данные»
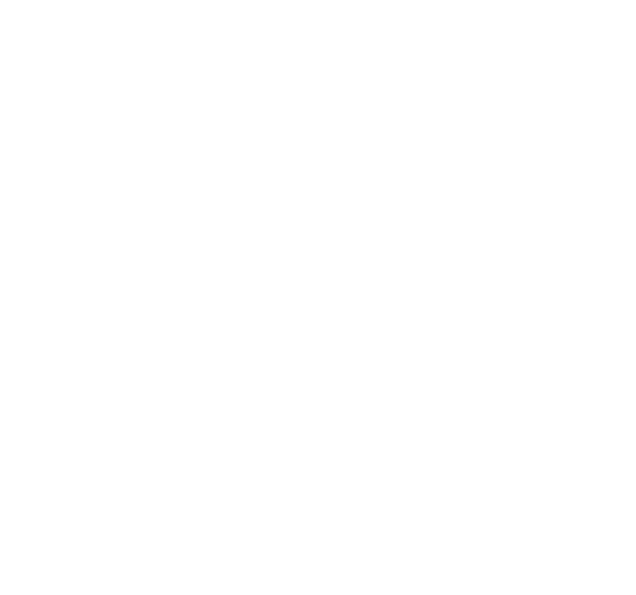
— Проведите дополнительные настройки Java:
1) Откройте JavaContolPanel через панель управления (путь был описан выше, на шаге по чистке кэша Java);
2) Перейдите на вкладку Advanced;
3) Активируйте чекбоксы UseTLS 1.0, UseTLS 1.1, UseTLS 1.2, нажмите ОК
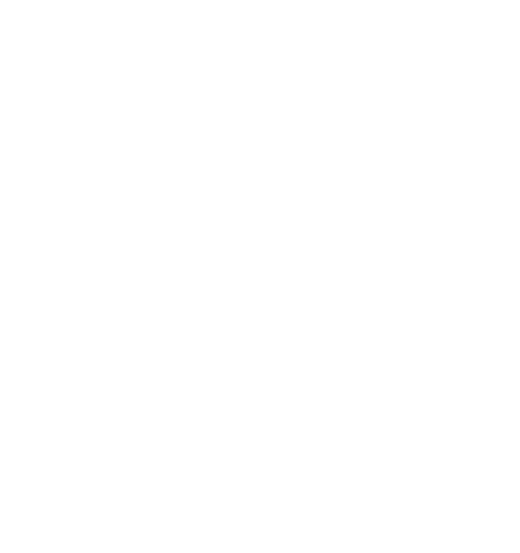
После этого проверьте, стал ли поступать запрос на подписание в Смарт-Агент.

Причины ошибки с запуском Java
Вот так вот выглядит ошибка:
Тут есть ряд причин, которые не дают правильной работе приложения:
- Нужно убрать проверку MD5 хэша
- Добавить адрес в список исключений
- Несовместимость c версией JAVA
Исправление ошибки Unable to launch the application
Первым делом вам необходимо поправить один конфигурационный файл, под именем java.security. Данный файл располагается по пути C:Program FilesJavaваша версия javalibsecurityjava.security. Перед его редактированием советую сделать его резервную копию.
Открываем его с помощью блокнота или Notepad++ и находим строку:
Перезапустите браузер. Если это не помогло исправить ошибку: Unsigned application requesting unrestricted accses to system, то сделаем еще вот, что. Так как JAVA имеет очень высокий риск хакерской атаки, то разработчики задали там очень высокий уровень безопасности. Чтобы он не срабатывал, на нужных нам ресурсах, нам необходимо добавить адрес в исключения.
Напоминаю, что подобное мы уже делали, при ошибке: Java Application Blocked. Открываем панель управления Windows, находим там значок Java. Открываем его и попадаем в Java Control Panel. Переходим на вкладку «Security». Оставьте уровень защиты на «High», чуть ниже будет пункт список сайтов для исключения «Exception Site List», по умолчанию он будет пустым. Для его редактирования нажмите кнопку «Edit Site List». Для добавления новой строки нажмите кнопку «Add» и введите нужный вам ресурс. Сохраняем настройки и перезапускаем браузер.
В итоге это в 100% случаев решает ошибку с запуском окна на Java. В итоге открыв KVM окно в IDRAC на Dell M600 я не увидел Unable to launch the application. В итоге Java-аплет запустился, попросил подтверждения того, что я доверяю данному издателю приложения. Чтобы оно больше не выскакивало, поставьте галку «Do not show this again for this app from the publisher above» и нажмите «Run» для запуска.
Мы почти у финишной прямой, но видимо судьба решила меня еще подразнить и я получил следующее сообщение:
Данная ошибка решается тремя действиями. Как видно из ошибки, java не устраивает сертификат, который она не смогла найти. Лично в моем случае он устарел, так как оборудование старое и java 8 версии, видит, что нужен новый сертификат. Если не знаете, просрочен у вас сертификат или нет, то откройте страницу с нужным вам сервисом и запросите сертификат (Как посмотреть сертификат в Google Chrome я уже освещал, посмотрите.)
Мой сертификат на лезвии Dell M600, закончился в 2012 году и был выпущен компанией делл, у меня два варианты, забить на это и сделать следующие шаги, либо же сгенерировать csr запрос и отправить его деловцам, чтобы те дали новый сертификат, что геморройно, либо обновить IDRAC, но вся загвоздка в том, что оборудование Dell M600 уже снято с поддержки и порт управления имеет последнюю прошивку.
Что делаем далее, удаляем из хранилища Java текущий сертификат, делается это через все тот же Java Control Panel, на вкладке «Security» в пункте «Manage Certificates»
Находим нужный сертификат и удаляем его.
Далее как в случае с ошибкой «Failed to validate certificate. The application will not be executed» нам необходимо почистить кэш в джаве. Делается это на вкладке общие «General», через кнопку настроек «Settings». Далее нажимаем «Удалить файлы (Delete Files)»
- Trace and Log Files
- Cached Applications and Applets
Перезапускаем браузер и пробуем запустить ваше приложение. В итоге меня ждала уже следующая ошибка, которую я видел:
В таких случаях, эта ошибка сообщала, что нужно понизить версию java, так как оборудование старое, либо обновить прошивку на оборудовании. В итоге вы должны удалить джаву, и не забыть почистить компьютер от оставшегося мусора. После чего перезагрузить ваш компьютер и установить новую джаву. В моем случае я поставил версию 6.45, и все завелось.
Надеюсь вы смогли решить вашу проблему с запуском java-приложения и победили ошибку: Unable to launch the application. Unsigned application requesting unrestricted accses to system. The following resourse is signed with a weak signature algorithm MD5withRSA and is treated as unsigned. Если у вас есть другие методы, то просьба описать их в комментариях, давайте делиться опытом.
Java Client Error: «Unable To Launch The Application», The Exception Reads: «Found unsigned entry in resource. » (Doc ID 1595757.1)
When attempting to launch the Java Client the user gets the pop up message with below error:
Error: Unable to launch the application, the following error is found if you check the details of this error by clicking on the exception tab.
com.sun.deploy.net.JARSigningException: Found unsigned entry in resource: http://<server_name:port>/JavaClient/lib/jagile/saaj.jar
at com.sun.javaws.security.SigningInfo.getCommonCodeSignersForJar(Unknown Source)
at com.sun.javaws.security.SigningInfo.check(Unknown Source)
at com.sun.javaws.LaunchDownload.checkSignedResourcesHelper(Unknown Source)
at com.sun.javaws.LaunchDownload.checkSignedResources(Unknown Source)
at com.sun.javaws.Launcher.prepareResources(Unknown Source)
at com.sun.javaws.Launcher.prepareAllResources(Unknown Source)
at com.sun.javaws.Launcher.prepareToLaunch(Unknown Source)
at com.sun.javaws.Launcher.prepareToLaunch(Unknown Source)
at com.sun.javaws.Launcher.launch(Unknown Source)
at com.sun.javaws.Main.launchApp(Unknown Source)
at com.sun.javaws.Main.continueInSecureThread(Unknown Source)
at com.sun.javaws.Main$1.run(Unknown Source)
at java.lang.Thread.run(Unknown Source)
Steps to Reproduce
- Open Java Control Panel
- From General tab, goto Settings
- Delete Files
- Check ‘Trace and Log Files’ and ‘Cached Applications and Applets’, and OK
- Remove check from ‘Keep temporary files on my computer.’ and OK
- Apply
- Access to Java Client URL: http://appserver:7001/JavaClient/start.html
- Launch
Cause
To view full details, sign in with your My Oracle Support account.
Don’t have a My Oracle Support account? Click to get started!
In this Document
My Oracle Support provides customers with access to over a million knowledge articles and a vibrant support community of peers and Oracle experts.
Oracle offers a comprehensive and fully integrated stack of cloud applications and platform services. For more information about Oracle (NYSE:ORCL), visit oracle.com. � Oracle | Contact and Chat | Support | Communities | Connect with us | |
|
| Legal Notices | Terms of Use
Java unable to launch the application как исправить
Trying to access a DELL iDRAC 6 Virtual Server Console via Google Chrome / Java. Connection fails with error:
Application Error
Unable to launch the application.
Name: iDRAC6 Virtual Console Client
Publisher: Dell Inc.
Location: https://<server_ip>:443
Resolution
To reveal more info about the error I clicked on Details > Exception
The error was: Missing required Permissions manifest attribute in main jar. Since the issue was clearly permissions/security related I headed to Control Panel > Java > Security and changed security level from High (minimum recommended) to Medium (not recommended).
This resolved the problem and I could successfully connect to the server’s iDRAC console.
After finishing working with your Java application, don’t forget to change Java security back to High. If you need to access this site regularly, you can add it to the Exception Site List.
Warring: Setting Java security level to Medium is normally not recommended and should only be done if you completely trust the Java application in question .
Update 12.2014
Java version 8 does not have Medium security option any more so in this case you will have to use Exception Site List.
Windows 8.1 Update 1
Google Chrome 37
Java 7.51
DELL iDRAC 6
Remote Console для Sun T5140 реализована на Java и при запуске запрашивает unrestricted доступ и предоставляет просроченный сертификат. Как результат, Java-машина блокирует запуск приложения и не предлагает это как-либо обойти, а удаленный доступ к хосту получить очень хочется. Статья описывает как обойти данные ограничения безопасности на свой страх и риск в четыре действия.
Поскольку случай особо запущенный, для работы c упомянутым сервером через web (а именно, для корректного отображения интерфейса), нужен, поражающий своими возможностями, Microsoft Internet Explorer, либо совсем дремучие версии Mozilla Firefox или Google Chrome. В подготовке материала для данной статьи использовались MS Windows 7, MS IE 11 и Oracle Java 8 (а также Oracle Java 7, отличия специально оговорены).
1. Сообщение об ошибке (Java 8 only):
Unable to launch the application Error: Unsigned application requesting access to system Unsigned resource: https://<hostname or ip-address>/<path-to-app.jar>
Запускаем блокнот с правами администратора (иначе не получится сохранить изменения), открываем из него файл конфигурации <path-to-jre>libsecurityjava.security
Находим в файле строку:
jdk.jar.disabledAlgorithms=MD2, MD5, RSA keySize < 1024, DSA keySize < 1024
и редактируем следующим образом:
jdk.jar.disabledAlgorithms=MD2, MD5, RSA keySize < 256, DSA keySize < 1024
Не закрывая текстовый редактор переходим к шагу 2.
2. Сообщение об ошибке (Java 7 and 8):
Failed to validate certificate. The application will not be executed.
Возвращаемся к файлу java.security (как и где его найти см. шаг 1).
Для Java 7 находим в файле строку:
jdk.certpath.disabledAlgorithms=MD2, RSA keySize < 1024
и заменяем на:
jdk.certpath.disabledAlgorithms=MD2, RSA keySize < 256
Для Java 8 находим в файле строки:
jdk.certpath.disabledAlgorithms=MD2, MD5, SHA1 jdkCA & usage TLSServer,
RSA keySize < 1024, DSA keySize < 1024, EC keySize < 224
Вторую из них изменяем следующим образом:
RSA keySize < 256, DSA keySize < 1024, EC keySize < 224
Сохраняем изменения и закрываем файл.
3. Сообщение об ошибке (Java 7 and 8):
Application Blocked by Java Security Reason: Your security settings have blocked an application with an expired or not-yet-valid certificate from running
Необходимо добавить ресурс в доверенные, для чего идём следующим путём:
Control Panel > Java > Security tab > Edit Site List
Нажимаем Add, в свободном поле указываем https://<hostname> или https://<ip-address> приложения, жмём Enter, затем Ok.
4. Сообщение об ошибке (Java 7 and 8):
Failed to validate certificate. The application will not be executed.
Если инструкция из шага 2 уже выполнена, идём следующим путём:
Control Panel > Java > Advanced tab
Находим пункт Perform signed code certificate revocation checks on и выбираем Do not check (not recommended). Жмём Ok.
После применения всех конфигураций, снова запускаем приложение. Помимо прочих предупреждений о беззащитности нашей задницы, должны наконец увидеть следующее:
Do you want to run this application? ... Running this application may be a security risk ...
Ставим галку I accept the risk and want to run this application и жмём Run.
Содержание
- Java Client Error: «Unable To Launch The Application», The Exception Reads: «Found unsigned entry in resource. » (Doc ID 1595757.1)
- Applies to:
- Symptoms
- Cause
- To view full details, sign in with your My Oracle Support account.
- Don’t have a My Oracle Support account? Click to get started!
- Не удается запустить апплеты через java web start
- Промсвязьбанк: Проблемы в работе банк-клиента и их решение
- Наиболее распространенные проблемы и их решение
- Unable to launch the application
- Нет соединения с сервером
- Система не работает после обновления
- Failed to validate certificate
- Устройство-хранилище ключей не задано
- Решено: Unable to launch the application
- Java unable to launch the application
- Решение проблемы
Java Client Error: «Unable To Launch The Application», The Exception Reads: «Found unsigned entry in resource. » (Doc ID 1595757.1)
Last updated on MAY 05, 2022
Applies to:
Symptoms
When attempting to launch the Java Client the user gets the pop up message with below error:
Error: Unable to launch the application, the following error is found if you check the details of this error by clicking on the exception tab.
com.sun.deploy.net.JARSigningException: Found unsigned entry in resource: http:// /JavaClient/lib/jagile/saaj.jar
at com.sun.javaws.security.SigningInfo.getCommonCodeSignersForJar(Unknown Source)
at com.sun.javaws.security.SigningInfo.check(Unknown Source)
at com.sun.javaws.LaunchDownload.checkSignedResourcesHelper(Unknown Source)
at com.sun.javaws.LaunchDownload.checkSignedResources(Unknown Source)
at com.sun.javaws.Launcher.prepareResources(Unknown Source)
at com.sun.javaws.Launcher.prepareAllResources(Unknown Source)
at com.sun.javaws.Launcher.prepareToLaunch(Unknown Source)
at com.sun.javaws.Launcher.prepareToLaunch(Unknown Source)
at com.sun.javaws.Launcher.launch(Unknown Source)
at com.sun.javaws.Main.launchApp(Unknown Source)
at com.sun.javaws.Main.continueInSecureThread(Unknown Source)
at com.sun.javaws.Main$1.run(Unknown Source)
at java.lang.Thread.run(Unknown Source)
Steps to Reproduce
Cause
To view full details, sign in with your My Oracle Support account.
Don’t have a My Oracle Support account? Click to get started!
My Oracle Support provides customers with access to over a million knowledge articles and a vibrant support community of peers and Oracle experts.
Oracle offers a comprehensive and fully integrated stack of cloud applications and platform services. For more information about Oracle (NYSE:ORCL), visit oracle.com. пїЅ Oracle | Contact and Chat | Support | Communities | Connect with us | 


Источник
Не удается запустить апплеты через java web start
Здравствуйте. Разбираюсь с java.
Никак не могу запустить апплет:
скомпилировал class, запускаю из командной строки javaws AppletFrame, выдает ошибку:
Unable to launch the application
CouldNotLoadArgumentException[ Could not load file/URL specified: AppletFrame]
at com.sun.javaws.Main.launchApp(Unknown Source)
at com.sun.javaws.Main.continueInSecureThread(Unknown Source)
at com.sun.javaws.Main.access$000(Unknown Source)
at com.sun.javaws.Main$1.run(Unknown Source)
at java.lang.Thread.run(Unknown Source)
Caused by: java.io.FileNotFoundException: AppletFrame (Не удается найти указанный файл)
at java.io.FileInputStream.open0(Native Method)
at java.io.FileInputStream.open(Unknown Source)
at java.io.FileInputStream. (Unknown Source)
at java.io.FileInputStream. (Unknown Source)
at com.sun.javaws.jnl.LaunchDescFactory.buildDescriptor(Unknown Source)
. 5 more
java.io.FileNotFoundException: AppletFrame (Не удается найти указанный файл)
at java.io.FileInputStream.open0(Native Method)
at java.io.FileInputStream.open(Unknown Source)
at java.io.FileInputStream. (Unknown Source)
at java.io.FileInputStream. (Unknown Source)
at com.sun.javaws.jnl.LaunchDescFactory.buildDescriptor(Unknown Source)
at com.sun.javaws.Main.launchApp(Unknown Source)
at com.sun.javaws.Main.continueInSecureThread(Unknown Source)
at com.sun.javaws.Main.access$000(Unknown Source)
at com.sun.javaws.Main$1.run(Unknown Source)
at java.lang.Thread.run(Unknown Source)
Надеюсь на Вашу помощь. Уже два дня промучился, так и не понимаю в чем причина.
jdk1.8.0_131
Спасибо.
Помощь в написании контрольных, курсовых и дипломных работ здесь.
Java Web Start нужен ли?
Добрый суток. Подскажите, на сколько сейчас востребован Java Web Start, на сколько необходимы его.
Источник
Промсвязьбанк: Проблемы в работе банк-клиента и их решение
При работе с банковской платформой клиенты «Промсвязьбанка» могут столкнуться с рядом системных ошибок, которые могут повлечь за собой программный сбой. В большинстве случаев ошибки можно устранить самостоятельно, следуя простым инструкциям.
Наиболее распространенные проблемы и их решение
В случае вывода сообщения на экран об ошибке, пользователь онлайн-системы вынужден временно прервать работу. Для устранения возникшей проблемы клиенты могут обратиться в службу технической поддержки «Промсвязьбанка». Однако большинство типичных неисправностей легко исправить без привлечения специалистов. Для этого следует ознакомиться с алгоритмом решения проблемы для конкретного кода ошибки.
Unable to launch the application
Возникновение сбоя «unable to launch the application» зачастую возникает в процессе обновления и загрузки Java-версии. Для устроения неполадки следует выполнить такие действия:
Если ошибка по-прежнему не устранена, рекомендуется сохранить в директорию ПК ярлык, предназначенный для входа систему. Предпочтительное место расположения ярлыка — специально созданная папка на жестком диске.
В названии ярлыка должны отсутствовать символы кириллицы.
Выполнив эту операцию, следует повторить запуск приложения.
Если ни один из вариантов, рассмотренных выше, не помог в устранении неполадки, необходимо загрузить эту инструкцию и, придерживаясь ее, удалить с компьютера действующую Java-версию. Выполнив деактивацию, рекомендуется перейти по активной ссылке для загрузки рабочей версии.
Нет соединения с сервером
При подключении к единой точке доступа, интернет-пользователи довольно часто сталкиваются с проблемой отсутствия соединения с сервером. Эта ошибка возникает в тех случаях, когда ПК не смог выполнить ТСР-соединение по специальным портам с сервером «Промсвязьбанка».
Для устранения неполадки рекомендуется обратиться к системному администратору и поставить задачу открыть порты.
| Проверка соединения для: |
| порта 9443 |
| порта 9080 |
| порта 9643 |
| порта 80 |
Проверка соединения осуществляется в программе Telnet.
Система не работает после обновления
После обновления программной версии PSB-онлайн некоторые пользователи сталкиваются со сложностями в работе системы. Для устранения проблем, вызванных некорректным обновлением, необходимо:
Примечательно, что в отдельных случаях может потребоваться переустановка Java.
Failed to validate certificate
Более сложный тип ошибки — это Failed to validate certificate. Причиной неполадки обычно является отсутствие синхронизации во времени, фиксируемом на OCSP-сервере и связной станции.
Для устранения проблемы требуется тщательный анализ, выполнение которого осуществляется при помощи этой утилиты. При этом запуск утилиты выполняется через программу run.bat.
Алгоритм устранения ошибки следующий:
Примечательно, что при деактивации проверки отзыва, сервис полностью выключается. Последующая активация настройки осуществляется только в ручном режиме.
Устройство-хранилище ключей не задано
Проблемы с «хранилищем ключей» могут возникнуть у пользователей Windows. Объясняется она возможным отсутствием нужно версии eTPKCS11.dll-библиотеки на жестком диске ПК.
Устранить эту неполадку можно путем установки дополнительной, 32-х разрядной, версией Java, перейдя по активной ссылке. После чего необходимо для чтения всех файлов с jnlp-расширением выбрать программу (x86)Javajre1.8.0_31bin javaws.exe., расположенную на диске С.
Следуя инструкциям, клиенты «Промсвязьбанка» могут самостоятельно устранить большую часть технических неполадок при работе с PSB-платформой. Для получения развернутых рекомендаций и в случае возникновения сложных ошибок пользователи всегда могут обратиться на горячую линию технической поддержки банка.
Источник
Решено: Unable to launch the application
[nx_heading style=»underlined» heading_tag=»h2″ size=»32″]Unable to launch the application ошибка при запуске Java приложения[/nx_heading]
Ошибка при попытке установить криптопровайдер Onlinebank CSP Казкоммерцбанка (может проявится при запуске любого другого jnlp файла): Unable to launch the application.
Если в данном окне нажать кнопку Details можно заметить причину проблемы запуска файла — использование имени пользователя операционной системы не на английском языке.
На данном компьютере используется имя пользователя на русском языке, который установщик Java не смог правильно интерпретировать, вызывая ошибку — Could not loas file.
А так как папка загрузки находится в папке пользователя — это и вызывает появление данной ошибки.
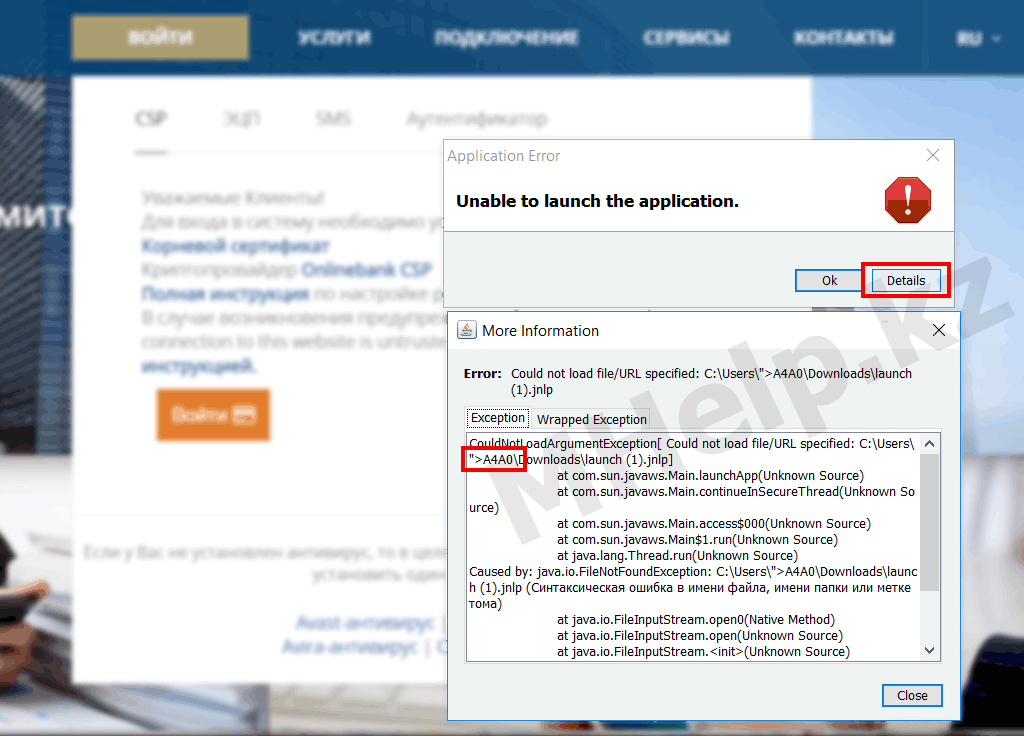
Решение этой проблемы более чем простое — переместите файл например на диск С или D и запустите оттуда.
Рабочий стол и папка Мои документы не подойдут, т.к. они так же находятся в папке пользователя и вы получите ту же ошибку — Could not load file.
[nx_heading style=»coloredline» heading_tag=»h4″ size=»24″ align=»left»]От автора:[/nx_heading]
Если проблема решена, один из способов сказать «Спасибо» автору, указан — здесь.
Если же проблему разрешить не удалось или появились дополнительные вопросы, задать их можно на нашем форуме, в специальном разделе.
Или же, воспользуйтесь нашей услугой «Удаленная помощь» доверив решение проблемы специалисту.
Источник
Java unable to launch the application
Для тех, у кого так же, как у меня, некоторое время назад перестали запускаться консоли Java ip-KVM к серверам, JViewer – Unable to launch the application.
В подробностях ошибка:
Unsigned application requesting unrestricted access to system
The following resource is signed with a weak signature algorithm MD5withRSA and is threated as unsigned: http://x.x.x.x:80/Java/release/JViewer.jar
Происходит такое после обновления Java. Начиная с Update 131 (JDK 8u131), MD5 по умолчанию добавлен в список отключенных – jdk.jar.disabledAlgorithms.
Ждать, когда производители серверных материнских плат обновят прошивки BMC/IPMI не вариант. Во-первых, KVM нужен сейчас, во-вторых, для старых серверов так вообще ждать бессмысленно.
Обходное решение: найти на компьютере, с которого надо подключиться, в расположении файлов Java файл java.security (в lib/security, в JDK 9 будет располагаться в conf/security) и отредактировать одну строку.
Убрать из неё MD5 или вообще закомментировать.
После обновления прошивки сервера Supermicro перестала запускаться java-консоль KVM.
Приложение падало с ошибкой:
Unable to launch the application
Действительно, есть пустой аргумент:
Решение проблемы
В пустой первый аргумент копируем адрес вашего сервера из четвёртого аргумента:
I would like to include my java application which I save it as jar file inside web browser. I’ve tried the Java Web Start tutorial and create the Java JNLP application. I also follow tutorials based on here: http://transvar.org/6112/WebStartAppInstruction.pdf
I’ve tried all the steps but after I download the Launch.jnlp and try to launch it error such «Unable to Launch the application» pop up. I clicked the Details button to check where did I done wrong.
Here’s the error (Exception tab):
Wrapped Exception Tab:
My code (Launch.jnlp):
I’m really new to Java JNLP. Hoping to get some help here.
Источник