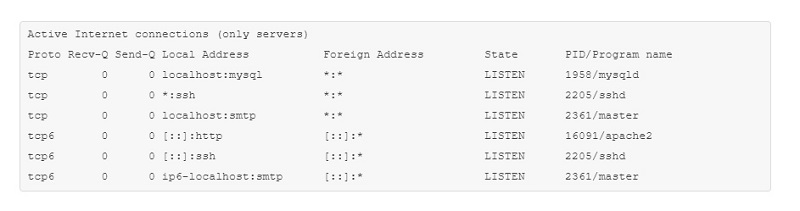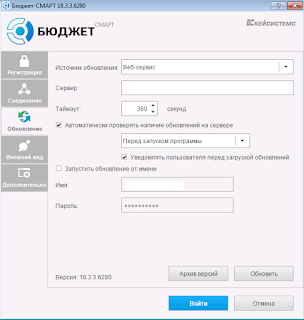Эта ошибка возникает в двух случаях:
1. Вы не установили на свой ПК MS SQL Server. Ссылки на установочные файлы можно найти здесь →.
2. Служба SQL Server не запущена. Бывает так, что при установленном MS SQL Server, при подключении выходит эта ошибка. Некоторые программы могут отключать службу MS SQL Server. Для устранения этой проблемы нужно заново запустить службу MS SQL Server. Существует два способа запуска службы:
2.1. Средствами MS SQL Server
— В меню Пуск щелкните правой кнопкой пункт Все программы, укажите Microsoft SQL Server 2005, Средства настройки и выберите пункт Диспетчер конфигурации SQL Server.
— В диспетчере конфигурации SQL Server выберите пункт Службы SQL Server.
— В области подробных сведений щелкните службу SQL Server правой кнопкой мыши и выберите Запустить .
После этих операций попробуйте снова подключится к БД.
2.2 Средствами Windows
После выхода Windows 10 многие пользователи стали жаловаться, что у них нет «Диспетчера конфигурации SQL Server» в Программах меню Пуск. Действительно, по неизвестным причинам при обновлений до Windows 10 «Диспетчер конфигурации SQL Server» удаляется из установленного SQL Server. В этом случае (и других случаях) службу можно запустить стандартными средствами Windows — через «Диспетчер задач«. Нажимаете ALT + CTRL + DEL на клавиатуре и выбираете пункт «Диспетчер задач«. Если вы ранее не открывали «Диспетчер задач», то он откроется в сокращенном виде, чтобы открыть Подробный вид, нажмите кнопку со стрелкой вниз и надписью «Подробнее«.
Перейдите на вкладку «Службы» и ищете службу, в описании которой будет надпись формата «SQL Server (ИмяЭкземпляра)«. Имя экземпляра может быть разным — это то имя которое Вы указываете при установке SQL Server. На скриншоте ниже ИмяЭкземпляра — SQLExpress.
Нажимаете правой кнопкой мыши по данной службе и выбираете в контекстном меню «Запустить«.
Бывают случаи, когда SQL Server после того как на ПК были установлены его другие версии, восстановить не возможно, т.е. он не устанавливается и не запускается. В этом случае поможет либо восстановление системы, либо переустановка системы.
При переустановке системы, главное сохранить файлы БД (mdf и ldf). Чтобы подключить эти файлы к SQL Server нужно чтобы SQL Server был той же версии с которой эти файлы работали ранее иначе они не подключатся. См. видео как подключить файлы БД к серверу:
https://www.youtube.com/watch?v=LlkredRutFE
В статье рассказывается:
- Суть и причины возникновения ошибки установки соединения с базой данных
- Первые шаги устранения ошибки установки соединения
- 3 способа устранения ошибки установки соединения с БД
- Дополнительные методы устранения ошибки установки соединения с БД
- Профилактика возникновения ошибки установки соединения с базой данных
-
Пройди тест и узнай, какая сфера тебе подходит:
айти, дизайн или маркетинг.Бесплатно от Geekbrains
Ошибка установки соединения с базой данных — довольно частое явление на WordPress, которое может быть вызвано различными причинами. При первом появлении она может добавить седых волос владельцу сайта, ведь доступ к ресурсу будет невозможен, включая и его «админку», и при недостатке знаний ставит в тупик.
Не стоит паниковать и сильно переживать, ошибка установки соединения может быть исправлена относительно простыми методами. В нашей статье мы расскажем, почему возникает данная неисправность, как можно ее устранить, и что делать, чтобы снизить риск ее повторного появления.
Суть и причины возникновения ошибки установки соединения с базой данных
Чтобы понять, что означает “Ошибка установки соединения с базой данных” (Error establishing a database connection) разберемся, как работает WordPress и выясним, что такое база данных.
WordPress – одна из самых популярных CMS – систем., т.е. систем управления контентом. Это программное обеспечение, позволяющее добавлять, удалять и редактировать содержание вашего сайта без знаний языков программирования. Вся информация о контенте хранится в базе данных.
База данных — это и есть совокупность информации, организованная так, чтобы при необходимости компьютер смог ее найти и обработать. Все сведения о вашем WordPress сайте хранится в базе данных на серверах вашего хостинг- провайдера. Любое действие на сайте приводит кому, что WordPress посылает запрос на нужную информацию в базу данных. Если запрос успешно обработан, то пользователь получает нужную информацию.
Одним из наиболее важных файлов в WordPress является wp-config.php файл. Он находится в корневой директории и содержит сведения о конфигурации вашего сайта, в том числе и информацию о подключении к базе данных. Важно, чтобы эта информация была прописана в строго определенном порядке:
- Database Name — Имя базы данных
- Database Username — Имя пользователя базы данных
- Database Password — Пароль пользователя базы данных
- Database Host — Сервер базы данных
Таким образом, в большинстве случаев “Ошибка установки соединения с базой данных” возникает, если информация, описанная выше, указана не верно. Кроме того, ошибка может быть вызвана повреждением базы данных или перегруженностью сервера.
Первые шаги устранения ошибки установки соединения
Рассмотрим основные причины ошибки установки соединения с базой данных и способы их устранения.
Скачать файл
Прежде всего, настоятельно рекомендуем создать резервную копию всей важной информации и обновлять ее после каждого значимого изменения. Тогда вы гарантированно не потеряете данные. А в случае серьезной ошибки и восстановления базы данных, не столкнетесь с необходимостью создания сайта с нуля. Для создания резервной копии используются плагины Duplicator или All-in-One WP Migration.
Есть много программных модулей для резервного копирования, но они не смогут вам помочь при отсутствии доступа в админку.
В такой ситуации нужен плагин ISPmanager или другой модуль, который поможет, управляя хостингом, сделать полное резервное копирование сайта.
При возникновении сложностей стоит воспользоваться технической поддержкой, которая есть на всех платных хостингах. Здесь вам окажут квалифицированную помощь с созданием резервной копии.
3 способа устранения ошибки установки соединения с БД
Проверка памяти сервера
Предположим, вы проверили учетные данные в фале wp-config.php и убедились в их корректности. Следующим шагом следует проверить сервер на наличие памяти. Довольно часто ошибка соединения возникает из-за перегруженности сервера. Если сервер хостинг-провайдера испытывает трудности, то и ваш сайт WordPress будет замедляться.
В первую очередь удостоверимся, что MySQL работает, и памяти для обработки данных WordPress достаточно.
Подключитесь к удаленному серверу через SSH, используя IP-адрес сервера:
ssh 8host@ <server IP>
Затем убедимся, работает ли MySQL с помощью утилиты netstat. Она позволяет отслеживать проблемы, связанные с производительностью сети. Чтобы увидеть список TCP-портов, которые прослушиваются, и имена программ, используйте команду:
sudo netstat -plt
где флаги –p, –l и –t означают program (программы), listening (прослушивание) и TCP соответственно.
В результате выполнения команды вы увидите список. Найдите в нем mysqld – это сервер MySQL:
Если вы видите его в списке, значит, сервер MySQL работает и прослушивает соединения. В противном случае нужно попробовать ручной запуск сервера. Следующая команда полностью перегружает MySQL:
sudo systemctl start mysql
Заметьте, что в некоторых версиях и дистрибутивах Linux используется mysqld или mysql-server, а не mysql. Попробуйте разные варианты, чтобы определить, какой из них применяется в вашей системе.
После выполнения этой команды сервер запустится. Проверьте это с помощью sudo netstat -plt, как описано ранее.
По какой причине сервер MySQL может завершить работу? Эта система очень эффективна и производительна, но не всегда стабильна. Если количество одновременно выполняемых задач велико, то она существенно замедляется. Чтобы минимизировать возможные проблемы, нужно следить за объемом доступной памяти.
Топ-30 самых востребованных и высокооплачиваемых профессий 2023
Поможет разобраться в актуальной ситуации на рынке труда
Подборка 50+ ресурсов об IT-сфере
Только лучшие телеграм-каналы, каналы Youtube, подкасты, форумы и многое другое для того, чтобы узнавать новое про IT
ТОП 50+ сервисов и приложений от Geekbrains
Безопасные и надежные программы для работы в наши дни
Уже скачали 19578
Проверьте log-файлы и ищите в них сообщения об ошибках. Для поиска используйте команду zgrep:
zgrep -a «allocate memory» /var/log/mysql/error.log*
В результате выполнения данной команды вы увидите все log-файлы, содержащие error.log и ‘allocate memory’. Поиск будет выполняться по файлам в директории /var/log/mysql/.
На выводе вы можете увидеть подобную строку:
2017-04-11T17:38:22.604644Z 0 [ERROR] InnoDB: Cannot allocate memory for the buffer pool
Это значит, что для корректной работы MySQL не хватает памяти. Именно это и является причиной ошибки подключения к базе данных. Если вы видите не одну такую строку, а несколько, значит, проблема нехватки памяти регулярная. Решается она переносом данных на более мощный сервер. Если сайт размещен на облачном сервере, то хостинг-провайдер в большинстве случаев может обновить сервер быстро и с минимальным простоем.
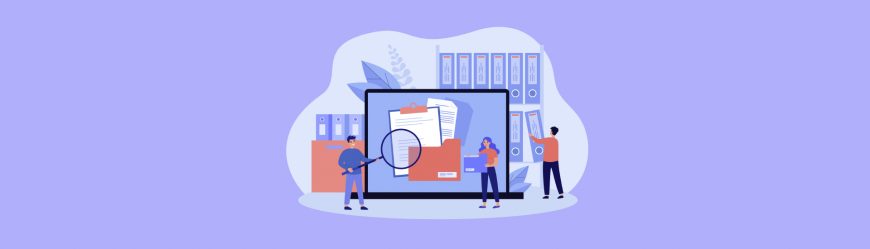
Читайте также
Если команда zgrep не выдала списка log-файлов, то сервер не испытывает проблем с нехваткой памяти. Значит проблемы установки соединения с базой данных может быть связана неверными учетными данными MySQL.
Проверка учётных данных MySQL
Если вы поменяли хостинг-провайдера или переместили установку WordPress на новый сервер, то информация в файле wp-config.php становится неактуальной. Вам необходимо поменять соответствующие строки в файле, иначе подключение к базе данных будет невозможно.
Чтобы найти этот файл используйте команду find:
sudo find / -name «wp-config.php»
Данная команда будет искать файл с указанным именем в корневой папке. Если он будет найден, то на выходе вы увидите путь к найденному файлу:
/var/www/html/wp-config.php
Чтобы открыть его в текстовом редакторе nano, напишите:
sudo nano /var/www/html/wp-config.php
В результате вы увидите файл с большим количеством строк. Первыми строками как раз и будут те, что описывают подключение к базе данных:
/** The name of the database for WordPress */
define(‘DB_NAME’, ‘database_name’);
/** MySQL database username */
define(‘DB_USER’, ‘database_username’);
/** MySQL database password */
define(‘DB_PASSWORD’, ‘database password’);
Вместо ‘database_name’, ‘database_username’ и ‘database_password’ должны быть указаны корректные данные о вашей БД. При необходимости отредактируйте их. На забудьте сохранить файл и выйти из редактора, нажатием CTRL-O, CTRL-X.
Чтобы убедиться, что проблема решена, попробуйте подключиться к базе данных. Для этого наберите команду:
mysqlshow -u database_username -p
Затем введите пароль. Если имя пользователя или пароль не верные, то вы увидите ошибку Access denied. В противном случае на экран будет выведена информация обо всех базах данных, к которым у вас есть доступ.
+———————+
|Databases |
+———————+
| information_schema |
| database_name |
+———————+
Если вы видите имя нужной базы данных в списке, то в файле wp-config.php указаны корректные данные. Теперь можно перезапустить WordPress сайт.
Если после этого ошибка подключения к базе данных не исчезла, то переходите к третьему шагу.
Точный инструмент «Колесо компетенций»
Для детального самоанализа по выбору IT-профессии
Список грубых ошибок в IT, из-за которых сразу увольняют
Об этом мало кто рассказывает, но это должен знать каждый
Мини-тест из 11 вопросов от нашего личного психолога
Вы сразу поймете, что в данный момент тормозит ваш успех
Регистрируйтесь на бесплатный интенсив, чтобы за 3 часа начать разбираться в IT лучше 90% новичков.
Только до 16 февраля
Осталось 17 мест
Восстановление базы данных WordPress
Случается, что база данных WordPress оказывается поврежденной. Причин, по которым такое происходит, может быть несколько:
- неудачное обновление;
- сбой базы данных;
- некорректный плагин.
Непосредственно на сайте в таком случае вы все также увидите сообщение — «ошибка установки соединения с базой данных».
Попытаемся восстановить БД. Откройте файл wp-config.php с помощью текстового редактора:
sudo nano /var/www/html/wp-config.php
Вставьте в файл строку:
define(‘WP_ALLOW_REPAIR’, true);
Таким образом включается функция восстановления базы данных. Сохраните файл и закройте его.
Затем откройте браузер и перейдите по следующему URL:
http://www.example.com/wp-admin/maint/repair.php
Не забудьте заменить www.example.com на URL вашего сайта или укажите IP.
Тогда вы увидите следующее сообщение на экране:
WordPress can automatically look for some common database problems and repair them.
Выберите вариант Repair Database. В появившейся странице вы увидите процент проверенных и восстановленных данных.
После восстановления вернитесь к файлу wp-config.php. Удалите из него функцию, ответственную за восстановление базы данных. Это необходимо сделать из соображений безопасности, иначе доступ к восстановлению БД будет у всех.
Если после восстановления базы данных WordPress все еще выдает ошибку о проблеме соединения, восстановите базу данных из бэкапа (резервной копии).
Если же после проверки на странице с результатами вы не увидели исправлений, то ошибка соединения с базой данных не связана с самой базой данных.
Описанные выше способы устранения ошибки соединения зачастую достаточны для решения проблемы. В редких случаях причиной могут быть также вредоносные программы и атаки.
Дополнительные методы устранения ошибки установки соединения с БД
Следующие способы устранения ошибки установки соединения с базой данных категорически не рекомендуется использовать начинающим администраторам WordPress! Переходите к ним только в том случае, если не помогли методы, описанные ранее. Не используйте их, если у вас нет валидной резервной копии вашего сайта!

Читайте также
- Обновление настройки в wp_options
Некоторые пользователи отмечали, что ошибка была устранена после выполнения запроса к БД через phpMyAdmin:
[sql]UPDATE wp_options SET option_value=’ http://your_site.ru’ WHERE option_name=’siteurl’;[/sql]
Где вместо ’your_site.ru ‘укажите URL вашего сайта.
- Подключение к базе данных с правами root
Если вы используете виртуальный сервер и можете воспользоваться root правами, то попробуйте подключиться к БД через файл test.php. В случае успеха, попробуйте также подключиться к БД вашего сайта через файл wp-config.php. Затем проверьте работу сайта.
Работать на сервере под учётной записью root – большая ошибка. Обязательно создайте нового пользователя через phpMyAdmin. Не забудьте внести в wp-config.php файл логин и пароль созданного пользователя.
Профилактика возникновения ошибки установки соединения с базой данных
Никто не застрахован от ошибки установки соединения с базой данных при работе с Вордпресс. Однако, вы можете минимизировать шанс остановки сайта, если будете следовать следующим рекомендациям:
- Тщательно выбирайте хостинг-провайдера, который подходит именно для работы с CMS WordPress. Он должен иметь хорошую техподдержку, обеспечивать высокую скорость и стабильность. Зачастую проблемы в работе сайта связаны именно с хостингом.
- Регулярно делайте бэкап. Вы можете самостоятельно выбрать один из плагинов, например, UpdraftPlus, Duplicator или All-in-One WP Migration.
К сожалению, если вы не имеете доступ в панель управления сайта, то вы не сможете воспользоваться резервной копией. Тогда вам нужно будет воспользоваться программным обеспечением для управления хостингом. Например, ISPmanager. Он позволит вам сделать полную резервную копию сайта.
Если вы не хотите самостоятельно делать бэкап, можете обратиться в техподдержку хостинг-провайдера. Они предложат вам программу для резервного копирования.
Содержание
- Не работает свод смарт
- DRWEB 10 и СВОД-СМАРТ
- #1 Игорь Большаков
- Тема: Свод-СМАРТ
- Свод-СМАРТ
- помогите
- Мне кажется уже давно всех перевели на отчетность в свод смарт с 2012 года
- СМАРТ
- Программный комплекс «Свод–СМАРТ» (стр. 7 )
- 5. ПЕРЕНОС БД НА ДРУГОЙ СЕРВЕР С СОХРАНЕНИЕМ ПОЛЬЗОВАТЕЛЕЙ И ПАРОЛЕЙ
- 6. ЖУРНАЛ СОБЫТИЙ
- 7. БЛОКИРОВКА ПОЛЬЗОВАТЕЛЯ
- 8. НАСТРОЙКИ РЕЖИМА «Пользователи»
- 8.1 Удаление сеанса
- 8.2 Блокировка пользователей
- 8.3 Очистка прав
- 8.4 Расписание работы
Не работает свод смарт
Возможные ошибки и способы их устранения
Navigation: »No topics above this level«
Возможные ошибки и способы их устранения


При печати после выбора настроек печати появляется окно, и сразу пропадает
• Настроить браузер в соответствии с п.3 (блокируются всплывающие окна).
• Если установлен антивирус Kaspersky, в его настройках добавить узел, на котором развернут свод-веб, в доверенные адреса.
Отчеты открываются «как бы» в Excel, но внутри IE.
• Воспользоваться утилитой http://support.microsoft.com/kb/162059
1. Откройте панель управления
2. Функции Открыть папку
3. Нажмите кнопку Типы файлов
4. Найдите «XLS Лист Microsoft Excel» —
5. Нажмите кнопку Дополнительно.
6. Выделите действие по умолчанию (часто Open), которое выделено жирным шрифтом.
7. Установите флажок, который говорит «Подтверждать открытие после загрузки» и если «Обзор в том же окне»установлен, снимите его.
8. Нажмите кнопку ОК.
При открытии Excel-клиента возникает ошибка
1. Запустить Internet Explorer от имени Администратора
2. Настроить Internet Explorer в соответствии с инструкцией.
3. В дополнительных настройках Internet Explorer установить следующую галку («Разрешать выполнение или установку программы, имеющей недопустимую подпись»):
При открытии Excel-клиента возникает предупреждение
Настроить Internet Explorer в соответствии с инструкцией.
Появление в левом нижнем углу желтого треугольника 
Данное сообщение говорит об ошибке сценариев на странице. В качестве причин могут быть следующие:
1. На работу тонкого клиента оказывают влияние антивирусные программы и/или фаерволы.
2. Неверно выполнены настройки браузера;
3. Если проблема не решена, возможно, неисправен сам браузер Internet Explorer. Попробуйте переустановить его, при этом желательно поставить последнюю версию. После переустановки повторить его настройку.
При открытии окна выходит ошибка:
Не выключен фильтр фишинга (XSS) для надежных узлов:
Источник
DRWEB 10 и СВОД-СМАРТ
#1 Игорь Большаков

Стояла версия 8.2 , решил перейти на версию 10.
На ПК установлена программа для сдачи отчетности «СВОД-СМАРТ» разработчик КЕЙСИСТЕМС
После установки 10 версии (в 8.2 работало нармально) программа «СВОД-СМАРТ» перестала соединяться с сервером приложений и выдает сообщение: Базовое соединение закрыто: Соединение было неожиданно закрыто.
Если удалить версию 10, то программа начинает работать. Подскажите, что мне изменить в настройках для нормальной работы программы.
сообщение , которое выдает программа (может полезно будет)
[14.04.2015 15:12] — Свод-Смарт 15.1.0.21112
База данных: svod.svod_smart — user
WebService: http://111.111.11.111:80/svod_smart_web/service.asmx ()
Proxy: : —
Cache : Локальная БД (LocalDb)
ОС : Microsoft Windows NT 6.1.7601 Service Pack 1 (Windows 7 Professional x64)
.NET Framework : 2.0.50727.5485
Физическая память: всего: 4038 МБ; доступно: 2315 МБ
Пользователь ОС : igor
Исполняемый файл : C:Program Files (x86)KeysystemsSvodSmartKeysystems.Svod.exe (x86)
Версия файла : 15.1.0.21112
Версия ядра : 15.0
Память процесса : всего: 2047 МБ; доступно: 1767 МБ
Модуль ЭЦП : Системный
Рабочий каталог : C:UsersigorAppDataLocalКейсистемсСвод-Смарт (размер диска: 410,2 ГБ; свободно: 370,2 ГБ)
Невозможно соединиться с сервером приложений
Источник
Тема: Свод-СМАРТ
Опции темы
Поиск по теме
Свод-СМАРТ
Коллеги, кто работает в Свод-Смарт или Бюджет-Смарт? Сами выбрали эти системы или вам их добровольно-принудительно навязали?
Отзывов нигде нет. Точнее, есть, но только официальные, благостные на официальном сайте разработчика.
Выгружаем отчетность из 1с в Свод-Смарт своему ГРБСу по его указанию с 2011 года.
Это правда, что теперь в СМАРТ нужно будет выгружать не только отчетность, но и всю бухгалтерию? Типа «бухгалтеров слишком много развелось, особенно в бюджете. По РФ нужно сократить 600 тысяч.»
Ау, народ, никого, кроме Владивостока, еще что ли не подвесили на СМАРТ? Не может быть. Плиз, ну, поделитесь опытом!
я работаю в смарт-своде, отчет ASO7
Мы ежемесячно выгружаем бухгалтерию и зарплату в 1С Федеральные регистры оборотами сводно. До сих пор не понимаю — кто пользователь этих выгрузок, зачем они нужны и чо там можно увидеть
Мы работаем. И в Бюджет-Смарт и Свод-Смарт.
Бюджет-Смарт (ранее Бюджет-КС) выбирали сами — не жалею. Свод-Смарт — вышестоящая перешла с предыдущей программы
Мы ежемесячно выгружаем бухгалтерию и зарплату в 1С Федеральные регистры оборотами сводно.
До сих пор не понимаю — кто пользователь этих выгрузок, зачем они нужны и чо там можно увидеть
Из оборотов «пользователь» при желании может сложить баланс и сверить его со сданным балансом учреждения. Типа — не врут ли. Другое объяснение в голову не приходит.
Кто-нибудь в СПб сдавал уже квартальную отчетность в Свод-Смарт?
помогите
Помогите пожалуйста. кто давно работает в свод смарт. нам поставили в октябре, мы полные «чайники». служба поддержки перегружена. месячную отчетность кое как сдали, а ГОДОВУЮ большая проблема. как заполнить формы, особенно 110. увязать 110-121-130. выдает кучю ошибок
Есть автовыгрузка из. 1с. У меня не работает. Я руками переношу формы, которые в 1с сформировала и они прошли междокументный контроль в 1с же. В свод-смарте те же формы проходят внитриформенный, а затем межформенный контроль. Ошибок нет. Контроли прописаны в протоколах — можно проверить что конкретно не идет. У вас нет остатков за 2015 год в своде, это дает ошибки.
Мне кажется уже давно всех перевели на отчетность в свод смарт с 2012 года
Мне кажется уже давно всех перевели на отчетность в свод смарт с 2012 года
давно уже отчетность сдаем в свод-смарт, мне нравится. Выгрузка из 1С работает как для казенных, так и для автономных. Если формы сформированы верно, подготовка отчета занимает минимум времени. Есть часть КС, которые в Свод-Смарте приходится проверять вручную, но их минимум, при наличии понимая че чему должно равняться или на какие суммы отклонятся — это дело 10 минут
Источник
СМАРТ
Уважаемые коллеги !
Выполнен переход с платформы «Свод-КС» на новую платформу «Свод-СМАРТ». Поддержка старой платформы «Свод-КС» будет прекращена и будет доступна только для чтения данных.
Новая платформа использует Framework 3.5 SP1. К сожалению, Microsoft не предусматривает поддержку инсталляции Framework 3.5 SP1 для операционной системы WINDOWS 2000, следовательно,
«Свод-СМАРТ» не будет работать на операционной системе WINDOWS 2000, установленной на клиентских рабочих местах .
Рекомендуем нашим пользователям заранее планировать обновление операционной системы клиентских рабочих мест.
******** Работа через WEB (тонкий клиент) в операционной системе WINDOWS 2000 возможна.
Список ОС поддерживающих работу «Свод-СМАРТ»:
- MS WINDOWS 2003
- MS WINDOWS XP
- MS WINDOWS VISTA
- MS WINDOWS 7
- MS WINDOWS 8
- MS WINDOWS 10
К программе «СМАРТ» существуют 3 варианта подключения:
1. WEB-подключение по интернет-каналу помощью WEB-интерфейса (через браузер Internet Explorer, Opera, Google Chrome, Mozilla Firefox, разработчиками Свод-СМАРТ Яндекс.Браузер не поддерживается )
Данный вариант работы предназначен на каналах с узкой пропускной способностью (для ПБСов).
2. СМАРТ-подключение по локальной сети через Windows-клиент. Данный вариант работы предназначен для пользователей находящихся в сети ГАУ РК ЦИТ (МО, ГРБС). Он предпочтительнее по удобству и скорости работы.
Параметры открываются через указанную кнопку.
Во вкладке «Регистрация» указываем сервер 10.33.68.91 , Базу данных smart и во вкладке «Соединение» пункт Сервер приложений выбираем «Нет»
Во вкладке «Обновление» выбираем «База данных»
3. СМАРТ-подключение по интернет-каналу через Windows-клиент. Изменяем только соединение.
во вкладке «Соединение» пункт Сервер приложений выбираем «Да» и прописываем https://svod.rkomi.ru:443/svodsmartservice/service.asmx

Также обращаем внимание, что при неустойчивой связи с сервером системы или перегруженности сервера, есть возможность работы посредством «Ексель-Клиента» для подготовки отчености.
Видео инструкцию по работе с «Ексель-Клиентом» можно скачать по ссылке «Работа с Ексель-Клиентом».
Документация ПК «Свод-СМАРТ» по работе в «толстом» клиенте (win-клиент)
Документация ПК «Свод-СМАРТ» по работе в «тонком» клиенте (web- клиент)
Настройка браузеров для работы в Свод-СМАРТ
Обновленный клиент программы
Программы для удаленной поддержки
RMS Agent Для открытия архива введите пароль «1»
Дополнительные программы и установки
Видео по работе в Свод-СМАРТ
Источник
Программный комплекс «Свод–СМАРТ» (стр. 7 )
 |
Из за большого объема этот материал размещен на нескольких страницах: 1 2 3 4 5 6 7 |
5. ПЕРЕНОС БД НА ДРУГОЙ СЕРВЕР С СОХРАНЕНИЕМ ПОЛЬЗОВАТЕЛЕЙ И ПАРОЛЕЙ
При переносе БД на другой сервер для успешного переноса пользователей и сохранения их текущих паролей необходимо выполнить следующие действия:
1. В режиме «Пользователи» на панели инструментов нажать на кнопку [Обновить кэш паролей] (Рисунок 74).
Рисунок 74. Обновление кэша паролей
2. Запустить программу Microsoft SQL Server Management Studio и в открывшемся окне указать имя сервера, на котором находится база данных, имя входа и пароль (Рисунок 75).
Рисунок 75. Microsoft SQL Server Management Studio
3. Выбрать базу данных, которую необходимо перенести на другой сервер, вызвать контекстное меню и выбрать пункт Задачи → Создать резервную копию (Рисунок 76).
Рисунок 76. Создание резервной копии базы данных
В открывшемся окне задать необходимые параметры и нажать кнопку [ОК] (Рисунок 77).
Рисунок 77. Создание резервной копии базы данных
4. Перейти к серверу, на который переносится БД, выделить какую-либо из существующих баз данных и вызвать контекстное меню. В контекстном меню выбрать пункт Задачи → Восстановить → База данных (Рисунок 78).
Рисунок 78. Восстановление базы
В открывшемся окне ввести имя базы данных и указать путь к резервной копии базы, поставить галочку и нажать [ОК] (Рисунок 79).
Рисунок 79. Восстановление базы
5. Войти в программный комплекс «Свод-СМАРТ» в режим «Пользователи». Для переноса пароля с базы данных на другой сервер, необходимо выполнить синхронизацию списка пользователей.
Синхронизация списка пользователей без восстановления паролей позволяет при синхронизации пользователей установить пароль, использующийся на данном сервере у данного пользователя. Если при синхронизации без восстановления паролей на сервере нет логина как в базе, то по умолчанию у данного пользователя будет пустой пароль.
Синхронизация списка пользователей с восстановлением паролей позволяет при синхронизации установить пользователю такие же пароли, как и на прошлом сервере (Рисунок 80).
Рисунок 80. Синхронизация списка с сервером
6. ЖУРНАЛ СОБЫТИЙ
Журнал событий позволяет просматривать историю событий, связанных с режимом «Пользователи» и входом/выходом пользователя в/из программного комплекса «Свод-СМАРТ». Журнал событий вызывается с помощью кнопки 
Рисунок 81. Режим «Пользователи»
ВАЖНО: Для работы в программном комплексе «Свод-СМАРТ» у каждого пользователя должен быть создан уникальный логин. Работа нескольких пользователей под одним логином не допускается.
В табличной части журнала событий отображается информацию по следующим данным:
— Режим – отображает информацию о режиме;
— Событие – отображает информацию о событии;
— Пользователь – отображает логин пользователя, который сделал изменения;
— Компьютер – отображает имя компьютера, с которого были сделаны изменения;
— Приложение – отображает наименование приложение, через которое было сделано изменение;
— Дата – отображается дата, когда было сделано изменение;
— Описание – отображается описание сделанного изменения (Рисунок 82).
Рисунок 82. Журнал событий
В журнале событий по умолчанию отображаются действия на актуальную дату. Отобразить список записей в журнале событий можно по определенному периоду, режиму или событию (Рисунок 83).
Рисунок 83. Журнал событий
Фильтр «Журнал событий» позволяет фильтровать записи в журнале событий по следующим параметрам:
— Период – позволяет фильтровать действия за определенный промежуток времени (Рисунок 84).
Рисунок 84. Фильтр по периоду
— Учетная запись – позволяет фильтровать действия по одному или нескольким пользователям (Рисунок 85).
Рисунок 85. Фильтр по учетной записи
— Хост – позволяет фильтровать действия, сделанные с определенного компьютера или нескольких компьютеров (Рисунок 86).
Рисунок 86. Фильтр по компьютеру
— Приложение – позволяет фильтровать действия выполненные конкретным приложение. Например, просмотреть действия, совершенные через толстый клиент.
— Описание – позволяет фильтровать информацию по записям.
Фильтр «Режимы» позволяет фильтровать записи в журнале событий по следующим режимам:
— Режим «Дерево организаций и бюджетов» – отображает действия, связанные с изменениями, сделанными в дереве организаций и бюджетов;
— Режим «Пользователи и группы» – отображает действия, связанные с входом в программу или выходом из программы;
— Режим «Сохраненные формы» – отображает действия, связанные с изменениями в сохраненных отчетах;
— Режим «Справочник (универсальные)» – отображает действия, связанные с изменениями в универсальном справочнике;
— Режим «Справочник (общие)» – отображает действия, связанные с изменениями в общем справочнике;
— Режим «Формы» – отображает действия, связанные с изменениями форм в режиме «Конструктор форм» (Рисунок 87).
Рисунок 87. Фильтр по режимам в журнале событий
Фильтр «События» позволяет фильтровать записи в журнале событий по следующим событиям:
Рисунок 87. Фильтр по событиям
7. БЛОКИРОВКА ПОЛЬЗОВАТЕЛЯ
В режиме «Пользователь» пользователь с ролью аадминистратора может заблокировать или разблокировать пользователя. Для блокировки пользователя необходимо в списке режима «Пользователь» выделить нужного пользователя (если их несколько, пометить пользователей галками) и на панели инструментов нажать на кнопку 
Рисунок 88. Блокирование пользователя
Доступка 2 вида блокировки пользователя:
1. Блокировка пользователя – запрещает вход пользователя в программу, но позволяет работать с MS SQL Management Studio.
При входе в программу под заблокированным пользователем, выйдет сообщение о блокировке пользователя, но при этом под данным логином можно будет зайти на сервер через программу MS SQL Management Studio (Рисунок 89).
Рисунок 89. Сообщение при входе в программу под заблокированным пользователем
2. Блокирование логина – запрещает вход пользователя в программу и в MS SQL Management Studio.
При входе в программу и при входе на сервер через MS SQL Management Studio будет выходить ошибка (Рисунок 90).
Рисунок 90. Сообщение об ошибки при входе на сервер через MS SQL Management Studio под заблокированным логином
Заблокированный пользователь в списке режима «Пользователь» подкрашивается светло розовым цветом. Также самом низу окна, рядом с отображением информации по количеству записей в списке, отображается информация, каким цветом подкрашивается заблокированный пользователь (Рисунок 91).
Рисунок 91. Отображение заблокированного пользователя в списке режима «Пользователи»
Для разблокировки пользователя следует выделить логин и на панели инструментов нажать на кнопку [Разблокировать логин] или [Разблокировать пользователя] (Рисунок 92).
Рисунок 92. Разблокировка пользователя
8. НАСТРОЙКИ РЕЖИМА «Пользователи»
С помощью кнопки 
— Обновить кэш паролей.
8.1 Удаление сеанса
Если у пользователя при входе в программу выходит сообщение о том, что пользователь с таким именем уже работает, то для того, чтобы снять блокировку пользователя необходимо принудительно удалить пользователя из сеанса (Рисунок 93).
Рисунок 93. Ошибка при входе в программу
Удаление пользователя из сеанса осуществляется в пуле соединений пользователей. Зайти в пул соединений можно как через пункт Пул соединений пользователей в настройках программы на панели инструментов, так и через кнопку [Удаление сеанса] на панели инструментов режима «Пользователи» (Рисунок 94).
Рисунок 94. Пул соединений пользователя
В окне пула соединений отражаются все пользователи, которые на данный момент работают на базе, для удаления пользователя из пула соединений следует галкой отметить пользователя и нажать на кнопку [ОК] (Рисунок 95).
Рисунок 95. Удаление сеанса пользователя
8.2 Блокировка пользователей
Настройка «Блокировка пользователей» позволяет посмотреть информацию, о том какой пользователь в данный момент редактирует отчет или структуру формы (Рисунок 96).
Рисунок 96. Просмотр блокировок пользователей
В окне просмотра блокировок отображается следующая информация:
— Тип объекта – отображается тип редактируемого объекта.
Тип может следующим:
— Отчет – означает, что пользователь редактирует отчет в режиме «Работа с отчетностью»;
— Структура формы – означает, что пользователь редактирует структуру формы в режиме «Конструктор форм».
— Дата – отображает дату редактирования отчета или структуры формы.
— Пользователь – отображает логин и имя пользователя, который редактирует отчету или структуру формы;
— Сотрудник – отображается имя сотрудника, который редактирует форму.
— Монопольно – галка на данной колонке означает, что отчет открыт монопольно, структура формы всегда открывается монопольно.
— Описание – описываются изменения, сделанные в отчете или структуре формы.
8.3 Очистка прав
Настройка Очистка прав позволяет у пользователя (или нескольких) очистить права на:
— Доступ к организациям;
— Справочники (Рисунок 97).
Рисунок 97. Очистка прав пользователя
8.4 Расписание работы
Расписание работы позволяет ограничить работу сотрудников по времени в программе «Свод-СМАРТ».
В окне «Расписание работы пользователей» отображаются 2 списка. Слева отображается список групп с настройками, справа список пользователей, которые входят в эту группу (Рисунок 98).
Рисунок 98. Расписание работы пользователей
Ограничение работы пользователей по времени осуществляется в группе, для этого в правой части окна необходимо создать группу. Создание группы осуществляется с помощью кнопки 
Рисунок 99. Настройка режима работы пользователей
Затем необходимо добавить пользователей в созданную группу для ограничения работы пользователей. Добавление пользователей осуществляется в правой части окна с помощью кнопки 
Рисунок 100. Добавление пользователей в группу, ограничивающую работу пользователей
Источник
Содержание
- Посты эникейщика
- Поиск по этому блогу
- пятница, 8 июня 2018 г.
- кейсистемс smart бюджет не обновляется
- Ошибка при обновлении смарт бюджет
- Инструкция по обновлению Smart-Бюджет 11.2.4.5206
- ГБУ «Центр информатизации бюджетного процесса
- при Министерстве финансов Республики Саха (Якутия)»
- Ошибка при обновлении смарт бюджет
Посты эникейщика
Зметки эникейщика обо всём что встречается в процессе работы и не только.
Поиск по этому блогу
пятница, 8 июня 2018 г.
кейсистемс smart бюджет не обновляется
Кейсистемс смарт бюджет не обновляется. Не указано имя папки. Процесс уже запущен. И прочая куча ошибок.
В процессе поиска источника проблем было выяснено следующее:
1). Обновление делает сторонняя утилитка.
2). Утилитка не всегда запускается от нужного пользователя.
Пускай в настройках — обновление и прописан пользователь являющийся администратором в домене — ошибка продолжается.
Можно конечно обновляться с официальной странице обновлений скачивая и устанавливая их каждый раз но при наличии более одного рабочего места это быстро надоест.
Для решения проблемы были предприняты следующие действия:
1). Смарт бюджет был удалён и установлен в корень диска D что бы избежать проблем с UAC.
2). Конфиг смарт бюджета расположенный в c:users%username%AppDataLocalБюджет-КСKeysystems.Budget.config был продублирован в c:users%username администратора от которого запускается обновление%AppDataLocalБюджет-КСKeysystems.Budget.config
Таким образом обновление стало проходить корректно.До версии 18.2.2.5100 .
Где на удивление после отключения настройки «запускать обновление от пользователя» обновления продолжили устанавливаться корректно.
Надеюсь у вас более не возникнет проблем с обновлением.
Успехов и хорошего дня!
Источник
Ошибка при обновлении смарт бюджет
Обновление базы данных
База данных обновляется через утилиту «Центр обновления баз данных»(для ОС Windows), которая проверяет наличие обновлений на сайте разработчика комплекса и устанавливает выбранные пользователем обновления и патчи.
Программа запросит имя сервера SQL, логин администратора сервера (sa) и его пароль, далее выбирается обновляемая база данных — после этого автоматически предлагаются доступные для установки обновлений версии с учетом ключа регистрации (лицензий).
Кроме основных версий и дополнений возможно установка патчей — точечных исправлений конкретных режимов, ещё не вошедших в обновления.
Примечание: ссылка для скачивания пакета установки Центра обновлений для Linux (требуется наличие на Linux графического интерфейса): https://update.keysystems.ru/SrvUpdateService/Update.mvc/GetSharedFileActual?path=shared/setupsrv.bsx . Работает на основных релизах Linux (на всех не гарантируется).
Подсистемы базируются на основном ПК «Бюджет-СМАРТ», поэтому обновляются единым пакетом с базой данных (серверная часть). Об установке web сервисов см. документацию в папке manual дистрибутива «Бюджет-СМАРТ» .
Обновление серверного компонента xpks
Компонент отвечает за взаимодействие SQL сервера с операционной системой компьютера и является необходимым элементом ПК «Бюджет-СМАРТ». Обновляется он автоматически при проведении обновлений баз данных. Но если по каким-либо причинам компонент удалился, либо не соответствует требуемой версии, то есть возможность обновить его вручную.
В ПО «Центр обновления баз данных» перейти в режим дополнений и для произвольной базы данных выбрать пункт «Установка Extended Stored Procedures».
Обновление клиентской части
Клиентская часть обновляется через сервис обновлений либо из заданного каталога. Способ обновления задается в окне ввода логина комплекса на вкладке «Обновления».
О доступности очередного обновления клиентской части программа уведомляет непосредственно во время работы в комплексе в панели уведомлений (значок колокольчика в правом нижнем углу основного окна).
В окне входа в панели «Обновления» можно проверить наличие обновлений для клиентской части программы.
Есть возможность обновляться с сервиса обновлений компании разработчика, адрес сервиса https://update.keysystems.ru/updateservice . Обновления на этот сервис выкладываются по мере выхода версий клиентской части.
Как правило, СМАРТ-клиент совместим с более ранними версиями базы данных БКС . О несовместимости сообщается дополнительно. При этом у пользователей должно быть настроено автоматическое обновление клиентской части (в окне входа в программу на вкладке «Обновления») с сервиса обновлений на вкладке «Обновления» окна ввода логина/пароля.
Рекомендуемые значения настроек обновления удаленных пользователей:
| ▪ | Автоматически проверять наличие обновлений на сервере = ВКЛ. |
| ▪ | Уведомлять пользователя перед загрузкой обновлений = ОТКЛ. |
Для обновления клиентской части от имени сторонней учетной записи (не администратора Windows) необходимо:
1) на вкладке «Обновление» отключить «Запустить обновление от имени администратора».
2) в файле конфигурации клиента включить настройку и заполнить логин и пароль в следующих параметрах:
где userName и userPassword заменить на логин и пароль пользователя Windows.
Сервис обновлений содержит папку updates следующей структуры:
Keysystems.Budget — папка с обновлениями клиентской части для компьютеров с Net Framework 4.0 (устаревшие компьютеры с Windows XP, Vista).
Keysystems.Budget_net472 — папка с обновлениями клиентской части для компьютеров с Net Framework 4.7.2 и выше (компьютеры с ОС Windows 7 и выше).
ПК «Бюджет-СМАРТ» на платформе 4.7.2 ищет обновления только в папке Keysystems.Budget_net472 если в ней есть хоть одна любая версия. Если папка Keysystems.Budget_net472 отсутствует или в ней пусто (нет папок и файлов), то обновление происходит из основной папки Keysystems.Budget .
файлы *.zip — архив с файлами обновления клиентской части с сайта разработчиков комплексов (см 2. «Обновления Бюджет-СМАРТ»).
При обновлении с сервиса:
| • | — ищутся новые версии (каталоги с новыми версиями в папке сервиса обновлений Keysystems.Budget либо Keysystems.Budget_net472 ), |
| • | — вычисляется хэш файлов выбранного обновления, |
| • | — скачиваются файлы обновления, измененные относительно текущей версии (по различию хэш кода). В случае обрыва соединения докачиваются оставшиеся файлы при последующей повторной попытке обновления. |
| • | — затем архивируется текущий клиент, |
| • | — после этого обновляется клиентская часть и перезапускается комплекс. |
При установке комплекса в папку » C:Program Files » для успешного обновления может потребоваться запуск «Бюджет-СМАРТ» от имени администратора либо настройка прав доступа пользователя Windows к папке с установленным «Бюджет-СМАРТ».
Клиентское приложение на платформе Net 4.7.2 ищет обновления только в папке Keysystems.Budget_net472 : если в этой папке есть хотя бы одна подпапка с любой версией. Если папка Keysystems.Budget_net472 отсутствует или в ней нет подпапок, то обновление происходит из основной папки Keysystems.Budget .
Для проведения обновлений по усмотрению администратора комплекса следует скачивать набор файлов обновления по адресу https://keysystems.ru/files/web/INSTALL/SMART2/updates/ и размещать их в собственном сервисе обновлений .
Содержимое файлов обновления:
| 1) | Keysystems.Budget_*.zip — обновление клиентской части установленной на компьютере пользователя, на платформе .Net FrameWork 4.0. Keysystems.Budget_net472*.zip — обновление клиентской части установленной на компьютере пользователя, на платформе .Net FrameWork 4.7.2 и выше. |
Архив нужно распаковать в папку сервиса обновлений » …wwwroot. Keysystems.Budget » либо » …wwwroot. Keysystems.Budget_net472 «. Получится, примерно, такой путь для копируемой папки с очередным обновлением:
«C:InetpubwwwrootUpdateService. Keysystems.Budget20.1.0.32301»
«C:InetpubwwwrootUpdateService. Keysystems.Budget_net47220.1.0.32301»
где C:InetpubwwwrootUpdateService — путь к установленному сервису обновлений ( сервис обновлений один на все комплексы платформы СМАРТ, у каждого комплекса своя папка на сервисе );
Keysystems.Budget — константа, папка для обновлений «Бюджет-СМАРТ»;
Keysystems.Budget_net472 — константа, папка для обновлений «Бюджет-СМАРТ» на компьютерах, где установлен .Net FrameWork 4.7.2 ; применяется если пользователями используются компьютеры различных конфигураций .Net FrameWork: как 4.0 (WinXP), так и 4.7.2 и выше (Win 7) — в этом случае в папку Keysystems.Budget следует складывать обновления для .Net FrameWork 4.0.
Если обновление производится самим пользователем из каталога с файлами , то обновление клиентской части Keysystems.Budget_*.zip следует распаковать в папку Keysystems.Budget (а Keysystems.Budget_net472*.zip в папку Keysystems.Budget_net472 ), расположенную в произвольном месте компьютера пользователя. Например, итоговая папка с обновлением D:update_smartKeysystems.Budget13.2.4.12171 , на вкладке «Обновления» указать источник обновлений «Каталог с файлами», а в поле «Каталог» следует указать папку D:update_smart .
| 2) | BudgetSmart_*.zip — обновление сервиса приложений (серверной части клиента на IIS) на платформе .Net FrameWork 4.0. BudgetSmart_net472*.zip — обновление сервиса приложений (серверной части клиента на IIS) на платформе .Net FrameWork 4.7.2. |
Для обновления сервиса предпочтительно использовать утилиту Server Manager (там выкладываются обновления тоько для Net 4.7.2) . Иначе обновлять в ручном режиме: содержимое архива нужно переписать вручную в каталог сервиса смарта (например, «C:Inetpubwwwrootbudgetsmart»), поверх существующих файлов.
Лог процесса обновления находится на компьютере пользователя:
Источник
Инструкция по обновлению Smart-Бюджет 11.2.4.5206

ГБУ «Центр информатизации бюджетного процесса
при Министерстве финансов Республики Саха (Якутия)»
Инструкция по обновлению Smart -Бюджет 11.2.4.5206
Если при обновлении ПК « Smart -Бюджет» возникли осложнения, воспользуйтесь следующей инструкцией:
Рис.1. Настройка параметров Smart -Бюджет
Увеличьте таймаут сервера до 3000 секунд:
Рис.2. Параметры обновления
Далее нажимаете кнопку обновить.
После того как получите обновление, очистите временные файлы (кэш файлы).
Рис.3. Временные файлы
Рис.4. Очистка временных файлов
Далее обновите навигатор:
Если при запуске ПК « Smart -Бюджет» возникла ошибка, следует переустановить приложение. Предварительно удалите ПК « Smart -Бюджет», «Сервис кэша», «Менеджер сервиса кэша».
Загрузить установочный файл Вы можете по ссылке.
По всем вопросам обращаться в ГБУ «Центр информатизации бюджетного процесса при Министерстве финансов Республики Саха (Якутия)»
Спутниковый телефон 698 00 , городской (41 00
Источник
Ошибка при обновлении смарт бюджет
Запуск комплекса СМАРТ
Запуск комплекса осуществляется исполнительным файлом Keysystems.Budget.exe :
— через кнопку на рабочем столе ОС Windows «Пуск — Все программы — Кейсистемс — Бюджет-СМАРТ» ;
— или запуском ярлыка на рабочем столе,
Откроется окно регистрации, в котором нужно указать имя пользователя и пароль. По кнопке «Параметры» в окне регистрации отобразяться дополнительные параметры запуска приложения, разбитые на вкладки, которые следует настроить/проверить при первом запуске программы.
В зависимости от разрядности ОС Windows Keysystems.Budget.exe автоматически запускается в нужном режиме: x86 для 32-рязрядной ОС, и x64 для 64-разрядной ОС.
Не следует использовать в ярлыке запуска исполняемый файл Keysystems.Budget_x86.exe — в этом случае корректная работа комплекса не гарантируется. Он используется в редких случаях, после консультации и рекомендации разработчиков ПК «Бюджет-СМАРТ», например когда в 64-разрядной ОС Windows используются сторонние компоненты в режиме x86, не умеющие взаимодействовать с 64-битными приложениями.
Если применяется сервис приложений (см вкладку «Соединение» в окне входа в комплекс), то при запуске осуществляется проверка соответствия версий клиентской части на компьютере пользователя и версия сервиса приложений: при несовпадении версий запуск программы невозможен, о чём будет выведено соответствующее сообщение.
Контроль соответствия версий можно смягчить в файле конфигурации web.config сервиса приложений в параметре:
Значение по умолчанию «true» — т.е. обязательное совпадение версий клиента и сервиса приложений.
В заголовке окна выводится: наименование комплекса и либо имя базы (с версией) и имя пользователя либо имя профиля.
| • | Профиль — наименование профиля конфигурации соединения. Профили создаются пользователем, позволяют быстро менять настройки соединения (логин, сервер, база, сервис СМАРТ) в случае необходимости работы с одного клиентского приложения с разными серверами, базами. Для создания нового профиля следует заполнить его наименование в поле «Профиль» окна входа и войти в комплекс. Удаление и редактирование профиля осуществляется по кнопке «Профиль» (справа от поля профиля). |
| • | Пользователь — логин в базе данных, с которой будет работать пользователь. |
По умолчанию, повторный вход под тем же логином невозможен — сообщение «Пользователь уже работает в комплексе» — пока не будет закрыт стандартными средствами ( меню «Выход» ) предыдущий сеанс работы. Если соединение зависло по каким-либо причинам ( пользователь не может закрыть соединение с сервером базы данных ), администратору следует удалить этого пользователя из пула соединений. Поведение при повторном входа по логину и паролю (без сертификата) можно изменить в настройке «Сбрасывать существующее соединение в пуле при входе в комплекс».
При входе по сертификату повторный вход возможен всегда, при этом соединение предыдущего сеанса этого пользователя отключается автоматически.
| • | СУБД (система управления базами данных) — на какой платформе функционирует база данных (MS SQL или Oracle). |
| • | Сервер — имя экземпляра сервера СУБД либо IP адрес компьютера, где установлен SQL сервер. Например 192.168.23.11 . Для указания соединения строго по TCP протоколу имя сервера следует указать в виде: TCP: [,port] , где после «TCP:» указывается либо имя экземпляра SQL либо его IP адрес, далее через запятую может указываться порт соединения (необязательный параметр). Например tcp:192.168.23.11 . Если используется сервис приложений (см вкладку «Соединение»), то к SQL серверу обращается сервис приложений, иначе к SQL серверу обращается непосредственно клиентское приложение пользователя. |
При проблемах с соединением с SQL сервером ( «Сервер не найден или недоступен» ) следует проверить/настроить :
1) проверить имя SQL Server указанное в окне входа в комплекс,
2) служба «SQL Browser» (Обозреватель SQL) должна быть запущена, настроить на автоматический её запуск.
3) включить протокол TCP/IP в настройках сетевых протоколов SQL сервера в программе «SQL Server Configuration Manager» (конфигуратор SQL Server) .
4) отключить брандмауэр Windows на SQL сервере или настроить его на разрешение входящих соединений по TCP-порту службы SQL (узнать номер порта можно в свойствах протокола TCP/IP в программе «SQL Server Configuration Manager», см. п.2 ) и на порт UDP 1434 (для работы SQL Browser).
| • | База данных — имя базы данных на соответствующем сервере СУБД. |
| • | Сервер приложений — адрес сервиса «Бюджет-СМАРТ» (серверная часть клиента) на сервере IIS . |
| • | Таймаут — время ожидания отклика от сервера приложений, в секундах. Применяется при использовании сервера приложений. При отсутствии ответа в течение этого времени считается, что соединение отсутствует (дальнейшее выполнение программы невозможно). Значение по умолчанию 300 секунд, максимально допустимое 2100. |
| • | Прокси-сервер — параметры прокси на стороне клиента (пользователя), если подключение к сервису «Бюджет-СМАРТ» осуществляется через прокси-сервер. |
| • | Сертификат — поле для выбора (указания) сертификата входа, если применяется контроль входа по сертификату. Сертификат должен быть установлен в хранилище «Личные» (IE — Свойства — кнопка Сертификаты). |
| • | Кэш — кнопка Очистить позволяет удалить все справочные данные, что храняться на компьютере пользователя, в результате все необходимые данные подгрузяться заново с базы данных (в начале работы приведет к замедлению работы пользователя). КЭШ — это локальное (на компьютере пользователя) хранилище справочных данных, применяется для увеличения производительности комплекса: снижает частоту обращений к SQL серверу. Местоположение базы кэша на компьютере пользователя: dbcache . Кэш автоматически обновляется при устаревании данных, а для самостоятельного его обновления (актуализации) следует использовать кнопку «Обновить» в списках данных. |
| • | Источник обновления — месторасположение файлов обновлений клиентской части комплекса (специальный сервис на IIS сервере либо папка на диске пользователя). |
| • | Сервер — адрес сервиса обновлений, если источником указан веб сервис. |
| • | Каталог — папка на диске компьютера, в которой выкладываются обновления, если источником указан «Каталоги с файлами» |
| • | Таймаут сервера — время ожидания соединения с сервисом обновлений. Рекомендуемое значение 60 секунд. |
| • | Автоматически проверять наличие обновлений на сервере — если включено, то при каждом запуске комплекса предварительно осуществляется проверка наличия новых обновлений в соответствии с источником. |
| • | Уведомлять пользователя перед загрузкой обновлений — если включено, то при наличии обновлений выдается запрос для согласия пользователя на их скачивание и установку. Объём обновления 5-30 МБ, при скоростях соединения с сервисом обновлений 512 Мб/с и выше рекомендуется отключать опцию. |
| • | Запустить обновление от имени — используется, если пользователь компьютера, работающий в комплексе «Бюджет-СМАРТ», не обладает правами в ОС Windows на внесение изменений в папку C:Program Files (и/или C:Program Files (x86)). В этом случае в этих полях следует указать пользователя ОС windows , обладающего нужными правами. |
Ключи командной строки
При запуске приложения можно указывать ключи командной строки:
Используется в том случае, когда нужно запретить приложению автоматически обновляться при запуске, несмотря на включенную настройку автоматического обновления.
Ключ используется для указания имени профиля, который будет применен при запуске приложения. Это означает, что параметры подключения (имя пользователя, имя сервера, база данных, способ подключения и др.), которые были заданы при создании указанного профиля, будут установлены в соответствующие поля в окне регистрации при запуске приложения.
Пример использования: в окне управления профилями (см. вкладку «Регистрация») выбрать нужный профиль и нажать кнопку «Создать ярлык». На рабочем столе Windows будет создан ярлык, в параметрах которого будет указан данный ключ с выбранным профилем.
Например: Keysystems.Budget.exe /profile:»База 2011 Иванов»
/autorun — автоматически войти в комплекс при запуске приложения. Должен быть отключен выбор доступных комплексов при запуске приложения ( Меню Настройки: НАСТРОЙКИ Доступ Показывать окно выбора комплексов при входе ).
/user: — имя пользователя комплекса.
/passw: — пароль пользователя комплекса. Если пароль отсутствует, то после двоеточия ничего не указывать.
Например: Keysystems.Budget.exe /noupdate /user:xadmin /passw:r34!ee6 /autorun
В этом примере для пользователя xadmin должен быть отключен запрос доступных комплексов.
Данный ключ используется для указания пути, по которому находится рабочий каталог программы со служебными данными (настройки приложения, журнал ошибок, пользовательские закладки и др.). Он может быть использован для работы на одном компьютере нескольких копий (нескольких версий) приложения, настройки которых не должны пересекаться.
Если ключ не указан, служебные данные по умолчанию хранятся в следующих каталогах:
| • | в Windows XP: C:Documents and Settings Local SettingsApplication DataКейсистемс |
| • | в Vista, Windows 7: C:Users AppDataLocalКейсистемс |
где: — имя пользователя Windows; — название комплекса (например, для ПК «Бюджет-СМАРТ» это будет «Бюджет-КС»).
Пример использования ключа в ярлыке запуска: Keysystems.Budget.exe /appdata:»C:tempbudgetsmart» .
Для открытия рабочей папки в проводнике следует в окне входа в комплекс нажать Ctrl+H.
Открытие проводника Windows с рабочей папкой программы. При этом: сам комплекс не запускается, и наличие параметра /appdata не учитывается.
Открывается пустое окно программы, доступно только главное меню. Применяется для использования всевозможных утилит: видеорегистрация, управление базами, панель инструментов разработчика и т.п.
Отключает визуальные эффекты приложения, реализованные стилями Windows, что уменьшает требования к ОЗУ.
Файл конфигурации клиента накомпьютере пользователя. Некоторые ключи:
Источник


О компании

Наша компания в 2004 году стала первым официальным представителем крупнейшего в России разработчика отечественного профессионального программного обеспечения для сферы управления общественными финансами – НПО «Криста». Совместно с головным предприятием, ООО «Криста-Иркутск» осуществляет не только техническое сопровождение систем, но и реализует проекты различного масштаба по автоматизации этапов бюджетного процесса на всей территории Российской Федерации.
На предприятии трудятся IT-специалисты и бухгалтера-аудиторы, большинство из которых имеют многолетний опыт работы в финансово-бюджетной сфере Иркутской области.
- Подробности
-
Опубликовано: 13 октября 2014
InterBase и Firebird для работы с базами данных от разных версий IB/FB использует понятие ODS. ODS – On Disk structure – номер версии физической структуры файла базы данных. Он изменяется в случае когда возможности новых версий затрагивают изменения в метаданных.
Версия ODS проверяется при подключении fbclient.dll (gds32.dll). Если сервер обнаруживает что версия ODS больше поддерживаемой, то он генерирует ошибку:
Unsupported on-disk structure for file xxx.fdb; found 32779, support 10
Такая ошибка может проявляться в нескольких случаях:
- вы пытаетесь подключиться через Firebird SQL Server к Interbase database версии выше чем IB 6.0
- вы подключаетесь к Firebird database более новой версии чем версия сервера Firebird.
Вот список основных ODS для каждой версии Interbase и Firebird:
| Версия | Основная версия ODS | Может работать с ODS | Примечания |
|---|---|---|---|
| InterBase 4.0/4.1 | 8.0 | … | |
| InterBase 4.2 | 8.2 | 8.2 | |
| InterBase 5.0/5.1 | 9.0 | 8.2 | 2. Из-за отличий в версиях BLR, используемых IB 6 и IB 5.x, не рекомендуется полноценно работать с базой ODS 9 из IB 6 (особенно, если предполагается возврат на IB 5.6), в частности, модифицировать триггеры и процедуры. То же самое относится к рестору под 5.6 бэкапа, с БД которого успели поработать (меняли процедуры и триггеры) в 6.0 и выше. |
| InterBase 5.5 | 9.1 | 8.2 | |
| InterBase 5.6 | 9.1 | 8.2 | |
| InterBase 6.0 (прим. 1) Firebird 1.0 Yaffil 1 |
10.0 | 9.0/9.1 (прим. 2) | 1. Сюда же относятся InterBase 6.5, Firebird 1.0, Yaffil. Они могут добавлять незначительные изменения в отношении системных таблиц (например, дополнительные индексы), которые не влияют на совместимость между разными версиями серверов. |
| Firebird 1.5 | 10.1 (прим. 7) | 9.0/9.1 (прим. 2), 10.0 | 7. ODS 10.1, созданная 64-разрядным FB 1.5 несовместима с обычной ODS 10.1. Поэтому открыть такую базу могут Firebird 1.5 и 2.x только 64-разрядные. В других номерах ODS как Firebird, так и InterBase, отличий по разрядности сервера нет. |
| InterBase 7.0 | 11.0 | 10.0 | |
| InterBase 7.1 | 11.1 | 10.0 | |
| InterBase 7.5 (прим. 3) | 11.2 | 10.0 | 3. Перед установкой IB7.5 обязательно нужно сделать backup, даже если вы работаете на 7.0/7.1 с базой ODS 11.0/11.1. IB 7.5 автоматически обновит ODS до 11.2, что не гарантирует обратную работоспособность 7.0/7.1 с этой ODS. В ODS 11.2 как минимум поддерживаются индексы со специальным хранением null, новые конструкции SQL, и т. п. Подробнее см. документ. |
| Firebird 2.0 | 11.0 (прим. 4) | 10.x | 4. Firebird 2.0 имеет ODS 11.0, однако эта версия ODS не совпадает с ODS 11.x от InterBase 7.x. Firebird никакой версии не работает с базами формата InterBase ODS 11.x, и наоборот – никакая версия InterBase не поддерживает формат Firebird 2.0 ODS 11.0. В данном случае никаких опасений по поводу «порчи базы не тем сервером» нет. |
| Firebird 2.1 | 11.1 (прим. 4) | 10.x, 11.0 | |
| Firebird 2.5 | 11.2 (прим. 5) | 10.x, 11.0 | 5. ODS 11.2 Firebird 2.5 несовместима с Firebird 2.1 и 2.0. То есть, базы от Firebird 2.5 не могут быть открыты Firebird версий 2.0 и 2.1. |
| Firebird 3.0 | 12.0 | предыдущие не поддерживаются | В Firebird 3.0 включен движок (engine12.dll) только для поддержки ODS 12. Предыдущие ODS не поддерживаются. |
| InterBase 2007 | 12.0 | 11.x (InterBase 7.x) | |
| InterBase 2009 | 13.1 | 12.0 | |
| InterBase XE | 15.0 (прим. 6) | 13.1, 12, 11, 10 | 6. Где ODS 14? Никто не знает. |
| InterBase XE3 | 15.0 | 13.1 | |
| InterBase XE7 | 16.0 | 15, 13 | «Рабочая» версия ODS для InterBase XE7 может быть настроена в IBCONFIG. В этом случае restore и создание БД будут происходить в той ODS (13,15,16), которая указана в IBCONFIG. ! поддерживается ODS 13.2, которая несовместима с InterBase 2009. ODS 13.1 при первом коннекте принудительно обновляется до 13.2 |
| InterBase 2017 | 17.0 | 16-13 |
© 2004 — 2020 Криста-Иркутск. Все права защищены.
Вопрос:
Возникают проблемы при подключении к SQL Server, при этом в сообщении об ошибке встречается фрагмент:
-
«Ошибка подключения к серверу
SQL
«;
-
«Ошибка подключения к экземпляру сервера
SQL
«;
-
«При установлении соединения с
SQL
Server произошла ошибка, связанная с сетью или определенным экземпляром. Сервер не найден или недоступен»;
-
«Error 26»;
-
«Error: 40».
Что можно сделать для решения таких проблем?
Ответ:
Для устранения проблемы попробуйте воспользоваться приведенной ниже инструкцией.
Инструкция по устранению наиболее часто возникающих проблем с подключением к SQL Server
1) Проверьте, что имя сервера задано верно (в частности, если компьютер был переименован):

Также проверьте, что имя экземпляра (в данном случае – SQLEXPRESS) задано верно. При необходимости допишите его вручную в поле «Сервер баз данных».
Примечание. Если SQL Server был установлен автоматически при установке Business Studio, то имя экземпляра должно быть SQLEXPRESS.
2) Если сервер SQL находится не на локальном компьютере, то проверьте, что компьютер включен и подключен к сети.
3) Проверьте, что SQL Server запущен и настроен верно. Далее приведен пример для SQL Server 2014 (подходит и для других версий SQL Server, начиная с 2008)1):
a. Откройте Пуск->Все программы->Microsoft SQL Server 2014->Диспетчер конфигурации SQL Server 2014.
b. Проверьте, что запущена служба SQL Server (на скриншоте пример для экземпляра SQLEXPRESS), т.е. что она находится в состоянии «Работает»:
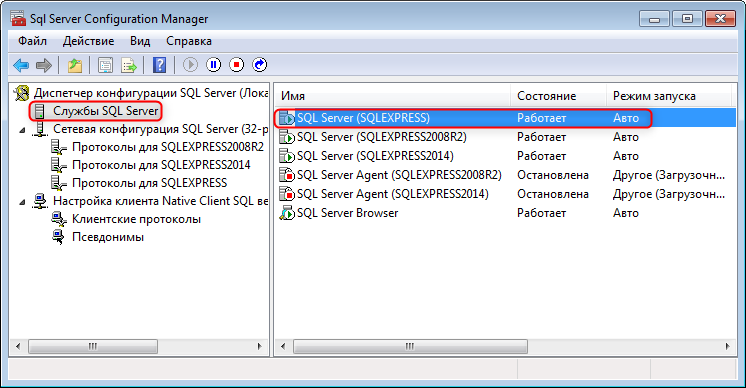
c. Проверьте, что запущена служба обозревателя SQL Server (SQL Server Browser), т.е. что она находится в состоянии «Работает»:
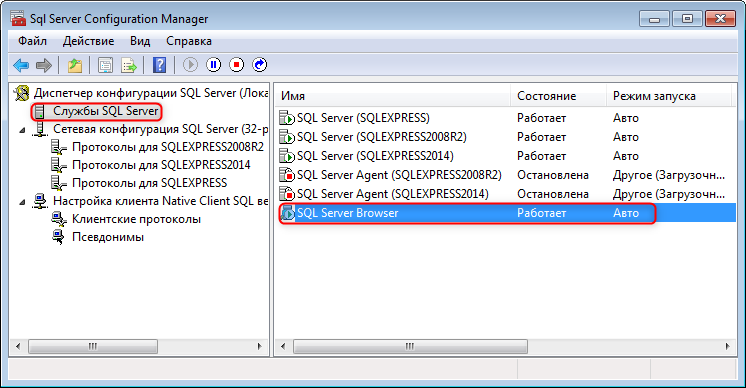
d. Проверьте, что удаленные соединения разрешены, т.е. что состояние протоколов «Именованные каналы» и «TCP/IP» для рассматриваемого экземпляра SQL Server – «Включено»:
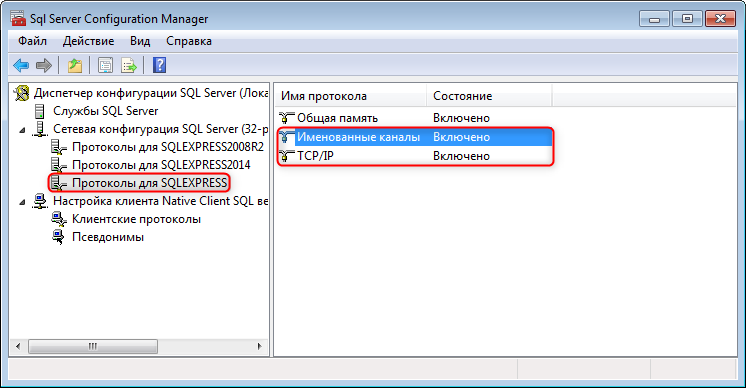
4) Проверьте, что никакие брандмауэры на компьютере с сервером SQL не блокируют соединение со службой SQL. То же касается и антивирусов, т.к. некоторые из них имеют функции брандмауэров. Обратитесь к документации по этим средствам. Для проверки можно временно отключить их.
Далее приведен пример для встроенного брандмауэра Windows 7:
a. Откройте Пуск->Панель управления->Брандмауэр Windows, перейдите на закладку «Разрешить запуск программы или компонента через брандмауэр Windows» (для Windows 10 необходимо вызвать контекстное меню правой кнопкой мыши от кнопки «Пуск»->Сетевые подключения->Брандмауэр Windows->Брандмауэр и безопасность сети->Разрешить работу с приложением через брандмауэр) и нажмите кнопку «Изменить параметры».
b. Добавьте следующие программы, как показано на рисунке (повторив поз. 1-3 для каждой из программ)2):
-
C:Program Files (x86)Microsoft
SQL
ServerMSSQL12.SQLEXPRESSMSSQLBinnsqlservr.exe (служба SQL Server)
-
C:Program Files (x86)Microsoft
SQL
Server90Sharedsqlbrowser.exe (cлужба обозревателя SQL Server)

c. Перезапустите вышеуказанные службы.
5) Если ничего не помогает, то, возможно, имеются проблемы с разрешением сетевых имен. Попробуйте указать вместо имени компьютера его IP-адрес. Это можно сделать в окне выбора базы данных по нажатию кнопки «Свойства». Например, так:
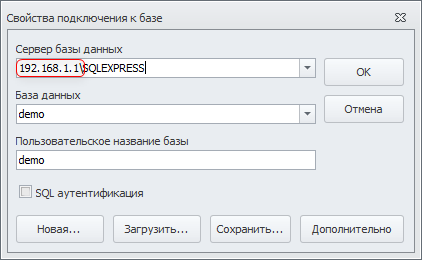
В случае локального сервера SQL укажите IP-адрес 127.0.0.1, в случае удаленного – узнайте у администратора сети.
|
|