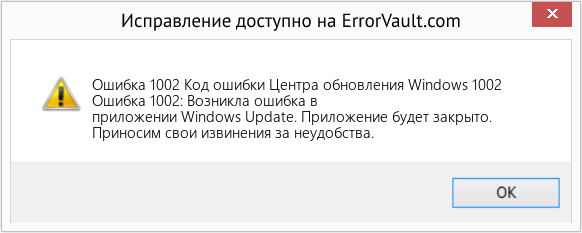Ошибка подключения. Выполните сброс браслета и повторите попытку — что делать?
Не так давно, буквально несколько лет назад, в нашу жизнь пришли фитнес трекеры. И теперь они стали доступны каждому, так как продаются в любом магазине электроники по низкой цене. Такие браслеты позволяют производить мониторинг состояния человека — пульс, время активности, время отдыха, статистика затраченной энергии и многое другое. Такие данные помогают спортсменам лучше планировать свои тренировки и отдых. И даже в повседневной жизни фитнес браслет может дать множество полезной информации.
Фитнес браслеты подключаются к смартфону с помощью связи через Bluetooth модуль. Данный тип связи часто используется во многих устройствах. Однако при некоторых обстоятельствах с ней могут возникать проблемы подключения. Так бывает и с браслетом. В этой статье мы рассмотрим одну из проблем, которая бывает при подключении смартфона к браслету. Она характеризуется появлением сообщения «Ошибка подключения. Выполните сброс браслета и повторите попытку». Давайте узнаем, что нужно делать в такой ситуации.
Причины проблем с ошибкой подключения к браслету
Есть три популярные причины, которые могут вызывать эту проблему.
Давайте рассмотрим способы, которые помогут решить данную проблему.
Каким образом сделать сброс трекера Mi Fit
В сообщении об ошибке говорится о том, что нужно сбросить браслет, а затем попробовать подключиться заново. Поэтому резонно будет для первой попытки сделать именно сброс. Давайте рассмотрим, как это сделать. Ниже покажем пошагово инструкцию для сброса браслета Mi Fit 3. На других версиях будет примерно так же, но возможны небольшие отличия.
Что делать в таком случае:
Такой способ должен помочь решить ошибку, когда при подключении нужно выполнить сброс настроек браслета, а затем повторить попытку подключения.
Что делать, если произошла блокировка IP сервиса браслета
Если после выполнения процедуры сброса браслета и его пересопряжения со смартфоном проблема осталась, то надо попробовать другой способ. Есть определённая вероятность того, что ваш интернет-провайдер по той или иной причине заблокировал доступ к сервисам браслета Mi Fit. Это может произойти случайно, при блокировке какого-то другого сервиса. А может быть и намеренно. В любом случае, если у смартфона нет доступа к сервисам Mi Fit, то подключение к смартфону не произойдёт и появится сообщение «Ошибка подключения. Выполните сброс браслета и повторите попытку«.
Чтобы попытаться исправить это, есть два способа:
Если первый способ вопросов не вызывает, то второй рассмотрим подробнее:
Всё. VPN включен, теперь можно пытаться подключить браслет к смартфону. Если проблема решилась, то причина была в этом. После успешного подключения к браслету, VPN можно отключить, переместив переключатель в состояние « Отключен «.
Очистка данных приложения при ошибке подключения
Если и это не помогло, то можно попробовать очистить на смартфоне данные приложения Mi Fit. Каждое приложение, которое работает в вашем устройстве, сохраняет какие-то данные в его память. Эти данные приложение использует во время своей работы. При некоторых обстоятельствах данные могут стать не пригодными для дальнейшего использования. Тогда их можно попробовать очистить, чтобы приложение записало их заново.
Чтобы сделать это с Mi Fit, проделайте такие действия:
Вход с другим аккаунтом, чтобы повторить попытку связи с устройством
Есть ещё один способ при появлении ошибки подключения вашего браслета. Нужно попробовать войти в приложение Mi Fit с другим аккаунтом.
Сделать это можно следующим способом:
Видео-инструкция
Теперь вы знаете, что делать, если возникает ошибка подключения браслета и вас просят выполнить сброс, а затем повторить попытку. Подробнее смотрите в видео.
Код ошибки 1001 при попытке зайти в личный кабинет Мегафон
Пользователи мобильного оператора при попытке зайти в личный кабинет Мегафона через приложение или сайт получают сбой и код ошибки 1001. В статье попробуем разобраться с причинами возникновения данной проблемы и дадим советы самостоятельного решения сбоя. При возникновении сбоя абоненты не могут залогиниться под своей учетной записью в систему либо переключить пакет и полноценно воспользоваться функциями кабинета.
Код ошибки 1001 – причины сбоя
Среди основных проблем встречаются неполадки двух типов: ошибка на стороне сайта или базы данных Мегафона(обновление и техническое обслуживание серверов) либо сбои на стороне клиента, т. е. вас. Технические обновления и неполадки со стороны компании вами никак не могут быть решены, сюда относятся:
Остальные причины могут присутствовать из-за неправильной конфигурации вашего оборудования:
Некоторые пользователи не смогли попасть в свою учетную запись имея отрицательный баланс и недостаток средств на счету. Такое бывает если на счету не хватает средств при попытке подключить дополнительные пакеты трафика, услуги или опции. В этом случае зайти в аккаунт получается, а переключить услугу нет.
Что делать, если появилась ошибка 1001?
Для начала можно попытаться исправить ошибку самостоятельно:
Данные рекомендации помогут, если ошибка не на стороне самого Мегафона и не вызвана системными неполадками, о которых мы упоминали выше. В таких случаях остается ждать, пока разработчики сами не исправят сбой.
Что бы удостоверится в причинах появления ошибки 1001 следует позвонить по круглосуточному номеру поддержки клиентов по номерам 8(800)550-05-00 или 0500. Рассказать оператору в каких случаях появляется ошибка и ждать инструкций. Так вы на 100% будете знать причину появления сбоя.
Ранее мы так же писали о сбое с кодом 500 и ошибке системы #2 в Мегафон. Советы в этих статьях, применимы и в данном случае.
Заключение
Если ошибка 1001 при попытке зайти в личный кабинет МегаФон или управлении услугами “висит” уже больше суток – лучшим решением будет позвонить по номерам операторов 8(800)550-05-00 или 0500. Напишите в комментариях помогло ли вам обновление мобильного приложения для смартфона или сбой был вызван старой версией браузера. Возможно ошибка пропала после отключения лишних расширений типа АдБлока или сторонних плагинов. Так мы поможем будущим читателям быстрее разбираться и узнавать правильное решение.
Евгений Загорский
IT специалист. Автор информационных статей на тему Андроид смартфонов и IOS смартфонов. Эксперт в области решения проблем с компьютерами и программами: установка, настройка, обзоры, советы по безопасности ваших устройств. В свободное время занимается дизайном и разработкой сайтов.
Источники:
https://rusadmin. biz/oshibki/oshibka-podklyucheniya-vypolnite-sbros-brasleta-i-povtorite-popytku/
https://itpen. ru/kod-oshibki-1001-pri-popytke-zajti-v-lichnyj-kabinet-megafon/
Что значит код ошибки 1002 в Okko TV: причины, что делать?
Код ошибки 1002 в Okko TV — закономерный запрос пользователей онлайн-кинотеатром, которые столкнулись с этой проблемой. Отличное приложение с большим выбором фильмов и сериалов, на просмотр которых оформляется подписка. В этом материале рассмотрим значение ошибки, возможные причины возникновения неполадок и способы их решения. Приступим.
Что означает код ошибки 1002 в Окко на телевизоре?
Вы оформили подписку на Окко, чтоб смотреть кино в хорошем качестве на Смарт ТВ. Или дождались промокода на февраль для получения скидки. Удобно, что установить приложение можно на любом устройстве — ПК, смартфон, планшет, телевизор со Smart TV (Samsung, LG, Sony, Philips и др.) и на PlayStation.
Но после установки, активируя плеер, выскочила ошибка 1002. Этот код означает перебои в подключении к интернету. Ведь без него программа не будет работать.
Причины
В случае возникновения ошибки хочется понять причину. Их может быть несколько.
- Сбои в работе роутера или отошел кабель в USB-порте.
- Низкая скорость соединения из-за технических работ в центре провайдера.
- Неоплаченные услуги интернета.
- Сбились настройки ТВ, от чего он не видит доступную сеть.
- Появилось новое обновление ПО телевизора, что также влечет за собой перебои в функционировании.
- Устаревшая версия приложения Okko.tv.
- Программа перестала работать по вине закончившейся подписки или истекшего времени промокода.
Попробуйте решить проблему самостоятельно или обратится в техническую поддержку сообщества Окко, позвонив по номеру 8 800 700 55 33. Звонок бесплатный. Также можно написать на электронную почту по адресу mail@okko.tv. Есть еще группа Вконтакте, куда тоже можно обращаться за помощью.
Что делать?
Чтоб устранить код ошибки 1002 в Окко вручную, воспользуйтесь следующей инструкцией.
- Для начала перезагрузите роутер и телевизор. Возможно, таким образом, восстановится сеть и установятся новая прошивка ТВ и приложения Okko.tv, если такие успели появиться за время, после появления кода с ошибкой.
- Проверьте, чтоб LAN-провод интернета прочно сидел в USB-разъеме, и подключите обратно, если отошел.
- Проверьте скорость интернета.
Чтоб смотреть HD-фильмы скорость должна быть не ниже 3,5 Mb/сек., для Full HD — 5 Mb/сек., с UHD — 25 Mb/сек. Если не гонитесь за лучшим качеством, для обычного разрешения подойдет и 2 Mb/сек. В случае меньшей отметки:
- перезагрузите маршрутизатор;
- вырубите другие гаджеты от Wi-Fi сети;
- деактивируйте проги, которым нужен инет для работы;
- присоедините кабель сразу к ТВ;
- обратитесь к провайдеру, если не помогают озвученные действия.
- Проследите, чтоб не было задолженности услуг интернета, ведь это основная причина отсутствия соединения, если долг присутствует.
- Убедитесь о действии подписки или сделайте активацию нового промокода (на февраль уже есть). Плюсом является, что на долгожданное кино можно оформить подписку даже на два дня. Есть также бесплатные фильмы.
- Попробуйте сбросить телевизор до заводских настроек и заново установить приложение Okko.
В случае неудач, обращайтесь в службу поддержки сервиса. Специалисты помогут разобраться с источником проблемы. Итак, в статье озвучено, что значит код ошибки 1002 в Окко, возможные причины ее появления, и как устранить возникшую неисправность в онлайн-кинотеатре. Надеемся, вы нашли решение неисправности, и продолжили наслаждаться любимыми фильмами вместе с семьей.
Богдан Гришанов (Написано статей: 71)
Администратор сайта, редактор и эксперт. Закончил Институт международных экономических связей в городе Москве, и связал свою жизнь с техникой. На сегодняшний день является опытным специалистом в пользовании ТВ, приставками, тюнерами, ресиверами, гаджетами, смартфонами и умными устройствами. Именно поэтому его задача — проверять подлинность и точность предоставляемой информации. Просмотреть все записи автора →
Оценка статьи:
Загрузка…
февраля 2019
@Olegsiven написал (-а):
Телевизор не подключается по wi-fi к роутеру…
Здравствуйте,
… перво-наперво (пока не углубляясь в суть сетевых настроек), поскольку Ваша модель оснащена однодиапазонным Wi-Fi-модулем (2.4GHz) — необходимо устанавливать каналы с 1 по 11 
Успехов 
—————————————
«Правильная постановка задачи важнее даже, чем её решение…» (Альберт Эйнштейн).
февраля 2019
Рассказываю. До этого работало все нормально в течении 3 лет.За исключением периода ,когда sony что то там не могли поделить или договориться с Ростелекомом в плане интернета. С тех пор ничего в настройках не менял. Прошивку обновил на последнюю. Все было нормально! Что значит «необходимо устанавливать каналы с 1 по 11 
февраля 2019
@Olegsiven написал (-а):
… Что значит «необходимо устанавливать каналы с 1 по 11
«? Я никаких каналов не устанавливал. Все как и было,ничего не менял.
… за деталями см. официальный FAQ со страницы поддержки, тут:
https://www.sony.ru/electronics/support/articles/00113044
—————————————
«Правильная постановка задачи важнее даже, чем её решение…» (Альберт Эйнштейн).
Вопрос от пользователя (типовой)
Здравствуйте.
Подскажите, почему могут не подключаться смарт-часы к телефону — они не видят друг друга (точнее видят, но после попытки сопряжения — ничего не происходит). Аппарат Samsung A31, часы Honor Band.
Доброго дня!
Ответив на парочку подобных вопросов, я решил выложить небольшую инструкцию также на блоге. Тем паче, что проблемы с подключением чаще всего возникают из-за программных ошибок, которые можно достаточно быстро устранить своими силами.
Отмечу, что в заметке собраны не все причины, с которыми вы можете столкнуться (только лишь самые распространенные, с которых бы следовала начать диагностику).
*
📌 В помощь!
1) Как подключить и настроить смарт-часы / умные часы (на примере M36 Plus / Watch 7) — https://ocomp.info/nastroit-smart-chasyi.html
2) Как подключить фитнес браслет к телефону — https://ocomp.info/podklyuchit-fitnes-braslet.html
*
Популярные ошибки при подкл. смарт-часов: что нужно проверить
📌 Выкл. Bluetooth и «старые» сопряжения
Итак…
Начать разбираться с проблемой я бы посоветовал бы со следующего:
- проверить включен ли Bluetooth на телефоне (можно попробовать подключить какое-нибудь другое устройство, наушники, например);
- если подключали ранее какие-нибудь другие браслеты или часы к телефону — нужно отменить сопряжение. Это можно уточнить во вкладке настроек Android — вкладка «Bluetooth» 👇 (сталкивался, когда Honor Band 6 не подкл. к аппарату, из-за того, что тот уже был сопряжен с такой же моделькой…);
- желательно также 📌сбросить настройки на смарт-часах (если они использовались ранее с др. аппаратом, или вы только-только купили их и это ваше первое сопряжение). Обычно для этого достаточно открыть вкладку: «Дополнительно —> Настройки —> Сброс настроек».
Отключаем ранее подключенный браслет от телефона
*
📌 Использование стороннего приложения
Заметил, что некоторые пользователи для работы с браслетом используют сторонние приложение, а не те, которые рекомендованы производителем часов.
Разумеется, по крайней мере первичную настройку следует начинать именно с «родного» приложения! Узнать его название можно либо прямо на коробке с часами, либо к инструкции к ним. Пример на фото ниже. 👇
Название приложения для работы с часами часто указано на упаковке (Wearfit Pro)
*
📌 Не установлены нужные разрешения для приложения
Чаще всего при сопряжении устройств — появл. меню с просьбой дать те или иные разрешения для приложения часов (но в определенных случаях такого может не происходить, например, я с таким сталкивался на устройствах от Samsung и Nokia).
Что делать: открыть настройки Android, перейти во вкладку «Приложения», найти среди них ПО для работы с часами, и дать ему разрешения (обычно, нужно поставить разрешение для «Телефон»).
1) Также необходимые разрешения можно уточнить в описании приложения.
2) На аппаратах от Samsung выдача разрешений может устанавливаться через диспетчер разрешений. Его можно вызвать во вкладке «Приложения»!
Права — здоровье
*
📌 Часы могут находиться в процессе обновления (сразу после подключения)
Обратите внимание, что сразу после первого подключения — ПО часов моет начать обновляться (и в этот момент часы никак не будут реагировать на ваши действия). Это не ошибка, как многие думают! Желательно в этот момент не мешать часам… ибо через 2-3-5 мин. они будут готовы к работе!
Примечание: см. фото ниже — значок с характерной стрелочкой вверх (на большинстве моделей часов) сигнализирует об их обновлении…
Обновление… (обратите внимание на значок с характерной стрелочкой вверх)
*
📌 Несовместимость устройств
Несовместимость сопрягаемых часов и телефона чаще всего происходит при попытке подключить современный браслет к «старому» аппарату (порой, он даже не поддерживает нужную версию «родного» приложения часов). Этот момент лучше уточнять перед покупкой часов (версию и совместимость ПО, Bluetooth, габариты часов и пр.).
Вообще, если после вышеприведенных действий у вас не получилось подключить часы к конкретному телефону — попробуйте для диагностики сопрячь их с другим аппаратом. По крайней мере это позволит понять, всё ли в порядке с часами… (не исключено, что вам просто попался бракованный экземпляр…).
Приложение не ставится
PS
Если на экране телефона у вас появл. какие-нибудь ошибки или сообщения в процессе сопряжения — попробуйте их записать или заскринить. Так будет проще понять и найти причину проблемы (напишите в комментариях — возможно, вместе удастся решить ее быстрее 👀).
*
На сим у меня пока всё… Если вы решили вопрос иначе — поделитесь пожалуйста в комментариях (заранее благодарю).
Успехов!
👋


Полезный софт:
-
- Видео-Монтаж
Отличное ПО для создания своих первых видеороликов (все действия идут по шагам!).
Видео сделает даже новичок!
-
- Ускоритель компьютера
Программа для очистки Windows от «мусора» (удаляет временные файлы, ускоряет систему, оптимизирует реестр).
В этой статье представлена ошибка с номером Ошибка 1002, известная как Код ошибки Центра обновления Windows 1002, описанная как Ошибка 1002: Возникла ошибка в приложении Windows Update. Приложение будет закрыто. Приносим свои извинения за неудобства.
О программе Runtime Ошибка 1002
Время выполнения Ошибка 1002 происходит, когда Windows Update дает сбой или падает во время запуска, отсюда и название. Это не обязательно означает, что код был каким-то образом поврежден, просто он не сработал во время выполнения. Такая ошибка появляется на экране в виде раздражающего уведомления, если ее не устранить. Вот симптомы, причины и способы устранения проблемы.
Определения (Бета)
Здесь мы приводим некоторые определения слов, содержащихся в вашей ошибке, в попытке помочь вам понять вашу проблему. Эта работа продолжается, поэтому иногда мы можем неправильно определить слово, так что не стесняйтесь пропустить этот раздел!
- Код ошибки . Код ошибки — это значение, возвращаемое для предоставления контекста, почему произошла ошибка.
- Windows — ОБЩАЯ ПОДДЕРЖКА WINDOWS НЕ В ТЕМЕ
- Обновление Windows — Windows Update WU, услуга, предлагаемая Microsoft, предоставляет обновления для операционной системы Microsoft Windows и ее установленных компонентов, включая Internet Explorer
Симптомы Ошибка 1002 — Код ошибки Центра обновления Windows 1002
Ошибки времени выполнения происходят без предупреждения. Сообщение об ошибке может появиться на экране при любом запуске %программы%. Фактически, сообщение об ошибке или другое диалоговое окно может появляться снова и снова, если не принять меры на ранней стадии.
Возможны случаи удаления файлов или появления новых файлов. Хотя этот симптом в основном связан с заражением вирусом, его можно отнести к симптомам ошибки времени выполнения, поскольку заражение вирусом является одной из причин ошибки времени выполнения. Пользователь также может столкнуться с внезапным падением скорости интернет-соединения, но, опять же, это не всегда так.
(Только для примера)
Причины Код ошибки Центра обновления Windows 1002 — Ошибка 1002
При разработке программного обеспечения программисты составляют код, предвидя возникновение ошибок. Однако идеальных проектов не бывает, поскольку ошибки можно ожидать даже при самом лучшем дизайне программы. Глюки могут произойти во время выполнения программы, если определенная ошибка не была обнаружена и устранена во время проектирования и тестирования.
Ошибки во время выполнения обычно вызваны несовместимостью программ, запущенных в одно и то же время. Они также могут возникать из-за проблем с памятью, плохого графического драйвера или заражения вирусом. Каким бы ни был случай, проблему необходимо решить немедленно, чтобы избежать дальнейших проблем. Ниже приведены способы устранения ошибки.
Методы исправления
Ошибки времени выполнения могут быть раздражающими и постоянными, но это не совсем безнадежно, существует возможность ремонта. Вот способы сделать это.
Если метод ремонта вам подошел, пожалуйста, нажмите кнопку upvote слева от ответа, это позволит другим пользователям узнать, какой метод ремонта на данный момент работает лучше всего.
Обратите внимание: ни ErrorVault.com, ни его авторы не несут ответственности за результаты действий, предпринятых при использовании любого из методов ремонта, перечисленных на этой странице — вы выполняете эти шаги на свой страх и риск.
Метод 1 — Закройте конфликтующие программы
Когда вы получаете ошибку во время выполнения, имейте в виду, что это происходит из-за программ, которые конфликтуют друг с другом. Первое, что вы можете сделать, чтобы решить проблему, — это остановить эти конфликтующие программы.
- Откройте диспетчер задач, одновременно нажав Ctrl-Alt-Del. Это позволит вам увидеть список запущенных в данный момент программ.
- Перейдите на вкладку «Процессы» и остановите программы одну за другой, выделив каждую программу и нажав кнопку «Завершить процесс».
- Вам нужно будет следить за тем, будет ли сообщение об ошибке появляться каждый раз при остановке процесса.
- Как только вы определите, какая программа вызывает ошибку, вы можете перейти к следующему этапу устранения неполадок, переустановив приложение.
Метод 2 — Обновите / переустановите конфликтующие программы
Использование панели управления
- В Windows 7 нажмите кнопку «Пуск», затем нажмите «Панель управления», затем «Удалить программу».
- В Windows 8 нажмите кнопку «Пуск», затем прокрутите вниз и нажмите «Дополнительные настройки», затем нажмите «Панель управления»> «Удалить программу».
- Для Windows 10 просто введите «Панель управления» в поле поиска и щелкните результат, затем нажмите «Удалить программу».
- В разделе «Программы и компоненты» щелкните проблемную программу и нажмите «Обновить» или «Удалить».
- Если вы выбрали обновление, вам просто нужно будет следовать подсказке, чтобы завершить процесс, однако, если вы выбрали «Удалить», вы будете следовать подсказке, чтобы удалить, а затем повторно загрузить или использовать установочный диск приложения для переустановки. программа.
Использование других методов
- В Windows 7 список всех установленных программ можно найти, нажав кнопку «Пуск» и наведя указатель мыши на список, отображаемый на вкладке. Вы можете увидеть в этом списке утилиту для удаления программы. Вы можете продолжить и удалить с помощью утилит, доступных на этой вкладке.
- В Windows 10 вы можете нажать «Пуск», затем «Настройка», а затем — «Приложения».
- Прокрутите вниз, чтобы увидеть список приложений и функций, установленных на вашем компьютере.
- Щелкните программу, которая вызывает ошибку времени выполнения, затем вы можете удалить ее или щелкнуть Дополнительные параметры, чтобы сбросить приложение.
Метод 3 — Обновите программу защиты от вирусов или загрузите и установите последнюю версию Центра обновления Windows.
Заражение вирусом, вызывающее ошибку выполнения на вашем компьютере, необходимо немедленно предотвратить, поместить в карантин или удалить. Убедитесь, что вы обновили свою антивирусную программу и выполнили тщательное сканирование компьютера или запустите Центр обновления Windows, чтобы получить последние определения вирусов и исправить их.
Метод 4 — Переустановите библиотеки времени выполнения
Вы можете получить сообщение об ошибке из-за обновления, такого как пакет MS Visual C ++, который может быть установлен неправильно или полностью. Что вы можете сделать, так это удалить текущий пакет и установить новую копию.
- Удалите пакет, выбрав «Программы и компоненты», найдите и выделите распространяемый пакет Microsoft Visual C ++.
- Нажмите «Удалить» в верхней части списка и, когда это будет сделано, перезагрузите компьютер.
- Загрузите последний распространяемый пакет от Microsoft и установите его.
Метод 5 — Запустить очистку диска
Вы также можете столкнуться с ошибкой выполнения из-за очень нехватки свободного места на вашем компьютере.
- Вам следует подумать о резервном копировании файлов и освобождении места на жестком диске.
- Вы также можете очистить кеш и перезагрузить компьютер.
- Вы также можете запустить очистку диска, открыть окно проводника и щелкнуть правой кнопкой мыши по основному каталогу (обычно это C
- Щелкните «Свойства», а затем — «Очистка диска».
Метод 6 — Переустановите графический драйвер
Если ошибка связана с плохим графическим драйвером, вы можете сделать следующее:
- Откройте диспетчер устройств и найдите драйвер видеокарты.
- Щелкните правой кнопкой мыши драйвер видеокарты, затем нажмите «Удалить», затем перезагрузите компьютер.
Метод 7 — Ошибка выполнения, связанная с IE
Если полученная ошибка связана с Internet Explorer, вы можете сделать следующее:
- Сбросьте настройки браузера.
- В Windows 7 вы можете нажать «Пуск», перейти в «Панель управления» и нажать «Свойства обозревателя» слева. Затем вы можете перейти на вкладку «Дополнительно» и нажать кнопку «Сброс».
- Для Windows 8 и 10 вы можете нажать «Поиск» и ввести «Свойства обозревателя», затем перейти на вкладку «Дополнительно» и нажать «Сброс».
- Отключить отладку скриптов и уведомления об ошибках.
- В том же окне «Свойства обозревателя» можно перейти на вкладку «Дополнительно» и найти пункт «Отключить отладку сценария».
- Установите флажок в переключателе.
- Одновременно снимите флажок «Отображать уведомление о каждой ошибке сценария», затем нажмите «Применить» и «ОК», затем перезагрузите компьютер.
Если эти быстрые исправления не работают, вы всегда можете сделать резервную копию файлов и запустить восстановление на вашем компьютере. Однако вы можете сделать это позже, когда перечисленные здесь решения не сработают.
Другие языки:
How to fix Error 1002 (Windows Update Error Code 1002) — Error 1002: Windows Update has encountered a problem and needs to close. We are sorry for the inconvenience.
Wie beheben Fehler 1002 (Windows Update-Fehlercode 1002) — Fehler 1002: Windows Update hat ein Problem festgestellt und muss geschlossen werden. Wir entschuldigen uns für die Unannehmlichkeiten.
Come fissare Errore 1002 (Codice di errore di Windows Update 1002) — Errore 1002: Windows Update ha riscontrato un problema e deve essere chiuso. Ci scusiamo per l’inconveniente.
Hoe maak je Fout 1002 (Windows Update-foutcode 1002) — Fout 1002: Windows Update heeft een probleem ondervonden en moet worden afgesloten. Excuses voor het ongemak.
Comment réparer Erreur 1002 (Code d’erreur de mise à jour Windows 1002) — Erreur 1002 : Windows Update a rencontré un problème et doit se fermer. Nous sommes désolés du dérangement.
어떻게 고치는 지 오류 1002 (Windows 업데이트 오류 코드 1002) — 오류 1002: Windows Update에 문제가 발생해 닫아야 합니다. 불편을 드려 죄송합니다.
Como corrigir o Erro 1002 (Código de erro 1002 do Windows Update) — Erro 1002: O Windows Update encontrou um problema e precisa fechar. Lamentamos o inconveniente.
Hur man åtgärdar Fel 1002 (Windows Update felkod 1002) — Fel 1002: Windows Update har stött på ett problem och måste avslutas. Vi är ledsna för besväret.
Jak naprawić Błąd 1002 (Kod błędu aktualizacji systemu Windows 1002) — Błąd 1002: Windows Update napotkał problem i musi zostać zamknięty. Przepraszamy za niedogodności.
Cómo arreglar Error 1002 (Código de error de actualización de Windows 1002) — Error 1002: Windows Update ha detectado un problema y debe cerrarse. Lamentamos las molestias.
Об авторе: Фил Харт является участником сообщества Microsoft с 2010 года. С текущим количеством баллов более 100 000 он внес более 3000 ответов на форумах Microsoft Support и создал почти 200 новых справочных статей в Technet Wiki.
Следуйте за нами:
Последнее обновление:
29/06/22 12:29 : Пользователь Windows 10 проголосовал за то, что метод восстановления 1 работает для него.
Этот инструмент восстановления может устранить такие распространенные проблемы компьютера, как синие экраны, сбои и замораживание, отсутствующие DLL-файлы, а также устранить повреждения от вредоносных программ/вирусов и многое другое путем замены поврежденных и отсутствующих системных файлов.
ШАГ 1:
Нажмите здесь, чтобы скачать и установите средство восстановления Windows.
ШАГ 2:
Нажмите на Start Scan и позвольте ему проанализировать ваше устройство.
ШАГ 3:
Нажмите на Repair All, чтобы устранить все обнаруженные проблемы.
СКАЧАТЬ СЕЙЧАС
Совместимость
Требования
1 Ghz CPU, 512 MB RAM, 40 GB HDD
Эта загрузка предлагает неограниченное бесплатное сканирование ПК с Windows. Полное восстановление системы начинается от $19,95.
ID статьи: ACX013160RU
Применяется к: Windows 10, Windows 8.1, Windows 7, Windows Vista, Windows XP, Windows 2000
Совет по увеличению скорости #82
Полное удаление программ:
Используйте такие инструменты, как Revo Uninstaller, чтобы очистить все оставшиеся записки, когда вы выполняете обычное удаление. Сторонние программы удаления помогают предотвратить накопление ненужных файлов, а также уберечь ненужные файлы реестра и библиотеки от застревания в вашей системе.
Нажмите здесь, чтобы узнать о другом способе ускорения работы ПК под управлением Windows
Смарт-часы (фитнес браслеты, детские, трекеры с кнопкой жизни и прочие) стали обыденным атрибутом для многих продвинутых пользователей. Это отличный помощник и индикатор событий, плюс стильный аксессуар. Но не все владельцы знают, как подключить часы к телефону правильно.
Пошаговая инструкция универсальна и подходит для всех моделей: iPhone, Alcatel, Asus, Lenovo, Meizu, Philips, Nokia, Oppo, Phillips, Prestigio, Sony Xperia, HTC, Samsung, Xiaomi (Redme), ZTE, BQ, Vertex, Micromax, Umidigi, Oukitel, Texet, Leagoo, Dexp, Doogie, Huawei (Honor), HomTom, китайских No-Name, продающихся под брендами Мегафон, Билайн, МТС и т.д.
Условия для правильной работы часов с телефоном
Чтобы эти устройства могли работать друг с другом нормально, необходимо соблюдать следующие условия:
- Часы и телефон должны быть заряжены.
- Если ранее часы работали совместно с другим телефоном, его необходимо отключить.
- На обеих устройствах должны быть активированы модули беспроводной связи.
Операционная система телефона должна быть достаточно новой. Чтобы полноценно работать с умными часами. Обычно точно известно, с какими телефонами можно производить синхронизацию. При этом указывается номер версии операционной системы, которая должна быть на нём установлена.
В видеоролике рассказано о синхронизации часов с телефоном
Подключение smart watch через Wi-Fi
На устройстве с любой операционной системой для сопряжения по сети Wi-Fi необходимо ее включить на обоих гаджетах. В зависимости от ОС, действия для подключения смарт-часов к телефону могут различаться.
Андроид
Для подключения сети Wi-Fi на смарт-часах с ОС Андроид Веар, необходимо:
- Провести по экрану пальцем вниз.
- Нажать на значок сети Вай-Фай. Он станет светлым.
- Найти доступные сети, выбрать сеть телефона и нажать «подключиться».
- При этом на смартфоне необходимо установить приложение для сопряжения со смарт-часами, например, SeTreker.
Важно! Внимательно изучите инструкцию к часам. Гаджет не сможет подключиться к сети с неподдерживаемой частотой. Обычно поддерживают протокол беспроводных сетей стандарта 802.11b/g/n с частотой 2.4 ГГц.
Айфон
Подключение гаджетов от компании Apple по сети Wi-Fi может происходить, если:
- Смарт-часы уже ранее использовали эту сеть для подключения.
- Сеть соответствует стандарту 802.11b/g/n.
К общедоступным сетям, к которым требуется пароль и логин, подключить часы не удастся.
На обоих гаджетах нужно включить сеть Wi-Fi. Делается это аналогичным вышеописанному способом.
Затем нужно выбрать сеть, к которой могут подключиться часы. В watch OS пятой и выше версиях существует возможность выбора. В ранних – нет.
Как подключить часы к телефону в первый раз
Выполнение синхронизации для различных типов телефонов является аналогичным. Основная разница состоит в том, что для этой цели используются различные приложения.
Подключение к телефону на Android
Подавляющее большинство умных часов может быть синхронизировано с телефонами на Android. Для выполнения синхронизации потребуется установить специальную программу. Обычно для этой цели используется WEAR OS, которую можно найти в Плей Маркете
Чтобы провести синхронизацию нужны такие шаги:
- Включить умные часы.
- На телефоне с Андроид запустить программу WEAR OS.
- Часы нужно положить рядом с телефоном.
- Перейти в раздел настроек приложения и ожидать появления сообщения.
- Вводят защитный код для синхронизации. Он находится в руководстве по эксплуатации умных часов.
- Когда синхронизация завершится, на рабочем столе появится соответствующее сообщение.
Подключение к iPhone
Подключая Apple Watch к Айфону, синхронизацию выполняют при помощи модуля Bluetooth или Wi-Fi. При этом в iOS нужно предпринять такие шаги:
- В телефоне нужно перейти к устройству беспроводной связи и провести его активацию.
- На умных часах имеется специальная кнопка, расположенная в верхней части. Её необходимо нажать.
- На iPhone через некоторое время появится логотип. Часы располагают рядом с Айфоном.
- Телефон в автоматическом режиме найдёт Apple Watch и выдаст сообщение об этом.
- Требуется нажать для продолжения на соответствующую клавишу. После этого камеру направляют на центральную часть часов, чтобы прочитать qr код.
- После того, как синхронизация будет завершена, нужно выполнить регистрацию путём ввода идентификационного номера часов.
После того, как
синхронизация будет установлена, требуется провести настройку умных часов.Телефон Windows Phone
Для синхронизации нужно выполнить такие действия:
- В телефоне нужно активировать беспроводную связь.
- Часы включают при помощи нажатия кнопки на корпусе.
- Нужно подождать несколько минут и убедиться, что телефон видит беспроводное соединение с часами.
- Требуется нажать на кнопку синхронизации на устройстве.
- Когда потребуется подтверждение, нужно ввести пароль.
- Далее ожидают, пока синхронизация гаджетов произойдёт.
После того, как соединение произойдёт, необходимо провести настройку часов.
Инструкция для Андроид
Обычно подключение смарт-часов на Android делают через специальные программы. Самое популярное приложение для Android – Wear OS. Для отдельных брендов потребуется скачать специальное ПО. Например, Huawei Wear, Mi Fit или Galaxy Wearable.
Пошаговая инструкция:
- Скачайте приложение из Play Market. Обычно к любому гаджету прикладывают распечатку с QR-кодом. Код переводит пользователя на страничку для скачивания программы. Также можно найти приложение самостоятельно, отталкиваясь от названия бренда-производителя.
- Включить Bluetooth на обоих устройствах. Поднести девайсы друг к другу на минимальном расстоянии, минимум 1 метр.
- Откройте приложение, и выберите пункт «Добавить новое устройство» либо нажмите «Настройка». Отыщите модель «умного браслета», и попробуйте установить соединение принудительно.
- Ввести ПИН-код, если таковой потребуется (обычно указывают на коробке или в инструкции пользователя). Нажать кнопку «Подключить».
Последующую, более точную настройку делают через само приложение.
Установка приложения на телефон
Чтобы на Андроиде работать с умными часами, например на Samsung Galaxy, потребуется предварительно установить специальное приложение. WEAR OS обеспечивает работу с умными часами. Для установки выполняют такие действия:
- Чтобы получить это приложение, нужно перейти в Google Play и при помощи поиска найти страницу для установки этого приложения.
- Программу нужно скачать и установить.
- При первом запуске осуществляют сопряжение и выполняют настройку умных часов.
Выполняя настройку, нужно обратить особое внимание на сообщения. Важно, чтобы оповещения имели достаточно громкий сигнал, чтобы его нельзя было пропустить. Такие функции также выполняет программа Galaxy Wearable. Активировав сервис Google Now, можно получить возможность для управления часами использовать голосовые программы.
При выполнении настройки рекомендуется активировать геопозиционирование. Это позволит владельцу часов отслеживать перемещение по различным маршрутам.
Если будет настроена работа с контактами, то с помощью часов можно будет делать звонки, получать СМС и диктовать ответ с помощью голосового помощника.
Почему смарт часы не подключаются
Что делать, если часы не подключатся к телефону или возникают другие неполадки и сбои во время работы? Вот ответы не некоторые наиболее распространенные вопросы по работе с устройством.
Нужны системные обновления
Часы не подключатся к смартфону Google, если не установлены минимальные рабочие обновления:
- Google Play — не ниже 7,3;
- SearchApp — от 4.0;
- Android Wear — 1.1.
Слабый аккумулятор часов
Часы не подключаются, если аккумулятор не заряжен, а также, если не держит заряд. Блютуз соединение — один из самых энергозатратных процессов для любого гаджета.
Причины, по которым может быть перерасход заряда батареи часов:
- Приложение Google Now работает в фоновом режиме и тратит заряд. Потребуется перевести в спящий режим.
- Прерывание беспроводного соединения с интернетом. Постоянный поиск сети увеличивает расход батареи.
- Приложения системы уменьшают емкость АКБ путем автоматической синхронизации. Нужно отключить все неиспользуемые приложения.
- Проблемы в ОС. Если смартфон работает на Android 7 — сама прошивка может потреблять чрезмерное количество энергии. Требуется обновление.
Почему нет сопряжения
Такая ситуация возникает в случае нескольких параллельных подключениях через Bluetooth. Для решения необходимо оборвать сторонние подключения.
Не отображаются уведомления на дисплее часов
Проблема решается перезагрузкой гаджетов и повторной синхронизацией. Также рекомендуется проверить работу установленного на смартфоне приложения, обновить его и перезапустить.
О причинах, по которым смарт часы выдают ошибку, узнайте в обзоре Смарт часы выдают ошибку — исправляем самостоятельно.
Установка приложения на умные часы
Есть возможность устанавливать нужные программы на часы. Обязательным условием для этого является их синхронизация с телефоном. Чтобы установить приложение таким образом, выполняют следующие действия:
- Нужно включить умные часы.
- Если нажать на клавишу питания, можно ознакомиться со списком уже установленных здесь приложений. Нужно пролистать страницу вниз и открыть Play Market.
- Теперь нужно выбрать свою учётную запись Google.
- Для перехода на страницу приложения можно воспользоваться поиском. При этом для ввода запроса можно воспользоваться голосовым помощником или клавиатурой.
- При переходе на нужную страницу скачивают приложение и производят его установку.
После первого запуска делают настройку программы для дальнейшего использования.
Apple Watch c iPhone
Владельцам «яблочных устройств» подключить телефон к часам поможет наша инструкция:
- Присоедините зарядное устройство к Apple Watch.
- Активируйте Bluetooth на Айфоне.
- Нажмите и удерживайте боковую кнопку на часах, пока не появится логотип Apple на экране.
- Поднесите телефон близко к носимому устройству, пока на смартфоне не появится экран сопряжения.
- Нажмите «Продолжить». Вы также можете в приложении Apple Watch на своем iPhone выбрать «Настроить как новые».
- Нажмите в программе «Начать сопряжение».
- Направьте камеру iPhone на экран Apple Watch, пока на дисплее не появится анимация.
- Следуйте дальнейшим указаниям и согласитесь со всеми условиями.
- Если вы не желаете входить в систему с помощью Apple ID, пропустите этот шаг.
- Создайте пароль (если будете в дальнейшем использовать Apple Pay).
- Решите, хотите ли вы, чтобы часы Apple Watch обновлялись автоматически или вручную.
- Выполните предложенные настройки и нажмите ОК.
- Вы можете выбрать установку всех приложений сразу при сопряжении или выбрать конкретные позже.
- Дождитесь синхронизации и завершения процесса до появления экрана приветствия.
Как подключить часы к другому телефону
Каждая модель умных часов предусматривает возможность работы с определёнными типами и моделями часов. Смартфон, выбранный для синхронизации должен входить в этот список.
Чтобы провести подключение ко второму телефону, необходимо разорвать связь с тем, с которым часы работают сейчас. Эту операцию можно выполнить, перейдя в настройки умных часов. Одновременная синхронизация с несколькими телефоном не предусмотрено.
Чтобы подключить новый телефон с Android OS, на него необходимо скачать и установить утилиту WEAR OS. Процесс выполняется таким же образом, как это было сделано ранее.
Приложение для подключения
Независимо от модели часов или телефона, перед подключением нужно выполнить общие для всех устройств действия: прочитать инструкцию, прилагаемую к устройству, проверить уровень зарядки обоих устройств и, при необходимости, зарядить технику.
Далее следует скачать приложение на смартфон. Информацию о том, какое именно приложение используется, можно найти в инструкции. Также, обычно, в инструкции есть QR-код для скачивания необходимого приложения. В зависимости от операционной системы смартфона, приложение загружается из Play Market (для смартфонов под управлением ANDROID) или из App Store (для iPhone).
Наиболее часто используемые приложения по производителям можно увидеть в таблице:
| Производитель | Название приложения |
| Xiaomi | MiFit |
| Amazfit | Amazfit |
| Huawei | Huawei Health |
| Samsung | Galaxy Wearable (Samsung Galaxy Watch) |
| Garmin | Garmin Connect |
| Fitbit | Fitbit |
| Fossil, Mobvoi, Disel и т.д. | Wear OS by Google |
| Детские умные часы | SeTracker, SeTracker 2, SeTracker 3 |
Китайские производители смарт-часов используют для подключения ряд различных приложений: Fundo Pro, H Band, Da Fit, WearHeart, WearHealt, WearFit, Comfit, WiiWatch, H plus и т.д. Все они также доступны для загрузки в магазинах приложений Play Market и App Store. Скачать приложения можно отсканировав QR-код или выполнив поиск по названию.
Как подключить к телефону ещё одни часы
К одному телефону допускается подключение нескольких умных часов. Для ввыполнения этой процедуры можно поспользоваться приложением WEAR OS. Для этого потребуется выполнить такие действия:
- Открыв приложение нужно тапнуть по изображению стрелочки, направленной вниз. После этого будет активировано окно для нового устройства.
- Будет показана инструкция с описанием процесса синхронизации.
- Выполняются указанные в ней действия.
Количество подключённых устройств при использовании этой программы неограниченно.
При работе на Айфоне для добавления нового устройства на рабочем столе будет показана кнопка со стрелкой вниз. После нажатия на неё начнётся процесс подсоединения второго гаджета. Когда синхронизация будет выполнена, потребуется провести его настройку.
Родители, у которых 2 и более детей, покупают сразу несколько детских смартчасов, возникает вопрос: «можно ли контролировать 2-3 девайса с одного смартфона?». Да, такая возможность есть. Для начала откройте то же приложение Android Wear. Далее увидите рядом с уже подключенными устройствами стрелочку вниз, нажмите ее. Потом откроется меню «Новые часы», где согласно подсказкам подключаются вторые смарт вотч. Если захотите добавить третий гаджет, следуйте этой же инструкции. Ограничений по количеству подключаемых девайсов нет.
Как использовать смарт-часы без смартфона
Совместное использование обоих устройств более удобно, чем если делать это отдельно. Однако часы обладают значительным функционалом, который доступен без использования телефона.
Основное назначение умных часов обычно состоит в том, чтобы следить за здоровьем владельца. В этой роли часы очень функциональны. Они могут измерять пульс, определять давление, считать шаги во время прогулки, отслеживать различные виды физической активности, проверять качество сна и выполнять ряд других аналогичных функций. Вся полученная информация сохраняется в памяти и может быть просмотрена с помощью синхронизированного с устройством смартфона.
Существуют модели, которые могут работать с сим картами. С их помощью можно звонить или обмениваться СМС сообщениями. Хотя такое общение не так удобно, как на телефоне, но оно позволяет обмениваться с собеседником нужной информацией при необходимости.
Часы обычно можно также использовать обычным образом, узнавая с их помощью время. Здесь применяются средства планирования, позволяющие не забыть, что требуется сделать. Здесь можно составить расписание на длительный период и получать уведомления. Которые напоминают о том, что нужно сделать.
Здесь имеются таймер и секундомер, есть возможность прослушивать аудиотреки. Доступно управление параметрами виджетов.
Подключение выполнено, но оно неустойчиво, что делать?
Если подключение смарт гаджета и телефона состоялось, но оно неустойчиво, проверьте, на каком расстоянии устройства друг от друга: оно не должно превышать 1 метр. Еще может подводить интернет-соединение, убедитесь, что оно стабильно. Также попробуйте выполнить действия, применимые если подключения нет: обновление ОС и программ до нужной версии, посмотреть активность Bluetooth, убедиться, что отключен режим полета. Дальше тоже по схеме: пробуем переустановить Андроид Wear или сбросить параметры.