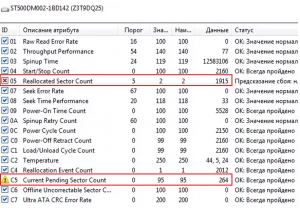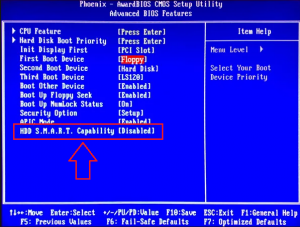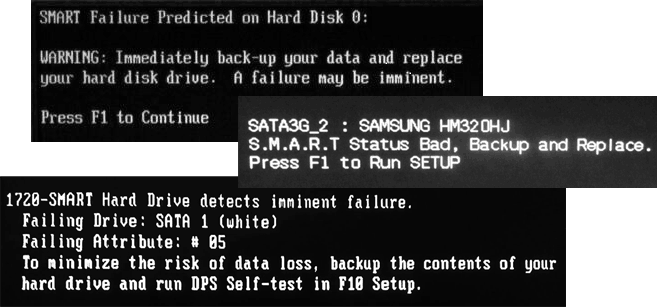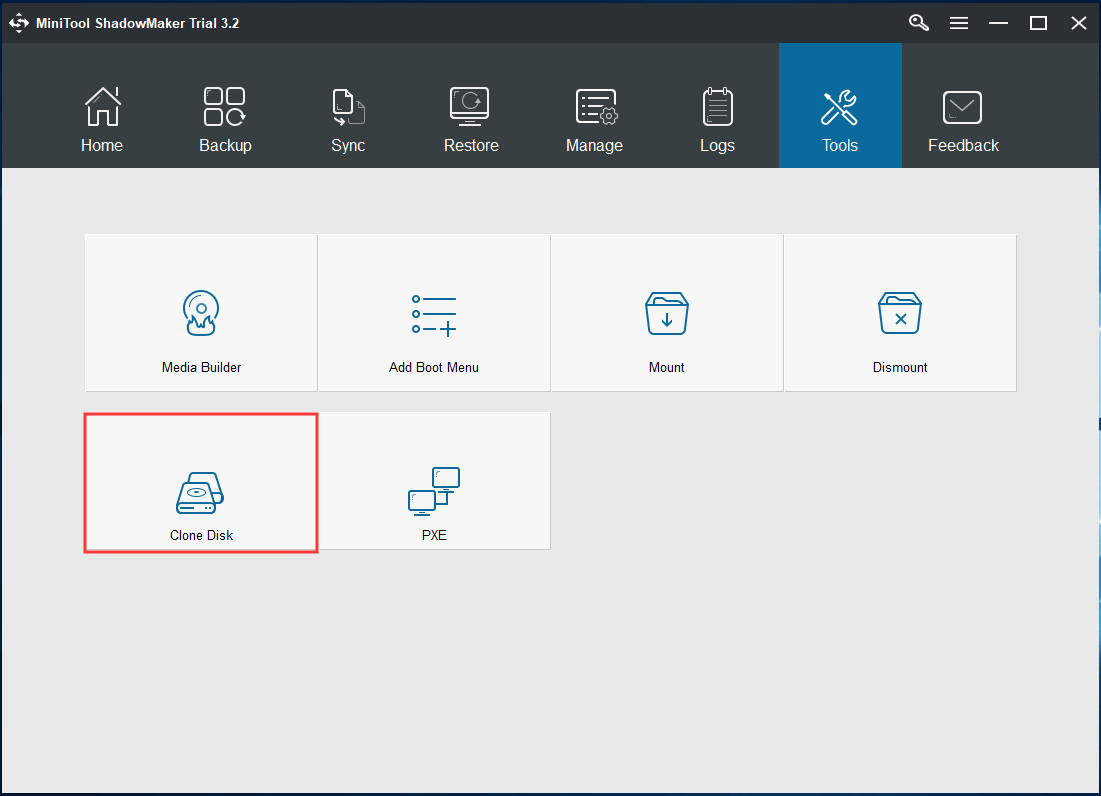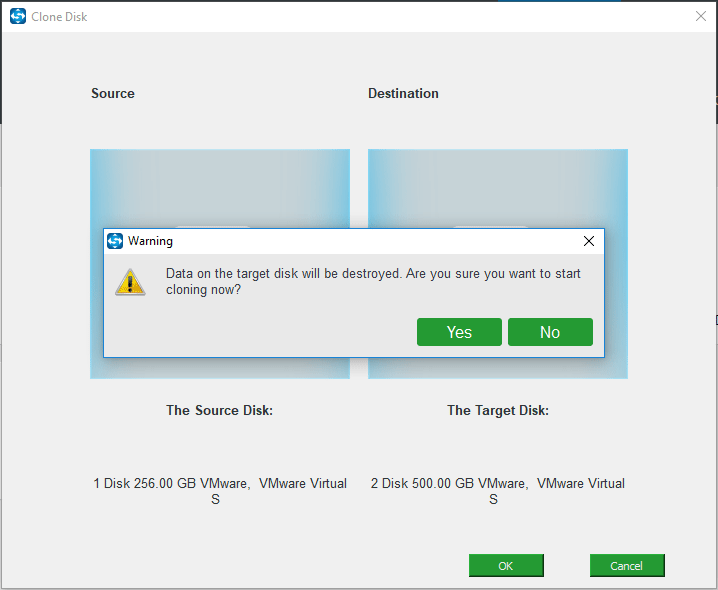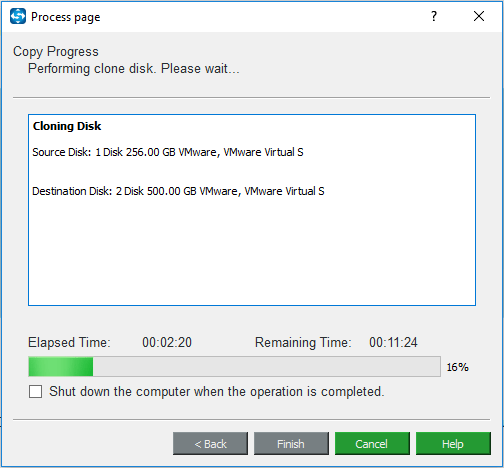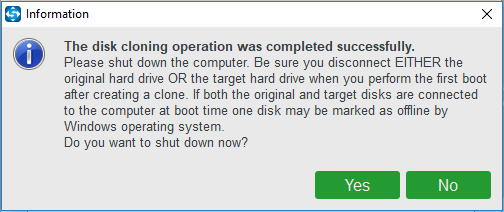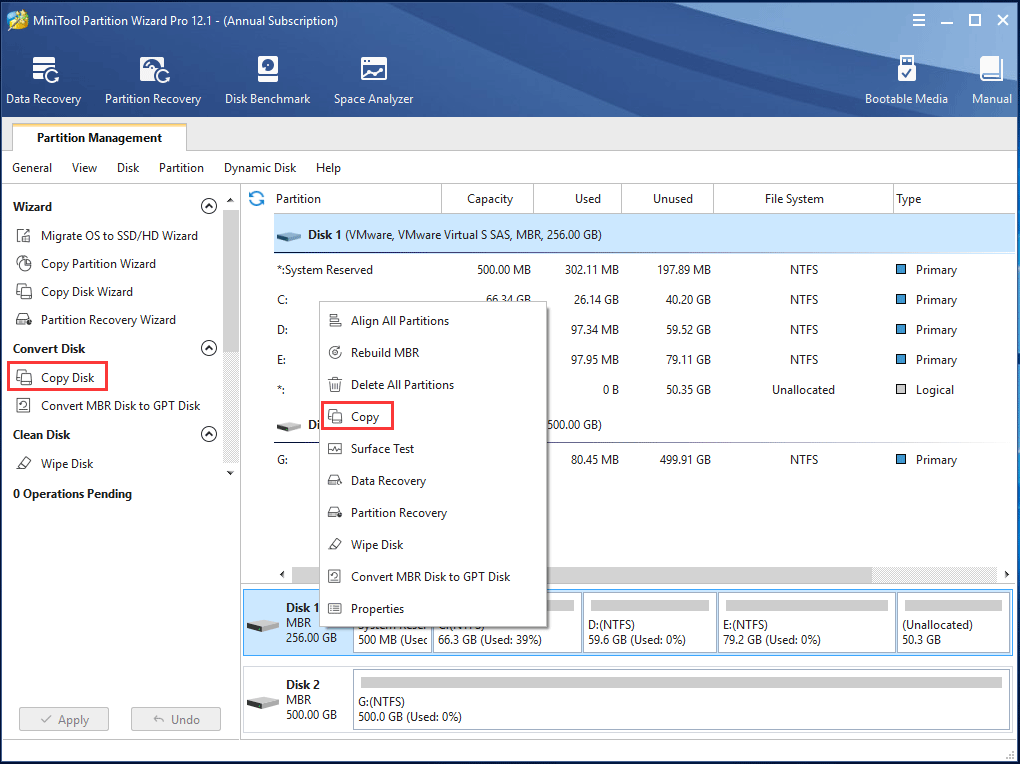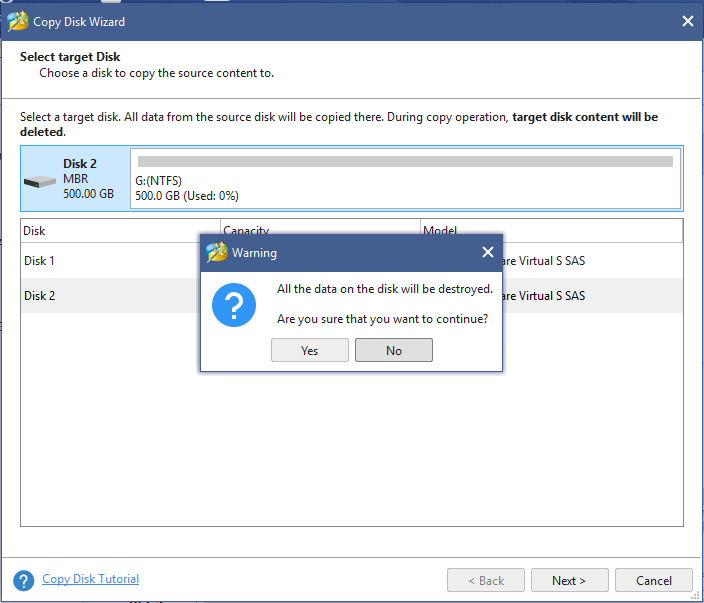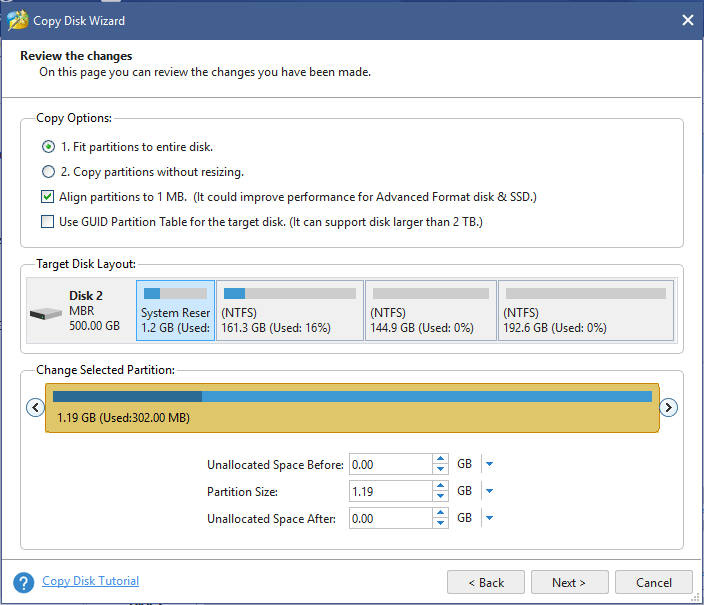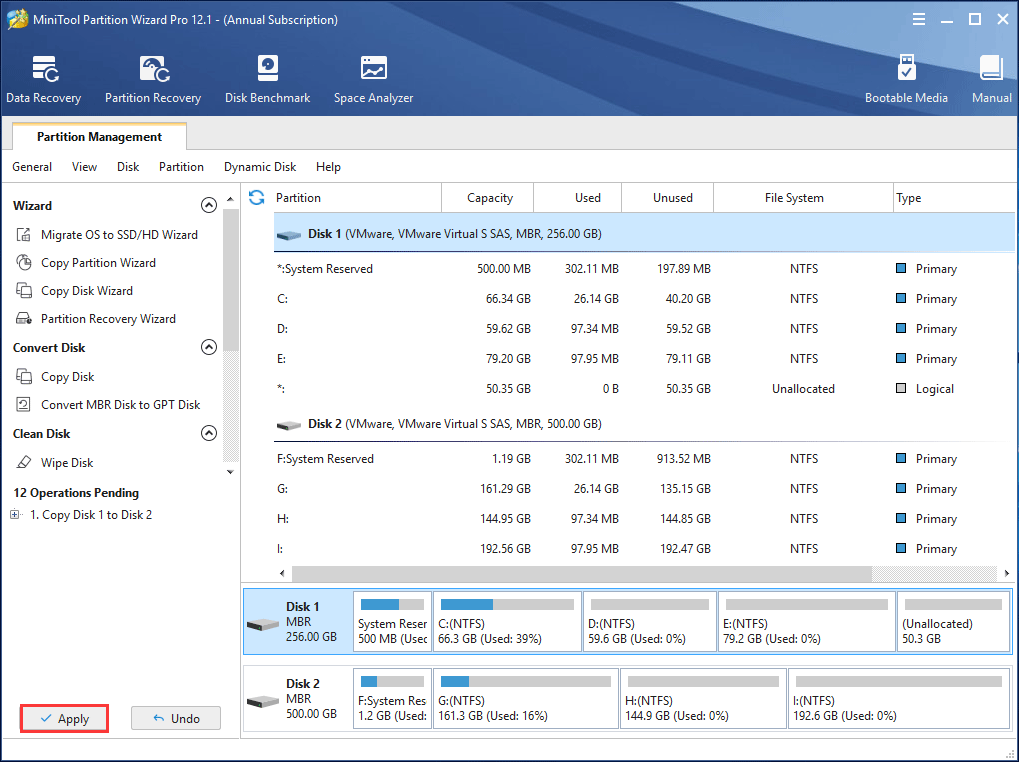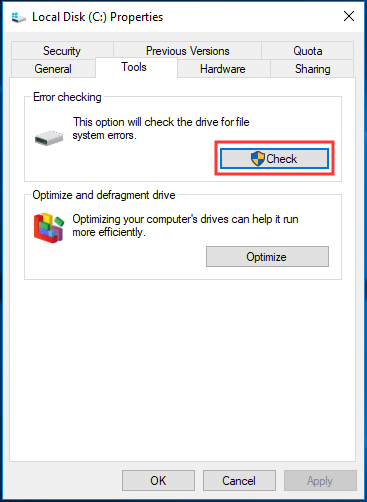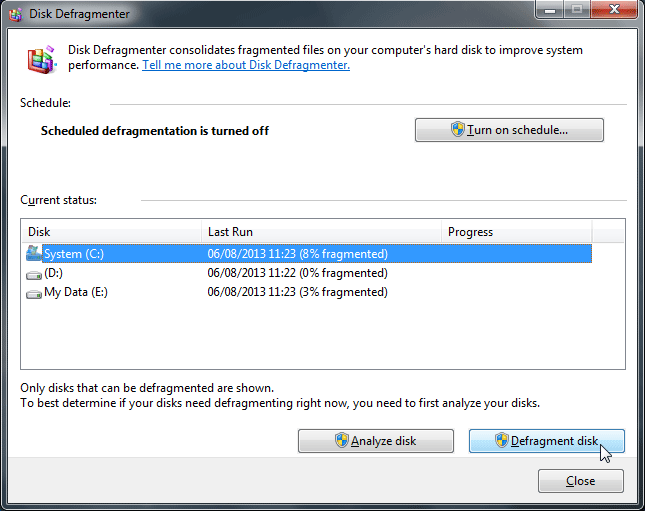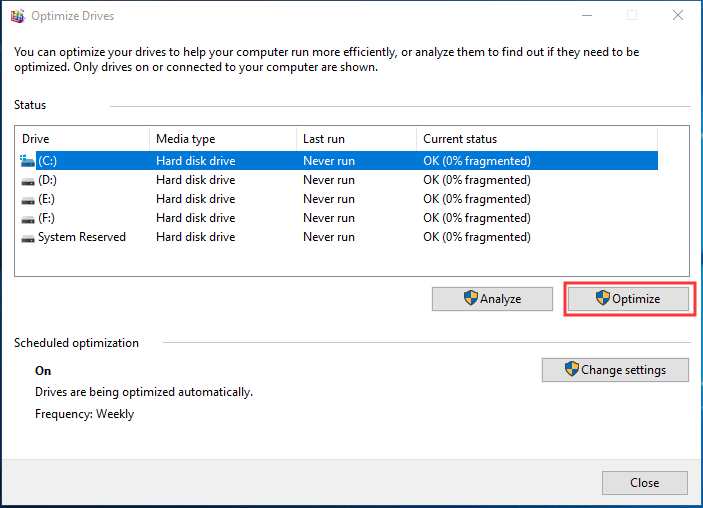Ошибка SMART при включении компьютера. Что делать?
С данным сообщением, которое появляется при включении ноутбука или компьютера, чаще всего сталкиваются пользователи старых ПК. Хотя и в относительно новых устройствах данное сообщение не редкость.
В данной статье мы расскажем что оно означает и что нужно делать при его появлении.
Что значит?
Если на вашем ПК появляется ошибка SMART Failure Predicted on Hard Disk 0, то это говрит о наличии проблем с жестким диском. После этой фразы, как правило, идет рекомендация “WARNING: immediately back- up your data and replace your hard disk drive. A failure may be imminent.” В ней сказано, что вам необходимо сопировать все важные данные с компьютера на любой другой носитель и заменить жесткий диск.
В конце вам предлагают нажать F1 для продолжения загрузки – “Press F1 to continue”.
И если нажать F1 загрузка и работа компьютера продолжаются в стандартном режиме. Чаще всего при этом наблюдается подтормаживание компьютера, медленная загрузка и периодические подвисания.
Все дело в том, что на каждом жестком диске есть специальная система самодиагностики под названием S.M.A.R.T. В нее записываются все жизненноважные показатели жесткого диска. При включении BIOS считывает показания SMART и, при нахождении ошибок, выдает сообщение, описанное выше.
Пример плохого S.M.A.R.T
Данная ошибка является аналогом ошибки SMART Status BAD. Решения у них аналогичные.
Что делать?
Как уже было написано выше, прежде всего нужно скопировать всю важную информацию с данного диска, так как сколько он в таком состоянии проработает никому не известно. Как правило – недолго. Затем неисправный жесткий диск следует заменить на новый. Это самый правильные вариант устранения данной ошибки.
Извлечение жесткого диска из ноутбука
Не совсем правильный вариант – скопировать данные и ждать пока диск не откажет полностью, либо станет настолько медленным, что работать с ним попросту будет невозможно. А чтобы сообщение не появлялось каждый раз, проверку S.M.A.R.T. можно отключить через BIOS.
Опция в Award Bios, отвечающая за проверку s.m.a.r.t. дисков при включении ПК
Вывод
Сообщение “SMART Failure Predicted on Hard Disk 0” при включении компьютера или ноутбука говорит о наличии проблем с жестким диском. Самым правильным вариантом устранения данной проблемы будет копирование всей важной информации на другой носитель и замена жесткого диска на новый.
Лучшая благодарность автору — репост к себе на страничку:
Что такое S.M.A.R.T.? Почему возникают SMART ошибки и о чем это говорит? Ниже мы детально расскажем про причины и методы устранения подобных проблем.
Содержание
- Что такое SMART и что он показывает?
- Ошибки S.M.A.R.T.
- Примеры ошибок SMART
- Ошибка «SMART failure predicted»
- Ошибка «S.M.A.R.T. status BAD»
- Ошибка «the smart hard disk check has detected»
- Как исправить SMART ошибку?
- Как отключить проверку SMART?
- Что делать если данные были утеряны?
Средство S.M.A.R.T., показывающее ошибки жесткого диска (HDD или SSD) является сигналом того, что с накопителем случились какие-то неполадки, влияющие на стабильность и работу компьютера.
Помимо этого, такая ошибка – серьезный повод задуматься о сохранности своих важных данных, поскольку из-за проблемного накопителя можно попросту лишиться всей информации, которую практически невозможно восстановить.
Что такое SMART и что он показывает?
«S.M.A.R.T.» расшифровывается как «self-monitoring, analysis and reporting technology», что в переводе означает «технология самодиагностики, анализа и отчетности».
Каждый жесткий диск, подключённый через интерфейс SATA или ATA, имеет встроенную систему S.M.A.R.T., которая позволяет выполнять следующие функции:
- Проводить анализ накопителя.
- Исправлять программные проблемы с HDD.
- Сканировать поверхность жесткого диска.
- Проводить программное исправление, очистку или замену поврежденных блоков.
- Выставлять оценки жизненноважным характеристикам диска.
- Вести отчётность о всех параметрах жесткого диска.
Система S.M.A.R.T. позволяет давать пользователю полную информацию о физическом состоянии жесткого диска методом выставления оценок, при помощи которых можно рассчитать примерное время выхода HDD из строя. С данной системой можно лично ознакомиться, воспользовавшись программой Victoria или другими аналогами.
С тем, как работать, проверять и исправлять ошибки жесткого диска в программе Victoria, Вы можете ознакомиться в статье «Как протестировать и исправить жесткий диск используя бесплатную программу Victoria».
Ошибки S.M.A.R.T.
Как правило, в нормально работающем накопителе система S.M.A.R.T. не выдает никаких ошибок даже при невысоких оценках. Это обусловлено тем, что появление ошибок является сигналом возможной скорой поломки диска.
Ошибки S.M.A.R.T. всегда свидетельствуют о какой-либо неисправности или о том, что некоторые элементы диска практически исчерпали свой ресурс. Если пользователю стали демонстрироваться подобные сообщения, следует задуматься о сохранности своих данных, поскольку теперь они могут исчезнуть в любой момент!
Примеры ошибок SMART
Ошибка «SMART failure predicted»
В данном случае S.M.A.R.T. оповещает пользователя о скором выходе диска из строя. Важно: если Вы увидели такое сообщение на своем компьютере, срочно скопируйте всю важную информацию и файлы на другой носитель, поскольку данный жесткий диск может прийти в негодность в любой момент!
Ошибка «S.M.A.R.T. status BAD»
Данная ошибка говорит о том, что некоторые параметры жесткого диска находятся в плохом состоянии (практически выработали свой ресурс). Как и в первом случае, следует сразу сделать бекап важных данных.
Ошибка «the smart hard disk check has detected»
Как и в двух предыдущих ошибках, система S.M.A.R.T. говорит о скорой поломке HDD.
Коды и названия ошибок могут различаться в разных жестких дисках, материнских платах или версиях BIOS, тем не менее, каждая из них является сигналом для того, чтобы сделать резервную копию своих файлов.
Как исправить SMART ошибку?
Ошибки S.M.A.R.T. свидетельствуют о скорой поломке жесткого диска, поэтому исправление ошибок, как правило, не приносит должного результата, и ошибка остается. Помимо критических ошибок, существуют еще и другие проблемы, которые могут вызывать сообщения такого рода. Одной из таких проблем является повышенная температура носителя.
Ее можно посмотреть в программе Victoria во вкладке SMART под пунктом 190 «Airflow temperature» для HDD. Или под пунктом 194 «Controller temperature» для SDD.

Если данный показатель будет завышен, следует принять меры по охлаждению системного блока:
- Проверить работоспособность кулеров.
- Очистить пыль.
- Поставить дополнительный кулер для лучшей вентиляции.
Другим способом исправления ошибок SMART является проверка накопителя на наличие ошибок.
Это можно сделать, зайдя в папку «Мой компьютер», кликнув правой клавишей мыши по диску или его разделу, выбрав пункт «Сервис» и запустив проверку.
Если ошибка не была исправлена в ходе проверки, следует прибегнуть к дефрагментации диска.
Чтобы это сделать, находясь в свойствах диска, следует нажать на кнопку «Оптимизировать», выбрать необходимый диск и нажать «Оптимизировать».
Если ошибка не пропадет после этого, скорее всего, диск просто исчерпал свой ресурс, и в скором времени он станет нечитаемым, а пользователю останется только приобрести новый HDD или SSD.
Как отключить проверку SMART?
Диск с ошибкой S.M.A.R.T. может выйти из строя в любой момент, но это не означает, что им нельзя продолжать пользоваться.
Стоит понимать, что использование такого диска не должно подразумевать в себе хранение на нем сколько-либо стоящей информации. Зная это, можно провести сброс smart настроек, которые помогут замаскировать надоедливые ошибки.
Для этого:
Шаг 1. Заходим в BIOS или UEFI (кнопка F2 или Delete во время загрузки), переходим в пункт «Advanced», выбираем строку «IDE Configuration» и нажимаем Enter. Для навигации следует использовать стрелочки на клавиатуре.
Шаг 2. На открывшемся экране следует найти свой диск и нажать Enter (жесткие диски подписаны «Hard Disc»).

Шаг 3. Опускаемся вниз списка и выбираем параметр SMART, нажимаем Enter и выбираем пункт «Disabled».
Шаг 4. Выходим из BIOS, применяя и сохраняя настройки.
Стоит отметить, на некоторых системах данная процедура может выполняться немного по-другому, но сам принцип отключения остается прежним.
После отключения SMART ошибки перестанут появляться, и система будет загружаться в штатном порядке до тех пор, пока HDD окончательно не выйдет из строя. В некоторых ситуациях ошибки могут показываться в самой ОС, тогда достаточно несколько раз отклонить их, после чего появится кнопка «Больше не показывать».
Что делать если данные были утеряны?
При случайном форматировании, удалении вирусами или утере любых важных данных следует быстро вернуть утерянную информацию самым эффективным методом.
Шаг 1. Установите и запустите программу RS Partition Recovery.
Шаг 2. Выберите носитель или раздел диска, с которого необходимо восстановить данные.
Шаг 3. Выберите тип анализа.
Быстрый анализ стоит использовать, если файлы были удалены недавно. Программа проведет анализ и отобразит данные доступные для восстановления.
Полный анализ позволяет найти утерянные данные после форматирования, перераспределения диска или повреждения файловой структуры (RAW).
Шаг 4. Просмотр и выбор файлов для восстановления.
Шаг 5. Добавление файлов для сохранения в «Список Восстановления» или выбор всего раздела для восстановления.
Стоит отметить, что в качестве места для записи восстановленного файла лучше всего выбрать другой диск или раздел чтобы избежать перезаписи файла.
Часто задаваемые вопросы
S.M.A.R.T (Self-Monitoring, Analysis and Reporting Technology) – это специальная технология, разработанная для дисков, подключённых через SATA интерфейс, которая позволяет проводить анализ накопителя, исправлять программные проблемы HDD дисков, сканировать поверхность накопителя и автоматически исправлять поврежденные блоки информации, следить за состоянием накопителя и многое другое.
Эта ошибка предупреждает пользователя о скорой поломке накопителя. Если вы увидели эту ошибку – НЕМЕДЛЕННО скопируйте важные данные на другой накопитель, в противном случае важная информация может быть безвозвратно утеряна.
Воспользуйтесь программой RS Partition Recovery. Программа проста в использовании и позволяет восстановить утерянные данные после случайного удаления, форматирования диска, повреждений файловой структуры накопителя и во многих других случаях.
Исправлять SMART ошибки не имеет смысла, так как обычно они сигнализируют о ближайшем выходе накопителя из строя. Конечно вы можете отключить SMART технологию, но это только уберет сообщение об ошибке. Проблема же останется. Поэтому вместо отключения SMART – лучше заняться переносом данных в безопасное место.
Чтобы отключить SMART технологию войдите в настройки BIOS, затем откройте пункт «Advanced» —> «IDE Configuration». Выберите нужный диск из списка и нажмите «Enter». После этого, возле пункта «SMART» установите значение «Disabled».

В этой инструкции о том, что делать, если вы столкнулись с сообщениями об ошибках SMART при загрузке и о том, можно ли исправить ситуацию.
Первые действия при ошибках SMART Failure, SMART Status Bad и аналогичных
Многие инструкции на рассматриваемую тему предлагают выполнить проверку диска с помощью chkdsk, Victoria и с помощью других инструментов проверки жестких дисков и SSD, однако, это нельзя назвать самым разумным вариантом действий, в случае если на диске есть важные данные.
Все приведённые сообщения говорят о том, что самодиагностика (SMART) HDD или SSD сообщает о скором выходе накопителя из строя. Более того, в сообщении обычно предлагается создать резервную копию данных и заменить накопитель (Backup and replace). И это именно то, что следует сделать в первую очередь — создайте резервную копию важных данных на диске, состояние которого в порядке, в облаке или на внешнем накопителе.
Если же до копирования важных данных начать сканировать диск Викторией, существует шанс оказаться без доступа к данным на диске: если его состояние действительно критическое, дополнительные операции над накопителем, выполняемые программами проверки, могут привести к тому, что от состояния «SMART Failure Predicted» (предсказан выход из строя) диск перейдет к фактическому выходу из строя.
Что делать после сохранения важных данных с HDD или SSD
После того, как важные файлы были сохранены, можно попробовать что-то сделать, хотя для рассматриваемой ситуации это не всегда возможно и в большинстве случаев оптимальное решение — замена диска.
- Редко, но для некоторых SSD ошибка может быть вызвана ошибкой работы прошивки: проверьте — нет ли новой прошивки для вашего диска на сайте производителя (а лучше — в фирменной программе для SSD диска) и изменяет ли ситуацию её установка.
- Проверьте, какие именно атрибуты SMART выше пороговых (например, в программе CrystalDiskInfo) и изучите, за что они отвечают. В случае SSD можно также использовать анализ состояния диска в фирменной утилите (официальные утилиты могут дать более точный прогноз), подробнее — программы для SSD дисков.
- Иногда в БИОС/UEFI можно отключить самодиагностику SMART (SMART Self Test) — в этом случае вы не будете получать сообщений об ошибках SMART при включении компьютера, но сама проблема от этого никуда не исчезнет и с большой вероятностью рано или поздно диск выйдет из строя.
- Для HDD можно попробовать выполнить проверку/исправление в Victoria, но нет гарантий, что это не сделает ситуацию хуже. Для SSD выполнять такое сканирование не стоит.
- По некоторым сообщениям, может помочь очистка контактных площадок диска, исправление проблем с питанием при наличии таковых, проверка работы диска на другом компьютере.
Если при запуске компьютера с Windows 10 отображается сообщение об ошибке SMART Failure Predicted on Hard Disk 0, 2 и т. Д., Сообщение и компьютер не загружаются, то этот пост предназначен для того, чтобы вам помочь.
Когда вы столкнетесь с этой проблемой, вы получите следующее аналогичное полное сообщение об ошибке;
Прогнозирование сбоя SMART на жестком диске 0: FUJITSU MHT2040BHTBD
ВНИМАНИЕ! Немедленно создайте резервную копию данных и замените жесткий диск. Сбой может быть неминуемым.
Нажмите FI, чтобы продолжить
Эта ошибка указывает на то, что жесткий диск вашего персонального компьютера перестанет функционировать должным образом. Это может занять много дней подряд, а может, месяц или около того, но, тем не менее, это произойдет.
Вы можете столкнуться с этой ошибкой по одной или нескольким из следующих причин:
- Перегрев
- Шок
- Плохие сектора
- Диск не дефрагментирован
- Неправильное выключение системы
- Вирусная атака
- Неправильно настроенный или устаревший BIOS
- Физическое повреждение жесткого диска
- Сбой проверки жесткого диска SMART
- На материнской плате присутствует сломанный чип контроллера SATA / IDE
SMART — это инструмент самодиагностики, встроенный в ваш жесткий диск (HDD) или твердотельный накопитель (SSD). Он служит для непрерывного мониторинга состояния привода, включая частоту ошибок и производительность, при этом сообщая результат в компьютерную систему. Используя прогнозный анализ отказов, он по существу сообщает, если сбой на жестком диске вот-вот случится, а не реальный сбой.
Если вы столкнулись с этой проблемой, вы можете попробовать наши рекомендуемые решения в указанном ниже порядке, чтобы решить эту проблему.
- Проверить статус диска
- Запустите CHKDSK
- Дефрагментация диска
Давайте посмотрим на описание процесса, связанного с каждым из перечисленных решений.
Поскольку вы не можете загрузить Windows 10 в обычном режиме, вам, возможно, придется попробовать загрузиться в безопасном режиме или на экране расширенных параметров запуска, чтобы иметь возможность внести исправления. Вам нужно будет использовать командную строку. По какой-то странной причине, если вы можете загрузиться в безопасном режиме, но не можете получить доступ к экрану дополнительных параметров запуска, в безопасном режиме вы можете использовать командную строку для загрузки Windows 10 непосредственно на экран дополнительных параметров запуска.
1]Проверить статус диска
Первое, что вы должны попробовать, когда получите это Прогнозирование сбоя SMART на жестком диске Сообщение на вашем ПК с Windows 10 предназначено для проверки состояния диска — в зависимости от результата у вас не может быть другого выбора, кроме резервного копирования данных и замены диска — после этого вы можете переустановить Windows 10 и восстановить файлы из резервных копий / данные.
2]Запустите CHKDSK
Если результат состояния диска в порядке, вы можете продолжить это решение, которое заключается в запуске CHKDSK для исправления поврежденных секторов и посмотреть, решена ли проблема.
3]Дефрагментация диска
Это решение просто требует, чтобы вы дефрагментировали диск и посмотрели, решит ли это проблему.
Если вы продолжаете видеть это сообщение, возможно, стоит проверить, не требуется ли вам заменить жесткий диск. Вы должны немедленно создать резервную копию своих данных и заменить жесткий диск, поскольку сбой жесткого диска может быть неизбежен.
Сообщение по теме: 1720 SMART Hard Drive обнаруживает неизбежный сбой.
.
What causes SMART hard disk error? How do I fix a SMART error on my hard drive? These questions may be asked by you when meeting the SMART failure predicted on hard disk error. This post from MiniTool shows you how to quickly back up your computer as well as possible hard drive imminent failure fixes.
Help! SMART Failure Predicted on Hard Disk 0, 2, 4
“Hi, At first boot my computer I got this error: SMART Failure Predicted on Hard Disk 0: SAMSUNG HM64JJ-(S1). What does it mean? And how can I fix it?” tomshardware
What Is SMART?
Self-Monitoring, Analysis and Reporting Technology, is often written as SMART.
It refers to a self-diagnostic utility that is included in a computer hard drive (HDD) and solid-state drive (SSD), detecting and reporting various indicators of drive reliability like performance and error rate to enable the anticipation of hardware failures.
Overview of SMART Failure Predicted Error
Let’s see the detailed error message: “SMART Failure Predicted on Hard Disk… WARNING: Immediately back-up your data and replace your hard disk drive. A failure may be imminent. Press F2 to Continue”.
Sometimes perhaps your computer shows another error “hard disk failure is imminent”. Sometimes the error is “SMART Failure Predicted on SATA6G_1/SATA6G_2/SATA6G_3/ SATA6G_4…”
The SMART hard drive error is very common and often happens to Sony Vaio, Dell laptop, Lenovo ThinkPad, Toshiba laptop and many other devices in Windows 10/8/7.
Usually, hard drive SMART failure may be caused by excessive bad sectors or shock, not defragmenting when the disk is almost full, the wrong shutdown, overheating, etc.
When SMART status indicates there is an error, actually your hard drive is not yet dead but it is in the process of failing. Namely, a complete failure may come in a day, a week, a month, even a year.
No matter how long it takes, the most important thing should be to immediately back up your computer data when hard drive SMART failure occurs by following Windows advice.
Back up Computer in Case of SMART Failure
When receiving SMART hard disk error, take it easy. And you still have some time to keep your disk data safe. Next, we will walk you through detailed backup operations by using MiniTool backup programs.
Data Backup Software – MiniTool ShadowMaker
MiniTool ShadowMaker, reliable and professional backup software, can help you to back up your files, system, partition, and disk by its Backup feature.
During the backup process, the selected partition data will be compressed to an image, saving much disk space. But here, we don’t suggest using this feature since recovery is a little troublesome when your hard disk failure happens.
Additionally, another backup method – disk cloning is also supported by this backup software. Its Clone Disk feature can transfer all contents from one disk to another.
Once your disk fails, the target disk can be used to directly replace it without reinstalling OS.
What are you waiting for? Now, download its Trial Edition and install it on your computer running Windows 10/8/7 for a 30-day free trial. Or directly get the Pro Edition to use all the time.
Free Download
Tip: When SMART failure predicted on hard disk F1 not working issue happens, your PC may boot normally. The following steps are based on this situation. If Windows fails to boot, create a bootable disc to boot the PC and start the backup.
Here is how to make a disk backup via disk-cloning:
Step 1: Run the Backup Software
- Open MiniTool ShadowMaker.
- Wait for a few seconds to enter its main interface.
Step 2: Navigate to Tools Tab
- Navigate to Tools located in the toolbar.
- Click the Clone Disk feature to begin your backup.
Step 3: Choose Clone Source Disk and Target Disk
- In the following interface, you see two sections are shown.
- Please click the corresponding section to choose a source disk and destination disk.
Tip:
1. MiniTool ShadowMaker brings you much convenience, letting you easily clone a hard drive which can be a system disk or a data disk.
2. Ensure there are no important files saved to your target disk since the cloning process will delete all the contents of that hard disk. On the contrary, you can choose to back up your vital data to another location.
Step 4: Perform Disk Cloning Operation.
- MiniTool ShadowMaker is performing the copy progress.
- In the following interface, some information about the disk cloning is listed including source disk, destination disk, elapsed time, remaining time and cloning progress bar.
- One option called Shut down the computer when the operation is completed is also offered by MiniTool ShadowMaker. Just click it when you have a need.
- If you don’t check this feature, after the cloning operation is finished, one small window will pop out and inform you of some information, as shown below:
Tip: What should you do based on your situation? When SMART failure predicted on hard disk 0/1/2/4 error happens, a hard disk failure is imminent. In this case, you can shut down the computer, remove the source drive and put the target disk containing disk copy into the original place.
“I met the SMART failure predicted on hard disk error yesterday. For data protection, I easily cloned my disk with MiniTool ShadowMaker at once.”Click to Tweet
Have a need to back up your hard drive with SMART failure predicted error? Just get MiniTool ShadowMaker for a free trial.
Free Download
Tip: Some of you don’t want to clone disk for backup but want to create a disk image backup when hard drive SMART failure occurs. Here, MiniTool ShadowMaker enables you to create such a backup with its Backup feature. Read this post — Hard Drive Image Software — Best Way to Image a Hard Drive Win10/8/7 to know the detailed backup operations.
Disk Cloning Software – MiniTool Partition Wizard
MiniTool Partition Wizard, another hard drive cloning software, enables you to transfer all the contents from a source disk to a target disk. It puts forward two cloning features:
Migrate OS to SSD/HD: It is suitable for the system disk only. And it offers you two migration methods, for instance, only migrate the system-related partitions to another disk or copy the entire system disk to another hard drive.
Copy Disk: This is used to deal with a system disk, as well as a data disk. All the data of your source disk will be moved to a target disk.
Here take the second feature as an example since it is more comprehensive.
MiniTool Partition Wizard Free Edition don’t support system disk cloning. Here, you need to use its Pro or above edition if the PC can run normally when the SMART hard disk error occurs. If you encounter this case — SMART failure predicted on hard disk won’t boot after pressing F1 or F2, you need to create a bootable disc for a successful backup.
Free Download
Step 1: Select Copy Disk
- Enter MiniTool Partition Wizard’s main interface to choose the hard disk that has the SMART failure predicted on hard disk 0, 2, 4 error.
- Click Copy Disk from the Convert Disk menu.
Step 2: Choose a Destination Disk
- In the pop-out window, select a hard drive to save the source content.
- All the data on the target disk will be destroyed. Therefore, ensure no vital files are stored on it.
Note: The target disk should have enough disk space so as to hold all source data.
Step 3: Decide Copy Option
Two copy options are offered. Please choose one based on actual needs.
Note:
1. For Advanced Format disk & SSD, we suggest choosing Align partitions to 1MB so as to improve performance.
2. If you want to clone system disk from MBR to GPT, check Use GUID Partition Table for the target disk.
Step 4: See a Warning
- A window pops up to tell you how to boot your computer from the target disk.
- After finishing the cloning, configure the BIOS setting to boot your PC from the target disk.
Step 5: Bring All Operations into Effect
Hit the Apply button to execute all the changes.
“MiniTool Partition Wizard is really helpful for me to do disk cloning so as to replace my hard drive having the SMART failure error. Also, share it with you.”Click to Tweet
Now, two hard drive cloning software is told to you. Both of them are excellent and just choose one for disk backup.
How to Repair SMART Hard Drive Failure
After finishing disk backup, some of you still want to fix SMART failure predicted on hard disk error. Here are two possible solutions.
Check and Fix Bad Sectors
Bad sectors are the main factor of SMART failure error on your hard drive. So, checking and fixing the found bad sectors should be done.
1. Enter Windows Explorer.
2. Then, right-click the drive you want to check and choose Properties.
3. Under the Tools tab, click the Check now (Win 7) or Check (Win 10) button.
4. For Win 7, check Automatically fix file system errors and Scan for and attempt recovery or bad sectors Next, click the Start option to begin the operation.
For Win 10, directly click Scan drive to perform the drive checking.
Tip: In addition, you can run Command Prompt as administrator and use the command line chkdsk /f /r to scan your disk and fix the errors or shield bad sectors.
Perform Disk Defragment
Sometimes SMART hard disk error can be fixed by disk defragment. How to do this job?
In Windows 7, click the Start button and type Disk Defragmenter to run this utility. Then, choose the target drive and click the Defragment disk option.
In Windows 10, input defragment in the Search box, then click Defragment and Optimize Drives tool. Select the target drive and click the Optimize button to perform a disk defragment operation.
What if these ways are not working to fix or disable SMART failure predicted on hard disk 0/1/2/4 error?
The only way is to replace the failing hard drive with another hard drive containing the disk copy made by the MiniTool program – MiniTool ShadowMaker or MiniTool Partition Wizard. If the SMART failure error happens on your system disk, you can directly boot your PC from the target disk without reinstalling OS.
Bottom Line
In this post, we walk you through what SMART is, what SMART failure predicted on hard disk error is, how to back up your computer with MiniTool ShadowMaker & MiniTool Partition Wizard and two possible solutions to fix the SMART error.
If you are facing the same error message, immediately back up your data by the disk-cloning method with MiniTool software.
When using our software to perform disk cloning, if you have any questions, please tell us by the two ways below: leave your ideas in the comment box or write an email and send it to us via [email protected]. In addition, any suggestions are welcome.
What causes SMART hard disk error? How do I fix a SMART error on my hard drive? These questions may be asked by you when meeting the SMART failure predicted on hard disk error. This post from MiniTool shows you how to quickly back up your computer as well as possible hard drive imminent failure fixes.
Help! SMART Failure Predicted on Hard Disk 0, 2, 4
“Hi, At first boot my computer I got this error: SMART Failure Predicted on Hard Disk 0: SAMSUNG HM64JJ-(S1). What does it mean? And how can I fix it?” tomshardware
What Is SMART?
Self-Monitoring, Analysis and Reporting Technology, is often written as SMART.
It refers to a self-diagnostic utility that is included in a computer hard drive (HDD) and solid-state drive (SSD), detecting and reporting various indicators of drive reliability like performance and error rate to enable the anticipation of hardware failures.
Overview of SMART Failure Predicted Error
Let’s see the detailed error message: “SMART Failure Predicted on Hard Disk… WARNING: Immediately back-up your data and replace your hard disk drive. A failure may be imminent. Press F2 to Continue”.
Sometimes perhaps your computer shows another error “hard disk failure is imminent”. Sometimes the error is “SMART Failure Predicted on SATA6G_1/SATA6G_2/SATA6G_3/ SATA6G_4…”
The SMART hard drive error is very common and often happens to Sony Vaio, Dell laptop, Lenovo ThinkPad, Toshiba laptop and many other devices in Windows 10/8/7.
Usually, hard drive SMART failure may be caused by excessive bad sectors or shock, not defragmenting when the disk is almost full, the wrong shutdown, overheating, etc.
When SMART status indicates there is an error, actually your hard drive is not yet dead but it is in the process of failing. Namely, a complete failure may come in a day, a week, a month, even a year.
No matter how long it takes, the most important thing should be to immediately back up your computer data when hard drive SMART failure occurs by following Windows advice.
Back up Computer in Case of SMART Failure
When receiving SMART hard disk error, take it easy. And you still have some time to keep your disk data safe. Next, we will walk you through detailed backup operations by using MiniTool backup programs.
Data Backup Software – MiniTool ShadowMaker
MiniTool ShadowMaker, reliable and professional backup software, can help you to back up your files, system, partition, and disk by its Backup feature.
During the backup process, the selected partition data will be compressed to an image, saving much disk space. But here, we don’t suggest using this feature since recovery is a little troublesome when your hard disk failure happens.
Additionally, another backup method – disk cloning is also supported by this backup software. Its Clone Disk feature can transfer all contents from one disk to another.
Once your disk fails, the target disk can be used to directly replace it without reinstalling OS.
What are you waiting for? Now, download its Trial Edition and install it on your computer running Windows 10/8/7 for a 30-day free trial. Or directly get the Pro Edition to use all the time.
Free Download
Tip: When SMART failure predicted on hard disk F1 not working issue happens, your PC may boot normally. The following steps are based on this situation. If Windows fails to boot, create a bootable disc to boot the PC and start the backup.
Here is how to make a disk backup via disk-cloning:
Step 1: Run the Backup Software
- Open MiniTool ShadowMaker.
- Wait for a few seconds to enter its main interface.
Step 2: Navigate to Tools Tab
- Navigate to Tools located in the toolbar.
- Click the Clone Disk feature to begin your backup.
Step 3: Choose Clone Source Disk and Target Disk
- In the following interface, you see two sections are shown.
- Please click the corresponding section to choose a source disk and destination disk.
Tip:
1. MiniTool ShadowMaker brings you much convenience, letting you easily clone a hard drive which can be a system disk or a data disk.
2. Ensure there are no important files saved to your target disk since the cloning process will delete all the contents of that hard disk. On the contrary, you can choose to back up your vital data to another location.
Step 4: Perform Disk Cloning Operation.
- MiniTool ShadowMaker is performing the copy progress.
- In the following interface, some information about the disk cloning is listed including source disk, destination disk, elapsed time, remaining time and cloning progress bar.
- One option called Shut down the computer when the operation is completed is also offered by MiniTool ShadowMaker. Just click it when you have a need.
- If you don’t check this feature, after the cloning operation is finished, one small window will pop out and inform you of some information, as shown below:
Tip: What should you do based on your situation? When SMART failure predicted on hard disk 0/1/2/4 error happens, a hard disk failure is imminent. In this case, you can shut down the computer, remove the source drive and put the target disk containing disk copy into the original place.
“I met the SMART failure predicted on hard disk error yesterday. For data protection, I easily cloned my disk with MiniTool ShadowMaker at once.”Click to Tweet
Have a need to back up your hard drive with SMART failure predicted error? Just get MiniTool ShadowMaker for a free trial.
Free Download
Tip: Some of you don’t want to clone disk for backup but want to create a disk image backup when hard drive SMART failure occurs. Here, MiniTool ShadowMaker enables you to create such a backup with its Backup feature. Read this post — Hard Drive Image Software — Best Way to Image a Hard Drive Win10/8/7 to know the detailed backup operations.
Disk Cloning Software – MiniTool Partition Wizard
MiniTool Partition Wizard, another hard drive cloning software, enables you to transfer all the contents from a source disk to a target disk. It puts forward two cloning features:
Migrate OS to SSD/HD: It is suitable for the system disk only. And it offers you two migration methods, for instance, only migrate the system-related partitions to another disk or copy the entire system disk to another hard drive.
Copy Disk: This is used to deal with a system disk, as well as a data disk. All the data of your source disk will be moved to a target disk.
Here take the second feature as an example since it is more comprehensive.
MiniTool Partition Wizard Free Edition don’t support system disk cloning. Here, you need to use its Pro or above edition if the PC can run normally when the SMART hard disk error occurs. If you encounter this case — SMART failure predicted on hard disk won’t boot after pressing F1 or F2, you need to create a bootable disc for a successful backup.
Free Download
Step 1: Select Copy Disk
- Enter MiniTool Partition Wizard’s main interface to choose the hard disk that has the SMART failure predicted on hard disk 0, 2, 4 error.
- Click Copy Disk from the Convert Disk menu.
Step 2: Choose a Destination Disk
- In the pop-out window, select a hard drive to save the source content.
- All the data on the target disk will be destroyed. Therefore, ensure no vital files are stored on it.
Note: The target disk should have enough disk space so as to hold all source data.
Step 3: Decide Copy Option
Two copy options are offered. Please choose one based on actual needs.
Note:
1. For Advanced Format disk & SSD, we suggest choosing Align partitions to 1MB so as to improve performance.
2. If you want to clone system disk from MBR to GPT, check Use GUID Partition Table for the target disk.
Step 4: See a Warning
- A window pops up to tell you how to boot your computer from the target disk.
- After finishing the cloning, configure the BIOS setting to boot your PC from the target disk.
Step 5: Bring All Operations into Effect
Hit the Apply button to execute all the changes.
“MiniTool Partition Wizard is really helpful for me to do disk cloning so as to replace my hard drive having the SMART failure error. Also, share it with you.”Click to Tweet
Now, two hard drive cloning software is told to you. Both of them are excellent and just choose one for disk backup.
How to Repair SMART Hard Drive Failure
After finishing disk backup, some of you still want to fix SMART failure predicted on hard disk error. Here are two possible solutions.
Check and Fix Bad Sectors
Bad sectors are the main factor of SMART failure error on your hard drive. So, checking and fixing the found bad sectors should be done.
1. Enter Windows Explorer.
2. Then, right-click the drive you want to check and choose Properties.
3. Under the Tools tab, click the Check now (Win 7) or Check (Win 10) button.
4. For Win 7, check Automatically fix file system errors and Scan for and attempt recovery or bad sectors Next, click the Start option to begin the operation.
For Win 10, directly click Scan drive to perform the drive checking.
Tip: In addition, you can run Command Prompt as administrator and use the command line chkdsk /f /r to scan your disk and fix the errors or shield bad sectors.
Perform Disk Defragment
Sometimes SMART hard disk error can be fixed by disk defragment. How to do this job?
In Windows 7, click the Start button and type Disk Defragmenter to run this utility. Then, choose the target drive and click the Defragment disk option.
In Windows 10, input defragment in the Search box, then click Defragment and Optimize Drives tool. Select the target drive and click the Optimize button to perform a disk defragment operation.
What if these ways are not working to fix or disable SMART failure predicted on hard disk 0/1/2/4 error?
The only way is to replace the failing hard drive with another hard drive containing the disk copy made by the MiniTool program – MiniTool ShadowMaker or MiniTool Partition Wizard. If the SMART failure error happens on your system disk, you can directly boot your PC from the target disk without reinstalling OS.
Bottom Line
In this post, we walk you through what SMART is, what SMART failure predicted on hard disk error is, how to back up your computer with MiniTool ShadowMaker & MiniTool Partition Wizard and two possible solutions to fix the SMART error.
If you are facing the same error message, immediately back up your data by the disk-cloning method with MiniTool software.
When using our software to perform disk cloning, if you have any questions, please tell us by the two ways below: leave your ideas in the comment box or write an email and send it to us via [email protected]. In addition, any suggestions are welcome.