Содержание
- Hard disk 1 301 на ноутбуке hp как исправить
- Как исправить ошибку Smart Hard Drive error 301?
- Каковы причины ошибки смарт-жесткого диска?
- Как исправить ошибку смарт-жесткого диска?
- Решение 1 – выполните тест жесткого диска в меню Bios
- Решение 2 – выполните команду CHKDSK
- Как исправить ошибку жёсткого диска с кодом SMART 301?
- Решение 1. Выполните полную перезагрузку компьютера
- Решение 2. Тестирование жёсткого диска из BIOS
- Решение 3. Запустите проверку диска
- Решение 4. Проверьте наличие ошибок файловой системы
- Решение 5. Сделайте резервную копию данных и замените жёсткий диск
- Smart Hard Dick Error 301 HP что делать
- Как исправить ошибку жёсткого диска с кодом SMART 301?
- Решение 1. Выполните полную перезагрузку компьютера
- Решение 2. Тестирование жёсткого диска из BIOS
- Решение 3. Запустите проверку диска
- Решение 4. Проверьте наличие ошибок файловой системы
- Решение 5. Сделайте резервную копию данных и замените жёсткий диск
Hard disk 1 301 на ноутбуке hp как исправить
Как исправить ошибку Smart Hard Drive error 301?
Прежде чем исправить ошибку, вы должны знать о том, что такое ошибка Smart Hard Drive и почему она возникает. SMART 301 Hard Drive Error – это неожиданное сообщение об ошибке, которое возникает в тот момент, когда вы включаете свой ноутбук или систему, указывая на то, что ваш жесткий диск или твердотельный накопитель (SSD) вышел из строя или сильно поврежден. Ошибка 301 связана с ноутбуками HP, которые поставляются с HP SMART check, встроенной в прошивку. И если вы получите эту ошибку, вы не сможете загрузить свою систему.
Каковы причины ошибки смарт-жесткого диска?
Проверьте следующие причины отказа интеллектуального жесткого диска :
- Неправильная настройка в настройках Bios
- Физическое повреждение жесткого диска
- Сломанный чип контроллера IDE/SATA в материнской плате
- Вирусная атака и т. д.
Как исправить ошибку смарт-жесткого диска?
Вы можете попробовать с приведенными решениями:
Решение 1 – выполните тест жесткого диска в меню Bios
- Выключите систему и отсоедините все устройства, такие как принтер, сканер, USB-накопитель и т. д.
- Если вы используете внешний жесткий диск, извлеките его и снова подключите.
- Запустите систему Windows и продолжайте нажимать клавишу F10.
- В разделе Дополнительно или диагностика выберите опцию для запуска теста на жестком диске.
- Дождитесь завершения теста.
- Проверьте, устранена ли ошибка.
Решение 2 – выполните команду CHKDSK
Неисправные секторы, перекрестно связанные файлы, потерянные кластеры, ошибки каталогов на диске можно преодолеть, запустив chkdsk.
- Перейдите к параметрам восстановления системы.
- Запустите chkdsk /f /r
- Выберите командную строку.
- Вставьте установочный диск Windows и перезагрузите систему.
- Нажмите кнопку Пуск (за ней следует стрелка рядом с кнопкой блокировки).
- Выберите языковой параметр и нажмите кнопку Восстановить.
- Выберите необходимую операционную систему и нажмите кнопку Далее.
- В меню Параметры восстановления системы выберите пункт Командная строка.
- Введите ‘Chkdsk /f /r X:( буква диска)’ и нажмите Enter (X – буква диска).
- Теперь система перезагрузится и попросит вас проверить диск. Нажмите Y.
- Наконец, закройте все приложения и перезагрузите систему.
Примечание: убедитесь, что у вас есть резервная копия ваших данных, потому что при запуске chkdsk есть вероятность потери данных.
Вы можете попробовать с помощью вышеприведенного решения исправить ошибку Smart Hard Drive error 301, но если вы не восстановили свои данные или потеряли их во время этого процесса, Вы можете восстановить свои данные с помощью службы восстановления данных.
Как исправить ошибку жёсткого диска с кодом SMART 301?
Сообщение об ошибке жёсткого диска SMART 301 отображается прямо перед загрузкой Windows и указывает на неисправность носителя. Данная проблема характерна только для ноутбуков HP, поскольку является результатом проверки HP SMART – индивидуальной версии самотестирования при включении питания, также известной как POST.
Как только начнётся последовательность загрузки, пользователи, столкнувшиеся с этой неполадкой, увидят следующее сообщение:
Проверка жёсткого диска SMART выявила неизбежный сбой. Чтобы не допустить потери данных, немедленно создайте резервную копию содержимого и запустите тест жёсткого диска в программе диагностики системы.
Как говорится в сообщении, важно сделать резервную копию всех данных, хранящихся на носителе. Однако не всегда удаётся загрузиться, чтобы сделать это. И хотя, в большинстве случаев ошибка связана с неисправным или повреждённым жёстким диском, встречаются и другие причины данного сообщения. Ниже приведены варианты исправления проблемы, в случае, если сбой всё-таки не связан с поломкой диска.
Решение 1. Выполните полную перезагрузку компьютера
Если вы впервые столкнулись с ошибкой жёсткого диска SMART 301, нужно попытаться перезагрузить компьютер. Так как это может быть ложным срабатыванием, и стоит проверить, не возникает ли она снова после перезапуска ноутбука. Если это не помогло, попробуйте выполнить полную перезагрузку.
- Полностью выключите ноутбук. Зажмите на несколько секунд кнопку выключения, и дождитесь, пока не погаснут экран и все лампочки на клавиатуре и боковых панелях.
- Вытащите штекер аккумулятора, если он подключён к розетке.
- Отсоедините батарею ноутбука.
- Теперь нажмите кнопку питания и удерживайте её около 30 секунд.
- Вставьте аккумулятор обратно и попробуйте запустить устройство ещё раз – посмотрите, решена ли проблема.
Решение 2. Тестирование жёсткого диска из BIOS
Если не получается нормально загрузиться в Windows, можно запустить проверку жёсткого диска в среде BIOS.
- Перезагрузите ваше устройство.
- Когда ноутбук начнёт загружаться, короткими и быстрыми нажатиями жмите кнопку F10 на клавиатуре, чтобы открыть доступ к BIOS.
- Используйте клавиши со стрелками для навигации по меню.
- Перейдите на вкладку “Диагностика”.
- Выберите Primary Hard Drive Self Test и нажмите Enter.
- Дождитесь окончания – это может занять некоторое время.
- Если проверка обнаружит проблемы, она дополнительно подтвердит, что жёсткий диск неисправен. Если ошибок не обнаружено, выполните действия из следующих решений.
Решение 3. Запустите проверку диска
В большинстве случаев при ошибке SMART Hard Disk Error 301 всё-таки удаётся получить доступ к обычному интерфейсу Windows. Поэтому после загрузки системы необходимо выполнить диагностику жёсткого диска с помощью специальных команд. Это может исправить повреждённые сектора и ошибки каталогов, которые часто являются причиной выше описанного сообщения.
- Нажмите правой кнопкой мыши по значку Windows, и выберите Командная строка (Администратор).
- В новом окне скопируйте и вставьте следующую команду, нажав Enter после этого: chkdsk C: /f /r /x
- Далее необходимо подтвердить запуск диагностики, введите Y и нажать Enter.
- По завершении сканирования, перезагрузите компьютер.
Решение 4. Проверьте наличие ошибок файловой системы
Как это сделать:
- Откройте любую папку на компьютере, и слева нажмите Этот компьютер.
- Щёлкните ПКМ по основному диску (по умолчанию это C:), и выберите Свойства.
- В новом окне перейдите на вкладку Сервис.
- В подразделе “Проверка на наличие ошибок” нажмите “Проверить”.
- Если отобразится окно Контроля учётных записей, нажмите Да.
- Если во всплывающем окне говорится, что проверка этого диска не требуется, нажмите Проверить диск.
- Дождитесь окончания процесса, пока система и не сообщит о результатах, из которых можно делать дальнейшие выводы.
Решение 5. Сделайте резервную копию данных и замените жёсткий диск
Если все вышеперечисленные шаги не помогли исправить ошибку SMART Hard Disk Error 301, вам необходимо заменить жёсткий диск. Поскольку данная проблема обычно появляется на ноутбуках, этот процесс немного сложнее, чем на ПК. Поэтому лучше обратиться к специалисту.
Если ноутбук находится на гарантии, настоятельно рекомендуется обратиться в местное отделение HP и объяснить ситуацию. Вполне вероятно, что вы получите полную поддержку и замену жёсткого диска.
Наконец, прежде чем что-либо делать, обязательно сделайте резервную копию всех личных файлов, которые хранятся на вашем компьютере, поскольку повреждение носителя может привести к полной потере этих данных.
Smart Hard Dick Error 301 HP что делать
Давайте мы первым делом дадим ответ на поставленный в заголовке вопрос, чтобы нетерпеливые пользователи не читали всю статью в поисках одной маленькой истины.
Сообщение при загрузке компьютера Smart Hard Disk Error 301 HP как исправить? Ответ — никак! Нет нет, не в том плане, что компьютер больше нельзя загрузить, а в том плане, что скорее всего необходимо будет менять винчестер.
Полное послание вашей системы выглядит следующим образом:
«Smart Hard Disk Error
The smart hard disk check has detected an imminent failure. To ensure not data loss, please backup the content immediately and run the Hard Disk Test in system diagnostics.
Hard Disk 1 (301)
F2 system diagnostics
Enter — continue startup».
Собственно говоря, если вы нажмете Enter, то возможно вам повезет и ваш компьютер запустится, однако происходит это не всегда.
Если вы увидели сообщение при загрузке компьютера, которое гласит Smart Hard Disk Error, то имейте в виду у вашего винчестера появились проблемы. Загрузиться вы загрузитесь, но скорее всего, вам нужно копить деньги на покупку нового жесткого диска. Впрочем, если вы не храните ничего важного, то пользуйтесь винчестером, пока он окончательно не помрет.
О чем нам говорит сообщение Smart Hard Disk Error? Данное сообщение говорит нам о том, что на винчестере появилось много бэдов (битых секторов), а невозможность загрузится говорит о том, что эти сектора расположены в загрузочной области.
Так что же делать?
Снимаем винчестер и подключаем к другому компьютеру в качестве второстепенного.
После мы берем любую программу которая умеет исправлять бэды, можно воспользоваться встроенной в операционную систему Windows утилиту ScanDisk. Сканирует ваш жесткий диск и устраняем все бэды, которые можно устранить.
Дальше, вы можете вставить винчестер назад себе в компьютер и если бэды в загрузочной части устранены, то ваша операционная система Windows загрузится.
Мы рекомендуем скопировать вашу информацию на другой носитель и купить себе новый жесткий диск — так вы хотя бы не потеряете свою информацию, в случае если ваш винчестер выйдет из строя или говоря компьютерным языком посыпется.
Бэды могут появиться как в результате физического воздействия, так и в результате времени, если ваш винчестер уже старый. Также и неумелое обращение с компьютером, в программном смысле, может тоже привести к появлению бэдов.
Избавиться от бэдов можно и даже просто, но как правило такой винчестер уже будет работать с некоторыми перебоями и по хорошему нуждается в замене.
Если вы пользуетесь ноутбуком, то при копировании фалов желательно чтобы ваш ноутбук стоял, а не висел в воздухе сотрясаясь. При тряске в момент записи вы можете запросто получить бэды.
Если не стоит, как бы это банально не звучало бить свой системный блок ногами. Зачастую, в большинстве случаев, бэды возникают по причине того, что системный блок стоит под столом и частенько ему прилетает от нерадивого пользователя, причем прилетает в прямом смысле.
В следующий раз, увидев жуткое сообщение:
«Smart Hard Disk Error
The smart hard disk check has detected an imminent failure. To ensure not data loss, please backup the content immediately and run the Hard Disk Test in system diagnostics.
Hard Disk 1 (301)
F2 system diagnostics
Enter — continue startup»
Не пугайтесь, ведь теперь вы знаете что делать.
1. Диагностика жесткого диска.
2. Бэкап важных данных
3. Замена жесткого диска (винчестера на новый).
Спасибо за внимание, берегите свою информацию и не забывайте делать резервную копию всего, что вам дорого.
Источник
Как исправить ошибку жёсткого диска с кодом SMART 301?
Сообщение об ошибке жёсткого диска SMART 301 отображается прямо перед загрузкой Windows и указывает на неисправность носителя. Данная проблема характерна только для ноутбуков HP, поскольку является результатом проверки HP SMART – индивидуальной версии самотестирования при включении питания, также известной как POST.
Как только начнётся последовательность загрузки, пользователи, столкнувшиеся с этой неполадкой, увидят следующее сообщение:
Проверка жёсткого диска SMART выявила неизбежный сбой. Чтобы не допустить потери данных, немедленно создайте резервную копию содержимого и запустите тест жёсткого диска в программе диагностики системы.
Как говорится в сообщении, важно сделать резервную копию всех данных, хранящихся на носителе. Однако не всегда удаётся загрузиться, чтобы сделать это. И хотя, в большинстве случаев ошибка связана с неисправным или повреждённым жёстким диском, встречаются и другие причины данного сообщения. Ниже приведены варианты исправления проблемы, в случае, если сбой всё-таки не связан с поломкой диска.
Решение 1. Выполните полную перезагрузку компьютера
Если вы впервые столкнулись с ошибкой жёсткого диска SMART 301, нужно попытаться перезагрузить компьютер. Так как это может быть ложным срабатыванием, и стоит проверить, не возникает ли она снова после перезапуска ноутбука. Если это не помогло, попробуйте выполнить полную перезагрузку.
- Полностью выключите ноутбук. Зажмите на несколько секунд кнопку выключения, и дождитесь, пока не погаснут экран и все лампочки на клавиатуре и боковых панелях.
- Вытащите штекер аккумулятора, если он подключён к розетке.
- Отсоедините батарею ноутбука.
- Теперь нажмите кнопку питания и удерживайте её около 30 секунд.
- Вставьте аккумулятор обратно и попробуйте запустить устройство ещё раз – посмотрите, решена ли проблема.
Решение 2. Тестирование жёсткого диска из BIOS
Если не получается нормально загрузиться в Windows, можно запустить проверку жёсткого диска в среде BIOS.
- Перезагрузите ваше устройство.
- Когда ноутбук начнёт загружаться, короткими и быстрыми нажатиями жмите кнопку F10 на клавиатуре, чтобы открыть доступ к BIOS.
- Используйте клавиши со стрелками для навигации по меню.
- Перейдите на вкладку “Диагностика”.
- Выберите Primary Hard Drive Self Test и нажмите Enter.
- Дождитесь окончания – это может занять некоторое время.
- Если проверка обнаружит проблемы, она дополнительно подтвердит, что жёсткий диск неисправен. Если ошибок не обнаружено, выполните действия из следующих решений.
Решение 3. Запустите проверку диска
В большинстве случаев при ошибке SMART Hard Disk Error 301 всё-таки удаётся получить доступ к обычному интерфейсу Windows. Поэтому после загрузки системы необходимо выполнить диагностику жёсткого диска с помощью специальных команд. Это может исправить повреждённые сектора и ошибки каталогов, которые часто являются причиной выше описанного сообщения.
- Нажмите правой кнопкой мыши по значку Windows, и выберите Командная строка (Администратор).
- В новом окне скопируйте и вставьте следующую команду, нажав Enter после этого: chkdsk C: /f /r /x
- Далее необходимо подтвердить запуск диагностики, введите Y и нажать Enter.
- По завершении сканирования, перезагрузите компьютер.
Решение 4. Проверьте наличие ошибок файловой системы
Как это сделать:
- Откройте любую папку на компьютере, и слева нажмите Этот компьютер.
- Щёлкните ПКМ по основному диску (по умолчанию это C:), и выберите Свойства.
- В новом окне перейдите на вкладку Сервис.
- В подразделе “Проверка на наличие ошибок” нажмите “Проверить”.
- Если отобразится окно Контроля учётных записей, нажмите Да.
- Если во всплывающем окне говорится, что проверка этого диска не требуется, нажмите Проверить диск.
- Дождитесь окончания процесса, пока система и не сообщит о результатах, из которых можно делать дальнейшие выводы.
Решение 5. Сделайте резервную копию данных и замените жёсткий диск
Если все вышеперечисленные шаги не помогли исправить ошибку SMART Hard Disk Error 301, вам необходимо заменить жёсткий диск. Поскольку данная проблема обычно появляется на ноутбуках, этот процесс немного сложнее, чем на ПК. Поэтому лучше обратиться к специалисту.
Если ноутбук находится на гарантии, настоятельно рекомендуется обратиться в местное отделение HP и объяснить ситуацию. Вполне вероятно, что вы получите полную поддержку и замену жёсткого диска.
Наконец, прежде чем что-либо делать, обязательно сделайте резервную копию всех личных файлов, которые хранятся на вашем компьютере, поскольку повреждение носителя может привести к полной потере этих данных.
Источник
Сообщение об ошибке жёсткого диска SMART 301 отображается прямо перед загрузкой Windows и указывает на неисправность носителя. Данная проблема характерна только для ноутбуков HP, поскольку является результатом проверки HP SMART – индивидуальной версии самотестирования при включении питания, также известной как POST.
Как только начнётся последовательность загрузки, пользователи, столкнувшиеся с этой неполадкой, увидят следующее сообщение:
SMART Hard Disk Error
Проверка жёсткого диска SMART выявила неизбежный сбой. Чтобы не допустить потери данных, немедленно создайте резервную копию содержимого и запустите тест жёсткого диска в программе диагностики системы.
Hard Disk 1 (301)
Как говорится в сообщении, важно сделать резервную копию всех данных, хранящихся на носителе. Однако не всегда удаётся загрузиться, чтобы сделать это. И хотя, в большинстве случаев ошибка связана с неисправным или повреждённым жёстким диском, встречаются и другие причины данного сообщения. Ниже приведены варианты исправления проблемы, в случае, если сбой всё-таки не связан с поломкой диска.
Содержание
- Решение 1. Выполните полную перезагрузку компьютера
- Решение 2. Тестирование жёсткого диска из BIOS
- Решение 3. Запустите проверку диска
- Решение 4. Проверьте наличие ошибок файловой системы
- Решение 5. Сделайте резервную копию данных и замените жёсткий диск
Решение 1. Выполните полную перезагрузку компьютера
Если вы впервые столкнулись с ошибкой жёсткого диска SMART 301, нужно попытаться перезагрузить компьютер. Так как это может быть ложным срабатыванием, и стоит проверить, не возникает ли она снова после перезапуска ноутбука. Если это не помогло, попробуйте выполнить полную перезагрузку.
- Полностью выключите ноутбук. Зажмите на несколько секунд кнопку выключения, и дождитесь, пока не погаснут экран и все лампочки на клавиатуре и боковых панелях.
- Вытащите штекер аккумулятора, если он подключён к розетке.
- Отсоедините батарею ноутбука.
- Теперь нажмите кнопку питания и удерживайте её около 30 секунд.
- Вставьте аккумулятор обратно и попробуйте запустить устройство ещё раз – посмотрите, решена ли проблема.
Решение 2. Тестирование жёсткого диска из BIOS
Если не получается нормально загрузиться в Windows, можно запустить проверку жёсткого диска в среде BIOS.
- Перезагрузите ваше устройство.
- Когда ноутбук начнёт загружаться, короткими и быстрыми нажатиями жмите кнопку F10 на клавиатуре, чтобы открыть доступ к BIOS.
- Используйте клавиши со стрелками для навигации по меню.
- Перейдите на вкладку “Диагностика”.
- Выберите Primary Hard Drive Self Test и нажмите Enter.
- Дождитесь окончания – это может занять некоторое время.
- Если проверка обнаружит проблемы, она дополнительно подтвердит, что жёсткий диск неисправен. Если ошибок не обнаружено, выполните действия из следующих решений.
Решение 3. Запустите проверку диска
В большинстве случаев при ошибке SMART Hard Disk Error 301 всё-таки удаётся получить доступ к обычному интерфейсу Windows. Поэтому после загрузки системы необходимо выполнить диагностику жёсткого диска с помощью специальных команд. Это может исправить повреждённые сектора и ошибки каталогов, которые часто являются причиной выше описанного сообщения.
- Нажмите правой кнопкой мыши по значку Windows, и выберите Командная строка (Администратор).
- В новом окне скопируйте и вставьте следующую команду, нажав Enter после этого: chkdsk C: /f /r /x
- Далее необходимо подтвердить запуск диагностики, введите Y и нажать Enter.
- По завершении сканирования, перезагрузите компьютер.
Решение 4. Проверьте наличие ошибок файловой системы
Как это сделать:
- Откройте любую папку на компьютере, и слева нажмите Этот компьютер.
- Щёлкните ПКМ по основному диску (по умолчанию это C:), и выберите Свойства.
- В новом окне перейдите на вкладку Сервис.
- В подразделе “Проверка на наличие ошибок” нажмите “Проверить”.
- Если отобразится окно Контроля учётных записей, нажмите Да.
- Если во всплывающем окне говорится, что проверка этого диска не требуется, нажмите Проверить диск.
- Дождитесь окончания процесса, пока система и не сообщит о результатах, из которых можно делать дальнейшие выводы.
Решение 5. Сделайте резервную копию данных и замените жёсткий диск
Если все вышеперечисленные шаги не помогли исправить ошибку SMART Hard Disk Error 301, вам необходимо заменить жёсткий диск. Поскольку данная проблема обычно появляется на ноутбуках, этот процесс немного сложнее, чем на ПК. Поэтому лучше обратиться к специалисту.
Если ноутбук находится на гарантии, настоятельно рекомендуется обратиться в местное отделение HP и объяснить ситуацию. Вполне вероятно, что вы получите полную поддержку и замену жёсткого диска.
Наконец, прежде чем что-либо делать, обязательно сделайте резервную копию всех личных файлов, которые хранятся на вашем компьютере, поскольку повреждение носителя может привести к полной потере этих данных.
The computer runs a SMART Hard Disk test during startup. If there is a potential hard disk issue, you might see an error message
displayed on a black screen.
The SMART Hard Disk test creates a prediction about the potential for hard drive failure, not an actual failure. A SMART Hard
Disk error warning can occur for a variety of reasons, such as the computer having been jarred sharply or the hard disk being
subjected to higher than usual temperatures.
If you receive this error message, perform the following actions:
-
Immediately back up all important data and files. While the SMART hard disk error might not indicate the imminent loss of
the hard disk, it is best to be prepared, just in case the disk does fail. -
Run a Hard Disk Test to verify the condition of the hard disk.
If the error code includes 3F0, then see HP PCs — 3F0 boot device not found error displays on a black screen in Windows 10.
Back up your data
In Windows 10, use the File History backup feature to back up to an external drive or network location.
For more information, see Backup and Restore in Windows 10 (in English).
-
In Windows, search for and open Backup settings.
-
Click Add a drive. Windows searches your computer for usable backup drives.
-
Choose an external drive or network location to store your backup files.
Open the Component Tests menu when Windows won’t start
When Windows won’t start, use the following instructions to open the Component Tests menu.
-
Hold the power button for at least five seconds to turn off the computer.
-
Turn on the computer and immediately press esc repeatedly, about once every second. When the menu is displayed, press the f2 key.
-
On the main menu, click Component Tests.
The Component Tests menu is displayed.
Your Component Tests menu might be different, depending on the components installed on your computer.
Perform hard drive tests in HP PC Hardware Diagnostics
HP PC Hardware Diagnostics provides multiple tests to test the hard drive on your computer and confirm hardware failures.
First, run the Quick Test (two to three minutes). If the Quick Test does not find a problem, run the Extensive Test (two hours
or more). It can run once or loop until an error occurs.
-
On the Component Tests menu, click .
-
Click Run once. The Quick Test begins.
-
If the computer has more than one hard drive, select the drive to test. To test all the hard drives, select Test All Hard Drives.
When the test is complete, the screen displays the results. Test results are also available in the Test Logs on the main menu.
-
If the hard drive passes the Quick Test, but there is still a problem with the hard drive, run the Extensive Test. This test
includes the SMART Check, Short DST, Optimized DST, and Long DST. To run these tests individually, select them from the Hard
Drive Tests menu. -
If the hard drive fails a test, click Troubleshoot.
-
Follow the on-screen instructions to attempt to resolve the problem, and then click Yes.
-
If the problem is not resolved, click Yes to contact HP Customer Support.
-
Write down or copy the failure ID (24-digit code) and product ID for when you contact HP Customer Support. The information
is also available in Test Logs on the main menu. -
If your computer is online, click NEXT to go to the HP Customer Support website.
If your computer is offline, use your mobile device to scan the provided QR Code and access HP Customer Support.
Review the hard drive test results
When the hard drive test is complete, a message indicates the actions that were taken.
|
Test result |
Suggested action |
|---|---|
|
Hard Disk Test passed |
Resume normal computer use. |
|
Problem found and repaired |
Resume normal computer use. |
|
Bad sector found and remapped |
Restart the computer.
|
|
Specific error message and 24-digit failure ID code is displayed |
If the Hard Drive Test displays an error message and a warranty ID code, contact HP. The customer service agent will ask you for the 24-digit code if you need to setup a repair or hard drive replacement. Note: When you contact HP, the agent will verify whether your computer is still under warranty. |
The SMART hard disk error 301 occurs when you’re booting up your PC or laptop. Though physical damage to a hard drive or SMART hard disk check failure can trigger this issue. However, you can easily fix SMART hard disk error HP by hard rebooting your device (PC/Laptop), running the chkdsk command and reseatting the BIOS.
Hard disk 1 (301) error not only occurs in HP laptops but also takes place on other branded Laptops as well. Thus, if you are currently experiencing the same error, just check out this whole article. Here, you will find – what does 301 hard disk error code mean? Why this error actually occurs & what steps you can take to get rid of it?
Besides, you’ll also get the best Hard Drive Data Recovery Tool to retrieve lost or deleted data from disks effectively. Below find the download button for this tool.
Rated Excellent on Trustpilot
Free Hard Drive Recovery Tool.
Recover data from USB drives, Pendrives, SSDs, HDDs, and other devices on Windows. Try now!
Practical Scenario:
How do I disable SMART Hard Disk Error 301 message? Please Help!
Source- Microsoft-Community
What Is SMART 301 Hard Drive Errors?
The “SMART 301 Hard Drive Errors” is an unexpected error that generally arises when you turn ON your system or Laptop. This error specifies that your hard disk or SSD (Solid-State-Drive) failed or severe driver corruption.
Nevertheless, the below-shown error is related to the HP laptops which are generally come with HP SMART Check embedded in Firmware.
When SMART Hard Drive Error 301 Code Occurs?
A SMART hard drive error 301 generally arises when a laptop or computer boots.
But, before taking action to fix this problem, it’s very essential to know the exact reason behind receiving this error. So, let’s find out the major factors behind leading smart 301 hard drive errors.
What Causes The Smart Hard Disk Error 301 HP?
There are countless reasons which can be responsible for the occurrence of a 301 hard disk error code. So, below I have listed the most common reasons that can lead to this issue:
- Physical damage to a hard drive
- SMART hard disk check failure
- Broken IDE/SATA controller chip in the Motherboard
- Virus/malware attack
- Outdated/Misconfigured BIOS
- Unexpected shutdown of the system
- More…
Video Guide- SMART Hard Disk Error HP
However, this error is very annoying but still, there is a hope to fix SMART hard drive error 301. So, let’s find out the best solutions to know how to remove SMART hard disk error 301 in a hassle-free manner.
You May Also Read: Fix Smart Hard Disk Error 309 HP [7 Ways]
After figuring out the common reasons behind HP smart hard drive error 301, now you must be curious to know how to fix this. So, let’s see…
Quick Solutions |
Step-By-Step Solutions Guide |
|
Fix 1: Hard Reboot |
Rebooting the system is the first method to deal with several errors and…Complete Steps |
|
Fix 2: Run CHKDSK Command |
The chkdsk command is the best option to solve all the directory errors…Complete Steps |
|
Fix 3: Reset The BIOS |
Sometimes, SMART hard drive error HP occurs when there’s a problem with…Complete Steps |
|
Fix 4: Check The Hard Drive For Errors |
When facing the SMART hard disk error, you’ve to check your drive if there’s…Complete Steps |
|
Fix 5: Cool Down Your Hard Disk |
Sometimes, ventilation issues might also cause this hard disk error…Complete Steps |
|
Fix 6: Reseat the Hard Drive |
Likely the connection between a hard drive & the HP laptop may…Complete Steps |
|
Fix 7: Change The Boot Priority Order |
Simply turn off your laptop & then again turn it on. Instantly start by pressing…Complete Steps |
Hard Reboot
Rebooting the system is the first method to deal with several errors and bugs. So, when you encounter this SMART 301 hard drive error, first of all, you should try to restart your HP system. To hard reboot the HP system, follow the below steps and troubleshoot Smart disk error 301:
Step 1: At first, shut down the PC/laptop
Step 2: Then, disconnect a power cable
Step 3: Next, eliminate the battery
Step 4: Now, press & hold a power button for 15-20 seconds
Step 5: Wait for sometimes & repeat this once again
Step 6: After this, connect a battery & turn on your system.
If this method doesn’t work, then follow the next solution to fix smart hard disk error HP.
Run CHKDSK Command To Fix Hard Disk 301 Error
The chkdsk command is the best option to solve all the directory errors, bad sectors on the hard drive. So, you can run chkdsk command to 301 hard disk error code issue:
- Press the “Windows + X” key together & choose the “Run as Administrator”
- Next, in that opened Command Prompt window, you have to type “Chkdsk /f /r” & hit the “Enter” key to perform it
- Once done, then restart your laptops/PCs.
After completion of these steps check if the SMART hard disk error 301 HP fixed.
Reset The BIOS
Sometimes, smart hard drive error 301 HP occurs when there’s a problem with the BIOS or firmware. To troubleshoot this, you need to update BIOS. If any update isn’t available, I would suggest you reset BIOS configuration by trying the beneath steps:
Step 1: Remove the hard drive from your system. Then, reconnect it.
Step 2: After this, start your PC. Once the computer starts booting, now keep pressing the F10 to simply enter the BIOS menu.
Step 3: At this time, try to run tests on your drive in the Advanced/Diagnostic settings.
After following all the above steps, Wait till the test to finish. Your PC will now restart. Let it boot & fix the error.
You May Also Like: 7 Best Ways To Fix ‘The Directory Name Is Invalid USB’ Error
Check The Hard Drive For Errors
When facing the SMART hard disk error, you’ve to check your drive if there’s a physical problem leading to a HP smart hard disk error 301.
- First of all, click on the Start then My Computer/This PC.
- Choose the hard disk & right-click on it.
- Then, go to the option Properties. Make a tap on the Tools
- In the option Error-checking, you have to click on the Choose Now. (Only system administrators have this permission).
- After this, tap on the automatically fix file system errors.
- Now, scan for & attempt recovery of bad sectors.
- At last, click on the Start.
Cool Down Your Hard Disk To Fix Smart Hard Disk Error 301 HP
Sometimes, the ventilation issues might also cause the hard disk error 301 HP. For the normal functioning of your hard disk, accurate ventilation requires to be maintained.
However, if there isn’t sufficient ventilation, a hard disk will surely exceed its maximum temperature. Due to this, you might get this error when you turn on your system. So, to eliminate the ventilation issues, ensure that the coolants are functioning properly. Apart from that, always try to clean internal components regularly.
Reseat the Hard Drive
Likely the connection between a hard drive & the HP laptop may have loosened because of physical damage, shock, etc. Make sure that the firm connection between a hard drive & the motherboard via reseating your hard drive.
Though, you should be very careful while you play with the internals of a laptop as it might further harm your system/laptop.
Note: If you’re not aware of a hardware part, just skip this solution.
Change The Boot Priority Order
Simply turn off your laptop & then again turn it on. Instantly start by pressing the BIOS key generally, the F10 key in HP laptops & desktops, continuously till you get the BIOS screen
- Firstly, use the left/right arrow key & go to the ‘Advanced’ tab
- Next, using the up/down arrow key, you can move the selection to the ‘Boot Order.’
- Then, press the F10 key to save the changes & exit a BIOS.
Otherwise, you can also press F9 continuously when pressing a power button to enter the boot priority order. Make use of the up or down arrow key & choose your hard disk to boot Windows.
Recover Files From Hard Disk After Fixing 301 Hard Disk Error Code Issue
If you have tried all the overhead methods, then you would be able to fix HP SMART hard disk error 301. But, in this case, while applying the above methods, if you have found that your system’s hard disk data gets deleted then do not worry anymore.
You can try the best option that is Hard Drive Data Recovery to recover data from hard drives, external HDD, memory cards, USB flash drives, digital cameras, and many more.
This software offers a preview option that is available in a free trial version, it helps you to check if your lost files are recoverable or not from the hard drive. It supports both the OS: Windows and Mac respectively…

* Free version of the program only scans and previews recoverable objects.
Here is the step-by-step guide to recover stuff from an external hard drive in no time using this fully-featured tool.
Frequently Asked Questions:
Can Smart Hard Disk Error Be Fixed?
Yes, of course, the system Smart hard disk error can be fixed by applying the solutions mentioned in this post. But remember that, before going to solve this problem with above fixes, do not forget to take a backup of your crucial data of hard disk.
What Causes SMART Error 301/302/309?
The collection of bad blocks is enough reason to generate such SMART errors 301/302/309. Apart from that, physical damage to a hard drive, outdated or misconfigured BIOS, and virus attacks could also lead to such sorts of error codes.
How Do I Fix Imminent Hard Drive Failure?
To fix imminent hard drive failure, try the below troubleshooting tips:
- Use Command Prompt
- Perform a Quick Disk Check
- Run System File Checker
- Check Bad Sectors of The Hard Disk
- Seek Help from The Experts
Can I Reset My SMART Hard Drive?
Actually, you cannot clear or reset the Smart hard disk because; SMART is an audit of drives history & is upheld by the disk itself.
How Do I Fix HP Smart HDD Error 302?
You can fix SMART HDD error 302 by using Hard Drive Self-Test. For this, you have to turn on your computer >> press the F10 key on the keyboard to boot in to a BIOS Setup. Then, select the Hard Disk Test to check for errors and fix them.
Also Read: Fix “Windows Detected A Hard Disk Problem”
Final Words
I’m sure this blog helped you to know how to fix SMART hard disk error 301 HP with easy approaches. All these solutions are very easy to apply and I am sure one of the fixes will definitely be going to solve the hard disk 301 error HP.
However, after using these methods if you found that your hard disk data gets deleted then you can easily recover data from non-detecting hard disks by trying the best Hard Drive Data Recovery tool. You need to just download & install this software and try the step-by-step guide mentioned in this article.
If you liked this article, then do not forget to share it with your friends and family members.
Taposhi is an expert technical writer with 5+ years of experience. Her in-depth knowledge about data recovery and fascination to explore new DIY tools & technologies have helped many. She has a great interest in photography and loves to share photography tips and tricks with others.
Если вас смущаетСбой проверки жесткого диска SMART, либоСбой SMART«, Ну, вы не одиноки. Вот как ошибка жесткого диска может быть исправлена.
Последнее обновление: 10 августа 2021 г. Ян Макьюэн
 Что взломать Smart Hard Disk Error?
Что взломать Smart Hard Disk Error?
«Проверка жесткого диска SMART обнаружила неизбежный сбой.
Чтобы избежать потери данных, немедленно сделайте резервную копию содержимого и запустите проверку жесткого диска в разделе «Диагностика системы». »
«ОШИБКА ОБНАРУЖЕНИЯ ЖЕСТКОГО ДИСКА
«УМНЫЙ чек
Жесткий диск 1 SMART (301) »
«Предсказан сбой SMART на жестком диске 0»
Иногда вы можете увидеть одно из этих предупреждений, упомянутых выше при запуске.
Ошибка жесткого диска Smart (технология самоконтроля, анализа и отчетности, также известная как SMART) 310 часто встречается на компьютерах с различными аномалиями, и это влияет на жесткий диск, приводящий к появлению этого сообщения об ошибке.
Технически эта ошибка указывает на неисправность аппаратного обеспечения системы, в основном на жестком диске (ошибки выделения, что означает наличие битых секторов), и не сигнализирует об окончании проблемы после нажатия клавиши ввода, поскольку она будет повторяться каждый раз при перезагрузке компьютера. .
Шутки в сторону. Перед установкой Smart 301 сделайте резервную копию вашего ПК ПРЯМО СЕЙЧАС.
Хотя диск еще можно использовать, он находится в нестабильном состоянии. Поэтому создание резервной копии ваших отдельных файлов и образа системы, безусловно, хорошая идея.
Получите внешний жесткий диск или на USB-накопителе достаточно места для хранения и подключите его к компьютеру.
Сделать резервную копию вашего ПК
Для пользователей Windows 7 / Windows 8.1:
Просто перейти к Начать > Панель управления > Система и ее обслуживание > Резервное копирование и восстановление, И выберите Настройка резервного копирования, Резервное копирование сейчас или выберите Создавать новое, полная копия, в зависимости от того, использовался ли ранее Windows Backup.
Для пользователей Windows 10:
Начать> Настройки > Обновление и безопасность > Восстановление > Добавить диск , а затем выберите внешний диск, который вы подключили ранее для резервного копирования.
Чтобы создать образ системы
Щелкните правой кнопкой мыши по Кнопка Пуск > выберите Панель управления > Система и ее обслуживание > Резервное копирование и восстановление > Выбрать Создание образа системы в левой панели.
Резервное копирование данных Crucial PC с EaseUS Todo Backup Home избавит вас от многих проблем.
Вернуться к истории. Что вызывает умную ошибку жесткого диска?
Скачки напряжения являются частой причиной появления этого сообщения об ошибке жесткого диска, но есть и другие причины сбоя компонента в компьютерной системе. Такие как:
- Плохие сектора
- перегревание
- Физический урон
- Устаревший BIOS
- вирус
- Повреждение файла
- Не дефрагментировать, если ваш диск почти заполнен
- Неожиданное отключение и т. Д.
Это также может быть вызвано пользовательской проблемой, такой как неправильная деинсталляция и установка программного обеспечения, которая приводит к повреждению файлов реестра, а также удалению системных файлов.
Проще говоря, сообщение об ошибке не остановит пользователя от нормальной работы системы, но оно все равно будет означать, что жесткий диск перестал работать в обычном режиме.
Если немедленно не позаботиться о ней должным образом, система в конечном итоге рухнет.
Но. Нужно ли заменить жесткий диск как можно скорее, как сказано в предупреждении? Придержи лошадей.
Проверка устройства
Когда вы сталкиваетесь с этой ошибкой 301, важно физически проверить жесткий диск.
Начните с разъемов диска, чтобы убедиться, что они находятся на месте и плотно вошли в слот. При этом вы также можете проверить наличие каких-либо физических повреждений диска, вызванных попаданием жидкости или падениями.
Также важно проверить дисковое пространство на наличие недостаточного места и возраст компонента, который также является фактором, вызывающим эту ошибку интеллектуального жесткого диска.
Для тех, кто знает о системных файлах, вы можете редактировать файл реестра, стараясь не потерять операционную систему.
Вы также можете запустить дефрагментацию, которая требует резервного копирования ваших данных перед началом процесса. Просто введите «Дефрагментация дискаВ окне поиска, после нажатияНачать». Затем выберите «Дефрагментация диска» в результате и выберите диск, который хотите дефрагментировать, нажмите «Дефрагментация диска».
Исправление ошибки Smart Hard Disk
Чтобы устранить проблему в ОС Windows, вам нужно запустить проверку жесткого диска, и есть два способа:
-
Графический интерфейс пользователя Windows
- Открыть Windows Explorer- Мой компьютер-Выберите диск для проверки (C:).
- Выберите Свойства.
- В окне свойств в разделе «Проверка ошибок» нажмите кнопку «Проверить».
- В окне проверки ошибок нажмите Scan Drive.
- Разрешить индикатор выполнения для завершения задач проверки и исправления ошибок.
- Когда закончите, вернитесь на вкладку Tools в свойствах и нажмите кнопку Optimize.
- Выберите диск для оптимизации, а затем нажмите вкладку «Оптимизировать».
- После завершения перезагрузите компьютер, чтобы изменения вступили в силу.
-
Использование CHKDSK в командной строке
- Введите cmd в меню «Пуск» Windows и щелкните правой кнопкой мыши, чтобы выбрать «Запуск от имени администратора».
- В командной строке введите после буквы диска CHKDSK, за которой следуют параметры / f / r / x с пробелами между ними. Пример: C: CHKDSK / f / r / x
(CHKDSK — команда проверки диска, / F: исправить параметр, / r: восстановить параметр, / x Принудительно отключить параметр привода.
- Процесс запросит график сканирования после перезагрузки системы.
- Нажмите Y для подтверждения и нажмите Enter.
- Перезагрузите компьютер, чтобы изменения вступили в силу.
Процедуры стоит попробовать, если вы теперь уверены в результатах проверки, что жесткий диск сталкивается с неизбежным отказом.
Ремонт жесткого диска
Также разумно использовать другие инструменты для ремонта жестких дисков на рынке, и они могут быть идеальными для вас в этой ситуации. Одним из лучших программ для восстановления жестких дисков является EASEUS Partition Master Free, Здесь легко выполнить шаги, которые даже с небольшими техническими знаниями, вы можете управлять с помощью мастера.
Шаг 1. Скачать, установите и запустите EaseUS Partition Master на вашем компьютере.
Шаг 2. Найдите диск и щелкните правой кнопкой мыши раздел, который вы хотите проверить, затем выберите «Проверить файловую систему» во всплывающем меню.
Шаг 3. Установите флажок «Попробуйте исправить ошибки, если они найдены» в окне «Проверка файловой системы» и выберите «Strat». Затем программа начнет проверять и исправлять ошибки. Просто нажмите «Готово», когда восстановление диска завершено.
Заменить старый жесткий диск
Другой способ устранить ошибку смарт-диска — отформатировать операционную систему, загруженную на компьютер.
Единственный способ избавить вас от возможной потери ваших данных — это приобрести новый жесткий диск, который обеспечит бесперебойную работу вашей операционной системы.
Процедура состоит в том, чтобы подчинить старый жесткий диск новому, а затем запустить процесс клонирования. Если ваши данные и другие приложения будут безопасно храниться на новом диске, вы можете отказаться от неисправного диска.
Сбой спасения данных? Пытаться Звездное Восстановление Данных получить ваши файлы / данные с сломанного жесткого диска в целости и сохранности.
Ох, и последняя вещь
Всегда проверяйте работоспособность накопителя, соблюдайте надлежащие процедуры при выключении и защищайте компьютеры с помощью сетевых фильтров. Еще один тип защиты — использование надежного антивируса, который защищает вашу систему от вредоносного / вирусного повреждения таблиц разделов.






.jpg)

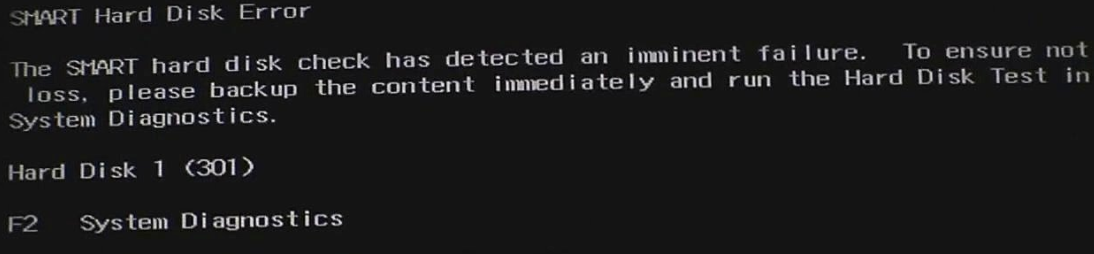
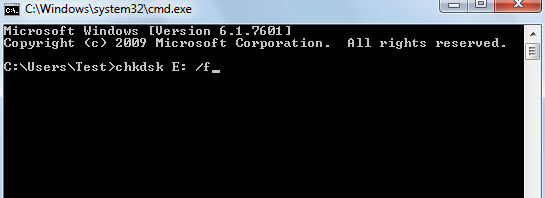
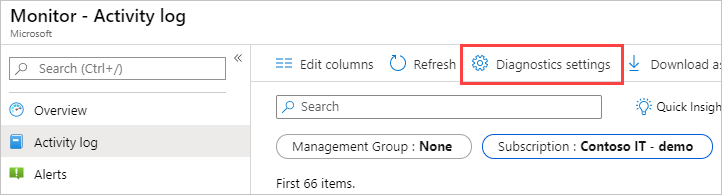
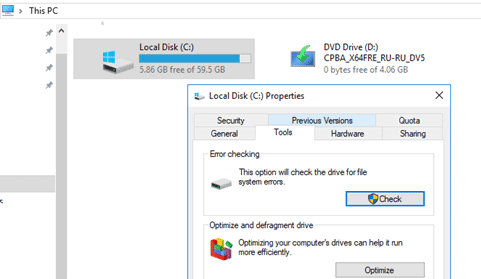
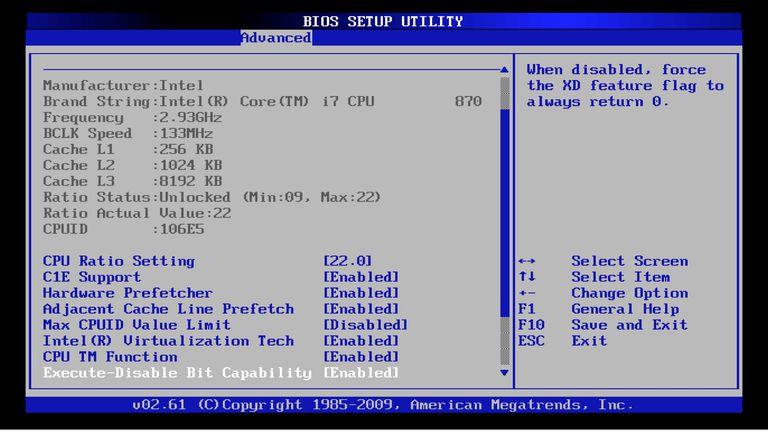


 Что взломать Smart Hard Disk Error?
Что взломать Smart Hard Disk Error?
