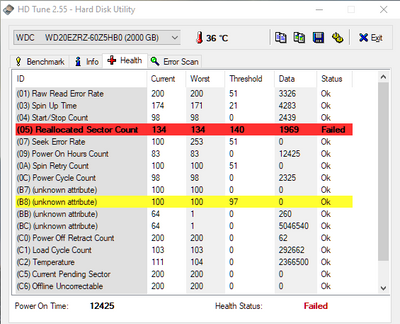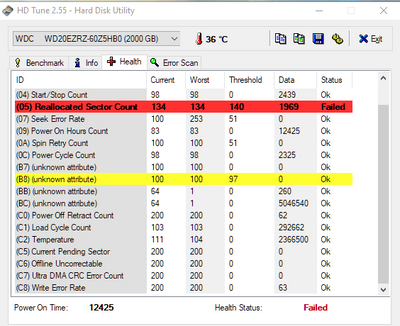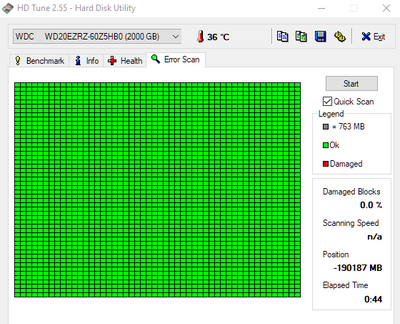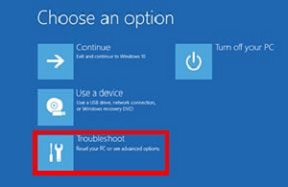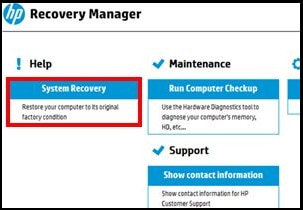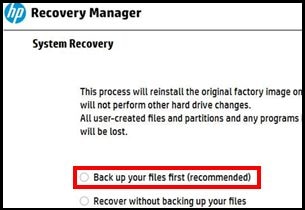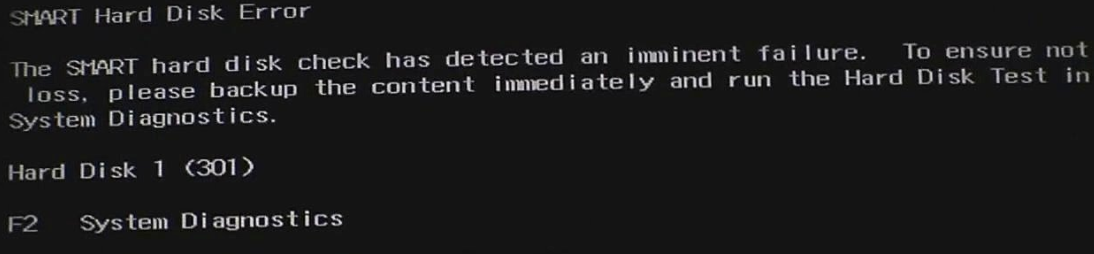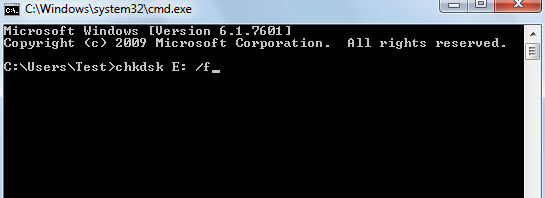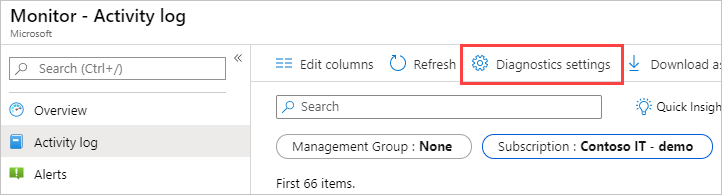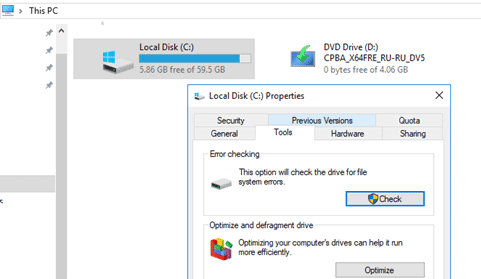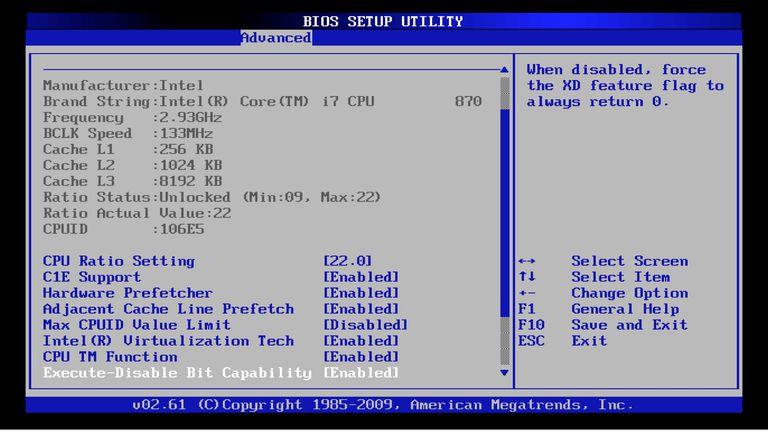The computer runs a SMART Hard Disk test during startup. If there is a potential hard disk issue, you might see an error message
displayed on a black screen.
The SMART Hard Disk test creates a prediction about the potential for hard drive failure, not an actual failure. A SMART Hard
Disk error warning can occur for a variety of reasons, such as the computer having been jarred sharply or the hard disk being
subjected to higher than usual temperatures.
If you receive this error message, perform the following actions:
-
Immediately back up all important data and files. While the SMART hard disk error might not indicate the imminent loss of
the hard disk, it is best to be prepared, just in case the disk does fail. -
Run a Hard Disk Test to verify the condition of the hard disk.
If the error code includes 3F0, then see HP PCs — 3F0 boot device not found error displays on a black screen in Windows 10.
Back up your data
In Windows 10, use the File History backup feature to back up to an external drive or network location.
For more information, see Backup and Restore in Windows 10 (in English).
-
In Windows, search for and open Backup settings.
-
Click Add a drive. Windows searches your computer for usable backup drives.
-
Choose an external drive or network location to store your backup files.
Open the Component Tests menu when Windows won’t start
When Windows won’t start, use the following instructions to open the Component Tests menu.
-
Hold the power button for at least five seconds to turn off the computer.
-
Turn on the computer and immediately press esc repeatedly, about once every second. When the menu is displayed, press the f2 key.
-
On the main menu, click Component Tests.
The Component Tests menu is displayed.
Your Component Tests menu might be different, depending on the components installed on your computer.
Perform hard drive tests in HP PC Hardware Diagnostics
HP PC Hardware Diagnostics provides multiple tests to test the hard drive on your computer and confirm hardware failures.
First, run the Quick Test (two to three minutes). If the Quick Test does not find a problem, run the Extensive Test (two hours
or more). It can run once or loop until an error occurs.
-
On the Component Tests menu, click .
-
Click Run once. The Quick Test begins.
-
If the computer has more than one hard drive, select the drive to test. To test all the hard drives, select Test All Hard Drives.
When the test is complete, the screen displays the results. Test results are also available in the Test Logs on the main menu.
-
If the hard drive passes the Quick Test, but there is still a problem with the hard drive, run the Extensive Test. This test
includes the SMART Check, Short DST, Optimized DST, and Long DST. To run these tests individually, select them from the Hard
Drive Tests menu. -
If the hard drive fails a test, click Troubleshoot.
-
Follow the on-screen instructions to attempt to resolve the problem, and then click Yes.
-
If the problem is not resolved, click Yes to contact HP Customer Support.
-
Write down or copy the failure ID (24-digit code) and product ID for when you contact HP Customer Support. The information
is also available in Test Logs on the main menu. -
If your computer is online, click NEXT to go to the HP Customer Support website.
If your computer is offline, use your mobile device to scan the provided QR Code and access HP Customer Support.
Review the hard drive test results
When the hard drive test is complete, a message indicates the actions that were taken.
|
Test result |
Suggested action |
|---|---|
|
Hard Disk Test passed |
Resume normal computer use. |
|
Problem found and repaired |
Resume normal computer use. |
|
Bad sector found and remapped |
Restart the computer.
|
|
Specific error message and 24-digit failure ID code is displayed |
If the Hard Drive Test displays an error message and a warranty ID code, contact HP. The customer service agent will ask you for the 24-digit code if you need to setup a repair or hard drive replacement. Note: When you contact HP, the agent will verify whether your computer is still under warranty. |
- Sign up
- Sign in
- HP Community
- Desktops
- Desktop Operating Systems and Recovery
- SMART Hard Disk Error (309) and Failed Hard Drive Self Test
Create an account on the HP Community to personalize your profile and ask a question
Your account also allows you to connect with HP support faster, access a personal dashboard to manage all of your devices in one place, view warranty information, case status and more.
08-05-2021
11:02 PM
— edited
08-05-2021
11:17 PM
HP Recommended
- Mark as New
- Bookmark
- Subscribe
- Permalink
- Flag Post
Product: HP Pavilion Desktop — 560-p101nt
Operating System: Microsoft Windows 10 (64-bit)
Greetings, I deleted 300 GB data from my hard disk manually. when I start the Windows in next day, it show me black screen with next text:
SMART Hard Disk Error
The SMART hard disk error check detected an imminent failure. To ensure not data loss, please backup the content immediately and run the Hard Disk Test in System Diagnostics.
Hard Disk 3 (309)
I tried to test it from System Diagnostics but my hard disk pass both tests. So I continue to startup and everything was fine. Then i opened HD Support Assistant, goes to HP PC Hardware Diagnostics and started Hard Drive Self Test. But it’s failed. Here is the result:
TestVersion = 1.2.0.0
TestId = 53a826d5-9440-4b66-8cab-bf8a44956a7e
StartTime = 2021-08-06T07:21:46
ExecutionDuration = 00:02:07
Result = ExecutionFailed
ErrorCode = 304
FailureId = GLXT9S-000ANS-9XPGQK-614V13
==================================================
ShortDST failed: WDC WD20EZRZ-60Z5HB0, WD-WCC4M4HRX1J6
The previous self-test completed having a test element that failed and the test element that failed is not known
(0x4)
I can’t understand. Everything was normal on startup System Diagnostics, but when i tried it from HP Support Assistant it has failed. By the way in HP Support Assistant, In the Storage section it says my Hard Disk is failed.
I tried to restart my computer but same things. So what should I do? Could it be because of the 300GB data that I deleted?
- Hard Disk
- hard disk 309
- hard drive self test
- HP Pavilion Desktop — 560-p101nt
- Microsoft Windows 10 (64-bit)
- smart Error
- System Diagnostics
View All (7)
1 ACCEPTED SOLUTION
08-06-2021
07:47 AM
HP Recommended
- Mark as New
- Bookmark
- Subscribe
- Permalink
- Flag Post
You have bad sectors
your hard drive, risk of crashing permanently, anytime
It may continue to run for a while, you may be able to place data, files, etc.
but at any time you could definitely lose what’s on it
What I told you may be a workaround, but it’s not magic, you will need to replace the HDD at some point.
——————————————— Signature ———————————————
Please remember to mark the answers this can help other users
please click on the accept as solution button if message provided an answer to the problem
was this reply helpful , or just say «thank you » ? Click on the yes button
Attention
A bios update is not without risk!
Be aware that if you are offered to do so, it will be at your own risk, the computer may become unusable, think about it
Desktop-Knowledge-Base
Windows 11 22h2 inside , user
————————————————————————————————————
Was this reply helpful?
Yes
No
6 REPLIES 6
banhien
103,208
27,878
13,357
4,231
Level 20
08-06-2021
12:25 AM
HP Recommended
- Mark as New
- Bookmark
- Subscribe
- Permalink
- Flag Post
@1231313
Sadly to say: Most of the time the 24 char disk failure id indicates the HDD is failing and it needs to be replaced.. Is it still under warranty ? If NOT, you have to replace yourself then rebuild your machine.
For (original) Windows 10. Please use Cloud Recovery tool:
https://support.hp.com/au-en/document/c06162205
Regards.
BH
***
**Click the KUDOS thumb up on the left to say ‘Thanks’**
Make it easier for other people to find solutions by marking a Reply ‘Accept as Solution’ if it solves your problem.
>
Was this reply helpful?
Yes
No
1231313
Author
4
0
0
4,223
New member
08-06-2021
12:49 AM
HP Recommended
- Mark as New
- Bookmark
- Subscribe
- Permalink
- Flag Post
Are you sure? I can’t know better than a Expert but everything is normal right now. Just HP Support Assistant says there is a problem. When I right click my hard disk from folders and do a scan it found nothing. And this error did not exist before deleting 300 GB. I thought HP Software thinks there is a problem in disk when i deleted so much stuff. By the way I couldn’t find anything on the internet about error code. Please think about again. Thank you for your reply.
Was this reply helpful?
Yes
No
08-06-2021
05:47 AM
HP Recommended
- Mark as New
- Bookmark
- Subscribe
- Permalink
- Flag Post
hi
Simply deleting files is probably not the cause
Your computer can work normally, since you have an SSD drive and another HDD drive
the error obviously relates to the HDD disk.
so yes it is practically certain
If you have the option, move all the files to external media you have on the hdd
Format it completely
test it again
https://support.hp.com/us-en/product/hp-pavilion-560-p100-desktop-pc-series/13823511/model/15509698/…
Warranty type
Manufacturer Warranty
Service type
Wty: HP HW Maintenance Offsite Support
Service type
Wty: HP Support for Initial Setup
Expired
Failure ID Tag Checksum Test Date Failure Code Device Includes Error Message
| GLXT9S-000ANS-9XPGQK-614V13 | OK | 8/6/21 | 304 | Storage | Floppy Drive, Hard Drive, Memory Drive, Optical Drive, SCSI, Tape Drive | Hard Disk 2 Quick Test Failure |
——————————————— Signature ———————————————
Please remember to mark the answers this can help other users
please click on the accept as solution button if message provided an answer to the problem
was this reply helpful , or just say «thank you » ? Click on the yes button
Attention
A bios update is not without risk!
Be aware that if you are offered to do so, it will be at your own risk, the computer may become unusable, think about it
Desktop-Knowledge-Base
Windows 11 22h2 inside , user
————————————————————————————————————
Was this reply helpful?
Yes
No
1231313
Author
4
0
0
4,171
New member
08-06-2021
07:39 AM
— edited
08-06-2021
07:40 AM
HP Recommended
- Mark as New
- Bookmark
- Subscribe
- Permalink
- Flag Post
Thank you for your reply. I will try format it for the best. But there is something I can’t understand. I can use all of my folders, software, can change directions, delete or download something directly in my hard disk, not other storage devices. I will definitely format it but what is the problem? And what if I keep using it normally? Thank you for your attention again.
By the way there is HDTune feedback:
Was this reply helpful?
Yes
No
08-06-2021
07:47 AM
HP Recommended
- Mark as New
- Bookmark
- Subscribe
- Permalink
- Flag Post
You have bad sectors
your hard drive, risk of crashing permanently, anytime
It may continue to run for a while, you may be able to place data, files, etc.
but at any time you could definitely lose what’s on it
What I told you may be a workaround, but it’s not magic, you will need to replace the HDD at some point.
——————————————— Signature ———————————————
Please remember to mark the answers this can help other users
please click on the accept as solution button if message provided an answer to the problem
was this reply helpful , or just say «thank you » ? Click on the yes button
Attention
A bios update is not without risk!
Be aware that if you are offered to do so, it will be at your own risk, the computer may become unusable, think about it
Desktop-Knowledge-Base
Windows 11 22h2 inside , user
————————————————————————————————————
Was this reply helpful?
Yes
No
1231313
Author
4
0
0
4,159
New member
08-06-2021
07:50 AM
— edited
08-06-2021
07:51 AM
HP Recommended
- Mark as New
- Bookmark
- Subscribe
- Permalink
- Flag Post
Okay then. Thanks for your attention.
Was this reply helpful?
Yes
No
Be alert for scammers posting fake support phone numbers and/or email addresses on the community.
If you think you have received a fake HP Support message, please report it to us by clicking on «Flag Post».
† The opinions expressed above are the personal opinions of the authors, not of HP. By using this site, you accept the Terms of Use and Rules of Participation.
-
English
Open Menu

† The opinions expressed above are the personal opinions of the authors, not of HP. By using this site, you accept the <a href=»https://www8.hp.com/us/en/terms-of-use.html» class=»udrlinesmall»>Terms of Use</a> and <a href=»/t5/custom/page/page-id/hp.rulespage» class=»udrlinesmall»> Rules of Participation</a>.
The computer runs a SMART Hard Disk test during startup. If there is a potential hard disk issue, you might see an error message
displayed on a black screen.
The SMART Hard Disk test creates a prediction about the potential for hard drive failure, not an actual failure. A SMART Hard
Disk error warning can occur for a variety of reasons, such as the computer having been jarred sharply or the hard disk being
subjected to higher than usual temperatures.
If you receive this error message, perform the following actions:
-
Immediately back up all important data and files. While the SMART hard disk error might not indicate the imminent loss of
the hard disk, it is best to be prepared, just in case the disk does fail. -
Run a Hard Disk Test to verify the condition of the hard disk.
If the error code includes 3F0, then see HP PCs — 3F0 boot device not found error displays on a black screen in Windows 10.
Back up your data
In Windows 10, use the File History backup feature to back up to an external drive or network location.
For more information, see Backup and Restore in Windows 10 (in English).
-
In Windows, search for and open Backup settings.
-
Click Add a drive. Windows searches your computer for usable backup drives.
-
Choose an external drive or network location to store your backup files.
Open the Component Tests menu when Windows won’t start
When Windows won’t start, use the following instructions to open the Component Tests menu.
-
Hold the power button for at least five seconds to turn off the computer.
-
Turn on the computer and immediately press esc repeatedly, about once every second. When the menu is displayed, press the f2 key.
-
On the main menu, click Component Tests.
The Component Tests menu is displayed.
Your Component Tests menu might be different, depending on the components installed on your computer.
Perform hard drive tests in HP PC Hardware Diagnostics
HP PC Hardware Diagnostics provides multiple tests to test the hard drive on your computer and confirm hardware failures.
First, run the Quick Test (two to three minutes). If the Quick Test does not find a problem, run the Extensive Test (two hours
or more). It can run once or loop until an error occurs.
-
On the Component Tests menu, click .
-
Click Run once. The Quick Test begins.
-
If the computer has more than one hard drive, select the drive to test. To test all the hard drives, select Test All Hard Drives.
When the test is complete, the screen displays the results. Test results are also available in the Test Logs on the main menu.
-
If the hard drive passes the Quick Test, but there is still a problem with the hard drive, run the Extensive Test. This test
includes the SMART Check, Short DST, Optimized DST, and Long DST. To run these tests individually, select them from the Hard
Drive Tests menu. -
If the hard drive fails a test, click Troubleshoot.
-
Follow the on-screen instructions to attempt to resolve the problem, and then click Yes.
-
If the problem is not resolved, click Yes to contact HP Customer Support.
-
Write down or copy the failure ID (24-digit code) and product ID for when you contact HP Customer Support. The information
is also available in Test Logs on the main menu. -
If your computer is online, click NEXT to go to the HP Customer Support website.
If your computer is offline, use your mobile device to scan the provided QR Code and access HP Customer Support.
Review the hard drive test results
When the hard drive test is complete, a message indicates the actions that were taken.
|
Test result |
Suggested action |
|---|---|
|
Hard Disk Test passed |
Resume normal computer use. |
|
Problem found and repaired |
Resume normal computer use. |
|
Bad sector found and remapped |
Restart the computer.
|
|
Specific error message and 24-digit failure ID code is displayed |
If the Hard Drive Test displays an error message and a warranty ID code, contact HP. The customer service agent will ask you for the 24-digit code if you need to setup a repair or hard drive replacement. Note: When you contact HP, the agent will verify whether your computer is still under warranty. |
Сообщение об ошибке жёсткого диска SMART 301 отображается прямо перед загрузкой Windows и указывает на неисправность носителя. Данная проблема характерна только для ноутбуков HP, поскольку является результатом проверки HP SMART – индивидуальной версии самотестирования при включении питания, также известной как POST.
Как только начнётся последовательность загрузки, пользователи, столкнувшиеся с этой неполадкой, увидят следующее сообщение:
SMART Hard Disk Error
Проверка жёсткого диска SMART выявила неизбежный сбой. Чтобы не допустить потери данных, немедленно создайте резервную копию содержимого и запустите тест жёсткого диска в программе диагностики системы.
Hard Disk 1 (301)
Как говорится в сообщении, важно сделать резервную копию всех данных, хранящихся на носителе. Однако не всегда удаётся загрузиться, чтобы сделать это. И хотя, в большинстве случаев ошибка связана с неисправным или повреждённым жёстким диском, встречаются и другие причины данного сообщения. Ниже приведены варианты исправления проблемы, в случае, если сбой всё-таки не связан с поломкой диска.
Содержание
- Решение 1. Выполните полную перезагрузку компьютера
- Решение 2. Тестирование жёсткого диска из BIOS
- Решение 3. Запустите проверку диска
- Решение 4. Проверьте наличие ошибок файловой системы
- Решение 5. Сделайте резервную копию данных и замените жёсткий диск
Решение 1. Выполните полную перезагрузку компьютера
Если вы впервые столкнулись с ошибкой жёсткого диска SMART 301, нужно попытаться перезагрузить компьютер. Так как это может быть ложным срабатыванием, и стоит проверить, не возникает ли она снова после перезапуска ноутбука. Если это не помогло, попробуйте выполнить полную перезагрузку.
- Полностью выключите ноутбук. Зажмите на несколько секунд кнопку выключения, и дождитесь, пока не погаснут экран и все лампочки на клавиатуре и боковых панелях.
- Вытащите штекер аккумулятора, если он подключён к розетке.
- Отсоедините батарею ноутбука.
- Теперь нажмите кнопку питания и удерживайте её около 30 секунд.
- Вставьте аккумулятор обратно и попробуйте запустить устройство ещё раз – посмотрите, решена ли проблема.
Решение 2. Тестирование жёсткого диска из BIOS
Если не получается нормально загрузиться в Windows, можно запустить проверку жёсткого диска в среде BIOS.
- Перезагрузите ваше устройство.
- Когда ноутбук начнёт загружаться, короткими и быстрыми нажатиями жмите кнопку F10 на клавиатуре, чтобы открыть доступ к BIOS.
- Используйте клавиши со стрелками для навигации по меню.
- Перейдите на вкладку “Диагностика”.
- Выберите Primary Hard Drive Self Test и нажмите Enter.
- Дождитесь окончания – это может занять некоторое время.
- Если проверка обнаружит проблемы, она дополнительно подтвердит, что жёсткий диск неисправен. Если ошибок не обнаружено, выполните действия из следующих решений.
Решение 3. Запустите проверку диска
В большинстве случаев при ошибке SMART Hard Disk Error 301 всё-таки удаётся получить доступ к обычному интерфейсу Windows. Поэтому после загрузки системы необходимо выполнить диагностику жёсткого диска с помощью специальных команд. Это может исправить повреждённые сектора и ошибки каталогов, которые часто являются причиной выше описанного сообщения.
- Нажмите правой кнопкой мыши по значку Windows, и выберите Командная строка (Администратор).
- В новом окне скопируйте и вставьте следующую команду, нажав Enter после этого: chkdsk C: /f /r /x
- Далее необходимо подтвердить запуск диагностики, введите Y и нажать Enter.
- По завершении сканирования, перезагрузите компьютер.
Решение 4. Проверьте наличие ошибок файловой системы
Как это сделать:
- Откройте любую папку на компьютере, и слева нажмите Этот компьютер.
- Щёлкните ПКМ по основному диску (по умолчанию это C:), и выберите Свойства.
- В новом окне перейдите на вкладку Сервис.
- В подразделе “Проверка на наличие ошибок” нажмите “Проверить”.
- Если отобразится окно Контроля учётных записей, нажмите Да.
- Если во всплывающем окне говорится, что проверка этого диска не требуется, нажмите Проверить диск.
- Дождитесь окончания процесса, пока система и не сообщит о результатах, из которых можно делать дальнейшие выводы.
Решение 5. Сделайте резервную копию данных и замените жёсткий диск
Если все вышеперечисленные шаги не помогли исправить ошибку SMART Hard Disk Error 301, вам необходимо заменить жёсткий диск. Поскольку данная проблема обычно появляется на ноутбуках, этот процесс немного сложнее, чем на ПК. Поэтому лучше обратиться к специалисту.
Если ноутбук находится на гарантии, настоятельно рекомендуется обратиться в местное отделение HP и объяснить ситуацию. Вполне вероятно, что вы получите полную поддержку и замену жёсткого диска.
Наконец, прежде чем что-либо делать, обязательно сделайте резервную копию всех личных файлов, которые хранятся на вашем компьютере, поскольку повреждение носителя может привести к полной потере этих данных.
-
#1
Добрый день всем.
the SMART hard disk check has detected an imminent failure. to ensure not data loss, pleas backup the content immediately and run the hard disk test in system diagnostics.
hard disk 1 (301)
f2 system diagnostics
enter- continue startup
Вот такая беда у меня на ноутбуке( HP G62) выскакивает при включении, хочу ее отключить. У меня стоит Windows 7, версия Biosa F14(В биосе не могу отключить SMART, сам биос выглядит так: Main, Security, Diagnostics, System Configuration, Exit). если мало инфы, спрашивайте. заранее благодарен
-
#2
SMART Hard disk error как ошибку при запуске?
Alex88888888
Необходимо увидеть SMART данного диска. Сделайте как ТУТ написано. Нужен СМАРТ из Виктории.
————
Скорее всего диску всё. Если он еще как-то дышит, то скорейшим образом копируйте важные данныедокументы на другой физический носитель.
-
#3
да да я в курсе что диску все и думаю Victoria мне не поможет да и не надо, мне необходимо просто убрать это уведомление при запуске, чтоб запуск был обычный без показа ошибки, думаю вы меня правильно поняли
-
#4
Alex88888888
Отключите в биос проверку SMART, если есть такая опция. Если нет, то это сообщение никак не убрать.
-
#5
я пробовал найти, как отключить эту проверку в Biose, но не получается, здесь все на англ. и не как найти не могу, как выглядит Bios я описал сверху, может быть вы мне сможете помочь, спасибо
-
#6
Alex88888888
в БИОС вы можете только запустить тест самодиагности ЖД
если бук на гарантии — то прямая дорога туда.
правда с данными вероятней всего придется прощаться (хотя как договоритесь, за отдельную денюшку)
если гарантия ёк — вынимаете винт и цепляете к стационарнику (там контроль SMART моно отключить), снимаете данные и идете за новым винтом (можно сразу за новым)
если нет возможности подключить к стационарнику — покупаете коробочку-box для внешних винтов и цепляете по USB
Alex88888888 написал(а):
мануал
-
#7
Воспользуйтесь этим Ремонт HDD в домашних условиях. после проведите ремап викторией. На ноутах перед разборкой надо снять кожух.
-
#8
Alex88888888
DDX777 написал(а):
На ноутах перед разборкой надо снять кожух.
На всякий случай уточняю — уважаемый DDX777 имел ввиду кожух ноута, а не HDD. А то мало ли… :biggrin:
-
#9
Столкнулся с такой же проблемой после разборки и сборки ноутбкуа при чистке пыли, ответ оказался прост, там есть 2 шлейфа саташных, один на дивидюк а второй на винт, проходят рядом и легко могут быть воткнуты неправильно, всмысле шлейф от двд воткнут в винт и наоборот винтовый шлейф вштырен в двд, поменял местами и все нормализовалось, ошибки все ушли и бук залетал, самое интересное что шлейфы дотягиваются и туда и туда, ненавижу фирму HP в обслуживании!!! регнулся специально чтоб знали люди….
-
#10
superflint написал(а):
один на дивидюк а второй на винт, проходят рядом и легко могут быть воткнуты неправильно
Странно как-то.. Вообще-то Sata — система самоопределяющаяся (в оличие от достаточно капризной ide). Хотя к капризам НР уже начинаю привыкать..
-
#11
та же проблема
Тот же комп и та же проблема. Алекс,удалось ли тeбе отключить SMART? спасибо.
-
#12
michaelk, проверка SMART отключается в биос. Это не сложно.
В биос есть функция smart on(off) или enable(disable)
-
#13
спасибо за быстрый ответ.Как писал Алекс выше ее там нет,или я допускаю,я ее не нашел также как и он.
в сообщении 6 есть мануал,я посмотрел,нет там отключения smart. Но читал где-то,что если отключить вентилятор,то сообщение о неполадке хард диска исчезнет. Но не вызовет ли это перегрева?
-
#14
michaelk написал(а):
Но читал где-то,что если отключить вентилятор,то сообщение о неполадке хард диска исчезнет.
Полнейшая глупость. Вентилятор ни как не связан с жёстким диском. Тем более, что в ноутбуке он один, и если вы его отключите, то получите кучку неработающей электроники. Выскакивающее предупреждение SMART, говорит вам о том, что с диском что-то не в порядке и пора озаботится сохранением важных данных и его заменой.
-
#15
Quick test в биос хард проходит,HDDscan-одна ошибка…
[upd=1398616074][/upd]
Прoxoжий написал(а):
Вентилятор ни как не связан с жёстким диском
я это и сам понимаю…
-
#16
michaelk, покажите SMART этого диска.
-
#18
michaelk, покажите с помощью этой программы, а то ваша самого интересного не показывает — значения атрибутов
-
#20
michaelk, у вас диск начинает сыпаться, почти две тысячи переназначенных секторов. И ещё один кандидат на переназначение имеется. Так что:
Прoxoжий написал(а):
пора озаботится сохранением важных данных и его заменой.
Что такое S.M.A.R.T.? Почему возникают SMART ошибки и о чем это говорит? Ниже мы детально расскажем про причины и методы устранения подобных проблем.
Содержание
- Что такое SMART и что он показывает?
- Ошибки S.M.A.R.T.
- Примеры ошибок SMART
- Ошибка «SMART failure predicted»
- Ошибка «S.M.A.R.T. status BAD»
- Ошибка «the smart hard disk check has detected»
- Как исправить SMART ошибку?
- Как отключить проверку SMART?
- Что делать если данные были утеряны?
Средство S.M.A.R.T., показывающее ошибки жесткого диска (HDD или SSD) является сигналом того, что с накопителем случились какие-то неполадки, влияющие на стабильность и работу компьютера.
Помимо этого, такая ошибка – серьезный повод задуматься о сохранности своих важных данных, поскольку из-за проблемного накопителя можно попросту лишиться всей информации, которую практически невозможно восстановить.
Что такое SMART и что он показывает?
«S.M.A.R.T.» расшифровывается как «self-monitoring, analysis and reporting technology», что в переводе означает «технология самодиагностики, анализа и отчетности».
Каждый жесткий диск, подключённый через интерфейс SATA или ATA, имеет встроенную систему S.M.A.R.T., которая позволяет выполнять следующие функции:
- Проводить анализ накопителя.
- Исправлять программные проблемы с HDD.
- Сканировать поверхность жесткого диска.
- Проводить программное исправление, очистку или замену поврежденных блоков.
- Выставлять оценки жизненноважным характеристикам диска.
- Вести отчётность о всех параметрах жесткого диска.
Система S.M.A.R.T. позволяет давать пользователю полную информацию о физическом состоянии жесткого диска методом выставления оценок, при помощи которых можно рассчитать примерное время выхода HDD из строя. С данной системой можно лично ознакомиться, воспользовавшись программой Victoria или другими аналогами.
С тем, как работать, проверять и исправлять ошибки жесткого диска в программе Victoria, Вы можете ознакомиться в статье «Как протестировать и исправить жесткий диск используя бесплатную программу Victoria».
Ошибки S.M.A.R.T.
Как правило, в нормально работающем накопителе система S.M.A.R.T. не выдает никаких ошибок даже при невысоких оценках. Это обусловлено тем, что появление ошибок является сигналом возможной скорой поломки диска.
Ошибки S.M.A.R.T. всегда свидетельствуют о какой-либо неисправности или о том, что некоторые элементы диска практически исчерпали свой ресурс. Если пользователю стали демонстрироваться подобные сообщения, следует задуматься о сохранности своих данных, поскольку теперь они могут исчезнуть в любой момент!
Примеры ошибок SMART
Ошибка «SMART failure predicted»
В данном случае S.M.A.R.T. оповещает пользователя о скором выходе диска из строя. Важно: если Вы увидели такое сообщение на своем компьютере, срочно скопируйте всю важную информацию и файлы на другой носитель, поскольку данный жесткий диск может прийти в негодность в любой момент!
Ошибка «S.M.A.R.T. status BAD»
Данная ошибка говорит о том, что некоторые параметры жесткого диска находятся в плохом состоянии (практически выработали свой ресурс). Как и в первом случае, следует сразу сделать бекап важных данных.
Ошибка «the smart hard disk check has detected»
Как и в двух предыдущих ошибках, система S.M.A.R.T. говорит о скорой поломке HDD.
Коды и названия ошибок могут различаться в разных жестких дисках, материнских платах или версиях BIOS, тем не менее, каждая из них является сигналом для того, чтобы сделать резервную копию своих файлов.
Как исправить SMART ошибку?
Ошибки S.M.A.R.T. свидетельствуют о скорой поломке жесткого диска, поэтому исправление ошибок, как правило, не приносит должного результата, и ошибка остается. Помимо критических ошибок, существуют еще и другие проблемы, которые могут вызывать сообщения такого рода. Одной из таких проблем является повышенная температура носителя.
Ее можно посмотреть в программе Victoria во вкладке SMART под пунктом 190 «Airflow temperature» для HDD. Или под пунктом 194 «Controller temperature» для SDD.

Если данный показатель будет завышен, следует принять меры по охлаждению системного блока:
- Проверить работоспособность кулеров.
- Очистить пыль.
- Поставить дополнительный кулер для лучшей вентиляции.
Другим способом исправления ошибок SMART является проверка накопителя на наличие ошибок.
Это можно сделать, зайдя в папку «Мой компьютер», кликнув правой клавишей мыши по диску или его разделу, выбрав пункт «Сервис» и запустив проверку.
Если ошибка не была исправлена в ходе проверки, следует прибегнуть к дефрагментации диска.
Чтобы это сделать, находясь в свойствах диска, следует нажать на кнопку «Оптимизировать», выбрать необходимый диск и нажать «Оптимизировать».
Если ошибка не пропадет после этого, скорее всего, диск просто исчерпал свой ресурс, и в скором времени он станет нечитаемым, а пользователю останется только приобрести новый HDD или SSD.
Как отключить проверку SMART?
Диск с ошибкой S.M.A.R.T. может выйти из строя в любой момент, но это не означает, что им нельзя продолжать пользоваться.
Стоит понимать, что использование такого диска не должно подразумевать в себе хранение на нем сколько-либо стоящей информации. Зная это, можно провести сброс smart настроек, которые помогут замаскировать надоедливые ошибки.
Для этого:
Шаг 1. Заходим в BIOS или UEFI (кнопка F2 или Delete во время загрузки), переходим в пункт «Advanced», выбираем строку «IDE Configuration» и нажимаем Enter. Для навигации следует использовать стрелочки на клавиатуре.
Шаг 2. На открывшемся экране следует найти свой диск и нажать Enter (жесткие диски подписаны «Hard Disc»).

Шаг 3. Опускаемся вниз списка и выбираем параметр SMART, нажимаем Enter и выбираем пункт «Disabled».
Шаг 4. Выходим из BIOS, применяя и сохраняя настройки.
Стоит отметить, на некоторых системах данная процедура может выполняться немного по-другому, но сам принцип отключения остается прежним.
После отключения SMART ошибки перестанут появляться, и система будет загружаться в штатном порядке до тех пор, пока HDD окончательно не выйдет из строя. В некоторых ситуациях ошибки могут показываться в самой ОС, тогда достаточно несколько раз отклонить их, после чего появится кнопка «Больше не показывать».
Что делать если данные были утеряны?
При случайном форматировании, удалении вирусами или утере любых важных данных следует быстро вернуть утерянную информацию самым эффективным методом.
Шаг 1. Установите и запустите программу RS Partition Recovery.
Шаг 2. Выберите носитель или раздел диска, с которого необходимо восстановить данные.
Шаг 3. Выберите тип анализа.
Быстрый анализ стоит использовать, если файлы были удалены недавно. Программа проведет анализ и отобразит данные доступные для восстановления.
Полный анализ позволяет найти утерянные данные после форматирования, перераспределения диска или повреждения файловой структуры (RAW).
Шаг 4. Просмотр и выбор файлов для восстановления.
Шаг 5. Добавление файлов для сохранения в «Список Восстановления» или выбор всего раздела для восстановления.
Стоит отметить, что в качестве места для записи восстановленного файла лучше всего выбрать другой диск или раздел чтобы избежать перезаписи файла.
Часто задаваемые вопросы
S.M.A.R.T (Self-Monitoring, Analysis and Reporting Technology) – это специальная технология, разработанная для дисков, подключённых через SATA интерфейс, которая позволяет проводить анализ накопителя, исправлять программные проблемы HDD дисков, сканировать поверхность накопителя и автоматически исправлять поврежденные блоки информации, следить за состоянием накопителя и многое другое.
Эта ошибка предупреждает пользователя о скорой поломке накопителя. Если вы увидели эту ошибку – НЕМЕДЛЕННО скопируйте важные данные на другой накопитель, в противном случае важная информация может быть безвозвратно утеряна.
Воспользуйтесь программой RS Partition Recovery. Программа проста в использовании и позволяет восстановить утерянные данные после случайного удаления, форматирования диска, повреждений файловой структуры накопителя и во многих других случаях.
Исправлять SMART ошибки не имеет смысла, так как обычно они сигнализируют о ближайшем выходе накопителя из строя. Конечно вы можете отключить SMART технологию, но это только уберет сообщение об ошибке. Проблема же останется. Поэтому вместо отключения SMART – лучше заняться переносом данных в безопасное место.
Чтобы отключить SMART технологию войдите в настройки BIOS, затем откройте пункт «Advanced» —> «IDE Configuration». Выберите нужный диск из списка и нажмите «Enter». После этого, возле пункта «SMART» установите значение «Disabled».
Содержание
- Hard disk 3f1 что делать hp
- Значение сообщения
- Что делать?
- Почему так происходит?
- Вывод
- Digital
- Содержание
- Что делать, если на ноутбуке HP появилась ошибка Hard Disk 3F0?
- В таком случае необходимо предпринять следующие шаги:
- Перевод и причины Boot Device Not Found
- Как исправить ошибку «Загрузочное устройство не найдено» на HP
- Заключение
- Hard disk error (ошибка жесткого диска)
- ИНФОРМАЦИОННАЯ ПОДДЕРЖКА- CUSTOMER ADVISORY
- Что делать с ошибкой boot device not found 3F0 на ноутбуке HP?
- Ошибка «Boot Device Not Found» на ноутбуках HP
- Hard disk 3f0 что делать HP
- Boot Device Not Found: Исправить ошибку при включении ПК
- Если в ошибке есть упоминание слов hard, hdd, S.M.A.R.T., boot
Hard disk 3f1 что делать hp
Некоторые пользователи ноутбуков HP при включении своего аппарата или при проведении теста жесткого диска на нем могут столкнуться с сообщением данного содержания. В данной статье мы расскажем вам что оно означает и что делать при его появлении.
Значение сообщения
Чаще всего ошибка 303 в ноутбуках HP сопровождается ошибкой 3F1 или SMART Hard Disk Error. Все это в сумме или по раздельности говорит об одном — имеются серьезные проблемы с жестким диском.
Его предвестниками является медленная загрузка и работа ноутбука.
Что делать?
Если операционная система еще загружается, то первым делом советуем вам скопировать все важные данные с жесткого диска на любой другой носитель (флешка, облако, внешний жесткий диск), так как существует большой риск их потери при полном выходе из строя жесткого диска.
Далее нужно убедиться в работоспособности жесткого диска и определить его состояние. Для этого проверяем состояние его рабочей поверхности на предмет наличия BAD секторов, а также смотрим S.M.A.R.T. Как все это делается мы рассказывали в отдельной статье.
Тест поверхности диска в Victoria
Забегая вперед, стоит отметить, что в 99% случаев при ошибке Hard Disk 1 Quick 303 проблема с диском подтверждается и не остается ничего, кроме его замены на новый.
Почему так происходит?
Любой жесткий диск рано или поздно выйдет из строя. Время, когда это произойдет, зависит от многих факторов, например таких как общее время наработки диска, количество ударов и падений ноутбука, качества сборки самого диска и т.д. Поэтому у некоторых жесткие диски живут по 5-7 лет, а у кого — то и не выхаживают гарантийного срока. По этим причинам с сообщением «Hard Disk 1 Quick 303» можно столкнуться как на старом ноутбуке, так и практически на новом.
Вывод
Если вы столкнулись с сообщением «Hard Disk 1 Quick 303» во время включения ноутбука или при проведении теста жесткого диска, то с 99% вероятностью вам придется его (диск) заменить на новый. Какие — либо манипуляции по продлению его жизни, например проверка программой victoria с активированной функцией Remap, в лучшем лишь не надолго отсрочат замену. При этом на таком диске запрещено хранить что — то очень важное, так как существует огромный риск потери данных.
Digital
Содержание
Как известно, жесткий диск в ноутбуке является достаточно уязвимым, поскольку даже при бережном отношении подвергается микроударам. Это одна из специфик современных мобильных гаджетов. Однако возникшие с ним проблемы не обязательно могут быть связаны с механическими повреждениями или воздействиями. Поэтому при появлении оповещений от системы о возникновении ошибок жесткого диска не следует сразу впадать в панику, а необходимо уделить внимание коду ошибки, чтобы предпринять соответствующие меры.
Владельцы ноутбуков HP иногда сталкиваются с вопросом: что делать, если система оповещает об ошибке Hard Disk 3F0? Такое сообщение однозначно свидетельствует о проблеме с жестким диском. Нюанс заключается в том, что сразу нельзя сказать, насколько серьезной окажется поломка. Решение может быть как предельно простым, и исправление займет минимум времени, так и не очень приятным и затратным, т.е. может потребоваться покупка нового жесткого диска. Но, прежде чем отправляться в магазин, следует попытаться предпринять некоторые «спасательные» мероприятия. К слову, довольно часто они дают абсолютно положительный результат.
Что делать, если на ноутбуке HP появилась ошибка Hard Disk 3F0?
Итак, при перезагрузке на экране вы увидели сообщение об ошибке Hard Disk 3F0. Что могло стать причиной и какие действия следует предпринять?
Самой простой причиной поломки могло стать смещение жесткого диска, отсоединение разъёма, что привело к тому, что BIOS попросту не видит диск. Надо отметить, что такой вариант можно назвать самым простым и даже предпочтительным, поскольку устранение проблемы самое элементарное – необходимо снять защитную крышку и аккуратно проверить подключение разъёма жесткого диска.
Довольно часто подобная ошибка появляется после установки или переустановки ОС.
В таком случае необходимо предпринять следующие шаги:
Если предложенные выше манипуляции не привели к желаемому результату, то проблема может быть в самом диске. Чтобы проверить это, установите его на другой ноутбук. Если и другое устройство не видит носитель информации, то это, как минимум, повод обратиться в мастерскую.
При включении своего ноутбука Hewlett-Packard пользователь может столкнуться с сообщением «Boot Device Not Found» и отказом компьютера загружаться. Причиной указанной дисфункции обычно являются ряд неверных настроек БИОС, но бывают и случаи, когда данная проблема возникает из-за выхода из строя жёсткого диска, или нарушения целостности операционной системы. В этой статье я расскажу, что такое Boot Device Not Found на HP, каковы причины данной дисфункции, и как её исправить на вашем ПК.

Перевод и причины Boot Device Not Found
В переводе данный текст звучит как «Загрузочное устройство не найдено», и обычно обозначает ситуацию, когда при включении компьютера система не обнаружила устройство, с которого должна быть произведена загрузка (или установка) операционной системы. Похожая ситуация, когда в диспетчере устройств не видна видеокарта была описана мной в прошлой статье.
Причинами такой дисфункции может быть следующее:

Как исправить ошибку «Загрузочное устройство не найдено» на HP
Для решения вопроса с Boot Device Not Found на HP рекомендую выполнить следующее:

Измените значение ряда параметров БИОСа. Перейдите в БИОС, выберите вкладку «System Configuration» — «Boot option». Измените значение опции «Security Boot» с «Enabled» на «Disabled». Затем жмём на «Clear all secure boot keys», вводим цифры (pass code), которые расположены чуть выше и жмём на ввод.

Затем меняем значение параметра «Legacy Support» из «Disabled» на «Enabled». В опции «Legacy boot order» выбираем, с чего мы хотим загружаться (обычно, это жёсткий диск ноутбука – hard disk). Для сохранения произведённых изменений жмём на F10, потом на «Yes», и перезагружаем наш ПК, это может помочь избавиться от ошибки Boot Device Not Found на ноутбуке HP;
Потом подключите обратно аккумулятор и блок питания, другие внешние устройства не подключайте. Нажмите на кнопку питания, в появившемся меню выберите «Обычная загрузка Виндовс» (Start Windows Normally), и нажмите ввод.
В данном меню уделите особое внимание тесту жёсткого диска (Hard Drive – Extensive Test – Run Once). Просмотрите полученные результаты, возможно ваш накопитель попросту вышел из строя, и необходима его замена.
Заключение
Эффективным решением вопроса Boot Device Not Found hard disk (3f0) станет изменение настроек БИОС, аппаратный сброс ПК (hard reset), а также проведение теста структурных элементов лэптопа. В большинстве случаев помогает первый из описанных мной способов, позволяющий устранить ошибку на вашем ПК.
Источник
Hard disk error (ошибка жесткого диска)
HP Envy Sleekbook 4-1152er выводит:
Hard Disk Error
Please, run the Hard Disk Test in System Diagnostics
Hard Disk 1 (3F1)
Я сделала диагностику (HP Basic System Diagnostics) и вот результаты:
Smart Check: Passed
Short DST: Passed
Long DST: Passed
В BIOS заходит. Попробовала сделать загрузочную флешку Livecd и оттуда запустить Викторию,но комп не реагирует, все также выводит эту ошибку.
Добавлено через 10 часов 58 минут
Отвееетьте, плииз
Помощь в написании контрольных, курсовых и дипломных работ здесь.
Pri master hard disk smart status bad. Ошибки позиционирования жёсткого диска
Приобрёл этот hdd прошлым летом и работал он прекрасно, но вот при запуске пк, когда идёт проверка.
Hard disk error (HP)
В общем, проблема с жестким диском. Ошибка указана на первом скрине. Собственно говоря, не удается.
SMART Hard disk error
Доброго времени суток! У меня такой вопрос,поставил новый жёсткий диск,он выдаёт какую то ошибку.
Slave hard disk error
Добрый день. При включении компа BIOS долго висит, а затем жалуется на secondary slave hard disk.
Что то не так делаешь
Первое фото это то,что выходит (не сразу, а через 5 минут) каждый раз, когда включаю комп.
Второе фото это после того, как нажимаю F2 при выходе ошибки на первом фото.
На третьем результаты Hard Disc Check
1 Зайди на их сайт почитай что они пишут
2 подцепи к другому компу ченерез USB кабель и прогани его Викторией последней под виндой, скинь не отчет
3 попробуй форматнуть и под доса rjvfyljq (format C: /y)
Добавлено через 1 минуту
Если есть гарантия, ничего не делай тащи в сервис
secure boot disabled, legacy support enabled
Добавлено через 7 минут
a что такое UEFI boot order? для чего он нужен?
Помощь в написании контрольных, курсовых и дипломных работ здесь.
Hard disk Error (3F2)
Подскажите, как можно исправить такую ситуацию. На ультрабуке HP модели 6-1152er при запуске выдает.

Привет всем я в этом форуме новичок у меня такая проблема в моем компютере после включение такое.
Primary master hard disk error
Добрый вечер. подскажите пожалуйста ПК то включается, то пишет primary master hard disk error.
Источник
ИНФОРМАЦИОННАЯ ПОДДЕРЖКА- CUSTOMER ADVISORY
Если диск прошел все тесты, перейдите к процедуре 2.
Если диск не прошел один из тестов, запишите идентификатор ошибки (24-значный код) и обратитесь за помощью в службу поддержки клиентов HP.
В случае BIOS компании American Megatrends выберите «System Configuration» (Конфигурация системы) > «Intel(R) Rapid Storage Technology».
В случае BIOS компании InsydeH20 выберите «System Configuration» (Конфигурация системы) > «UEFI Configuration» (Конфигурация UEFI) > «Intel(R) Rapid Storage Technology».
Если Intel Optane отсутствует в списке, память Optane отсутствует в компьютере или память Optane неисправна и не обнаруживается. Обратитесь в службу поддержки клиентов HP для получения дополнительной помощи.
Если Intel Optane присутствует в списке, память Intel Optane установлена в компьютере и работает нормально. Перейдите к процедуре 3.

Если не удается войти в режим восстановления с помощью клавиши F11, выполните восстановление системы с помощью:
Ноутбук HP 17g-cr0000
Ноутбук HP 14-cf0000
Ноутбук HP 14-ck0000
Источник
Что делать с ошибкой boot device not found 3F0 на ноутбуке HP?
Данное сообщение чаще всего появляется на ноутбуках фирмы HP. В нем говорится о проблемах с загрузочным устройством с операционной системой, которым в ноутбуке является жесткий диск.
Но если ваш ноутбук отображает данное сообщение, то совсем не обязательно что вышел из строя жесткий диск, хотя и не исключено.
Первое, что стоит сделать в данной ситуации это проверить правильность настроек BIOS.
Для этого заходим в bios. На ноутбуках HP чаще всего это клавиша F10, которую нужно нажимать при включении ноутбука.
Вот так выглядит BIOS HP:
Заходим во вкладку “System Configuration” и выбираем “Boot Options” клавишами со стрелками.
Меню bios – system configuration
Далее находим параметр “Secure Boot” и ставим его в состояние “Disable” клавишей “Enter”.
Secure boot – Disable
Следующим шагом выбираем параметр “Clear All Secure Boot Keys” и в открывшемся поле для ввода вводим код из скобок.
Параметр “Clear All Secure Boot Keys” в биос HP
Дальше активируем параметр “Legacy Support” выставлением его в положение “Enabled”.
Legacy Support выставляем в Enabled
Последним шагом будет выставление приоритетов загрузки. На первое место нужно поставить “Notebook Hard Drive” клавишами F5 или F6.
Выставление на первое место Notebook Hard Drive в Bios
Сохраняем выполненные настройки клавишей F10 и выходим из bios.
Если это не помогло, то нужно попробовать проверить шлейфы жесткого диска.
Проверка шлейфа жесткого диска в ноутбуке HP
Во всех остальных случаях вам скорее всего понадобится замена жесткого диска.
Источник
Ошибка «Boot Device Not Found» на ноутбуках HP
Как известно, жесткий диск в ноутбуке является достаточно уязвимым, поскольку даже при бережном отношении подвергается микроударам. Это одна из специфик современных мобильных гаджетов. Однако возникшие с ним проблемы не обязательно могут быть связаны с механическими повреждениями или воздействиями. Поэтому при появлении оповещений от системы о возникновении ошибок жесткого диска не следует сразу впадать в панику, а необходимо уделить внимание коду ошибки, чтобы предпринять соответствующие меры.
Владельцы ноутбуков HP иногда сталкиваются с вопросом: что делать, если система оповещает об ошибке Hard Disk 3F0? Такое сообщение однозначно свидетельствует о проблеме с жестким диском. Нюанс заключается в том, что сразу нельзя сказать, насколько серьезной окажется поломка. Решение может быть как предельно простым, и исправление займет минимум времени, так и не очень приятным и затратным, т.е. может потребоваться покупка нового жесткого диска. Но, прежде чем отправляться в магазин, следует попытаться предпринять некоторые «спасательные» мероприятия. К слову, довольно часто они дают абсолютно положительный результат.
Hard disk 3f0 что делать HP
Произошла неприятность. В двух словах: у меня на ноуте грохнут boot-сектор или запись о boot-секторе. Не запускается компьютер (ноут HP Envy dv7 7266er), сообщает следующее:
Boot Device Not Found. Please install an operating system on your hard disk. Hard Disk (3F0)
1. Что было сделано, чтобы добиться подобных замечательных результатов?
Был запущен Norton Disk Doctor Portable 2007 в связи с подозрением на наличие битых секторов на диске. Гуру от Питера Нортона выразил бепокойство тем, что в бут-секторе что-то неладно. И «исправил» ошибку. Итог — выше.
2. Что было сделано в попытках исправить проблему?
Была попытка проконтролировать варианты загрузки через BIOS. Отключался/включался Secure Boot, отключался/включался Legacy Boot. Комбинировалось. Вообще, средства БИОСа у этого компьютера крайне убоги и явно не предназначены для работы с пользователем. Был выкачан образ Windows 8 x64, записан на бутабельную флешку и произведен запуск мастера коррекции загрузки системы. Не помогло.
3. Что имеем в итоге?
В итоге имеем полностью рабочие оба жестких диска на ноуте. Вся информация (насколько можно судить по explorer’у Винды с флешки) в порядке. Все папочки типа Windows, Program Files, Users, и прочая, и прочая, и прочая — в целости и сохранности. Компьютер не стартует вообще. Точек восстановления системы нет. «Родных» дисков Хьюлетта нет и заказывать их возможности тоже нет. Программы и файлы с диска С: (у которого навернулся бут-сектор) запускаться отказываются и предлагают обратиться к производителю компутера. В общем, хочется добавить «населена роботами».
4. Что хотелось бы поиметь?
Очень хочется вернуть машину к работоспособности без нанесения тяжких увечий a-la «все к чортям собачьим отформатировать и заново поставить виндофс икспи к нафику. «
5. Что топикстартер уже знает и о чем не надо напоминать, посыпая рваную рану обильной солью.
Да, топикстартер знает (уже теперь ессно а как иначе?) что только полные идиоты запускают дискдокторы 2007 года на компутерах из 2012 года. Просьба топикстартеру об этом не напоминать и не бередить его раны.
Boot Device Not Found: Исправить ошибку при включении ПК
Иногда при включении ноутбука или ПК вы можете увидеть сообщение об ошибке «Boot Device Not Found. Please install an operating system on your hard disk, Hard Disk (3f0)» и будет предложено нажать F2 для диагностики системы. Дело в том, что когда вы устанавливаете систему Windows на диск HDD или SSD, то диск становится главным загрузочным устройством. Когда ноутбук или ПК загружается, то BIOS или UEFI ищет установленную систему Windows на этом главном загрузочном диске, и когда не находит ни одного устройства, с которого он может загрузиться, выдает ошибку, что загрузочное устройство не может быть найдено (Boot Device Not Found). Давайте разберем, что делать и как исправить эту ошибку?


Если в ошибке есть упоминание слов hard, hdd, S.M.A.R.T., boot
Напомню, если ошибка содержит слова hard, hdd, S.M.A.R.T., boot — то биос ноутбука не может найти загрузочный диск/раздел (или загрузочную запись), чтобы загрузить Windows. И второй вариант — он все может найти, но встроенная система контроля за жестким диском сообщила, что на нем присутствуют ошибки. И в первом, и во втором случае — проблема с жестким диском. Если на экране указано что-то вроде Press F2 to continue — то есть нажмите F2 для продолжения загрузки, то это означает, что может Windows и можно загрузить, но при работе с ноутом могут быть глюки из-за проблемы с диском.
Вот кстати пример, когда встроенная система контроля вернула ошибку после проверки диска, и эта ошибка — Hard Disk 1 (301):
Кстати, видите вверху на картинке написано F2 System Diagnostics? Так вот, если нажать F2, то у вас появится примерно такое меню:
Проверка позволит оценить состояние диска. Если диск в плохом состоянии, то его стоит заменить как можно скорее, в противном случае вы рискуете потерять данные. Проверку может выполнить в том числе и неопытный пользователь, главное не спешить
Источник
The SMART hard disk error 301 occurs when you’re booting up your PC or laptop. Though physical damage to a hard drive or SMART hard disk check failure can trigger this issue. However, you can easily fix SMART hard disk error HP by hard rebooting your device (PC/Laptop), running the chkdsk command and reseatting the BIOS.
Hard disk 1 (301) error not only occurs in HP laptops but also takes place on other branded Laptops as well. Thus, if you are currently experiencing the same error, just check out this whole article. Here, you will find – what does 301 hard disk error code mean? Why this error actually occurs & what steps you can take to get rid of it?
Besides, you’ll also get the best Hard Drive Data Recovery Tool to retrieve lost or deleted data from disks effectively. Below find the download button for this tool.
Rated Excellent on Trustpilot
Free Hard Drive Recovery Tool.
Recover data from USB drives, Pendrives, SSDs, HDDs, and other devices on Windows. Try now!
Practical Scenario:
How do I disable SMART Hard Disk Error 301 message? Please Help!
Source- Microsoft-Community
What Is SMART 301 Hard Drive Errors?
The “SMART 301 Hard Drive Errors” is an unexpected error that generally arises when you turn ON your system or Laptop. This error specifies that your hard disk or SSD (Solid-State-Drive) failed or severe driver corruption.
Nevertheless, the below-shown error is related to the HP laptops which are generally come with HP SMART Check embedded in Firmware.
When SMART Hard Drive Error 301 Code Occurs?
A SMART hard drive error 301 generally arises when a laptop or computer boots.
But, before taking action to fix this problem, it’s very essential to know the exact reason behind receiving this error. So, let’s find out the major factors behind leading smart 301 hard drive errors.
What Causes The Smart Hard Disk Error 301 HP?
There are countless reasons which can be responsible for the occurrence of a 301 hard disk error code. So, below I have listed the most common reasons that can lead to this issue:
- Physical damage to a hard drive
- SMART hard disk check failure
- Broken IDE/SATA controller chip in the Motherboard
- Virus/malware attack
- Outdated/Misconfigured BIOS
- Unexpected shutdown of the system
- More…
Video Guide- SMART Hard Disk Error HP
However, this error is very annoying but still, there is a hope to fix SMART hard drive error 301. So, let’s find out the best solutions to know how to remove SMART hard disk error 301 in a hassle-free manner.
You May Also Read: Fix Smart Hard Disk Error 309 HP [7 Ways]
After figuring out the common reasons behind HP smart hard drive error 301, now you must be curious to know how to fix this. So, let’s see…
Quick Solutions |
Step-By-Step Solutions Guide |
|
Fix 1: Hard Reboot |
Rebooting the system is the first method to deal with several errors and…Complete Steps |
|
Fix 2: Run CHKDSK Command |
The chkdsk command is the best option to solve all the directory errors…Complete Steps |
|
Fix 3: Reset The BIOS |
Sometimes, SMART hard drive error HP occurs when there’s a problem with…Complete Steps |
|
Fix 4: Check The Hard Drive For Errors |
When facing the SMART hard disk error, you’ve to check your drive if there’s…Complete Steps |
|
Fix 5: Cool Down Your Hard Disk |
Sometimes, ventilation issues might also cause this hard disk error…Complete Steps |
|
Fix 6: Reseat the Hard Drive |
Likely the connection between a hard drive & the HP laptop may…Complete Steps |
|
Fix 7: Change The Boot Priority Order |
Simply turn off your laptop & then again turn it on. Instantly start by pressing…Complete Steps |
Hard Reboot
Rebooting the system is the first method to deal with several errors and bugs. So, when you encounter this SMART 301 hard drive error, first of all, you should try to restart your HP system. To hard reboot the HP system, follow the below steps and troubleshoot Smart disk error 301:
Step 1: At first, shut down the PC/laptop
Step 2: Then, disconnect a power cable
Step 3: Next, eliminate the battery
Step 4: Now, press & hold a power button for 15-20 seconds
Step 5: Wait for sometimes & repeat this once again
Step 6: After this, connect a battery & turn on your system.
If this method doesn’t work, then follow the next solution to fix smart hard disk error HP.
Run CHKDSK Command To Fix Hard Disk 301 Error
The chkdsk command is the best option to solve all the directory errors, bad sectors on the hard drive. So, you can run chkdsk command to 301 hard disk error code issue:
- Press the “Windows + X” key together & choose the “Run as Administrator”
- Next, in that opened Command Prompt window, you have to type “Chkdsk /f /r” & hit the “Enter” key to perform it
- Once done, then restart your laptops/PCs.
After completion of these steps check if the SMART hard disk error 301 HP fixed.
Reset The BIOS
Sometimes, smart hard drive error 301 HP occurs when there’s a problem with the BIOS or firmware. To troubleshoot this, you need to update BIOS. If any update isn’t available, I would suggest you reset BIOS configuration by trying the beneath steps:
Step 1: Remove the hard drive from your system. Then, reconnect it.
Step 2: After this, start your PC. Once the computer starts booting, now keep pressing the F10 to simply enter the BIOS menu.
Step 3: At this time, try to run tests on your drive in the Advanced/Diagnostic settings.
After following all the above steps, Wait till the test to finish. Your PC will now restart. Let it boot & fix the error.
You May Also Like: 7 Best Ways To Fix ‘The Directory Name Is Invalid USB’ Error
Check The Hard Drive For Errors
When facing the SMART hard disk error, you’ve to check your drive if there’s a physical problem leading to a HP smart hard disk error 301.
- First of all, click on the Start then My Computer/This PC.
- Choose the hard disk & right-click on it.
- Then, go to the option Properties. Make a tap on the Tools
- In the option Error-checking, you have to click on the Choose Now. (Only system administrators have this permission).
- After this, tap on the automatically fix file system errors.
- Now, scan for & attempt recovery of bad sectors.
- At last, click on the Start.
Cool Down Your Hard Disk To Fix Smart Hard Disk Error 301 HP
Sometimes, the ventilation issues might also cause the hard disk error 301 HP. For the normal functioning of your hard disk, accurate ventilation requires to be maintained.
However, if there isn’t sufficient ventilation, a hard disk will surely exceed its maximum temperature. Due to this, you might get this error when you turn on your system. So, to eliminate the ventilation issues, ensure that the coolants are functioning properly. Apart from that, always try to clean internal components regularly.
Reseat the Hard Drive
Likely the connection between a hard drive & the HP laptop may have loosened because of physical damage, shock, etc. Make sure that the firm connection between a hard drive & the motherboard via reseating your hard drive.
Though, you should be very careful while you play with the internals of a laptop as it might further harm your system/laptop.
Note: If you’re not aware of a hardware part, just skip this solution.
Change The Boot Priority Order
Simply turn off your laptop & then again turn it on. Instantly start by pressing the BIOS key generally, the F10 key in HP laptops & desktops, continuously till you get the BIOS screen
- Firstly, use the left/right arrow key & go to the ‘Advanced’ tab
- Next, using the up/down arrow key, you can move the selection to the ‘Boot Order.’
- Then, press the F10 key to save the changes & exit a BIOS.
Otherwise, you can also press F9 continuously when pressing a power button to enter the boot priority order. Make use of the up or down arrow key & choose your hard disk to boot Windows.
Recover Files From Hard Disk After Fixing 301 Hard Disk Error Code Issue
If you have tried all the overhead methods, then you would be able to fix HP SMART hard disk error 301. But, in this case, while applying the above methods, if you have found that your system’s hard disk data gets deleted then do not worry anymore.
You can try the best option that is Hard Drive Data Recovery to recover data from hard drives, external HDD, memory cards, USB flash drives, digital cameras, and many more.
This software offers a preview option that is available in a free trial version, it helps you to check if your lost files are recoverable or not from the hard drive. It supports both the OS: Windows and Mac respectively…

* Free version of the program only scans and previews recoverable objects.
Here is the step-by-step guide to recover stuff from an external hard drive in no time using this fully-featured tool.
Frequently Asked Questions:
Can Smart Hard Disk Error Be Fixed?
Yes, of course, the system Smart hard disk error can be fixed by applying the solutions mentioned in this post. But remember that, before going to solve this problem with above fixes, do not forget to take a backup of your crucial data of hard disk.
What Causes SMART Error 301/302/309?
The collection of bad blocks is enough reason to generate such SMART errors 301/302/309. Apart from that, physical damage to a hard drive, outdated or misconfigured BIOS, and virus attacks could also lead to such sorts of error codes.
How Do I Fix Imminent Hard Drive Failure?
To fix imminent hard drive failure, try the below troubleshooting tips:
- Use Command Prompt
- Perform a Quick Disk Check
- Run System File Checker
- Check Bad Sectors of The Hard Disk
- Seek Help from The Experts
Can I Reset My SMART Hard Drive?
Actually, you cannot clear or reset the Smart hard disk because; SMART is an audit of drives history & is upheld by the disk itself.
How Do I Fix HP Smart HDD Error 302?
You can fix SMART HDD error 302 by using Hard Drive Self-Test. For this, you have to turn on your computer >> press the F10 key on the keyboard to boot in to a BIOS Setup. Then, select the Hard Disk Test to check for errors and fix them.
Also Read: Fix “Windows Detected A Hard Disk Problem”
Final Words
I’m sure this blog helped you to know how to fix SMART hard disk error 301 HP with easy approaches. All these solutions are very easy to apply and I am sure one of the fixes will definitely be going to solve the hard disk 301 error HP.
However, after using these methods if you found that your hard disk data gets deleted then you can easily recover data from non-detecting hard disks by trying the best Hard Drive Data Recovery tool. You need to just download & install this software and try the step-by-step guide mentioned in this article.
If you liked this article, then do not forget to share it with your friends and family members.
Taposhi is an expert technical writer with 5+ years of experience. Her in-depth knowledge about data recovery and fascination to explore new DIY tools & technologies have helped many. She has a great interest in photography and loves to share photography tips and tricks with others.