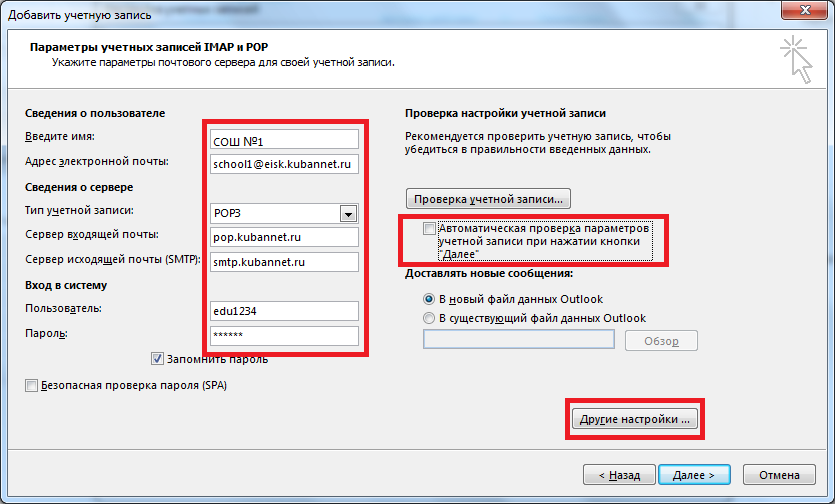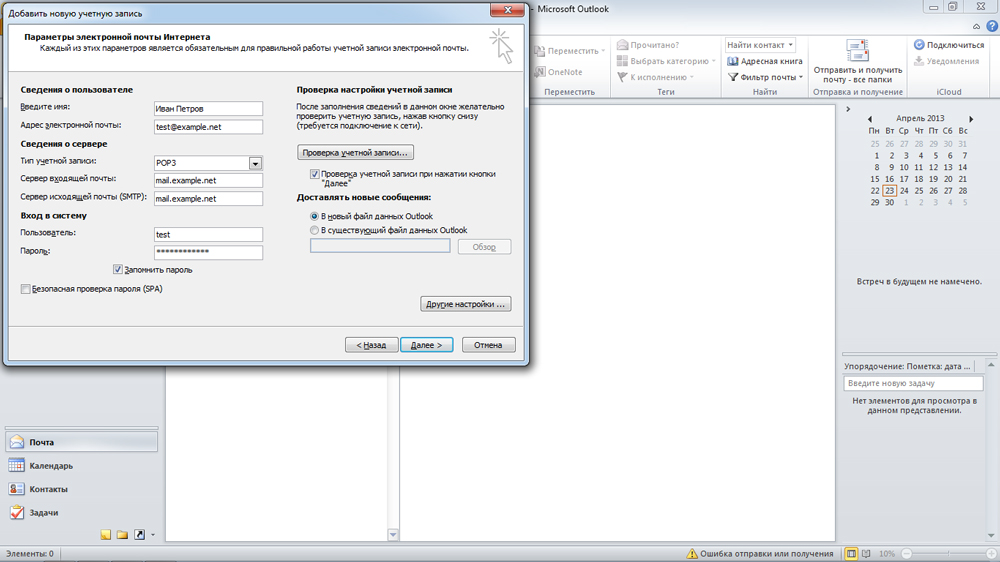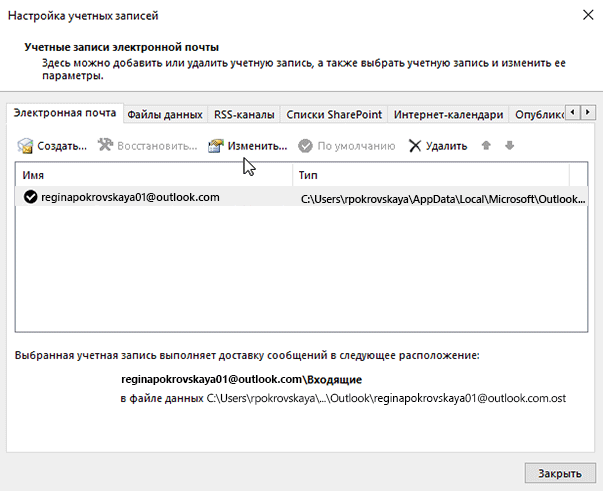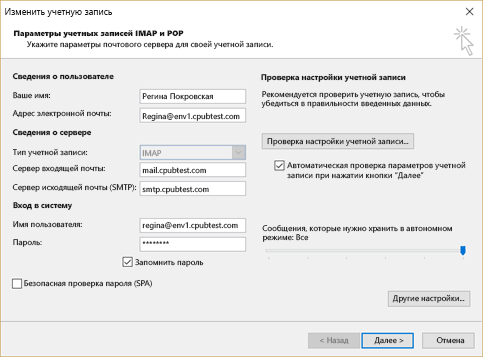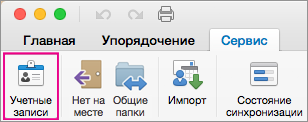Изменение пароля в Outlook.com
Пароль Outlook.com совпадает с паролем учетная запись Майкрософт.
-
Перейдите в раздел Безопасность учетной записи Майкрософт и выберите Безопасность паролей.
-
В качестве меры безопасности вам может быть предложено проверить свою личность с помощью кода безопасности. Решите, хотите ли вы получать код безопасности по электронной почте или телефону. Вам будет предложено подтвердить адрес электронной почты или последние четыре цифры номера телефона, а затем выбрать Отправить код. Получив код, введите его и нажмите кнопку Отправить.
Совет: Если вам не удается получить код по электронной почте или телефону, вы можете ввести адрес электронной почты, отличный от адреса электронной почты, который вы пытаетесь восстановить. Перейдите на страницу Восстановление учетной записи и следуйте инструкциям.
-
Введите текущий пароль, укажите новый пароль и нажмите кнопку Сохранить.
См. также
Видео: изменение пароля Microsoft 365
Есть дополнительные вопросы?
|
Чтобы получить поддержку в Outlook.com, щелкните здесь или выберите Чтобы связаться с нами в Outlook.com, необходимо войти в систему. Если не удается войти, щелкните здесь. |
||
|
Дополнительные сведения об учетной записи Майкрософт и подписках см. в разделе Справка по учетной записи и выставлению счетов. |
||
|
|
Чтобы получить справку и устранить неполадки с другими продуктами и службами Майкрософт, укажите свою проблему здесь. |
|
|
Публикуйте вопросы, следите за обсуждениями и делитесь знаниями в сообществе Outlook.com. |
Нужна дополнительная помощь?
Download Article
Download Article
When you connect an account to Outlook, you’ll enter your email address and password so that Outlook can retrieve and send your emails. If you change your email password, you’ll need to change the password in Outlook so that it can access your account. You can also protect your Outlook data file with a password, which you can change as long as you know the original. Finally, your Outlook.com password can be changed by changing your Microsoft Account password.
-
1
Click the «File» tab and select «Info.» This will display the «Account Information» screen.
- If you’re using Outlook 2003, click the Tools menu and select «E-mail Accounts.»
-
2
Click the «Account Settings» button and select «Account Settings.» This will open a new window with all of your connected accounts.
- If you’re using Outlook 2003, select «View or change existing email accounts.»
Advertisement
-
3
Select the account you want to change the password for. Note that you’ll be changing the password that Outlook uses to access the account, not that account’s actual password. If you need to change the password that protects your email account, you’ll need to do that through your email service. For example, to change your Gmail password visit the Google Account Recovery website first, then change the password in Outlook.
- If you want to change the password used to protect your Outlook data file, see the next section.
-
4
Click the «Change» button. This will open the details of the account you selected.
-
5
Type the correct password into the «Password» field. You’ll find this in the «Logon Information» section.
- Remember, this does not change your actual email password. This only changes the password that Outlook tries when it accesses your account.
-
6
Click «Next» to save your settings and test the password. Outlook will test the account and attempt to login with the password you provided. If everything is successful, you’ll get a «Congratulations!» message.
Advertisement
-
1
Click the «File» tab and select «Info.» This will open the «Account Information» view.
- Outlook allows you to set a password for your Outlook data file (PST). When a password is set for this file, the user will be prompted for it whenever Outlook is opened for that account. In order to change this password, you’ll need to the original Outlook password to even open Outlook. It is not possible to retrieve this password or change it without the original.
-
2
Click «Account Settings» then select «Account Settings.» This will open the Account Settings window.
-
3
Click the «Data File» tab. This will display information on your Outlook data files.
-
4
Select «Outlook Data File» and click «Settings.» This will open a new window with the data file settings.
-
5
Click the «Change Password» button. This button will not be available if you are using an Exchange account. Your Exchange network password will be used to protect your data.
-
6
Enter your old password and create a new one. You’ll need to enter the original password, and then enter the new password twice. It is not possible to change the password without knowing the original.[1]
Advertisement
-
1
Visit the Microsoft Account password reset page.[2]
Your @outlook.com (or @hotmail.com, or @live.com) email address is your Microsoft Account. Changing your password for your @outlook.com email address will change the password for all Microsoft products that you use that email for, including Windows, Skype, and Xbox Live.- You can start the password reset process at account.live.com/password/reset.
-
2
Select «I forgot my password» and click «Next.» This will start the reset process.[3]
-
3
Enter your Microsoft Account and complete the captcha. The Microsoft Account is the @outlook.com address that you want to change the password for.
-
4
Select how you want to receive your reset code.[4]
There are several ways that you can receive your code, depending on what recovery methods are associated with your account. If you have a backup email account, you can have the code sent to it. If your have a phone number associated with the account, you have the code sent via SMS. If you have the Microsoft Account app installed on your mobile device, you can use it to generate a code.- If you don’t have access to any of these things, select «I don’t have any of these.» You’ll be asked to fill out a short questionnaire to verify your identity.
-
5
Enter the code that you receive.[5]
This will take you to the Password Reset page. -
6
Enter your new password.[6]
You’ll be asked to enter it twice to proceed. This new password will take effect immediately, and you will be signed out of any devices that are currently logged in with the old password.
Advertisement
Add New Question
-
Question
How do I set up a new Microsoft account?
Go to Outlook.com and click «Sign In.» Below the space where you’d type your e-mail address, you’ll see a link that says, «No account? Create one!» Click that and follow the steps to create a new account.
-
Question
How can I change my password if, when I select my name on the home screen of Microsoft Outlook 2010, my emails load without having to sign in using a password?
You may have clicked on something called «Save My Password», which will appear on the top right corner if you were on Google Chrome and using gGoogle as your search engine.
-
Question
I can’t remember the network password for my 2007 Windows Outlook. I can’t send any emails from Outlook without filling that information in. What can I do to access it?
You can try contacting Microsoft customer support and see if they can help you recover your password. You probably won’t be able to use it otherwise.
See more answers
Ask a Question
200 characters left
Include your email address to get a message when this question is answered.
Submit
Advertisement
Thanks for submitting a tip for review!
About This Article
Article SummaryX
To change the password that Outlook uses to connect to your outside accounts, like your Gmail, start by clicking the “File” tab and selecting “Info” to display the “Account Information” screen. From this screen, click “Account Settings” to open a new window with all of your connected accounts. Pick the account you want to change the password for and click the “Change” button to open details about this account. Type the corrected information into the “Password” field to change the password that Outlook uses to access your account. In order to save your settings, click “Next.” To learn how to change your Outlook.com password by changing your Microsoft Account password, keep reading!
Did this summary help you?
Thanks to all authors for creating a page that has been read 1,043,740 times.
Is this article up to date?
Download Article
Download Article
When you connect an account to Outlook, you’ll enter your email address and password so that Outlook can retrieve and send your emails. If you change your email password, you’ll need to change the password in Outlook so that it can access your account. You can also protect your Outlook data file with a password, which you can change as long as you know the original. Finally, your Outlook.com password can be changed by changing your Microsoft Account password.
-
1
Click the «File» tab and select «Info.» This will display the «Account Information» screen.
- If you’re using Outlook 2003, click the Tools menu and select «E-mail Accounts.»
-
2
Click the «Account Settings» button and select «Account Settings.» This will open a new window with all of your connected accounts.
- If you’re using Outlook 2003, select «View or change existing email accounts.»
Advertisement
-
3
Select the account you want to change the password for. Note that you’ll be changing the password that Outlook uses to access the account, not that account’s actual password. If you need to change the password that protects your email account, you’ll need to do that through your email service. For example, to change your Gmail password visit the Google Account Recovery website first, then change the password in Outlook.
- If you want to change the password used to protect your Outlook data file, see the next section.
-
4
Click the «Change» button. This will open the details of the account you selected.
-
5
Type the correct password into the «Password» field. You’ll find this in the «Logon Information» section.
- Remember, this does not change your actual email password. This only changes the password that Outlook tries when it accesses your account.
-
6
Click «Next» to save your settings and test the password. Outlook will test the account and attempt to login with the password you provided. If everything is successful, you’ll get a «Congratulations!» message.
Advertisement
-
1
Click the «File» tab and select «Info.» This will open the «Account Information» view.
- Outlook allows you to set a password for your Outlook data file (PST). When a password is set for this file, the user will be prompted for it whenever Outlook is opened for that account. In order to change this password, you’ll need to the original Outlook password to even open Outlook. It is not possible to retrieve this password or change it without the original.
-
2
Click «Account Settings» then select «Account Settings.» This will open the Account Settings window.
-
3
Click the «Data File» tab. This will display information on your Outlook data files.
-
4
Select «Outlook Data File» and click «Settings.» This will open a new window with the data file settings.
-
5
Click the «Change Password» button. This button will not be available if you are using an Exchange account. Your Exchange network password will be used to protect your data.
-
6
Enter your old password and create a new one. You’ll need to enter the original password, and then enter the new password twice. It is not possible to change the password without knowing the original.[1]
Advertisement
-
1
Visit the Microsoft Account password reset page.[2]
Your @outlook.com (or @hotmail.com, or @live.com) email address is your Microsoft Account. Changing your password for your @outlook.com email address will change the password for all Microsoft products that you use that email for, including Windows, Skype, and Xbox Live.- You can start the password reset process at account.live.com/password/reset.
-
2
Select «I forgot my password» and click «Next.» This will start the reset process.[3]
-
3
Enter your Microsoft Account and complete the captcha. The Microsoft Account is the @outlook.com address that you want to change the password for.
-
4
Select how you want to receive your reset code.[4]
There are several ways that you can receive your code, depending on what recovery methods are associated with your account. If you have a backup email account, you can have the code sent to it. If your have a phone number associated with the account, you have the code sent via SMS. If you have the Microsoft Account app installed on your mobile device, you can use it to generate a code.- If you don’t have access to any of these things, select «I don’t have any of these.» You’ll be asked to fill out a short questionnaire to verify your identity.
-
5
Enter the code that you receive.[5]
This will take you to the Password Reset page. -
6
Enter your new password.[6]
You’ll be asked to enter it twice to proceed. This new password will take effect immediately, and you will be signed out of any devices that are currently logged in with the old password.
Advertisement
Add New Question
-
Question
How do I set up a new Microsoft account?
Go to Outlook.com and click «Sign In.» Below the space where you’d type your e-mail address, you’ll see a link that says, «No account? Create one!» Click that and follow the steps to create a new account.
-
Question
How can I change my password if, when I select my name on the home screen of Microsoft Outlook 2010, my emails load without having to sign in using a password?
You may have clicked on something called «Save My Password», which will appear on the top right corner if you were on Google Chrome and using gGoogle as your search engine.
-
Question
I can’t remember the network password for my 2007 Windows Outlook. I can’t send any emails from Outlook without filling that information in. What can I do to access it?
You can try contacting Microsoft customer support and see if they can help you recover your password. You probably won’t be able to use it otherwise.
See more answers
Ask a Question
200 characters left
Include your email address to get a message when this question is answered.
Submit
Advertisement
Thanks for submitting a tip for review!
About This Article
Article SummaryX
To change the password that Outlook uses to connect to your outside accounts, like your Gmail, start by clicking the “File” tab and selecting “Info” to display the “Account Information” screen. From this screen, click “Account Settings” to open a new window with all of your connected accounts. Pick the account you want to change the password for and click the “Change” button to open details about this account. Type the corrected information into the “Password” field to change the password that Outlook uses to access your account. In order to save your settings, click “Next.” To learn how to change your Outlook.com password by changing your Microsoft Account password, keep reading!
Did this summary help you?
Thanks to all authors for creating a page that has been read 1,043,740 times.
Is this article up to date?
MS Outlook — популярнейший менеджер, позволяющий управлять электронной почтой, иметь несколько аккаунтов с отдельными логинами. Он очень удобен, так как можно внести в него несколько почтовых аккаунтов и быстро переключаться между ними в пределах одной программы. Есть удобное мобильное приложение. Outlook.com может автоматически подключаться к другим сервисам, разработанным корпорацией Microsoft, как Skype, Office Online, OneDrive.
Замена и восстановление паролей в наше время — это обычное дело. Однако трудности могут возникнуть и с этим
Это полноценный органайзер со встроенным календарём, планировщиком, записной книжкой. Используется в качестве отдельного приложения либо как почтовый клиент. Тогда в него можно включить общие почтовые ящики для работников организации, резервировать время общих встреч, планировать конференции, согласовывать документы.
Введённые раз данные обычно запоминаются, затем при запуске программы вводятся автоматически. Потому он часто забывается, а когда требуется его сменить, перенести данные на другой ПК, возникают вопросы, как узнать пароль от Outlook. Если вы забыли, что вводили при регистрации аккаунта, вам сообщают, что введённые данные неверные, просят проверить их, вам могут помочь специальные средства восстановления паролей. Обычно введя шифр один раз при регистрации, потом вы заходите автоматически. Но если вы захотите переустановить ПО, сменить операционную систему, вам понадобится восстановить забытые данные, чтобы потом после переустановки ввести их заново.
Если нужно защитить персональные сведения, внесённые ранее, либо возникает необходимость их изменить, то приходится также решать, как изменить пароль в Outlook. Обо всём этом, а также о том, как восстановить пароль в Outlook, читайте в нашей статье.
Как узнать пароль Outlook
Иногда при перестановке Outlook на другую машину в офисе, требуется узнать пароль, так как устанавливавший его работник отсутствует. Здесь вам могут помочь спецпрограммы. Если данные сохранены в памяти ПК, то утилиты найдут информацию и покажут вам.
1. Специальные программы
Помочь узнать введённую ранее защиту может программа Mail PassView, восстанавливающая информацию с популярных почтовиков, если она сохранёна на ПК.
Скачайте программу, установите её, запустите. Mail PassView покажет вам имя пользователя, адрес почты, сервер, тип (POP3/IMAP/SMTP) и поможет узнать пароль.
Таким же специальным средством является SpotAuditor.
2. Командная строка
Сохранять данные аккаунтов можно при помощи командной строки. Есть несколько операций, выполняемых с её помощью:
/stext <Filename> — сохраняет почтовые аккаунты в текстовом варианте;
/shtml <Filename> — сохранение аккаунтов происходит в файл HTML.
Изменение пароля
Если вы меняете электронную почту, то вам нужно внести изменения в Outlook, в ту учётку, которая была вами отредактирована, чтобы продолжить работу в программе. Как поменять пароль в Аутлуке, мы рассказываем в этом разделе. Следуйте простому алгоритму, чтобы произвести изменения.
- Откройте Outlook, зайдите в Файл (File) — Информация (Info), затем в Настройку учётных записей (Account Information).
- Нажмите кнопку настройки учётных записей (Account Setting). Появится окно со всеми подключенными аккаунтами.
- Выделите ту учётную запись, в которой меняете данные.
- Нажав «Изменить» (Change), введите новый пароль.
- Сохраните изменения Next — Finish.
Учтите, что пароль входа почты при этом не изменится, поменяется только тот, посредством которого Outlook подключается к вашей учётке.
Программа восстановления паролей Outlook
При утере данных, если вы не знаете, как восстановить пароль на Аутлук, советуем воспользоваться Программой восстановления паролей (Recovery Toolbox for Outlook Password). Эта утилита простая в использовании с несложным интерфейсом, где все ваши действия будут проводиться пошагово. Запустившись, почти мгновенно восстановит все введённые вами данные, которые раньше были сохранены. Утилита находит имя пользователя, адрес сервера, тип и, конечно, пароли всех учёток, сохранённых на вашем ПК. Также разыщет файлы *.ps в личных папках Outlook, а если они были вами защищены, то попутно восстановит информацию о вводимых для защиты паролях.
Информацию, найденную утилитой, сохранить можно в текстовом файле либо она копируется в буфер обмена. Утилита работает как просмотрщик и стиратель информации.
Итак, теперь вы сможете самостоятельно поменять информацию в учётных записях в Outlook. Конечно, некоторые программы, помогающие восстановить забытое, могут быть платными, а демоверсии покажут только часть слова, введённого вами. Потому вам выбирать, тратить ли средства на покупку такой программы или обратиться за помощью к специалистам, ведь приобретая программу в сети вы рискуете попасть на мошенников. Также есть риск выйти на распространителей разных вирусов. Потому лучше скачивайте только с официальных сайтов либо всё же обратитесь к специалистам.
Загрузить PDF
Загрузить PDF
При входе в учетную запись Outlook вы вводите адрес вашей электронной почты и пароль, после чего получаете возможность принимать и отправлять письма. При смене пароля электронной почты вам соответственно придется изменить его и в Outlook, чтобы и дальше успешно работать со своей учетной записью. Кроме того, можно защитить файл данных Outlook при помощи пароля, который можно сменить только в том случае, если вы знаете пароль от учетной записи. Наконец, пароль к Outlook.com может быть изменен путем смены пароля к вашей учетной записи Microsoft.
-
1
Перейдите во вкладку «Файл», и выберите «Сведения». На экране отобразится окно «Сведения об учетной записи».
- При использовании Outlook 2003 вызовите меню «Сервис» и выберите «Учетные записи электронной почты».
-
2
Нажмите кнопку «Настройка учетных записей» и выберите «Настройка учетных записей«. Откроется окно, в котором будут отображаться все ваши подключенные аккаунты.
- Если вы используете Outlook 2003, то выберите «Посмотреть или изменить имеющиеся учетные записи».
-
3
Выберите учетную запись, для которой вы хотите сменить пароль. Учтите, что таким образом вы смените пароль, с помощью которого Outlook получает доступ к вашему аккаунту, но не сам пароль аккаунта. Если же вы хотите изменить пароль, защищающий вашу электронную почту, тогда это необходимо сделать с помощью веб-ресурса электронной почты. Например, для смены пароля Gmail необходимо сначала посетить веб-страницу восстановления пароля Google; по такому же принципу меняется пароль и в Outlook.
- Если вы желаете изменить пароль, который защищает ваш файл данных Outlook, в таком случае переходите к следующему разделу.
-
4
Нажмите кнопку «Изменить». Откроется дополнительная информация о выбранном аккаунте.
-
5
Введите правильный пароль в поле «Пароль». Вы найдете его в разделе «Сведения о пользователе»..
- Запомните, что это не изменит ваш реальный пароль к электронной почте. Это просто поменяет пароль, с помощью которого Outlook пытается подключиться к вашей учетной записи.
-
6
Нажмите «Далее», чтобы сохранить пароль и проверить его. Outlook проверит пароль и попытается войти с ним в систему. При удачной попытке вы увидите сообщение «Поздравляем!».
Реклама
-
1
Перейдите во вкладку «Файл» и выберите «Сведения.» На экране отобразится окно «Сведения об учетной записи».
- Outlook позволяет вам установить пароль для защиты файла данных Outlook (PST). При установленном пароле для доступа к этому файлу Outlook будет запрашивать его у пользователя при каждом открытии учетной записи программой Outlook. Для его смены вам необходимо знать оригинальный пароль Outlook, что позволит открыть сам Outlook. Таким образом, смена или получение этого пароля невозможна без ввода оригинального пароля Outlook.
-
2
Нажмите кнопку «Настройка учетных записей» и выберите «Настройка учетных записей.» При этом откроется окно, в котором отобразятся все ваши подключенные аккаунты.
-
3
Нажмите на вкладку «Файлы данных». Здесь отображается информация о вашем файле данных Outlook.
-
4
Выберите «Файл данных Outlook» и нажмите «Параметры.» Откроется новое окно с настройками файла данных.
-
5
Нажмите кнопку «Сменить пароль… «. Эта кнопка будет неактивна, если вы используете учетную запись Exchange. Сетевой пароль Exchange используется для защиты ваших данных.
-
6
Введите ваш старый пароль и создайте новый. Вам необходимо ввести старый пароль от учетной записи, а затем дважды ввести новый. Невозможно установить новый пароль, не зная при этом текущий.[1]
Реклама
-
1
Посетите страницу для сброса пароля учетной записи Microsoft. Ваш электронный адрес @outlook.com (или @hotmail.com, или @live.com) и является вашим аккаунтом Microsoft. Изменение пароля к @outlook.com автоматически приведет к смене пароля доступа ко всем продуктам Microsoft, включая Windows, Skype, и Xbox Live.
- Вы можете начать процедуру сброса пароля здесь: account.live.com/password/reset.
-
2
Выберите «Я не помню свой пароль», а затем нажмите «Далее.» Так вы запустите процедуру сброса пароля.
-
3
Введите имя вашей учетной записи Microsoft и проверочное слово. Имя учетной записи Microsoft — это ваш адрес @outlook.com, для доступа к которой вы желаете изменить пароль.
-
4
Выберите, каким образом вы желаете получить код для сброса. Существует несколько путей для получения этого кода, в зависимости от того, какие из них доступны для вашего аккаунта. Если вы имеете резервный адрес электронной почты, в таком случае можете отправить код туда. Если у вас есть телефонный номер, привязанный к учетной записи, то можете получить код с помощью SMS. Если же на вашем мобильном устройстве установлено приложения учетной записи Microsoft, то можете с его помощью сгенерировать код.
- При невозможности использования ни одного из вышеописанных вариантов следует выбрать «У меня нет этих данных». Вас попросят ответить на ряд простых вопросов для подтверждения вашей личности.
-
5
Введите полученный код. Вы перейдете на страницу сброса пароля.
-
6
Введите ваш новый пароль. Вам необходимо будет ввести его дважды для подтверждения. Новый пароль незамедлительно вступит в силу, и во всех устройствах, с которых был произведен вход в учетную запись с помощью старого пароля, автоматически произойдет выход из аккаунта.
Реклама
Об этой статье
Эту страницу просматривали 49 694 раза.
Была ли эта статья полезной?
Как поменять пароль в Outlook, если вы не уверены в безопасности своего профиля и всех личных данных? Ничего сложного – вместе зайдем в учетную запись и придумаем новую, надежную комбинацию!
Что нужно делать?
Вопрос, как изменить пароль в Аутлуке, может прийти в голову любому пользователю. Например, вы считаете, что сейчас пользуетесь ненадежной комбинацией и переживаете за сохранность писем. Или заходили в свою учетную запись на других устройствах и не хотите, чтобы посторонние люди получили доступ к электронной корреспонденции. Это только примеры, может быть масса других причин, побуждающих искать ответ, как сменить пароль в Outlook .
Какой бы ни была ваша причина, мы расскажем все, что нужно знать. И начнем с того, что почтовый клиент тесно связан с основной учетной записью Microsoft. Иными словами, вы пользуетесь одними и теми же комбинациями для входа!
Смена пароля Outlook напрямую невозможна, нельзя выбрать новую комбинацию для входа в почту, не меняя общие данные учетной записи. В почтовом клиенте даже нет таких настроек!
- Переходите на страницу выбора аккаунта Microsoft;
- Вводите данные для входа и авторизуйтесь.
Теперь переходим непосредственно к тому, как сменить пароль в почте Аутлук через учетную запись Майкрософт. Кнопку изменения данных вы можете найти:
- Наверху, справа от аватара – обратите внимание на иконку в виде ключика;
- Ниже в меню, если раскроете вкладку «Безопасность».
После этого появится окно подтверждения. Вы можете выбрать один из двух способов:
- Ввод существующего кода;
- Получение одноразового кода на электронную почту.
Вписали цифры и подтвердили свою личность? Теперь самое время придумать новую надежную комбинацию – перед тем, как изменить пароль в Outlook.
Несколько универсальных полезных советов, которые помогут вам составить новый надежный код. Можете пользоваться ими и для регистрации на любых других ресурсах!
- Не менее восьми символов, но не более двадцати;
- Используйте только латиницу и никогда – кириллицу;
- Обязательно сочетайте буквы и цифры в любом порядке;
- Меняйте регистр (большие и маленькие буквы);
- Добавляйте специальные символы (например, нижнее подчеркивание).
Если вы хотите составить надежный код, никогда не используйте очевидные сочетания:
- Цифры или буквы, которые идут друг за другом. Например, 123456 или qwerty;
- Не ставьте в качестве кода дату рождения или свое имя, кличку собаки – иными словами, информацию, которую легко узнать в социальных сетях.
Не можете ничего придумать сами? Воспользуйтесь специальными бесплатными генераторами. Ну а теперь вернемся к тому, как сменить пароль в Аутлуке.
После того, как вы подтвердили свою личность, откроется окно для ввода данных:
- В первое поле вбиваем старую комбинацию, которой вы пользуетесь сейчас;
- Ниже вводим новый код – и повторяем его дважды;
- Жмем на кнопку «Сохранить».
Здесь же вы можете активировать опцию «Менять каждые 72 часа», если очень беспокоитесь за сохранность личных данных.
Как поменять пароль в Аутлук, если вы не помните код доступа? Ничего страшного, нажимайте на иконку «Забыли…?»
- Потребуется проверка личности: вам нужно подтвердить, что у вас есть доступ к привязанной электронной почте;
- На этот ящик придет код подтверждения, впишите его в открывшееся поле;
- После этого вы сможете придумать и вписать новую комбинацию для входа – вводить предыдущие данные не придется.
Вот и все! Но не забывайте ничего впредь.
Изменить пароль учетной записи Outlook несложно, особенно, если вы знаете, что нужно делать. Не забывайте, что почтовый клиент напрямую связан с общим профилем Майкрософт!
Содержание
- 1 Зачем менять пароль в двух местах?
- 2 Когда следует менять пароль у поставщика услуг электронной почты?
- 3 Изменение пароля в почтовой службе
- 4 Обновление пароля, сохраненного в Outlook
- 4.1 Требуется ли пароль приложения для моей учетной записи?
- 5 Как узнать пароль Outlook?
- 5.1 1. Специальные программы
- 5.2 2. Командная строка
- 6 Изменение пароля
- 7 Программа восстановления паролей Outlook
Вы можете изменить или обновить свой пароль учетной записи электронной почты в Outlook и на вашем поставщике услуг электронной почты (например, Office 365, Gmail, Yahoo, iCloud или Xfinity). Вам может потребоваться изменить пароль в одном из этих мест или в обоих.
Зачем менять пароль в двух местах?
Чтобы получить доступ к электронной почте, необходимо выполнить два действия.
Учетная запись электронной почты с поставщиком услуг электронной почты, например Office 365, Gmail, iCloud или корпоративным сервером Exchange Server
Программа, которая может выводить сообщения электронной почты, позволяя читать, отвечать на них и упорядочивать их в сообщениях электронной почты.
Когда следует менять пароль у поставщика услуг электронной почты?
Изменение пароля в указанных ниже случаях.
Вы считаете, что кто-то украден или получил доступ к паролю учетной записи электронной почты
Ваш поставщик услуг электронной почты отправил вам ссылку для сброса пароля
Вы забыли пароль своей учетной записи электронной почты
Изменение пароля в почтовой службе
В следующих разделах приведены инструкции по изменению пароля учетной записи электронной почты для нескольких основных поставщиков услуг электронной почты. Если в списке нет вашей учетной записи электронной почты, обратитесь к администратору или в службу поддержки электронной почты.
В правом верхнем углу страницы щелкните свою картинку, а затем нажмите кнопку Мой аккаунт.
Щелкните Безопасность и вход.
Прокрутите страницу вниз до раздела Вход в аккаунт Google. Здесь вы можете изменить свой пароль, а затем щелкнуть «Пароли приложений», чтобы создать уникальный пароль для Outlook 2016, Outlook 2013 и Outlook 2010. Gmail требует использования двухфакторной проверки подлинности и пароля приложения для работы в Outlook. Дополнительные сведения см. в статье Настройка двухфакторной проверки подлинности для Gmail.
В правом верхнем углу страницы щелкните свое имя или изображение, а затем выберите Account Info (Сведения об учетной записи). Возможно, вам потребуется щелкнуть имя своей учетной записи на следующем экране.
Следуйте указаниям по выбору имени учетной записи и введите свой пароль. Если вы забыли пароль, щелкните I forgot my password (Я не помню свой пароль).
В левой части экрана щелкните Account security (Безопасность учетной записи), а затем нажмите кнопку Change password (Сменить пароль) и следуйте инструкциям на экране.
Когда все будет готово, прокрутите страницу вниз, чтобы убедиться, что двухшаговая проверка включена, а затем нажмите кнопку Manage app passwords (Управление паролями приложений). Дополнительные сведения о том, как создать уникальный пароль для Outlook 2016, 2013 и 2010, см. в статье Настройка двухфакторной проверки подлинности для Yahoo.
Введите свой Apple >пароль, а затем щелкните стрелку. Если вы забыли свой пароль, щелкните ссылку Забыли Apple ID или пароль? и следуйте инструкциям.
Если iCloud потребует ввести код двухфакторной проверки подлинности, получите его на одном из своих устройств Apple и введите шесть цифр, а затем нажмите кнопку Доверять, когда iCloud выведет запрос о доверии браузеру.
В правом верхнем углу экрана щелкните раскрывающийся список рядом со своим именем или изображением.
В верхней части следующей страницы щелкните «Управление» под идентификатором Apple ID. Вам может потребоваться снова ввести свой Apple ID и пароль.
В разделе «Безопасность» щелкните ссылку «Изменить пароль» и следуйте инструкциям.
Когда все будет готово, прокрутите список вниз, чтобы убедиться, что включена двухфакторная проверка подлинности, а затем выберите команду создать пароль в разделе пароли приложений. Дополнительные сведения о создании уникального пароля для входа в Outlook 2016, 2013 и 2010 см. в разделе Настройка двухфакторной проверки подлинности для iCloud.
Чтобы изменить пароль учетной записи другой службы электронной почты, посетите соответствующий веб-сайт. Например, чтобы изменить пароль для учетной записи Xfinity, посетите веб-сайт Xfinity и следуйте инструкциям на экране. Действия, которые нужно выполнить для смены пароля, немного различаются в каждой службе.
Обновление пароля, сохраненного в Outlook
Чтобы обновить пароль в Outlook, сделайте следующее:
Примечание. Outlook не может изменить пароль для своего поставщика услуг электронной почты. Другими словами, если вы забыли свой пароль Outlook.com, вам будет необходимо ознакомиться с разделом изменение пароля Outlook.com , чтобы изменить пароль Outlook.com для вашей учетной записи, а затем обновить пароль в Outlook для Windows.
Вы можете обновить свой пароль в Outlook одним из двух способов. Конкретные действия, которые необходимо выполнить, зависят от используемой версии Outlook, а также от того, является ли вы подписчиком Office 365 или приобретенным Outlook как отдельное приложение.
Если вы являетесь подписчиком Office 365 с ежемесячными обновлениями, выполните указанные ниже действия.
В Outlook выберите файл > Параметры учетной записи > Обновить пароль.
Обновите пароль или пароль приложения и нажмите кнопку ОК.
Если вы являетесь подписчиком Office 365 и у вас есть полугодовые обновления или вы используете Outlook 2019, 2016, 2013 или 2010 или приобрели Outlook как автономное приложение, выполните указанные ниже действия.
В Outlook выберите Файл > Параметры учетной записи > Параметры учетной записи.
Выберите учетную запись электронной почты, которую вы хотите изменить, и нажмите кнопку Изменить.
В окне Изменение учетной записи обновите пароль.
Примечание. учетные записи POP и IMAP не будут предоставлять этот параметр, если точка входа является файлом > параметры учетной записи > параметры учетной записи. В этом случае перейдите > к разделу Параметры учетной записи > Управление профилями, выберите учетные записи электронной почты, а затем выберите учетную запись электронной почты, которую вы хотите изменить, а затем нажмите кнопку изменить. В окне Изменение учетной записи обновите пароль.
Нажмите кнопку Закрыть, когда Outlook проверит параметры вашей учетной записи, а затем нажмите кнопки Готово > Закрыть, чтобы вернуться в Outlook.
Требуется ли пароль приложения для моей учетной записи?
Если вы используете Outlook для отправки и получения электронной почты из учетных записей Gmail, Yahoo, iCloud, Apple, Outlook.com или @me. com, вы не сможете использовать обычный пароль для настройки учетных записей электронной почты. Для этих поставщиков услуг электронной почты может потребоваться использовать двухфакторную проверку подлинности и пароль приложения. Это одноразовый пароль, который нужно ввести вместо обычного пароля при первоначальной настройке учетной записи.
Дополнительные сведения можно найти в разделах о настройке двухфакторной проверки подлинности для Gmail, Yahooи iCloud.
Чтобы обновить пароль в Outlook для Mac, выполните указанные ниже действия.
На вкладке Сервис нажмите кнопку учетные записи.
В левой области выберите учетную запись, для которой вы хотите изменить пароль.
В правой области введите новый пароль в поле Пароль.
Закройте окно учетные записи . Outlook сохранит пароль автоматически.
Примечание: Эта страница переведена автоматически, поэтому ее текст может содержать неточности и грамматические ошибки. Для нас важно, чтобы эта статья была вам полезна. Была ли информация полезной? Для удобства также приводим ссылку на оригинал (на английском языке).
MS Outlook — популярнейший менеджер, позволяющий управлять электронной почтой, иметь несколько аккаунтов с отдельными логинами. Он очень удобен, так как можно внести в него несколько почтовых аккаунтов и быстро переключаться между ними в пределах одной программы. Есть удобное мобильное приложение. Outlook.com может автоматически подключаться к другим сервисам, разработанным корпорацией Microsoft, как Skype, Office Online, OneDrive.
Замена и восстановление паролей в наше время — это обычное дело. Однако трудности могут возникнуть и с этим
Это полноценный органайзер со встроенным календарём, планировщиком, записной книжкой. Используется в качестве отдельного приложения либо как почтовый клиент. Тогда в него можно включить общие почтовые ящики для работников организации, резервировать время общих встреч, планировать конференции, согласовывать документы.
Введённые раз данные обычно запоминаются, затем при запуске программы вводятся автоматически. Потому он часто забывается, а когда требуется его сменить, перенести данные на другой ПК, возникают вопросы, как узнать пароль от Outlook. Если вы забыли, что вводили при регистрации аккаунта, вам сообщают, что введённые данные неверные, просят проверить их, вам могут помочь специальные средства восстановления паролей. Обычно введя шифр один раз при регистрации, потом вы заходите автоматически. Но если вы захотите переустановить ПО, сменить операционную систему, вам понадобится восстановить забытые данные, чтобы потом после переустановки ввести их заново.
Если нужно защитить персональные сведения, внесённые ранее, либо возникает необходимость их изменить, то приходится также решать, как изменить пароль в Outlook. Обо всём этом, а также о том, как восстановить пароль в Outlook, читайте в нашей статье.
Как узнать пароль Outlook?
Иногда при перестановке Outlook на другую машину в офисе, требуется узнать пароль, так как устанавливавший его работник отсутствует. Здесь вам могут помочь спецпрограммы. Если данные сохранены в памяти ПК, то утилиты найдут информацию и покажут вам.
1. Специальные программы
Помочь узнать введённую ранее защиту может программа Mail PassView, восстанавливающая информацию с популярных почтовиков, если она сохранёна на ПК.
Скачайте программу, установите её, запустите. Mail PassView покажет вам имя пользователя, адрес почты, сервер, тип (POP3/IMAP/SMTP) и поможет узнать пароль.
Таким же специальным средством является SpotAuditor.
2. Командная строка
Сохранять данные аккаунтов можно при помощи командной строки. Есть несколько операций, выполняемых с её помощью:
/stext — сохраняет почтовые аккаунты в текстовом варианте;
/shtml — сохранение аккаунтов происходит в файл HTML.
Изменение пароля
Если вы меняете электронную почту, то вам нужно внести изменения в Outlook, в ту учётку, которая была вами отредактирована, чтобы продолжить работу в программе. Как поменять пароль в Аутлуке, мы рассказываем в этом разделе. Следуйте простому алгоритму, чтобы произвести изменения.
- Откройте Outlook, зайдите в Файл (File) — Информация (Info), затем в Настройку учётных записей (Account Information).
- Нажмите кнопку настройки учётных записей (Account Setting). Появится окно со всеми подключенными аккаунтами.
- Выделите ту учётную запись, в которой меняете данные.
- Нажав «Изменить» (Change), введите новый пароль.
- Сохраните изменения Next — Finish.
Учтите, что пароль входа почты при этом не изменится, поменяется только тот, посредством которого Outlook подключается к вашей учётке.
Программа восстановления паролей Outlook
При утере данных, если вы не знаете, как восстановить пароль на Аутлук, советуем воспользоваться Программой восстановления паролей (Recovery Toolbox for Outlook Password). Эта утилита простая в использовании с несложным интерфейсом, где все ваши действия будут проводиться пошагово. Запустившись, почти мгновенно восстановит все введённые вами данные, которые раньше были сохранены. Утилита находит имя пользователя, адрес сервера, тип и, конечно, пароли всех учёток, сохранённых на вашем ПК. Также разыщет файлы *.ps в личных папках Outlook, а если они были вами защищены, то попутно восстановит информацию о вводимых для защиты паролях.
Информацию, найденную утилитой, сохранить можно в текстовом файле либо она копируется в буфер обмена. Утилита работает как просмотрщик и стиратель информации.
Итак, теперь вы сможете самостоятельно поменять информацию в учётных записях в Outlook. Конечно, некоторые программы, помогающие восстановить забытое, могут быть платными, а демоверсии покажут только часть слова, введённого вами. Потому вам выбирать, тратить ли средства на покупку такой программы или обратиться за помощью к специалистам, ведь приобретая программу в сети вы рискуете попасть на мошенников. Также есть риск выйти на распространителей разных вирусов. Потому лучше скачивайте только с официальных сайтов либо всё же обратитесь к специалистам.
В создании этой статьи участвовала наша опытная команда редакторов и исследователей, которые проверили ее на точность и полноту.
Команда контент-менеджеров wikiHow тщательно следит за работой редакторов, чтобы гарантировать соответствие каждой статьи нашим высоким стандартам качества.

 в строке меню и введите запрос. Если вам не удастся решить проблему самостоятельно, прокрутите страницу вниз до надписи Все еще нужна помощь? и выберите Да.
в строке меню и введите запрос. Если вам не удастся решить проблему самостоятельно, прокрутите страницу вниз до надписи Все еще нужна помощь? и выберите Да.