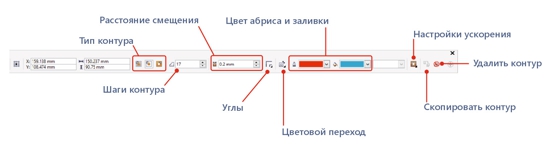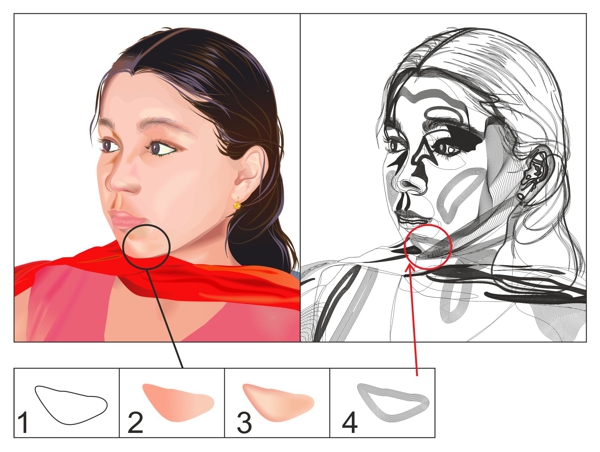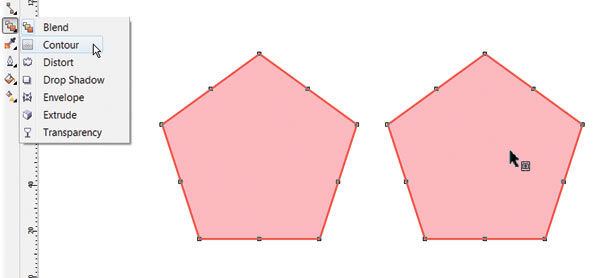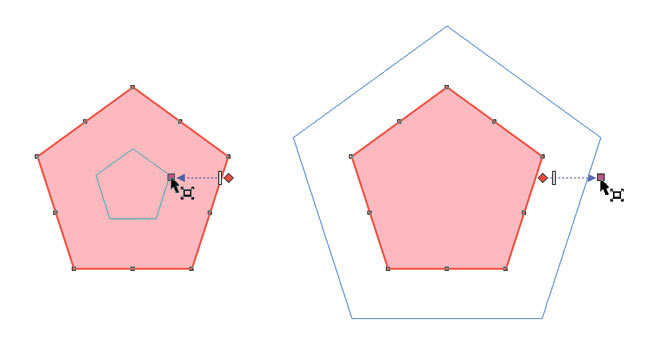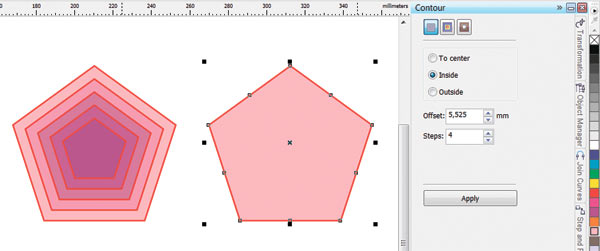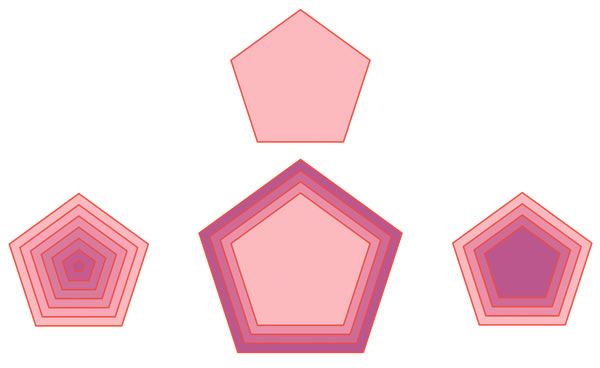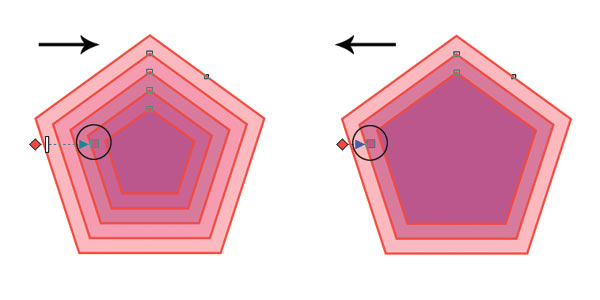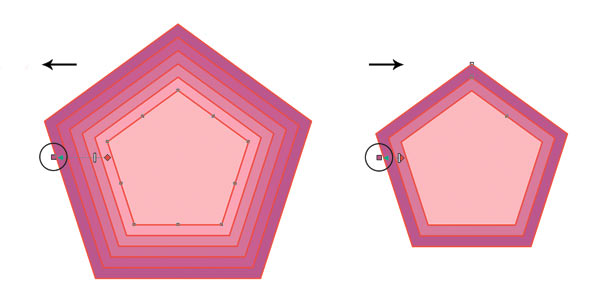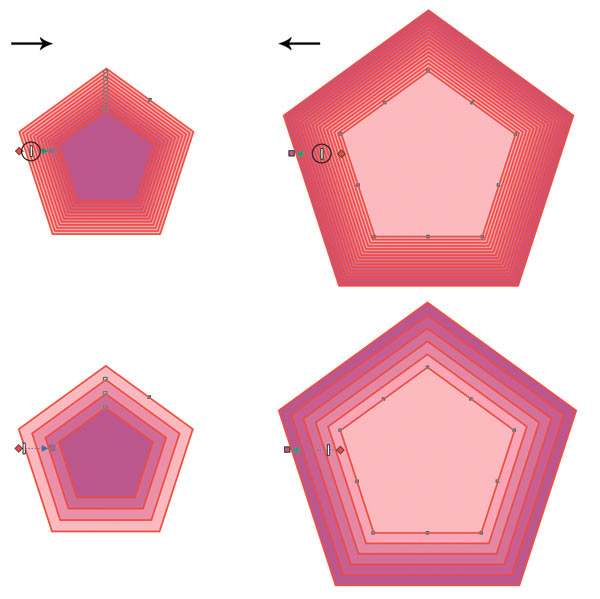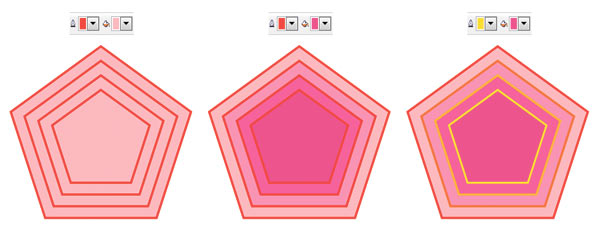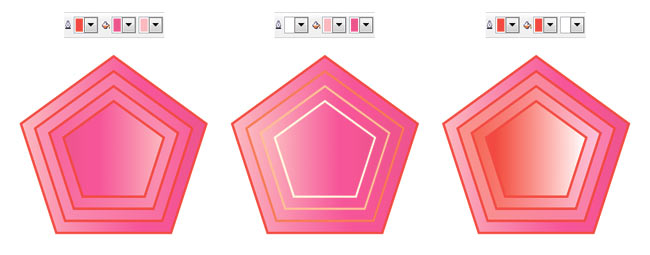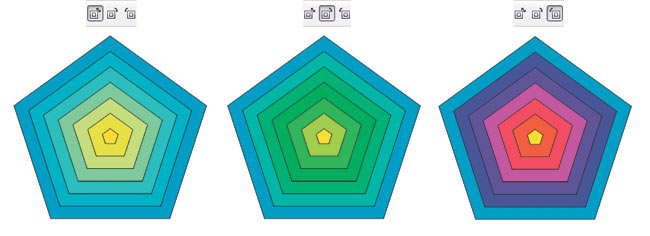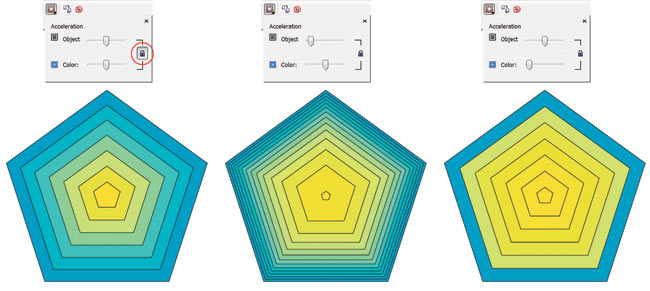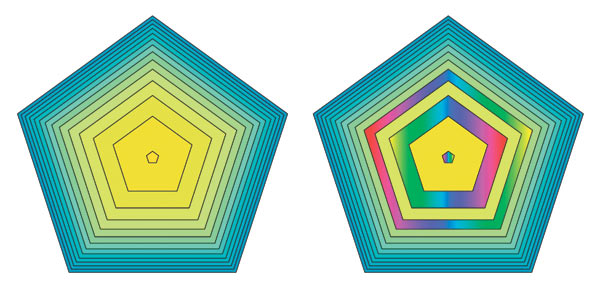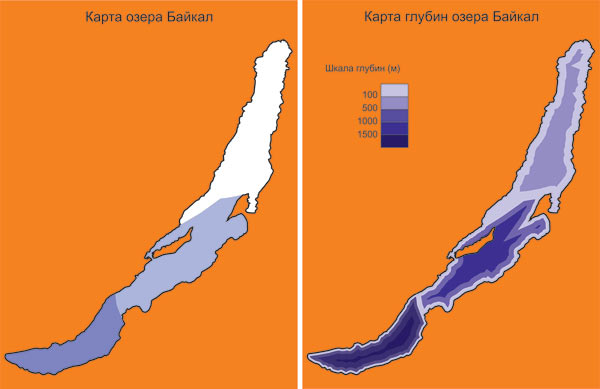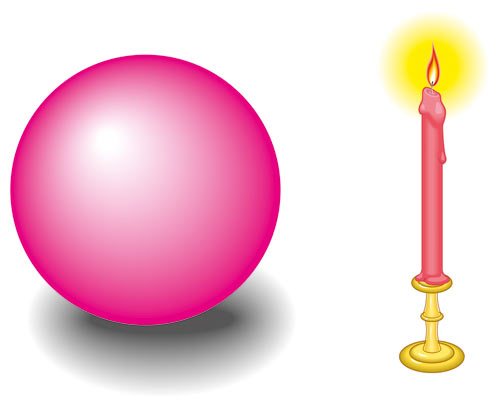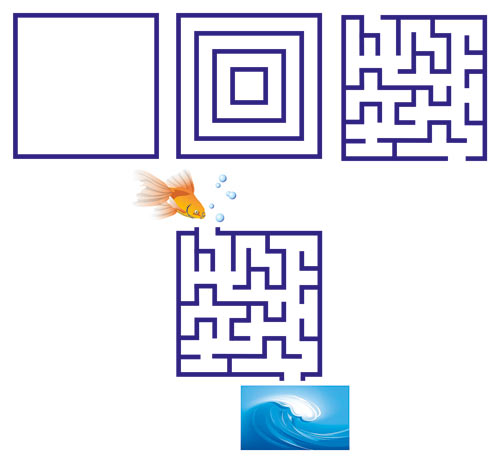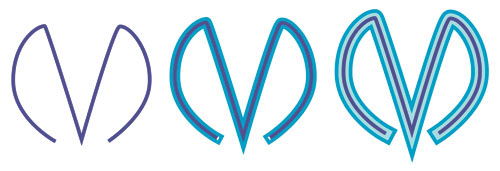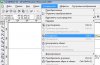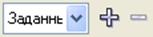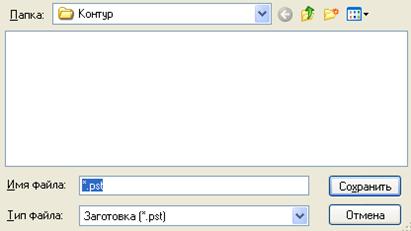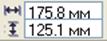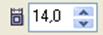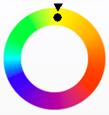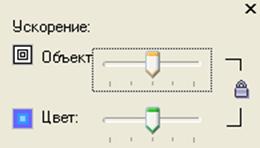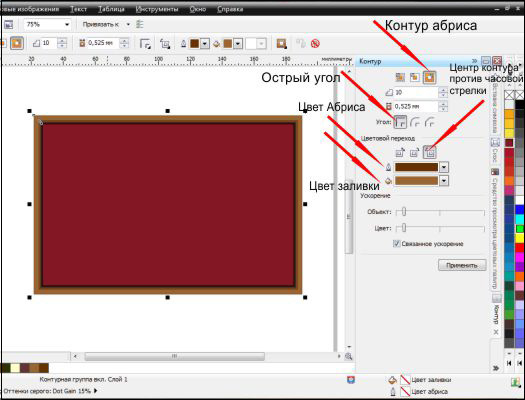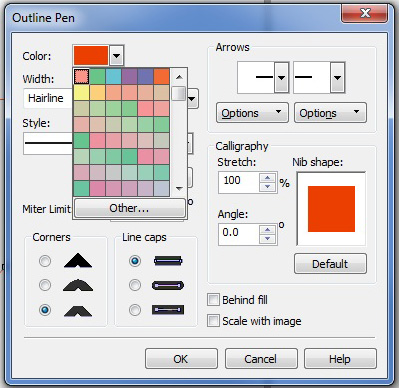Команда Контур добавляет ограничивающую форму (или формы) к выделенному векторному или текстовому объекту. В этом уроке мы рассмотрим настройки, с помощью которых можно создавать различные типы контуров, также поговорим о способах применения этих контуров.
Пример HTML-страницы
Работа с контурами в CorelDRAW
Инструмент Контур находится в выпадающем меню Эффекты на панели инструментов (для отображения выпадающего меню наведите черную стрелку на кнопку Эффекты). Сочетание клавиш Ctrl + F9 открывает окно настройки Контур. Это окно также можно открыть, выбрав Эффекты > Контур в строке меню.
Настройки панели свойств «Контур»
Типы контуров:
- К центру: контуры создаются со смещением к центру. Для этого типа контуров действия просчитываются автоматически с учетом расстояния смещения и свободного пространства внутри объекта. В данном случае пользователь не может повлиять на настройки.
- Внутренний контур: для создания внутреннего контура объекта значения расстояния смещения и количества шагов могут быть заданы пользователем. (В случае, когда заданное расстояние смещения больше свободного места, доступного для создания вышеуказанных типов контура, появляется сообщение «Смещение контура слишком велико».)
- Контур абриса: для создания контура абриса расстояние смещения и количество шагов также могут быть заданы пользователем.
Применение контура
Контуры можно применять к векторным объектам и фигурному тексту.
Контуры могут быть добавлены двумя способами:
- Щелкните выделенный объект и с помощью инструмента Контур протащите наружу или внутрь.
- Выберите объект и щелкните любую кнопку типа контуров на панели свойств.
После того как контур добавлен к объекту, для достижения желаемого результата можно изменять настройки на панели свойств.
Примеры простых контуров
Добавление контура к текстовому объекту
Примененный контур (Тип контура: внутренний контур, Шаги контура: 9 шагов, Смещение контура: 0.5 мм, Угол: скошенный, Цвет заливки: красный, Цвет абриса: без абриса).

Добавление контура к векторному объекту (см. изображения ниже)
- Тип контура: контур абриса, Шаги контура: 9 шагов, Смещение контура: 0.5 мм, Угол: скошенный, Цвет заливки: красный, Цвет абриса: красный.
- Тип контура: к центру, Шаги контура: НД, Смещение контура: 0.5 мм, Угол: скошенный, Цвет заливки: красный, Цвет абриса: красный.
- Тип контура: внутренний контур, Шаги контура: 2 шага, Смещение контура: 1 мм, Угол: скошенный, Цвет заливки: красный, Цвет абриса: красный.
Контуры могут быть разделены с помощью команды Разъединить (Ctrl + K). Объект будет отделен от контуров, число которых равняется заданному числу шагов. После разъединения объекты контуров будут сгруппированы.
Использование контуров для создания интересных эффектов
Шаг 1: фигурный текст с примененным контуром (Тип контура: внутренний контур, Шаги контура: 1 шаг, Смещение контура: 1 мм, Угол: скошенный, Цвет заливки: белый, Цвет абриса: без абриса).

Шаг 2: разъедините контур, нажав Ctrl + K. Контур и объект текста будут разделены. (Цвет контура был изменен с белого на синий для повышения видимости.)

Шаг 3: теперь, сохраняя расположение исходного текста и объекта контура без изменений, создайте дубликат (Ctrl+D) и сместите исходный текст по горизонтали. Объект голубого цвета внизу является сдвинутым по горизонтали дубликатом исходного текстового объекта красного цвета.

Шаг 4: используйте объект голубого цвета (дубликат) для обрезки объекта белого цвета. Результат должен выглядеть так, как показано на иллюстрации внизу. Для выполнения обрезки выделите оба объекта и щелкните значок обрезки на панели свойств. По окончании дубликат можно удалить.
Использование контуров для создания затенения в сложных иллюстрациях
Для создания нужной формы и выбора правильного цвета для создания идеального затенения необходимы определенные навыки.
На цветной иллюстрации внизу изображены контуры, примененные к разнообразным формам для создания эффекта затенения. Иллюстрация, в которой используется другой эффект (например, Перетекание) может содержать несколько объектов.
- Исходный векторный объект/форма
- Объект контура, залитый Фонтанной заливкой от C0 M25 Y25 K0 до C0 M50 Y45 K0, без Абриса
- Параметры примененного контура: Тип контура: к центру, Смещение контура: 0.3 мм, Угол: скошенный, Цвет заливки: от C0 M35 Y40 K0 до C0 M20 Y25 K0
- Каркасный вид объекта (Вид > Каркас) после применения контура
Цветная иллюстрация содержит области цветного затенения, с помощью которых был имитирован эффект 3D. В большинстве случаев на этой иллюстрации цветное затенение было создано посредством использования разнообразных форм и контуров с различными настройками. Сравните цветную иллюстрацию с каркасным видом, чтобы лучше представить себе области, к которым мог быть применен контур.
Прочие настройки контуров, которые можно использовать для создания различных эффектов
Цветовой переход: для создания перехода между цветом исходного объекта и цветом контура представлены три опции. Цвет заливки и цвет абриса будут смешиваться в зависимости от выбранного варианта. Опции цветового перехода: а) Цвет контура линии; б) Цвет контура по часовой стрелке; в) Цвет контура против часовой стрелки.
Ускорение: используя параметр ускорения, можно задавать частоту, с которой контур будет изменять форму между шагами. В окне настройки Контур значение ускорения также может быть задано и для цвета.
Угол: углы контура могут быть острыми, скругленными или скошенными.
В дополнение к имитации трехмерных эффектов инструмент «Контур» позволяет создавать вырезаемые контуры для вывода на плоттеры, гравировальные машины и устройства для резки винила. Кроме того, контуры могут быть использованы для добавления растекания к художественным объектам, которые предназначаются для офсетной и трафаретной печати.
Знаете ли вы?
- Контуры можно применять и редактировать на экране в интерактивном режиме.
- Инструмент «Контур» работает как с однородной, так и с фонтанной заливками.
- Настройки контура могут быть скопированы из одного объекта в другой следующими способами:
- С помощью кнопки Скопировать контур на панели свойств.
- Посредством использования инструмента Пипетка атрибутов. (Для этого щелкните объект контура и перенесите атрибуты, щелкнув другой объект.)
- Выберите Эффекты > Скопировать объект > Контур….
- Эффект контура можно клонировать. Клонированные объекты будут автоматически трансформированы в соответствии с изменениями, внесенными в исходный объект. Чтобы клонировать контур, выберите Эффекты > Клонировать эффект.
- Некоторые объекты (например, объекты с примененными прозрачностями) не подходят для клонирования. Однако интересные эффекты могут быть созданы путем применения конура к объекту с последующим применением прозрачностей после разъединения контурной группы.
Ссылка на источник
Пример HTML-страницы
-
Медведев А
- Постоялец
- Сообщения: 394
- Зарегистрирован: 12 сен 2012, 06:36
- Настоящее имя: Александр
- Откуда: Москва
Вопросы по работе с CorelDraw
Heckfy писал(а):Проблема реально была в лицензии… пришлось переустанавливать.
Я же Вам сразу сказал
Вопросы по работе с CorelDraw
- Поддержать форум
-
SpaRKS
- Знаток
- Сообщения: 557
- Зарегистрирован: 03 янв 2014, 09:32
- Настоящее имя: Семён
- Откуда: Красноярск
- Контактная информация:
Вопросы по работе с CorelDraw
Сообщение
SpaRKS » 27 янв 2014, 18:59
Heckfy
Руслан, по чем вы брали корел, если не секрет?
http://vk.com/promoxy — Виниловые наклейки + Сувенирная продукция.
-
vendor
- Мудрец
- Сообщения: 4505
- Зарегистрирован: 15 янв 2013, 14:16
- Настоящее имя: Николай
- Откуда: Новокузнецк
- Поблагодарили: 2 раза
Вопросы по работе с CorelDraw
Сообщение
vendor » 27 янв 2014, 19:02
SpaRKS писал(а):Руслан, по чем вы брали корел, если не секрет?
Хотя может я заблуждаюсь?
-
Drummer
- Знаток
- Сообщения: 527
- Зарегистрирован: 02 фев 2013, 03:04
- Настоящее имя: Андрей
- Откуда: г. Тула
Вопросы по работе с CorelDraw
Сообщение
Drummer » 12 фев 2014, 17:35
Подскажите, можно вот так завернуть картинку в кореле?? Или фотошоп осваивать?)
У вас нет необходимых прав для просмотра вложений в этом сообщении.
-
gonetskaya
- Эксперт
- Сообщения: 1664
- Зарегистрирован: 04 апр 2013, 09:20
- Настоящее имя: Ольга
- Откуда: Украина, Апостолово. Если срочно нужна пишите в контакт
- Контактная информация:
Вопросы по работе с CorelDraw
Сообщение
gonetskaya » 12 фев 2014, 18:02
-
vechmer
- Постоялец
- Сообщения: 190
- Зарегистрирован: 06 сен 2012, 08:03
- Настоящее имя: Михаил
- Откуда: Тюмень
Вопросы по работе с CorelDraw
Сообщение
vechmer » 12 фев 2014, 18:34
кто нибудь сталкивался с таким — нужно сделать обводку текста вторым цветом, делаю через инструмент контур, иногда выдает что «смещение контура слишком велико»?
-
Wolkowysk
- Посетитель
- Сообщения: 22
- Зарегистрирован: 15 окт 2013, 19:55
- Настоящее имя:
- Откуда: Волковыск
Вопросы по работе с CorelDraw
Сообщение
Wolkowysk » 12 фев 2014, 18:51
Попробуйте, уменьшить межбуквенный интервал
-
vechmer
- Постоялец
- Сообщения: 190
- Зарегистрирован: 06 сен 2012, 08:03
- Настоящее имя: Михаил
- Откуда: Тюмень
Вопросы по работе с CorelDraw
Сообщение
vechmer » 12 фев 2014, 21:51
Wolkowysk, текст рисованный, со всякими завихрениями, можно сказать рисунок.
как я понял если есть впадины, острые углы внутрь, он контур обрисовать не может, но если их убрать, все получается, но теряется смысл этой функции, т.к. такой рисунок что почти весь редактировать нужно, проще вручную
-
KNK
- Знаток
- Сообщения: 661
- Зарегистрирован: 23 янв 2014, 16:32
- Настоящее имя: Надежда
- Откуда: Россия, Калининград
- Поблагодарили: 1 раз
Вопросы по работе с CorelDraw
Сообщение
KNK » 14 фев 2014, 11:29
Drummer писал(а): фотошоп осваивать?
эту же картинку, можно в шопе еще легче сделать. Открыть слой к кружкой, над ним открыть слой с картинкой. Слою с картинкой сделать прозрачность около 60-70%, чтобы кружку было видно. Далее идем: Редактирование — Трансформирование — Деформация. И правый край завернуть по контуру кружки. Всё.
-
Станислав
- Знаток
- Сообщения: 881
- Зарегистрирован: 02 апр 2013, 20:34
- Настоящее имя: Стас
- Откуда: Липецк
Вопросы по работе с CorelDraw
Сообщение
Станислав » 21 фев 2014, 10:20
Где проще каталог с товарами сверстать, в кореле или фотошопе, и можно ли довести до автоматизма, чтобы ручками не таскать картинку, а сделать так чтобы сама вставлялась в нужное ей место? Помню в кореле делал, но делал для пробы и вручную, в фотошопе думаю сложнее будет.
2 — 2013
В КомпьюАрт № 5’2012 был рассмотрен эффект Blend (Перетекание) в CorelDRAW. В настоящей статье мы обратимся к родственному и менее сложному эффекту Contour (Контур). Как и Перетекание, он создает серию промежуточных объектов на основе начального объекта. Но при этом вам не придется создавать конечный объект — это входит в задачи инструмента.
Эффект Контур создает концентрические контуры снаружи или внутри базовых фигур, кривых или текста. Когда эффект связан с объектом, последний становится управляющим, а новые формы — группой Контура. Изменения, внесенные в оригинальный объект, сразу же влияют на связанную группу. После того как группа Контура выбрана, ее свойства могут быть в любое время изменены.
Применение Контура
Применить и настроить эффект Контур можно разными способами. Назначается эффект с помощью соответствующего инструмента или в докерокне. Настройка может быть выполнена интерактивными маркерами или кнопками на панели атрибутов.
Чтобы создать эффект с помощью инструмента, необходимо выделить исходный объект, затем выбрать инструмент Contour (Контур) (рис. 1).
Рис. 1. К выделенному пятиугольнику применяется инструмент Contour (Контур). Указатель изменился (справа)
В результате указатель мыши изменится, и на панели атрибутов появятся соответствующие элементы управления. Необходимо щелкнуть мышью по объекту и перетащить указатель в нужном направлении. Перемещение указателя внутрь объекта (рис. 2а) создаст внутренний контур Inside Contour (Внутрь), перетаскивание в обратном направлении (рис. 2б) приведет к созданию внешнего контура Outside Contour (Наружу).
Рис. 2. Создание внутреннего (а) и внешнего (б) контура
Чтобы создать контур с помощью пристыкованного окна (докера), необходимо выделить объект, выбрать нужные настройки, а затем нажать кнопку Apply (Применить). В этом случае перетаскивать указатель мыши не понадобится. Эффект Контура будет построен немедленно после нажатия этой кнопки (рис. 3).
Рис. 3. Создание внутреннего контура с помощью пристыковываемого окна. Слева — результат применения эффекта Контур
Виды контура
Программа CorelDRAW предлагает три вида контура: To Center (К центру), Inside Contour (Внутрь) и Outside Contour (Наружу). Первые два вида создают контур внутри объекта, третий — вокруг объекта. Контур к центру создается таким образом, чтобы созданные фигуры заполнили весь объект (рис. 4б), позволяется настроить только расстояния между фигурами. При создании внутреннего контура можно настроить как число фигур, так и расстояние между ними (рис. 4г).
Рис. 4. Исходный объект (а) и результат создания трех типов контура: To Center (б); Outside Contour (в); Inside Contour (г)
Для переключения между видами контура используются соответствующие кнопки на панели свойств инструмента или флажки в докерокне.
Настройка контура
Настраивать уже созданный контур возможно интерактивно с помощью маркеров и ползунка либо используя кнопки на панели атрибутов. Второй способ наиболее универсальный, так как панель свойств имеет доступ ко всем элементам эффекта. А вот интерактивные маркеры и ползунок могут изменить только количество фигур в группе контура и расстояние между ними.
Чтобы изменить число фигур в группе у внутреннего контура, следует перетащить квадратный маркер: внутрь фигуры — для увеличения числа объектов (рис. 5а) и наружу — для уменьшения их числа (рис. 5б).
Рис. 5. Изменение числа фигур у внутреннего контура с помощью квадратного маркера: а — увеличение, б — уменьшение
Для изменения числа фигур в группе внешнего контура квадратный маркер следует тащить в обратном направлении: наружу — чтобы увеличить число фигур (рис. 6а), внутрь — чтобы уменьшить их количество (рис. 6б).
Рис. 6. Изменение числа фигур у внешнего контура: а — увеличение, б — уменьшение
Для изменения расстояния между фигурами группы используется белый ползунок. Чтобы уменьшить расстояние, следует сместить ползунок вправо для внутреннего контура (7а) и влево — для внешнего контура (7б). При этом число фигур меняется автоматически.
Чтобы можно было независимо влиять на эти два параметра, используются соответствующие кнопки на панели атрибутов: Contour Steps (Шаги) для задания количества фигур в группе (этот параметр недоступен для контура К центру) и Contour offset (Смещение) для задания расстояния между фигурами в группе.
Рис. 7. Уменьшение расстояния между фигурами в группе: а — для внутреннего контура, б — для внешнего контура
Настройка цветов
эффекта Контур
Цветовой результат эффекта зависит как от цвета заливки и контура (абриса) исходного объекта, так и цвета заливки и контура самого инструмента Контур. Для настройки цветов эффекта используются кнопки на панели атрибутов. Если цвета эффекта совпадают с цветами исходного объекта, мы получаем самый простой эффект (рис. 8а). Если цвета эффекта и исходной фигуры не совпадают, группа фигур контура плавно перекрашивается от исходного к конечному цвету (рис. 8б, в).
Рис. 8. Примеры настройки цвета эффекта Контур (б, в). Исходная фигура (а) имеет контур красного цвета и однородную заливку розового цвета
Если исходный объект имеет градиентную заливку, то на панели атрибутов будут доступны два цвета для заливки. На рис. 9 приведены примеры настройки такого типа заливки.
Рис. 9. Примеры настройки цвета эффекта Контур (б, в). Исходная фигура (а) имеет контур красного цвета и фонтанную заливку: линейный градиент от розового к малиновому цвету
Важно запомнить следующий момент — эффект Контур задает заливку и контур только в том случае, если таковые имеются у исходного объекта. Например, если исходный объект имеет контур, но не имеет заливки, эффект Контур также будет содержать только настройку для контура.
Аналогично эффекту Перетекание для Контура можно задать варианты перетекания спектра цвета: прямое (рис. 10а), по часовой стрелке (рис. 10б) и против часовой стрелки (рис. 10в).
Рис. 10. Варианты перетекания спектра цвета: прямое (а), по часовой стрелке (б), против часовой стрелки (в)
Ускорение Контура
Как и Перетекание, эффект Контур имеет настройку ускорения, которое позволяет добиться неравных промежутков между фигурами группы контура и смещения цвета в сторону цветов исходного (рис. 11б) или конечного (рис. 11в) объекта. Для этого следует удалить связь между цветом и объектом, что позволит настраивать ускорение цвета и объектов независимо друг от друга.
Рис. 11. Примеры настройки ускорения Контура: а — ускорение цвета и объектов связаны; б — ускорение объектов смещено в сторону исходного объекта; в — ускорение цвета смещено в сторону конечного объекта
Отделение контура от управляющего объекта
По умолчанию все изменения, внесенные в исходный объект, сразу же влияют на связанную группу. Но если требуется независимо настроить управляющий объект от группы контура, эту связь необходимо разорвать. Для этого следует выделить объекты и нажать комбинацию клавиш Ctrl+K или выполнить команду Arrange (Упорядочить) → Break Contour Group Apart (Разъединить контурную группу). При отделении контура от управляющего объекта группа контура рассматривается как один объект. Чтобы настраивать фигуры, входящие в группу, по отдельности, необходимо их предварительно разгруппировать. Так и было сделано на рис. 12 перед тем, как перекрасить три пятиугольника из группы контура.
Рис. 12. Для перекрашивания трех объектов из группы контура было проведено отделение контура от управляющего
объекта. Слева — исходный эффект
Удаление
эффекта Контура
Чтобы удалить эффект Контур, следует выделить объекты, а затем нажать кнопку Clear contour (Удалить контур) на панели атрибутов инструмента или выбрать одноименную команду в меню Effects (Эффекты).
Примеры использования контура
При задании небольшого числа шагов контура получается «ленточный» эффект, который можно применять, например, при имитации глубины или рисовании карт температур. На рис. 13 приведена иллюстрация карты глубин озера Байкал. Изображение озера состоит из трех объектов, к двум из которых применен эффект Контур с количеством шагов 2, у контура нижнего объекта число шагов увеличено до 3.
Рис. 13. Эффект Контур с небольшим числом шагов создает пошаговый переход между цветами (в данном случае — между оттенками синего цвета): а — исходная заливка
со сплошными цветами, б — пример с эффектом контура
При увеличении числа шагов возникает эффект плавного перехода от одного цвета к другому, который можно использовать для имитации объема. Рассмотрим пример рисования яблока с применением разного числа шагов эффекта Контур:
1. Сначала нарисуем два пересекающихся овала и сгруппируем их. Такую форму будет иметь наше будущее яблоко (рис. 14а).
2. Используем к овалам внешний контур с шагом 1 и со смещением в 57 мм, чтобы получить очертания яблока, но без внутренних пересечений (рис. 14б).
3. Отделяем контур от управляющего объекта (Ctrl+K) и удаляем управляющий объект (рис. 14в).
4. Закрашиваем полученную фигуру сплошной заливкой красного цвета, удаляем контур (абрис) объекта (рис. 14г).
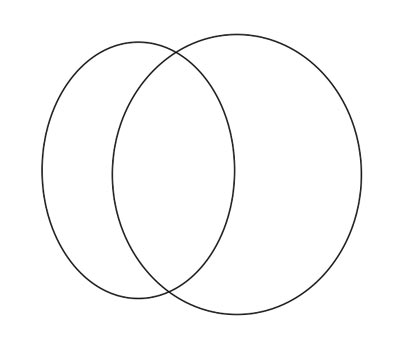

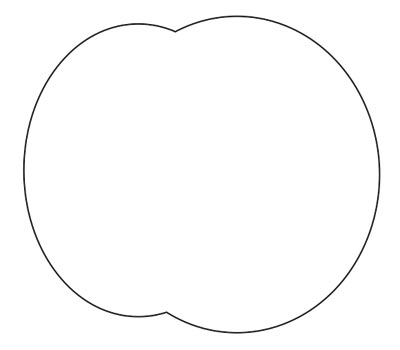
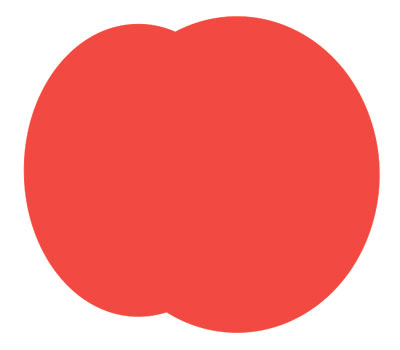

Рис. 14. Схема рисования яблока: а — созданы два пересекающихся овала; б — к группе применен внешний контур с шагом 1; в — контур и управляющий объект разъединены, исходный объект удален; г — полученная фигура закрашена красным цветом, контур (абрис) удален; д — к фигуре применен внутренний контур желтого цвета с большим числом шагов
5. Применяем к фигуре внутренний контур с большим числом шагов и минимальным смещением. Цвет контура назначаем желтым. Если вас не устраивает вариант перехода от красного к желтому цвету, полученный автоматически, его можно настроить, изменив ускорение цвета и объекта. Но предварительно не забудьте разорвать связь между ними. В примере ползунок ускорения объекта был сдвинут влево. Дорисовываем листья и плодоножку (рис. 14д).
Используя большое число шагов и незначительную величину смещения, инструментом Контур можно также нарисовать тень или свечение объекта (рис. 15а, б).
Рис. 15. Для изображения тени и свечения использовался внешний контур: а — для тени: число шагов 900, смещение 0,025 мм; б —для свечения: число шагов 100, смещение 0,125 мм
Направление контура К центру (To center) идеально подойдет для рисования мишени с соблюдением требований Международной федерации спортивной стрельбы: «единица» — 500 мм, черное «яблоко» — 200 мм, расстояние между линиями — 25 мм.
1. Рисуем окружность диаметром 500 мм. Настраиваем цвет абриса — черный, цвет заливки — белый (рис. 16а).
2. Применяем эффект контура К центру (To center) со значением смещения 25 мм. Число шагов инструмент определит автоматически (рис. 16б).
3. Отделяем эффект контура от управляющего объекта и проводим разгруппировку объектов. Выделяем четыре внутренних круга и перекрашиваем для них цвет абриса и заливки: абрис — белый, заливка — черная (рис. 16в).
4. Наносим цифры (рис. 16г).
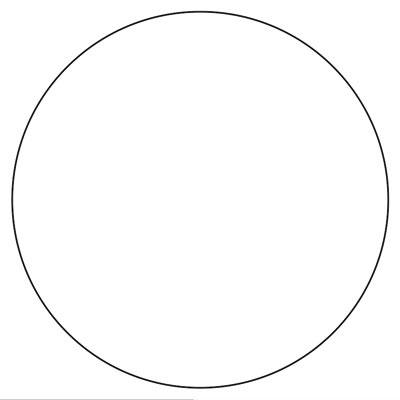
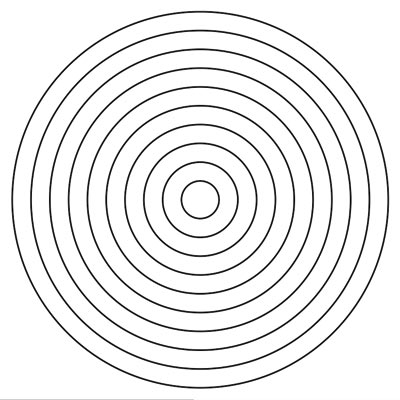
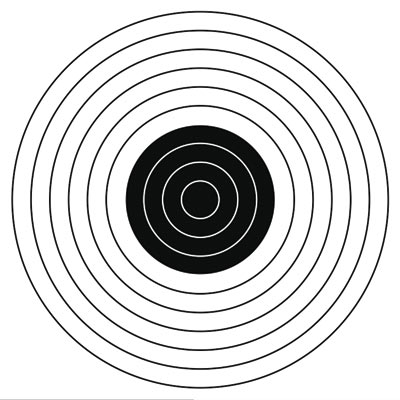
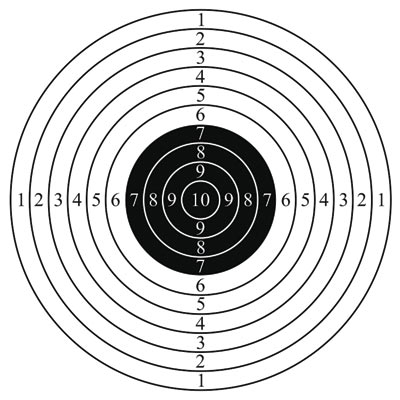
Рис. 16. Схема рисования мишени: а — создана окружность диаметром 500 мм с белой заливкой и черным абрисом; б — применен эффект контура К центру; в — для четырех внутренних кругов изменены цвета абриса и заливки на противоположные; г — нанесены цифры
Этот же вид контура с небольшим числом шагов и величиной смещения в несколько миллиметров можно использовать для рисования игровых лабиринтов. Немного отредактировав построенный контур, можно получить, к примеру, лабиринт, представленный на рис. 17б.
Рис. 17. Пример лабиринта, созданного на основе эффекта контура К центру: а — этапы построения лабиринта; б — итоговый рисунок
Как упоминалось ранее, если у исходного объекта цвет заливки не задавать, то группа объектов контура также не будет иметь заливки. Это свойство эффекта было использовано для создания примера на рис. 18. Контурами объектов являются коричневые линии, повторяющие форму чайки и текста. Контур применен прямо к тексту, предварительной конвертации его в кривые не проводилось. Для создания эффекта полупрозрачных букв была создана копия текста, закрашенная сплошной заливкой темнокоричневого цвета, и к ней была применена линейная интерактивная прозрачность.
Отметим, что внешний контур имеет одну очень интересную особенность. В отличие от внутренних контуров он может быть применим к открытому пути. Более того, если величина смещения больше толщины кривой, то, задав заливку контура, можно создать впечатление, что полученная фигура имеет заливку, хотя на самом деле это всего лишь незамкнутая кривая, которая в принципе заливки иметь не может (рис. 19).
Копирование контура
Для копирования эффекта Контур используется кнопка Copy contour properties (Копировать свойства контура) на панели атрибутов инструмента или команда Effects (Эффекты) → Copy Effect (Скопировать эффект) → Contour From (Контур). Необходимо выбрать объект, к которому требуется применить эффект. Нажать кнопку или выполнить команду, а потом щелкнуть появившейся толстой черной стрелкой по тому объекту, с которого вы собираетесь скопировать эффект. Таким способом на рис. 18 был скопирован эффект с изображения чайки на текст, а потом у полученного результата было немного увеличено число шагов контура.
Рис. 18. Созданный эффект Контур не имеет заливки, цвет меняется только у абриса группы контура
Рис. 19. Внешний контур применен к открытому пути: а — исходная незамкнутая кривая толщиной 2 мм; б — результат внешнего контура с шагом 1 и смещением 2 мм; в — внешний контур с числом шагов 1 и смещением 4 мм
Перетекание или Контур?
Многие из приведенных здесь примеров можно было получить и с помощью инструмента Перетекание, например яблоко, мишень или тень со свечением. Но для создания внутреннего затенения для объекта инструмент Blend (Перетекание) не слишком подходит. На рис. 20 приведены два примера с использованием обоих эффектов. К надписи на рис. 20а был применен эффект Контура с направлением К центру (To center) и с небольшим значением смещения 0,4 мм. В результате мы получили то, что хотели. А вот на рис. 20б выполнено перетекание от большого объекта к маленькому. Как видно, эффект сосредоточен внутри большей надписи, а промежуточные объекты перетекания непропорционально масштабируются. Получается, что для создания плавно затененных объектов необходимо использовать внутренний контур с большим числом шагов и небольшим значением смещения или контура К центру со значением смещения меньше 1 мм.
Рис. 20. Для создания внутреннего затенения объекта идеально подходит инструмент Контур (а), а инструмент Перетекание непропорционально масштабирует части промежуточных объектов (б)
Статья подготовлена по материалам книги Гэри Дэвида Баутона «CorelDRAW X5. Официальное руководство» http://www.bhv.ru/books/book.php?id=189689
КомпьюАрт 2’2013
-
#2
Ответ: Заливка охватывающего контура
Можно было сделать это примерно так:
1. где-нибудь сохранить (резервную) копию рисунка.
2. потом Convert to Bitmap
3. Edit Bitmap и потом в Photo-Paint заливаете нужным цветом
4. Возвращаетесь обратно в Корел и поверх этой «сплошной залитой массы» накладываете исходный объект.
Получится то, что хотели. Понимаю — в этом способе 1000 и 1 недостаток, но если нужна скорость (а размер файла не имеет большого значения), то буквально за пол минуты будете иметь результат. Думаю это быстрее, чем повторять контур. Хотя может кто-нибудь знает и более простые и быстрые способы, как это все сделать
- Сообщения
- 3 163
- Реакции
- 997
-
#3
Ответ: Заливка охватывающего контура
Если корел не древнее x3, то Effects > Create Boundary
dimohha
И хочется…И колется…
- Сообщения
- 2 173
- Реакции
- 198
-
#4
Ответ: Заливка охватывающего контура
Рисунок то векторный?
Замкнуть все вектры, обнулить их, и назначить заливку? мб так?
-
#5
Ответ: Заливка охватывающего контура
СПС за ответы. Буду пробвать)
Рисунок то векторный?
Замкнуть все вектры, обнулить их, и назначить заливку? мб так?
Да, рисунок векторный. Замкнуть все векторы ет в ручную? Или есть какие то функции?
- Сообщения
- 3 163
- Реакции
- 997
-
#6
Ответ: Заливка охватывающего контура
Или есть какие то функции?
Вы моё сообщение читали? У вас какая версия?
-
#7
Ответ: Заливка охватывающего контура
Еще можно: (Ctr+f) —> Document —> General, поставить галку в чекбокс [Fill open curves]. (Ctr+A) и залить цветом.
Потом в pdf.
Бывает обьектов слишком много, поэтому замкнуть/сделать обводку невозможно.
-
#8
Ответ: Заливка охватывающего контура
Вы моё сообщение читали? У вас какая версия?
Версия норм — х5. Create Boundary не получаетсо, может из-за того что есть не доводки. А если рисунок сложный, то проблематично их найти.
lunatik
Забанен
- Сообщения
- 3 494
- Реакции
- 334
-
#9
Ответ: Заливка охватывающего контура
Делаете контур: шаг — 1, смещение меньше некуда — 0.025 мм
Делаете два раза Break Apart (сначала контуру, затем полученой кривой)
Получите в т.ч. залитый контур вашей штуковины. Мусор уберете. Работает и на незамкнутых кривых
-
#10
Ответ: Заливка охватывающего контура
Делаете контур: шаг — 1, смещение меньше некуда — 0.025 мм
Делаете два раза Break Apart (сначала контуру, затем полученой кривой)
Сорь за нубские вопросы)) Ну можно по подробнее. Я выделил рисунок —> Эффекты —> Контур (шаг — 1, смещение меньше некуда — 0.025 мм), но кнопка применить не активна(( Пробовал на более простом (квадрат) создал контур, но не понял в чем суть( он отображается или нет?
И Break Apart — это «исключение»?
lunatik
Забанен
- Сообщения
- 3 494
- Реакции
- 334
-
#11
Ответ: Заливка охватывающего контура
1) рисунок сгруппирован? на группе должен делать контур даже если очень сложный объект (правда может обломаться)
2) не знаю как по русски наверное разбить или отделить ну словом когда нажимается Ctrl+K
А-а, вот в Х4 это Упорядочить>Разъединить…
-
#12
Ответ: Заливка охватывающего контура
1) рисунок сгруппирован? на группе должен делать контур даже если очень сложный объект (правда может обломаться)
2) не знаю как по русски наверное разбить или отделить ну словом когда нажимается Ctrl+K
А-а, вот в Х4 это Упорядочить>Разъединить…
Все супер!!! Получилось! СПС!!!
-
#13
Ответ: Заливка охватывающего контура
Не знаю, в чем проблема. Еще в 9-м делал так:
Выделяешь все и делаешь копию. С копией — «разгруппировать все» и потом «объединить». Получаешь контур всего рисунка, заливаешь и кладешь под основной рисунок.
lunatik
Забанен
- Сообщения
- 3 494
- Реакции
- 334
-
#14
Ответ: Заливка охватывающего контура
А я знаю. Проблема в незамкнутых кривых. На которых ваш метод не сработает.
-
#15
Ответ: Заливка охватывающего контура
Рассскажите попорядку.
Есть набор линий образующих замкнутую фигуру.
Как сделать из этого набора линий контур, который можно залить
CorelDRAW 12.
пробовал групировать потом нажимал Контур — Он не дает говорит смещение слишком большое — Какое бы смещение не выбирал — всё равно не дает.
К примеру в Автокаде есть штрихофка — Указал контур указал точку внутри контура выбрал вид штриховки — Всё залил.
- Сообщения
- 257
- Реакции
- 179
-
#16
Ответ: Заливка охватывающего контура
givigudze,
Если фигура замкнутая — сделать обводку, преобразовать обводку в объект. Удалить у получившегося объекта внутренний контур. Залить цветом.
-
#17
Ответ: Заливка охватывающего контура
…пробовал групировать…
Не «группировать» надо, а «объеденить».
-
#18
Ответ: Заливка охватывающего контура
Где ОБВОДКА ?
Где ОБЪЕДЕНИТЬ ?
Corel 12.
Можно поподробнее. Есть линии они образуют замкнутую фигуру. ЧТо нужно с ними сделать что бы залить. Картинку с линиями я получаю из AutoCAD.
-
#19
Ответ: Заливка охватывающего контура
У меня получилось так…
Выделяются линии.
Сварить.
Преобразовать в оБект.
Разбить. Удаляется внутрений контур.
Внешний контур заливается.
-
#20
Ответ: Заливка охватывающего контура
В русском это здесь (или иконка сверху).
Вложения
-
cdr.jpg
68.6 КБ
· Просм.: 762
Раздел: Уроки CorelDraw
Урок 11. CorelDraw: Ознакомление с кнопкой «Интерактивный контур»
Автор: Вадим Коростелев
План урока: Ознакомление с кнопкой «Интерактивный контур».
— «Интерактивный контур».
Данная кнопка выполняет действия по созданию контура вокруг и изнутри выбранного объекта.
Данная кнопка использует панель свойств «Интерактивный контур».
— «Список установок».
Выполнение действий в данной областью панели «Интерактивный
контур» в точности схожа с описанной областью «Список установок» на
уроке 9.
При сохранении установок используется в форма:
— «Положение объекта».
Область панели описана в 9 уроке.
— «Размер объекта».
Область панели описана в 5 и 9 уроках.
— «К центру».
Свойства данной кнопки основано на прорисовки максимального
количества контуров к центру от основного объекта. Количество контуров
распределяется согласно, указанного размера отступа в окне области
панели Смещение в контуре».
Окно панели «Шаги контура» при работе с данной кнопкой деактивировано.
Отступ считается от последнего созданного контура.
Создав объект на рабочем листе, нажмите на кнопку «Интерактивный
контур» панели инструментов, затем из появившейся панели «Интерактивный
контур» указателем мыши активизируйте кнопку «К центру».
В результате проделанных действий внутрь объекта будут сформированы контуры (автоматически).
После прорисовки интерактивных контуров можно выполнять действия
по изменению формы и размера основного объекта, изменять размер
смещения контура, а также, изменять размер удаленности контуров
относительно друг к другу.
— «Вовнутрь».
Установка необходимого числа контуров с указанием точного размера отступа.
Активизировав объект, нажмите кнопку «Интерактивный контур», в
панели «Интерактивный контур». В окне «Шаги контура» задайте количество
создаваемых контуров, в окне «Смещение в контуре» задайте значение
отступа.
Параметры можно изменять в различной вариации.
— «Снаружи».
Установка контура производится аналогично предыдущей кнопки «Вовнутрь», но только контур будет прорисовываться поверх объекта.
— «Шаги контура».
В данном окне необходимо задавать целое число значения шагов контура.
Установку можно производить посредством стрелок расположенных
правее текстовой части окна, или изменять значение прямо в текстовом
блоке.
Для правильного указания значения, после вписания в текстовом блоке необходимо нажать клавишу подтверждения — «Enter» (Ввод).
— «Смещение в контуре».
В данной области экрана устанавливается величина отступа линий контура.
Величину можно задавать целыми числами и числами с дробной частью, используя в качестве разделителя запятую.
При создани иконтура отображается элементы в виде черного квадрата и ромба.
Передвижение квадрата (от или в центр объекта) будет выполнять
действия по прорисовке максимального количества новых контуров
относительно указанных размеров отступа в окне «Смещение в контуре».
Если объект заполнен каким-либо однотонным цветом, будет
происходить, в процессе перехода от контура к контуру, изменение
заливки каждого из контуров. Заполнение заливкой напрямую зависит от
установленных цветов палитры в окнах «Цвет контура», «Цвет заливки».
— «Цвет контура».
В данной области можно выбрать цвет линии последнего получившегося контура.
Нажатие на стрелку правее отображения цвета вызывает палитру
цветов установленную в вашей версии программы CorelDraw, а также,
имеется кнопка «Другие…», что предлагает использование более
углубленных цветовых полутонов.
— «Цвет заливки».
В данном окне устанавливается цвет заливки всего объекта.
Как и в области панели «Цвет контура», используется палитра цветов и кнопка «Другие…».
— «Конечный цвет градиентной заливки».
Данная область панели активизируется только при использовании, в
исходном объекте, стиля градиентной заливки, т.е. переход от цвета к
цвету.
Методы градиентных заливок
В данном окне устанавливается цвет, конечного градиента.
— «Линейные цвета контура».
Данная кнопка формирует плавный переход от цвета к цвету,
используя круговую палитру, мысленно прорисовывая кратчайшую прямую к
указанному цвету в окне «Цвет заливки».
— «Цвет контура по часовой стрелке».
Формирует пошаговый переход (без плавного перехода) от цвета к
цвету, используя при этом цвета круговой палитры изображенной выше.
— «Цвет контура против часовой стрелки».
Как и кнопка «Цвет контура по часовой стрелке», выполняет
пошаговый переход по палитре цветов, но в направлении против часовой
стрелки.
— «Ускорение объекта и цвета».
Название данной кнопки уже встречалось в начале урока 10.
При нажатии на данную кнопку вызывается форма «Ускорение»
(форма данной кнопки очень схожа с формой «Ускорение» описанной в уроке
10).
Действия строк формы «Ускорение» по изменению вида и цвета контура, схожи с описанием формы «Ускорение» перетекания.
— «Копировать свойства контура».
Использование данной кнопки потребует присутствие двух и более сформированных объектов с созданными контурами.
При использовании данной кнопки необходимо, вначале,
активизировать объект «Интерактивный контур», в который будут переданы
свойства (вид и количество контуров), а после, однократным нажатием на
левую кнопку мыши указать объект, откуда переадресовываются свойства.
— «Убрать контур».
Вид данной кнопки встречался в уроке 10.
Кнопка удаляет все изменения и сформированные контуры рабочего объекта.
Эффект
Contour (Контур) предназначен для многократного
оконтуривания объектов, направленного
как внутрь объекта, так и наружу (рис.3).
Применить
этот эффект можно с помощью команды
меню
Effect/Contour
(Эффект/Контур)
или с помощью инструмента Interactive
Contour Tool (Интерактивный контур) на панели
Toolbox (Инструменты). В последнем случае
нужно выделить объект, затем выбрать
инструмент Interactive Contour Tool (Интерактивный
контур) щелкнуть на объекте, не отпуская
мышь, переместить курсор внутрь объекта
или наружу, после чего щелкнуть еще раз
мышью.
После
применения эффекта появится специальный
управляющий вектор с маркерами на концах
и ползунком. Длина вектора соответствует
ширине контура, а перемещение маркеров
позволяет регулировать ширину и
направление контура. При этом при
увеличении ширины контура увеличивается
число фигур контура, но не их ширина.
Ширину контурных фигур можно изменять,
передвигая ползунок на управляющем
векторе.

Рис.3.
Разные типы эффекта
Corel Draw Contour (Контур),
примененного к одному и тому же объекту:
к центру (слева), наружу (в центре) и
внутрь (справа).
Продолжим
обучение
Corel.
Рассмотрим панель свойств инструмента
Interactive Contour Tool (Интерактивный контур). В
списке Presets (Заготовки) предлагается
несколько уже настроенных эффектов
контура. С помощью кнопок Add Preset (Добавить
заготовку) и Delete Preset (Удалить заготовку).
Кнопки
To Center (К центру), Inside (Внутрь) и Outside
(Наружу) устанавливают тип оконтуривания.
В поле Contour Steps (Шаги контура) следует
установить число контурных фигур.
Следует отметить, что это поле недоступно
при работе с типом эффекта To Center (К
центру): в этом случае число фигур
подбирается таким образом, чтобы они
заполнили весь объект. В поле Contour Offset
(Смещение контура) можно задать ширину
контурных фигур.
С
помощью кнопок Linear Contour Colors (Цвета контура
линейно), Clockwise Contour Colors (Цвета по часовой
стрелке) и Counterclockwise Contour Colors (Цвета против
часовой стрелки) можно установить
направление перехода цветов объекта к
цветам заливки и контура конечной
контурной фигуры, которые, в свою очередь,
устанавливаются в полях Outline Color (Цвет
контура) и Fill Color (Цвет заливки).
С
помощью кнопки Object and Color Acceleration (Ускорение
объекта и цвета) активизируется панель,
на которой с помощью соответствующих
ползунков можно устанавливать, с каким
ускорением будут изменяться ширина и
цвет контурных фигур.
Эффект Corel Draw: Distortion (Искажение)
Интересные
и порой неожиданные изображения можно
получить, применяя в программе,
производства Corel
Corparation
к объектам эффект искажения. Инструмент
для создания этого эффекта —
Interactive
Distortion Tool
(Интерактивное искажение) — также
расположен на панели Toolbox (Инструменты).
Для того чтобы применить эффект искажения,
нужно выделить объект, выбрать этот
инструмент, щелкнуть на объекте и, не
отпуская кнопку мыши, протянуть вектор
искажения.
Для
эффектов
CorelDRAW
используются
три основных типа искажений: Push and Pull
Distortion (Втягивание и вытягивание), Zipper
Distortion («Молния») и Twister Distortion (Скручивание),
что отражают наши уроки corel draw (рис.4).
Для выбора типа искажения служат
специальные кнопки на панели свойства
инструмента Interactive Distortion Tool (Интерактивное
искажение). Примечательно, что к уже
искаженному объекту можно применять
новые искажения. Однако, этот эффект
очень требователен к ресурсам компьютера,
поэтому сильно увлекаться многоразовым
применением его к объектам не стоит.
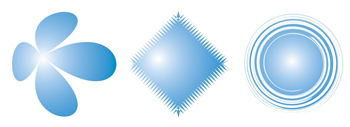
Рис.4.
Эффекты
Corel Draw:
различные типы искажения, примененные
к одинаковым квадратам: Push and Pull Distortion
(Втягивание и вытягивание), Zipper Distortion
(«Молния») и Twister Distortion (Скручивание)
Какой
бы тип искажения не был выбран, на панели
свойств будут расположены следующие
четыре кнопки:
—
Center Distortion (Искажение от центра) — перемещает
центр искажения в геометрический центр
объекта;
—
Convert To Curves (Преобразовать в кривые) —
преобразовывает искаженный объект в
обычную кривую;
—
Copy Distortion Properties (Копировать свойства
искажения) — позволяет скопировать
параметры искажения с другого объекта:
по нажатию на кнопку курсор изменится
на широкую черную стрелку, после чего
можно указать, параметры искажения
какого объекта требуется скопировать;
—
Clear Distortion (Отменить искажение) —
преобразовывает объект к изначальному,
неискаженному виду.
Помимо
этого, каждому из типов искажения присущи
свои специфические свойства, поля для
настройки которых появляются в
соответствии с тем, какой из типов
выбран:
Эффекты
Corel Draw: Втягивание и вытягивание.
Этому типу искажения присуще только
одно специфическое свойство — Push and Pull
Distortion Amplitude (Амплитуда втягивания/вытягивания):
положительные значения этого параметры
соответствуют втягиванию, отрицательные
— вытягиванию.
Эффекты
Corel Draw: «Молния».
Для настройки этого типа искажения в
CorelDRAW предусмотрены следующие параметры:
1) амплитуда (Zipper Distortion Amplitude) — величина,
пропорциональная длине вектора; для ее
изменения можно также использовать
квадратный маркер на конце управляющего
вектора; 2) частота (Zipper Distortion Frequency) — для
ее изменения также служит ползунок на
управляющем векторе.
Кроме
того, c помощью специальных кнопок на
панели свойств можно задать дополнительные
атрибуты этого типа искажения: хаотичность
(Random Distortion), сглажен-ность (Smooth Distortion) и
локальность (Local Distortion).
Эффекты
Corel Draw: Скручивание.
Для этого типа специфическими параметрами
являются: 1) направление скручивания —
по часовой стрелке (Clockwise Rotate) или против
часовой стрелки (Counterclockwise Rotate); 2) число
полных оборотов (Complete Rotations); 3) дополнительное
вращение (Additional Degrees) — для интерактивного
изменения служит круглый маркер на
управляющем векторе.
Таким
образом, эффекты Corel Draw 13 (X3), разработанной
в Corel Corporation — отличный способ выразить
ваши замыслы. Следующие уроки Corel Draw
расскажут о других эффектах Corel: эффект
Envelope (оболочка), эффект Extrude (выдавливание),
эффект Drop Shadow (тень), эффект Transparency
(прозрачность), эффект Lens (линзы), эффект
Add Perspective (перспектива), эффект Powerclip
(контейнер).
Министерство
образования и науки Российской Федерации
Государственное
образовательное учреждение высшего
профессионального
образования
Курский
государственный университет
План
– конспект
практического
занятия по
теме:
«Пример создания фирменного знака»
Выполнил:
студент 56 гр. ф–та ИВТ
Долженков
К. В.
Проверил:
преподаватель
Костенко
И. Е.
Курск
– 2012
Соседние файлы в предмете [НЕСОРТИРОВАННОЕ]
- #
- #
- #
- #
- #
- #
- #
- #
- #
- #
- #
Основой любых иллюстраций в Кореле становится качественная работа с контурами. Сам абрис является линией, определяющей форму объекта. Один из самых полезных, удобных и функциональных инструментов Корела, о котором мы поговорим подробнее.

Как в CorelDraw сделать контур изображения. Настройка цвета, шага и других опций
Для создания нужен объект, который уже открыт в редакторе. Затем переходим во вкладку «Эффекты», здесь нам нужно выбрать «Контур».
Это меню можно открыть и воспользовавшись сочетанием «Ctrl + F9».
Выбрав один из предложенных вариантов можно определить расположение по отношению к объекту.
Здесь можно определить шаг и смещение, указав в соответствующих полях нужные значения. Переходим к разделу «Цвет», нажав на среднюю пиктограмму вверху окна настроек.
Можно здесь задать варианты оттенка, обводки, с указанием подходящих цветов в выпадающих списках. Здесь может задаваться последовательность по изменению оттенка заливки, её можно выбрать, нажав на нужные нам пиктограммы.
Чтобы задать вариант ускорения перехода, следует перейти в раздел меню «Ускорение». Для перехода к нему следует нажать соответствующую кнопку вверху окна настроек.
После того как будут установлены всё соответствующие параметры, остаётся лишь воспользоваться кнопкой «Применить».
После этого создание завершено. Обязательно следует также отметить — возможно изменение всех параметров, используя команды на панели атрибутов.
С помощью такого простого способа возможно создание совершенно разнообразных контуров для объектов, с воплощением в программе интересных иллюстраций и авторских проектов.
Как убрать контур в CorelDraw
Действия здесь довольно просты. Достаточно будет сделать соответствующий контур просто бесцветным, или же установить для него цвет внутренней заливки. Мы выше уже рассматривали, как можно редактировать цвет. Для этого просто выделяем необходимый контур, а справа внизу находится кнопка, открывающая его свойства. Здесь и можно задавать подходящие параметры для обесцвечивания.
Как в Кореле обвести картинку по контуру
Кроме основного средства «Перо», наборы инструментов по обводке предоставляют пользователям дополнительные возможности для работы. В частности, следует отметить панель инструментов, панель атрибутов и другие инструменты.
Как отмечают опытные иллюстраторы, в этом отношении самый мощный инструмент обводки — как раз работа с диалоговым окном Outline Pen. Хотя во многих случаях вполне достаточно панели «Контур».
Мы рассмотрели основные возможности по созданию, удалению и обводке. В остальном же Корел предлагает ряд дополнительных параметров по редактированию — остаётся лишь определиться со своими приоритетами и находить свободное время для творческих экспериментов и проявления своего авторского видения идеального дизайна.