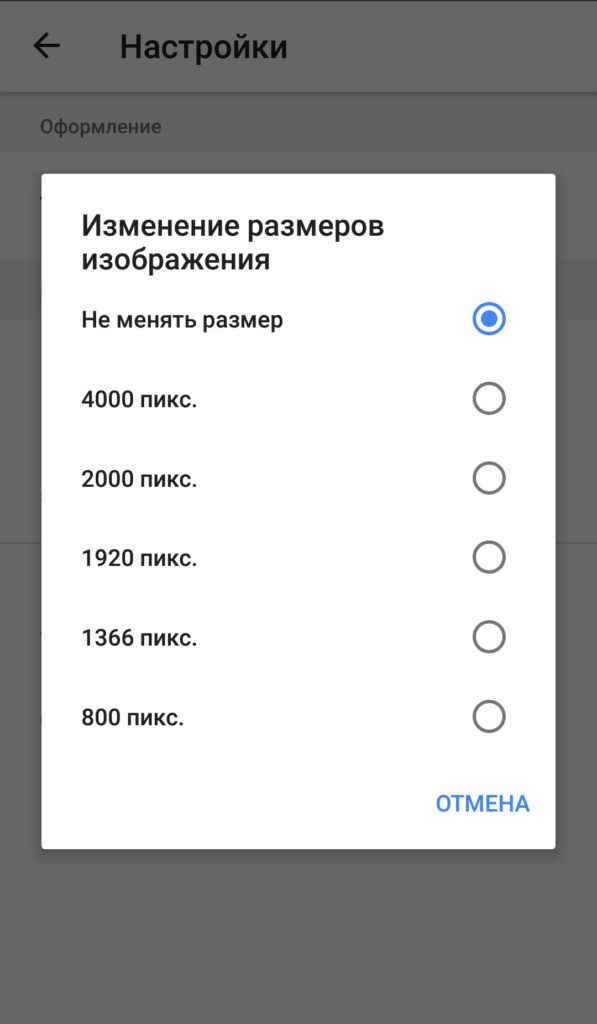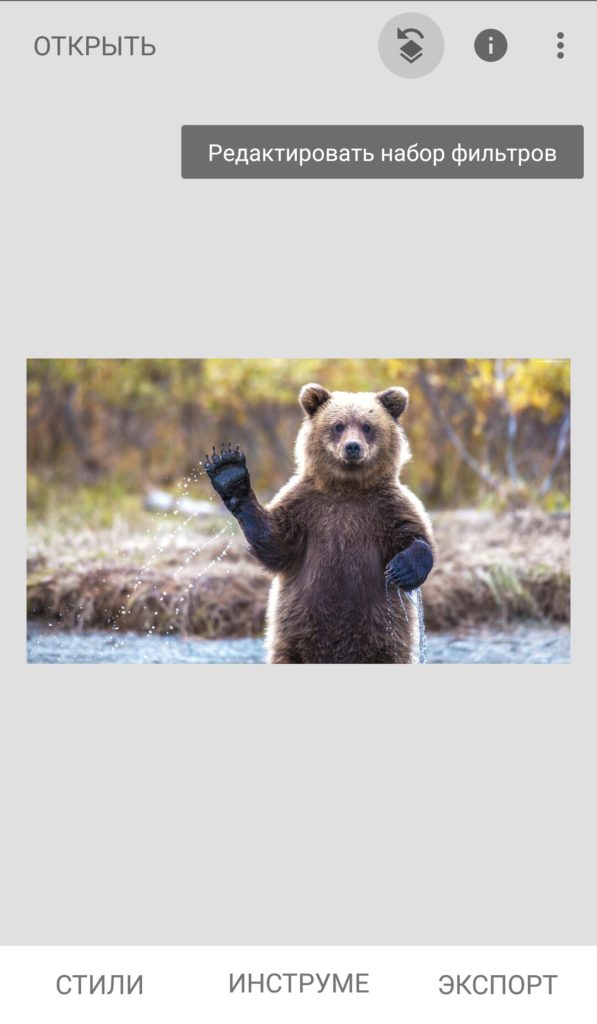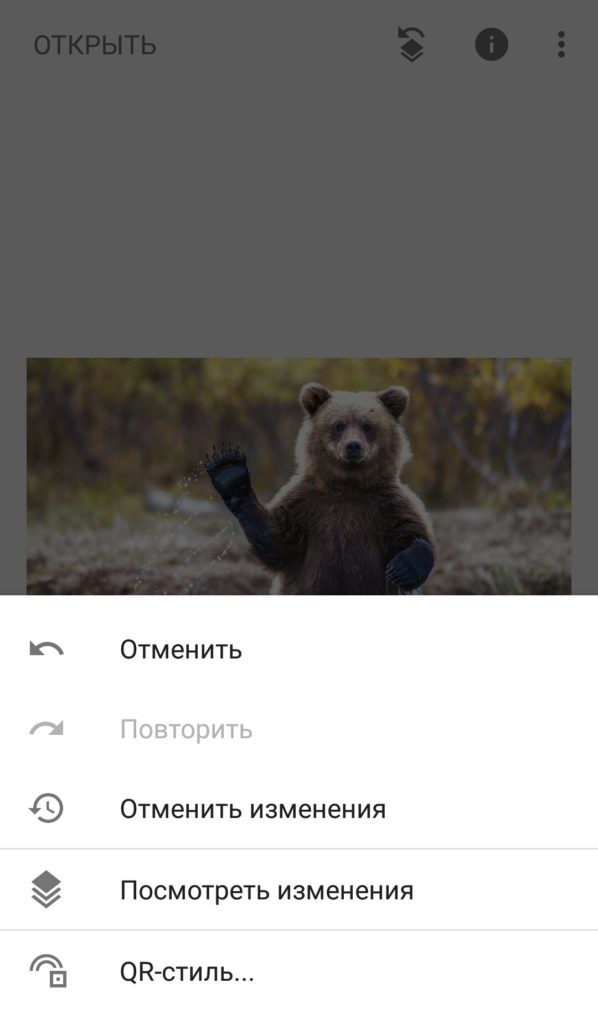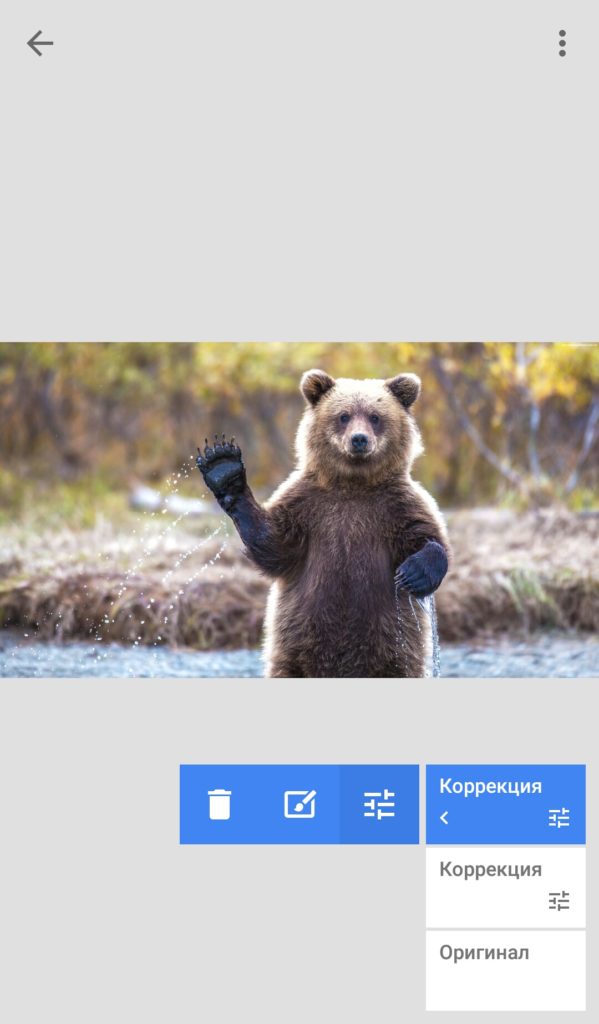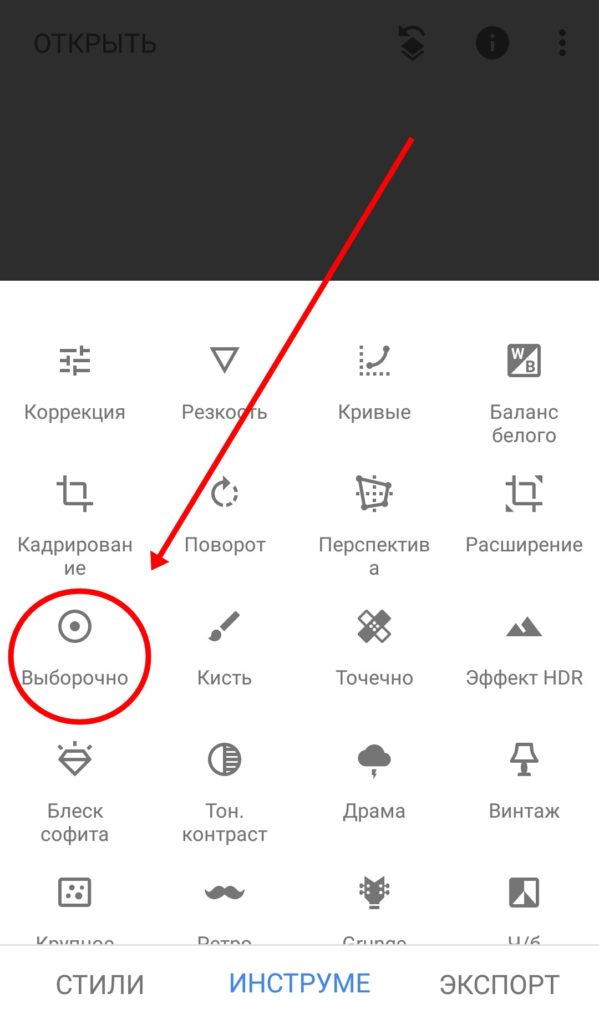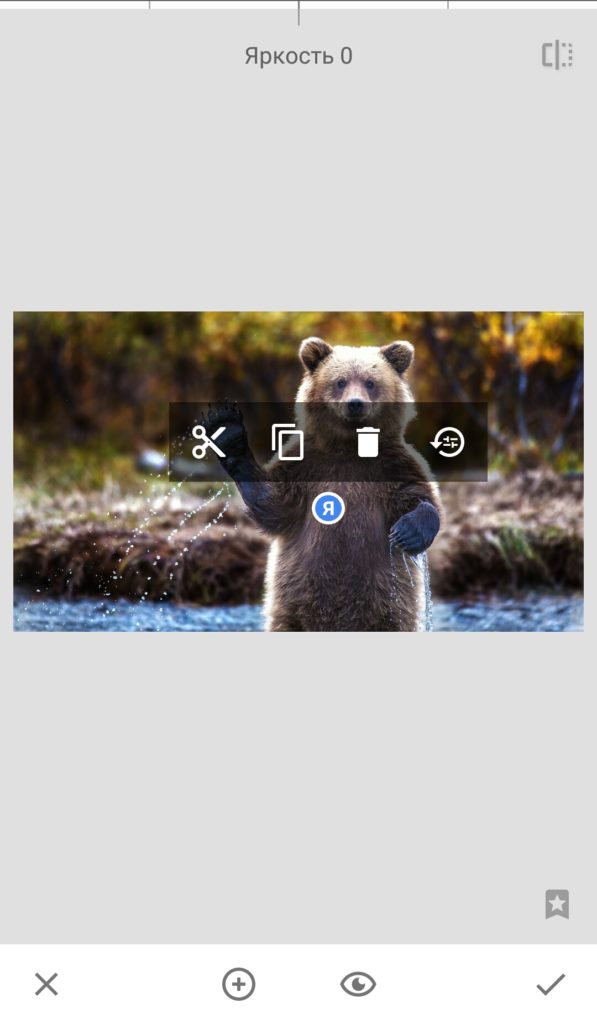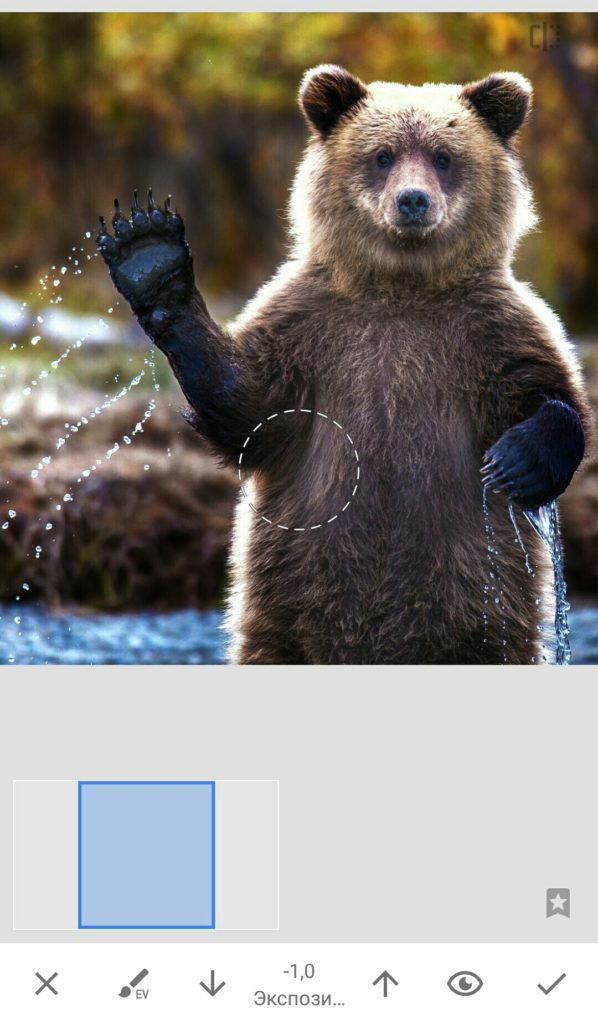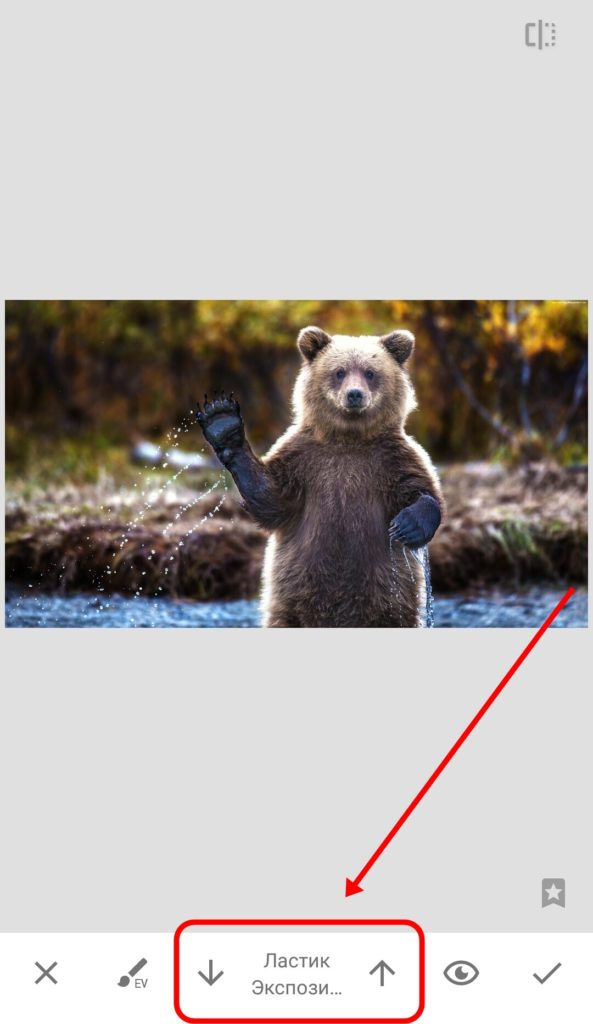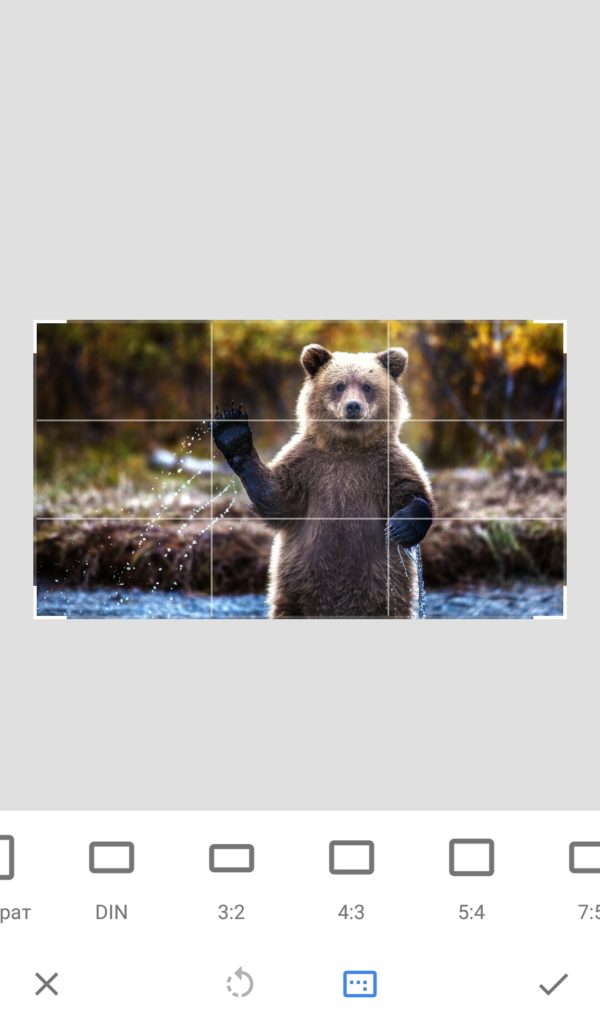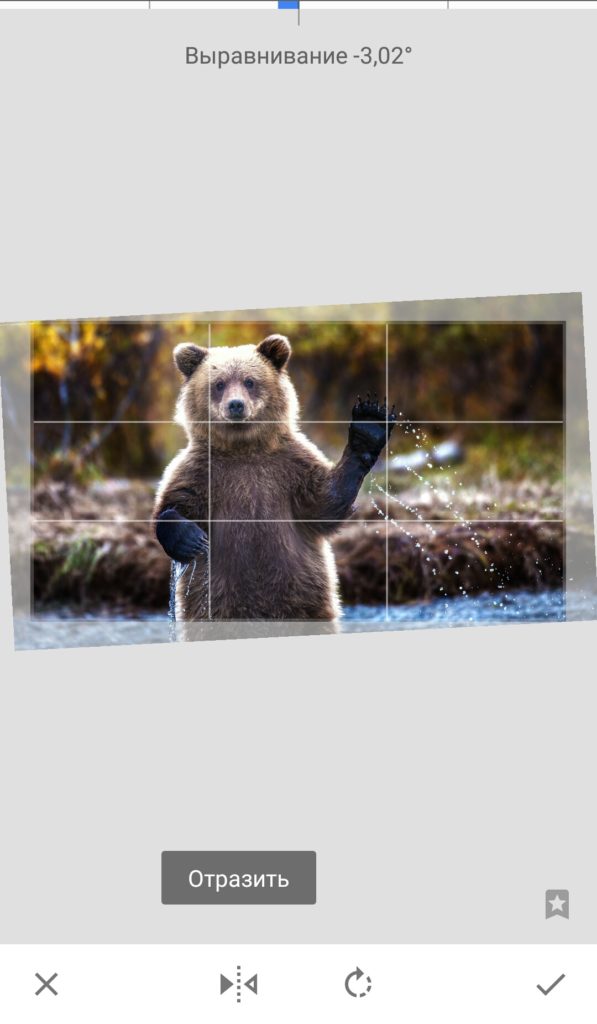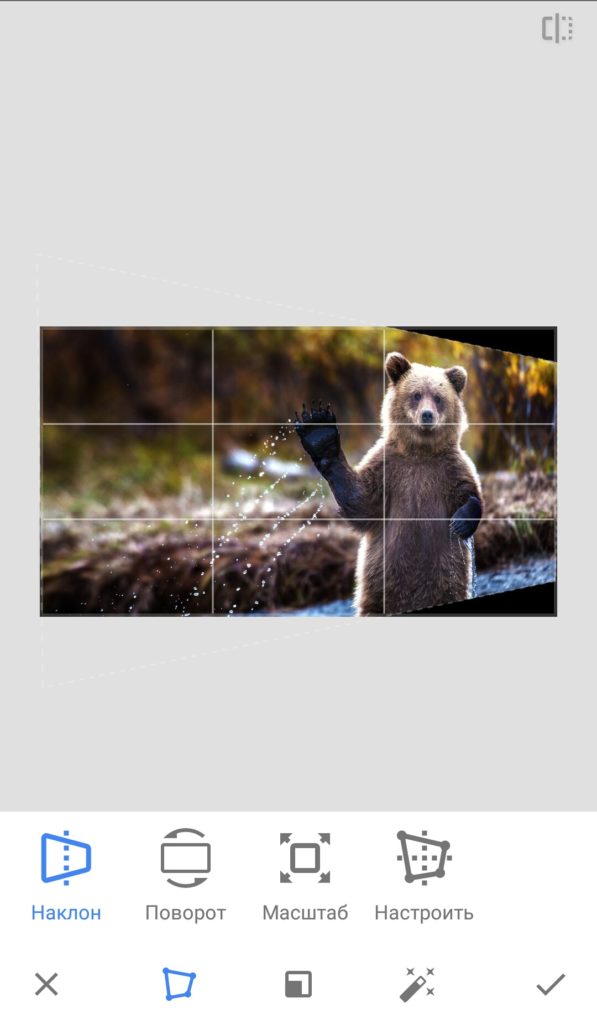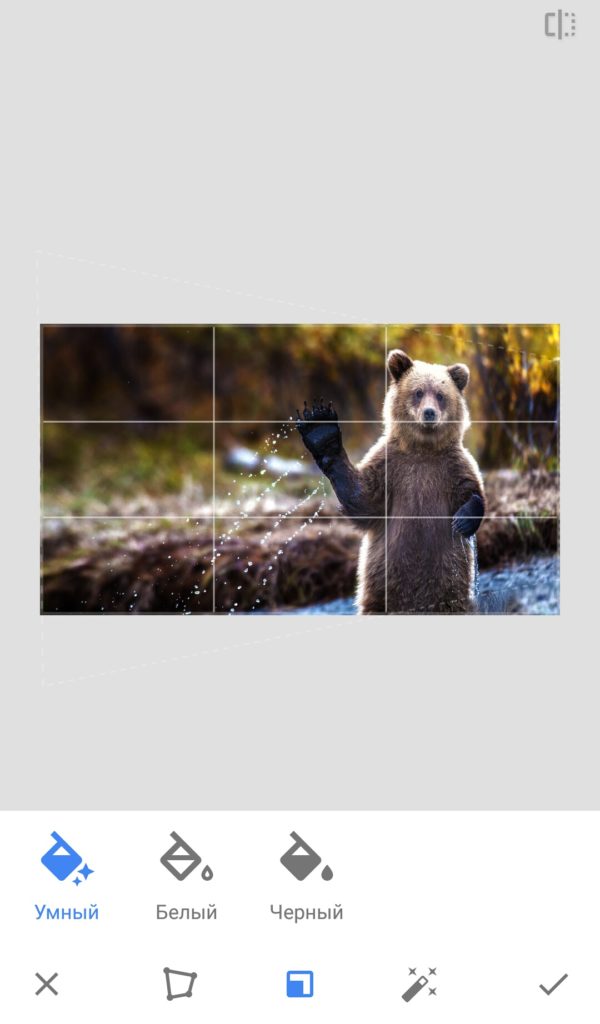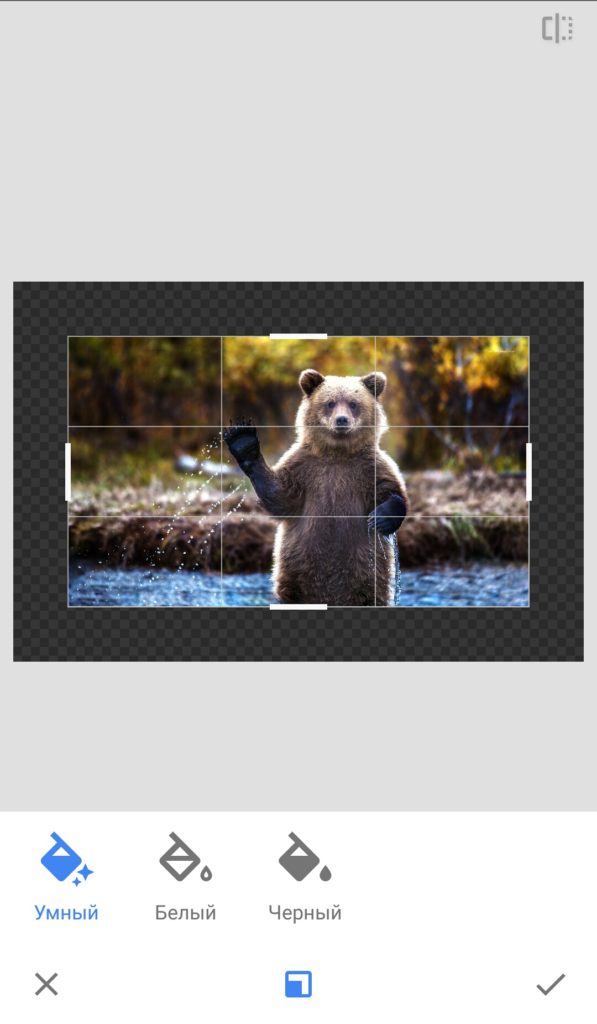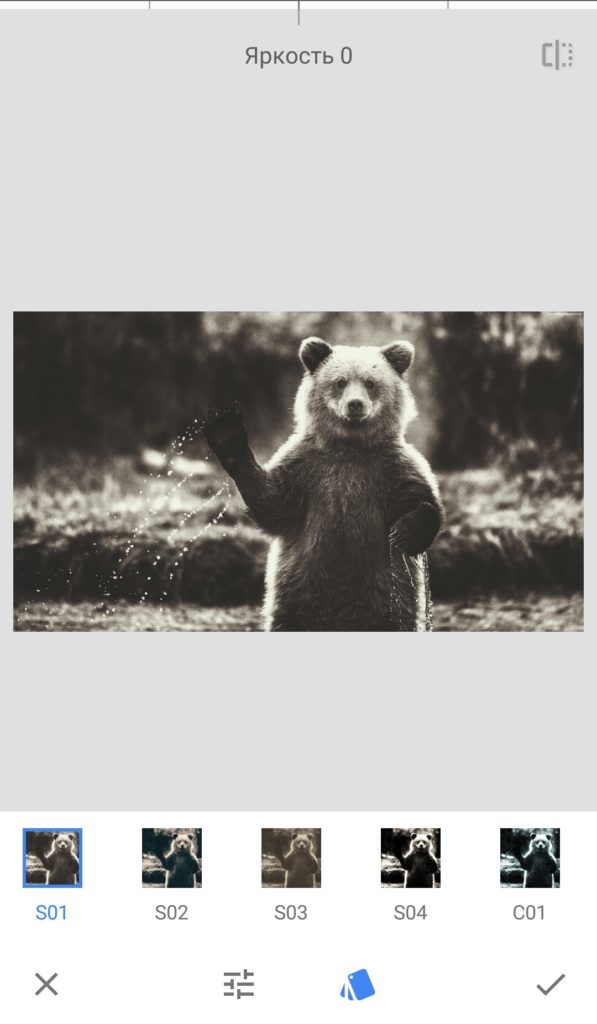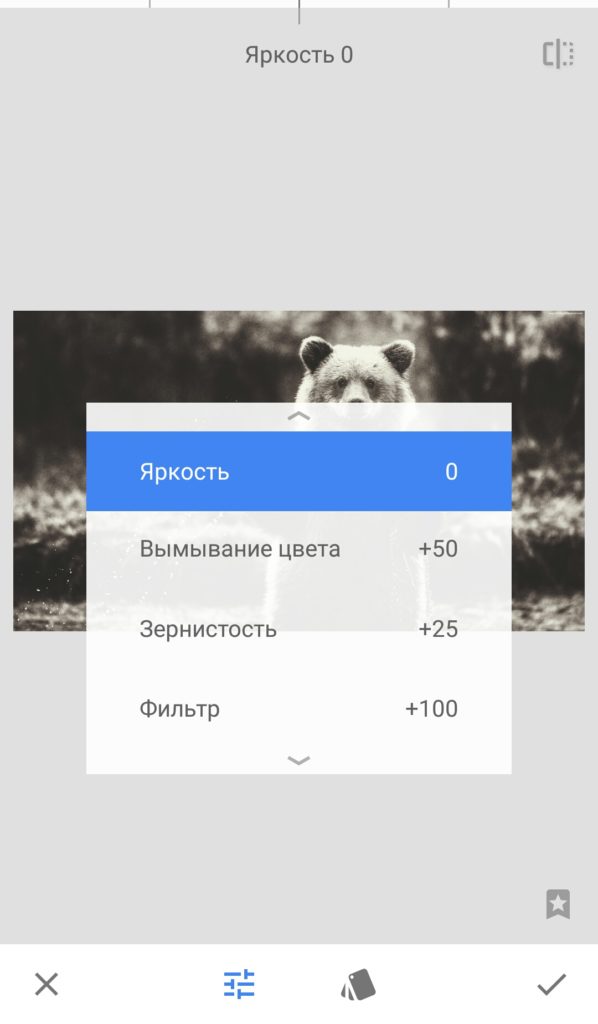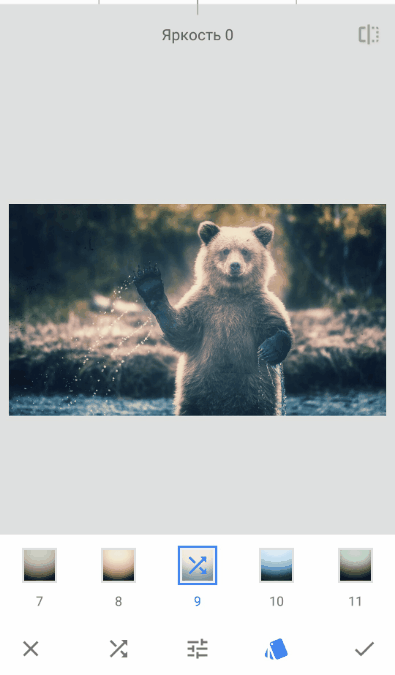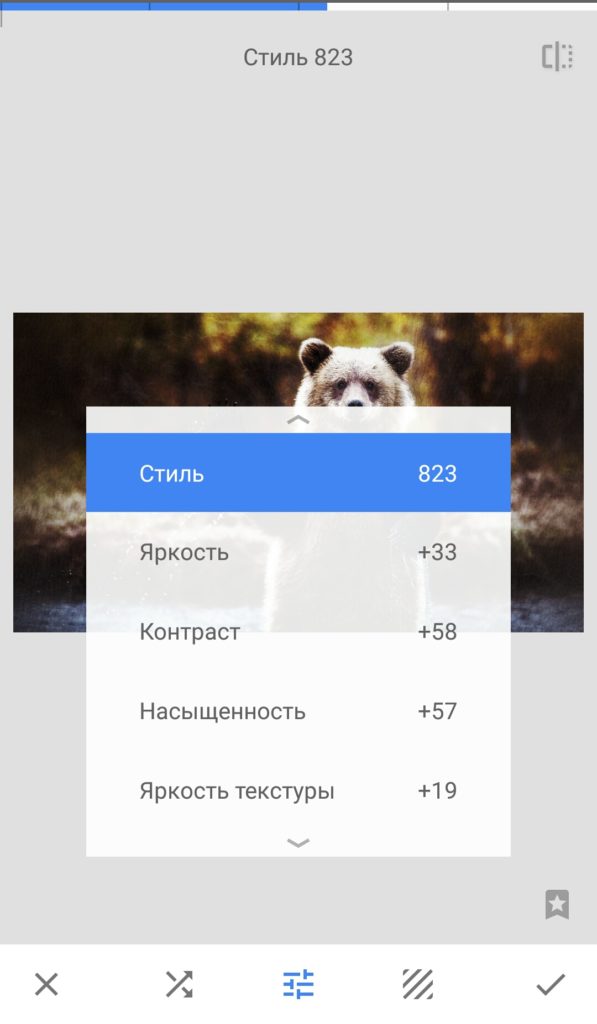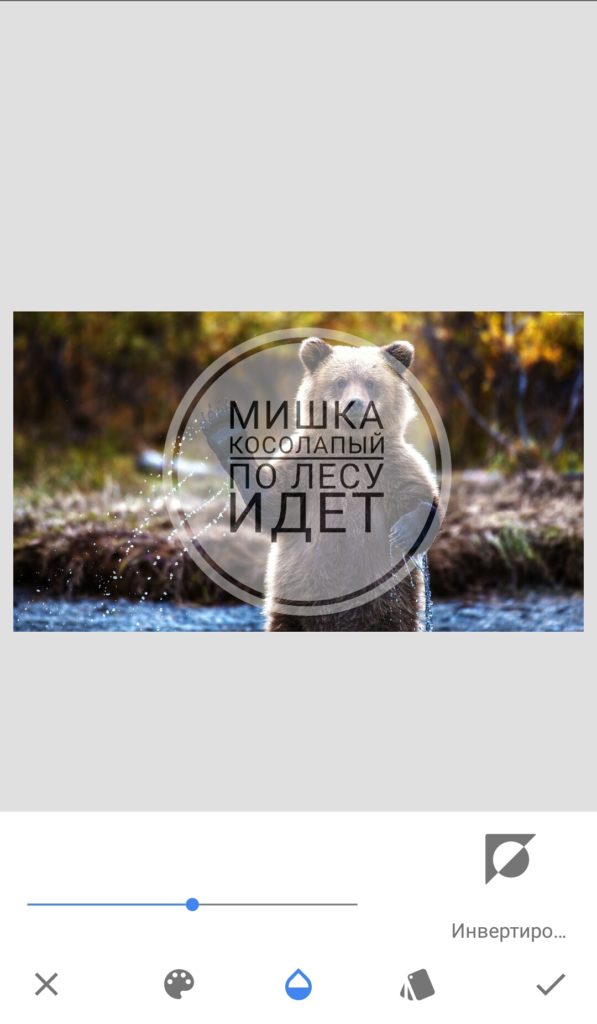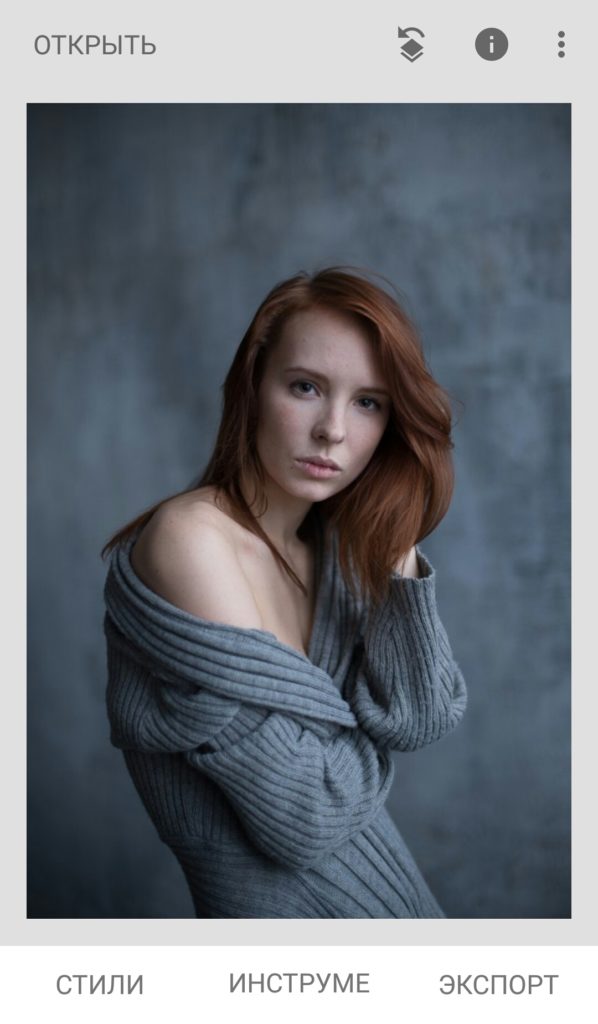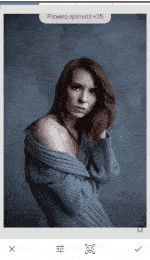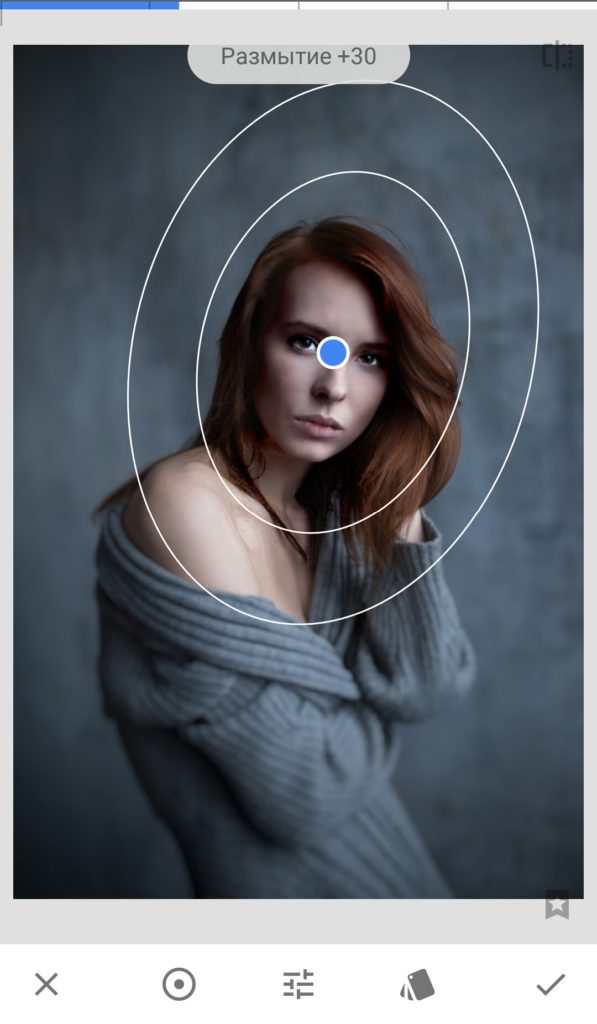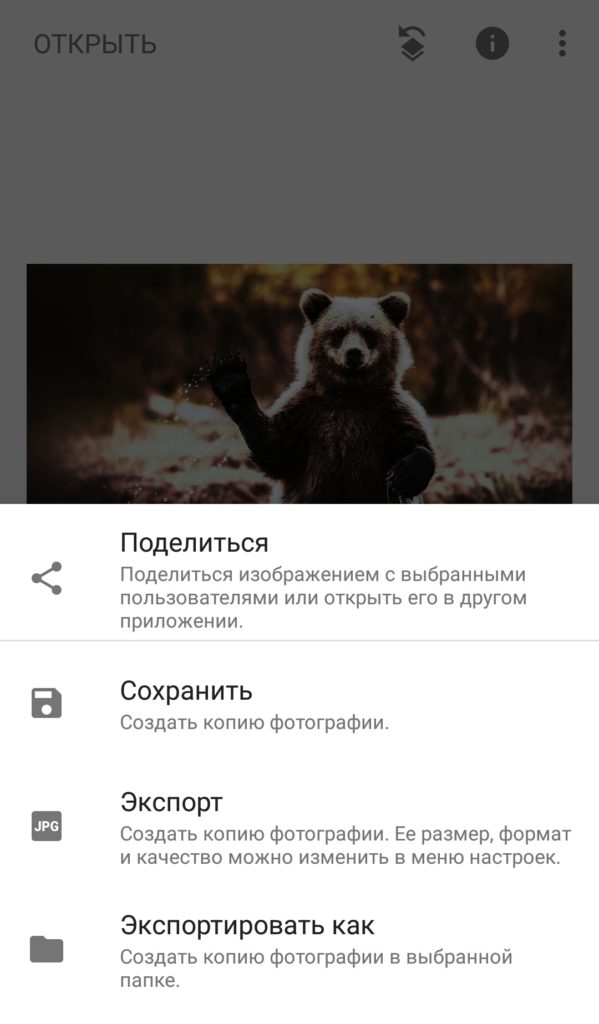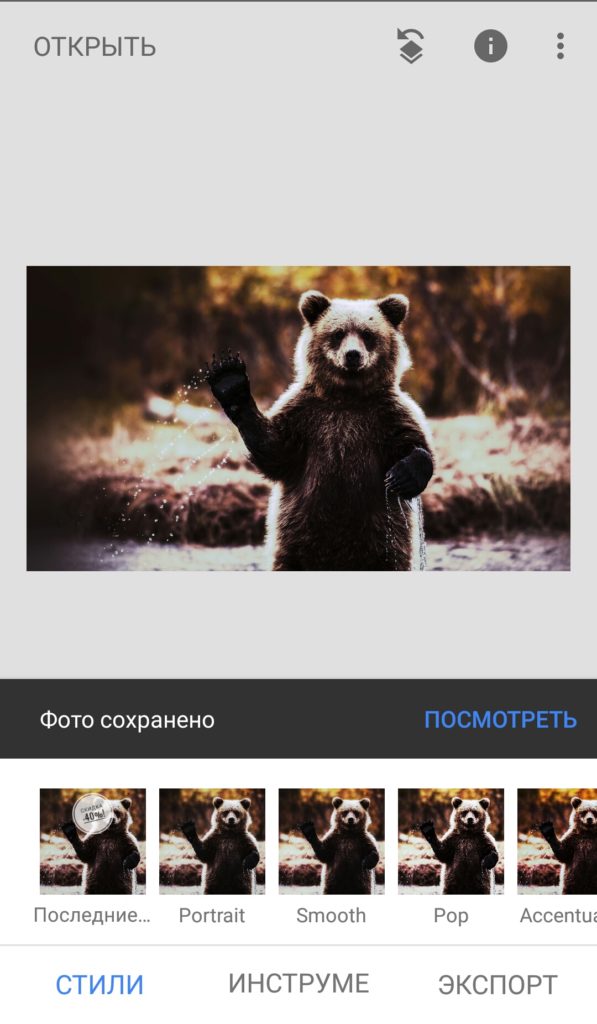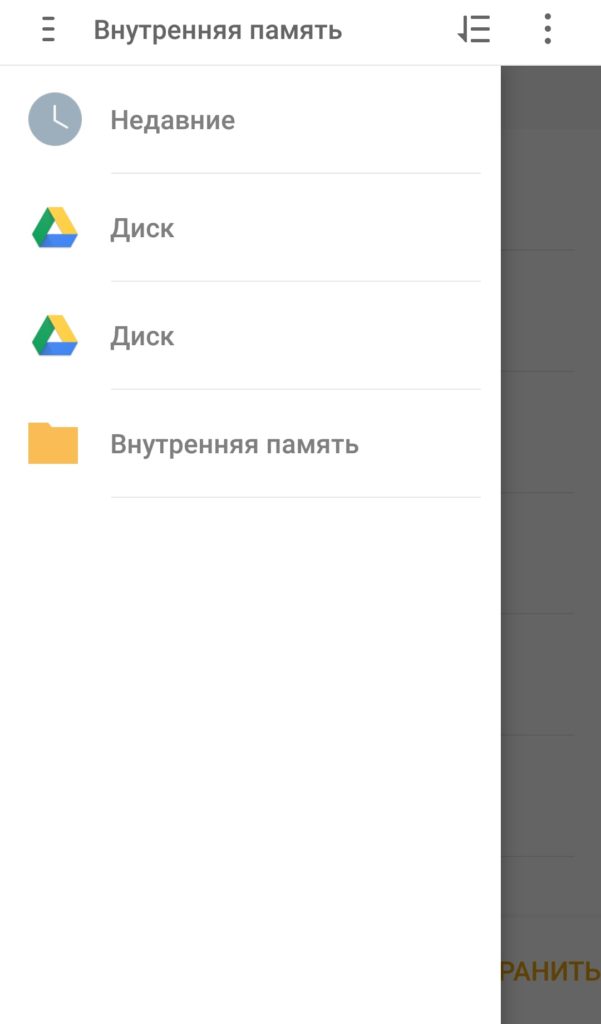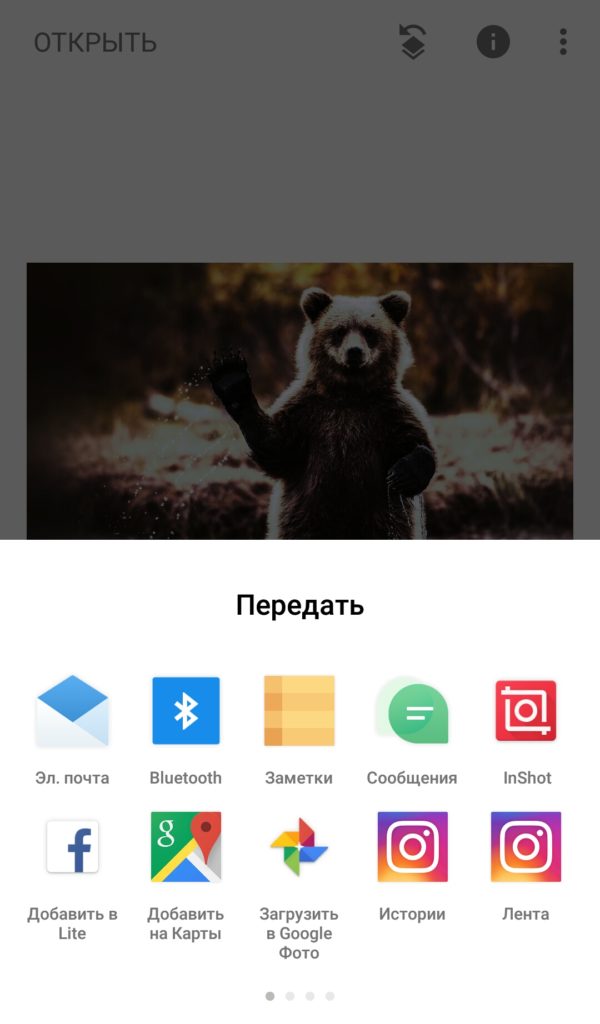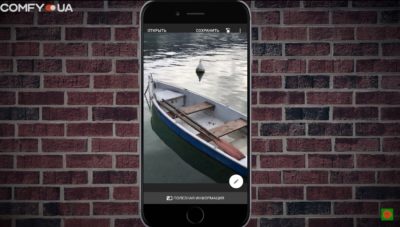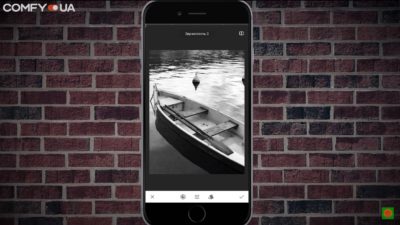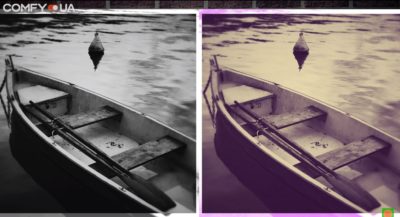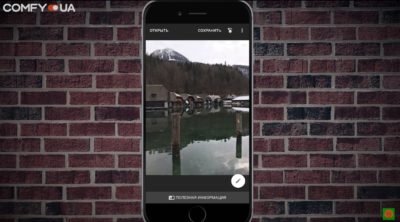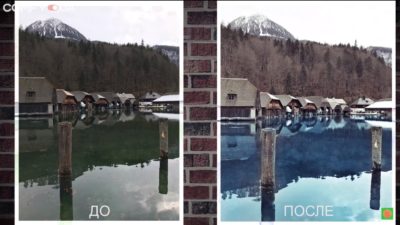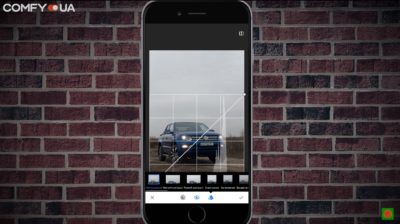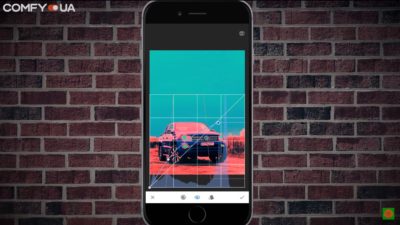Попробуйте модуль таргетированной рекламы: автоматическое создание креативов, управление ставками, подбор таргетингов; оплата без комиссий
Instagram* постоянно требует много жертв визуального контента. Простые фото уже не катят, нужна «вкусная» обработка. Сегодня мы вам расскажем о возможностях бесплатного фоторедактора от Google — Snapseed, с которым ваш аккаунт превратится буквально в конфетку.
Все скриншоты и инструкции относятся к русскоязычному приложению на Android. В приложении для iOS есть некоторые отличия.
Перед началом работы
Загляните в настройки: нажмите на три точки в правом верхнем углу приложения и выберите соответствующий пункт в выпадающем меню.
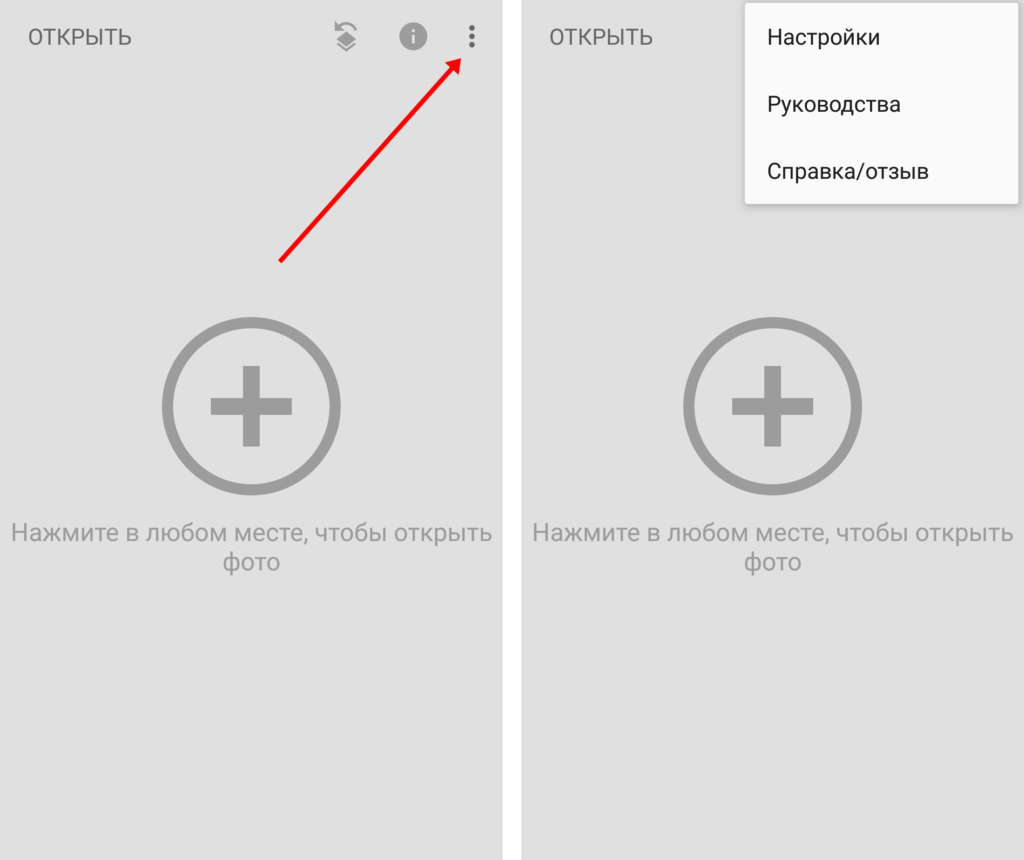
Здесь можно поменять тему оформления на темную (если вы работаете ночью или просто любитель темных тонов).
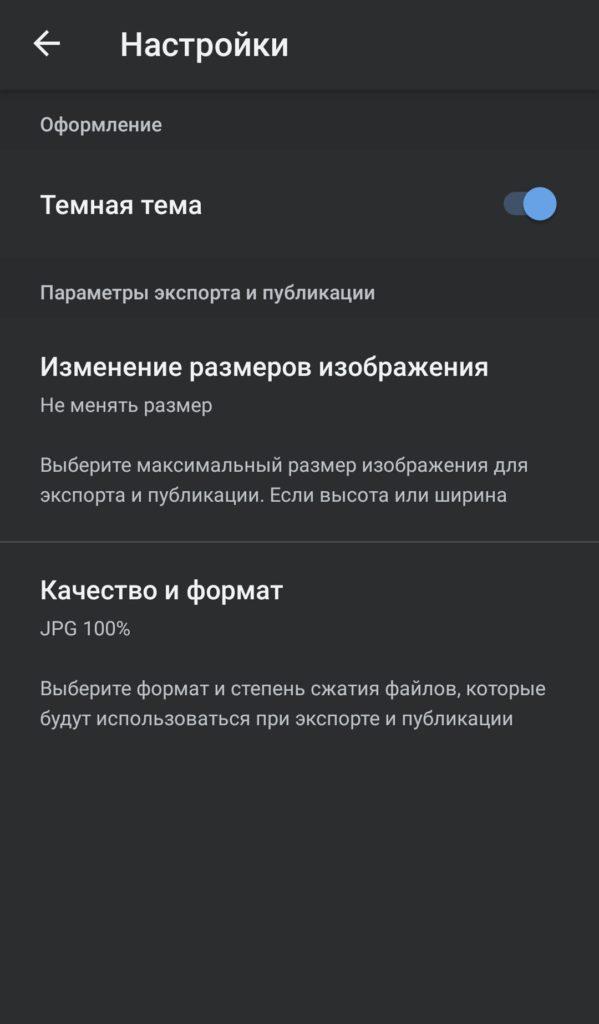
В настройках «Изменение размеров изображения» выберите «Не менять размер». Так все обработанные фотографии будут сохраняться в оригинальном размере (с учетом обрезки, которую вы можете сделать).
В «Качество и формат» выберите «JPG 100%» или PNG, чтобы картинки сохранялись в полном качестве без сжатия.
На этом с настройками все, можно приступать к обработке фото.
Модуль PromoPult для таргетированной рекламы в соцсетях: все каналы в одном кабинете, минимальные бюджеты, автоматизированное создание креативов, автоматическое управление ставками, удобный подбор таргетингов.
Обработка фото в Snapseed
Нажмите в любом месте экрана и выберите, откуда будете загружать фото. Можно загружать из галереи, Google Диска или альбома в Google Фото. Также можно прямо тут сделать новый снимок. Если вы отметите галочку «Использовать по умолчанию», то этот источник изображений будет предлагаться вам первым.
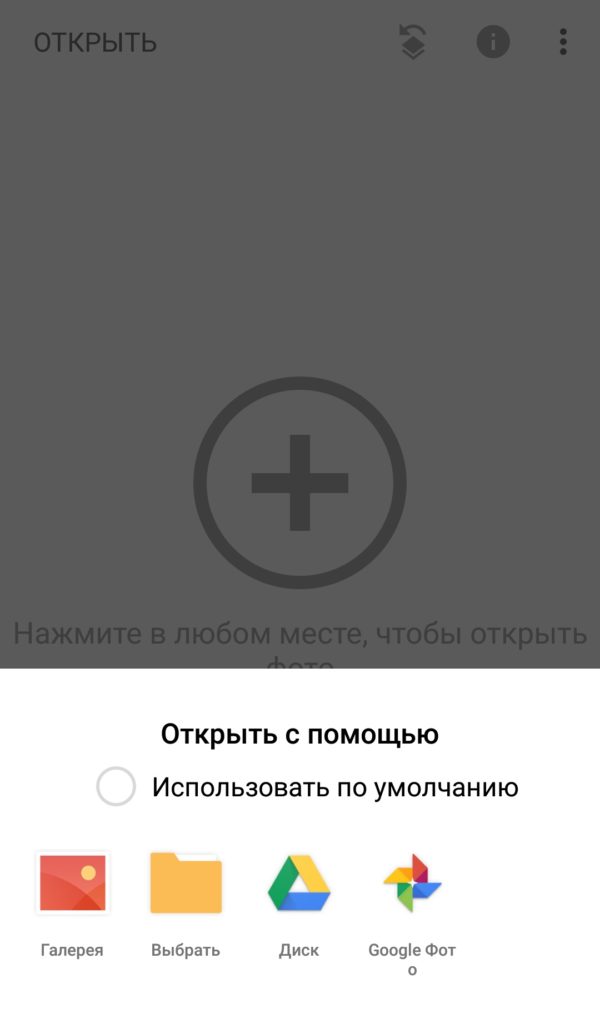
После загрузки фото внизу появятся три вкладки: «Стили», «Инструменты» и «Экспорт».
Во вкладке «Стили» — 11 наборов фильтров. Попробуйте их. К некоторым фотографиям вполне подойдут предустановленные фильтры.
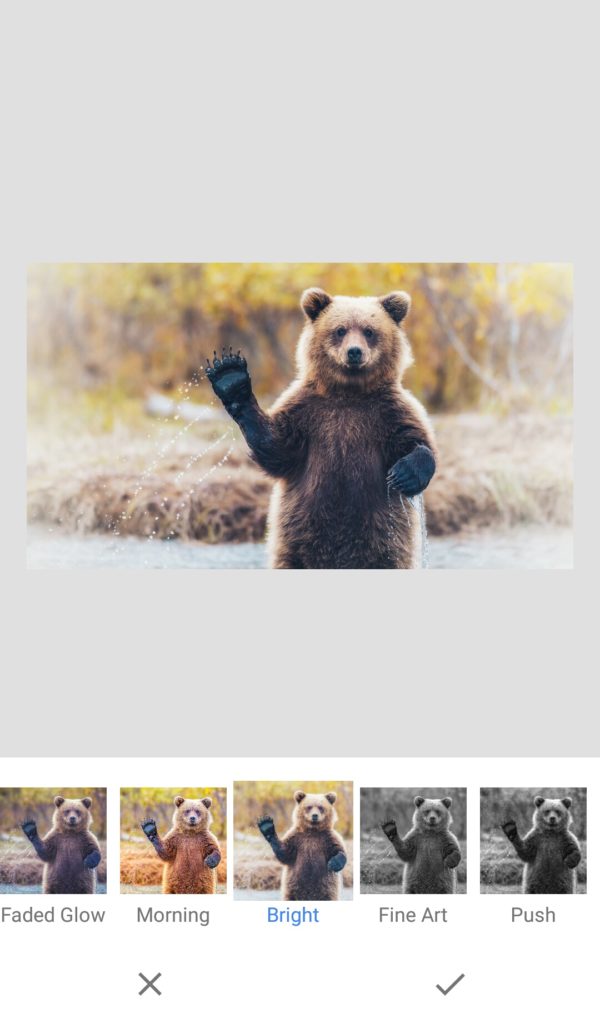
Кстати, вы можете создавать свои стили. Для этого нужно:
- Отредактировать изображение.
- Перейти на вкладку «Стили» и прокрутить список вправо до конца.
- Нажать на иконку со знаком «плюс».
- Указать название стиля и сохранить его.
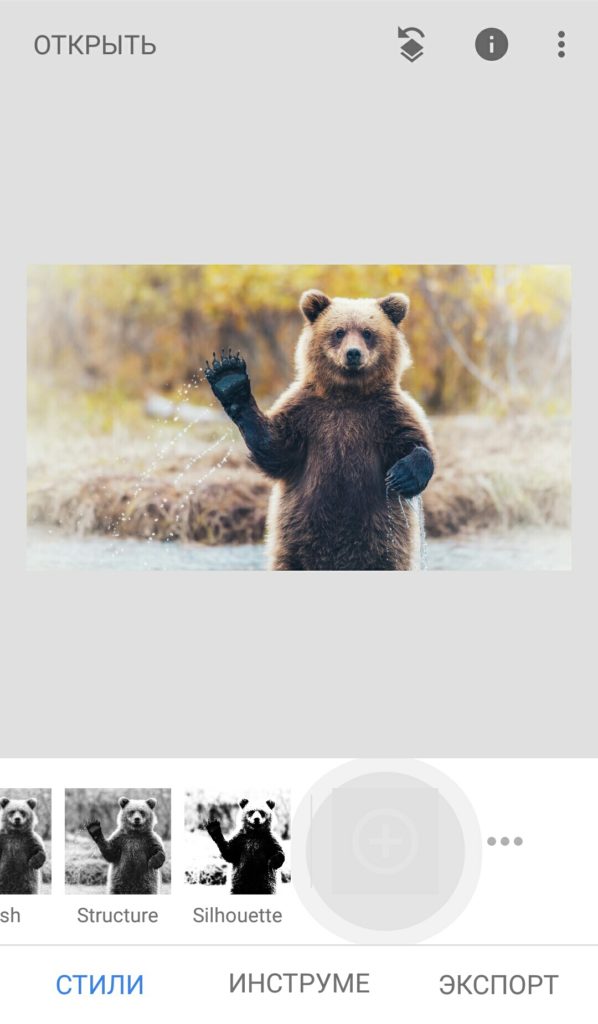
Это удобно, если вы нашли идеальные настройки для обработки и планируете публиковать фото в Инстаграм* в одном стиле.
Еще одно полезное свойство этой вкладки — Snapseed «помнит», какой стиль вы использовали в прошлый раз, и предлагает повторить. Если настройки были удачные, вы можете последовательно обработать целую линейку картинок.
Инструменты
В этой вкладке есть два типа инструментов: непосредственно инструменты для коррекции и готовые фильтры.
Инструмент «Коррекция» — это, пожалуй, самый часто используемый пункт меню. Под ним кроется целый набор параметров, которые можно «покрутить» для изменения изображения.
Откройте вкладку «Инструменты» и выберите «Коррекция».
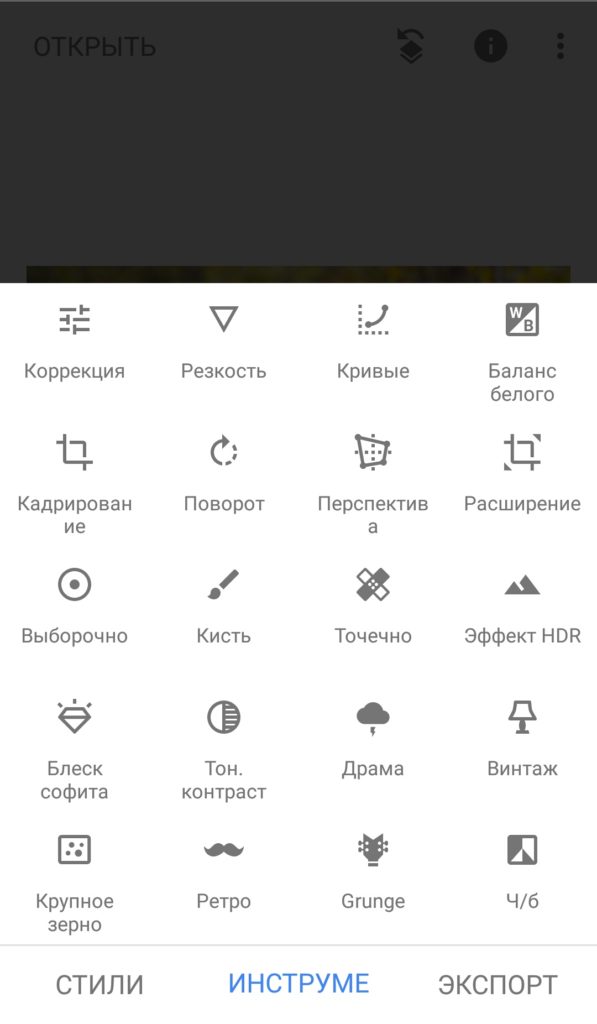
Внизу появятся две кнопки:
- кнопка выбора параметров коррекции (яркость, контраст и другие),
- автоматическая коррекция изображения.
Для коррекции изображения выберите нужный параметр, например, «Контраст».
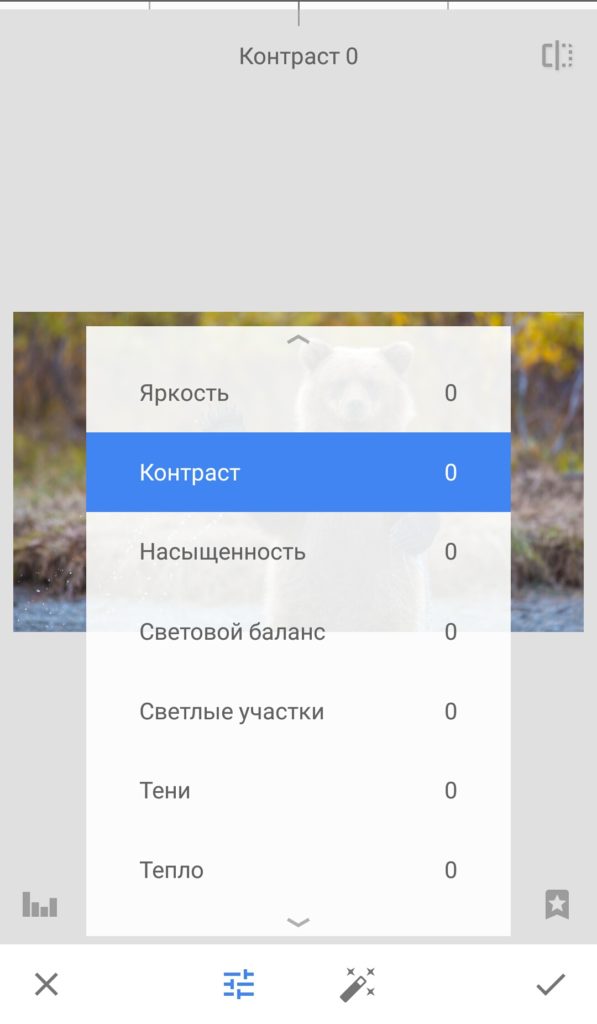
Чтобы увеличить или уменьшить контрастность снимка проведите пальцем по экрану (сделайте свайп) влево или вправо. Вы увидите, как изменяется значение параметра вверху экрана.
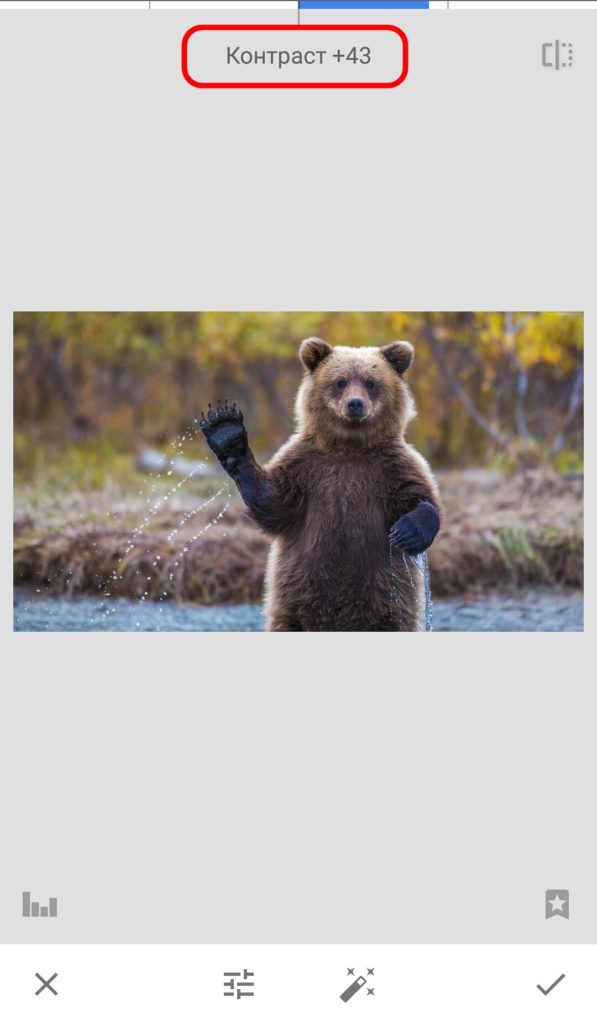
После настройки контраста выберите другой параметр и настройте его интенсивность.
Параметры можно выбирать также свайпом — вверх и вниз по экрану.
В процессе коррекции вы можете посмотреть разницу между текущей обработкой и исходным изображением. Для этого нажмите и подержите значок в правом верхнем углу.
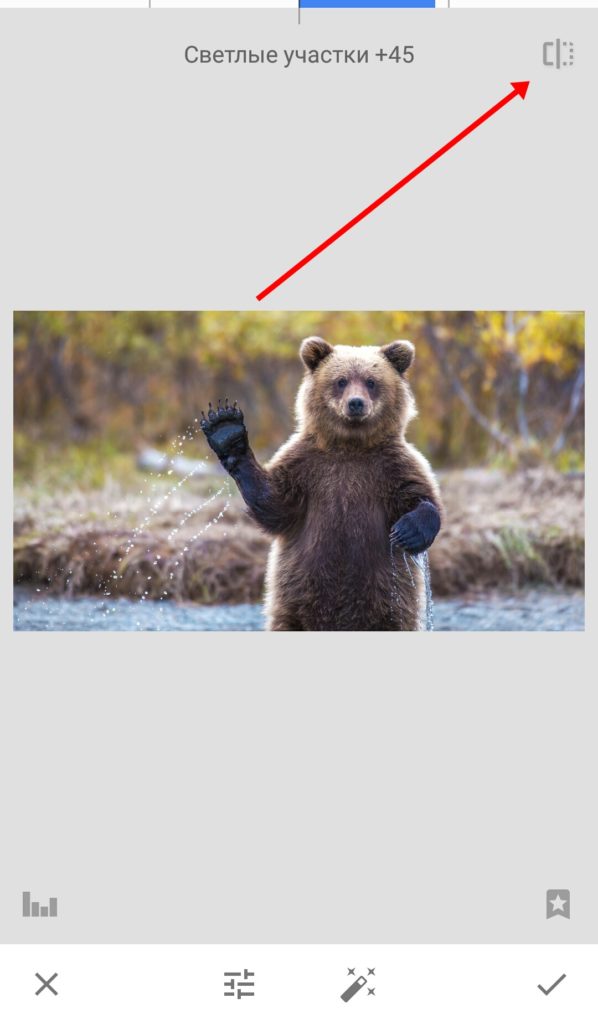
После настройки всех параметров сохраните изменения — нажмите на галочку в правом нижнем углу. Затем можно перейти к другим инструментам.
Как отменить изменения
После того как вы нажали на галочку, параметры коррекции сохраняются. Если вы хотите исправить действия и изменить какой-то из параметров, нужно выбрать кнопку «Редактировать набор фильтров» (находится на главном экране).
Здесь можно отменить последний шаг, восстановить исходное фото (пункт «Отменить изменения») или посмотреть все изменения в виде слоев.
Выберите «Посмотреть изменения», затем выберите нужный шаг обработки, который хотите подкорректировать. Нажмите на значок настроек с ползунками, выберите нужный параметр и отрегулируйте новое значение.
Также здесь можно удалить те изменения, которые не нужны.
Выборочная коррекция снимка
В Snapseed можно делать коррекцию отдельных фрагментов изображения. Осветлять или затемнять, регулировать контрастность и насыщенность.
Чтобы воспользоваться этой функцией перейдите в Инструменты → Выборочно.
Нажмите на плюсик внизу экрана, а затем коснитесь участка, который хотите отредактировать. На нем будет размещена контрольная точка. Разведите или сведите два пальца на экране. Появится круг красного цвета — так вы можете увеличить или уменьшить размер фрагмента, который хотите отредактировать.

Проведите пальцем вверх или вниз для выбора нужного параметра. После этого проведите пальцем по горизонтали для настройки интенсивности параметра.
Свайпы вверх/вниз и вправо/влево — типичный способ управления параметрами для Snapseed. Пробуйте их в разных инструментах, когда не знаете, что делать.
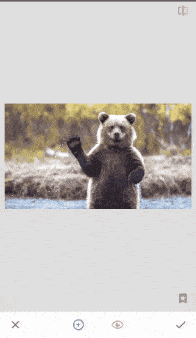
Что еще можно делать с этим инструментом:
Корректировать несколько фрагментов на фото. Для этого после настройки параметров одного фрагмента нажмите на плюсик внизу экрана и разместите еще одну контрольную точку в другом месте.
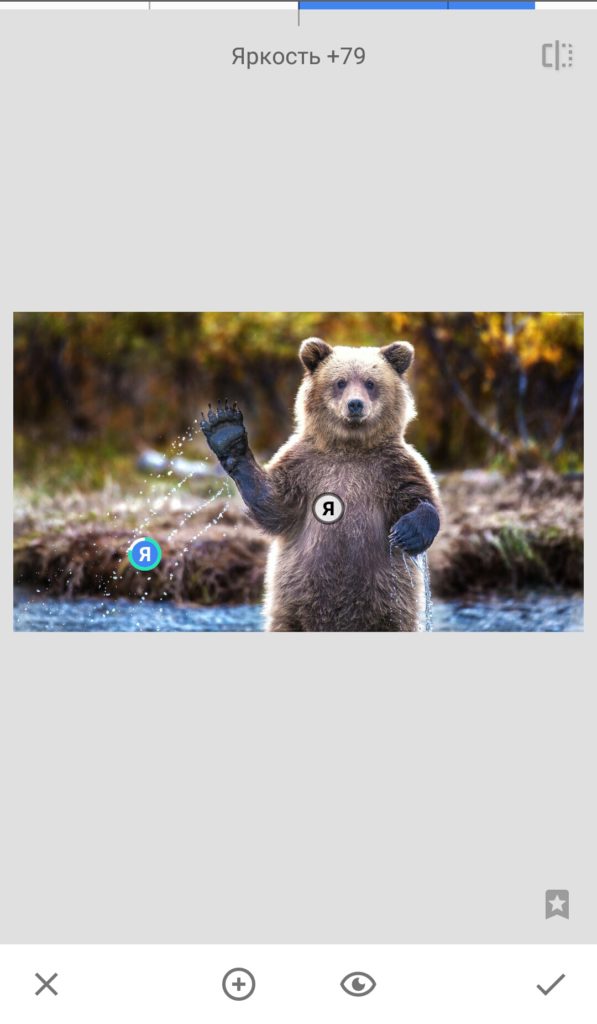
Если вы добавили несколько точек на изображение, одна из точек будет синего цвета, то есть активная. Остальные — серые, неактивные. Чтобы применить эффекты к нужному участку, соответствующая кнопка должна быть активной. Если она серая — коснитесь ее.
Нажмите на контрольную точку — ее можно вырезать, скопировать или удалить. А также отменить все настройки.
Кисть
Еще один полезный инструмент фоторедактора Snapseed. С ее помощью можно редактировать изображения с высокой точностью.
Перейдите в «Инструменты» → «Кисть». Здесь можно воспользоваться 4 эффектами:
- Dodge & Burn — осветление или затемнение.
- Экспозиция.
- Температура.
- Насыщенность.
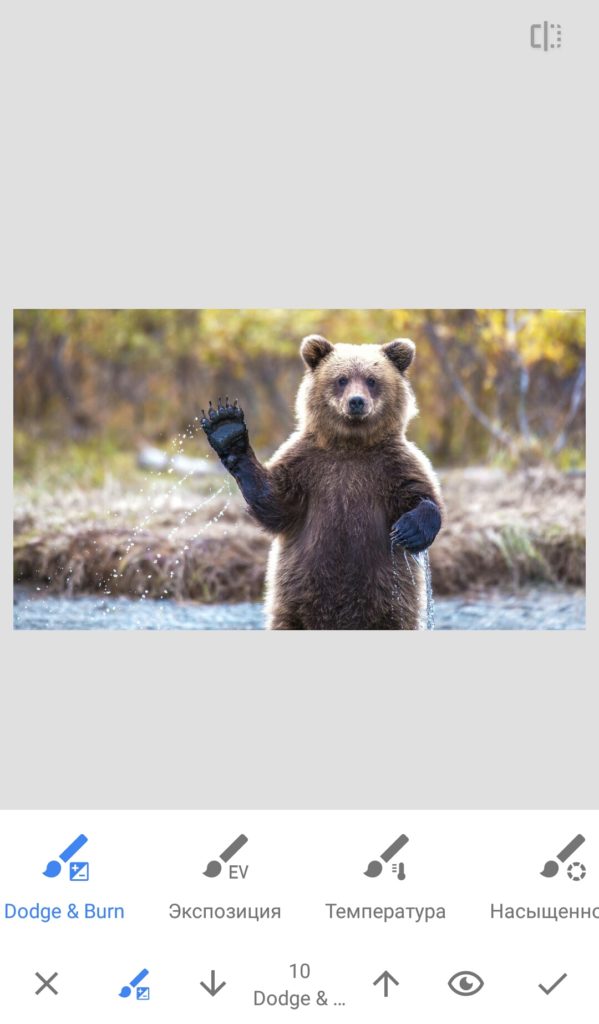
Размер кисти можно уменьшить для более точной обработки мелких деталей на изображении. Для этого увеличьте изображение двумя пальцами.
С помощью стрелочек внизу экрана можно изменить прозрачность кисти. Также там можно выбрать ластик, чтобы очистить уже обработанные кистью фрагменты.
В Snapseed можно удобно смотреть, какие участки изображения уже обработаны. Для этого нажмите на кнопку «Применить маску» (в виде глаза внизу экрана). Обработанные кистью места будут выделены красным цветом.
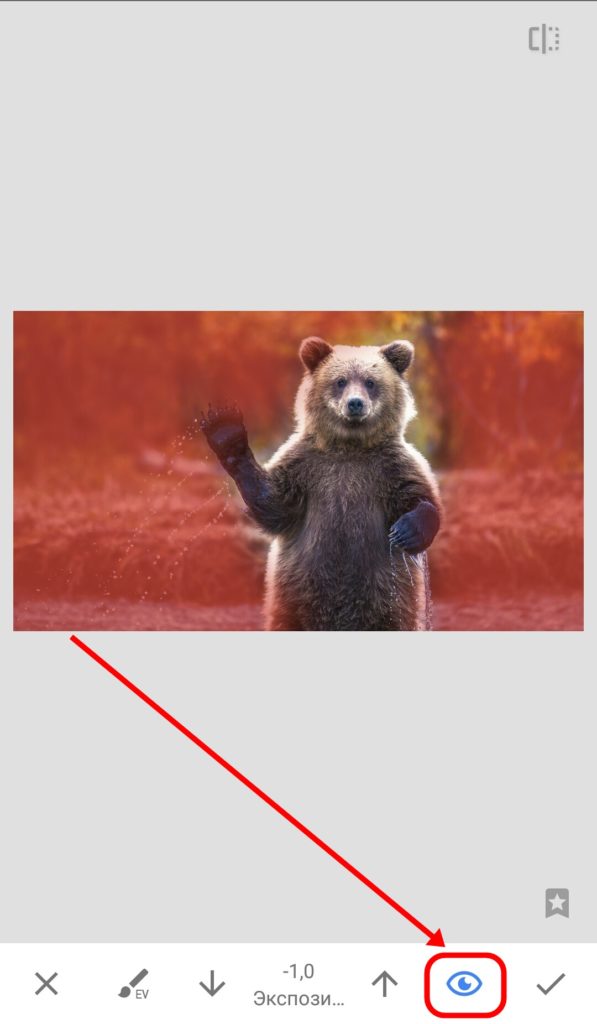
Кадрирование, положение и перспектива
Для работы с размером и положением картинки в Snapseed есть четыре инструмента:
Кадрирование. Здесь можно изменить размер изображения произвольно или подогнать под заданные пропорции.
Поворот. Можно повернуть картинку на 90о, выровнять по горизонтали, отразить зеркально. Можно вращать произвольно, на глаз.
При выборе этого инструмента включается алгоритм распознавания: если на картинке есть горизонт или вертикальные элементы, которые получились чуть под углом, Snapseed автоматически выпрямит их. Если вас не устраивает такая коррекция, дважды тапните на бегунке вверху, и выравнивание отменится.
Перспектива. Можно исправить искаженную перспективу или наоборот, исказить, чтобы получить оригинальный снимок.
Также здесь есть функция заполнения краев. Их можно заполнить белым или черным цветом, а также выбрать вариант «умного» заполнения.
Расширение. Позволяет увеличить размер изображения. Также есть функция «умного» заполнения.
Правда, если сильно увеличить изображение — функция может сработать не совсем корректно и получится что-то вроде этого:
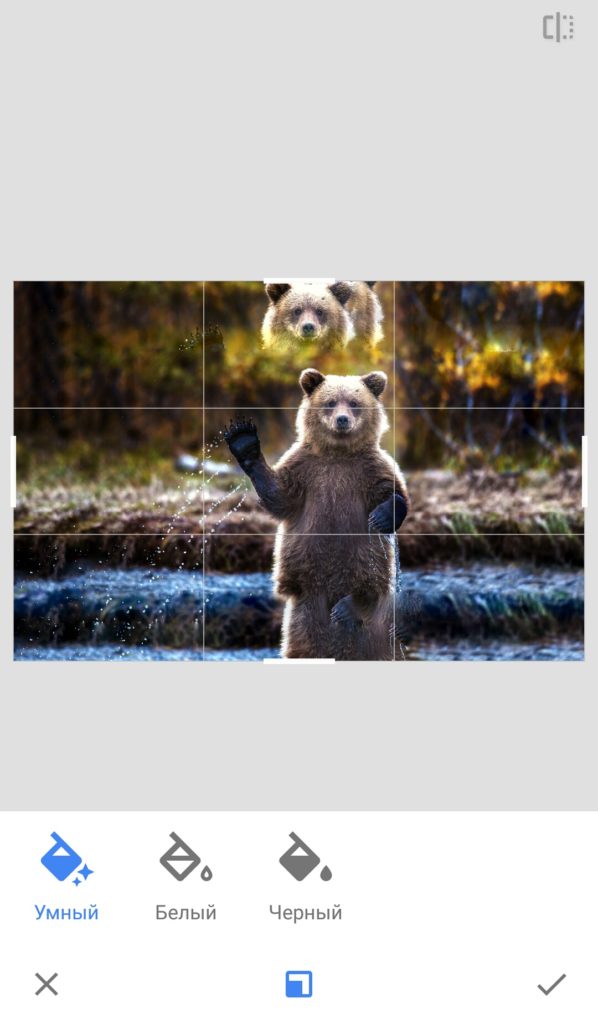
Фильтры
В Snapseed довольно много классных фильтров. Их можно найти во вкладке «Инструменты». Вот их список:
- эффект HDR,
- блеск софита,
- драма,
- винтаж,
- крупное зерно,
- ретро,
- гранж,
- черно-белое,
- нуар.
В каждом из этих фильтров есть набор эффектов с готовыми настройками. Например, перейдя в «Инструменты» → «Нуар», мы увидим 14 готовых фильтров.
Можно воспользоваться ими, или поэкспериментировать самому и подобрать нужные настройки параметров фильтра. Для этого проведите пальцем вверх или вниз, чтобы выбрать параметр. Проведите влево или вправо для изменения настроек.
В фильтрах «Ретро» и «Гранж» можно применять случайные настройки к стилю фильтра.
Например, перейдите в «Инструменты» → «Ретро». Выберите любой стиль из 13 вариантов. На выбранном стиле появится значок с двумя стрелочками. Нажмите на него, чтобы применить случайные настройки фильтра.
Также можно применить случайный эффект с помощью значка со стрелочками внизу экрана.
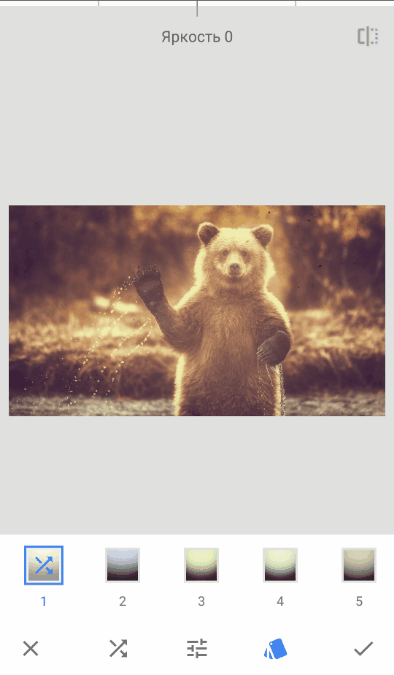
То же самое можно сделать и с фильтром «Гранж».
Кстати, в настройках фильтра «Гранж» есть параметр «Стиль». В нем можно выбрать нужную цветовую гамму из 1500 вариантов.
Добавление текста на фото в Snapseed
Snapseed предлагает 38 вариантов оформления текста. В зависимости от выбора стиля меняются шрифты и разбивка на строки.
К сожалению, рукописные шрифты доступны только с английскими буквами, но разнообразие вариантов выручает — вы точно подберете что-то интересное. Пожалуй, это самый элегантный набор стилей для надписей среди всех популярных графических приложений.

Можно настраивать цвет подложки, при этом цвет текста изменяется для контраста с ней.
Можно изменять прозрачность.
А еще блок с текстом можно инвертировать: картинка отобразится внутри подложки или букв текста, а остальное пространство будет залито цветом.

Рамки для фото
Финальным штрихом в обработке изображения может быть стильная рамка. В Snapseed есть 23 рамки. Некоторые из них доступны в разных вариантах. Чтобы посмотреть все варианты, нажмите еще раз на значок рамки, на котором появились две стрелочки.
Работа с портретами
В Snapseed есть несколько инструментов для обработки портретных фото. Возьмем для примера эту фотографию:
Посмотрим, что предлагает нам Snapseed.
Инструмент «Портрет»
Тут можно выбрать 1 из 9 готовых фильтров. Можно настроить коррекцию светотени, сглаживание кожи и осветление глаз.
Также можно изменить оттенок лица — сделать его бледнее или темнее.
Инструмент «Положение головы»
Что можно настроить тут:
- Положение головы. Просто подвигайте пальцем в стороны, чтобы подобрать идеальное положение.
- Размер зрачков.
- Улыбку.
- Фокусное расстояние.
Вот как это выглядит:
«Размытие»
При выборе инструмента «Размытие» Snapseed автоматически определяет лицо и оставляет нетронутой область вокруг него. Весь остальной фон размывается.
Можно настроить интенсивность размытия, перехода и виньетки (рамки).
Также при обработке портретов можно использовать инструмент «Кисть»: для осветления или затемнения лица или других областей фото.
Сохранить фото в Snapseed
После финальных штрихов самое время сохранить обработанное фото. Для этого нужно на главном экране перейти в меню «Экспорт». В Snapseed доступно несколько вариантов сохранения:
Сохранить. Сохраняется копия исходного изображения. Размер и качество — как у исходного изображения (учитывая обрезку). Например, если фотография была в формате JPG и разрешении 1920х1080, и вы его не кадрировали, то сохраненное фото будет иметь такие же параметры.
Экспорт. Создается копия изображения со всеми примененными фильтрами. Вес фото увеличится — если вы указали в настройках максимальное качество. Новое фото будет сохранено в папку Snapseed.
Экспортировать как. Тут можно выбрать папку для сохранения на устройстве или Google Диске.
Поделиться. Можно прямо из приложения опубликовать фотографию в одной из подключенных соцсетей. Например, в Instagram* или ВКонтакте. Также можно переслать фото в мессенджере или по e-mail.
В Snapseed для iOS есть свои особенности сохранения файлов. Тут можно выбрать Save (Сохранить), Save a copy (Сохранить копию) и Export (Экспортировать).
При простом сохранении программа запишет картинку поверх исходной. Сохранение копии, соответственно, позволит вам сделать копию (в папке Snapseed) и оставить оригинал нетронутым. При этом в обоих случаях сохраняется также история изменений, и вновь открытый файл можно будет «откатить» на несколько фильтров. А при экспорте вы получите простой JPEG без слоев.
Заключение
Snapseed — мощный редактор для устройств на iOS и Android. С его помощью можно обрабатывать фото любого стиля и формата: от пейзажных до портретных. А возможность сохранять свои наборы фильтров и параметров коррекции пригодится тем, кто следит за единой визуальной концепцией своего Instagram-аккаунта*.
*Соцсети Instagram и Facebook запрещены в РФ. 21.03.2022 компания Meta признана в России экстремистской организацией.
Чтобы получить великолепные снимки, вам хватит этого бесплатного редактора.
Первые шаги
Пользоваться Snapseed довольно легко. Сразу после открытия приложение предложит вам выбрать фотографию из галереи. И вы перейдёте к редактированию снимка, где увидите три вкладки: «Стили», «Инструменты» и «Экспорт».
«Стили» представляют собой набор фильтров, которые можно применить к вашему снимку. Настраивать стили вручную в Snapseed, к сожалению, нельзя.
Но их можно создавать. Достаточно отредактировать изображение и выбрать функцию «Сохранение настроек». Чтобы её найти, просто прокрутите полоску со стилями до конца и нажмите на иконку со знаком плюс. После этого можно будет применить новый фильтр к любому изображению.
Если вы захотите поделиться своим стилем, воспользуйтесь QR-кодом. После его сканирования устройство автоматически накладывает сохранённый стиль на изображение. Эта функция расположена в меню «Редактирование набора фильтров».
Прежде чем обрабатывать изображение, не забудьте заглянуть в настройки. Там можно выбрать тёмную тему оформления и изменить параметры экспорта и публикации.
Если вы хотите получить максимальное качество при сохранении снимка, не забудьте выбрать в пункте «Качество и формат» PNG либо JPG 100%.
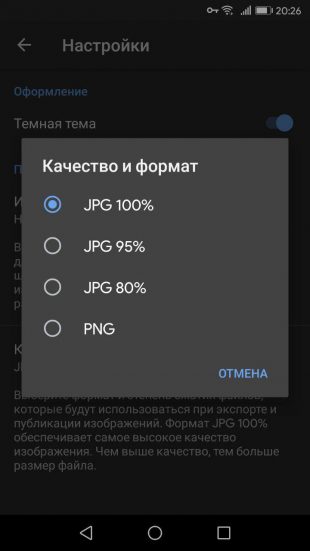
Инструменты
В Snapseed есть всё необходимое для базовой коррекции снимка: кадрирование, поворот изображения, двойная экспозиция, добавление текста и многое другое.
Каждый инструмент имеет свои параметры. Чтобы настроить изображение, например, в инструменте «Коррекция», надо прокрутить экран по горизонтали и изменить яркость, контраст, световой баланс и светлые участки.
Нажмите на галочку, когда будете готовы перейти к другому инструменту. Если вы захотите исправить какой-то шаг, воспользуйтесь кнопкой «Редактировать набор фильтров», которая расположена в правом верхнем углу. В меню «Посмотреть изменения» вы можете отредактировать все ваши действия, повторять определённые эффекты или же удалять их.

Во многих инструментах Snapseed есть готовые фильтры, которые уже имеют свои автонастройки. Например, откройте инструмент «Кривые» и перейдите к окну со стилями. Их много. Так что посмотрите все и найдите самый подходящий.
То же самое можно выполнить с инструментом «Крупное зерно». Именно тут находятся все самые красивые фильтры Snapseed. Некоторые из них по качеству могут сравниться с набором другого популярного редактора VSCO. Просто поставьте зернистость на ноль и выберите стиль.
Наложение маски
Очень интересная функция, которая позволяет убрать или усилить какой-либо эффект в определённом месте на снимке.
В меню «Редактирование набора фильтров» выберите нужное действие и нажмите на кнопку «Наложение маски». Всё, что нужно сделать дальше, — это отрегулировать силу вашего инструмента (в нашем случае инструмент «Эффект HDR») и провести пальцем по тем местам, где требуется маска.
Если выбрать в меню режим «Применить маску», эти места окрасятся красным.
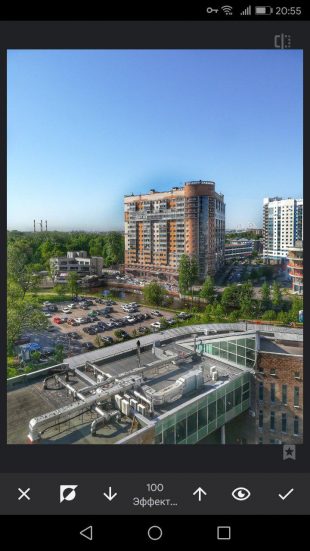
Добавление текста
Достаточно выбрать одноимённый инструмент и набрать на клавиатуре то, что вы хотите увидеть на вашей фотографии. Вариантов стилей и шрифтов довольно много, поэтому просмотрите все и выберите самый подходящий. Там же перейдите к выбору цвета вашего текста.
В меню «Непрозрачность» можно инвертировать текст. Фотография поместится внутри букв, а остальной экран будет залит тем цветом, который вы выбрали для текста. Это может пригодиться тем, кто хочет быстро сделать логотип.

«Наложение маски» позволит вам скрыть часть текста или убрать его на задний план. Просто поставьте эффект инструмента «Текст» на цифру 0, а дальше аккуратно закрасьте маской ту часть, что должна находиться впереди.

Кадрирование, перспектива и расширение
Каждый из этих инструментов позволит вам изменить размер или формат изображения, а также скрыть ненужные элементы (это могут быть деревья или уголки домов).
Если в инструменте «Кадрирование» вы просто выбираете нужный вам размер изображения, то «Перспектива» поможет вам исправить искажённую перспективу на снимке. Используйте жесты перетаскивания и масштабирования, и приложение автоматически заполнит пустые края снимка.
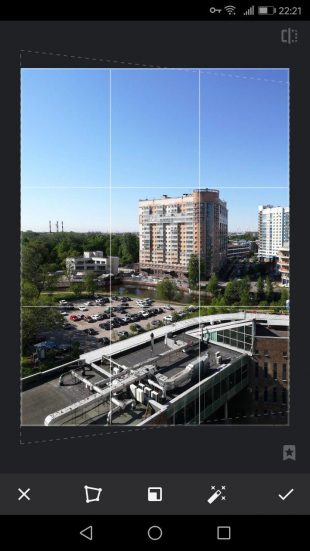
Инструмент «Расширение» автоматически увеличивает вашу фотографию и выравнивает горизонт. В нём вы можете выбрать три режима заливки: «Умный», «Белый» и «Чёрный». Вот только первый не всегда корректно справляется с задачей. Так что лучше использовать обычную белую заливку.
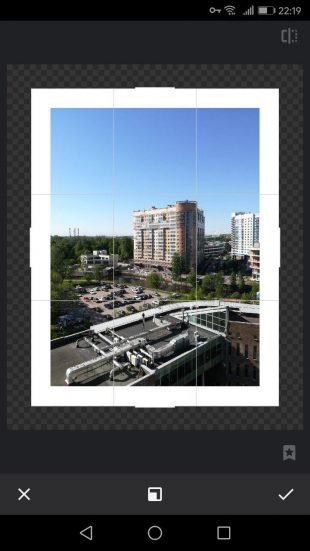
Обработка портретов
Для этого Snapseed предлагает вам пять инструментов. Первый так и называется — «Портрет». Тут находятся несколько стилей освещения лица. Также можно изменить коррекцию светотени, сглаживание кожи и осветление глаз для более заметного блеска.

Пригодится и инструмент «Положение головы». Просто медленно перемещайте палец по экрану устройства, и вы сможете выбрать идеальный ракурс.
А ещё в этом инструменте можно поменять размер зрачков и кончики рта. Идеально для тех, кто хочет украсить снимок улыбкой.
«Размытие» позволит скрыть ненужные детали на снимке. Snapseed автоматически определяет эллиптическую область вокруг лица и оставляет её нетронутой, а всё остальное размывает.
Если вы хотите получить эффект боке, не забудьте оставить в фокусе достаточно деталей. Так вы избежите эффекта зависания в пространстве, а ваша фотография станет более профессиональной.
С помощью «Точечной коррекции» можно избавиться от небольших недостатков на лице или замазать лишний фрагмент, а инструмент «Кисть» сделает ваш снимок ярче либо, наоборот, темнее.
Сохранение фотографии
В меню «Экспорт» вам предложат сохранить копию изображения и выбрать подходящую папку. Там же можно поделиться изображением через любое приложение на вашем устройстве.

Читайте также 🧐
- 10 приложений для селфи с анимацией, карикатурами и сотнями фильтров
- Как скотч и кухонный таймер помогут делать крутые снимки: 12 фотолайфхаков для экономных
- Как сделать правильное фото для аватарки: 8 советов от профессора психологии
*Деятельность Meta Platforms Inc. и принадлежащих ей социальных сетей Facebook и Instagram запрещена на территории РФ.
Содержание:
- Самый простой способ – сделать фото черно-белым
- Применение различных фильтров и эффектов
- Работа над общей композицией
- Классическая работа с пейзажем
- Более сложный подход к работе с пейзажем
- Зачем в Snapseed нужны Кривые
Подписывайтесь на наш Telegram — канал
Самый простой способ – сделать фото черно-белым
Для начала, давайте разберемся, какие в Snapseed вообще есть инструменты для того, чтобы красить фотографию или менять цвета. Для этого выбираем какую-нибудь картинку, закидываем в приложение и смотрим, что можно с ней сделать.
Самый простой способ – это сделать черно-белое фото. Для этого есть отдельный инструмент под названием Ч/б. Дальше можно поиграть с какими-то пресетами, добавить больше затемнения, больше пленочного эффекта, сделать темное небо, если оно нужно, добавить контрастности и так далее. Но мы можем выбрать нейтральный и все вручную подкорректировать по желанию. Например, яркость, чуть-чуть добавить контрастности, добавить зернистости, если интересен пленочный эффект. Таким образом, в программе для изменения фона на фото получается черно-белая фотография, цвета уже изменены.
Применение различных фильтров и эффектов
Также есть возможность выбирать различные фильтры: красный, оранжевый, желтый и т.п. Это позволяет подчеркивать какие-то определенные моменты на снимке. Например, если это небо, можно играться на черно-белой фотографии с синим небом. Просто оно будет прорисовываться сильнее или слабее. Сохраняем и дальше с черно-белой фотографии можно здорово работать.
К примеру, добавляем эффект винтаж и получаем разные пресеты. Сепия, более такой зелененький, синенький. Одновременно с их добавлением можно выбирать интенсивность стиля и добавлять его. В результате фотография становится уже не черно-белой, а с каким-либо оттенком. Можно добавить или убрать степень виньетирования. Кстати, в данном случае виньетирование только на руку, потому что центральный объект – лодка – более четко подчеркивается. Можно добавить насыщенности, тем сам еще подчеркнуть цвета, и чуть убрать яркости. Смотрим, как было и как стало. Таким же образом выбирается какой-нибудь другой пресет и добавляется тот свет, который больше нравится.
Работа над общей композицией
Конечно же, не стоит забывать, что все-таки изменить цвет фото – задача важная, но не единственная. Нужно поработать также над общей композицией. Поэтому, если на фотографии что-то не так по вашему мнению, это лучше исправить. Например, точечной коррекций удалить некий объект в правом углу. Кроме того, фотографию можно скадрировать и, например, сделать квадратной таким образом, чтобы буек был по центру, но весло оставалось в кадре. Итак, получилась интересная винтажная фотография. Сначала мы перевели ее в Ч/б, затем просто, чтобы не играться со всеми цветами, добавили тот цвет, который необходим.
Работа с пейзажем
Теперь давайте немножечко поработаем с пейзажем. Красивое альпийское озеро добавляем в Snapseed и будем с ним работать.
Для начала нужно фотографию немножечко повернуть, чтобы не резала глаз. Кстати, инструмент поворота автоматически выравнивает фотографию, если все очевидно. В нашем случае горизонт автоматически выровнялся, сохраняем.
Теперь слегка подрежем фотографию. Не прямо-таки в квадрат, но нижние части немножечко удаляем. Самое главное, что не нравится конкретно в этой фотографии, – зеленая вода. То есть, все в принципе такое горное, красивое, но хотелось бы чтобы горное альпийское озеро было слегка голубоватым. Как добиться желаемого эффекта?
Для этого мы сразу попробуем инструмент Кисть, Температура, выбираем Насыщенность -5, применяем по всей площади воды. Но окрасилась также и часть, которая не должна была изменить цвет. В том числе, столбики. Можно приблизить их и аккуратненько удалить эффект кисти на определенных областях. Таким образом прорабатывается вся площадь воды. Получается голубое озеро, но выглядит все не очень естественно. Поэтому мы можем взять цветокоррекцию, добавить на фотографию яркость и контрастность, немножечко отнять насыщенности. Для того, чтобы фотография была более объемной, затемним темные объекты. Светлые здесь и так на достаточно высоком уровне, применяем. Вот такая голубая вода получается в результате на этой фотографии. Далее можно проводить обычную цветокоррекцию в инструменте Коррекция.
Более сложный подход к работе с пейзажем
Давайте посмотрим, насколько сильно результат будет отличаться, если сначала фотографию переведем к черно-белую и потом оставим только воду черно-белой, а затем прорисуем синей кисточкой. Для начала, как и раньше, делаем автоматический поворот, немножечко кадрируем фотографию, теперь делаем из нее черно-белую, но с нейтральным фильтром, применяем.
Идем в историю, смотрим последние изменения. У нас есть Ч/б, выбираем масочку и прорисовываем Ч/б только воду. Увеличиваем, чтобы ничего лишнего не задеть, сначала прорисовываем грубо все, а потом начинаем работать с детальками. Например, столбик должен остаться таким, каким он и был, но именно та часть, которая над водой, применяем.
У нас осталась только вода в черно-белом цвете. Теперь, как и раньше, берем кисточку температуры, выбираем кисть на уровень -5, чтобы все было не таким ядовитым, и прорисовываем воду. Можно сразу включить маску, чтобы не задеть ничего лишнего. Смотрим, что получилось, применяем, отправляемся в инструмент Коррекция цвета.
Добавляем фотографии яркости и контрастности, чтобы выглядело естественно, можем также чуть-чуть отнять насыщенности, добавить немного общей температуры. Смотрим на результат. Конечно же, выглядит не так естественно, как в жизни, но этого мы и добивались, сделав из зеленого озера голубое.
Кстати, для пущего эффекта вот еще один маленький лайфхак. Можно добавить эффекта драмы, чуть-чуть добавить насыщенности в него и сильно опустить интенсивность пунктов до 25. Это позволяет добиться большей естественности.
Также обратим внимание в приложении на пункт Кривые. С их помощью можно менять практически любой цвет, потому что там есть инструменты rgb. Итак, выбираем Кривые, зеленый фильтр, немножечко работаем с насыщенностью фотографии. Можно убрать эту шкалу и посмотреть сравнить полученный результат с начальным.
Конечно же, не забываем о мелких деталях. Например, почистить воду от всякого мусора при помощи инструмента Точечная коррекция. А еще немножечко отредактировать общие цвета фотографии. Это занимает немало времени, но оно того стоит.
Зачем в Snapseed нужны Кривые
Также хотим вкратце рассказать, что можно делать с кривыми на примере авто.
Например, всячески работать с контрастом, повышать и понижать темные, светлые тона. Это все делается намного более профессионально, чем просто ползунок контрастности. Кроме того, есть различные фильтры, с помощью которых можно сразу создать себе какую-то цветовую гамму фотографии.
Но даже если захочется все сделать вручную, можно выбрать нейтральную и потом по какому-нибудь определенному фильтру, например красному, работать с фотографией очень и очень тщательно. Добавлять какие-то красные, синие и другие просто нереальные эффекты. Например, сделать небо бирюзовым, а все остальное с красными тонами, потом поиграть с любыми цветами. В общем, делать такие практически эффекты в стиле Apple, когда компания рекламировала айподы. Все зависит от фантазии.
Затем часть фотографии можно перевести в Ч/б, например, цвет машины сделать черно-белым, только контуры оставив красными. Для этого, как и раньше, выбираем эффект Ч/б, нейтральный, а далее в последних изменениях прорисовываем только то, что необходимо. Например, автомобиль делаем черно-белым и так далее. В общем, здесь уже вариантов для креатива просто нереальное количество.
Итак, мы сегодня рассмотрели, как изменить цвет на фото и как добавить совершенно новые оттенки там, где их вообще не было. Хотите узнать о множестве других интересных возможностей? Подписывайтесь на канал
39151 0 0 cookie-check Snapseed: ИЗМЕНЕНИЕ ЦВЕТА предмета на фото — Уроки мобильной фотографии
В настоящее время Snapseed не уменьшает и не устраняет эффект красных глаз. Поэтому для устранения эффекта «красных глаз» мы рекомендуем вам вставить контрольную точку с помощью фильтра «Выборочная настройка» Snapseed, а затем изменить цвет глаз.
Однако как удалить красный цвет с фотографии?
Использование программного обеспечения для редактирования фотографий После того, как вы выбрали эффект красных глаз, просто нажмите на меню «Фильтр» в верхней части экрана, затем на «Подключаемый модуль» и выберите «Устранение эффекта красных глаз».
Собственно, как исправить красные глаза в фотошопе?
Чтобы вручную исправить эффект красных глаз, выберите инструмент «Глаз» в быстром или экспертном режиме. На панели параметров инструмента установите радиус зрачка и затемненность.
Также Как убрать красноту с глаз на фото?
— Щелкните изображение правой кнопкой мыши, затем откройте с помощью> Фотографии.
— Вверху справа нажмите на изменение (инструмент с карандашом) или нажмите Ctrl + E.
— На вкладке «Настройка» нажмите инструмент «Красные глаза».
— Затем просто нажмите на красную часть на уровне каждого глаза.
Как убрать красные глаза с фото?
Использование программного обеспечения для редактирования фотографий После того, как вы выбрали эффект красных глаз, просто нажмите на меню «Фильтр» в верхней части экрана, затем на «Подключаемый модуль» и выберите «Устранение эффекта красных глаз».
Как убрать красные глаза с фото?
1) Импортируйте фотографию с помощью значка «Открыть» в верхней части экрана. 2) Затем вы можете следовать или нет краткому общему руководству, чтобы начать работу с инструментом. 3) Щелкните вкладку «Красота». 4) Затем в области «Глаза» нажмите «Убрать красные глаза».
Как убрать блестящие глаза?
Использование программного обеспечения для редактирования фотографий После того, как вы выбрали эффект красных глаз, просто нажмите на меню «Фильтр» в верхней части экрана, затем на «Подключаемый модуль» и выберите «Устранение эффекта красных глаз».
Как убрать красные глаза с фото?
1) Импортируйте фотографию с помощью значка «Открыть» в верхней части экрана. 2) Затем вы можете следовать или нет краткому общему руководству, чтобы начать работу с инструментом. 3) Щелкните вкладку «Красота». 4) Затем в области «Глаза» нажмите «Убрать красные глаза».
Как исправить эффект красных глаз на iPhone?
— Перейдите в приложение «Фото» и нажмите на изображение с эффектом красных глаз, который вы хотите исправить.
— Коснитесь фотографии, затем коснитесь кнопки «Изменить».
Как убрать красноту в глазах?
— Если покраснение вызвано сухостью глаз, вы можете использовать глазные капли, чтобы освежить и успокоить глаза.
— Приложите теплый влажный компресс к закрытому глазу и держите его около 10 минут, чтобы усилить приток крови к пораженному участку.
Как убрать эффект красных глаз с фото на iPhone?
— Перейдите в приложение «Фото» и нажмите на изображение с эффектом красных глаз, который вы хотите исправить.
— Коснитесь фотографии, затем коснитесь кнопки «Изменить».
Как изменить красные глаза на Iphone?
Удалите эффект красных глаз, вызванный вспышкой камеры, нажав левую верхнюю кнопку, которая выглядит как глаз с линией поперек. Затем коснитесь каждого глаза, который необходимо исправить (вы можете увеличить фотографию, чтобы получить более точное местоположение).
Как исправить красные глаза на фото в фотошопе?
— Откройте изображение для ретуши. Откройте изображение, которое хотите исправить. …
— Выберите форму кончика. …
— Установите параметры для инструмента «Замена цвета». …
— Выберите цвет, которым нужно заменить красный. …
— Подправьте фото.
Как убрать эффект красных глаз с фото на iPhone?
— Запустите «Фото» и найдите изображение, которое хотите исправить, затем нажмите «Изменить».
— Коснитесь значка инструмента красных глаз в верхнем левом углу.
— Коснитесь каждой пораженной области, чтобы исцелить изображение.
Как редактировать фото на iPhone?
— В приложении «Фото» коснитесь миниатюры фотографии или видео, чтобы просмотреть ее в полноэкранном режиме.
— Нажмите «Изменить», затем проведите пальцем влево под фотографией, чтобы отобразить кнопки редактирования для каждого эффекта, например «Экспозиция», «Яркость» и «Основные моменты».
Как размыть фото на айфоне?
— Коснитесь фотографии, сделанной в портретном режиме, чтобы просмотреть ее в полноэкранном режиме.
— Затем нажмите «Изменить». …
— Перетащите ползунок влево или вправо, чтобы настроить эффект размытия фона.
— Коснитесь ОК, чтобы сохранить изменения.
Узнайте больше статей в нашем разделе учиться. Не забудьте поделиться статьей с друзьями!