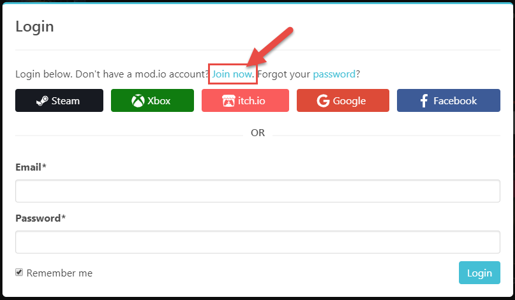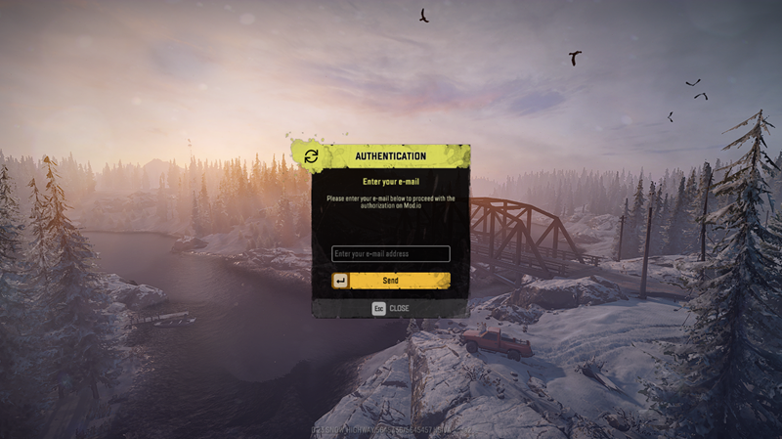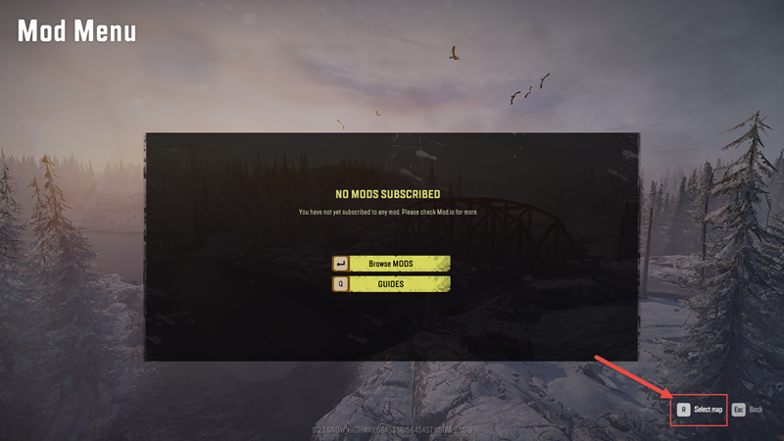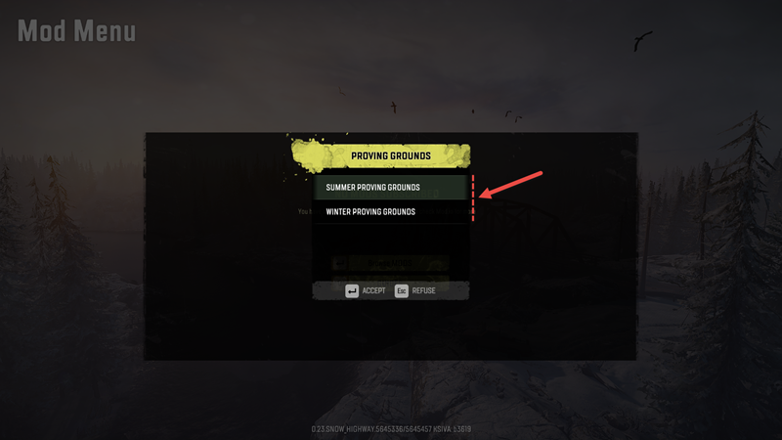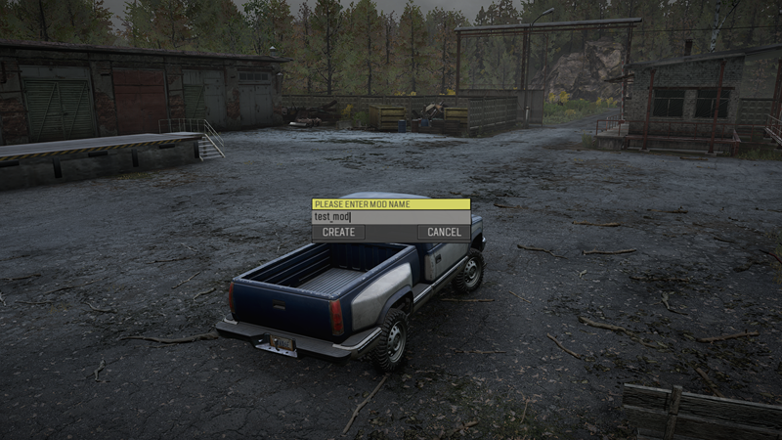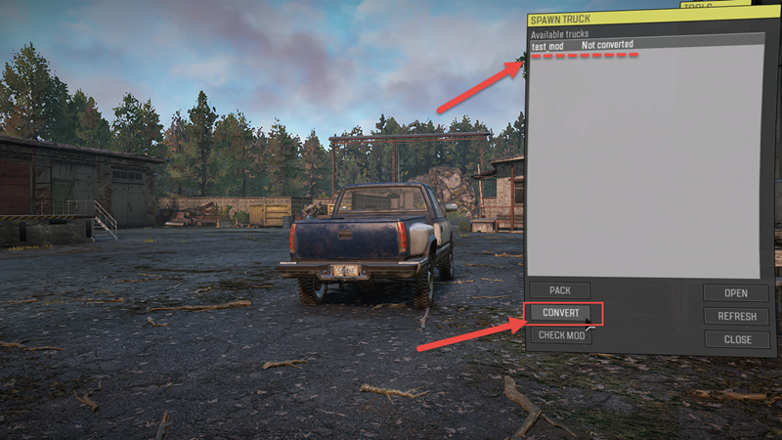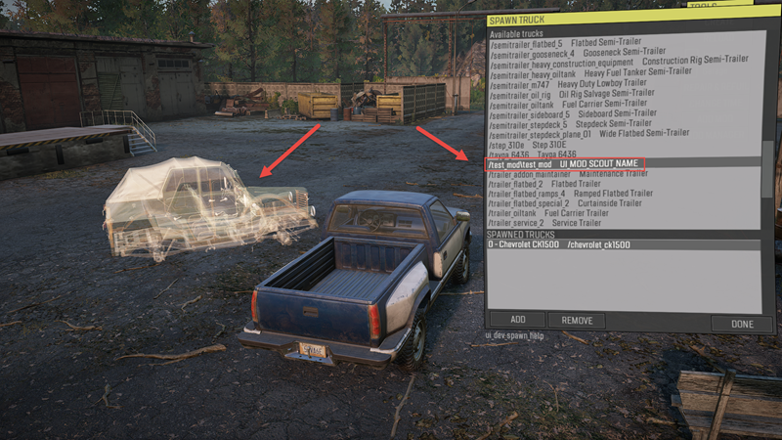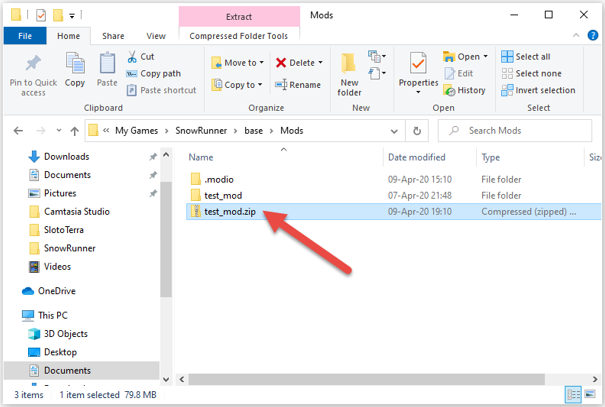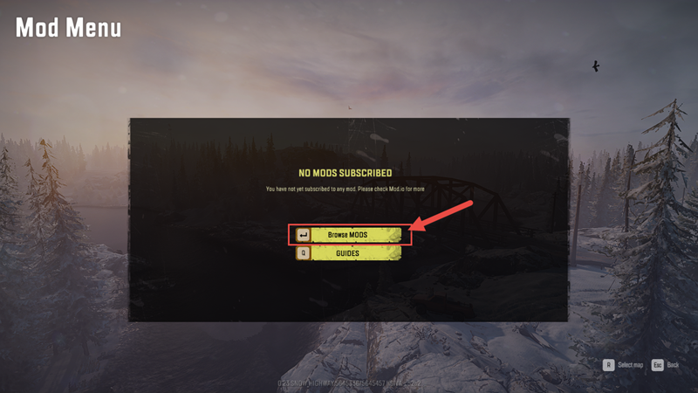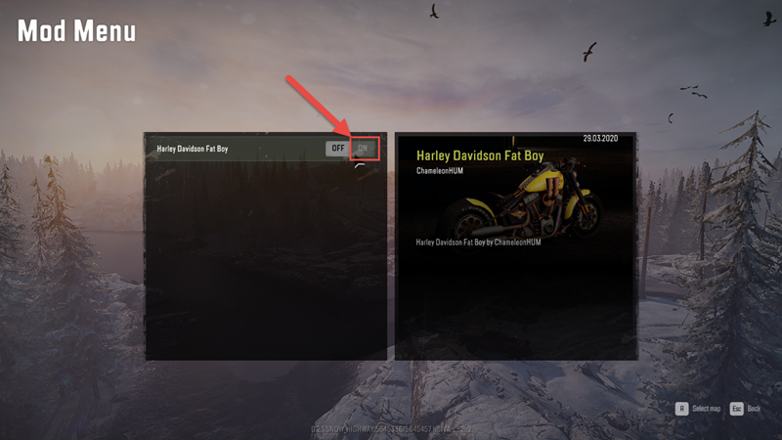Установка:
- Скачайте установщик и запустите. Установите программу.
- Запустите с помощью значка или в меню Пуск.
- Пройдите Первоначальную настройку:
— выберите язык программы.
— выберите папку с игрой, либо initial.pak.
— сохраните выбранные настройки.
Важно!
- Все изменения файлов в программе производятся только при отключенной игре.
- Может не работать на Win11.
- Рекомендуется отключить синхронизацию с облаком папки с игрой, а также папки с модификациями (Документы -> My Games -> SnowRunner)
Использование:
- Выберите категорию.
- Выберите необходимое авто/прицеп.
- Измените параметры в таблице.
- Сохраните изменения с помощью соответствующей кнопки.
Что нового в версии 0.7.1
- Исправлен баг с редактированием координат
- Восстановлен перенос конфигурации при обновлении
Что нового в версии 0.7.0
- Программа адаптирована под новую версию игры
— Добавлены картинки новых авто
— Добавлены параметры для сброса новых авто - Изменён интерфейс (переход с Material UI на AntDesign)
- Исправлен перевод на китайский (добавлены недостающие тексты)
- Переработан дизайн первоначальной настройки
- Переработан дизайн добавления модификаций
- Убрана консоль
- Убрано окно с выбором категории, его функционал перенесён в список
- Исправлена работа импорта/экспорта
- Убрана возможность выбора что именно экспортировать (во благо оптимизации)
- Глобальная оптимизация
— Быстрая загрузка программы
— Минимальная задержка между открытием таблицы и переходом в список
— Список и таблица больше не лагают
— Загрузка доп. действий в таблице, а также поиск модификаций больше не «фризят» окно программы
— Импорт/экспорт происходит быстрее
— Устранены утечки памяти
— Максимально быстрый отклик интерфейса
Как пользоваться
Видео немного устарело (старый интерфейс и отсутствие некоторых функций).
Первая настройка
При первом запуске потребуется настроить программу.
Выберите подходящий язык программы
Выберите папку с игрой (куда она установлена) или initial.pak.
Основной интерфейс
Перед вами главное меню программы.
Здесь вы можете выбрать категорию и автомобиль/прицеп.
Вы увидите таблицу для изменения параметров. Измените их как вам требуется.
Для сохранения изменений нажмите на кнопку справа сверху.
Примечание. Программой следует пользоваться с умом. Она минимально ограничивает вас в любом изменении.
Ограничения полей ввода это максимальное и минимальное поддерживаемые значения в игре. Старайтесь «не подходить» близко к ограничениям, конечно это не заставит игру вылететь, но может привести к неприятным багам.
Что делать если что-то пошло не так
Если проблема в игре, то на такой случай программа сделала бэкап вашего неизменённого initial.pak. Можете посмотреть его в меню по пути (Бэкап > Открыть).
Вручную замените оригинал бэкапом, либо нажмите в меню (Бэкап > Восстановить). Программа сама заменит его в папке игры.
Рекомендую после успешных изменений (когда игра не сбоит) сохранять бэкап (Бэкап > Сохранить).
Поиск
В программе есть встроенный поиск по названию авто. Находится справа сверху в списке.
После ввода списки будут отфильтрованы по названию.
Бэкап
Бэкап initial.pak сохраняется автоматически когда вы проходите Первую настройку.
В последующем работа с ним ведётся в пункте меню Бэкап.
Открыть покажет в проводнике расположение бэкапа.
Сохранить принудительно сохранить бэкап initial.pak.
Восстановить заменит оригинал initial.pak (который изменяется в процессе редактирования) на сохранённый бэкап.
Настройки
Окно настроек открывается в пункте меню Настройки.
Здесь вы можете изменить язык и путь к initial.pak.
А также есть пару чекбоксов, подробнее о них:
- Обновлять программу. Проверка обновлений.
- Редактировать DLC. Поддержка редактирования авто/прицепов/грузов из DLC.
- Редактировать модификации. Поддержка редактирования авто/прицепов/грузов из модификаций.
- Продвинутый режим. Включает доп. функции редактора (на данный момент — вкладка Открыть в меню таблицы).
Сброс программы
Для сброса программы в меню Настройки нажмите Сбросить.
Программа будет сброшена и вы начнёте с Первоначальной настройки.
Добавление модификаций
Добавить модификации можно в случае если у вас включена настройка Модификации.
Для добавления необходимо нажать кнопку Изменить в списке авто или прицепов.
Выберите из списка необходимые модификации (левая колонка), либо вручную добавьте .pak файл модификации.
После чего включите их в обработку с помощью стрелки в центре (необходимые модификации появятся в правой колонке)
Загрузка меню может быть долгая если у вас 10+ модификаций.
Расположение модификаций: [папка пользователя]/Документы/My Games/SnowRunner/base/Mods/.modio/mods.
Там находятся папки с названиями-цифрами. В каждой из них один ваш мод.
В папке могут находиться несколько файлов, выберите тот, который подписан называнием мода.
После перезагрузки программы мод будет добавлен для редактирования.
В случае неправильного выбора вы увидите сообщение о неудаче добавления.
Импорт настроек программы
После обновления с помощью программы (или с версии 0.6.6d с помощью установщика) вам будет предложено использовать предыдущий файл настроек.
Не беспокойтесь о совместимости, программа сама добавит всё необходимое.
Сброс параметров авто/прицепа
В доп. меню таблицы параметров присутствует кнопка сброса (справа сверху рядом с кнопкой сохранения).
После нажатия и подтверждения все параметры данного авто/прицепа будут сброшены на дефолтные игровые значения.
Также имеется возможность сбросить отдельную группу параметров или конкретный параметр.
Для этого нажмите ПКМ по группе или параметру.
Экспорт/импорт параметров
В случае необходимости сохранить параметры авто/прицепа для передачи кому-либо или перед обновлением игры (после обновления игры все параметры сбрасываются на изначальные, аналогично с обновлением модов) вы можете использовать кнопки Импорт и Экспорт в доп. меню таблицы.
После нажатия на Экспорт параметры будут экспортированы в файл (расположение которого вы выберите сами).
Данный файл будет иметь расширение .epf и содержать все экспортированные параметры (включая подфайлы: лебёдку, колёса и т.д.).
Добавление в избранное
Чтобы не искать долго любимое авто в списке можно добавить его в избранное.
Для этого нажмите ПКМ (правая кнопка мыши) по картинке авто в списке и выберите Добавить в избранное.
Авто будет отображаться во вкладке Избранное.
Удалить из избранного можно аналогично добавлению.
Дополнительные действия
В таблице присутствуют Дополнительные действия (что-либо, не входящее в саму таблицу)
В последней версии редактор также позволяет:
- Изменить содержимое аддонов, добавив к любому аддону авто (будь то бампер, ловец снов или шноркель) дополнительное топливо или запчасти
- Убрать/добавить автомобилю US/RU кран. Доступно не на всех авто.
- Убрать/добавить возможность цеплять прицепы для грузовика/скаута.
Продвинутый режим
Экспериментальная функция!
Пока что имеет лишь одну функцию: добавляет вкладку Открыть в меню таблицы.
С помощью неё можно открыть любой основной файл открытого авто во внешнем редакторе.
После сохранения во внешнем редакторе программа автоматически внесёт изменения в initial.pak.
Allows you to visually edit game files (XML), without manual intervention in the code. Позволяет визуально редактировать игровые файлы (XML), без ручного вмешательства в код.
Описание (RU)
Это программа, позволяющая редактировать XML файлы игры без особых знаний, достаточно выбрать автомобиль и изменить его параметры в таблице.
Исходный код открыт и находится на GitHub.
Доступные языки: RU, EN, DE, CH
Внимание!!! ВИРУСОВ НЕТ. Программа только моей разработки.
Google жалуется из-за малого количества скачиваний файла.
Windows Defender реагирует так на все .exe файлы без подписи.
Сторонние антивирусы считают мой установщик безопасным.
Важно! Все изменения проводятся только при выключенной игре.
На версии игры из Windows Store программа может не работать.
Крайне рекомендуется отключать синхронизацию с облаком для папки с игрой, а также папки с модификациями.
Можете скачать вместо установщика архив с программой из релизов.
Файлы находятся под описанием релиза во вкладке Assets.
- Релизы
- Репозиторий (GitHub)
- Страница скачивания
Как пользоваться
Видео немного устарело (старый интерфейс и отсутствие некоторых функций).
Ссылка на видео
Установка и первая настройка
Скачайте программу по ссылке и установите её. Запустите с помощью значка на рабочем столе или в меню пуск.
При первом запуске потребуется настроить программу
Выберите подходящий язык программы
Выберите папку с игрой (куда она установлена) или initial.pak.
Сохраните изменения.
Основной интерфейс
Перед вами главное меню программы.
Здесь вы можете выбрать категорию и автомобиль/прицеп
Вы увидите таблицу для изменения параметров. Измените их как вам требуется.
Для сохранения изменений нажмите на кнопку справа сверху.
Примечание. Программой следует пользоваться с умом. Она минимально ограничивает вас в любом изменении.
Ограничения полей ввода это максимальное и минимальное поддерживаемые значения в игре. Старайтесь «не подходить» близко к ограничениям, конечно это не заставит игру вылететь, но может привести к неприятным багам.
Что делать если что-то пошло не так
Если проблема в игре, то на такой случай программа сделала бэкап вашего неизменённого initial.pak. Можете посмотреть его в меню по пути (Бэкап > Открыть).
Вручную замените оригинал бэкапом, либо нажмите в меню (Бэкап > Восстановить). Программа сама заменит его в папке игры.
В случае программной ошибки можете написать мне о ней на YouTube, либо здесь в комментариях.
Рекомендую после успешных изменений (когда игра не сбоит) сохранять бэкап (Бэкап > Сохранить).
Продвинутые темы
Поиск
В программе есть встроенный поиск по названию авто. Находится справа сверху в меню.
После ввода списки будут отфильтрованы по названию.
Бэкап
Бэкап initial.pak сохраняется автоматически когда вы проходите Первую настройку.
В последующем работа с ним ведётся в пункте меню Бэкап.
Открыть покажет в проводнике расположение бэкапа.
Сохранить принудительно сохранить бэкап initial.pak.
Восстановить заменит оригинал initial.pak (который изменяется в процессе редактирования) на сохранённый бэкап.
Настройки
Окно настроек открывается в пункте меню Настройки.
Здесь вы можете изменить язык и путь к initial.pak.
А также есть пару чекбоксов, подробнее о них:
- Обновлять программу. Проверка обновлений.
- Редактировать DLC. Поддержка редактирования авто/прицепов/грузов из DLC.
- Редактировать модификации. Поддержка редактирования авто/прицепов/грузов из модификаций.
- Продвинутый режим. Включает доп. функции редактора (на данный момент — вкладка Открыть в меню таблицы).
Сброс программы
Для сброса программы в меню настройки нажмите сбросить.
Программа будет сброшена и вы начнёте с Первоначальной настройки.
Добавление модификаций
Добавить модификации можно в случае если у вас включена настройка Модификации.
Для добавления необходимо нажать кнопку Изменить в списке авто или прицепов.
Выберите из списка необходимые модификации (левая колонка), либо вручную добавьте .pak файл модификации.
После чего включите их в обработку с помощью стрелки в центре (необходимые модификации появятся в правой колонке)
Загрузка меню может быть долгая если у вас 10+ модификаций.
Расположение модификаций: [папка пользователя]/Документы/My Games/SnowRunner/base/Mods/.modio/mods.
Там находятся папки с названиями-цифрами. В каждой из них один ваш мод.
В папке могут находиться несколько файлов, выберите тот, который подписан называнием мода.
После перезагрузки программы мод будет добавлен для редактирования.
В случае неправильного выбора вы увидите сообщение о неудаче добавления.
Импорт настроек программы
После обновления с помощью программы (или с версии 0.6.6d с помощью установщика) вам будет предложено использовать предыдущий файл настроек после запуска программы.
Не беспокойтесь о совместимости, программа сама добавит всё необходимое.
Сброс параметров авто/прицепа
В таблице параметров присутствует кнопка сброса.
После нажатия и подтверждения все параметры данного авто/прицепа будут сброшены на дефолтные игровые значения.
Также имеется возможность сбросить отдельную группу параметров или конкретный параметр.
Для этого нажмите ПКМ по группе или параметру.
Экспорт/импорт параметров
В случае необходимости сохранить параметры авто/прицепа для передачи кому-либо или перед обновлением игры (после обновления игры все параметры сбрасываются на изначальные, аналогично с обновлением модов) вы можете использовать кнопки Импорт и Экспорт в редакторе.
После нажатия на Экспорт параметры будут экспортированы в файл (расположение которого вы выберите сами).
Данный файл будет иметь расширение .epf и содержать все экспортированные параметры (включая подфайлы: лебёдку, колёса и т.д.).
Добавление в избранное
Чтобы не искать долго любимое авто в списке можно добавить его в избранное.
Для этого нажмите ПКМ (правая кнопка мыши) по картинке авто в списке и выберите Добавить в избранное
Авто будет отображаться во вкладке Избранное.
Удалить из избранного можно аналогично добавлению.
Дополнительные действия
В таблице присутствуют Дополнительные действия (что-либо, не входящее в саму таблицу)
В последней версии редактор также позволяет:
Изменить содержимое аддонов, добавив к любому аддону авто (будь то бампер, ловец снов или шноркель) дополнительное топливо или запчасти
Убрать/добавить автомобилю US/RU кран. Доступно не на всех авто.
Убрать/добавить возможность цеплять прицепы для грузовика/скаута.
Продвинутый режим
Экспериментальная функция!
Пока что имеет лишь одну функцию: добавляет вкладку Открыть в меню таблицы.
С помощью неё можно открыть любой основной файл открытого авто во внешнем редакторе.
После сохранения во внешнем редакторе программа автоматически внесёт изменения в initial.pak.
Ссылки
- Релизы
- Репозиторий (GitHub)
- Страница скачивания
Description (EN)
This is a program that allows you to edit the XML files of the game without much knowledge, just select a car and change its parameters in the table.
The source code is open and located on GitHub.
Available languages: RU, EN, DE, CH
- Repository (GitHub)
- Releases
How to use
Installation and first setup
Download the program from the link and install it. Launch using the icon on the desktop or in the start menu.
At the first launch, you will need to configure the program
Select the program language
Select the folder with the game (where it is installed) or initial.pak.
Save the changes.
Main interface
Here is the main menu of the program.
Here you can choose a category and a truck/trailer
You will see a table for changing the parameters. Change them as you need.
To save the changes, click on the button on the top right.
Note. The program should be used wisely. It minimally restricts you in any change.
The limits of the input fields are the maximum and minimum supported values in the game. Try not to «come close» to the restrictions, of course this will not make the game crash, but it can lead to unpleasant bugs.
What should I do if something goes wrong
If the problem is in the game, then in this case the program has made a backup of your unchanged initial.pak. You can view it in the menu along the way (Backup > Open).
Manually replace the original with a backup, or click in the menu (Backup > Restore). The program itself will replace it in the game folder.
In case of a software error, you can write to me about it on YouTube, or here in the comments. I recommend it after successful changes (when the game is not worth it) save backup (Backup > Save).
Advanced topics
Search
The program has a search by the name of the car. Located to the right of the menu.
After entering, the lists will be filtered by name.
Backup
The initial.pak backup is saved automatically when you go through the First setup.
Subsequently, work with it is carried out in the Backup menu item.
Open will show the location of the backup in Explorer.
Save force save backup initial.pak.
Restore replace the original initial.pack (which changes during editing) with the saved backup.
Settings
The settings window opens in the Settings -> Settings menu item.
Here you can change the language and path to initial.pak.
And there are also a couple of checkboxes, more about them:
- Update the program. Checking for updates.
- Edit DLC. Support for editing cars/trailers/cargo from DLC.
- Edit Modifications. Support for editing cars/trailers/cargo from modifications.
- Advanced mode. Includes additional functions of the editor (at the moment — the Open tab in the table menu).
Reset the program
To reset the program to its original state, you need to write command reset in the console.
After, the program will be reset and you will start with the First setup.
Adding modifications
You can add modifications if you have the Edit Modifications setting enabled.
To add it, click the Change button in the list of trucks or trailers.
Select the necessary modifications from the list (left column), or manually add the .pak modification file.
Then include them in the processing using the arrow in the center (the necessary modifications will appear in the right column)
Location of modifications: [user folder]/Documents/My Games/Snow Runner/base/Mods/.modio/mods.
There are folders with names-numbers. Each of them has one of your mods.
There may be several files in the folder, select the one that is signed with the name of the mod.
After restarting the program, the mod will be added for editing.
In case of incorrect selection, you will see a message about the addition failure.
Importing program settings
After updating with the program, you will be prompted to use the previous settings file.
Don’t worry about compatibility, the program will add everything you need by itself.
Reset the parameters of the car/trailer/cargo
After any changes to the parameters, you will have a reset button.
After clicking and confirming, all parameters of this truck/trailer will be reset to the basic game state.
It is also possible to reset a separate group of parameters or a specific parameter.
To do this, click the right mouse button by group or parameter.
Exporting/importing parameters
If you need to save the parameters of the truck/trailer for transfer to someone or before updating the game (after updating the game, all parameters are reset to the original ones, similar to updating mods), you can use the Import and Export buttons in the editor.
After clicking on Export, the parameters will be exported to a file (the location of which you choose yourself).
This file will have an extension .epf and contain all exported parameters (including basements: winch, wheels, etc.).
Adding to Favorites
In order not to search for your favorite car for a long time in the list, you can add it to your favorites. To do this, click the RMB (right mouse button) on the car image in the list and select Add to Favorites
Truck will be displayed in the Favorites tab. You can delete from favorites in the same way as adding.
Additional actions
There are Additional actions in the table (something that is not included in the table itself)
In the latest version, the editor also allows: Change the contents of addons by adding additional fuel or spare parts to any car addon (be it a bumper, dreamcatcher or snorkel)
Remove/add a US/RU crane to the truck. Not available on all trucks.
Remove/add the ability to hook trailers for a truck/scout.
Advanced Mode
Experimental functionality! So far, it has only one function: it adds the Open tab to the table menu. With it, you can open any main file of an open car in an external editor. After saving in an external editor, the program will automatically make changes to initial.pak.
Links
Repository (GitHub)
Download the program
Работа энтузиаста по воспроизведению более реалистичного опыта посредством множества модификаций в физике игры, а именно:
— Отрегулировано сцепление между поверхностью шины и грунта до реальных сопоставимых уровней.
— Увеличена максимальная скорость всех транспортных средств и тщательно скорректированы их ускорения, чтобы попытаться соответствовать ускорению транспортных средств, когда они пусты (хотя при загрузке разница едва заметна, и я не могу ее изменить). Из-за реальной физической модели игры мне постоянно приходилось выбирать между тем, что будет более реалистичным, поскольку другие вещи становятся еще хуже, поэтому я решил, что более важные аспекты «смоделированы» для большего реализма за счет другие аспекты, которые я считал менее важными, позволили им стать еще более загадочным побочным эффектом из-за очень ограниченной физической модели игры. Примером является грязь, которая действует как липкий клей. Даже если вы приедете на максимальной скорости, вы мгновенно остановитесь. Я не мог найти способ изменить это странное грязное поведение. Для того, чтобы транспортные средства могли достигать более реальной максимальной скорости (где условия позволяют это), я был вынужден приложить немного больше крутящего момента, чем требуется для двигателя каждого грузовика. Это немного перегружает автомобили с точки зрения ускорения, но я полагаю, что с некоторыми изменениями я нашел хороший баланс для уменьшения наименьшего реализма.
— Лучше какой длины. Реальная, длина которой для водителей грузовиков может достигать более 150 футов (> 45 м), но чтобы это не выглядело как мошенничество, я ограничил длину лебедки по умолчанию 30, электрическую — 20 и только более дорогую. до 50м.
Этот мод работает со всеми транспортными средствами и картами. Он только изменяет глобальную физику, поэтому он должен работать с любым транспортным средством, которое использует игровые шины, коробки передач, двигатели, лебедки и т. Д. Или карты.
Unfortunately, we have issues with updating the web version of this guide due to the large size of our guides (we have reached the max limit for pictures for an account, etc). Sorry for that.
Or, you can open the folder with the documentation package directly from SnowRunner™ Editor, by selecting Help > Guides in its main menu.
- Terrain
- “Geometry” Brushes
- PBR Materials
- Snow and Ice
- Models
- Plants
- Distributions
- Overlays
- Rivers and Water Objects
- References
- Trucks
- Sounds
- Sound Domains
- Zones
- Objectives
If you want an offline copy, you can download the full guide in the PDF format here.
1. Introduction
This guide provides an overview of basic operations necessary to create a map mod with SnowRunner™ Editor. Along with it, brief instructions on viewing trucks are also provided.
SnowRunner «Скорость вращения и возврата колес»
Мод изменяет скорость вращения и скорость возврата колёс.
- Распаковать
- Скопировать “initial.pak” в папку “SnowRunneren_uspreloadpaksclient” согласиться с заменой.
Работает на пиратке от ХАТАБА версии 4.7, сохраняйте оригинал перед началом тестов этого мода.
Тут менять для каждой машины индивидуально надо. Путь: initial.pak[media]classestrucks в файлах машин .xml найти строки BackSteerSpeed — скорость возврата колёс и SteerSpeed — скорость поворота руля. Вдруг кому то пригодится, если не знаете. А кто знает, тем это не надо. ))
Grindest Не подскажешь, как размер баков увеличить?
Hog2012 Да, в .xml файле, в папке truck. Там поиском или просто крутни вниз, далеко не нужно мотать, там близко. найди строчку FuelCapacity=»350″ (350 — это и есть. За пример взял с азова 64131, бак у него на 350л.)
Grindest спс
в игре теперь чёрный экран! ИСПРАВЬТЕ ЭТО!
Наверное было бы правильно уменьшить, а не увеличить. По дэфолту и так быстра настроено. А теперь колеса стали поворачиваться еще быстрее)))) как в ралли. Никакой риалистичности, только хуже стало.
Buzzi2000 Увеличивает манёвренность, если играешь с клавиатуры или геймпада
Аааа, ну я с клавы. Гляну, спасибо.
Buzzi2000 у меня этот мод сломал карту на Дамбе, только жёстко пришлось выходить из игры вобще.
AVEDALOR да я его уже поставил, проблема в самой игре, как выяснилось, после нескольких переустановок, когда она копирует технику и подгружает с точкой перед Дамбой каждый раз! Если сначала такую скопированную технику не прогнать через Гараж, а сразу открыть Карту, то и получится по факту только Жёсткий Выход из Игры. Карта становится Чёрной, а все надписи, что слева наложены одна на другую вверху, и всё, игра не реагирует ни на какие клавиши после этого.
2. Installation and First Launch
The Editor is installed along with the game itself. You can find it in the folder of the installed game, typically at the following (or similar) directory:
C:Program FilesEpic GamesSnowRunneren_usSourcesBinEditor
NOTE: If you have installed the Public Test Server (PTS) version of the game, then paths to all files of this version will be similar to the ones shown in this guide. However, these paths will have SnowRunnerBeta in them instead of SnowRunner.
To open the Editor, you need to launch SnowRunnerEditor.exe in this folder:
No configuration is necessary, you can just launch it.
IMPORTANT: Currently, if you open the Editor, you will not be able to open the game at the same time. If you need to open the game, you will need to close the Editor first.
3. UI Overview
The UI of the editor consists of the following:
- The main panel (scene window) — displays the part of your scene. Here you perform the main operations with the content of the scene: add new objects, move and rotate them, paint the terrain using various brushes, and so on.
- File view panel — this panel works as a library that contains all maps and references. Double-click on the file in the panel will load the corresponding map.
- Scene View panel (upper part) — displays the list of objects on the scene, both physical and auxiliary. Objects can be selected both in the main panel (scene window) and using the Scene View list, after expanding its hierarchy. Along with objects, this hierarchy contains a set of various brushes in the Scene > Terrain > Geometry section (see below).
- Lower part of the Scene View panel (properties of a selected object) — this panel displays and allows you to modify the properties of a selected object.
- Minimap (the upper part of the Terrain panel) — displays the current view of the level minimap.
- Visible blocks section (the lower part of the Terrain panel) — displays visible blocks of the terrain, depending on the direction of the camera on the scene.
- Log (the Output panel) — All system messages and editor errors are displayed here.
- Above all these panels, the menu bar and toolbar are displayed.
3.1. Toolbar buttons
Description
Shows/hides the graphics statistics of the level:
camera position, camera direction vector, amount
of Draw Indexed Primitives (DIPs, “drawcalls”),
faces, models, and so on.
TIP: You can use values displayed for camera
position and camera direction vector when setting
up cameraPos. and cameraDir. vectors for
Watchtowers and Gateways. See «5.15.1.6.1» for details.
Pauses/enables the default animations that may
exist for the models in the Editor. For example,
if you add the windmill model, and then disable
and enable this option and Rebuild the level, you
will see the animated windmill:
It can be also used when viewing Trucks
(see «11.3. Viewing XML file of the Class»).
Pack terrain
Zone settings
Region settings
3.2. Camera Controls
- Left-click – select an object
- Left-double-click – fly to an object
- Right-click – context menu
- Mouse wheel – zoom in/out relative to the object under cursor
- Left mouse drag – rotate around the object under cursor
- Ctrl + Left mouse drag – strafe the camera
- Shift + Left mouse drag – pan the camera
- Alt + Left mouse drag – rotate around the center of the selected object
NOTE: However, when a brush is selected, the left-click and right-click behavior is different, see below.
3.3. Typical Brush dialog
Brushes of various types are frequently used in the Editor. They allow you to add the mud, snow, paint layers of the materials, paint distribution maps for plants, and so on. When you will be painting with a brush, the Brush dialog will appear within the main panel of the scene. The particular properties (modes of the brush, etc.) displayed in this dialog depend on the particular brush. However, most of the brushes look pretty similar:
Painting with the brush is typically performed by pressing and holding the right mouse button while moving the mouse. By pressing the left mouse button, you can apply the changes.
Typically, brushes have some universal settings:
- Size — the size of the brush in meters.
- Value — the force of the brush and the direction vector for changes after painting. It can be set to a negative value. For example, for a brush of heights, positive values will raise the terrain up, negative values will lower it.
- Falloff — specifies the softness of the border of the brush. For example, 0 — a brush with absolutely hard edges, 1 — changes from the brush begin to fade immediately from the center of the circle of the brush.
- Autofade — the automatic attenuation mode of the brush, that depends on the direction of the drawn line. Useful for drawing ruts and working with mud.
- Randomize — random spread of brush values in a given range. That is, the brush will randomly change the values of force and direction. Useful for creating chaotic unevenness.
NOTE: For some brushes, the range of the Value slider is from 0 to 1. Typically, in this case, the brush will paint its content when the Value > 0.50 and remove its content when the Value < 0.50. However, the default value for such brushes is typically 0.50 and the brush will not do anything until you change this value.
Typically, to apply your changes after using the brush, you left-click the terrain (or deselect the selected section in the Scene View panel) and rebuild the terrain. You can either enable the autorebuild terrain option (see «3.1. Toolbar buttons» above) or manually rebuild the terrain. To manually rebuild the terrain, right-click the scene window and select Rebuild Terrain or Rebuild visible / Selection (to rebuild only visible or selected areas).
Undo Current Changes in the Brush dialog — discards the current changes during painting, reverts all changes made after the most recent right-click.
The Geometry section with the Scene View panel contains a lot of brushes. For their descriptions, see «5.2. “Geometry” Brushes for Terrain» below and its subsections.
3.4. Selection of Multiple Objects
The Editor supports the selection of the multiple objects of the same type (e.g. Models, Plants, etc.).
To select multiple objects, hold CTRL while clicking on them (either in the main window or in the Scene View panel). Objects will be displayed as selected in the Scene View panel, and names of the selected objects will be displayed in the main window next to the pivot, which is common for the selected objects:
To select adjacent objects in the Scene View panel, hold SHIFT while selecting them.
3.5. Groups & Copying Them Between Maps
When you are working with objects in the Editor, you can use Groups as categories for them in the hierarchy of objects. These groups can contain only objects of the same type (e.g. only models, or only plants, etc.).
For example, you can add a group for a set of buildings:
To add a group and assign an object to it:
- Right-click the necessary section in the Scene View hierarchy (e.g. Models) and select Add Group from the context menu.
- After doing this, the group with the few digits as a name will appear in the hierarchy.
- If necessary, you can change the name of the group in its Name field (at the lower part of the Scene View panel, while the group object is selected).
- Now, to assign necessary objects for a group, for each such object:
- Select it in the Scene View panel.
- In the object properties, in the Group field, select the group you have created.
- After doing this, the object will be moved to the group.
The main goal of groups is to help you organize objects.
However, when objects are in the group it is easier to select multiple objects from them (see «3.2. Selection of Multiple Objects» above).Moreover, after the creation of the group and assigning objects to it, you can copy all the objects from this group to another map.
This is possible because information about objects added to the group are saved to a separate file in the subgroups directory with the folder of the level (see «4. File Paths and Naming» below).So, you can copy the file corresponding to your group from this directory to the subgroups directory of another level. After that, the objects from this group will appear at this level, when you open it in the Editor.
NOTE: Objects from the copied group will appear in the new map at the same positions they have on the initial map.
3.6. Typical Context Menu
Right-clicking the main window of the scene or right-clicking the section/object in the Scene View panel will open the context menu.
NOTE: However, when a brush is selected, the right-click behavior is different, see «3.3. Typical Brush dialog» above.
The list of commands within a context menu depends on where particularly you have performed a right-click. If you have right-clicked an object, the commands related to this object will be displayed in the upper part of the menu, with the name of this object as a prefix (e.g. “country_building_01_c” in the picture below). If this object belongs to a group, then below them the operations related to groups will be displayed, with the name of this group as a prefix (e.g. “455” in the picture below). If you have clicked the particular object or a section of the particular type in the Scene View panel, then the operations related to this type of object will be listed, with the name of this object type as a prefix (e.g. “Models” in the picture below). And, also, the list will contain the list of general context commands (e.g. Reload, Rebuild Terrain, etc.) below all other commands.
The list of most frequently used commands is shown below:
Command Description Reload Reloads the terrain. Any unsaved changes will be lost. Rebuild Terrain Rebuilds all terrain of the map, applies all changes that
you have done to its properties (heights, references, etc.),
and refreshes the appearance of the level in the Editor.Rebuild Selection Similar to Rebuild Terrain, but rebuilds only selected
terrain blocks, which is faster. You can select multiple terrain
blocks by holding CTRL and left-clicking the terrain in the
main window of the scene.Rebuild Visible Similar to Rebuild Terrain, but rebuilds only terrain blocks
currently visible in the main window of the scene, which is faster.Add Pbr Material Adds a new PBR Material, see «5.3. Assigning PBR Materials
to Terrain».Add Model Adds a new Model, see «5.5. Adding Models». Add Plant Adds a new standalone Plant, see «5.6. Adding Plants». Add Distribution Adds a new Distribution (e.g. massively planted trees, rocks,
etc.), see «5.7. Adding Multiple Objects via Distribution».Add Overlay Adds a new Overlay (e.g. a road, wires, etc.), see
«5.8. Adding Overlays».Add River Adds a new River object, see «5.9. Adding Rivers and
Water Objects».Add River Markup Add a new River Markup object (a sound area for the river),
see «5.9.2. Adding River Sounds via “RiverMarkup”».Add Reference Adds a new Reference, see «5.10. Adding References». Add Truck Adds a new Truck, see «5.11. Adding Trucks». Add Sound Adds a new Sound, see «5.12. Adding Sounds». Add … Sound Domain Adds a new Sound Domain of the particular type,
see «5.13. Adding Sound Domains».… — Fly To Moves the camera to the right-clicked object, zooms it,
and selects it.… — Delete Deletes the right-clicked object from the map. You cannot
undelete it after that.… — Duplicate Duplicates the selected object. … — Replace Replaces the right-clicked object with another object. 3.7. Main Menu
The File menu:
- Close File — the system prompts you whether or not the changes should be saved, saves them if you select so, and then closes the opened file.
- Reload File From Backup — allows you to reload your scene from automatically created backup (you can select it in the appearing dialog). Please note that backup contains only the XML file of the level, files of textures are not backed up.
- Unpack references — allows you to unpack the set of in-game references provided with the Editor. For details, see «5.10.5» below.
- Save — saves your changes (CTRL + S).
- <list of recently opened files> — allows you to open them.
- Exit — exits from the Editor.
The Settings menu:
- Ignore Warnings — enabling this option will hide warnings and errors that are generated while working with the Editor. If this option is enabled, the “CAUTION! Error messages are disabled.” label is displayed at the top of the main window of the scene. If it is disabled, errors and warnings will be displayed as new dialog windows. Even if they are hidden, you can find them in the log, which is displayed in the Output panel.
- Show Snow By Up Vector — this option enables the snow cover effect for models and plants on the scene, according to their texture settings.
The Help menu:
- Guides — opens the folder with PDF files of guides for SnowRunner™.
Инструкция к редактору SnowRunner Editor Guide на Русском v1.1 для SnowRunner (v10.1)
Более качественный перевод под версию редактора игры 10.1.
Внесённый изменения по редактору такие как:
Создание регионов, возможность создание переходов между картами и поддержка в мультиплеере.В новом архиве присутствуют оригинальные файлы в виде Pdf и Wodr.
И так же на русском языке в виде Pdf и Wodr.4. File Paths and Naming
4.1. File Paths
Source files of levels and references are stored in the Mediaprebuild folder, which is created in the DocumentsMy GamesSnowRunner folder.
NOTE: If you have installed the Public Test Server (PTS) or Closed Beta Testing version of the game, then paths to all files of this version will be similar to the ones shown in this guide. However, these paths will have SnowRunnerPublicTest or SnowRunnerBeta in them instead of SnowRunner. I.e., your particular paths will depend on the version of the game you are using.
Full path to it is typically similar to the following:
C:Users<name_of_user>DocumentsMy GamesSnowRunnerMediaprebuildNOTE: The prebuild folder will be filled with folders and files of levels after you create these levels. At the first launch of the Editor, this folder is empty. Files and folders in the screenshot above (and in the similar screenshots that follow) are shown for illustrative purposes only.
Читайте также:
- Как играть в archeage с другом
- Где найти гая в far cry 5
- Как из дерева сделать нож из cs go
- Кто такие страйдеры в half life
- Aura lighting control что это
Как разблокировать улучшения в SnowRunner
Разблокировка улучшений
Некоторым эта часть может показаться трудной для понимания, поэтому я приветствую любого, кто упростит эту часть еще больше, чем я.
Допустим, Ford F 750, который вы разблокировали, отстой, поскольку он стоковый.
Не беспокойтесь, вы можете обновить транспорт, отредактировав файлы.
Здесь я покажу вам, как это сделать.
Откройте файл CompleteSave.cfg с помощью Notepad++.
Нажмите CTRL+ALT+M (преобразование файла в читаемый формат).
Нажмите CTRL+F.
Введите «upgradesGiverData» .
Вы увидите много строк кода, подобных этой.

В этих строках кода нас интересуют Кольский полуостров (Ковдозеро) и Кольский полуостров (Имандра), поскольку там находятся улучшение Ford F750 (некоторые из них находятся в Мичигане).
Нажмите CTRL+F в окне Notepad++.
Введите «level_ru_03_01».
Это должно выглядеть примерно так.
Измените все 0 на 2.
(К вашему сведению: вы можете ввести 0,1 или 2.
Если вы введете 0, это означает, что улучшение не обнаружено и не собрано.
Если вы введете 1, это означает, что улучшение было обнаружено, но не собрано.
Если вы введете 2 , это означает, что улучшение было обнаружено и собрано.
Делайте что хотите с этой информацией).
(Примечание: некоторые из улучшений не для F750 на этой карте, но я не знаю, какое из них для F750, а какое для других транспортных средств, поэтому я меняю все числа на 2).
Затем мы переходим на Кольский полуостров (Имандра) для остальных улучшений Ford F750.
Нажмите CTRL+F.
Введите «level_ru_03_02».
Как и раньше, замените все 0 на 2.
Мы еще не закончили.
Нажмите CTRL+F.
Введите «discoveredUpgrades».
В нем перейдите на «level_ru_03_01».
В нем измените «current»: 0,
На «current»: 5,
Идем снова в «discoveredUpgrades» заходим в
«level_ru_03_02»
В нем меняем «current»: 0,
На «current»: 5,
Почему я сказал вам изменить 0 на 5?. Объясняю.
"level_ru_03_01": { "all": 5, "current": 5
Этот фрагмент кода предназначен для карты Ковдозеро.
Показывает «all»: 5, количество улучшений на карте.
«current»: 5 показывает улучшения, которые вы собрали .
Почему мы меняем это?
Мы собрали улучшения, поэтому нам также нужно изменить количество собранных улучшений, т.е. я собрал все 5 улучшений, следовательно, должен изменить
"current": 0,
На
"current": 5,
Если бы я только собрал 4 таких улучшения , то часть кода должна выглядеть так, иначе игра не загрузится..
"level_ru_03_01": { "all": 5, "current": 4
Вот почему мы меняем это.
(Если вы собираете улучшения, не забудьте отредактировать и эту часть, иначе игра не загрузится)
Сохраните файл.
SnowRunner: адаптация автомобиля Руководство по SnowRunner, советы
В этом разделе нашего руководства по SnowRunner мы представляем варианты настройки автомобиля. Мы представляем список опций, которые можно установить, и описываем их влияние на динамику езды.
Гараж в SnowRunner предлагает отличные возможности для персонализации вашего автомобиля.
В дополнение к типичным косметическим изменениям, таким как цвет, количество ламп и гудок, гораздо важнее улучшение характеристик грузовиков и аксессуаров, которые можно установить.
Все изменения могут быть установлены и сделаны в гараже в меню «Настройка».
Двигатель
Влияет на это мощность транспортного средства, и, следовательно, возможность перевозки тяжелых грузов, особенно по холмистой местности. Большая мощность приводит к большему расходу топлива.
Коробка передач
Позволяет установить коробку передач с более низкими передачами (для движения по пересеченной местности и по трассе в гору) или типичными высокими передачами (для быстрой езды по асфальтовым дорогам).
Подвеска
Позволяет установить поднятую подвеску. Это защищает двигатель от повреждений, которые могут быть вызваны камнями и валунами на пересеченной местности, и позволяет преодолевать более глубокие водные препятствия. Однако такое транспортное средство более склонно к опрокидыванию при движении по крутому склону.
Шины
Шины являются одной из наиболее важных модификаций грузовика. Они оказывают ощутимое влияние на то, как транспортное средство будет вести себя и вести себя в определенной области.
Когда маршруты пролегают по особенно грязным дорогам или льду, стоит инвестировать в специальные шины. Доступны следующие варианты:
- Трасса
- Многоцелевые
- Бездорожье
- Грязь
- Цепь
Лебедка
Позволяет установить лебедку с более длинной и прочной веревкой, которая может тянуть более тяжелые грузы. Также вы можете установить автономную лебедку. Последняя не требует работающего двигателя, поэтому он может спасти нас в автомобиле, который перевернулся на дороге.
Блокировка дифференциала
Блокировка дифференциала работает только на пониженных передачах. Это позволяет колесам вращаться с одинаковой скоростью, чтобы помочь вам выбраться из грязевых ловушек.
Запасное колесо
Ремонт поврежденного колеса в грузовике, который используется в настоящее время.
Выхлоп
Специальный установленный сверху выхлоп, который выделяет выхлопные газы грузовика вверх. Лучший вариант позволяет преодолеть более глубокие водные преграды.
AWD
Позволяет установить систему полного привода AWD. Вы можете активировать его во время движения по труднопроходимой и труднопроходимой местности и отключить его после того, как вы выезжаете на шоссе, чтобы сэкономить больше топлива.
Дополнительные элементы рамы
Аксессуары для монтажа на раме самая разнообразная и универсальная категория. Его содержание зависит от автомобиля, который в настоящее время модифицируется, например, пикапы типа Scout имеют гораздо меньше выбора модов, чем грузовики.
Некоторые из них соответствуют типам прицепов, которые мы можем найти или купить. Доступные варианты включают в себя:
- Багажник на крышу
- Малый багажник на крышу
- Расходные материалы для ремонта багажника
- Тяжелый кран
- Плоская установка
- Надстройка для кузова грузовика
- Надстройка для рамы для технического обслуживания
- Установкас боковым бортом
- Топливный бак
- Погрузочный кран
- Высокое сидение
- Низкое сидение
- Сейсмический вибратор
SnowRunner: адаптация автомобиля — Руководство по SnowRunner
Просмотров сегодня: 1 009
Разработчики SnowRunner предвидели потенциальное появление модификаций и упростили возможность их установки и самостоятельного создания. В этом руководстве описан алгоритм создания новых автомобилей для SnowRunner и как устанавливать моды от других игроков. Для того чтобы самому создавать модели, вам потребуется изучить раздел GUIDES, о котором мы расскажем чуть позже.
Перед созданием мода или их добавлением и возможностью доступа к различным режимам необходимо зарегистрироваться на Snowrunner.mod.io, а затем использовать созданную учетную запись для авторизации в игре. Или вы можете использовать существующую учетную запись mod.io, если она у вас уже есть.
Если вы не хотите регистрироваться вручную, игра может зарегистрировать для вас новую учетную запись mod.io. В этом случае вам нужно только указать действительный адрес электронной почты, к которому у вас есть доступ, игра автоматически создаст учетную запись mod.io и отправит вам временный пароль для нее на указанный адрес электронной почты.
В общем, процесс выглядит следующим образом:
На сайте просто выбираете join in и проходите типовую форму регистрации.
Теперь заходите в игру и выбирайте раздел MODS (Модификации):
Теперь вы увидите следующее окно:
Введите адрес почты, зарегистрированный в mod.io. Учётка подхватится автоматически.
Теперь вы сможете добавлять модификации, так и создавать свои. Основное окно раздела выглядит так:
Кнопка Browse MODS позволит вам выбрать модификации с сайта mod.io, включая собственные. Но если вы хотите создать автомобиль, щёлкните R (выбор карты). Это нужно для того чтобы игра смогла подгрузить местность, в которой вы будете создавать автомобиль. Кнопка GUIDES откроет описание по детальной настройке и созданию вашего автомобиля.
Выбирайте между летней картой и зимней. Подтверждаете.
Далее игра загрузится и вы увидите следующее: автомобиль по-умолчанию и меню редактирования справа вверху.
Нажмите на ADD MOD чтобы начать создание вашего первого мода. Придумайте название:
После этого будет создана папка с вашим модом по пути SnowRunnerbaseMods<НАЗВАНИЕМОДА>
Так вы всегда сможете его найти. После всех манипуляций вам необходимо будет нажать кнопку RELOAD:
После чего необходима конвертация файлов модификации:
Далее откроется такое окно. Щёлкните CONVERT:
Процесс отобразится на экране и займёт какое-то время. После вы увидите окно об успешном завершении. Можете его закрыть. Теперь вновь щёлкните на RELOAD.
Теперь вам нужно убедиться, что ваш автомобиль работает правильно и все ваши изменения внесены. Щёлкните CREATE:
Далее по названию мода найдите его в списке:
Теперь спавните автомобиль. Постарайтесь расположить его так, чтобы он не задел автомобиль по-умолчанию.
В этом же окне есть кнопка REMOVE, позволяющая убирать с точки спавна ненужные автомобили. Полезно если вы проверяете сразу несколько моделей. Как закончите, нажмите DONE чтобы наконец протестировать ваш новый транспорт.
Помните, что производить конвертацию (CONVERT), а затем RELOAD необходимо при внесении ЛЮБЫХ изменений в ваш мод!
Протестировав машину, выберите пункт MOD MANAGER:
В этом разделе нажмите на кнопку PACK чтобы мод запаковался в .zip архив. Выглядеть это будет вот так:
А теперь вам необходимо загрузить мод на Snowrunner.mod.io. Это необходимо, чтобы мод работал в вашей игре. Заходите в учётную запись, загружайте модификацию. После чего по кнопке «подписаться на модификацию» она будет добавлена к вам в игру. Технически, процесс аналогичен мастерской Steam. Там также необходимо «подписываться» на модификацию.
Загрузив модификацию на портал, возвращайтесь в игру (лучше перезагрузить) и зайдите в раздел MODS, и выберите BROWSE MODS:
Так вы сможете подписаться, к слову, не только на свои моды, но и на моды любых других пользователей. Помните, нажимая на Browse MODS убедитесь, что вы залогинены в вашем браузере в аккаунт mod.io!
Подписавшись на желаемые модификации, не забудьте переключить тумблер на «включить»:
Вот так! Теперь модификация работает.
Инструкция к редактору SnowRunner Editor Guide на Русском v1.1 для SnowRunner (v10.1)
Переведённый на русский язык .Pdf файл для пользования редактором
SnowRunner Editor. Имеется и оригинал в архиве.
Если есть желание помочь на развитие donationalerts.com/r/mixail7
Версия 1.1 для SnowRunner (v10.1):
Более качественный перевод под версию редактора игры 10.1.
Внесённый изменения по редактору такие как:
Создание регионов, возможность создание переходов между картами и поддержка в мультиплеере.
В новом архиве присутствуют оригинальные файлы в виде Pdf и Wodr.
И так же на русском языке в виде Pdf и Wodr.
Укажите причину вашего дизлайка:
Если вы не аргументируете причину, а напишете неосмысленный текст — вы будете лишены возможности оценивать материалы.
Подобные материалы (показать все)
Комментарии к данному материалу отключены
Отзыв обязательно должен быть о конкретном материале (не о загрузившем, не об авторе и всех его работах в целом)
Запрещено:
- Использование ненормативной лексики (мат)
- Написание отзыва целиком или частично БОЛЬШИМИ буквами (Caps Lock)
- Высказывание своего мнения, не подкрепляя его аргументами
- Использование ссылок на сторонние сайты, либо использование изображений/видео/другого контента, содержащего вышеупомянутые ссылки
Отзывы, нарушающие данные правила, а также отзывы, которые по сути своей являются не отзывами, а комментариями будут удалены без предупреждения, а злостные нарушители — лишены возможности добавлять отзывы на сайте!
Отзывов ещё нет. Будьте первым!
Переведённый на русский язык .Pdf файл для пользования редактором
SnowRunner Editor. Имеется и оригинал в архиве.
Источник
Snowrunner xml editor полный привод
SnowRunner XML Editor Desktop (RU, then EN)
Для начала вам необходимо скачать программу в разделе releases, либо на странице загрузки и распаковать её. Запустите «SnowRunner XML Editor.exe»
При первом запуске потребуется настроить программу:
- Выберите подходящий вам язык.
- Выберите папку с игрой (там куда она установлена). Либо отметьте «ручной выбор initial.pak» и выберите initial вручную.
- Сохраните изменения.
После чего вы увидите главное меню программы:
Здесь вы можете выбрать категорию. После чего выберите нужный вам автомобиль/прицеп/груз из списка.
Выбрав нужный вам автомобиль/прицеп/груз вы увидите таблицу для изменения параметров. Измените их как вам требуется.
После чего для сохранения изменений нажмите на кнопку под таблицей.
Готово, можете проверять в игре!
Что делать если что-то пошло не так?
На такой случай программа сделала бэкап вашего оригинального initial.pak. Можете посмотреть его в меню по пути (Бэкап > Открыть). Замените оригинал этим бэкапом, либо нажмите в меню (Бэкап > Восстановить). Программа сама заменит его в папке игры.
Рекомендую после успешных изменений (когда игра не сбоит) принудительно сохранять бэкап в программе (Бэкап > Сохранить).
Как изменить настройки программы?
Изменить настройки можете в разделе (Файл > Настройки). Внимание! При сбросе настроек бэкап initial.pak удаляется!
SnowRunner XML Editor Desktop (EN)
To get started, you need to download the program from the releases page and unpack it. Run «SnowRunner XML Editor.exe»
At the first launch, you will need to configure the program:
- Choose the language that suits you.
- Select the folder with the game (where it is installed). Or check «manual selection of initial.pak» and select initial manually.
- Save your changes.
Then you will see the main menu of the program:
Here you can select a category. Then select the car/trailer/cargo you need from the list.
After selecting the car/trailer/cargo you need, you will see a table for changing the parameters. Change them as you require.
Then, to save the changes, press the «Save» button. That’s it, you can check in the game!
What should I do if something goes wrong?
In this case, the program made a backup of your original initial.pak. You can view it in the menu along the way (Backup > Open folder). Replace the original with this backup, or click in the menu (Backup > Restore). The program itself will replace it in the game folder. I recommend that after successful changes (when the game does not crash), you forcibly save the backup in the program (Backup > Save).
How do I change the program settings?
You can change the settings in the section (File > Settings). Attention! When you reset the settings, the initial.pak backup is deleted!
About
Visual editor of xml files of the SnowRunner game
Источник
Редактор автомобилей
Allows you to visually edit game files (XML), without manual intervention in the code. Позволяет визуально редактировать игровые файлы (XML), без ручного вмешательства в код.
Posted by VerZsuT on Dec 4th, 2020 (updated 26d ago)
SnowRuner XML Editor
Это программа, позволяющая редактировать XML файлы игры без особых знаний, достаточно выбрать автомобиль, изменить параметры в таблице и сохранить, проще простого. Исходный код открыт и находится на GitHub.
Интерфейс интуитивный и понятный.
Внимание. ВИРУСОВ НЕТ. Программа только моей разработки.
Google жалуется из-за малого количества скачиваний файла.
Windows Defender реагирует так на все .exe файлы без подписи.
Сторонние антивирусы считают мой установщик безопасным.
Если всё равно боитесь, то можете скачать вместо установщика архив с программой из релизов.
Ссылка на релизы
Файлы находятся под описанием релиза во вкладке «Assets».
Как пользоваться.
Для начала вам необходимо скачать программу по ссылке и установить её. Запустите с помощью иконки на рабочем столе, либо в меню пуск.
При первом запуске потребуется настроить программу:
- Выберите подходящий вам язык.
- Выберите папку с игрой (там куда она установлена). Либо отметьте «ручной выбор initial.pak» и выберите initial вручную.
- Сохраните изменения.
После чего вы увидите главное меню программы:
Здесь вы можете выбрать категорию.
После чего выберите нужный вам автомобиль/прицеп/груз из списка.
Выбрав нужный вам автомобиль/прицеп/груз вы увидите таблицу для изменения параметров. Измените их как вам требуется.
После чего для сохранения изменений нажмите на кнопку слева сверху.
Готово, можете проверять в игре!
Что делать если что-то пошло не так?
В случае программной ошибки можете написать мне о ней на YouTube, либо в здесь комментариях.
Если проблема в игре, то на такой случай программа сделала бэкап вашего оригинального initial.pak. Можете посмотреть его в меню по пути (Бэкап > Открыть).
Вручную замените оригинал этим бэкапом, либо нажмите в меню (Бэкап> Восстановить). Программа сама заменит его в папке игры.
Рекомендую после успешных изменений (когда игра не сбоит) принудительно сохранять бэкап в программе (Бэкап > Сохранить).
Как изменить настройки программы?
Изменить настройки программы вы можете в меню (Файл > Настройки).
Внимание! При сбросе настроек бэкап initial.pak удаляется!
SnowRunner XML Editor
This is a program that allows you to edit the XML files of the game without much knowledge, just select the truck, change the parameters in the table and save, it’s easy. The source code is open and located on GitHub.The interface is intuitive and intuitive.
Available languages: RU, EN, DE
How to use
To get started, you need to download the program from the link and install it. Run the programm.
At the first launch, you will need to configure the program:
- Choose the language that suits you.
- Select the folder with the game (where it is installed). Or check «manual selection of initial.pak» and select initial manually.
- Save your changes.
Then you will see the main menu of the program:
Here you can select a category.
Then select the car/trailer/cargo you need from the list.
After selecting the car/trailer/cargo you need, you will see a table for changing the parameters. Change them as you require.
Then, to save the changes, press the button «Save».
That’s it, you can check in the game!
What should I do if something goes wrong?
In case of a software error, you can write to me about it on YouTube, or in the comments here.
If the problem is in the game, then in this case, the program made a backup of your original initial. pak. You can view it in the menu along the way (Backup > Open).Manually replace the original with this backup, or click in the menu (Backup> Restore). The program itself will replace it in the game folder.
I recommend that after successful changes (when the game does not crash), you forcibly save the backup in the program (Backup > Save).
How do I change the program settings?
You can change the program settings in the menu (File > Settings).
Attention! When you reset the settings, the initial.pak backup is deleted!
26 comments
v0.6.5a
— Возможность выбора что экспортировать а что нет. (галочки при первом нажатии на экспорт).
— Автообновление для версии 0.6.5a+.
— Импортэкспорт всего авто (само авто и его составляющие: лебёдка, колёса и т.д.)
— Пункт меню EPF: работа с .epf файлами.
— Объединение нескольких .epf файлов в один.
— Просмотр содержимого .epf файла.
v0.6.5
Оптимизация:
— Переход на новую версию Electron (с 12.0.0 на 15.0.0).
— Использование Webpack для компиляции Vue шаблонов.
— Использование Webpack для сборки Bootstrap.
— Использование Webpack для сборки исходного кода программы в бандлы.
— Увеличение скорости загрузки программы (скорость распаковки не изменится).
— Снижение потребления RAM до 50-110МБ вместо 110-200МБ ранее.
— Фикс утечки, при которой потребление RAM после сохранения поднималось на 100МБ (в сумме получалось 200-350МБ).
— Меньше файлов для обновления с помощью программы.
— По просьбам убран ползунок.
— Убраны галочки «Режим разработчика» и «Отключить ограничения» из настроек программы.
— Возможность редактирования размеров коллизии колёс (ширина, радиус) и типа колеса (переднее, заднее) перенесена в «Режим разработчика».
— Возможность удаления мода из программы (крестик справа сверху на иконке мода).
— Включить режим разработчика, а также отключить ограничения можно в консоли программы (команды «sset devMode» и «sset limits»). Для открытия консоли в главном меню нажмите Ё (
)
— Цветовые маркеры (красный при слишком высоком значении).
— Экспорт и импорт параметров.
— Возможность установить точную регулировку у коробки.
— Возможность сброса параметров до изначального состояния.
— Изменение работы сброса параметров. Вместо записи в игровые файлы идёт запись в программу.
— Более подробные сообщения об ошибках записи файла, а также загрузки мода.
— Фикс бага с «бесконечной» загрузкой если файл мода по каким-либо причинам удалился/повредился/переместился/заблокировался (например при флаге «только для чтения»)
**Если у вас есть предложения, то пишите в комментариях ниже.**
Источник
Продвинутый экспорт
- The ability to choose what to export and what not. (checkboxes when you first click on export).
- Auto-update for version 0.6.5+.
- Import/export of the entire car (the car itself and its components: winch, wheels, etc.)
- EPF menu item: working with .epf files.
- Combining multiple .pdf files into one.
- View content .epf file.
Assets
- Переход на новую версию Electron (с 12.0.0 на 15.0.0).
- Использование Webpack для компиляции Vue шаблонов.
- Использование Webpack для сборки Bootstrap.
- Использование Webpack для сборки исходного кода программы в бандлы.
- Увеличение скорости загрузки программы (скорость распаковки не изменится).
- Снижение потребления RAM до 50-110МБ вместо 110-200МБ ранее.
- Фикс утечки, при которой потребление RAM после сохранения поднималось на 100МБ (в сумме получалось 200-350МБ).
- Меньше файлов для обновления с помощью программы.
- По просьбам убран ползунок.
- Убраны кнопки «Режим разработчика» и «Отключить ограничения» из настроек программы.
- Возможность редактирования размеров коллизии колёс и типа кручения колеса перенесена в «Режим разработчика».
- Возможность удаления мода из программы.
- Включить режим разработчика, а также отключить ограничения можно в консоли программы (команды «sset devMode» и «sset limits»).
- Цветовые маркеры (красный при слишком высоком значении).
- Экспорт и импорт параметров.
- Возможность установить точную регулировку у коробки.
- Возможность сброса параметров до изначального состояния.
- Изменение работы сброса параметров. Вместо записи в игровые файлы идёт запись в программу.
- Более подробные сообщения об ошибках записи файла, а также загрузки мода.
- Фикс бага с «бесконечной» загрузкой если файл мода по каким-либо причинам удалился/повредился/переместился/заблокировался(при флаге «только для чтения»).
- Switching to a new version of Electron (from 12.0.0 to 15.0.0).
- Using Webpack to compile Vue templates.
- Using Webpack to build Bootstrap.
- Using Webpack to build the source code of the program into bundles.
- Increase the program loading speed (the unpacking speed will not change).
- Reducing RAM consumption to 50-110MB instead of 110-200MB previously.
- Fix the leak, in which RAM consumption after saving rose by 100MB (in total, 200-350MB).
- Fewer files to update using the program.
- The slider has been removed by request.
- Removed the «Developer Mode» and «Disable restrictions» buttons from the program settings.
- The ability to edit the dimensions of the wheel collision and the type of wheel torsion has been moved to the «Developer mode».
- The ability to remove the mod from the program.
- You can enable developer mode and disable restrictions in the program console (commands «sset devMode» and «sset limits»).
- Color markers (red when the value is too high).
- Export and import parameters.
- The ability to set the exact adjustment of the box.
- The ability to reset the parameters to their original state.
- Changing the operation of parameter reset. Instead of writing to the game files, the program is being recorded.
- More detailed error messages about writing a file, as well as downloading the mod.
- Fix a bug with an «infinite» download if the mod file was deleted/damaged/moved/blocked for some reason (with the «read-only» flag).
Assets
v0.6.4e
- Ползунок для более удобного выбора из диапазона между максимальным и минимальным значением.
- Картинки на новые авто.
- Картинки на трейлеры.
- Программная консоль.
- Исправление бага с невозможностью введения отрицательных значений в поле ввода.
- Добавление параметров DamageCapacity, Radius, Width в настройки колёс.
- Добавление параметров Height, Strength, Damping, SuspensionMin, SuspensionMax, BrokenSuspensionMax в настройки подвески.
- Исправление бага с обновлением.
- Исправление бага с пустым экраном при редактировании подвески.
- Исправление бага с добавлением модификации.
- Исправление бага с максимальным значением в поле при выборе ползунком.
- Исправление бага с неправильным определением значения если шаблон указан не в самом элементе, а в его родителе.
- Обновление без сброса настроек.
- Фикс бага с пустым экраном если у авто не установлено смещение центра масс.
- Горячие клавиши: сохранение (ctrl + S), назад (Esc), выход (ctrl + Q).
- Фикс бага с добавлением модификации.
- Slider for more convenient selection from the range between the maximum and minimum values.
- Pictures for new cars.
- Pictures for trailers.
- Software console.
- Fix a bug with the inability to enter negative values in the input field.
- Adding the DamageCapacity, Radius, Width parameters to the wheel settings.
- Adding the parameters Height, Strength, Damping, SuspensionMin, SuspensionMax, BrokenSuspensionMax to the suspension settings.
- Bug fix with the update.
- Fix a bug with a blank screen when editing the suspension.
- Bug fix with the addition of a modification.
- Fix a bug with the maximum value in the field when the slider is selected.
- Fix a bug with an incorrect definition of the value if the template is specified not in the element itself, but in its parent.
- Update without resetting settings.
- Fix a bug with a blank screen if the car does not have a center of mass offset set.
- Keyboard shortcuts: save (ctrl + S), back (Esc), exit (ctrl + Q).
- Fix a bug with the addition of a modification.
Assets
v0.6.3c
- Убрано автоопределение модификаций.
- Добавлена возможность ручного выбора .pak файла модификации.
- Добавлены картинки для ‘Tatra 805’ и ‘Tatra T813’.
- Исправлен баг в DE переводе.
- Немного изменены названия настроек. Убрано ‘показывать окно WinRAR’ и ‘не вставлять подпись’.
- Улучшена система распознавания файлов авто и прицепов в модификациях.
- Добавлено оповещение о неудаче распознавания .xml файла (при ошибке в нём).
- Добавлено сообщение при сохранении файла.
- Теперь если программа не находит DLC, то она отключает их поддержку
- Улучшен код.
- Исправлен баг при повторном запуске программы после добавления мода.
- Добавлено сообщение о неудаче добавления мода.
- Добавлено уведомление о перезагрузке программы для добавления мода.
- Все окна загрузки объединены в одно.
- Removed auto-detection of modifications.
- Added the ability to manual selection of the. pak modification file.
- Added images for ‘Tatra 805’ and ‘Tatra T813’.
- Fixed a bug in DE translation.
- Slightly changed the names of the settings. Removed ‘show WinRAR window’ and ‘do not insert signature’.
- Improved the file recognition system for cars and trailers in modifications.
- Added notification about recognition failure .xml file (if there is an error in it).
- Added a message when saving a file.
- Now if the program does not find DLC, it disables their support
- Improved the code.
- Fixed a bug when restarting the program after adding the mod.
- Added a message about the failure of adding a mod.
- Added a notification about restarting the program to add a mod.
- All download windows are combined into one.
Assets
Big improvements
- Добавлена возможность изменения угла поворота колёс.
- Добавлена возможность установки полного привода.
- Добавлена возможность смещения центра масс автомобиля.
- Добавлена возможность редактирования кол-ва вместимого груза в прицепе.
- Добавлена опция «любая» в выборе страны покупки автомобиля.
- Редактор теперь умеет распознавать шаблоны.
- «По умолчанию» убрано из редактора.
- Добавлен поиск в списке авто/груза/прицепа.
- Добавлен поиск в редакторе.
- Добавлено описание параметра в редакторе при наведении на иконку (i) справа.
- При возникновении ошибки процесс теперь завершается самостоятельно.
- Исправлен баг с всегда отключёнными ограничениями полей ввода.
- Исправлена ошибка WinRAR при слишком быстром сохранении авто и его составляющей.
- Исправлен баг при изменении центра масс автомобиля
- Added the ability to change the angle of rotation of the wheels.
- Added the ability to install all-wheel drive.
- Added the ability to shift the center of mass of the car.
- Added the ability to edit the number of cargo capacity in the trailer.
- Added the option «Any» in the selection of the country of purchase of the car.
- The editor can now recognize templates.
- «Default» removed from the editor.
- Added search in the list of truck/cargo/trailer.
- Added search in the editor.
- Added a description of the parameter in the editor when hovering over the icon (i) on the right.
- If an error occurs, the process now terminates on its own.
- Fixed a bug with always disabled input field restrictions.
- Fixed WinRAR error when saving auto and its component too fast.
- Fixed a bug when changing the center of mass of the car
Источник
SnowRunner is all about the trucks! The right truck for the right job could be the difference between life and death for the residents of these storm-ravaged towns. The only thing more important than finding the right set of starter trucks is finding and purchasing the upgrades that turn ordinary trucks into snow-busting beasts.
The customization store can be a bit complicated for newcomers to off-road vehicles and simulations. Even the most basic of trucks can be transformed with strategic upgrade choices. Before taking on the endless slopes of Alaska or the swamps of Taymyr, players need to understand and master this essential mechanic. Here’s everything you need to know about customization in SnowRunner.

The customization menu can be found in the Garage after a vehicle is selected. Customization options can be broken up into two categories and are as follows:
Performance Upgrades
- Engine
- Gearbox
- Suspension
- Tires
- Lock
Utilities
- Winch
- Spare Wheel
- Frame Addons
- Snorkel
Performance Upgrades in SnowRunner
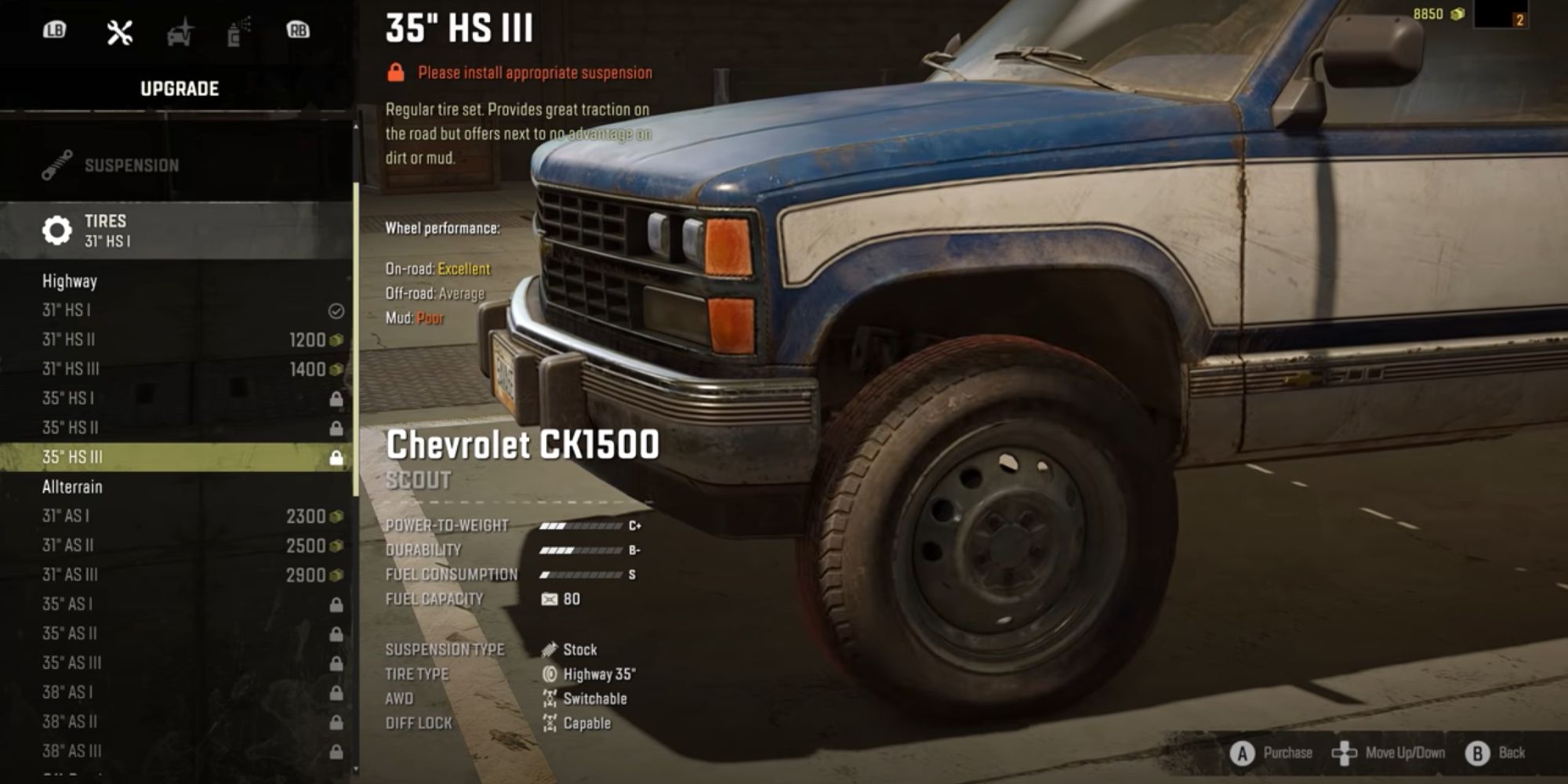
Performance Upgrades are options for how to make a vehicle more suited for an off-road environment. These are often harder to discern one from another than other upgrades. It is always a good idea to pay close attention to the item descriptions when choosing what upgrade to purchase.
Engine upgrades decide the amount of power each truck has. To get out of tough situations, engines need to be powerful enough to propel the truck forward along with tons of potential cargo. Every engine is named based on its real-world counterpart, so they can be confusing as to which one is the most effective. A good rule of thumb is to read the description and take a look at the Power-To-Weight rating underneath the vehicle title. This ranking will give a good idea of which engine is right for the job.
Gearbox upgrades are all about how many options the player is given when out on the road. The gearbox determines what drive setting are available, so, for the most part, more settings are always a good thing. Experiment with different choices depending on what the vehicle in question is most used for. The name of the upgrade is usually the best way to determine which one is needed. (I.E. Pick “Freeway” if this truck is mainly used for asphalt roads.)

Suspension is all about how much downward force the vehicle can withstand without damage. If a player’s trucks are often sustaining engine damage while going over large bumps, Raised suspension is probably a better option than Stock. Raised suspension can also save a truck from engine failure in deep water. Keep in mind that Raised suspension makes the car easier to roll over on steep inclines and jagged paths.
Tires are the most important part of the truck. A fully upgraded truck with terrible tires will not survive out there in the snow. With so many options, tires are usually the hardest thing to pick in the upgrade menu. Tires are separated into sections named for their use. Each tire is given a Wheel Performance rating, to help the player make an educated choice. When starting out, aim for All-Terrain or Off-Road tires. The best tires are ones that hold a “Good” or above rating on mud and/or snow. Chained tires are hard to come by but will give the widest range of versatility on the road.
Diff. lock refers to a vehicle’s ability to lock the rear tires into one constant motion. It is always a good idea to set a vehicle to Engageable as soon as possible. Players won’t always be using this function, but it is often essential for getting out of tough situations.
Utilities in SnowRunner
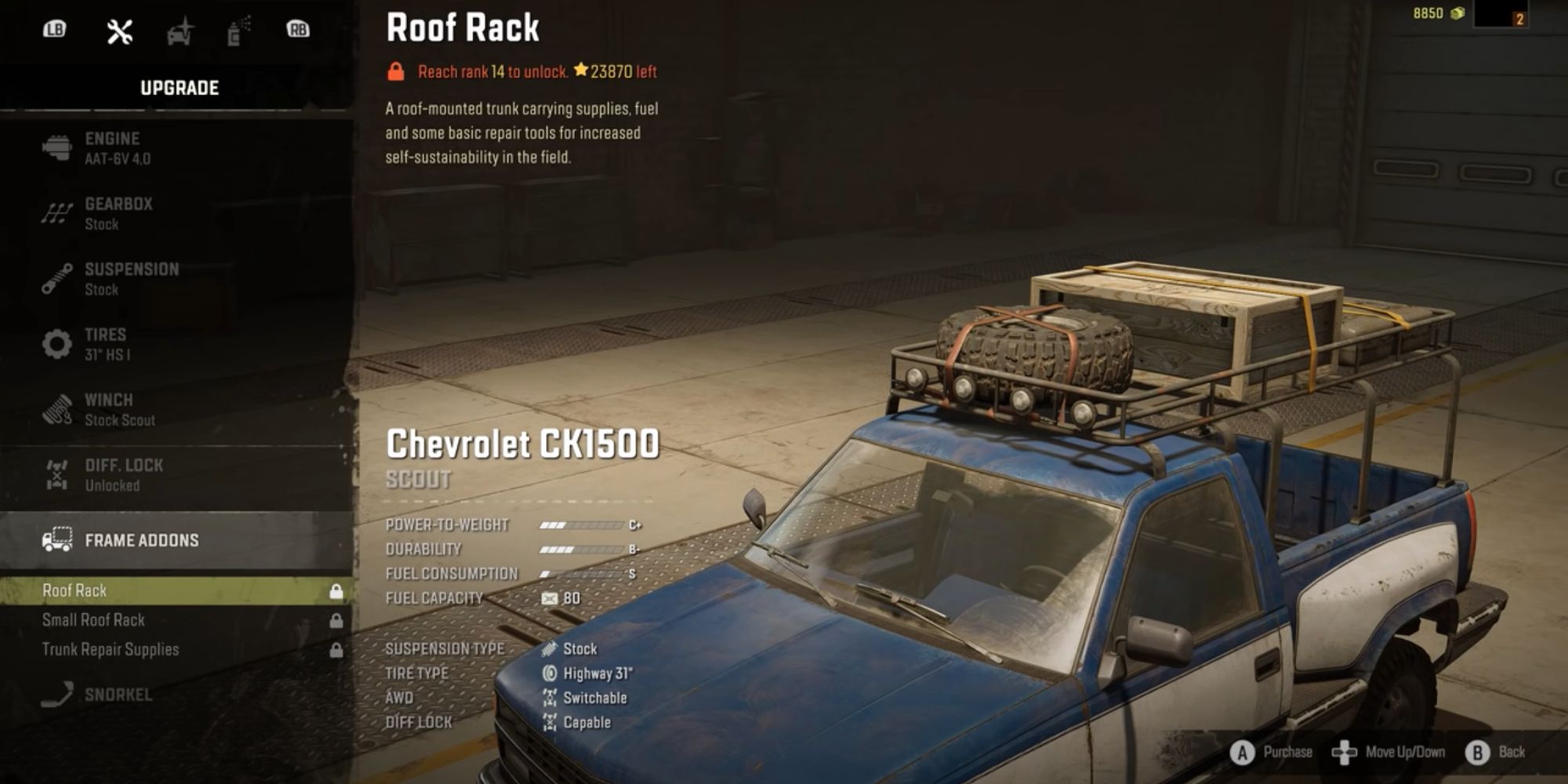
Utilities are tools that can be used to aid the player as they traverse the world. Each one serves a function that will prove useful in various situations. Choose these wisely. Each one has pros and cons associated with it.
The Winch is an off-roader’s best friend. This machine allows players to latch a rope around structures, trees, and other vehicles to pull themselves out of tough spots, prevent rolls, or retrieve drowned vehicles. The Extended Scout is probably the best pick for early in the game, although the Autonomous Scout is also quite useful. The Extended Scout gives you a powerful winch with a very long rope. There is nothing worse than being stuck and not having a tree within reach to latch onto. The Autonomous Scout is less powerful and breaks easier, but can be used even if the car has flipped over or run out of fuel.
The Spare Wheel is just that. Most players underestimate how important having a spare tire can be. During long trips through dangerous roads, it is easy to lose a tire and have to start the objective over, or risk being unable to finish the delivery. A Spare Wheel can be handy but do weigh down the car a bit.

A Snorkel protects the engine from water damage. Places like Taymyr are filled with swampy bodies of water. A raised suspension coupled with a good snorkel can save an objective.
Frame Addons are most important on large trucks. For Scouts, the only options are storage for repair items and extra fuel. These can be extremely helpful, but also dangerous. Some more slender scout vehicles tend to tip over with too much stacked on the roof. For large trucks, Frame Addons are different machines and beds that attach to the back of the truck. The Flat Bed is a good all-around pick for starters. The High and Low Saddle options are free, so double-check that any trailers required for an objective don’t need one or the other. There is no way to change the Saddle height outside of the garage.
More: SnowRunner: Getting Started Guide (Tips & Tricks)
SnowRunner is available on PlayStation 4, Xbox One, and PC.