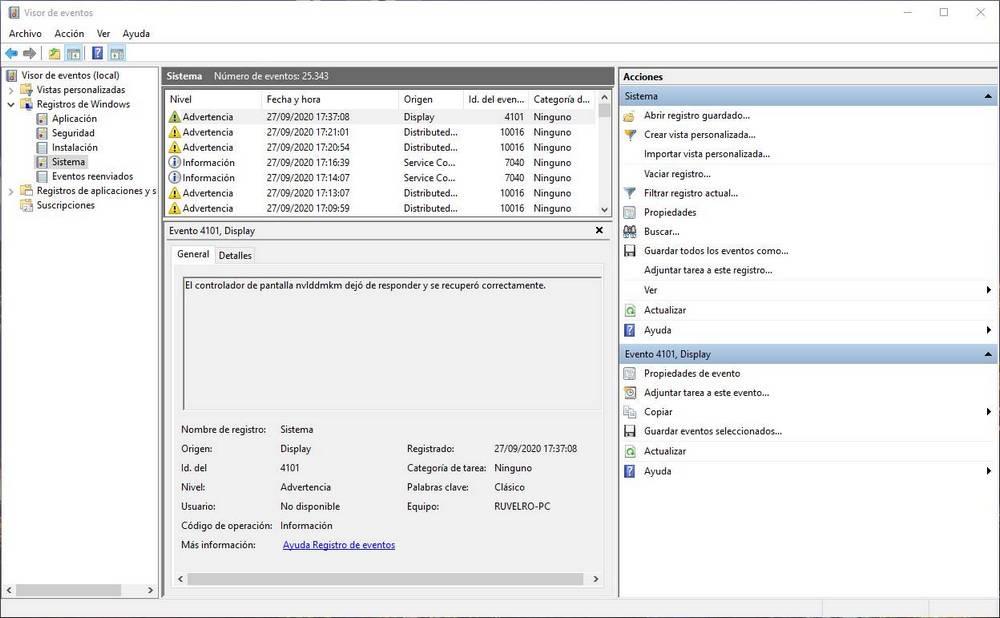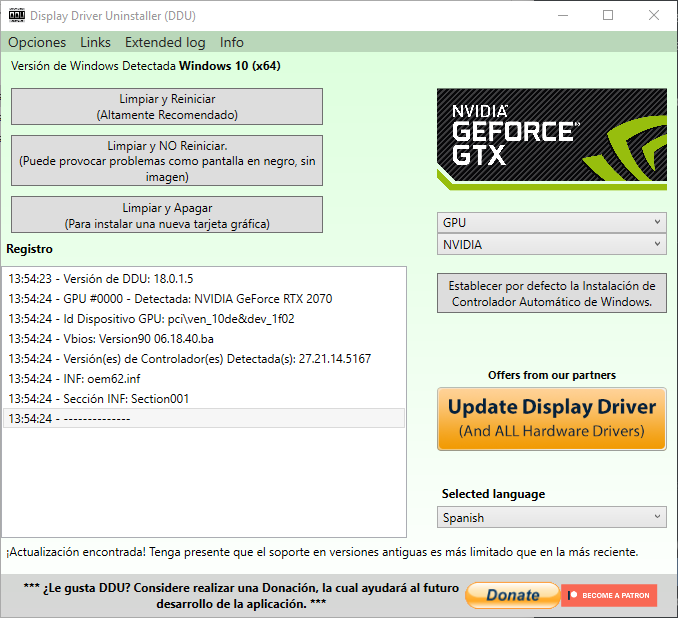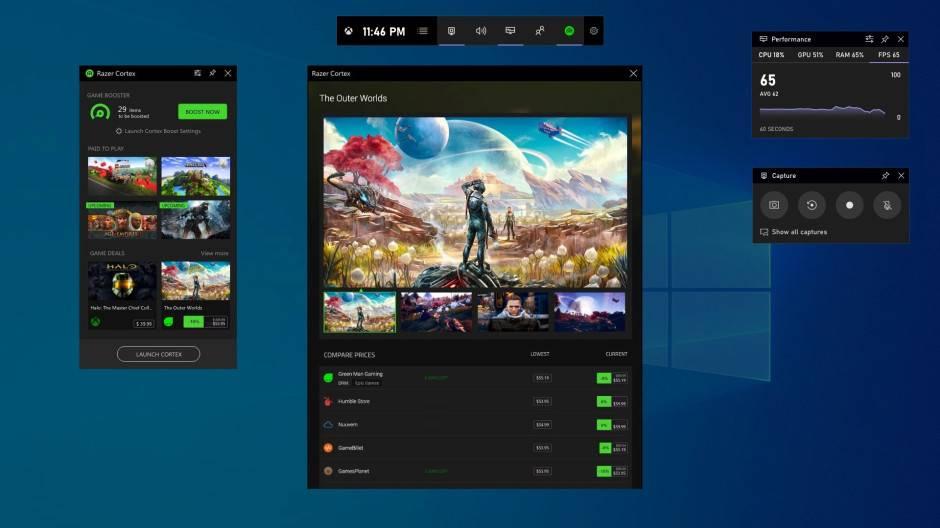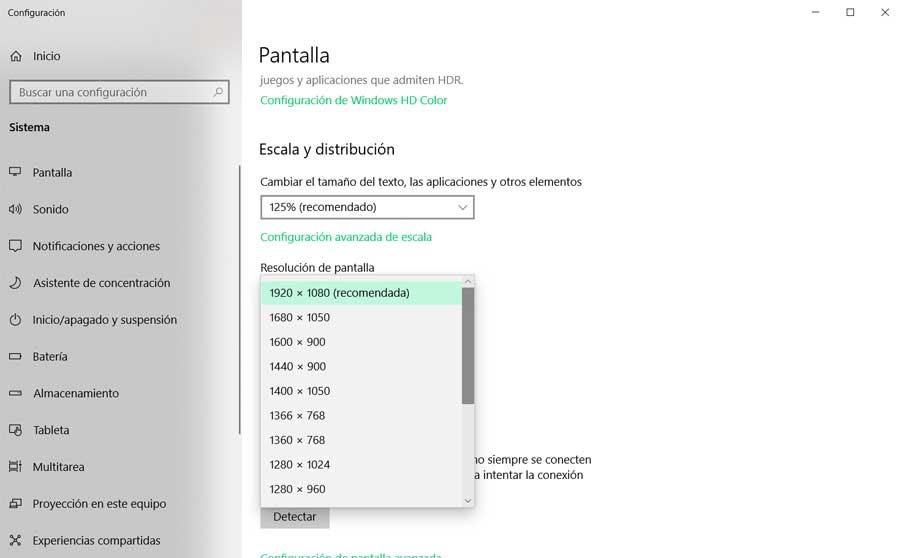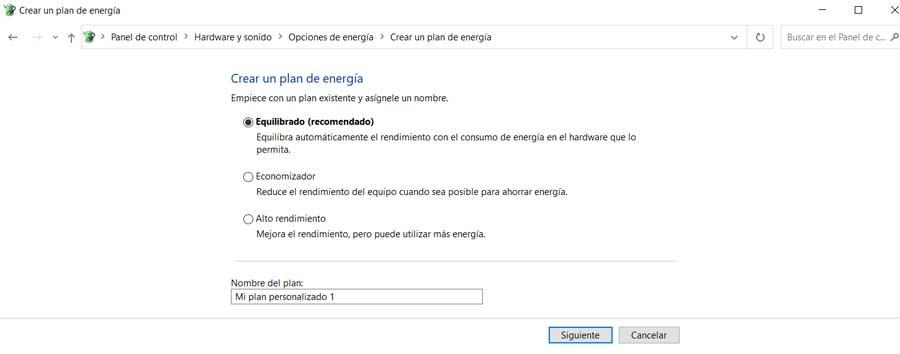Обычный рабочий день за компьютером может обернуться для пользователя фатальной ошибкой. Так происходит, когда появляется сообщение nvlddmkm.sys и синий «экран смерти» на Windows 10. Проблема может дать о себе знать в любой момент, поэтому от ее возникновения никто не застрахован. И если владелец ПК столкнулся с подобными неполадками, для их устранения понадобится выделить немного свободного времени и внимательно ознакомиться с инструкцией.
Причины появления ошибки
Указанная проблема может проявиться в процессе игры, работы, веб-серфинга и просмотра видео. Тип выполняемой операции не влияет на возникновение неполадок. Но если пользователь видит перед собой синий экран с пометкой «nvlddmkm.sys», то ключ к разгадке следует искать в функционировании видеокарты.
Для информации. Ошибка nvlddmkm.sys свойственна графическим модулям NVIDIA.
Виной появления ошибки становится одна из следующих причин:
- устаревшие или поврежденные драйвера видеокарты;
- изменение записей в системном реестре;
- битые сектора жесткого диска;
- сбой настроек BIOS;
- маленький размер файла подкачки;
- сбой в работе ОЗУ;
- недостаточная мощность блока питания;
- перегрузка системы.
Какой бы неприятной и сложной ни показалась проблема, она поддается решению. Правда, для устранения неполадки nvlddmkm.sys порой приходится тратить свыше 1 часа свободного времени в попытках установить точную причину появления ошибки.
Как исправить nvlddmkm.sys и синий экран
«Экран смерти» не дает пользователю продолжить взаимодействие с компьютером, а также нарушает текущие процессы. Если вылет сопровождается сообщением «nvlddmkm.sys», то рекомендуется действовать по принципу от простого к сложному. Сначала выполняются простые операции, и лишь потом следует переходить к серьезным мерам.
Перезагружаем компьютер
Если пользователь впервые столкнулся с проблемой видеокарты, то можно рассчитывать на то, что сбой является временным явлением. То есть неполадки автоматически устранятся после перезапуска системы. Однако отключение и включение ПК не решают проблему, а лишь оттягивают момент, когда в работе устройства произойдут более серьезные ошибки.
Переименовываем и копируем файл nvlddmkm.sys
Иногда проблема связана с некорректным названием директории, где хранятся драйверы видеокарты. Поэтому переименование папки помогает избавиться от синего экрана.
Для выполнения операции потребуется:
- Открыть папку, расположенную по адресу C:WindowsSystem32drivers.
- Найти файл «nvlddmkm.sys» и переименовать его в «nvlddmkm.sys.old».
- Скопировать файл «nvlddmkm.sys», расположенный в корневом каталоге NVIDIA, на Рабочий стол компьютера.
- Запустить Командную строку и ввести запрос «chdir Desktop».
- Следом воспользоваться командой «expand.exe nvlddmkm.sy_ nvlddmkm.sys».
- Перенести файл «nvlddmkm.sys» с Рабочего стола обратно в каталог с драйверами.
- Перезагрузить ПК.
Совет. Перед тем, как начать действовать по инструкции, обновите драйверы графического адаптера. Сделать это можно через Диспетчер устройств.
Помните, что после каждого ввода команды в КС необходимо нажимать клавишу «Enter». И, если все будет сделано правильно, сбой видеокарты больше не будет проявляться в работе.
Выполняем откат графического драйвера
Не исключено, что проблема связана с использованием некорректных драйверов графического адаптера. В таком случае понадобится сделать откат на более раннюю версию:
- Откройте Диспетчер устройств.
- Разверните вкладку «Видеоадаптеры».
- Кликните ПКМ по названию карты и перейдите в меню «Свойства».
- Откройте раздел «Драйвер» и нажмите кнопку «Откатить».
Чтобы изменения вступили в силу, нужно перезагрузить ПК. Если это не поможет, то проблема вряд ли связана с функционированием «дров». Однако есть еще один способ, позволяющий устранить ошибки ПО.
Осуществляем чистую установку драйвера
Если откат не помог, следует выполнить чистую установку софта для графического адаптера. Для этого нужно сделать несколько шагов:
- Перезагрузите компьютер и войдите в «Безопасном режиме».
- Удалите файлы драйверов NVIDIA, используя встроенную утилиту «Установка или удаление программ».
- Произведите очистку мусора при помощи CCleaner или похожего приложения.
- Перезагрузите ПК в стандартном режиме.
- Через Диспетчер устройств выберите свой видеоадаптер и нажмите кнопку «Обновить драйвер». Также ПО можно загрузить через официальный сайт разработчика.
- Еще раз перезагрузите компьютер.
Подсказка. Для перехода в «Безопасный режим» необходимо открыть меню «Параметры», а затем в параметрах загрузки выбрать соответствующий способ включения ПК.
Чистая установка должна решить любые проблемы, связанные с драйверами. Если операция окажется безрезультатной, ошибка точно возникает не по причине неисправного ПО.
Проверяем модули памяти
Модуль ОЗУ нередко выходит из строя, следствием чего становится появление синего экрана с кодом nvlddmkm.sys. Поэтому рекомендуется выполнить тестирование, используя «Средство проверки памяти Windows». Его можно найти через меню Поиск.
Если ошибки не выявлены, а время в запасе еще есть, стоит разобрать системный блок и попытаться вставить ОЗУ в другую планку. Это последний вариант, позволяющий узнать, связаны ли неполадки с оперативкой.
Деактивируем разгон системы
Иногда проблема возникает из-за перегрузки Виндовса. В таком случае необходимо открыть BIOS (для входа в меню используется комбинация клавиш, закрепленная за конкретным производителем материнской платы), перейти в раздел «Advanced» и выбрать пункт «JamperFree Configuration». После этого останется нажать «Ai Tuning» для деактивации разгона.
Задействуем более мощный БП
Производительная видеокарта способна работать стабильно только через соответствующий блок питания. Если графический адаптер недавно обновлялся, а в компьютере установлен слабый БП, этот элемент тоже нужно заменить.
Используем функционал утилиты CHKDSK
Наконец, решить проблему можно путем проверки целостности секторов жесткого диска. Тест запускается через Командную строку при помощи запроса «chkdsk C: /f» и нажатие клавиши «Enter». Система сама попытается обнаружить и исправить ошибку.
Недавно сменил GTX 670 на такую 970 (не новую):
https://www.gigabyte.com/Graphics-Card/GV-N970IXOC-4GD#ov
Изначально все было нормально, стабильные 60 фпс в Battlefield 1 и 50-60 в PUBG, через какое-то время заметил просадки фпс в PUBG (в BF1 после тестов особо не играл), начал разбираться в чем дело, и вот что выяснил, замеряя фпс примерно по часу, что раньше было 50-60 без просадок ниже 40, сейчас 35-45 с просадками до 20.
Кроме того, появилась проблема зависания компа с заливкой экрана белым или бежевым цветом, в Журнале системы потом такое сообщение:
ошибка
Не удается найти описание для идентификатора события 13 из источника nvlddmkm. Вызывающий данное событие компонент не установлен на этом локальном компьютере или поврежден. Установите или восстановите компонент на локальном компьютере.
Если событие возникло на другом компьютере, возможно, потребуется сохранить отображаемые сведения вместе с событием.
К событию были добавлены следующие сведения:
DeviceVideo7
Graphics Exception on (GPC 3, PPC 1): ESR 0x51b238=0xffffffff
ресурс сообщения существует, но сообщение не найдено в таблице строк и таблице сообщений
Зависания происходят в BF1 через несколько минут, в Next Car Game сразу в меню, либо почти сразу, пару минут может пожить, в 3DMark через 10-20 секунд после начала теста, либо опять же сразу. В PUBG и FurMark не зависает. Температура ГП выше 70 °С не поднимается ни в каких тестах, блок питания Chieftec APS-550C 550W.
Что я пробовал делать и что не помогло:
1. Переустановка драйвера, в т.ч. с удалением и чисткой из безопасного режима.
2. Настройка электропитания на макс. производительность.
3. Снятие разгона с проца.
4. Незначительное снижение частот ГП и памяти, на 100 МГц что ли, не помню точно.
Что почти не помогло:
Охлаждение видеокарты двумя бытовыми вентиляторами на полной скорости. В таком режиме держало час BF1, но 3DMark не тянет.
Что помогло:
Снижение частот ГП и памяти видеокарты на максимальные 500 МГц. В таком режиме проходит 3DMark, прогонял 3 раза.
Тестировал карту в 3DMark на другом системнике с топовым железом, тоже зависает, поэтому вряд ли дело в БП, разгоне проца или софте.
Ну и несколько графиков частот и температур прилагаю.
Вложение:
graphs pubg.png [ 125.8 КБ | Просмотров: 1421 ]
Вложение:
graphs furmark.png [ 110.62 КБ | Просмотров: 1421 ]
Вложение:
furmark.jpg [ 341.72 КБ | Просмотров: 1421 ]
Собственно, насколько всё плохо и что делать? Я не теряю надежду, т.к. изначально карта работала нормально.
Компания нвлддмкм драйвер — это в основном компонент драйверов NVIDIA, отвечающий за правильное функционирование экрана ПК. Хотя мы обычно используем компьютер, очень редко он может давать проблемы и выходить из строя. Однако, когда мы очень интенсивно его используем, например, играем в игры, все меняется.
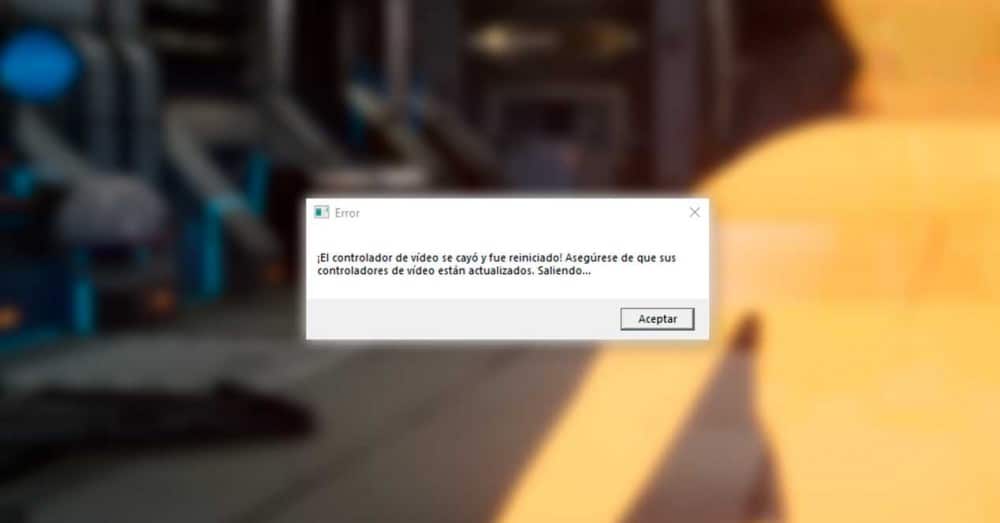
Если мы играем в игры, смотрим фильм в высоком разрешении или делаем что-нибудь еще, и мы видим, как экран мерцает, а программа или игра показывает нам сообщение об ошибке, связанное с драйвером экрана Windows, значит, что-то не так. Если мы откроем средство просмотра событий Windows 10, мы сможем увидеть, что именно происходит, и попытаться исправить это как можно скорее. В нашем случае, например, не удается Драйвер NVIDIA nvlddmkm .
Возможные проблемы, которые мы можем найти, связанные с драйвером nvlddmkm:
- Сообщение об ошибке о том, что контроллер перестал отвечать и перезапустился.
- Неожиданное закрытие игры.
- Экран ПК станет черным.
- Изображение замирает.
- FPS резко падает и не восстанавливается.
- Синий экран.
Если это наша проблема, то мы увидим несколько способов исправить ее, чтобы она больше не появлялась.
Содержание
- Анализировать и устранять проблемы Windows 10
- Переустановите драйверы NVIDIA с нуля
- Обновить все
- Центр обновления Windows
- Обновите драйверы NVIDIA
- Обновите игру или программу
- Правильно настройте графические настройки игры
- Не используйте перекрывающиеся виджеты
- Используйте правильное разрешение экрана и частоту
- Отключить разгон
- Настроить параметры питания ПК
- Очистите и настройте свое оборудование
Одна из причин возникновения этой ошибки — некорректная работа Windows. И это может быть связано с тем, что со временем некоторые из наиболее важных компонентов операционной системы стали поврежденный и работают не так, как ожидалось.
Поэтому первым шагом, который мы собираемся выполнить, будет анализ и восстановление Windows. Для этого мы должны открыть окно CMD с правами администратора и выполнить следующую команду:
DISM.exe /Online /Cleanup-image /Restorehealth
Мы даем возможность завершить системный анализ и по его окончании перезагружаем компьютер. Когда он снова включится, мы снова откроем новое окно CMD с правами администратора и выполним в нем:
sfc /scannow
Опять же, мы запускаем команду на ПК и делаем все возможное, чтобы восстановить нашу Windows 10. Когда это будет сделано, перезагрузитесь снова и все.
Несомненно, эти команды обнаружили библиотеки, которые потеряли целостность или какую-то другую проблему в Windows, и решили ее. Мы можем повторно протестировать, если наш компьютер продолжает выходить из строя, или продолжить выполнение следующих шагов, чтобы убедиться.
Переустановите драйверы NVIDIA с нуля
Другой причиной может быть то, что драйвер NVIDIA поврежден . Это гораздо более частая ошибка, чем мы себе представляем, поскольку с течением времени обновление за обновлением всегда что-то дает сбой.
Поэтому нам также следует полностью удалить драйвер NVIDIA (нам не о чем беспокоиться, потому что Windows временно загрузит свой собственный драйвер), а затем вручную переустановить графический драйвер.
Чтобы удалить драйвер NVIDIA, мы должны сделать следующее: скачать программу под названием DDU . Эта программа, которую мы должны запустить в безопасном режиме, позволит нам полностью удалить графический драйвер и очистить наш компьютер, чтобы не оставить ни единого следа.
Когда программа завершает работу, мы просто перезагружаем компьютер, возвращаемся к нормальной Windows 10 и устанавливаем последнюю версию драйверов NVIDIA, которую мы можем скачать. отсюда . При установке нового драйвера мы должны отметьте опцию «Чистая установка» , поскольку он сотрет конфигурации и возможные унаследованные параметры.
Будьте осторожны, может случиться так, что проблема в последних драйверах для ПК. Поэтому мы также можем попробовать установить с нуля предыдущую версию, которая, как мы знаем, будет работать без проблем.
Обновить все
Часто мы недооцениваем обновления всего. И часто это лучший способ устранить всевозможные проблемы с ПК, такие как драйвер nvlddmkm.
Центр обновления Windows
Каждый месяц Windows получает разные обновления, как безопасности, так и качества. Поэтому, если у нас возникли проблемы, первое, что мы должны попробовать, — это обновить операционную систему. Если есть патчи безопасности или качества, мы всегда должны их устанавливать через Центр обновления Windows .
То же самое касается обновлений Windows, которые выходят каждые 6 месяцев. Каждая новая версия операционной системы выпускает новые функции и возможности, помимо исправления проблем и других ошибок, которые могут помочь нам решить все виды ошибок во время игры или использования ОС.
Обновите драйверы NVIDIA
То же самое происходит для драйверов NVIDIA . Каждая новая версия драйверов позволяет нам лучше использовать возможности GPU / ГРАФИЧЕСКИЙ ПРОЦЕССОР, помимо помощи в устранении возможных сбоев, ошибок и проблем, которые могут существовать в системе.
Если мы будем использовать GeForce Experience, сама программа позволит нам загрузить последнюю версию драйверов на наш компьютер. В противном случае нам придется вручную загружать обновления с веб-сайта NVIDIA и вручную устанавливать их на ПК.
Обновите игру или программу
Мы можем винить Windows и видеокарту, а виновата сама игра. И это не первый раз, когда разработчики продают нам запускающие игры, полные багов, ошибок и всевозможных проблем. Поэтому еще один способ исправить всевозможные ошибки и ошибки — по возможности загружать обновления игры.
Эти обновления почти всегда можно легко загрузить из игрового клиента, который мы используем. Например, если мы играем с пар, или из Epic Store (среди прочего), мы можем скачать новые версии оттуда.
Правильно настройте графические настройки игры
Другая причина, по которой драйвер дисплея nvlddmkm может давать сбой, — неправильная конфигурация игры. Эта проблема очень распространена, когда мы используем программы (например, GeForce Experience) для настройки графических параметров игр. Программное обеспечение Nvidia часто заставляет игры использовать определенные настройки, к которым оно не подготовлено или нестабильно, и, таким образом, в конечном итоге дает сбой.
Поэтому мы всегда должны настроить графику из самой конфигурации игры . Более того, мы никогда не должны выбирать самый высокий вариант (если это не позволяет наше оборудование), но мы должны попытаться найти баланс между качеством и производительностью. Чем меньше вы заставляете график, тем лучше все будет работать.
Не используйте перекрывающиеся виджеты
Виджеты наложение на экран сейчас очень модно. Эти типы виджетов позволяют нам видеть производительность игр и получать доступ к определенным социальным или потоковым функциям. Помимо потребления ресурсов, использование этих типов элементов может вызвать всевозможные проблемы при игре.
Если мы не можем жить без виджетов, наиболее рекомендуемой является игровая панель Windows 10, поскольку, в конце концов, именно она лучше всего интегрирована с самой операционной системой. Однако, если мы сможем избежать его использования, тем лучше.
Используйте правильное разрешение экрана и частоту
Другая причина, по которой драйвер nvlddmkm может дать сбой, — это настройка Windows (или игры) с неправильное разрешение или частота обновления . Если экран Full HD (1920 × 1080), а у нас разрешение выше, то со временем что-то пойдет не так. То же самое происходит, если наш экран подготовлен к работе с частотой 60 Гц, а мы заставляем Windows, программы и игры работать с частотой 75 Гц.
Поэтому из свойств экрана Windows мы должны убедиться, что все настроено правильно. Наш компьютер использует подходящее разрешение, а частота соответствует рабочей частоте нашего компьютера.
Отключить разгон
Overclocking очень полезно, если вы знаете, как это делать правильно, для небольшого повышения общей производительности вашего компьютера без необходимости покупать новые компоненты оборудования. Но это также может быть причиной того, что наш компьютер работает нестабильно и появляются ошибки типа nvlddmkm.
Если мы сделали OC на Оперативная память памяти или процессору, мы должны отключить его в BIOS / UEFI самой системы. Точно так же, если мы разогнали видеокарту, мы должны деактивировать ее в программе, которую мы используем (например, Afterburner). По крайней мере, чтобы проверить, продолжает ли ПК после его деактивации выдавать проблемы.
Если после деактивации OC то же самое продолжает происходить, мы можем активировать его снова, чтобы воспользоваться этой дополнительной производительностью.
Настроить параметры питания ПК
Хотя это более странно, возможно, что некоторые компоненты ПК не получают достаточного питания из-за неправильной конфигурации параметров питания самой Windows. Поэтому еще одна вещь, которую мы можем попытаться увидеть, решены ли проблемы, — это изменить профиль питания Windows 10.
В Панели управления> Оборудование и звук> Параметры питания мы можем выбрать либо сбалансированный профиль (который не должен вызывать у нас проблем), либо » Высокие эксплуатационные характеристики «, Что позволит каждому из компонентов ПК использовать всю необходимую им энергию, если это позволяет источник питания.
Будьте осторожны, если у нас есть ноутбук, потому что увеличение энергии подразумевает гораздо более высокий расход батареи.
Очистите и настройте свое оборудование
Другая причина, по которой компьютер может давать сбой, и мы видим такие ошибки, как nvlddmkm, — это слишком высокая температура. Поэтому, если у нас достаточно знаний и мы не боимся открывать наш компьютер, мы можем воспользоваться этим, чтобы очистить его внутри.
Мы можем удалить пыль с компонентов, проверить правильность работы вентиляторов и даже, если осмелимся, изменить термопасту процессора и графики, чтобы снизить их температуру и снизить вероятность того, что что-то пойдет не так.