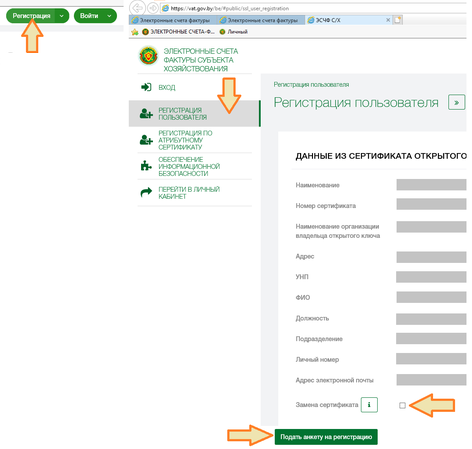✔ Текст ошибки в 1С/на портале #1:
Документ не принят: Сертификат не действителен на .. … … MSK 20__. Истёк срок действия сертификата.
Описание и решение:
Истек срок действия сертификата поставщика. Необходимо обновить сертификаты.
✔ Текст ошибки в 1С/на портале #2:
Ошибка подключения: Ошибка HTTP
Socket Error # 10061
Connection refused.
Антивирусная система блокирует доступ. Отключите антивирус. Или удалите антивирус и установите другую версию.
✔ Текст ошибки в 1С/на портале #3:
Ошибка подключения: Ошибка HTTP
Socket Error # 10060
Connection timed out.
Для пакетной выгрузки не доступен портал vat.gov.by. Попробуйте позже. Или некорректно выполнены настройки Internet Explorer. Настроить рабочее место по инструкции: http://vat.gov.by/mainPage/manual/
✔ Текст ошибки в 1С/на портале #4:
Ошибка HTTP
Socket Error # 10054
Connection reset by peer.
Ошибка vat.gov.by. Портал перегружен. Попробуйте выгрузить ЭСЧФ еще раз или позже.
✔ Текст ошибки в 1С/на портале #5:
Ошибка подключения: Ошибка HTTP
Socket Error # 0
Connection timed out.
Ошибка vat.gov.by. Портал перегружен. Попробуйте выгрузить ЭСЧФ еще раз или позже.
✔ Текст ошибки в 1С/на портале #6:
Ошибка подключения: Ошибка HTTP. SSPI QueryContextAttributes returns error: No credentials are available in the security package
Не открыты порты на стороне интернет провайдера или выбран неподходящий тип интернет подключения. Обратиться в тех.поддержку.
✔ Текст ошибки в 1С/на портале #7:
Ошибка отправки документа invoice-nomer_eschf.sgn.xml: Ошибка HTTP Read timed out
Ошибка vat.gov.by. Портал перегружен. Попробуйте выгрузить ЭСЧФ еще раз. Рекомендуется установить в коде выгрузки таймаут более 200… TimeOut=EVatService.SetServiceProperty(connection.readTimeout,»250″,0)
✔ Текст ошибки в 1С/на портале #8:
Ошибка подключения к сайту vat.gov.by
Для пакетной выгрузки не доступен портал vat.gov.by. Попробуйте позже.
✔ Текст ошибки в 1С/на портале #9:
Ошибка выгрузки XML: Документ не соответствует XSD схеме.
XSD схема устарела. Нужна доработка учетной программы(1С, SAP) и/или замена *.xsd.
✔ Текст ошибки в 1С/на портале #10:
Ошибка получения электронной подписи.
Программа не видит AvToken. USB порт перестал работать. AvToken перестал работать. AvToken не вставлен в порт.
✔ Текст ошибки в 1С/на портале #11:
Ошибка при попытке подключения к TLS-серверу
1 вариант) Скорее всего vat.gov.by «не видит личный сертификат» — проверьте действительно ли он присутствует в Персональном менеджере сертификатов. Ещё может быть: для пакетной выгрузки не доступен портал vat.gov.by. Попробуйте позже.
2 вариант) Некорректно выполнены настройки Internet Explorer. Настроить рабочее место по инструкции: http://vat.gov.by/mainPage/manual/. По этой же причиние, будет ошибка и в личном кабинете Плательщика (ИМНС): Не верный протокол безопасности: пожалуйста, проверьте версии используемых протоколов SSL и TLS (необходимы SSL 3.0, TLS 1.0, TLS 1.1, TLS 1.2). Там достаточно разрешить запуск ps.js и перезапустить IE.
✔ Текст ошибки в 1С/на портале #12:
Ошибка подключения: Ошибка HTTP. java.lang.NullPointerException или Внутренняя ошибка библиотеки
Для пакетной выгрузки не доступен портал vat.gov.by. Попробуйте позже.
✔ Текст ошибки в 1С/на портале# 13:
Ошибка подключения: Срок действия СОС «Корневой удостоверяющий центр» истек, СОС действителен по …. __ …., дата проверки …. __ ….
Или запустить bat-файл: «C:Program Files (x86)AvestAvPCM_ncesget_crl.bat»
✔ Текст ошибки в 1С/на портале #14:
Ошибка подключения. Нет доверия к сертификату.
Добавить сертификаты в «Доверенные» и/или переустановить криптопровайдер Авест. Скачать можно с официального сайта: http://www.avest.by/crypto/csp.htm
✔ Текст ошибки в 1С/на портале #15:
Невозможность подключиться к защищенному сайту
или
Не удается безопасно подключиться к этой странице
Возможно, на сайте используются устаревшие или ненадежные параметры безопасности протокола TLS. Если это будет повторяться, обратитесь к владельцу веб-сайта.
Для параметров безопасности протокола TLS не установлены значения по умолчанию, что также могло стать причиной ошибки.
Попробуйте выполнить следующие действия.
Вернуться к последней странице
Сортировка по частоте выявления:
2) Скачиваем и устанавливаем последнюю версию Авеста (РУЦ ГосСУОК) (см.актуальную внизу страницы). Перезагружаем ПК. Проверяем вход на портал.
3) Если у Вас Windows 10 — то возможно поможет установка/переустановка E11.
4) Если у Вас официальная, лицензионная Windows 10, то поможет отключение протокола безопасной загрузки Secure Boot — отключается в UEFI (BIOS). Для каждой конкрентой модели компьютера см. инструкцию в интернете.
5) Проблемы с реестром Windows: см. ошибку 37
✔ Текст ошибки в 1С/на портале #16:
Ошибка «Идет загрузка подождите пожалуйста»
1) Обновить сертификат. Актуальные версии доступны на http://www.portal.nalog.gov.by/kno/downloads.html
Или запустить bat-файл: «C:Program Files (x86)AvestAvPCM_ncesget_crl.bat»
2) В настройках браузера — безопасность — безопасные сайты был указан http://vat.gov.by. А нужно прописывать именно так: *vat.gov.by
✔ Текст ошибки в 1С/на портале #17:
Ошибка при отправке формы. Внутренняя ошибка библиотеки
В настройках браузера — безопасность — безопасные сайты был указан http://vat.gov.by. А нужно прописывать именно так: *vat.gov.by
✔ Текст ошибки в 1С/на портале #18:
Не обновляется СОС
Запустить Edeclaration, выбрать ФАЙЛ-ПОЛУЧЕНИЕ СОС, после этого повторить действия с обновлением СОС на портале или по ярлыку с вашего рабочего стола «Обновить СОС»
✔ Текст ошибки в 1С/на портале #19:
Не открывается страница портала vat.gov.by (белый экран)
Сбросить настройки Internet Explorer, использовать браузер 32-битной версии.
✔ Текст ошибки в 1С/на портале #20:
На носителе не наден контейнер с личным ключем
Обновите СОС (Запустить Edeclaration, выбрать ФАЙЛ-ПОЛУЧЕНИЕ СОС, после этого повторить действия с обновлением СОС на портале или по ярлыку с вашего рабочего стола «Обновить СОС» или Войдите в Персональный менеджер сертификатов (можно без авторизации): Меню — Сервис — Обновление СОС и сертификатов УЦ (далее…закрыть)).
✔ Текст ошибки в 1С/на портале #21:
Ошибка «Идет загрузка подождите пожалуйста»
Описание и решение:
В настройках браузера — безопасность — безопасные сайты был указан http://vat.gov.by. А необходимо прописывать именно так: *.vat.gov.by
Перед звездочкой нужно ставить точку, тк без нее не работает!
✔ Текст ошибки в 1С/на портале #22:
При импорте СОС на списке «Республиканский удостоверяющий центр ГосСУОК: Ошибка импорта: внутренняя ошибка»
✔ Текст ошибки в 1С/на портале #23:
Не удалось получить данные, проверьте подключение к Интернет
Настроить рабочее место по инструкции: http://vat.gov.by/mainPage/manual/. Проверить настройки Брандмауэра и антивирусной программы. Для тестирования — временно их отключить
✔ Текст ошибки в 1С/на портале #24:
Ошибка win32 api 0x80090008 при входе в личный кабинет плательщика МНС
Описание и решение:
Полностью переустановить комплект абонента (Персональный менеджер, Авест, плагины…). Перезагрузить компьютер. Попробовать войти на https://lkfl.portal.nalog.gov.by/
✔ Текст ошибки в 1С/на портале #25:
При замене сертификата на портале http://vat.gov.by при регистрации пользователя, получаем ошибку «По УНП и личному номеру пользователя найдено ноль или больше одной записи»
Описание и решение:
Нужно снять галку «Замена сертификата». После этого нажать «Заменить сертификат» и обратиться в службу поддержки портала.
✔ Текст ошибки в 1С/на портале #26:
portal.nalog.gov.by Ошибка! Подпись не прошла проверку!
Скорее всего в поле «Выберите основной сертификат: Из личного справочника» выбран не действительный сертификат или сертификат банка или сертификат другого юр.лица.
✔ Текст ошибки в 1С/на портале #27:
При сохранении произошла непредвиденная ошибка
Описание и решение:
Обновите СОС (Запустить Edeclaration, выбрать ФАЙЛ-ПОЛУЧЕНИЕ СОС, после этого повторить действия с обновлением СОС на портале или по ярлыку с вашего рабочего стола «Обновить СОС» или Войдите в Персональный менеджер сертификатов (можно без авторизации): Меню — Сервис — Обновление СОС и сертификатов УЦ (далее…закрыть)).
✔ Текст ошибки в 1С/на портале #28:
В браузере Internet Explorer 8: Возникла проблема с сертификатом безопасности этого веб-сайта. Сертификат безопасности этого веб-сайта не был выпущен доверенным центром сертификации.
Описание и решение:
Сертификат КУЦ не внесен в список доверия, делается это в менеджере сертификатов. Заходите с авторизацией, далее в сетевой справочник, далее правой кнопкой по корневому и выбрать «установить доверие». Если работаете в серверной Windows — потребуется запуск с правами Администратор.
✔ Текст ошибки в 1С/на портале #29:
При попытке обновить СОС кнопкой на портале (две-три строки выделены красным):
РУП Информационно-издательский центр по налогам и сборам: Импорт произведен успешно
МНС РБ. Корневой удостоверяющий центр: Ошибка импорта: Сертификат издателя СОС не найден.
МНС РБ. Рабочий удостоверяющий центр ЭС НДС: Ошибка импорта: Сертификат издателя СОС не найден.
Корневой удостоверяющий центр ГосСУОК: Импорт произведен успешно
Республиканский удостоверяющий центр ГосСУОК: Импорт произведен успешно
Описание и решение:
Значит СОСы МНС РБ обновлять не нужно. Можно на всякий случай для др.порталов обновить все СОСы в Персональном Менеджере Авест (входить нужно без авторизации) Пуск -> Все программы -> Авест -> Персональный менеджер сертификатов -> Файл -> Получение СОС.
✔ Текст ошибки в 1С/на портале #30:
Ошибка: Выбранный сертификат не зарегистрирован в системе удостоверяющим центром
Скорее всего была либо замена сертификата, либо по какой-то причине нужно пройти регистрацию на портале. Открываем vat.gov.by. Нажимаем кнопку «Начать работу» — «Регистрация» — «Регистрация пользователя» – Раздел «Данные из сертификата открытого ключа» должны заполниться автоматически из Вашего личного сертификата. Выбрать роль администратора и при необходимости установить признак «Замена сертификата».
✔ Текст ошибки в 1С/на портале #31:
42 внутренняя ошибка библиотеки личный кабинет
Описание и решение:
Обновите СОС (Запустить Edeclaration, выбрать ФАЙЛ-ПОЛУЧЕНИЕ СОС, после этого повторить действия с обновлением СОС на портале или по ярлыку с вашего рабочего стола «Обновить СОС» или Войдите в Персональный менеджер сертификатов (можно без авторизации): Меню — Сервис — Обновление СОС и сертификатов УЦ (далее…закрыть)).
✔ Текст ошибки в 1С/на портале #32:
Не удалось скачать XXXXXXXXX.zip
Описание и решение:
Эта настройка позволяет управлять разрешением загрузки файлов из выбранной вами зоны. Этот параметр определяется зоной, в которой находится страница со ссылкой, вызывающей загрузку, а не той, из которой доставляется загружаемый файл. Если текущая настройка включена, то загрузка файлов из этой зоны разрешена. Параметр, отвечающий за данную опцию следующий:
;Загрузка файла
[HKEY_CURRENT_USERSoftwareMicrosoftWindowsCurrentVersionInternet SettingsZones3]
«1803»=dword:00000003
;0 — включить
;3 — отключить
После выполненных настроек вручную, необходимо перезапустить Internet Explorer.
Выставить 0 в 3-й и 4-й зоне.
✔ Текст ошибки в 1С/на портале #33:
Республиканский удостоверяющий центр ГосСУОК: Сертификат издателя не найден. [Для проверки <Республиканский удостоверяющий центр ГосСУОК> не найден сертификат <Республиканский удостоверяющий центр ГосСУОК> (KeyID=A555B2516310E253DFC62A975BCB9BE678782DD5)]
Описание и решение:
Обновите СОС (Запустить Edeclaration, выбрать ФАЙЛ-ПОЛУЧЕНИЕ СОС, после этого повторить действия с обновлением СОС на портале или по ярлыку с вашего рабочего стола «Обновить СОС» или Войдите в Персональный менеджер сертификатов (можно без авторизации): Меню — Сервис — Обновление СОС и сертификатов УЦ (далее…закрыть)).
✔ Текст ошибки в 1С/на портале #34:
Ошибка при входе в личный кабинет ИМНС: Возникла непредвиденная системная ошибка.
Unable to process template ThemeMNS_SERVLET_CONTEXT_/templates/portal_normal.ftl
Описание и решение:
Метод устранения не определен. Скорее всего, что ошибка на стороне сервера.
✔ Текст ошибки в 1С/на портале #35:
Не удалось проверить ЭЦП квитанции: СОС издателя не найден
Описание и решение:
1) Обновите СОС (Запустить Edeclaration, выбрать ФАЙЛ-ПОЛУЧЕНИЕ СОС, после этого повторить действия с обновлением СОС на портале или по ярлыку с вашего рабочего стола «Обновить СОС» или Войдите в Персональный менеджер сертификатов (можно без авторизации): Меню — Сервис — Обновление СОС и сертификатов УЦ (далее…закрыть)).
2) Если ошибку получили на серверной ОС: временно дать доступ админинстратора/локального администратора
✔ Текст ошибки в 1С/на портале #36:
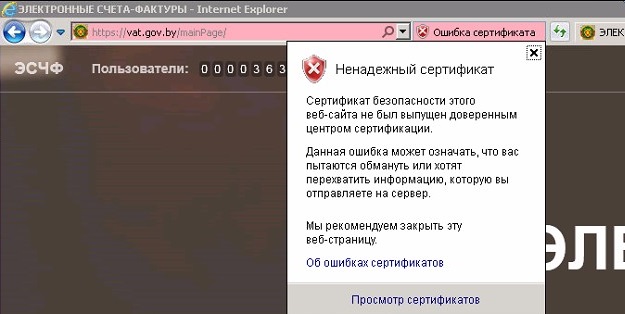
или «Возникла проблема с сертификатом безопасности этого веб-сайта.
Сертификат безопасности этого веб-сайта не был выпущен доверенным центром сертификации.
Наличие ошибок в сертификате безопасности может указывать на попытку обмана или перехвата данных, которые вы отправляете на сервер.
Мы рекомендуем вам закрыть эту веб-страницу«
Хотя все сертификаты в персональном менеджере присутствуют.
Эту же ошибку может отдавать и сам сервер при пакетной выгрузке ЭСЧФ. Но трактуется она иначе:
«Авторизация успешно
Ошибка подключения: Сертификат издателя не найден. [Для проверки <ws.vat.gov.by> не найден сертификат <Республиканский удостоверяющий центр ГосСУОК> (KeyID=395E80D5E4D91C593D865774A79CD5BD417D3B80)]
Документ не принят: Не удалось проверить ЭЦП квитанции: Сертификат издателя не найден. [Для проверки <Автоматизированный сервис портала АИС УСФ> не найден сертификат <Республиканский удостоверяющий центр ГосСУОК> (KeyID=395E80D5E4D91C593D865774A79CD5BD417D3B80)]»
Описание и решение:
Метод устранения ошибки от службы поддержки vat.support@becloud.by:
«Вам необходимо установить актуальную версию криптопровайдеров Авест.
Пункт 2. Установите актуальные программные средства криптографической защиты информации «Авест» (программный комплекс «Комплект абонента АВЕСТ»).
скачайте и сохраните на компьютер архив с актуальным комплектом абонента для носителей AvToken или AvPass:
АРХИВ для абонентов РУП «Национальный центр электронных услуг»
Извлеките данные из архива и зайдите в получившуюся папку, запустите от имени администратора(правой кнопкой по значку — Запуск от имени администратора) файл AvPKISetup2 и проведите установку. При необходимости перезапустите компьютер.
Также напоминаем, что на момент работы с порталом и веб-сервисом необходимо отключать антивирусное ПО. Для ESET NOD необходимо:
На панели задач щелкнуть по значку антивируса, чтобы его открыть.
В открывшемся окне выбрать Расширенные настройки или нажать F5 на клавиатуре. Далее открыть раздел Интернет и электронная почта”. Отключить параметр Фильтрация содержимого, передаваемого по протоколам приложений«
✔ Текст ошибки в 1С/на портале #37:
При проверке сертификата в свойствах браузера Internet Explorer (содержание — сертификаты): При проверке отношений доверия произошла системная ошибка.
Описание и решение:
1 вариант) Исправление ошибок реестра или проверка целостности системных файлов или переустановка операционной системы.
2 вариант) Еще может быть у Вас очень старый носитель AvPass/AvBign и требует замены (нормат.срок службы 10 лет). Как ни странно, в одном случае пришлось менять USB ключ и перевыпускать сертификат. Попробуйте позвонить в тех.поддержку Авест — там по серийному номеру Вам подскажут рабочий ли он у Вас.
✔ Текст ошибки в 1С/на портале #38:
Не верен пароль при вводе в персональном менеджере
Описание и решение:
Если Вы на 100% уверены в правильности ввода пароля (Caps lock выключен, пробовали ввод на других ПК), то скорее всего ключ не читабелен и требует замены (проблема та же что и в #37.2).
✔ Текст ошибки в 1С/на портале #39:
Для компьютера этот сертификат безопасности веб-сайта является ненадежным.
Код ошибки: DLG_FLAGS_INVALID_CA
Not recommended iconПерейти на веб-страницу (не рекомендуется)
Описание и решение:
✔ Текст ошибки в 1С/на портале #40:
Не выгружает счет-фактуры из 1С
Описание и решение:
I receive the ftp socket error 10054 when I try to connect to FTP for an upload. Please fix this problem.
That was a recent support ticket received from one of our customers as part of our Dedicated Support Services.
This FTP error occurs when the existing remote connection is forcibly closed by the remote host.
Today, let’s see the top 6 reasons for the ftp socket error 10054 and how our Support Engineers fix them.
FTP socket error 10054 – A Brief explanation
A socket is the endpoint of client-server communication.
FTP socket error 10054 indicates that the remote host has forcibly terminated or reset the existing connection of the FTP client. And, users see the complete error message as shown below.
Upload failed. Socket Error # 10054 Connection reset by peer.
This broken connection can be at the FTP server side or at the user’s side. So, our Support Engineers primarily check the server logs to determine if this is a network error at the client side or at the server side.
FTP socket error 10054 – Reasons & Solutions
Now, let’s see the main causes of this error and how our Support Engineers rule out each possibility to fix this problem.
1) Remote server issues
FTP socket error 10054 can occur due to the problems at the remote server end. This error usually occurs during the following scenarios.
- The remote host is suddenly rebooted or restarted.
- Network interface of the remote server is disabled.
- User’s account on the remote server is disabled or restricted.
- Too many users logged on to the server.
How we fix?
Firstly, our Support Experts check the availability of the remote host using the ping command.
ping test.remotehost.comIn addition to that, we check the uptime of the server to verify that a reboot has been initiated on the server.
uptimeThus, we can confirm whether the server reboot created problems for the user. Moreover, we ensure that the network settings on the server are intact and the FTP user is allowed to connect to the remote host.
2) Invalid FTP host
Once we’ve confirmed that there are no issues at the remote host, we then check the FTP client settings. And, one of the common reasons for this error is the use of invalid FTP host address.
Users should enter the hostname details in the FTP host field to initiate a connection. For example, customers usually give it as ftp.servername.com or servername.com.
However, a typo in the FTP hostname or missing hostname field can result in this error. Even a single additional space in the FTP hostname can create problems.
How we fix?
Firstly our Support Experts confirm the DNS connectivity of the FTP host using the dig command.
dig ftp.servername.comFurther, we double check and confirm that customer is using the correct FTP host address in their FTP client.
3) Firewall restrictions
Similarly, firewalls can act up and break the FTP connection. Moreover, Antivirus or Antispyware tools can act as a second layer firewall and close the connections. Even the firewalls at the ISP end, firewall on a router can block connections through FTP ports.
How we fix?
In such cases, we ask the customers to temporarily disable the security applications such as Windows firewall, Antivirus, etc. one by one on their system. This helps us to identify the application that’s exactly creating problems and fix it’s settings.
Likewise, to resolve the firewall issues at the network level, our Support Engineers ask the customers to disable gateways and routers to establish a direct connection. Thus, we can verify if the problem lies at the intermediate level. Once we’ve confirmed that the problem is with the intermediate devices, we ask the customers to work with their ISPs to configure ISP firewall to allow connections to FTP ports.
[Messed up firewall rules on your server? Click here and get one of our Server Experts to fix your firewall rules.]
4) Issues with File transfer mode
File transfer can happen in 2 types – Active and Passive mode, and most of the FTP clients use Passive mode by default. However, some remote servers accept the connections only in Active mode or PORT mode resulting in this error.
How we fix?
The steps to enable Active mode differs based on the FTP client software used by the customers.
So, our Dedicated Engineers get the FTP client details from the users, and help them navigate the settings and enable Active mode. For example, we enable Active mode in Filezilla from Site Manager > Transfer settings > Transfer mode.
5) Connection timeout issues
Ftp socket error 10054 occurs when users try to upload relatively large files which conflict with the internal timeout settings of the FTP client. In other words, when user uploads a large file, the upload process may fail if it’s not completed within the predefined connection timeout limit.
How we fix?
In such cases, we recommend users to increase the connection timeout settings in their FTP client. For example, we increase the connection timeout limit from Edit > Settings > Connection > Timeout > Timeout in seconds.
Alternatively, in some cases we disable this timeout value by making it’s value as 0.
6) Advanced FTP client settings
Some of the FTP clients such as CuteFTP use advanced configurations which may not be compatible with the remote server you’re connecting. For example, some remote servers may be configured to allow only a limited number of connections or sessions. However, some users configure their FTP client to set large number of concurrent file transfers. In such cases, remote server terminates the connection and result in ftp socket error 10054.
Similarly, users set large values for send and receive buffer sizes in their FTP client settings. However, this may conflict with the remote server values and causes problems.
How we fix?
In such cases, our Dedicated Engineers help the customers navigate the FTP client settings and limit the number of concurrent connections. For example, on CuteFTP client, we change this parameter from Tools > Global options > Connection > Per site max concurrent transfers >Transfer.
Moreover, we tweak the send and receive buffer size values accordingly. For instance, we change the buffer size from Tools > Global options > Transfer in CuteFTP.
[Need help in resolving your FTP issue? Our Support Experts can help you here.]
Conclusion
In short, ftp socket error 10054 can occur due to remote server issues, firewall restrictions, and more. Today, we’ve discussed the top 6 reasons for this error and how our Dedicated Engineers fix them.
I receive the ftp socket error 10054 when I try to connect to FTP for an upload. Please fix this problem.
That was a recent support ticket received from one of our customers as part of our Dedicated Support Services.
This FTP error occurs when the existing remote connection is forcibly closed by the remote host.
Today, let’s see the top 6 reasons for the ftp socket error 10054 and how our Support Engineers fix them.
FTP socket error 10054 – A Brief explanation
A socket is the endpoint of client-server communication.
FTP socket error 10054 indicates that the remote host has forcibly terminated or reset the existing connection of the FTP client. And, users see the complete error message as shown below.
Upload failed. Socket Error # 10054 Connection reset by peer.
This broken connection can be at the FTP server side or at the user’s side. So, our Support Engineers primarily check the server logs to determine if this is a network error at the client side or at the server side.
FTP socket error 10054 – Reasons & Solutions
Now, let’s see the main causes of this error and how our Support Engineers rule out each possibility to fix this problem.
1) Remote server issues
FTP socket error 10054 can occur due to the problems at the remote server end. This error usually occurs during the following scenarios.
- The remote host is suddenly rebooted or restarted.
- Network interface of the remote server is disabled.
- User’s account on the remote server is disabled or restricted.
- Too many users logged on to the server.
How we fix?
Firstly, our Support Experts check the availability of the remote host using the ping command.
ping test.remotehost.comIn addition to that, we check the uptime of the server to verify that a reboot has been initiated on the server.
uptimeThus, we can confirm whether the server reboot created problems for the user. Moreover, we ensure that the network settings on the server are intact and the FTP user is allowed to connect to the remote host.
2) Invalid FTP host
Once we’ve confirmed that there are no issues at the remote host, we then check the FTP client settings. And, one of the common reasons for this error is the use of invalid FTP host address.
Users should enter the hostname details in the FTP host field to initiate a connection. For example, customers usually give it as ftp.servername.com or servername.com.
However, a typo in the FTP hostname or missing hostname field can result in this error. Even a single additional space in the FTP hostname can create problems.
How we fix?
Firstly our Support Experts confirm the DNS connectivity of the FTP host using the dig command.
dig ftp.servername.comFurther, we double check and confirm that customer is using the correct FTP host address in their FTP client.
3) Firewall restrictions
Similarly, firewalls can act up and break the FTP connection. Moreover, Antivirus or Antispyware tools can act as a second layer firewall and close the connections. Even the firewalls at the ISP end, firewall on a router can block connections through FTP ports.
How we fix?
In such cases, we ask the customers to temporarily disable the security applications such as Windows firewall, Antivirus, etc. one by one on their system. This helps us to identify the application that’s exactly creating problems and fix it’s settings.
Likewise, to resolve the firewall issues at the network level, our Support Engineers ask the customers to disable gateways and routers to establish a direct connection. Thus, we can verify if the problem lies at the intermediate level. Once we’ve confirmed that the problem is with the intermediate devices, we ask the customers to work with their ISPs to configure ISP firewall to allow connections to FTP ports.
[Messed up firewall rules on your server? Click here and get one of our Server Experts to fix your firewall rules.]
4) Issues with File transfer mode
File transfer can happen in 2 types – Active and Passive mode, and most of the FTP clients use Passive mode by default. However, some remote servers accept the connections only in Active mode or PORT mode resulting in this error.
How we fix?
The steps to enable Active mode differs based on the FTP client software used by the customers.
So, our Dedicated Engineers get the FTP client details from the users, and help them navigate the settings and enable Active mode. For example, we enable Active mode in Filezilla from Site Manager > Transfer settings > Transfer mode.
5) Connection timeout issues
Ftp socket error 10054 occurs when users try to upload relatively large files which conflict with the internal timeout settings of the FTP client. In other words, when user uploads a large file, the upload process may fail if it’s not completed within the predefined connection timeout limit.
How we fix?
In such cases, we recommend users to increase the connection timeout settings in their FTP client. For example, we increase the connection timeout limit from Edit > Settings > Connection > Timeout > Timeout in seconds.
Alternatively, in some cases we disable this timeout value by making it’s value as 0.
6) Advanced FTP client settings
Some of the FTP clients such as CuteFTP use advanced configurations which may not be compatible with the remote server you’re connecting. For example, some remote servers may be configured to allow only a limited number of connections or sessions. However, some users configure their FTP client to set large number of concurrent file transfers. In such cases, remote server terminates the connection and result in ftp socket error 10054.
Similarly, users set large values for send and receive buffer sizes in their FTP client settings. However, this may conflict with the remote server values and causes problems.
How we fix?
In such cases, our Dedicated Engineers help the customers navigate the FTP client settings and limit the number of concurrent connections. For example, on CuteFTP client, we change this parameter from Tools > Global options > Connection > Per site max concurrent transfers >Transfer.
Moreover, we tweak the send and receive buffer size values accordingly. For instance, we change the buffer size from Tools > Global options > Transfer in CuteFTP.
[Need help in resolving your FTP issue? Our Support Experts can help you here.]
Conclusion
In short, ftp socket error 10054 can occur due to remote server issues, firewall restrictions, and more. Today, we’ve discussed the top 6 reasons for this error and how our Dedicated Engineers fix them.
PREVENT YOUR SERVER FROM CRASHING!
Never again lose customers to poor server speed! Let us help you.
Our server experts will monitor & maintain your server 24/7 so that it remains lightning fast and secure.
GET STARTED
var google_conversion_label = «owonCMyG5nEQ0aD71QM»;