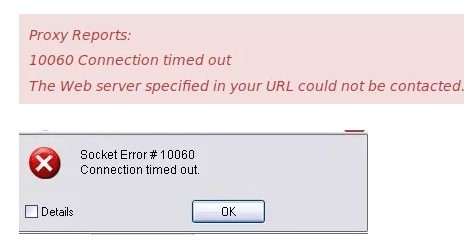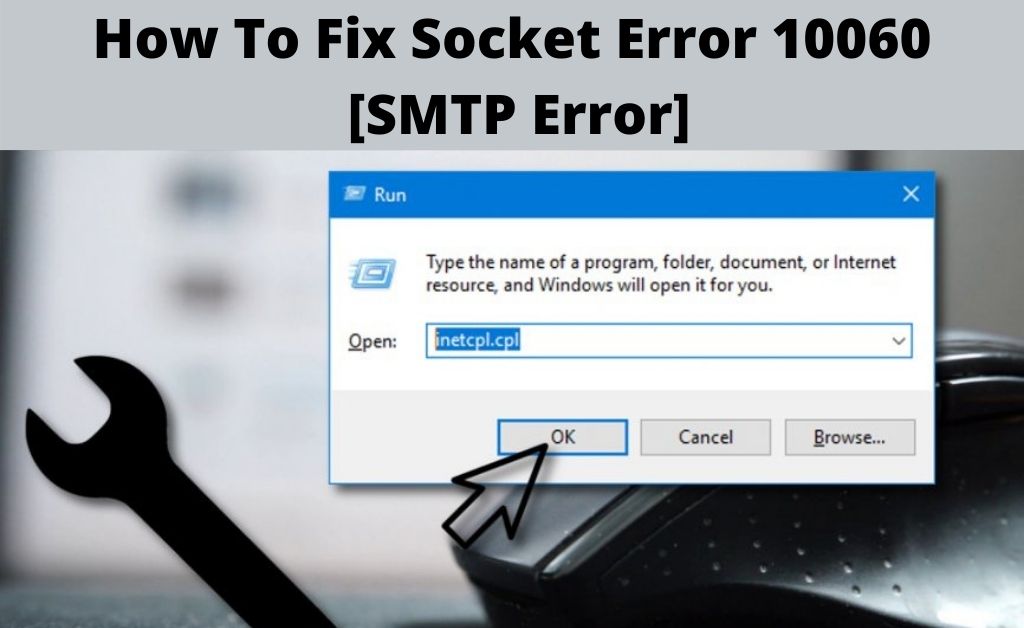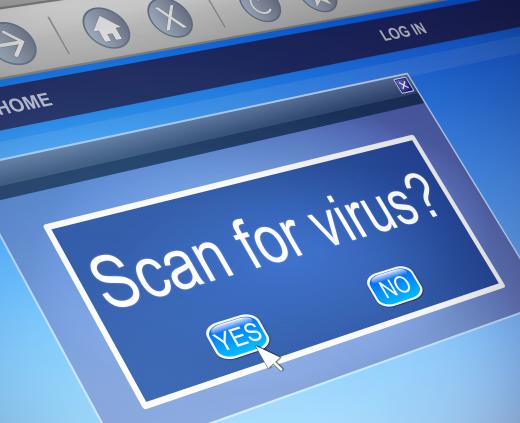Whenever I sent an email from my Outlook client, it bounces with this ‘socket error 10060 connection timed out’ SMTP error. What’s wrong?
That was a recent support ticket received at our Server Support department where we resolve support queries for web hosts.
Website owners often face this error when they send emails from email clients like Outlook, Thunderbird, etc.
There’s an error code 10060, what’s that?
And, the message shows connection timed out, but why?
Today, we’ll see the answers to all these questions.
‘socket error 10060 connection timed out’ SMTP error – What’s this?
Before we move on to the reasons for this error, let’s first get an idea of this error.
In a normal mail delivery, mail goes from the sender, to the sending MX, and to the recipient’s MX, and then to the recipient.
How Email Works?
The Socket Error 10060 indicates that the connection to the recipient server times out.
In other words, the sending server doesn’t receive a response from the recipient server.
For instance, website owners see the complete error message like this:
Error Message: "There was an error connecting to the email server. Email could not be sent. Socket Error #10060. Connection Timed Out."
But, this error only stops the user from sending emails, and receiving will work fine.
Now, let’s discuss the top 5 reasons for this error and how our Server Support Engineers fix it.
‘socket error 10060 connection timed out’ SMTP error – Causes and Fixes
A number of reasons can lead to this ‘socket error 10060 connection timed out’ SMTP error.
Let’s see the main causes identified in our debugging process and how we fix them.
1) Wrong SMTP host and port
This error occurs mainly when the outgoing mail server settings are wrongly setup in the email clients like Outlook, Windows Mail, etc.
Sometimes, a typo in the hostname or an inactive mail server leads to this error.
Similarly, the default SMTP port is 25, but some email providers use custom ports, like 587, to avoid spam.
In addition to that, some email servers are configured to allow emails only via SSL port 465.
So, incorrect hostname or incorrect port entry in the email client settings may cause email delivery errors.
Solution
Firstly, our Hosting Engineers, ensure the DNS connectivity of the SMTP host with the below command.
dig mail.domain.comFurther, we use the below command to identify the correct SMTP port and its connectivity.
telnet mail.domain.com 25After that, we cross-check and correct the SMTP settings in the email client.
[We know that emails are critical for your business. Are you not sure about your email client settings? Our Support Experts are here for your help.]
2) Improper SMTP authentication
Similarly, this error may occur due to authentication problems at the sender end.
All SMTP servers implement authentication process to protect against spamming and email abuse.
In other words, users are only allowed to connect to the SMTP server, and send emails after successful authentication.
And, this authentication is integrated with email clients as well.
So, if a sender tries to connect to the SMTP server without authentication, the connection will be refused with ‘socket error 10060 connection timed out ‘ SMTP error.
Solution
Our Support Engineers check the email client settings, and ensure that SMTP authentication is enabled in the sender’s email client.
For example, in Outlook 2007, we verify these settings from Tools > Account Settings > More settings > Outgoing server tab > My Outgoing server (SMTP) requires authentication.
How to enable My SMTP authentication in Outlook?
3) ISP firewall issues
Many ISPs now block traffic through port 25 to minimize spam, and this is one of the most common reasons for this error.
Solution
Our Support Engineers always ask the users to get back with the traceroute results to the email server from their PCs.
This helps us to identify if there are connectivity issues in any of the intermediate networks between the mail server and user PC.
If we find issues at ISP level, the user must contact the ISP end to remove the block on that port.
But, the ideal solution we recommend is to use the SMTP server recommended by the ISP.
4) PC firewall issues
Third party firewall or antivirus installed on the user’s PC can block the connection from certain applications.
In other words, it blocks connections to certain IP ranges and can sometimes blocks the mail server IP as well.
So, customer’s won’t be able to connect to the mail server from their email client and see ‘socket error 10060 connection timed out’ SMTP error.
Solution
In such cases, we get the telnet results from the user’s PC to the mail server.
For example, we use the below command to check the connectivity to the mail server “mail.domain.com” on port 25.
telnet mail.domain.com 25And, if the firewall hinders the connection, we recommend the customer to disable the firewall and give a try.
If it works, users must tweak their PC firewall settings.
5) Infected PC
This is not a common reason but can happen at times.
‘socket error 10060 connection timed out’ SMTP error can pop up when your local PC is infected with malware.
Solution
In this case, our Support Engineers advise users to perform a full scan on their PC with a standard anti-virus.
And, remove any spyware, trojan or viruses detected in the system.
This list is not complete. There could be many more reasons for this error.
But a detailed log analysis is required to identify the exact reason behind this error.
So, if you need help, click here to get a Support Expert to look into your email issue.
Conclusion
In short, ‘socket error 10060 connection timed out‘ SMTP error may occur due to incorrect email client settings, firewall restrictions, and more. Today, we’ve discussed the top 5 reasons for this error and how our Server Support Engineers fix them.
PREVENT YOUR SERVER FROM CRASHING!
Never again lose customers to poor server speed! Let us help you.
Our server experts will monitor & maintain your server 24/7 so that it remains lightning fast and secure.
SEE SERVER ADMIN PLANS
var google_conversion_label = «owonCMyG5nEQ0aD71QM»;
Содержание
- ‘socket error 10060 connection timed out’ SMTP error – 5 easy steps to fix it
- ‘socket error 10060 connection timed out’ SMTP error – What’s this?
- ‘socket error 10060 connection timed out’ SMTP error – Causes and Fixes
- 1) Wrong SMTP host and port
- 3) ISP firewall issues
- 4) PC firewall issues
- 5) Infected PC
- Conclusion
- PREVENT YOUR SERVER FROM CRASHING!
- 1 Comment
- Как исправить ошибку сокета 10060
- Ошибка сокета 10060 — Что это?
- Решения
- Причины ошибок
- Дополнительная информация и ручной ремонт
- Способ 1. Проверьте имена серверов POP3 и SMTP.
- Способ 2. Для исходящего SMTP-сервера требуется аутентификация
- Способ 3 — отключить брандмауэр
- Способ 4 — сканирование на наличие вредоносных программ
- Расширенный ремонт системы Pro
- Поделиться этой статьей:
- Вас также может заинтересовать
- Вариант 1. Попробуйте временно отключить программу Защитник Windows.
- Вариант 2. Попробуйте добавить исключение в программу Защитника Windows.
- Вариант 3. Попробуйте запустить сканирование с помощью средства проверки системных файлов.
- Вариант 4 — Запустите инструмент очистки диска
- Что такое Webguard?
- Оценка потенциально нежелательной программы Webguard
- Удалить Вебгвардия с Spyhunter
- Ручные шаги для Удаление вебгвардии
- О потенциально нежелательных приложениях
- Как нежелательное программное обеспечение влияет на вас?
- Советы по предотвращению щенков
- Не удается установить Safebytes Anti-malware из-за наличия вредоносного ПО? Сделай это!
- Избавьтесь от вирусов в безопасном режиме
- Получите антивирусную программу, используя альтернативный браузер
- Запустите антивирус с вашего пера
- Особенности и преимущества SafeBytes Anti-Malware
- Технические детали и удаление вручную (для опытных пользователей)
- Следующие файлы, папки и записи реестра создаются или изменяются FreeDownloadManager
- Решение 1: Откройте Центр устранения неполадок Центра обновления Windows
- Решение 2. Запустите инструмент DISM
- Решение 3. Переименуйте папку распространения программного обеспечения.
- Решение 4. Перезапустите службы Windows Update.
- Решение 5. Исправьте проблемы с реестром
- Окулус Квест 2
- Индекс клапана VR
- Sony PlayStation VR
- HP реверберация G2 VR
- HTC Vive Cosmos
- Код ошибки C0000135 — Что это?
- Решения
- Причины ошибок
- Дополнительная информация и ручной ремонт
- Нанять техника
- Скачать Ресторо
- Вариант 1. Проверьте сертификат сайта.
- Вариант 2 — проверьте файл хоста Windows
- Вариант 3. Используйте Google Public DNS
- Вариант 4. Запустите встроенный сканер вредоносных программ и инструмент очистки в Chrome.
- Вариант 5. Сбросить Chrome
‘socket error 10060 connection timed out’ SMTP error – 5 easy steps to fix it
Whenever I sent an email from my Outlook client, it bounces with this ‘socket error 10060 connection timed out’ SMTP error. What’s wrong?
That was a recent support ticket received at our Server Support department where we resolve support queries for web hosts.
Website owners often face this error when they send emails from email clients like Outlook, Thunderbird, etc.
There’s an error code 10060, what’s that?
And, the message shows connection timed out, but why?
Today, we’ll see the answers to all these questions.
‘socket error 10060 connection timed out’ SMTP error – What’s this?
Before we move on to the reasons for this error, let’s first get an idea of this error.
In a normal mail delivery, mail goes from the sender, to the sending MX, and to the recipient’s MX, and then to the recipient.
How Email Works?
The Socket Error 10060 indicates that the connection to the recipient server times out.
In other words, the sending server doesn’t receive a response from the recipient server.
For instance, website owners see the complete error message like this:
But, this error only stops the user from sending emails, and receiving will work fine.
Now, let’s discuss the top 5 reasons for this error and how our Server Support Engineers fix it.
‘socket error 10060 connection timed out’ SMTP error – Causes and Fixes
A number of reasons can lead to this ‘socket error 10060 connection timed out’ SMTP error.
Let’s see the main causes identified in our debugging process and how we fix them.
1) Wrong SMTP host and port
This error occurs mainly when the outgoing mail server settings are wrongly setup in the email clients like Outlook, Windows Mail, etc.
Sometimes, a typo in the hostname or an inactive mail server leads to this error.
Similarly, the default SMTP port is 25, but some email providers use custom ports, like 587, to avoid spam.
In addition to that, some email servers are configured to allow emails only via SSL port 465.
So, incorrect hostname or incorrect port entry in the email client settings may cause email delivery errors.
Solution
Firstly, our Hosting Engineers, ensure the DNS connectivity of the SMTP host with the below command.
Further, we use the below command to identify the correct SMTP port and its connectivity.
After that, we cross-check and correct the SMTP settings in the email client.
[We know that emails are critical for your business. Are you not sure about your email client settings? Our Support Experts are here for your help.]
2) Improper SMTP authentication
Similarly, this error may occur due to authentication problems at the sender end.
All SMTP servers implement authentication process to protect against spamming and email abuse.
In other words, users are only allowed to connect to the SMTP server, and send emails after successful authentication.
And, this authentication is integrated with email clients as well.
So, if a sender tries to connect to the SMTP server without authentication, the connection will be refused with ‘socket error 10060 connection timed out ‘ SMTP error.
Solution
Our Support Engineers check the email client settings, and ensure that SMTP authentication is enabled in the sender’s email client.
For example, in Outlook 2007, we verify these settings from Tools > Account Settings > More settings > Outgoing server tab > My Outgoing server (SMTP) requires authentication.
How to enable My SMTP authentication in Outlook?
3) ISP firewall issues
Many ISPs now block traffic through port 25 to minimize spam, and this is one of the most common reasons for this error.
Solution
Our Support Engineers always ask the users to get back with the traceroute results to the email server from their PCs.
This helps us to identify if there are connectivity issues in any of the intermediate networks between the mail server and user PC.
If we find issues at ISP level, the user must contact the ISP end to remove the block on that port.
But, the ideal solution we recommend is to use the SMTP server recommended by the ISP.
4) PC firewall issues
Third party firewall or antivirus installed on the user’s PC can block the connection from certain applications.
In other words, it blocks connections to certain IP ranges and can sometimes blocks the mail server IP as well.
So, customer’s won’t be able to connect to the mail server from their email client and see ‘socket error 10060 connection timed out’ SMTP error.
Solution
In such cases, we get the telnet results from the user’s PC to the mail server.
For example, we use the below command to check the connectivity to the mail server “mail.domain.com” on port 25.
And, if the firewall hinders the connection, we recommend the customer to disable the firewall and give a try.
If it works, users must tweak their PC firewall settings.
5) Infected PC
This is not a common reason but can happen at times.
‘socket error 10060 connection timed out’ SMTP error can pop up when your local PC is infected with malware.
Solution
In this case, our Support Engineers advise users to perform a full scan on their PC with a standard anti-virus.
And, remove any spyware, trojan or viruses detected in the system.
This list is not complete. There could be many more reasons for this error.
But a detailed log analysis is required to identify the exact reason behind this error.
Conclusion
In short, ‘socket error 10060 connection timed out‘ SMTP error may occur due to incorrect email client settings, firewall restrictions, and more. Today, we’ve discussed the top 5 reasons for this error and how our Server Support Engineers fix them.
PREVENT YOUR SERVER FROM CRASHING!
Never again lose customers to poor server speed! Let us help you.
Our server experts will monitor & maintain your server 24/7 so that it remains lightning fast and secure.
we called our ISP, and they were not blocking , turns out it was the ADTRAN / ISP modem devices, had to be rebooted.
Источник
Как исправить ошибку сокета 10060
Ошибка сокета 10060 — Что это?
Ошибка сокета 10060 — типичная ошибка Outlook Express. Эта ошибка часто возникает при сбое подключения к серверу. В частности, это относится к тайм-ауту при связи с серверами почтовых провайдеров.
Подавляющее большинство всех электронных писем используют SMTP для исходящей почты. Ошибка сокета 10060 в большинстве случаев связана с настройками SMTP для электронной почты пользователя.
Сообщение об ошибке иногда отображается в следующем формате:
Outlook Express Socket Error10060 — Ошибка подключения к серверу Учетная запись: «ваша учетная запись»
Еще одна вещь, которую вы должны знать об этой ошибке, это то, что она только мешает пользователю отправлять электронные письма. Это означает, что вы можете только получать электронные письма, а не отправлять их.
Решения
 Причины ошибок
Причины ошибок
Причину этого кода ошибки обычно трудно сузить, поскольку существует множество причин, которые могут вызвать код ошибки сокета 10060. Некоторые из наиболее распространенных причин этого кода ошибки:
- Проблемы в настройках электронной почты
- Настройки аутентификации
- Настройки межсетевого экрана
- вредоносных программ
Хотя это не критический код ошибки, рекомендуется исправить ее немедленно, без каких-либо задержек.
Эта ошибка может затруднить ваше общение по электронной почте и снизить производительность труда, особенно если вы используете Outlook для общения в рамках всей организации.
Дополнительная информация и ручной ремонт
Вот некоторые из многих способов исправить и устранить этот код ошибки. Чтобы помочь вам решить эту проблему, мы выбрали и перечислили лучшие, быстрые и простые методы, которые можно сделать самостоятельно. Попробуйте их и исправьте ошибку сокета с кодом 10060 самостоятельно, без какой-либо профессиональной помощи.
Способ 1. Проверьте имена серверов POP3 и SMTP.
Для начала, сначала проверьте имена POP3 и SMTP серверы, чтобы убедиться, что они правильные. Затем проверьте исходящий SMTP-порт. Обратитесь к поставщику электронной почты, чтобы определить правильные настройки.
Иногда провайдеры электронной почты изменяют это значение больше, чем любое другое в своих индивидуальных настройках. Проверьте это. Измените настройки, если это необходимо.
Способ 2. Для исходящего SMTP-сервера требуется аутентификация
Иногда код ошибки может возникать из-за проблем с аутентификацией. Если это причина, не беспокойтесь, это легко исправить. Просто зайдите в настройки параметров и установите флажок «Мой сервер требует аутентификации».
Установив флажок, попробуйте отправить письмо еще раз. Это наиболее вероятно, чтобы устранить ошибку сокета 10060 на вашем компьютере.
Способ 3 — отключить брандмауэр
Безопасность вашего брандмауэра иногда может быть причиной ошибки сокета 10060. Поэтому, если после попытки методов 1 и 2 ошибка все еще сохраняется, то желательно отключить межсетевой экран.
Как только вы отключите его, попробуйте отправить электронное письмо, используя вашу учетную запись Outlook. Если это работает, ошибка устранена.
Способ 4 — сканирование на наличие вредоносных программ
Существует вероятность того, что на вашем компьютере появляется ошибка Socket 10060 из-за заражения вредоносным ПО. Если да, то желательно скачать Restoro.
Это высокофункциональная и удобная программа для ремонта ПК с мощным антивирусом и несколькими другими сканерами. Запустите его на своем компьютере, чтобы проверить наличие вредоносных программ. Он обнаруживает и удаляет все типы вредоносных программ, включая трояны, вирусы, рекламное ПО, шпионское ПО и т. Д., За считанные секунды.
Открыть чтобы загрузить Restoro, чтобы устранить ошибку сокета 10060 в вашей системе сегодня.
Расширенный ремонт системы Pro
Поделиться этой статьей:
Вас также может заинтересовать
Вариант 1. Попробуйте временно отключить программу Защитник Windows.
Вариант 2. Попробуйте добавить исключение в программу Защитника Windows.
- Откройте Центр безопасности Защитника Windows в области уведомлений.
- Затем выберите «Защита от вирусов и угроз» и откройте «Настройки защиты от вирусов и угроз».
- После этого прокрутите вниз, пока не найдете «Исключения» и нажмите «Добавить или удалить исключения».
- Затем нажмите кнопку «плюс» и выберите тип исключения, которое вы хотите добавить, и в раскрывающемся списке выберите «Папка».
- Затем перейдите к пути, где находится файл или программа.
- Когда появится запрос контроля учетных записей или контроля учетных записей, просто нажмите «Да», чтобы продолжить.
- Теперь попробуйте снова запустить программу или файл и посмотреть, работает ли он. Если это так, то обязательно включите антивирус. Однако, если это не сработало, перейдите к следующим параметрам ниже.
Вариант 3. Попробуйте запустить сканирование с помощью средства проверки системных файлов.
Вариант 4 — Запустите инструмент очистки диска
Что такое Webguard?
Версия продукта: 1.0.0.0 Исходное имя файла: crss.exe Точка входа: 0x000C5AAE
Оценка потенциально нежелательной программы Webguard
Удалить Вебгвардия с Spyhunter
Ручные шаги для Удаление вебгвардии
Free Download Manager — это программа, разработанная FreeDownloadManager.ORG. По словам издателя:
Это программное обеспечение загружает файлы и конвертирует видео. Его функции включают интеграцию со всеми браузерами, поддержку загрузок из RapidShare, поддержку BitTorrent, регулировку использования трафика, возобновление прерванных загрузок и добавление поддержки BitTorrent, загрузку флеш-видео, диспетчер загрузки, портативный режим и удаленное управление.
Во время установки программа создает точку регистрации запуска в Windows, чтобы автоматически запускаться при загрузке ПК любым пользователем. Он добавляет расширение для браузера, помогающее кэшировать файлы, которые вы загружаете через браузер. Программное обеспечение предназначено для подключения к Интернету и добавляет исключение брандмауэра Windows, чтобы сделать это без помех. Он также подключается для автоматического запуска и кэширования каждой загрузки, даже если он отключен.
Это программное обеспечение поставляется в комплекте с видеопреобразователями, которые некоторые антивирусные программы помечают как вредоносные, и поэтому считается потенциально нежелательной программой.
О потенциально нежелательных приложениях
Как нежелательное программное обеспечение влияет на вас?
Советы по предотвращению щенков
Не удается установить Safebytes Anti-malware из-за наличия вредоносного ПО? Сделай это!
Избавьтесь от вирусов в безопасном режиме
Получите антивирусную программу, используя альтернативный браузер
Запустите антивирус с вашего пера
Особенности и преимущества SafeBytes Anti-Malware
Технические детали и удаление вручную (для опытных пользователей)
Следующие файлы, папки и записи реестра создаются или изменяются FreeDownloadManager
Решение 1: Откройте Центр устранения неполадок Центра обновления Windows
- Откройте средство устранения неполадок Центра обновления Windows, одновременно нажав клавиши Windows и S.
- Введите слово «Устранение неполадок» в поле поиска и выберите результат устранения неполадок.
- В новом окне выберите «Центр обновления Windows» для устранения неполадок.
- Запустите средство устранения неполадок, затем откройте Центр обновления Windows и попробуйте снова установить обновление.
Решение 2. Запустите инструмент DISM
- Откройте командную строку, одновременно нажав клавиши Windows и S.
- Введите «cmd» в поле поиска. Щелкните правой кнопкой мыши командную строку среди результатов и выберите «Запуск от имени администратора».
- В окне командной строки введите следующее и нажмите клавишу Enter после каждой команды
DISM.exe / Online / Очистка-изображение / Scanhealth DISM.exe / Online / Очистка-изображение / Восстановить здоровье
- Чтобы закрыть окно «Администратор»: командная строка, введите Exit и нажмите Enter.
- Запустите Центр обновления Windows снова.
- Откройте командную строку, как упоминалось ранее
- Введите следующую команду, нажимая Enter после каждой строкиnet stop wuauservnet stop cryptSvcчистые стоповые битnet stop msiserverпереименовать c: /windows/SoftwareDistribution/softwaredistribution.oldnet start wuauservnet start cryptSvcчистые стартовые битыnet start msiserverвыход
- Перезагрузите компьютер и запустите программу обновления, если она снова заработает.
Решение 4. Перезапустите службы Windows Update.
- Нажмите клавишу с логотипом Windows и R вместе, чтобы открыть Run -> Input services.msc ->, и нажмите Enter.
- Найдите службу Центра обновления Windows -> Проверьте ее статус
- Если он не указан, щелкните правой кнопкой мыши службу и выберите Пуск, чтобы принудительно запустить Центр обновления Windows.
- Если вы видите ошибку, найдите опцию Startup Type и установите для нее значение Automatic
- Теперь вам нужно перезагрузить компьютер и посмотреть, все ли в порядке с Windows Update.
Решение 5. Исправьте проблемы с реестром
Окулус Квест 2
Индекс клапана VR
Sony PlayStation VR
HP реверберация G2 VR
HTC Vive Cosmos
Код ошибки C0000135 — Что это?
C0000135 — это синий экран кода ошибки смерти (BSoD), также называемый ошибкой «Стоп». Этот код ошибки обычно появляется на экране при запуске. Система останавливается и отображает код ошибки:
Stop: c0000135 Не удалось найти библиотеку динамических ссылок FILE_NAME по указанному пути. Путь загрузки по умолчанию
Решения
 Причины ошибок
Причины ошибок
Дополнительная информация и ручной ремонт
Нанять техника
Скачать Ресторо
Вариант 1. Проверьте сертификат сайта.
Вариант 2 — проверьте файл хоста Windows
Вариант 3. Используйте Google Public DNS
Вариант 4. Запустите встроенный сканер вредоносных программ и инструмент очистки в Chrome.
Вариант 5. Сбросить Chrome
«Что-то пошло не так, извините, установка не может быть продолжена, так как совместимые офисные продукты не обнаружены».
Источник
Ошибка сокета 10060 — Что это?
Ошибка сокета 10060 — типичная ошибка Outlook Express. Эта ошибка часто возникает при сбое подключения к серверу. В частности, это относится к тайм-ауту при связи с серверами почтовых провайдеров.
Подавляющее большинство всех электронных писем используют SMTP для исходящей почты. Ошибка сокета 10060 в большинстве случаев связана с настройками SMTP для электронной почты пользователя.
Сообщение об ошибке иногда отображается в следующем формате:
Outlook Express Socket Error10060 — Ошибка подключения к серверу Учетная запись: «ваша учетная запись»
Еще одна вещь, которую вы должны знать об этой ошибке, это то, что она только мешает пользователю отправлять электронные письма. Это означает, что вы можете только получать электронные письма, а не отправлять их.
Решения
 Причины ошибок
Причины ошибок
Причину этого кода ошибки обычно трудно сузить, поскольку существует множество причин, которые могут вызвать код ошибки сокета 10060. Некоторые из наиболее распространенных причин этого кода ошибки:
- Проблемы в настройках электронной почты
- Настройки аутентификации
- Настройки межсетевого экрана
- вредоносных программ
Хотя это не критический код ошибки, рекомендуется исправить ее немедленно, без каких-либо задержек.
Эта ошибка может затруднить ваше общение по электронной почте и снизить производительность труда, особенно если вы используете Outlook для общения в рамках всей организации.
Дополнительная информация и ручной ремонт
Вот некоторые из многих способов исправить и устранить этот код ошибки. Чтобы помочь вам решить эту проблему, мы выбрали и перечислили лучшие, быстрые и простые методы, которые можно сделать самостоятельно. Попробуйте их и исправьте ошибку сокета с кодом 10060 самостоятельно, без какой-либо профессиональной помощи.
Способ 1. Проверьте имена серверов POP3 и SMTP.
Для начала, сначала проверьте имена POP3 и SMTP серверы, чтобы убедиться, что они правильные. Затем проверьте исходящий SMTP-порт. Обратитесь к поставщику электронной почты, чтобы определить правильные настройки.
Иногда провайдеры электронной почты изменяют это значение больше, чем любое другое в своих индивидуальных настройках. Проверьте это. Измените настройки, если это необходимо.
Способ 2. Для исходящего SMTP-сервера требуется аутентификация
Иногда код ошибки может возникать из-за проблем с аутентификацией. Если это причина, не беспокойтесь, это легко исправить. Просто зайдите в настройки параметров и установите флажок «Мой сервер требует аутентификации».
Установив флажок, попробуйте отправить письмо еще раз. Это наиболее вероятно, чтобы устранить ошибку сокета 10060 на вашем компьютере.
Способ 3 — отключить брандмауэр
Безопасность вашего брандмауэра иногда может быть причиной ошибки сокета 10060. Поэтому, если после попытки методов 1 и 2 ошибка все еще сохраняется, то желательно отключить межсетевой экран.
Как только вы отключите его, попробуйте отправить электронное письмо, используя вашу учетную запись Outlook. Если это работает, ошибка устранена.
Способ 4 — сканирование на наличие вредоносных программ
Существует вероятность того, что на вашем компьютере появляется ошибка Socket 10060 из-за заражения вредоносным ПО. Если да, то желательно скачать Restoro.
Это высокофункциональная и удобная программа для ремонта ПК с мощным антивирусом и несколькими другими сканерами. Запустите его на своем компьютере, чтобы проверить наличие вредоносных программ. Он обнаруживает и удаляет все типы вредоносных программ, включая трояны, вирусы, рекламное ПО, шпионское ПО и т. Д., За считанные секунды.
Открыть чтобы загрузить Restoro, чтобы устранить ошибку сокета 10060 в вашей системе сегодня.
Расширенный ремонт системы Pro
Автоматизированное решение для ремонта ПК в один клик
С Advanced System Repair Pro вы можете легко
Замените поврежденные файлы
Восстановить производительность
Удалить вредоносные программы
СКАЧАТЬ
Advanced System Repair Pro совместим со всеми версиями Microsoft Windows, включая Windows 11.
Поделиться этой статьей:
Вас также может заинтересовать
Обновления Windows важны, и хотя ни одному пользователю не рекомендуется полностью отключать их, есть лишь некоторые отдаленные случаи, когда вам, возможно, придется их отключить. Таковы случаи, когда вы хотите использовать свой компьютер с Windows 10 только для игр и не хотите, чтобы Центр обновления Windows прерывал его из-за какого-то грязного обновления драйвера. На самом деле многие пользователи хотят полностью отключить обновления Windows 10. Хотя вы всегда можете использовать встроенную опцию, чтобы отложить обновления Windows или заставить Windows 10 информировать вас перед загрузкой обновлений, однако бывают случаи, когда обновление Windows 10 может включаться даже после того, как вы его отключили или задержали. Чтобы решить эту проблему, читайте дальше. Возможно, вам придется отключить службу Windows Update Medic, если Центр обновления Windows просто продолжает запускаться и снова включаться даже после его отключения в Windows 10 в дополнение к отключению службы автоматического обновления Windows или wuauserv и настройке гостевого входа. Чтобы начать работу, обратитесь к инструкциям, подготовленным ниже.
Вариант 1. Измените учетную запись для входа в службу обновления Windows.
Похоже, что одно из основных обновлений в Windows 10 убедилось, что Windows 10 включает службу обновления Windows самостоятельно, даже если она отключена администратором. И здесь важно то, что Windows 10 использует учетные данные администратора, чтобы обеспечить возможность повторного включения службы Центра обновления Windows каждый раз, когда она находится в отключенном состоянии. Таким образом, в этом исправлении вы можете запретить службе обновления Windows изменять учетные данные, используемые для его запуска.
- Нажмите клавиши Win + R, чтобы открыть окно «Выполнить» с правами администратора.
- Затем введите «services.msc» и нажмите «ОК» или нажмите «Enter», чтобы открыть «Службы».
- После этого найдите службу Windows Update из списка. Как только вы увидите его, дважды щелкните по нему, чтобы открыть его свойства.
- Оттуда, нажмите кнопку Стоп, чтобы остановить службу.
- Затем перейдите на вкладку «Вход в систему» и выберите параметр «Вход в качестве гостя», который представляет собой гостевую учетную запись.
- Просто оставьте пароль пустым, а затем нажмите Применить, чтобы сохранить внесенные изменения.
Примечание. После внесения изменений каждый раз, когда служба обновления Windows 10 пытается запуститься, вы можете получить сообщение об ошибке, в котором говорится: «Windows не удалось запустить службу» или «Учетная запись, указанная для этой службы, отличается от указанной учетной записи». для других служб, работающих в том же процессе». Это то, что делает это исправление намного лучше по сравнению с другим программным обеспечением или пакетным файлом, чтобы продолжать отключать службу Центра обновления Windows. Вы не совсем отключили службу, но вы просто изменили учетную запись, используемую для запуска службы Центра обновления Windows, и, поскольку есть пароль, служба никогда не работает. С другой стороны, Защитник Windows нельзя остановить с помощью этого трюка, поскольку он будет продолжать получать обновления.
Вариант 2. Попробуйте отключить службу Windows Update Medic с помощью Windows Update Blocker.
Помимо изменения учетной записи для входа в систему Центра обновления Windows, существует также другой способ запрета включения службы после ее отключения. Эта альтернатива, которую вы можете использовать, это Windows Update Blocker. Это новая служба Windows, которая была представлена в последних версиях Windows 10. Вы можете использовать этот сервис, чтобы отключить сервис.
Узнать больше
Пользователи Windows должны быть в состоянии повышенной готовности. Microsoft подтвердила, что во всех версиях Windows была обнаружена критическая уязвимость, представляющая непосредственную угрозу, и вам нужно действовать сейчас. Обнаружен новый критический взлом нулевого дня, затрагивающий все версии Windows.

https://blog.0patch.com/2021/11/micropatching-incompletely-patched.html
Узнать больше
Что такое код ошибки 0x80070715?
Снова и снова видеть на экране неясные коды ошибок, такие как 0x80070715, может раздражать просто потому, что вы понятия не имеете, почему он продолжает появляться? Что это значит? Ну а новичкам расшифровывать не надо, мы упростим для вас. Этот код ошибки указывает на отсутствие файлов .dll в системе или поврежденный реестр. Из-за этого вы заблокированы от доступа и запуска приложений в вашей системе.
Решения
 Причины ошибок
Причины ошибок
Эта ошибка возникает в основном по двум причинам:
- Повреждение диска из-за загроможденного реестра
- Система заражается вредоносным ПО или вирусом
Код ошибки 0x80070715 создает препятствия в работе приложений. Если эта ошибка не будет немедленно исправлена, это может привести к серьезным повреждениям, таким как сбой системы и сбой.
Дополнительная информация и ручной ремонт
Многие люди платят сотни долларов техническим специалистам, чтобы решить эту проблему в своих системах. Стоит ли оно того? Не совсем!
Как насчет того, чтобы мы рассказали вам, как сэкономить время и деньги, чтобы исправить код ошибки 0x80070715 на вашем компьютере?
Лучший способ решить эту проблему в вашей системе за считанные секунды, а также бесплатно — установить Restoro. Это продвинутый, мощный и многофункциональный инструмент для восстановления системы и оптимизации ПК. Он легко интегрируется с многочисленными утилитами, ориентированными на производительность, такими как очиститель реестра, детектор ошибок конфиденциальности (антивирус), Active X и ошибки класса, а также детектор стабильности системы. С помощью этого помощника вы можете устранить не только код ошибки 0x80070715, но и другие типы ошибок, связанных с ПК. Независимо от того, является ли причиной кода ошибки 0x80070715 на вашем ПК вредоносное ПО или загромождение диска, Restoro можно использовать для решения всех этих проблем. Его мощный и интуитивно понятный очиститель реестра сканирует реестр и успешно восстанавливает его. Он удаляет ненужные файлы, историю Интернета, временные файлы Интернета, недействительные записи, а также файлы удаленных программ, все еще сохраненные в системном реестре. Он стирает весь беспорядок на вашем жестком диске и очищает его за считанные секунды, освобождая много места. Он восстанавливает реестр, быстро устраняя ошибку 0x80070715. Тем не менее, если ошибка 0x80070715 вызвана вирусной инфекцией или вредоносным ПО, она также удаляет их. Загружая неизвестные файлы, посещая вредоносные веб-сайты и открывая фишинговые электронные письма, вирусы могут проникнуть на ваш компьютер. Вы можете не знать об этом, пока на экране не появится код ошибки 0x80070715. Целесообразно удалять вирусы сразу же, потому что они дают хакерам доступ к вашей системе, что часто приводит к утечке данных и подвергает пользователей угрозам безопасности системы. Restoro также работает как мощный антивирус. Все вредоносное, шпионское ПО и вирусы, влияющие на ваш компьютер, сканируются с помощью усовершенствованной встроенной утилиты обнаружения ошибок конфиденциальности. Эта утилита, встроенная в систему, обнаруживает вирусы и вредоносные программы в вашей системе и успешно удаляет их из вашей системы. Restoro — это простой в использовании инструмент для ремонта. Он имеет простую структуру и удобный интерфейс. Легко перемещаться по инструменту восстановления, сканировать на наличие ошибок и исправлять их без каких-либо хлопот. Пользователи всех уровней, новички и опытные, могут легко использовать этот инструмент. Вам не нужно быть технически грамотным, чтобы обойти этот инструмент. Вот как установить и запустить Restoro PC Fixer: В дополнение к этому вы можете запустить его на любой версии Windows. Он совместим практически со всеми версиями. Независимо от того, какова причина кода ошибки 0x80070715, вам не нужно вникать в суть этого и находить конкретный инструмент для решения проблемы. Все, что вам нужно сделать, это установить этот многофункциональный Restoro в вашей системе. Вот 3 простых шага, которые необходимо выполнить для успешного ремонта:
- Открыть установить Restoro.
- Сканирование вашего ПК
- Нажмите кнопку Восстановить вкладку, чтобы исправить проблему сразу
Чтобы убедиться, что ваш компьютер не содержит ошибок, реестр чист и ваша система работает с оптимальной скоростью, регулярно сканируйте свой компьютер с помощью Restoro.
Узнать больше
Ошибка 0x800706be — это код ошибки Windows, который появляется, когда возникает проблема с определенным системным файлом. Эта ошибка появляется в другом совместимом с Windows программном обеспечении, а также в драйверах поставщиков. Эта ошибка указывает на неправильно сконфигурированный или поврежденный системный файл, поэтому вы можете столкнуться с этой ошибкой в разных случаях. Например, эта ошибка может появиться, когда вы щелкаете значок звука на панели задач или при сбое обновления или обновления Windows. Излишне говорить, что эта ошибка может быть вызвана разными факторами. В любом случае, этот пост покажет вам, что вы можете сделать, чтобы решить проблему, когда ошибка появляется во время обновления или обновления Windows. Если вы видите эту ошибку при попытке установить последние обновления Windows, появится сообщение об ошибке обновления Windows, и вы, очевидно, не сможете обновить свой ПК с Windows 10, пока не исправите эту ошибку. Вы будете продолжать видеть эту ошибку, даже если попытаетесь перезагрузить или обновить ее пару раз. Как уже упоминалось, код ошибки 0x800706be появляется, когда что-то не так с вашими системными файлами — они либо повреждены, либо неправильно настроены. Эта ошибка, скорее всего, вызвана поврежденными компонентами Центра обновления Windows. Повреждение этих файлов не является чем-то необычным и может произойти в любое время. Таким образом, поскольку файлы или компоненты Центра обновления Windows повреждены, вы не сможете успешно установить последние обновления Windows. Вот несколько вариантов, которые вы можете попробовать решить проблему.
Вариант 1. Попробуйте запустить средство устранения неполадок Центра обновления Windows.
Запуск средства устранения неполадок Центра обновления Windows — это одна из основных задач, возникающих при возникновении любых проблем с обновлениями Windows. Пока это возможно, он обнаружит проблему и автоматически решит ее, так что вам не нужно будет выполнять дополнительные технические действия для решения проблемы.
- Нажмите клавиши Windows и R на клавиатуре, чтобы открыть диалоговое окно «Выполнить».
- Затем введите в поле «control.exe / name Microsoft.Trou Troubleshooting» и нажмите Enter, чтобы открыть средство устранения неполадок Центра обновления Windows.
- После этого щелкните Центр обновления Windows и следуйте следующим инструкциям на экране.
Вариант 2. Попробуйте сбросить компоненты Центра обновления Windows.
Это еще одна основная вещь, которую нужно сделать при исправлении ошибки 0x800706be. Это также одно из решений, которое в основном работало для пользователей, которые также получали эту ошибку при попытке установить обновления Windows. А поскольку проблема вызвана поврежденными компонентами обновления Windows, логичнее всего будет удалить старые файлы и сбросить компоненты. Чтобы сбросить компоненты Центра обновления Windows, внимательно следуйте приведенным ниже инструкциям.
- Нажмите клавишу Windows один раз.
- Затем в Windows Start Search введите «командная строка».
- В отображаемых результатах поиска щелкните правой кнопкой мыши Командную строку и выберите параметр «Запуск от имени администратора».
- После этого введите «net stop wuauserv”И нажмите Enter.
- Затем введите «net stop cryptSvc”И нажмите Enter.
- Затем введите «чистые стоповые бит”И нажмите Enter.
- Печатать «ren C: Windows Программное обеспечение Распространение программного обеспечения Distribution.old”И затем нажмите Enter.
- После этого введите «C: Windows System32 catroot2 Catroot2.old”И нажмите Enter.
- Далее введите «net start cryptSvc”И нажмите Enter.
- Затем введите «чистые стартовые биты”И нажмите Enter.
- Наконец, введите «net start msiserver”И нажмите Enter.
- Теперь закройте командную строку и попробуйте обновить Windows еще раз.
Узнать больше
Mozilla Firefox представила новую функцию, известную как «Перезагрузка с Windows», которая позволяет браузеру автоматически запускаться при загрузке компьютера с Windows 10. Это означает, что если вы оставите браузер Firefox открытым при выключении компьютера, Firefox снова автоматически откроется вместе с вкладками, которые были открыты непосредственно перед выключением компьютера. Хотя некоторые пользователи могут найти эту функцию удобной, есть и другие, которые вообще не одобряют ее, поскольку она может доставлять неудобства. Так что, если вы один из последних, читайте дальше, так как этот пост покажет вам, как отключить функцию «Перезагрузка с Windows» в браузере Firefox на вашем компьютере с Windows 10. Обратитесь к инструкциям, изложенным ниже, чтобы начать.
- Шаг 1: Откройте Mozilla Firefox и, если он уже открыт, просто откройте новую вкладку и введите следующий текст в адресной строке:
о: конфигурации
- Шаг 2: После ввода текста, приведенного выше, нажмите Enter, и если появится окно с предупреждением, просто нажмите «Я принимаю на себя риск!» кнопку, чтобы продолжить.
- Шаг 3: Затем введите «Перезагрузить» в фильтре поиска, который должен отобразить в окне следующие предпочтения:
«Toolkit.winRegisterApplicationRestart»
- Шаг 4: После этого проверьте значение предпочтения, а затем посмотрите, установлено ли оно на true или нет. Если для него установлено значение «истина», это означает, что функция «Перезагрузка с Windows», очевидно, включена, поэтому для ее отключения необходимо установить для нее значение «ложь».
- Шаг 5: Теперь перезагрузите компьютер, не закрывая Firefox. После перезагрузки компьютера вы больше не должны видеть, что Firefox запускается автоматически.
Функция «Перезагрузка с Windows» по умолчанию отключена для большинства пользователей. С другой стороны, в ближайшие недели Mozilla будет включать эту функцию в качестве конфигурации по умолчанию, поэтому лучше всего, чтобы вы знали, что делать, когда это время придет, поскольку новые версии Mozilla Firefox уже поставляются с функцией перезагрузки с Windows . Однако, если этот пост вам не помог, вы можете проверить, добавлена ли эта функция в папку автозагрузки, и оттуда вы можете отключить эту программу запуска, используя Диспетчер задач> вкладка Автозагрузка.
Узнать больше
Если вы уже давно используете Windows, то, вероятно, знаете пароль BIOS или UEFI. Эта блокировка паролем гарантирует, что вы введете установленный пароль еще до того, как ваш ПК с Windows загрузится. Однако у пароля BIOS или UEFI есть только один недостаток — нет возможности восстановления, в отличие от вашей учетной записи Microsoft. Не беспокойтесь, хотя в этом посте вы узнаете, как установить или восстановить пароль BIOS или UEFI на вашем компьютере с Windows. Пароли BIOS или UEFI хранятся на аппаратном уровне, а это означает, что если OEM-производитель не захочет или не настроит способ восстановления пароля, сбросить его практически невозможно. Бывают случаи, когда они настолько строги, что единственный способ пройти через это, связавшись со службой поддержки. Обратите внимание, что любой компьютер Windows с этой блокировкой нельзя разблокировать, пытаясь переустановить Windows. В этом посте вам нужно будет временно извлечь батарею CMOS, очистить неизвестные пароли BIOS/UEFI с помощью веб-сайта bios-PW, а также позвонить в службу поддержки. Для получения более подробной информации обратитесь к вариантам, представленным ниже.
Вариант 1. Временно извлеките батарею CMOS.
Если вы не знали, каждая материнская плата поставляется с батареей CMOS, которая помогает компьютерной системе следить за ходом часов и следить за тем, чтобы настройки BIOS не терялись при выключении компьютера. Каждый раз, когда компьютер включается, батарея CMOS обеспечивает доступность информации для загрузки компьютера. Поэтому, когда вы временно извлекаете батарею CMOS, скажем, на 30 секунд или минуту, настройки будут потеряны. Есть некоторые материнские платы, которые имеют встроенные способы, при которых, если вы извлекаете аккумулятор на долгое время, он сбрасывает все, включая пароль для BIOS или UEFI.
Вариант 2. Удалите неизвестные пароли BIOS или UEFI с помощью веб-сайта bios-PW.
Если первый вариант не сработал, вы можете попробовать использовать этот сайт BIOS Password по адресу http://bios-pw.org/ очистить пароль.
- В ответ на запрос BIOS введите неправильный пароль пару раз, так как это заблокирует доступ к системе.
- После этого вы увидите новый номер или код на экране, который будет включать сообщение о том, что система отключена [XXXXX] Service TAG [YYYYY].
- Затем откройте веб-сайт BIOS Password и введите в нем код XXXXX и обязательно нажмите клавиши Shift + Enter или просто введите.
- Теперь он откроет несколько ключей разблокировки, которые вы можете использовать для снятия блокировки BIOS или UEFI на вашем ПК с Windows.
Вариант 3 — Позвоните в службу поддержки
Если второй вариант все еще не сработал, вы должны позвонить в службу поддержки и следовать их предложениям, поскольку они помогут вам решить проблему с помощью сервисного тега или могут предложить вам посетить сервисный центр, чтобы облегчить вам задачу. Примечание. У вас также есть возможность установить пароль BIOS или UEFI. Хотя это не рекомендуется, вы все равно можете это сделать, если действительно хотите. Помните, что интерфейс BIOS или UEFI варьируется от OEM к OEM, поэтому вы должны найти что-то, связанное либо с ПАРОЛЕМ, либо с БЕЗОПАСНОСТЬЮ. У вас будут следующие аналогичные варианты:
- пароль администратора — это то же самое, что и мастер-пароль, который может изменять важные системные настройки.
- Пользовательский пароль — с этим паролем любой пользователь может изменить второстепенные настройки.
- Основной пароль — вы можете использовать этот пароль для жесткого диска или как общий пароль.
Есть несколько OEM-производителей, которые предлагают микроуправление, когда вам нужно ввести пароль BIOS. Например, у вас будет возможность пропустить обычный перезапуск или при выборе загрузочного устройства, в то время как вам может потребоваться ввести пароль для автоматической перезагрузки или при включении компьютера и т. д. И если вы здесь, чтобы удалить пароль, вам нужно найти опцию удаления пароля в том же разделе. Вам будет предложено ввести установленный пароль один раз, и если он правильный, он удалит пароль BIOS. После этого вы должны сохранить и выйти из BIOS, затем перезагрузить компьютер и проверить, правильно ли применены настройки.
Узнать больше
Что такое Mapi32.dll Ошибка Outlook?
Mapi32.dll — это интерфейс программирования приложения для обмена сообщениями Windows, который позволяет Windows выполнять различные функции электронной почты и запускать программы обмена сообщениями, такие как Microsoft Outlook и Microsoft Office. Неспособность интерфейса правильно выполнять функции электронной почты приводит к ошибке Outlook Mapi32.dll. Эта ошибка чаще всего возникает, когда вы пытаетесь обновить операционную систему до новой версии.
Решения
 Причины ошибок
Причины ошибок
Распространенные причины ошибки Outlook Mapi32.dll во время обновления ОС:
- Поврежденный или поврежденный профиль пользователя Outlook
- Программное обеспечение перезаписывается другой программой
- Повреждение файла Outlook PST
Сообщение об ошибке Outlook Mapi32.dll отображается в одной из следующих форм:
- Mapi32.dll отсутствует
- Не удается запустить Microsoft Office Outlook. Mapi32.dll повреждена или неправильная версия.
- Mapi32.dll не был найден
- Почта не установлена
Дополнительная информация и ручной ремонт
Итак, что делать, если вы столкнулись с этой проблемой и как ее исправить? Что ж, во-первых, не нужно паниковать, поскольку Microsoft признала эту проблему и предоставила адекватные решения для ее решения в кратчайшие сроки. Однако, чтобы гарантировать быстрое исправление ошибки Outlook Mapi32.dll, вы должны сначала понять причину проблемы и сообщение, отображаемое на экране.
- Допустим, ошибки возникают из-за того, что ваш профиль Outlook поврежден. В этом случае лучшим решением является создание нового профиля Outlook. Независимо от того, установлена ли у вас Windows Vista или XP, чтобы создать новый профиль Outlook, сначала вам нужно будет нажать на Панель управления, затем на Учетную запись пользователя, а затем на Почту. После того, как вы нажмете на вкладку «Почта», откроется диалоговое окно настройки почты. В этом диалоговом окне будет вкладка «Показать профили», щелкните, а затем щелкните вкладку «Добавить», которая появится рядом. Теперь введите имя вашего нового профиля Outlook и нажмите «ОК». После этого добавьте учетную запись электронной почты, чтобы перейти к профилю.
- Если Mapi32.dll отсутствует или поврежден, вам придется запустить ‘fixmapi.exeрешить проблему. Он находится в папке System32 внутри каталога Windows в проводнике Windows.
- Поэтому сначала запустите проводник Windows, а затем найдите следующую папку на своем компьютере: C: / Program Files / Common Files / System / Msmapi1033
- Теперь найдите Fixmapi.exe и дважды щелкните по нему
- После этого найдите файл Mapi32.dll, переименуйте его в MSmapi32.old и нажмите Enter.
- Перезагрузите компьютер, когда закончите.
Небольшой совет для пользователей компьютеров — сканировать на вирусы с помощью антивирусной программы или очистки реестра регулярно, чтобы предотвратить появление ошибки Outlook Mapi32.dll. Вирусы часто захватывают файлы .dll и повреждают их. Всегда лучше иметь перспективный подход.
Узнать больше
Привет и добро пожаловать errortools статьи. Сегодня мы поговорим о некоторых замечательных и удивительных советах и хитростях для командной строки. Команды, которые сделают вашу жизнь проще, а рабочий день приятнее. При этом давайте нырнем прямо в мутные воды и выплывем с новыми знаниями.
Совет 1. Прочтите информацию о материнской плате
Есть много причин, по которым вы хотели бы считывать информацию со своей материнской платы, возможно, вы хотите обновить BIOS, возможно, вы хотите узнать серийный номер, может быть, даже номер версии. Что ж, вы можете ввести следующий код в командную строку, и вы получите всю информацию о своей материнской плате.
wmic baseboard получить продукт, версию, серийный номер, продукт
Совет 2: скопируйте вывод команды в буфер обмена
Получение информации из командной строки в текстовый процессор, в электронную почту или любой другой носитель может быть несколько проблематичным, обычно люди склонны делать снимки экрана или писать из командной строки в другое место назначения, что может вызвать ошибки, и давайте будем честными, это не практично. Вы можете скопировать вывод команды прямо в буфер обмена, чтобы вставить его куда угодно с помощью | зажим. Так, например, если вы хотите вставить структуру каталогов вашей команды c диска, она будет выглядеть так: dir c: | зажим, теперь вывод будет помещен в буфер обмена и готов к вставке в любом месте.
Совет 3. Удалите данные навсегда
Когда вы удаляете данные на жестком диске, на самом деле файлы помечаются маркером, который отмечает это пространство для записи новых данных, но сами данные все еще присутствуют и могут быть возвращены. Иногда это может вызвать проблемы, но если вы наберете: шифр / w: c Windows будет записывать случайные данные поверх каждого отмеченного файла, удаляя его навсегда без возможности восстановления.
Совет 4. Управляйте своим IP-адресом
Если вы хотите поиграть со своим IP-адресом и сделать с ним что-нибудь интересное, сделайте следующее:
IPCONFIG / выпуск освободить ваш IP-адрес
IPCONFIG / обновить для обновления вашего IP-адреса
IPCONFIG / flushdns чтобы очистить информацию DNS и начать новый просмотр.
Совет 5: проверьте, достигают ли пакеты нужного места
Вы установили новый сетевой принтер или новый коммутатор, возможно, вы хотите проверить, работает ли ваш новый сайт. Использовать пинг пункт назначения, чтобы увидеть, достигают ли пакеты TCP желаемой информации, вы можете использовать его с определенным адресом, например пинг-192.168.1.1 или вы можете ввести веб-адрес, например, пинг google.com и посмотрите, можно ли установить соединение.
Совет 6. Получите информацию о конкретной команде
Итак, вы выучили некоторые команды командной строки, но не знаете их конфигурацию или параметры? Не беспокойтесь, просто введите команду/? чтобы получить список доступных для него переключателей. Например ipconfig /? напишет вам список доступных переключателей для IPCONFIG команда.
Совет 7. Свяжите и выполните несколько команд одну за другой.
Допустим, вы хотите скопировать файлы в другую папку, затем переименовать некоторые и удалить другие, и вам нужно сделать это несколько раз. Вместо того, чтобы писать команду после команды, когда каждая из них будет завершена, свяжите их с && и они будут казнены один за другим.
Совет 8: Сканируйте и восстанавливайте файлы.
Чтобы просканировать файлы и восстановить сломанные или поврежденные, напишите в командной строке: ПФС / SCANNOW. Помните, что выполнение этой команды может занять много времени, поскольку она зависит исключительно от количества файлов, их размера и мощности компьютера.
Совет 9: Управляйте и настраивайте энергию вашего компьютера
Command Powercfg позволит вам управлять и видеть конфигурацию питания вашего компьютера. Просто пиши powercfg /? и посмотрите, что вам нужно и что вы хотите изменить или получить информацию.
Совет 10: Свяжите файлы с приложениями
В Windows уже определены некоторые ассоциации файлов, и некоторые приложения принимают файлы определенного типа, но если вы хотите взять управление в свои руки, используйте Помощник команда. Например
assoc.txt = «ИМЯ ПРИЛОЖЕНИЯ» свяжет txt-файлы с предоставленным приложением.
Совет 11: Скройте файлы и папки.
У вас есть какая-нибудь папка или файл с информацией, которую вы не хотите видеть, когда кто-то открывает проводник? Использовать attrib + h и скрыть файл или attrib + h / D чтобы скрыть папку.
Совет 12. Получите список установленных драйверов для компьютера.
Хотите знать, какие драйверы установлены в вашей системе? Использовать driverquery и взгляни.
Совет 13: Найдите и найдите общие папки
вы поделились папкой, но забыли, какой и где? Не стучите головой об стену, у нас есть для вас простое решение. просто введите командную строку удельный вес и все увидишь.
Совет 14: запускайте команды от имени администратора
У вас нет прав администратора? Хотите обойти распространенные блокады?
runas / user: команда yourdomainadministrator
Это все, что у нас есть для вас сегодня. Я, конечно, надеюсь, что вы нашли здесь что-то полезное, и что нам удалось научить вас некоторым ценным вещам.
Узнать больше
Если вы человек, который проводит много времени перед компьютером, выполняя работу, то вы знаете о важности наличия надлежащей резервной копии вашего архива, чтобы, если что-то случится, вы почти ничего не потеряли. Мы никогда не можем сказать, когда у нас могут возникнуть сбои жесткого диска или когда мы можем стать жертвой кибератак, стихийных бедствий и других непредсказуемых обстоятельств, когда мы можем потерять все наши данные в считанные минуты. Резервное копирование наших данных очень важно, но иногда мы слишком заняты или не рядом, и мы пропускаем ту резервную копию данных, которую хотели сделать, и если в этом случае произойдет бедствие, нам не повезет, и данные будут потеряны. Чтобы избежать таких ситуаций, вы можете настроить автоматическое резервное копирование Windows в назначенное время. Таким образом, это поможет избежать потери важных файлов и документов из-за непредвиденных опасностей. для создания автоматических резервных копий ваших файлов у вас есть несколько вариантов, и ниже мы рассмотрим каждый из них в надежде, что вы найдете тот, который лучше всего соответствует вашим потребностям.
-
Создавайте автоматические резервные копии файлов с помощью OneDrive
Это, вероятно, лучший способ сделать это, потому что каждый раз, когда вы входите в OneDrive, файлы сразу же резервируются, файлы хранятся в облаке, и к ним можно получить доступ на любом устройстве через учетную запись Microsoft. Чтобы начать, сначала откройте приложение «Настройки». Нажать на Обновление и безопасность категория Выберите Восстановление вкладку на левой панели. Перейдите на правую страницу и нажмите кнопку Резервное копирование файлов кнопка, доступная под Резервное копирование файлов в OneDrive. Выберите папки, для которых вы хотите создать резервную копию в облаке, и удалите те, для которых вы не хотите создавать резервные копии. На следующей странице нажмите кнопку Начать резервное копирование кнопку, чтобы начать процедуру.
-
Создать резервную копию с помощью истории файлов
История файлов — это встроенная функция, которая позволяет пользователям автоматически создавать резервные копии файлов в Windows 10. История файлов позволяет пользователям создавать резервные копии своих файлов на внешнем или облачном диске через разные промежутки времени. Чтобы создать автоматическое резервное копирование файлов с помощью истории файлов: Нажмите кнопку ⊞ ОКНА + I чтобы открыть приложение «Настройки». Нажать на Обновление и безопасность категорию, а затем выберите Восстановление вкладку на левой панели. Под Резервное копирование с помощью истории файлов раздел, нажмите Добавить диск кнопка. Теперь выберите диск для хранения файлов резервных копий. Windows будет использовать этот диск для истории файлов. Затем включите переключатель под Автоматически создавать резервные копии моих файлов. Это автоматически создаст резервную копию ваших данных на диске всякий раз, когда вы подключаете его к системе. Под кнопкой-переключателем нажмите ссылку «Дополнительные параметры», чтобы указать, как часто будет выполняться резервное копирование истории файлов. Использовать Храните мои резервные копии раскрывающееся меню, чтобы получить возможность настроить время, в течение которого вы хотите хранить свои резервные копии. По умолчанию ваши резервные копии будут храниться вечно. Под разделом Сделайте резервную копию этих папокнажмите на Добавить папку кнопку, чтобы добавить еще одну папку в резервную копию. Затем нажмите на Добавить папку кнопка под Исключить эти папки. Это исключит файлы, которые вы не хотите создавать резервные копии. Вы можете запретить накопителю сохранять файлы резервных копий, чтобы изменить место хранения резервных копий. Для этого нажмите кнопку Прекратите использовать диск вариант под Резервное копирование на другой диск категория.
-
Резервное копирование с помощью инструмента резервного копирования и восстановления Windows
Откройте Панель управления
Нажмите на Система и безопасность option Прокрутите вниз и выберите Резервное копирование и восстановление (Windows 7) кнопка Далее нажмите на кнопку Настроить бэкап кнопка, доступная под Резервное копирование или восстановление файлов раздел Под Сохранить резервную копию на выберите Место резервного копирования где вы хотите хранить файлы резервных копий. На странице «Настройка резервного копирования» Windows попросит вас выбрать способ резервного копирования, отметьте Позволь мне выбрать флажок, а затем нажмите Далее кнопка Под разделом Компьютер, выберите файлы и папки для резервного копирования. Затем снимите флажок рядом с Включите системный образ дисков вариант, а затем нажмите Далее Кнопка Теперь нажмите на кнопку Изменить расписание связь. Установите время и установите флажок рядом с Запускайте резервное копирование по расписанию Кнопка Нажмите OK, затем выберите Сохраните настройки и запустите резервное копирование вариант
Узнать больше
Обновить свой компьютер с Windows 7 или Windows 8 до Windows 10 или даже обновить Windows 10 до новой версии не так просто. Первоначально программа установки проверяет наличие всех драйверов и других программных утилит, установленных на вашем компьютере, и проверяет и блокирует или блокирует обновление или обновление в отношении любого из этих драйверов или любой из этих программных утилит, независимо от того, используете ли вы Windows 10 ISO или Windows 10. Помощник по обновлению. Одной из этих распространенных ошибок при обновлении или обновлении компьютера является ошибка «Дисплей несовместим с Windows 10». Этот вид ошибки обновления Windows связан с совместимостью графического драйвера, установленного на вашем компьютере. Но не беспокойтесь, этот пост поможет вам решить эту проблему.
Ошибка «Дисплей не совместим с Windows 10» имеет те же обходные пути, что и следующие ошибки:
- Эти устройства не полностью совместимы с Windows 10.
- Дисплей не совместим с Windows 10. Обратитесь к производителю за поддержкой.
- Изготовитель дисплея не сделал ваш дисплей совместимым с Windows 10. Обратитесь к производителю за поддержкой.
Чтобы устранить эту ошибку обновления Windows, вот несколько советов, которые могут помочь:
Вариант 1. Проверьте наличие несовместимых драйверов на вашем компьютере.
- Откройте диспетчер устройств из меню WinX.
- Затем разверните список адаптеров дисплея.
- Затем щелкните правой кнопкой мыши список видеокарт NVIDIA и выберите Включить.
- После этого снова щелкните его правой кнопкой мыши и выберите «Обновить программное обеспечение драйвера…».
- После этого появится новое окно, и оттуда нажмите на опцию «Поиск обновленного программного обеспечения автоматически».
- Затем проверьте, может ли Windows теперь определять вашу видеокарту и последнюю версию драйвера для нее. Если нет, перейдите к следующему шагу.
- Снова щелкните драйвер правой кнопкой мыши и выберите «Обновить программное обеспечение драйвера…».
- Теперь нажмите кнопку «Просмотреть мой компьютер для поиска драйверов», а затем нажмите «Позвольте мне выбрать драйвер из списка устройств на моем компьютере».
- После этого выберите совместимый драйвер для вашего компьютера с именем NVIDIA Graphics Card и продолжайте.
- Дождитесь завершения всего процесса и перезагрузите компьютер, чтобы успешно применить сделанные изменения.
Вариант 2. Получите последнюю версию графических драйверов с веб-сайта производителя.
Если вы не знаете производителя графического процессора или графического процессора вашего компьютера, вам необходимо сначала проверить. Обычно это NVIDIA, Intel или AMD. Поэтому, если графический процессор вашего компьютера произведен NVIDIA, вам необходимо получить последнюю версию с их официального сайта.
Вариант 3. Попробуйте установить последнюю версию графического драйвера в режиме совместимости.
Если вы не можете установить загруженные драйверы графики, попробуйте установить их снова, но на этот раз в режиме совместимости. Для этого выполните следующие действия:
- Вам необходимо скачать драйвер и разместить его на рабочем столе.
- После этого щелкните его правой кнопкой мыши и выберите «Свойства».
- Затем перейдите на вкладку «Совместимость», где вы увидите две опции:
- Устранение неполадок совместимости, и пусть Windows выяснит, что работает лучше для вас. Если это не удается, следуйте дальше.
- Вручную выберите версию Windows, чтобы она работала правильно.
- У вас также есть возможность изменить настройки DPI и посмотреть, поможет ли это. Затем нажмите кнопку «Применить» и «ОК».
- Теперь щелкните файл правой кнопкой мыши и выберите параметр «Запуск от имени администратора» для установки. После этого вы сможете изменить соотношение сторон экрана на то, что вы использовали раньше.
Примечание: Если у вас есть другие программы, которые не будут работать в существующей версии Windows, обязательно запустите программу в режиме совместимости.
Вариант 4. Попробуйте запустить средство устранения неполадок совместимости программ.
Вы также можете запустить средство устранения неполадок совместимости программ. Это встроенное средство устранения неполадок доступно в разделе Центр обновления и безопасности Windows. Оттуда выберите Устранение неполадок. Вы найдете список программ для вас, и, поскольку вы уже загрузили файлы драйверов, просто нажмите «Нет в списке», расположенный вверху списка программ. После этого просмотрите и выберите файлы драйверов, а затем дайте программе выполнить свою работу.
Узнать больше
Авторское право © 2022, ErrorTools, Все права защищены
Товарные знаки: логотипы Microsoft Windows являются зарегистрированными товарными знаками Microsoft. Отказ от ответственности: ErrorTools.com не аффилирован с Microsoft и не претендует на прямую аффилированность.
Информация на этой странице предоставлена исключительно в информационных целях.
Ремонт вашего ПК одним щелчком мыши
Имейте в виду, что наше программное обеспечение необходимо установить на ПК с ОС Windows. Откройте этот веб-сайт на настольном ПК и загрузите программное обеспечение для простого и быстрого устранения ваших проблем.
Socket Error 10060 is basically a connection time-out error. This error occurs while connecting to the Internet and the client using the proxy system or on your e-mail. The error message is displayed in the following format:
‘Connection timed out. A connection attempt failed because the connected party did not properly respond after a period of time, or established connection failed because connected host failed to respond.’
There are different methods how to fix and that we are covering them during this article.
Socket Error 10060
What causes connection error 10060 ?
The problem occurs while using proxy servers and when the time to load the online web page is isn’t enough. In such situations, the connection times out and the error occurs. Socket Error 10060 may occur due to multiple reasons including:
- Blocked port
- Data connection incorrect settings
- When the web proxy connection setting does not allow enough time to receive a response from the destination website and therefore the connection is timed-out.
- Registry issues
- Virus
How to fix error 10060 ?
As we have previously mentioned Socket Error 10060 is basically a connection time-out error. This error occurs while connecting to the Internet and the client using the proxy system. There are different methods how to fix and that we are covering them below:
Fix 1: Verify web proxy connection
1. Start your computer with administrative rights.
2. Open Run app from the Start, and type inetcpl.cpl. Click OK.
3. When Internet Properties window appears, go to the Connections tab. There go to the Lan settings.
4. The Local Area Network (LAN) Settings window shows up. Find the Use a proxy for your Lan box, and deselect this option. Click OK.
Connection errror 10060 should be fixed. Try to open the website that you were not able before. If this error still shows up, try the second method.
Fix 2: Increase Web Proxy Time out settings
If the first method doesn’t work, then try increasing time-out settings. In order to do it, you will also have to modify the registry.
Note: Serious problems may occur if you modify the registry incorrectly so we do reccomand performing a backup of before changing anything.
- Click Start, Run and then type Regedit in the dialogue box.
- Navigate to the following registry subkey: HKEY_LOCAL_MACHINESYSTEMCurrentControlSetServicesW3ProxyParameters.
- On the Right side of the Registry Editor, right-click Request TimeoutSecs and then click Modify.
- Click Decimal, they type the number of seconds that you want the proxy service to wait until the session times out.
- To confirm changes, click OK.
- Restart WWW publishing service by going to start, run and type cmd. Click OK to continue.
- Type net stop iisadmin/y and then press enter.
- Type net start iisadmin /y and then press enter.
- Test the new settings by going to the website that displayed the Socket Error 10060 message.
Fix 3: Disable Firewall
Firewall security may sometimes be the reason for error 10060 too. As a third fix you need to check the firewall configuration to allow FTP protocol or disable the firewall for a temporary time period. Test the new settings by going to the website that displayed the Socket Error 10060 message and see if the error is still present.
Fix 4: Check you antivirus
Make sure that you are only running one anti-virus software, and not two. If there are two, then uninstall one because you do not need two, as they mean that two programs could be scanning a single connection/file which will result in it blocking; hence the time out error.
Fix 5: Check for sending a very large directory
If you are still receiving a connection error 10060, another possible cause is the server is trying to send a listing for a very large directory (with many thousands of files) causing the client to time-out while waiting. Try increasing the time-out value under Tools > Global Options > Transfer > Reconnect and resume in [n] seconds if nothing received, to a higher value, such as 45 or 60 seconds.
Fix 6: Check for PASV mode
Most often this occurs when you try to connect in PASV mode to a server that prefers PORT for data connections. If you see an error log similar to the one following, right click the problem site and choose Site Properties, click the TYPE tab and change the Data Connection Type to Use PORT.
Fix 7: Error 10060 using email
- When a Socket Error 10060 happens, you need to check the names of the POP3 and SMTP servers to make sure that they’re correct. The next step is to check the outgoing SMTP port. Email suppliers change the port number and let you setup even specific one. If authentication is needed, your need to click the option “Server needs Authentication” box and provide all the information required. All email client application should have the option avaiable.
- If the email settings are correct and the Socket Error 10060 is still occurring, the cause might be firewall software. You need to check the firewall configuration or disable the firewall for a temporary time period. Test the new settings. If this resolves the error, you need to create an exception for the email program.
- If the step mentioned above does not resolve the error you need to follow this steps:
- Ppen a command prompt
- Ping the SMTP server address obtained from the email provider.
- If the ping is unsuccessful and the computer is connected to a router, you need connect it directly to the cable modem to test whether the router hardware firewall is blocking the SMTP traffic.
- If this is the case, you need to create exceptions for the SMTP port your email provider uses.
- Alternatively, the cause might be the SMTP server being blocked by your ISP. In this scenario you need to contact the ISP for possible workarounds or to request unblocking.
- There is the possibility that a virus or malware is blocking SMTP communication. Try to update any anti-virus or anti-malware programs and run a complete scan.
If a Socket Error 10060 is still occurring, the issue might be caused on the email provider’s end. You need to contact the email provider and see whether there are any issues on their side.
Conclusion
The error occurs while connecting to the Internet and the client using the proxy system. Socket error 10060 on windows indicate the connection problem. In our step-by-step tutorial, we have provided all the possible solutions for you to fix it. We hope you will find this method helpful. Have you managed to solve it? Please let us know in the comments below.
Socket outlook connect error 10060 is an error code that appears when a connection between the CuteFTP and the Remote Server ends up having issues. What happens, is that, when a command is being sent from the CuteFTP server to the remote FTP server, no response is generated in return.
This issue occurs shortly after an FTP connection has been successfully generated.
Socket Error 10060: What Is It?
Socket connect error 10060 is an error that signifies a connection error. This connection error occurs between the sender and the receiver. The browser does not get a sufficient amount of time to load the page that has been requested. As a result, the sender does not get any response from the receiver.
So if you’re facing this issue, the first thing to do is get an idea of what is causing the connection error to generate. Go through the next section to find out.
Socket Error 10060: What Triggers The Error?
Cannot connect to SMTP server due to connect error 10060? Here are some possible reasons why there is no response from the receiver:
1. Incorrect SMTP Host/Port
If there have been some modifications done to the outgoing mail setup settings of Windows Mail or Outlook and more, then this issue will come up. Also, if the hostname is incorrect or slightly misspelled then you’ll face the issue.
That being said, if the hostname is correct, and the port is not then you’ll get the socket error too. For example, some email providers have configurations of the port customized to a different number whereas the default is 25. They do this to ensure there is no spam. So if you are aware of making changes to the port settings, then that may be the reason.
2. Firewall
As you know, Firewall has some security protocols that may block the establishment of a connection from any application. Even anti-virus may affect this problem too. It has measures that block connection to certain IP addresses.
3.Virus
This may not be a common reason, but there is a possibility that if the system is infected with viruses or malicious files, then the connection may fail to generate.
4. ISP Firewall
One of the most common reasons is the ISP Firewall as it may block traffic. What it does is block traffic from a certain port. This is usually done to ensure there is no spam in traffic.
How To Resolve Socket Error 10060? Here’s How To!
In this section, you’ll find some relevant content on fixing the Socket Connect Error 10060. Go through the methods below!
1. Web Proxy Connection
To tune the web proxy connection settings, do the following steps below:
The first thing you need to do is, go to the “Start” section. From there, type “Run” in the search bar and hit the enter button. Click on the result. In the Run box, write “inetcpl.cpl” and then click on the OK button.
Now in the following window of Internet Properties, click on the tab called “
Connections”. From there, select the option called “LAN Settings”. Now in the following window of LAN settings, click on the option called “Use a proxy for your Lan”. Make sure that you’ve unticked the then hit the “OK” button and exit the box.
2. Increase Time-Out For Website Loading
To increase the time-out of the website loading, you’d have to make changes in the Windows registry in the following ways:
Go to the “Start” section and then from there, search for “Run”. Now, in the “run” box, type “regedit” then hit the “OK” button. Once the Window registry open, locate the registry named as,
“HKEY_LOCAL_MACHINE\SYSTEMCurrentControlSet\Services\W3Proxy\Parameters”.
Once you click on it, go to its subkeys and then click on the option called “RequestTimeOutSecs”. Upon clicking, go to the option called “Modify”. Then click on the option called “Decimal”. No in there, make sure that you set the value of the timeout to 180. Or you can set it more than that but not below that.
Once you’re done doing that, click on the option called “OK” so that you can exit the Windows registry. After the modifications are done, restart the system and check if you are facing the Socket error 10060 or not.
3. Tune Settings of Email Client
To make changes in the email client settings, do the following steps:
If the system is already on then you’d have to restart the system having admin rights. Once the system is on, go to the “Start” section, and then search for “Microsoft Outlook”. Click on the result.
When Outlook opens, go to the option called ‘Tools”. From there select the option called “Accounts”. Once you’re in the window of Internet Settings, go to the tab called “Mail”.
Now from the list of all the accounts, locate your email account, and then double click on it. You will be redirected to the properties of the Account. From there, select the option called Servers.
Fix Authentication Process
If there is no issue with the client settings, then it could that the authentication process is facing issues For that, do the following steps:
From the Account properties, go to the tab called “Server”. From there, tick on the box that says, My server requires authentication”. Once that is done, click on the “OK” button. Now you may likely not face the same issue again.
4. Check SMTP Settings
To ensure that the SMTP settings have not been altered with, check the Domain name Server connectivity, using the following command:
“Dig mail.domain.com”.
Now to check if the SMTP port is correct or not, use the following command:
“Telnet mail.domain.com 25”
Now do a cross-check the settings to verify the SMTP settings are fine.
5. Contact ISP
Internet Service providers tend to block servers to avoid an excess of traffic. If that is the case, then it is advisable that you get in touch with the ISP (Internet Service Providers). Reach out and briefly tell them to remove the block from the port so that you can establish the connection.
6. Virus
If there are viruses or malicious files in the system, then it is advisable to get rid of it using an antivirus. Simply open any antivirus and go for a full scan of the system.
If there are any viruses found, put them in the quarantine zone or remove them permanently from the system.
SYMPTOMS
When receiving an email message, the SMTP service will either wait until it
receives the terminating sequence «<CRLF>.<CRLF>», times out, or the
connection is dropped. If it times out or is dropped, there would be indication
of this network error in the SMTP Debug log, for example:
04/25/20 23:45:11 ME-E0070: (recv) socket [4344] error during [DATA] command
from host XX.XX.XX.XX. Socket was disconnected — Error: (10060)
An error 10060 indicates a timeout waiting for email data and a 10054 means
that the remote connection, or something between the SMTP server and the remote
one, dropped the connection.
This may not appear immediately after the DATA logging time, instead it could
be anywhere up to the timeout time. These events don’t necessarily mean there is
a problem, but if it happens regularly for specific senders it may indicate a
problem. It is also possible that the mail server never receives the terminating
sequence due to a faulty router or firewall. Some Cisco devices have had this
problem.
The SMTP Activity log shows the commands sent to and from a remote server,
and when a time out or disconnect happens during a DATA command you will see the
DATA command, but possibly no QUIT command afterwards. Some clients and servers
may not send a quit command once a message has been sent, so if the QUIT command
is not seen in the SMTP logs you would need to check the SMTP Debug log to see
if hte message was received. It is worthwhile to use the message tracking
utility to confirm whether the email was fully accepted. The tracking utility
will indicate something like the following if the message is not received by the
SMTP service:
Result: [4A2895E22344482289CC9C440D7D5423.MAI] was not routed from the SMTP
inbound message queue by the local MTA Service.
RESOLUTION
A 10054 or 10060 error in the SMTP Debug log for an inbound message could
indicate a few things. If the error is happening when a user is trying to send
via their email client it may be an antivirus program or proxy taking too long
to check the email (usually results in the 10060 error), or blocks the email
(sometimes a 10054 error). The user should try disabling any AV or bypass any
proxy to attempt to determine whether this is the problem.
If it is another remote server having the problem, it may be due to you
having an antispam or antivirus proxy in front of your server. You would need to
try to disable this, or check it’s logging for details on the delay.
The full SMTP inbound conversation can be logged, which may help show exactly
what data the SMTP service receives, and this data may be useful. To do this the
following Windows registry key need to be added:
For 64bit Windows versions:
[HKEY_LOCAL_MACHINESOFTWAREWow6432NodeMail EnableMail
EnableConnectorsSMTP]
«MonitorInbound»=dword:00000001
For 32bit Windows versions:
[HKEY_LOCAL_MACHINESOFTWAREMail EnableMail
EnableConnectorsSMTP]
«MonitorInbound»=dword:00000001
You will need to restart the SMTP service for this change to take effect. The
details are added to the SMTP Debug log. Caution: This will generate very large
log files, so you should only enable this for a short time and check the growth
of the file.
| Product: | MailEnable (All Versions) |
| Article: | ME020575 |
| Module: | Other |
| Keywords: | recv,socket,error,data,command,10060,10054 |
| Class: | TRB: Troubleshooting (Configuration or Environment) |
| Revised: | Wednesday, November 4, 2020 |
| Author: | |
| Publisher: | MailEnable
|
Hello again all
I am trying to fix a failed migration that was started before my time at my current company, I have made some progress in the sense that at least Exchange 2016 is installed now, and PS can connect to the new server and the database on the new server.
Now I am having another issue. I’ve created new users with mailboxes on the new database. I try and send messages from these users to users on the old server, and to each other, and they are stuck in the drafts folder. I can see the mailboxes
on the old server, and the users in ADU&C, but I can’t send mail.
I enabled Message tracking log and connectivity log, and this is what I get:
#Software: Microsoft Exchange Server
#Version: 15.01.1591.008
#Log-type: Message Tracking Log
#Date: 2018-12-14T19:03:43.130Z
#Fields: date-time,client-ip,client-hostname,server-ip,server-hostname,source-context,connector-id,source,event-id,internal-message-id,message-id,network-message-id,recipient-address,recipient-status,total-bytes,recipient-count,related-recipient-address,reference,message-subject,sender-address,return-path,message-info,directionality,tenant-id,original-client-ip,original-server-ip,custom-data,transport-traffic-type,log-id,schema-version
2018-12-14T19:03:43.130Z,fe80::f96b:6e6a:ed1d:5de3%14,servername01,,,»MDB:1f3e430e-fd31-42d7-8ba8-9671713f96f5, Mailbox:bb19af3f-7ec3-4e78-afa9-c46673977c94, Event:2031, MessageClass:IPM.Note, CreationTime:2018-12-14T18:39:43.004Z, ClientType:OWA, SubmissionAssistant:MailboxTransportSubmissionEmailAssistant»,,STOREDRIVER,NOTIFYMAPI,,,,,,,,,,,mailtest@domain.com,,2018-12-14T18:39:43.004Z;LSRV=servername01.domain.LOCAL:TOTAL-SUB=1440.125|SA=1440.125|MTSS-PEN=0.000,,,,,S:ItemEntryId=00-00-00-00-A3-86-FA-B9-40-B5-7D-43-AA-68-67-F4-AD-4E-18-03-07-00-BD-06-92-4D-26-2E-C4-45-8D-B7-D9-AE-66-67-C1-62-00-00-00-00-01-0F-00-00-BD-06-92-4D-26-2E-C4-45-8D-B7-D9-AE-66-67-C1-62-00-00-00-00-1A-30-00-00,,89b566d4-acc7-454c-6b1f-08d661f6ddd8,15.01.1591.008
2018-12-14T19:03:43.161Z,fe80::f96b:6e6a:ed1d:5de3,servername01.domain.LOCAL,fe80::f96b:6e6a:ed1d:5de3%14,servername01,»MDB:1f3e430e-fd31-42d7-8ba8-9671713f96f5, Mailbox:bb19af3f-7ec3-4e78-afa9-c46673977c94, Event:2031, MessageClass:IPM.Note, CreationTime:2018-12-14T18:39:43.004Z,
ClientType:OWA, SubmissionAssistant:MailboxTransportSubmissionEmailAssistant, ServerMdbConnectionId:08D661EE1816961C»,,STOREDRIVER,RECEIVE,69,<de5fbe61210e4204aa8500d58f80c204@domain.com>,f2e778b4-c4e4-4a27-2feb-08d661f6dddd,address@domain.com,To,5857,1,,,test,mailtest@domain.com,mailtest@domain.com,04I:
,Originating,,::1,fe80::f96b:6e6a:ed1d:5de3%14,S:MailboxDatabaseGuid=1f3e430e-fd31-42d7-8ba8-9671713f96f5;S:ItemEntryId=00-00-00-00-A3-86-FA-B9-40-B5-7D-43-AA-68-67-F4-AD-4E-18-03-07-00-BD-06-92-4D-26-2E-C4-45-8D-B7-D9-AE-66-67-C1-62-00-00-00-00-01-0F-00-00-BD-06-92-4D-26-2E-C4-45-8D-B7-D9-AE-66-67-C1-62-00-00-00-00-1A-30-00-00;S:DeliveryPriority=Normal;S:AccountForest=domain.LOCAL,Email,5c4b8c5c-e87a-4994-2feb-08d661f6dddd,15.01.1591.008
2018-12-14T19:03:46.005Z,fe80::f96b:6e6a:ed1d:5de3%14,servername01,,mailboxtransportsubmissioninternalproxy,»MDB:1f3e430e-fd31-42d7-8ba8-9671713f96f5, Mailbox:bb19af3f-7ec3-4e78-afa9-c46673977c94, Event:2031, MessageClass:IPM.Note, CreationTime:2018-12-14T18:39:43.004Z,
ClientType:OWA, SubmissionAssistant:MailboxTransportSubmissionEmailAssistant»,,STOREDRIVER,SUBMITDEFER,,<de5fbe61210e4204aa8500d58f80c204@domain.com>,f2e778b4-c4e4-4a27-2feb-08d661f6dddd,address@domain.com,,,1,,,,mailtest@domain.com,,2018-12-14T18:39:43.004Z;LSRV=servername01.domain.LOCAL:TOTAL-SUB=1443.001|SA=1440.125|MTSS=2.877(MTSSD=2.876(MTSSDA=0.006|MTSSDC=0.008|SDSSO=2.840(SMS=2.838)|X-MTSSDPL=0.005|X-MTSSDSS=0.004|MTSSDSDS=0.001)),Originating,,,,»S:ItemEntryId=00-00-00-00-A3-86-FA-B9-40-B5-7D-43-AA-68-67-F4-AD-4E-18-03-07-00-BD-06-92-4D-26-2E-C4-45-8D-B7-D9-AE-66-67-C1-62-00-00-00-00-01-0F-00-00-BD-06-92-4D-26-2E-C4-45-8D-B7-D9-AE-66-67-C1-62-00-00-00-00-1A-30-00-00;’S:DiagnosticInfo=Error:
RetrySmtp, Diagnostic Information: Stage:UpdateMsgIdToPoisonContextMapping, SmtpResponse:451 4.4.397 Error communicating with target host. -> 421 4.2.1 Unable to connect -> SocketTimedout: Socket error code 10060, details:FailedRecipientCount:0; RetryRecipientCount:0′;S:DeliveryPriority=Normal»,Email,8ec8c9fc-5fed-4638-3619-08d661f6df8f,15.01.1591.008
I really could use help, I’ve been tasked with fixing this disaster, and the information I had on what happened during the initial attempted migration is very limited.
FYI, I’ve checked DNS, and there doesn’t appear to be any issues there.
Internet
Last Modified Date: January 19, 2023
Last Modified Date: January 19, 2023
Socket Error 10060 is an error that occurs while using email, and it specifically refers to a timeout while communicating with the email provider servers. The causes can be found in email settings, in authentication settings, in firewall settings, in anti-virus programs and in the blocking of simple mail transfer protocol (SMTP) by an Internet service provider (ISP). This error will most often occur while the computer user is sending email rather than receiving it.
The vast majority of all email uses SMTP for outgoing mail. Socket Error 10060 in most instances is related to the SMTP settings for the user’s email. Every email provider has unique settings for its services, so a user must contact his or her ISP or visiting its support website to determine the correct settings.
When a Socket Error 10060 occurs, the user should first check the names of the POP3 and SMTP servers to ensure that they are correct. The next thing he or she should check is the outgoing SMTP port. Email providers change this value more than any other in their individual settings. If authentication is required, the user should click the “Server Requires Authentication” box. All email clients should have this selection option.
If the email settings are correct and the Socket Error 10060 is still occurring, the cause might be firewall software. The user should turn off any installed firewall software to test the email connection. If this resolves the error, the user should follow the instructions in the support documentation for that particular firewall software to create an exception for the email program.
When that does not correct the error, the user should open a command prompt and ping the SMTP server address obtained from the email provider. If the ping is unsuccessful and the computer is connected to a router, the user should connect it directly to the cable modem to test whether the router hardware firewall is blocking the SMTP traffic. If this is the case, the user should consult the router documentation to create exceptions for the SMTP port his or her email provider uses. Alternatively, the cause might be the SMTP server being blocked by the user’s ISP. He or she should contact the ISP for possible workarounds or to request unblocking.
There is the possibility that a virus or malware is blocking SMTP communication. The user should update any anti-virus or anti-malware programs and run a complete scan. If a Socket Error 10060 is still occurring, the issue might be caused on the email provider’s end. The user should contact the email provider and see whether there are any issues on that end.





 Причины ошибок
Причины ошибок