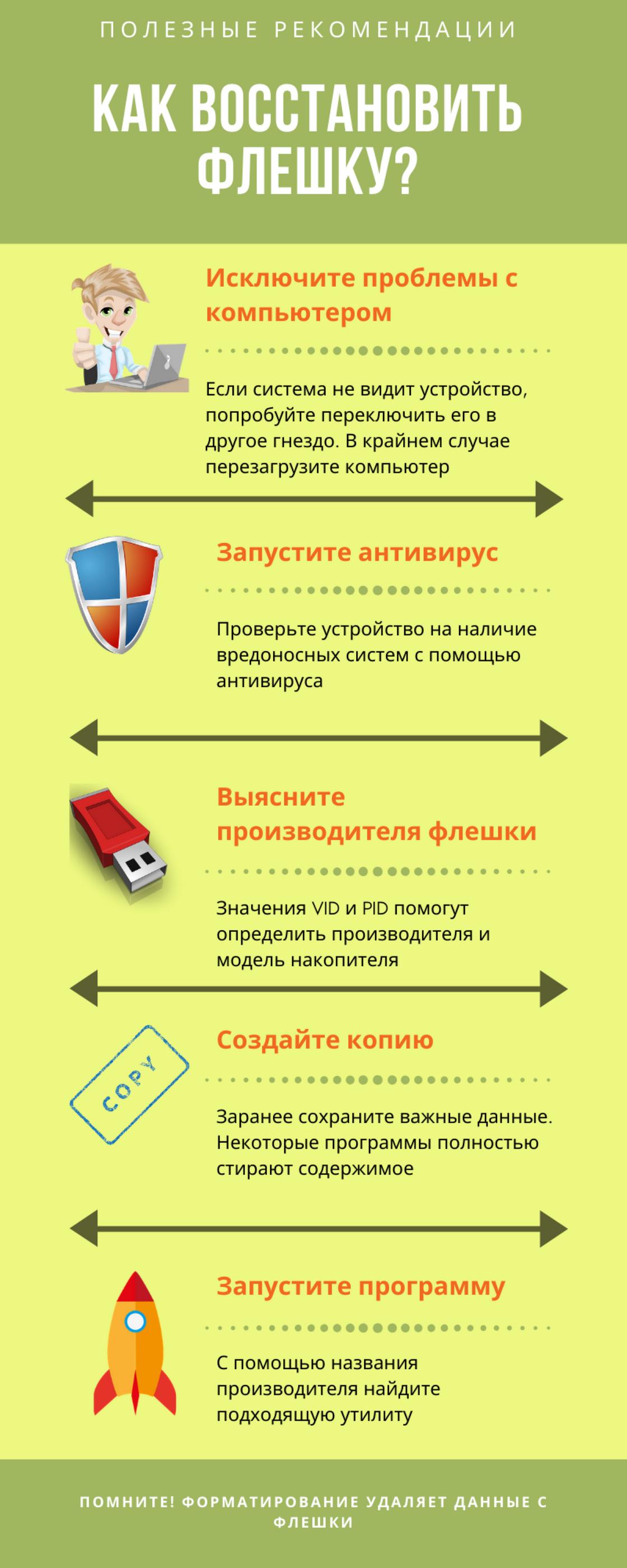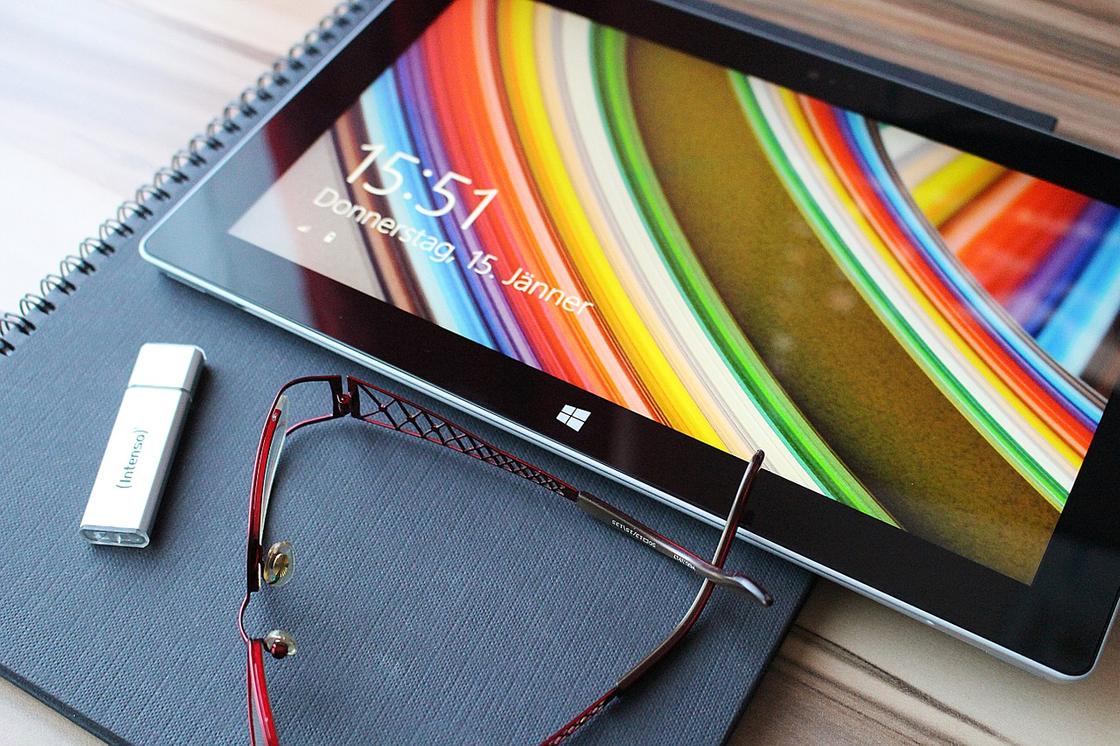Согнулась флешка, стояла в компе, задел ногой, это уже не восстанавливается?
Согнулась флешка, стояла в компе, задел ногой, это уже не восстанавливается?
Может пришло время новому подарку.))
. Сломалась сакура под легкой ногой гейши. Упал лепесток на компьютер. Согнулась флешка
смирился с потерей сакуры и приобретением гейши, компьютер еще работает, флешку подбираю другую — только вот не знаю, то ли ноги отрубить, то ли флешку взять стальную…мда комп подобрать проще…
разогнуть и использовать дальше))) я всегда так делаю
флешку надо правильную взять, и все. специальную. «грибок» И забудете об этих проблемах. сам две такие юзаю — в машине, и в компе. на 32 гига
Самые миниатюрные флешки, которые существую на сегодняшний день, это устройства, предназначенные для автомагнитол, поддерживающих формат usb. В этом случае малый размер флешки в этом случае обуславливается не только удобством в использовании, но и поддержании флешки в безопасном состоянии на протяжение всего пути.
Мини флешки позволяют водителю полностью сконцентрировать внимание на дороге, не отвлекаясь на гаджет, который вдруг может отсоединиться или выйти из строя. Мини флешки невозможно сломать случайным движением руки, согласитесь, ведь трудно представить usb-накопитель стандартных размеров, вставленный в автомагнитолу. Однако, кто-то предпочитает носить такие флешки с собой, что безусловно является делом вкуса, так как такое устройство достаточно легко потерять. Впрочем, каждый покупатель выбирает гаджеты, опираясь на свои жизненные предпочтения, останавливаясь на том продукте, который действительно будет актуален в это время и в этом месте.
у нее одна проблема — легко потерять. в остальном — только плюсы.
стоит около тысячи рублей.
сфоткай и пришли, что у тебя сошнулось
«Согнулась флэшка -/ Задел ногой. / Всё вперемешку / На ней, родной… «
Если сразу после инцидента ОС её не опознаёт, а вынуть без дальнейшего подтверждения практически не получается — я бы уже и не пытался связываться.
Помимо микрокарт, есть такая классная вещь, как USB-удлинитель. Втыкается в тыл компьютеру и кладётся в безопасное место, чтобы случайностей стало меньше.
Спасибо. Это запрос о помощи скорее был «Плачем Ярославны», а не призывом. Не ожидал я от соцсети помощи. За что и поплатился флэшкой. Теперь я знаю что со следующей надо будет делать (тьфу-тьфу)
по моему флешки сегодня это уже прошлый век. Я жене дал внешний диск, а сам использую электронную книгу. Книга на линуксе и я уже там удаляю виндовые вирусы. к тому же я в дороге всегда могу очередной раз просмотреть записанное.
Однозначно восстанавливается. С моей такое же много лет назад случилось и ничего — до сих пор активно ей пользуюсь.
Войдите, чтобы написать ответ
My USB stick broke from me bending it. It’s a Toshiba TransMemory ID USB 3.0 Flash Drive 32GB — Red, which is a FAT32.
When I opened it up and looked at the PCB, one of the 5 connectors on the PCB that connect to the USB head (the part you plug in) completely broke off. Besides that the PCB is stable and has no damage.
Can this be fixed?
Here’s a picture of the part that broke:
[
[
asked Oct 25, 2015 at 2:33
1
Might try adding a dot of solder. Plug it in direct and try to copy off files. If it works, maybe you can fix or create new case.
answered Oct 25, 2015 at 3:01
3
Yes, it can be fixed.
The contacts are made of metal, and the metal is an electricity conductor: the information travels through the contacts, so yes, you can fix the USB memory by soldering the contacts, and you only need a pair of things:
- A soldering iron.
- Tin.
answered Oct 25, 2015 at 3:05
Jesús HagiwaraJesús Hagiwara
3951 gold badge3 silver badges11 bronze badges
2
Yes, it can be fixed. You’ll need the following:
- Microsoldering station
- Solder and flux
- Microscope (cannot do without it)
- Steady hands
- Some soldering experience is a big big plus
Basically you will have to figure out where each USB port pins connected to the circuit board. After that you solder a wire from the pin to the circuit board.
Here’s an example:
How to fix a flash drive with damaged USB port
More details here.
answered Mar 16, 2018 at 4:41
My USB stick broke from me bending it. It’s a Toshiba TransMemory ID USB 3.0 Flash Drive 32GB — Red, which is a FAT32.
When I opened it up and looked at the PCB, one of the 5 connectors on the PCB that connect to the USB head (the part you plug in) completely broke off. Besides that the PCB is stable and has no damage.
Can this be fixed?
Here’s a picture of the part that broke:
[
[
asked Oct 25, 2015 at 2:33
1
Might try adding a dot of solder. Plug it in direct and try to copy off files. If it works, maybe you can fix or create new case.
answered Oct 25, 2015 at 3:01
3
Yes, it can be fixed.
The contacts are made of metal, and the metal is an electricity conductor: the information travels through the contacts, so yes, you can fix the USB memory by soldering the contacts, and you only need a pair of things:
- A soldering iron.
- Tin.
answered Oct 25, 2015 at 3:05
Jesús HagiwaraJesús Hagiwara
3951 gold badge3 silver badges11 bronze badges
2
Yes, it can be fixed. You’ll need the following:
- Microsoldering station
- Solder and flux
- Microscope (cannot do without it)
- Steady hands
- Some soldering experience is a big big plus
Basically you will have to figure out where each USB port pins connected to the circuit board. After that you solder a wire from the pin to the circuit board.
Here’s an example:
How to fix a flash drive with damaged USB port
More details here.
answered Mar 16, 2018 at 4:41
Если USB-штеккер на устройстве (флэшке, кард-ридере) погнулся в сторону, не гните его обратно! +9+13/-4, 93 прочитавших
Запросто можно сломать плату в устройстве.
Написал
DavidJones
очень давно, 28 декабря 2011 в 10:39
-
0
Поставил algoliya 28 декабря 2011 в 13:06¤
-
0
Вы, наверно, имели в виду: «Не гните его, когда он в разъеме»?
А что usb-штекер правда можно согнуть при эксплуатации?
Написал TT 28 декабря 2011 в 13:52¤
-
4
TT, конечно! я с этим не раз сталкивался
Написал moontiger 28 декабря 2011 в 14:01↑¤
-
0
Круто. Ни разу не сталкивался. Как это можно сделать? Там же эта прямоугольная рамка достаточно прочная.
Написал TT 28 декабря 2011 в 14:06↑¤
-
2
TT, рассказываю:
1. вставил флэшку
2. задел рукой/ногой
3. профит
Написал mao_dzen 29 декабря 2011 в 17:40↑¤
-
1
TT, Я понял, что просто не разгинать. Один раз согнул, один раз разогнул — конец флешке.
Написал Goger-tatar 28 декабря 2011 в 14:03↑¤
-
0
«Разгинать» — омг.
То есть надо оставить кривым что ли?
Написал TT 28 декабря 2011 в 14:06↑¤
-
1
TT, можно отдать в ремонт или самому новый припаять..
Или разобрать корпус и тогда разогнуть. А вообще совет странный. Печальный опыт, видимо.
Написал Noyl 28 декабря 2011 в 14:11↑¤
-
1
Если бы я не был поклонником Оккама, я был ввел тег «странный печальный опыт». Попадались уже такие советы.
Написал TT 28 декабря 2011 в 14:16↑¤
-
0
TT, *разгибать. Ну, видимо, да.
Написал Goger-tatar 28 декабря 2011 в 14:12↑¤
-
0
а какие варианты? выбросить устройство? Разбирать и держа за плату выгибать? тоже сломать можно…
На мой взляд тихонечно постараться выгнуть обратно, Ну а если уж руки из ж…
тогда не трогайте ) позовите кого нибудь )
Написал 626 28 декабря 2011 в 14:08¤
-
0
626,
Разбирать и держа за плату выгибать?
именно из-за этого она и ломается, т.к. гнём штеккер, держа за корпус -> плата внутри упирается в корпус -> ломается, т.к. она менее прочная, чем штеккер. Хотя с другой стороны — умудрились же его уже как-то согнуть, не сломав плату..
Написал Noyl 28 декабря 2011 в 14:26↑¤
-
0
Noyl, Не знаю, как это корректно объяснить с точки зрения физики, но порой действительно именно разгибание может стать фатальным.
Написал Goger-tatar 28 декабря 2011 в 14:35↑¤
-
1
Goger-tatar, Усталость металла это называется.
Написал Kulibin 28 декабря 2011 в 16:25↑¤
-
1
Noyl, Обычно ломается не плата, а выламывается разъём в месте запайки. По идее гнутый разъём можно выправить, но нужно перепаивать.
Написал Kulibin 28 декабря 2011 в 16:24↑¤
-
0
О! А может, речь идёт о (homestore.com.ua/p/Image/FD/Transcend/TS8GJFT5R.jpg) такой флешке? Её походу можно легко согнуть
Написал Noyl 28 декабря 2011 в 14:42¤
-
0
Noyl, у меня (www.delfin-gifts.ru/upload/10e/10e19ec387845e65529f27d7bc056ef2.jpeg) картридер так гнулся.
Написала Hesther 30 декабря 2011 в 10:54↑¤
-
0
А я на днях отвёрткой разогнула и всё работает=)
Написала bell 28 декабря 2011 в 22:04¤
-
0
bell, опишите хоть вы — как вы смогли её согнуть?!
Мне эта тема реально покоя не даёт >_<
Написал Noyl 29 декабря 2011 в 00:56↑¤
-
0
Noyl, это был провод от большого тапка с подогревом для ног, он лежал на полу и кто-то поставил на него стул, ножкой как раз на штекер. Веса стула и сидящего на нём человека хватило:)
Зато у меня в сумке необъяснимо гнутся ключи.
Написала bell 29 декабря 2011 в 11:01↑¤
-
0
bell, а, фух. Стулом можно. Но там чисто штеккер, платы внутри нет, так что ничего сломаться и не могло.
А ключи как раз легко согнуть или сломать в замочной скважине. Особенно если их сделали из негодного, «мягкого» сплава..
Написал Noyl 29 декабря 2011 в 11:05↑¤
-
0
Noyl, штекер без платы — потому что от него провод идёт, а не сразу устройство? ) там просто как раз USB, я думала, они все одинаковые))
А ключи у меня гнутся лежа в сумке. Причём руками я их погнуть не могу, кладу нормальные в сумку, а достаю погнутые.
Написала bell 29 декабря 2011 в 11:29↑¤
-
0
Noyl, лично сломал ключ зажигания в замке. Я его вставил чуть-чуть не до конца, а в нём, видимо, уже была трещина, и «проворачивался» он с усилием, сравнимым с требуемым для самого замка.
Написал omich1990 30 декабря 2011 в 07:36↑¤
-
0
Поставил ChickenSht 29 декабря 2011 в 00:52¤
Незарегистрированные пользователи не могут оставлять комментарии.
Хотите зарегистрироваться?
?
-
Новое за 24 часа
-
Пользователи
-
Zanud
Senior MemberАвтор темы784
#
10 декабря 2006 17:11Таки купил, и обновил сразу же…. погнул в месте сопряжения корпуса и колпачка.
Корпус алюминиевый . (предполагаю что пласмасса лопнула бы сразу)
Изгиб не большой, но видимый.
Работает как и прежде.
Собственно вопрос — чего ждать? Может она дохнет уже либо там риски какие?
Либо, надеюсь, может если не сдохжа при погнутии — так и будет работать?
Спасибо.
-
svin0
IRC Team6763
#
10 декабря 2006 17:42Скорее всего всё будет в норме
-
RED_Y_
Левша Team11900
Трудно найти чёрную кошку в тёмной комнате особенно если её там нет.
-
Lencz
Junior Member65
#
12 декабря 2006 20:51Ничего с ней не случится… У меня как-то пластиковая с 6-го этажа на бетонный пол упала…. Склеил — и все в порядке. Главное, чтобы с платой, которая внутри ничего не сделалось. А поскольку еще и корпус алюминиевый, то переживать не стоит…
-
VK
Senior Member2782
#
12 декабря 2006 20:59Хех, моя флешка недели 2 назад в стиралке постиралась. И ничего. Пару дней посохла и работает. Неубиваемые они, эти флешки.
Содержание
- Как восстановить флешку, которая не определяется в Windows
- Содержание:
- Как определить проблему с флешкой?
- Проблема с драйверами
- Нераспределенный диск
- Не назначена буква диска
- Полная очистка флешки
- Часто задаваемые вопросы
- Настройка оборудования
- Блог о модемах, роутерах и gpon ont терминалах.
- Как восстановить флешку — простой ремонт своими руками
- 1. Флешка не открывается!
- 2. Диск не отформатирован!
- 3. Флешка не определяется (устройство USB не опознано)
- 4. Съемный диск определятся, но пишет «размер 0, занято 0, свободно 0».
- Как восстановить флешку, если она не читается, не открывается и не работает
- Прошить контроллер флешки
- Через командную строку
- Обычное форматирование
- HP USB Disk Storage FormatTool
- HDD Low Level Format Tool
- SDFormatter
- D-Soft Flash Doctor
- Физическая защита
- Проблема в материнской плате
- Видео по ремонту
- Как восстановить флешку: инструкции и советы
- Как восстановить флешку: пошаговая инструкция
- Хотите знать, как восстановить данные на флешке? Если устройство не имеет видимых повреждений, тогда нужно выяснить его уникальные идентификаторы — VID и PID. Что это даст? В результате вы сможете определить производителя и подобрать нужную программу, которая вернет накопителю работоспособность.
- Программы для восстановления флешек: обзор
Как восстановить флешку, которая не определяется в Windows
Проблемы с USB-накопителями могут приносить множество неудобств. Сегодня мы разберем простые способы решения неполадок флешек, которые некорректно работают, не отображаются или не определяются Windows.
Содержание:
USB-накопители – удобные, вместительные и компактные устройства, предназначенные для хранения и передачи различных файлов. К сожалению, нередко возникают проблемы с определением съемного накопителя, что приводит к неправильному пониманию флешки системой.Результатом этого стает то, что флешка не отображается в Windows, на неё невозможно произвести запись или скачать файлы.
Сегодня мы разберемся с основными проблемами флешек, а также подберем лучшие способы их устранения.
Как определить проблему с флешкой?
Правильное определение флешки операционной системой зависит от многих факторов, которые необходимо проверить для выявления и устранения проблемы. Именно поэтому следует использовать комплексный подход диагностики накопителя.
Для начала следует проверить флешку в сервисе «Управление дисками». Для этого необходимо нажать правой клавишей мыши по кнопке «Пуск» и выбрать пункт «Управление дисками».
Другим способом, подходящим для пользователей старых версий Windows, является вызов утилиты «Управления дисками». Для этого следует нажать правой клавишей мыши по кнопке «Пуск», выбрать пункт «Выполнить» и в открывшемся окне ввести diskmgmt.msc.
В открывшемся окне утилиты можно обнаружить все подключенные накопители. Среди них должен находится диск, соответствующий по размеру с флешкой. Данный диск может отображаться даже если не происходит автозапуск, а также отсутствует его отображение в каталоге «Мой компьютер».
Отсутствие отображения флешки в «Управлении дисками» является свидетельством того, что с накопителем могли случиться следующие неполадки:
Проблема с драйверами
Если Windows просит отформатировать флешку после подключения, то проблема заключается в невозможности распознания файловой системы накопителя. Флешка начнет работать после форматирования, но это удалит с нее все данные. Выявить проблему можно подключением проблемной флешки на другом компьютере. Если другая система будет читать флешку, проблема конфликта накопителя и компьютера заключается в драйверах.
Для исправления неполадок с драйверами необходимо:
Шаг 1. Открыть диспетчер устройств, нажав правой кнопкой мыши по «Пуск» и выбрав соответствующий пункт.
Шаг 2. В открывшемся окне переходим в пункт «Дисковые устройства». В данном разделе необходимо найти нужный накопитель. Некорректно работающая флешка может быть выделана желтым восклицательным знаком.
Шаг 3. Нажимаем по флешке правой кнопкой мыши и выбираем пункт «Свойства».
Шаг 4. В открывшемся окне выбираем вкладку «Драйвер», где необходимо нажать по кнопке «Обновить драйвер».
Нераспределенный диск
Одной из проблем понимания флешки системой является распределение накопителя. Нераспределенный диск не будет отображаться в папке «Мой компьюетр», но его можно увидеть в меню «Управление дисками». Чтобы восстановить накопитель достаточно выполнить следующее:
Заходим в «Управление дисками» и нажимаем по накопителю правой кнопкой мыши. В выпадающем меню необходимо выбрать функцию «Создать простой том». В настройках создания тома достаточно выбрать максимально возможный объем тома и дождаться завершения создания.
Не назначена буква диска
В некоторых случаях флешка может отображаться в меню «Управление дисками» без присвоенной буквы. Из-за этой проблемы носитель не отображается и не происходит автозагрузка.
Чтобы исправить это, необходимо проследовать следующим шагам:
Шаг 1. Заходим в «Управление дисками» и находим накопитель без буквы.
Шаг 2. Нажимаем ПКМ по флешке и выбираем пункт «Изменить букву диска…».
Шаг 3. Выбираем пункт «Изменить», назначаем букву в выпадающем столбце и подтверждаем действие «Ок».
После присвоения буквы, флешка будет работать в нормальном режиме.
Полная очистка флешки
Также с флешкой случаются такие неприятности, как невозможность форматирования. В таком случае к флешке нет доступа, помимо этого, ее невозможно отформатировать простыми способами.
Чтобы восстановить работоспособность накопителя следует воспользоваться встроенной утилитой discpart.
Шаг 1. Нажимаем правой клавишей мыши по «Пуск», выбираем пункт «Выполнить» и в открывшемся окне вводим команду cmd.
Шаг 2. В командной строке вводим команду diskpart и подтверждаем действие Enter.
Шаг 3. Теперь следует ввести команду list disk для отображения списка носителей. После этого следует найти проблемную флешку, ориентируясь по её размеру, и запомнить её обозначение. В нашем случае флешке было присвоено название «Диск 1».
Шаг 4. Выбираем требуемый носитель командой select disk 1 и подтверждаем действие Enter. После этого очищаем носитель командой clean.
Шаг 5. Создаем на очищенном носителе новый раздел командой create partition primary. После этого достаточно отформатировать флешку командой format fs=fat32 quick. Если флешке требуется файловая система ntfs, следует воспользоваться командой format fs=ntfs quick.
Завершаем работу с утилитой diskpart командой exit.
Чистая флешка готова к использованию.
Часто задаваемые вопросы
Это сильно зависит от емкости вашего жесткого диска и производительности вашего компьютера. В основном, большинство операций восстановления жесткого диска можно выполнить примерно за 3-12 часов для жесткого диска объемом 1 ТБ в обычных условиях.
Если файл не открывается, это означает, что файл был поврежден или испорчен до восстановления.
Используйте функцию «Предварительного просмотра» для оценки качества восстанавливаемого файла.
Когда вы пытаетесь получить доступ к диску, то получаете сообщение диск «X: не доступен». или «Вам нужно отформатировать раздел на диске X:», структура каталога вашего диска может быть повреждена. В большинстве случаев данные, вероятно, все еще остаются доступными. Просто запустите программу для восстановления данных и отсканируйте нужный раздел, чтобы вернуть их.
Пожалуйста, используйте бесплатные версии программ, с которыми вы можете проанализировать носитель и просмотреть файлы, доступные для восстановления.
Сохранить их можно после регистрации программы – повторное сканирование для этого не потребуется.
Источник
Настройка оборудования
Блог о модемах, роутерах и gpon ont терминалах.
Как восстановить флешку — простой ремонт своими руками
Съемные USB-накопители и карты памяти, которые в народе получили одно название — флешка — это, наверное, самый популярные в мире носители информации. На них мы носим документы, важные файлы, фотографии да и просто музыку, фильмы и картинки. Параллельно с популярностью растут и возникающие с ними проблемы. Кто-то неудачно отключил диск во время записи, у кого то заглючил контроллер, а кому-то не повезло и его флешка сдохла — такое тоже встречается. В последнем случае проблема аппаратная и устройство проще выкинуть. А вот если сбой программный, то можно попробовать исправить ситуацию самостоятельно. В этой статье я приведу несколько способов как восстановить флешку, вернее её работоспособность, которыми я сам пользовался. Если у Вас есть свои варианты решения проблемы — пишите в комментарии, очень интересно узнать кому что помогло.
Итак, поехали!
1. Флешка не открывается!
Windows видит съемный диск, но при попытке зайти — выдаётся ошибка «Нет доступа» или «Отказано в доступе». Самая распространённая причина — вредоносные программы, распространяемые через съёмные носители.
2. Диск не отформатирован!
Причиной может быть сбой контроллера памяти.
Сначала попробуйте форматировать флешку обычным образом, через «Мой компьютер».
Не помогло? Попробуйте сделать это через Диспетчер дисков. Чтобы в него попасть в Windows 7 или Windows 8 нажмите комбинацию клавиш «Win+R» и в окне «Выполнить» наберите команду diskmgmt.msc. В открывшемся окне диспетчера находим свою флешку, кликаем на ней правой кнопкой мыши и выбираем пункт меню «Форматировать».
Если и это не принесло результата, попробуйте воспользоваться специализированными утилитами. Подробнее смотрите в статье Как отформатировать флешку.
3. Флешка не определяется (устройство USB не опознано)
При этом появляется вот такая ошибка.
Теперь нам нужна строчка «Запоминающее устройство USB». Кликаем на нём правой кнопкой мыши и выбираем пункт Удалить. Отсоединяем флешку от ПК и перезагружаемся. Проверяем работу накопителя.
Переустановка драйвера не дала результата? Попробуем почистить ветки реестра, в которых сохранена информация о устройстве. Для начала надо собрать о нём информацию, а если точнее, то два параметра:
VID – идентификатор производителя
PID – идентификатор устройства
Для этого снова возвращаемся в Диспетчер устройств, находим там «Запоминающее устройство», кликаем на нём правой кнопкой мыши и выбираем пункт меню «Свойства». В открывшемся окне нас интересует вкладка «Сведения».
В списке «Свойство» ищем строчку «ИД устройства» или «Код экземпляра устройства».
В поле «Значение» должны отобразиться строчки,содержащие вот такой код:
Это и есть искомые нами параметры.
Теперь нажимаем комбинацию клавиш Win+R и в вводим команду regedit. Этим мы запустим редактор реестра Windows. Здесь нам надо найти две ветки:
В каждой из них будут вложенные папки. Находим те из них, которые содержат в наименовании найденные идентификаторы и полностью очищаем из содержимое.
Внимание! Вы работаете с реестром Windows, поэтому будьте предельно внимательны.
После того, как Вы очистите папки — перезагрузите компьютер и проверьте работу флешки.
Ещё один способ — попробовать подсунуть системе драйвер с другого компьютера. Главное, чтобы версии Windows на обоих ПК полностью совпадали. Вот эти два файлика:
Просто копируем их на любой рабочий носитель (диск, другая флешка и т.п.), приносим к себе и кладём точно по тому же самому пути. Перезагружаемся и проверям — удалось ли нам восстановить флешку.
4. Съемный диск определятся, но пишет «размер 0, занято 0, свободно 0».
Такое чаще всего сопровождает сбой работы контроллера памяти. Помочь могут только специализированные утилиты для работы именно с этой моделью чипа. Как их найти?
Начать надо с того, что узнать параметры VID и PID Вашей модели накопителя. Выше я уже рассказывал как это делается. Есть, правда, ещё один вариант — воспользоваться специальными программами, которые выдают полную информацию о гаджете — например, ChipGenius, CheckUDisk или Usbflashinfo.
Затем идём на сайт flashboot.ru и в разделе iFlash вводим VID и PID в соответствующие поля. Запускам поиск.
В найденных результатах находим свою модель флеш-драйва и утилиты которые подойдут для работы с его контроллером. Эти программы и инструкцию по работе с ними так же можно найти на этом сайте.
Если ничего не помогло…
Это тоже частое явление. Какую-то флешку восстановить или отремонтировать получается без проблем, а какая-то улетает в мусорное ведро. Но если Вы отчаянный и решительный человек, то можно попробовать последний способ — перевести контроллер в тестовый режим без опроса памяти. К сожалению, такое решение подойдёт только для USB-дисков, карты памяти (СД или Микро СД) таким образом починить не получиться.
Для начала придётся снять пластиковый корпус и оголить микросхему. Теперь поверните её чипом к себе, как на рисунке:
В углу должна быть маленькая точка — это ключ для отсчёта контактов. Как правило, нужно замыкать контакты 29 и 30 (на некоторых моделях флешей замыкать надо ножки 30 и 31 или 31 и 32). Сделать это можно иголкой или булавкой.
Источник
Как восстановить флешку, если она не читается, не открывается и не работает
Всем доброго времени суток! И сегодня мы поговорим про способы, которые помогут восстановить флешку после какой-то поломки или системного сбоя. Симптомов может быть достаточно много:
ПРИМЕЧАНИЕ! Если на флешке есть лампочка, и она ещё горит, то это значит, что проблему можно решить программно. При потухшей лампочке скорее всего придется орудовать паяльником.
Есть ещё более «узкие» причины, но я постарался описать самые часто встречаемые. Вы также можете более детально описать свой случай в комментариях. Способов по решению проблем с флешкой достаточно много, и обо всех них мы поговорим далее.
ПОМОЩЬ СПЕЦИАЛИСТА! Я постарался написать как можно более подробные инструкции по восстановлению флешки. Но если у вас будет что-то не получаться, или вы обнаружите другие способы по лечению – пишите в комментариях.
Прошить контроллер флешки
Теперь самое главное – найти свою флешку. Смотрите по строкам «FLASH MODEL» и «FLASH VENDER». Также нужно обращать внимание на ёмкость в строке «SIZE (GB)». Как только вы найдете свой девайс, то смотрим в последнюю строку «UTILS» – там будет название программы или ссылка для её скачивания. Далее переходим по ссылке или ищем утилиту в интернете. После запуска нужно будет нажать только на одну кнопку – ничего сложного.
Если в последней строке ничего нет, значит для вашей модели утилиты нет, но можно попробовать другую программу «ChipGenius». После запуска «проги» выбираем нашу флешечку.
После того как вы кликните по носителю, внизу вы увидите всю информацию. Смотрим в строку «Tools on Web» – там располагается программа для решения проблема с контроллером. Если её нет, то можно попробовать «загуглить» полное название флешки и найти утилиту на официальном сайте производителя.
Через командную строку
При открытии носителя компьютер начинает виснуть из-за того, что не может отобразить файлы носителя или прочитать их. Но мы попробуем восстановить флешку через консоль.
Обычное форматирование
Можно попробовать восстановить поврежденную флешку обычным форматированием. Помните, что после этого все данные с неё будут стерты.
Это отличная утилита, которая может решить некоторые программные поломки самого накопителя. Симптоматика до боли простая – ваша флешка определяется, но имеет нулевой размер. Такой симптом говорит о том, что есть проблемы с разметкой кластера. В таком случае мы берем и скачиваем с интернета программу «HP USB Disk Storage FormatTool».
После запуска в «Устройствах» выбираем наш носитель. Указываем «Файловую систему» и пишем наименование (если это нужно). И в самом конце установите галочку «Быстрое форматирование». Нажимаем «Старт».
Фишка данной программы в том, что она форматирует носитель на низком уровне, по сравнению с другими программами. Это может помочь реанимировать и починить носитель на системном уровне. Конечно, при этом данные все будут стерты.
SDFormatter
Ещё одна программка, которая работает на низком уровне форматирования. Она полностью бесплатная и помогает произвести ремонт USB носителя. Запускаем программу, выбираем диск и нажимаем «Format». Два раза нажимаем «ОК», чтобы согласиться с действиями программы.
Если программа не дала результата, тогда нажимаем «Option», и в строке «FORMAT TYPE» выбираем «FULL (OverWrite)». Нажимаем опять «Format».
D-Soft Flash Doctor
Если флешка не открывается, не работает, или компьютер её не видит, то может помочь эта программа для восстановления. Она не только форматирует носитель на низком уровне, но также заменяет поврежденные сектора резервными. В результате флеш-носитель перестает глючить и спокойно читает записанные ранее файлы. Данная программка относится к классу «Recovery Flash» приложений.
Физическая защита
Если флешка открывается, работает, но на неё нельзя ничего записать, то проблема может крыться в простой физической блокировке. Посмотрите – нет ли на ней специального переключателя, который блокирует запись и изменения файлов на носителе. Если проблема остается, или такой защиты нет, то советую прочесть отдельную инструкцию по данной ошибке тут. Там рассмотрены все способы по устранению данной проблемы.
Проблема в материнской плате
С данной проблемой я сталкивался сам на своем собственном компьютере. При этом при записи носителя через какое-то время при подключении флешка не читается, и вылезает ошибка. При диагностике и исправлении прошлыми методами все оставалось по-прежнему. Но при подключении носителя к другому ноутбуку или компу – она читалась, и с ней спокойно можно было работать. Оказалось, что у меня была проблема в драйверах на материнскую плату, а в частности на сам USB контроллер.
Чтобы вылечить системную проблему, нам нужно скачать свежие драйвера для вашей материнской платы.
wmic baseboard get product
wmic baseboard get Manufacturer
Видео по ремонту
Для того, чтобы отремонтировать или починить флешку на физическом уровне, у вас должны быть хотя бы минимальные знания, а также наличие паяльника. По ремонту вы можете посмотреть видео ниже.
ВНИМАНИЕ! Ремонт флешек должен делать специалист. Все действия, приведенные ниже, вы делаете на свой страх и риск.
Источник
Как восстановить флешку: инструкции и советы
Иллюстративное фото: Pixabay.com
Как восстановить флешку? Если ваш накопитель перестал определяться, не форматируется или не записывает информацию — не отчаивайтесь. Отсутствие механических повреждений указывает на то, что проблема в контроллере. Это дело поправимое, и сейчас я расскажу, как реанимировать флешку без помощи специалиста.
Как восстановить флешку: пошаговая инструкция
Хорошо, когда можно установить утилиту и быстро устранить неисправности устройства. К сожалению, универсальных программ не существует — каждый накопитель требует отдельного подхода. Поэтому нужно подобрать тот вариант, который будет совместим с вашим контроллером.
Можно ли восстановить флешку и как это сделать? Начните с простых действий:
Фото: nur.kz: Original
Хотите знать, как восстановить данные на флешке? Если устройство не имеет видимых повреждений, тогда нужно выяснить его уникальные идентификаторы — VID и PID. Что это даст? В результате вы сможете определить производителя и подобрать нужную программу, которая вернет накопителю работоспособность.
Вот как оживить флешку:
Фото: pixabay.com: UGC
Чтобы восстановить флешку, нужно скопировать значения и перейти на сайт FlashBoot.ru. Вверху вы увидите две строки для ввода VID и PID. Внесите данные и нажмите «Поиск». Из предложенного списка выберите название производителя и модель флешки. В соседней колонке будет предложена ссылка на подходящую программу. Вы также можете найти ее по названию в поисковике.
Как восстановить флешку USB, которая не хранит важных данных? Тогда можно не переживать и отформатировать устройство. Но помните, что это крайний метод, который удаляет все содержимое накопителя. Для форматирования используйте системное средство Windows или специальные программы.
Программы для восстановления флешек: обзор
Итак, ваша флешка не работает, зато вы выяснили модель и производителя накопителя. Если же вашего устройства не было в предложенном списке, тогда взгляните на утилиты, которые отличаются удобным управлением и качественной работой. Программа для восстановления флешек поможет устранить проблему и сохранить нужные файлы.
Восстановление флешки возможно с помощью таких утилит, как:
Для эффективного восстановления файлов после налета вируса или ошибки, воспользуйтесь Hetman Partition Recovery.
Как вылечить флешку? Запустите программу, которая бесплатно проведет сканирование, распознает все известные форматы файлов и предложит пакетное или выборочное восстановление. Все результаты будут записаны в удобной для вас версии (HDD, CD/DVD, FTP).
Ищете, как восстановить микрофлешку? Эта утилита работает со всеми видами USB-накопителей и предлагает максимально простое меню.
Вам всего лишь нужно подключить флешку, запустить программу и дождаться результата. Однако JetFlash Recovery Tool удаляет данные на носителе, поэтому заранее сделайте копию. Утилита прекрасно работает с ранними версиями Windows XP/ Vista/7. Работа программы не требует больших ресурсов компьютера.
Отличная программа для восстановления флешек полноценно и быстро отформатирует устройство. Утилита работает с разными операционными системами, не требует распаковки и установки, а также имеет русский интерфейс.
При необходимости D-Soft Flash Doctor создаст резервную копию ваших данных. В процессе форматирования программа не снижает емкость флешки.
Чем восстановить флешку? Выбирайте профессиональную программу с рядом опций для эффективной оптимизации.
Бесплатная утилита предложит сделать копию файлов, прежде чем проводить диагностику флешки на предмет ошибок и неисправностей. Работает с различными типами Windows и даже позволяет восстановить ранее удаленные данные.
Как реанимировать флешку без установки программ? Просто запустите Storage Format Tool. Утилита займется очисткой, форматированием и восстановлением флешки, проведет анализ ошибок и исправит сбои в секторах.
В течение минимального времени поврежденные разделы будут восстановлены, а неполадки — устранены. В этом поможет простой и понятный интерфейс.
Мы выяснили, как оживить флешку с помощью специальных программ. Воспользуйтесь ими в том случае, если производитель накопителя не предлагает официальной поддержки. Удачи!
Уникальная подборка новостей от нашего шеф-редактора
Источник
Делу — флешка, потехе — хард!
Народная мудрость
⇡#Чините это немедленно!
Ремонт нынешних гаджетов — занятие неблагодарное и зачастую невыгодное. Заменяемых деталей в них всё меньше, компоновка всё плотнее, а цены между тем (при равной функциональности) — всё ниже. Кустарю тягаться с промышленными технологиями не под силу. Тем не менее ремонтники мобильных телефонов и ноутбуков на жизнь особо не жалуются (см. статьи 2011 года — 1 и 2). Причина, как они сами объясняют, в недолговечности комплектующих — экранов, корпусов, цепей питания, ряда микросхем, а также в ненадёжных соединениях. Флеш-накопители — «USB-свистки» и в меньшей степени карты памяти — уверенно идут по тому же пути.
Практически каждый пользователь уже пережил минимум одну поломку флешки, и многие наверняка задумывались: а можно ли её починить самому? В старые времена, когда модный гаджет обходился в треть зарплаты, это подсказывала небезызвестная жаба, позже — простое любопытство. Действительно, что касается неисправных «брелоков», то не менее 50-60% случаев лечится простыми методами, не требующими специальной подготовки и оборудования. Почему бы и не попробовать?
Сегодня ремонт вновь становится актуальным с ростом ёмкости (а стало быть, и стоимости) флешек, а главное — с падением их надёжности. На рынке флеш-накопителей царит жёсткая конкуренция с регулярными ценовыми войнами. Производители экономят каждый цент себестоимости и не слишком заботятся о качестве своей продукции (некоторое исключение — дорогие флагманские модели). Им проще заложить в цену некий процент брака и менять отказавшие устройства по гарантии. Что будет с флешкой потом — «шерифа не волнует».
Увы, зачастую гарантийные услуги для пользователя недоступны: или документы утеряны (многие ли помнят о них, хотя бы хранят чек?), или место покупки далеко, или флешка имеет внешние повреждения — явно негарантийный случай. Что уж говорить о сером импорте и откровенных подделках (интернет-барахолки ими полны — недобросовестный бизнес, увы, процветает). В подобных случаях самостоятельный ремонт может исправить дело и вернуть к жизни забарахливший брелок.
Все флешки, за исключением монолитных конструкций, устроены однотипно и довольно просто: USB-разъём, печатная плата, на ней — десяток-другой элементов обвязки, контроллер и от одного до восьми чипов памяти (на моделях большой ёмкости они часто припаяны попарно, этакими «бутербродами»). Ремонтные технологии несложны и доступны каждому, у кого есть паяльник и мультиметр. Минимальные навыки обращения с электроникой тоже не будут лишними.
Успешный ремонт приносит не только законное моральное удовлетворение, но и материальную выгоду. Появившийся «лишний» накопитель позволяет более гибко управлять своими данными (например, дублировать) и вообще чувствовать себя спокойнее. По наблюдениям, реанимированные девайсы живут даже дольше новых — слабые места уже устранены, да и хозяин обращается с ними аккуратнее.
Очень часто владельца сломанной флешки интересует не она сама, а записанные на неё данные. Технологии восстановления данных (DR) имеют принципиальные отличия от ремонта как такового, поскольку заботиться о работоспособности всего устройства не требуется. Микросхемы флеш-памяти, на которых и хранится информация, выходят из строя весьма редко (1-2% аварийных случаев). От превратностей судьбы они защищены как механически — корпусом и самой конструкцией флешки (чипы обычно удалены от USB-разъёма, самого напряженного узла), так и электрически — контроллером и обвязкой. Последние берут на себя все риски взаимодействия по интерфейсу, в том числе переполюсовку, броски напряжения или разряды статики. То же справедливо и для карт памяти.
Поэтому «сырые» данные на чипах, как правило, сохраняются, и самый надёжный путь — отпаять все чипы, вычитать их на физическом уровне с помощью специального устройства (программатора, или считывателя) и собрать из полученных дампов образ файловой системы. Последний этап — самый сложный, поскольку требуется воспроизвести алгоритм работы контроллера. Производители вовсе не горят желанием раскрывать подобные вещи, так что приходится проводить обратную инженерную разработку — пресловутый reverse engineering.
Результаты трудоёмких раскопок попадают в базу данных, называемую иногда системой решений. Коллективными усилиями накоплено более 3000 решений, позволяющих эмулировать почти любой контроллер. Для сборки применяется специализированное ПО, весьма недешёвое (порядка 1 000 евро) и непростое в освоении. На территории бывшего СССР, а также во многих других странах наибольшую популярность завоевали два программно-аппаратных комплекса: Flash Extractor от московской компании «Софт-Центр» и PC-3000 Flash SSD Edition от ACE Lab (этот ростовский разработчик известен также своим инструментарием для ремонта жёстких дисков).
Считыватель от комплекса Flash Extractor. Сменные панельки позволяют подключать микросхемы всех основных типов
Понятно, что подобные технологии — прерогатива специалистов. Но это единственный вариант в тех случаях, когда сгорел контроллер или повредилась служебная информация на чипах. Флешка тогда вообще не опознаётся либо не даёт доступа к данным, причём даже замена контроллера заведомо исправным не помогает (эффективность этой устаревшей технологии — всего 15-20%).
Если же аппаратные проблемы не затрагивают контроллер и микропрограмму, то после ремонта данные вновь становятся доступными — одним выстрелом удаётся убить двух зайцев. Правда, столь выгодный «дуплет» возможен лишь в простейших случаях, вроде сгоревшего предохранителя или другого элемента обвязки. Погнутый разъём USB или надломленная плата (типовые поломки, с которыми флешки приносят в ремонт) к ним, увы, не относятся. Зачастую в таких ситуациях слетает прошивка, и, даже починив плату, до файлов не доберёшься.
Причина в самих пользователях: с повреждённой флешкой они пытаются работать, прижимая разъём рукой. И зря — стабильного контакта так всё равно не добиться, зато от дребезга (он равносилен многократному подключению и отключению) блокируется контроллер. Флешка перестаёт определяться, после чего простые решения уже не проходят.
Приходится выбирать — нужна ли «инфа» или сам накопитель. В первом случае пользователя ждёт профессиональное восстановление данных (если они того стоят…), а во втором — ремонт, скорее всего самостоятельный. Он приводит флешку к состоянию «как новая», уничтожая всё ранее записанное. Так что ремонтные и DR-технологии в целом несовместимы.
Как же ломаются флешки и карты памяти? Рассмотрим основные виды неисправностей, их причины и методы устранения.
⇡#Популярная механика
Механические неисправности трудно не заметить. Применительно к флешкам — это дефекты корпуса, поломки колпачка и других подвижных деталей, повреждения разъёма USB (самый частый случай), трещины и сколы печатной платы и радиоэлементов на ней. Флеш-накопители не любят влаги, и, если их утопить либо залить, не работают.
Исключение — дорогие и более редкие защищённые модели, где внутренний объём залит силиконом (они часто носят маркетинговые названия Extreme, Voyager и т.п.). Между прочим, этот же силикон изрядно затрудняет отпайку чипов при аппаратном ремонте или восстановлении данных — очищать скальпелем приходится каждый вывод. Отдельно стоят монолитные конструкции: к воде и (несильным) ударам они сравнительно стойки, зато серьёзные повреждения однозначно фатальны.
Эту флешку Corsair, пришедшую «на дату», пришлось буквально выдирать из силикона
Сломанный корпус, отсутствующий колпачок, заклиненные подвижные части могут не влиять на работоспособность флешки, но пользоваться ей становится неудобно и даже затруднительно, её срок службы резко сокращается. При погнутом, мятом, отломанном разъёме USB (как и при других нарушениях контактов) флешка либо вовсе неработоспособна, либо опознаётся через раз и долго не проживёт. Повреждённая плата однозначно требует ремонта, но он не всегда приводит к успеху — внутренние дорожки многослойной структуры восстановить затруднительно.
Треснувший колпачок флешки — одна из частых поломок. В дешёвых моделях это случается через месяц-другой эксплуатации
В отличие от флешек, для карт памяти механические повреждения обычно бывают фатальны: за ремонт можно и не браться. Печатная плата бумажной толщины страдает при любом серьёзном воздействии — в ней рвутся токопроводящие дорожки и нарушается контакт с микросхемами памяти. Да и сами чипы могут треснуть с потерей всей «инфы». Так что к устранить получается лишь мелкие неисправности.
Так, у карт SD встречается расслоение половинок корпуса и (чаще всего) потеря ползунка, блокирующего запись. В последнем случае карта становится read-only, ничего записать на нее нельзя (ползунок сам не является переключателем, он просто механически размыкает цепь запрета записи в кардридере, так что на некоторых устройствах запись возможна). SD с расслоившимся или погнутым корпусом бывает трудно вставить в слот и, что важнее, извлечь из него. Применение силы (пинцеты, плоскогубцы и тому подобное) ситуацию только ухудшает. Также есть вероятность, что вся начинка карты рано или поздно выпадет из корпуса — это с большой вероятностью добьёт устройство.
В руках нетерпеливого пользователя карта SD долго не прожила
Причина механических повреждений — чаще всего небрежность пользователя. Флешки криво и резко вставляют в USB-порт компьютера или ноубука; уже вставленные задевают рукой, ногой, сумкой или шваброй. Вне компьютера «брелоки» роняют на пол, на них наступают, садятся, их переезжают колесиком кресла и так далее. Флешки попадают в стиральную машину, в уличную грязь и под пролитый кофе, их купают в морях и ваннах. Приходилось видеть накопители, побывавшие в собачьих зубах.
Модели со складными и выдвижными частями страдают от излишних усилий при трансформациях. Подвижные детали сами по себе не слишком долговечны и быстро истираются, если сделаны из дешёвого мягкого пластика. Особенно это касается различных фиксаторов — вставить такую «самоскладывающуюся» флешку в порт бывает непросто. Износ сильно ускоряется в грязной и агрессивной среде (например, в кармане рядом с ключами). В незащищённый колпачком разъём USB легко проникает пыль и влага, вызывая загрязнение и коррозию контактов (они далеко не всегда позолочены, как того требует стандарт).
Флешка Kingston норовит сложиться при подключении — стёрся фиксатор рабочего положения. Ползунок приходится удерживать рукой
Подкладывает свинью и политика производителей. К дешёвым флешкам они относятся как к одноразовому товару и экономят на всём. Отсюда — хлипкий корпус, трескающийся через неделю колпачок, тонкий текстолит платы, небрежная скупая пайка. Модели подороже обычно сделаны качественнее, и механически они более выносливы. При покупке стоит выбирать именно их. Правда, если деньги пошли на вычурный дизайн, то лучше поостеречься — в гламурном корпусе может стоять хилая и медленная начинка. Между прочим, таковы большей частью подарочные корпоративные флешки — использовать их для дела неразумно, проблемы начнутся очень быстро.
Ещё о выборе. По жизни самые крепкие флешки — яйцеобразной, не слишком компактной формы. Длинные и тонкие модели ломаются первыми. Чем больше металла в корпусе, тем лучше — металл даёт не только прочность, но и хороший теплоотвод. Колпачок надёжнее тот, что держится трением на всей площади разъёма USB — он не треснет в районе выступов-фиксаторов. Хорошо, когда колпачок застрахован от потери шнурком или тросиком. Иногда снятый колпачок можно надеть на тыльную сторону флешки — это не так удобно, но лучше, чем ничего.
Модный в последнее время открытый разъём (без металлического бандажа, четыре контактные пластины находятся на виду) в плане надёжности неудачен: легко ломается и царапается, а главное — подвержен губительной статике. К тому же он часто сочетается с монолитным дизайном — изящным и компактным, но неремонтопригодным. Если, к примеру, ноутбук упал со стола, то у вставленной обычной флешки просто выламывается разъём, зато монолит трескается пополам, огорчая и пользователя и ремонтника.
Сломанный разъём у обычной и монолитной флешек. В последнем случае о ремонте говорить не приходится и даже снять данные — большая проблема. Обведённые контакты здесь не помогут
Механический ремонт преследует цель восстановить функционирование и надёжность флешки, его содержание довольно очевидно. На уровне «сделай сам» — это склейка или замена корпуса, подбор подходящего колпачка и тому подобное. Во многих случаях выручает цианакрилатный суперклей, особенно с активатором (гексаном), позволяющим склеивать любой пластик, в том числе «неподдающиеся» полиэтилен и полипропилен. У расшатанного либо погнутого разъёма USB следует пропаять крепления, особенно ушки по бокам (они принимают изгибающую нагрузку и отрываются первыми), а потом и сами контакты. Грубое выправление разъёма в обратную сторону — не лучший метод: часто при этом рвутся близлежащие дорожки на плате, и ремонт сильно осложняется, если вообще остаётся возможным.
На SD вместо потерянного ползунка легко вклеивается кусочек спички — правда, уже без возможности блокировки, но ей мало кто пользуется. Контакты чистятся ватной палочкой со специальным средством «Контактол» или, на худой конец, спирто-бензиновой смесью. Желательно при этом соблюдать антистатическую гигиену (заземляющий браслет на руке, проводящее покрытие стола и пола и так далее) или хотя бы коснуться заземлённого предмета перед работой. Помните, что карты чувствительны к статике.
Нелишне проверить под лупой контактные площадки — их золочение бывает весьма условным или вообще отсутствует. Истёртые, корродированные, изменившие цвет контакты (не редкость на дешёвых картах, хранящихся во влажной среде) — сигнал к выводу из эксплуатации, надёжно работать такая карта не будет. Переходников microSD→SD это тоже касается.
⇡#Сгорела на работе
Электрические неисправности флешек — это в первую очередь выход из строя контроллера («выгорание»), а также различные дефекты SMD-элементов обвязки: фильтров, предохранителей, резисторов, конденсаторов, стабилизатора, кварца. У этих деталей наблюдается обрыв, пробой, ухудшение параметров (к примеру, снижение выходного напряжения стабилизатора с 3,3 до 2,5-2,6 В, при которых контроллер уже не запускается). Сюда же можно отнести и проблемы с платой, в том числе повреждение токоведущих дорожек и плохой контакт деталей. Нередко в ходе эксплуатации проявляются дефекты заводской сборки (не до конца пропаянные соединения, холодная пайка, коррозия от неотмытого флюса).
Этот фильтр (обведён белым) сгорел от броска напряжения. Лечение стандартное — замена аналогичным или попросту напайка перемычки
Контактных проблем стало заметно больше после введения директивы Евросоюза RoHS (она направлена на вывод из оборота свинца, ртути и других вредных веществ). Экологичные бессвинцовые припои оказались капризными в применении: они хуже растекаются и смачивают контактные площадки, имеют повышенную температуру плавления, менее прочны. Качественная пайка ими требует высокой производственной культуры, а мелкие китайские фабрики этим как раз не отличаются…
В подобных случаях флешка чаще всего не подаёт признаков жизни, но иногда определяется в компьютере как «Неизвестное USB-устройство». В частности, это бывает при ненадёжном контакте микросхем флеш-памяти с платой (частый случай в последнее время — чуть изогнётся флешка в неловких руках, и одна из ножек отходит). При плохой пайке устройство может работать лишь в определённом положении, и то если нажимать рукой на корпус (обычно в районе разъёма USB). Случается, что дефекты проявляются лишь с прогревом, а холодная флешка работает нормально. Со временем интервалы работоспособности всё сужаются и в конце концов дело доходит до полного отказа.
К электрическим повреждениям флешек и карт памяти можно причислить и попадание внутрь воды — проблемы чаще всего вызывает не она сама, а недостаточная просушка устройства перед использованием. Стоит подать питание на отсыревшую флешку, и контроллер легко выходит из строя, причина — токи утечки между выводами. Конечно, длительное воздействие воды, особенно морской, может вызвать и банальную коррозию, но это не фатально: сообщалось, что карта памяти из фотоаппарата-«утопленника» заработала после года пребывания на морском дне.
Причины электроповреждений — нестабильное питание, разряды статического электричества с тела пользователя или корпуса ПК, а также перегрев деталей накопителя, в первую очередь контроллера (чипы памяти выдерживают до 100-120 °C и «горят» редко). Перегреву способствуют плохое охлаждение в тесном пластиковом корпусе, длительная активная работа или даже просто холостой ход. Совет: неиспользуемую флешку вынимайте из USB-порта, а карту памяти из слота кардридера — в зависимости от драйвера ОС они могут греться довольно сильно, и это слабо прогнозируемо.
Особенно опасно сочетание нескольких факторов риска. Например, при повышенном напряжении 5 В флешка греется значительно сильнее, и интенсивный поток данных, особенно на запись, легко может её добить. Чем производительнее (и дороже) модель, тем больше в этих условиях риск перегрева. Карт памяти это тоже касается — были сообщения о порче скоростных SD во время серийной фотосъёмки или сброса фильмов.
Сокращают жизнь флешкам и дешёвые корпуса десктопов: в них порты USB на передней панели подключены к материнской плате неэкранированным шлейфом, собирающим все наводки. Это даёт лишнюю нагрузку на подключённое устройство, что сказывается на его работе — сбои, замедления и повышенный нагрев. Выход из строя в таких условиях вполне вероятен, особенно при незаземленной электропроводке.
Проявлению дефектов пайки способствуют повышенные механические нагрузки, особенно знакопеременные (согнул-разогнул), а также падения и удары. Хотя флешки и считаются ударопрочными накопителями, в их схеме обычно присутствует кварцевый резонатор. А это (в типовых SMD-корпусировках) — довольно хрупкая деталь, не выдерживающая даже падения с метровой высоты. При треснувшем или отошедшем от контактов кварце флешка опознаётся как «Неизвестное USB-устройство» с нулевыми кодами VID/PID и к работе непригодна. Плохие контакты контроллера проявляются точно так же; нередки и чисто программные глюки (подробности см. ниже).
Здесь уже требуется аппаратный ремонт. Без мультиметра, паяльника на 25-30 Вт с тонким жалом и технического фена не обойтись: следует прозвонить соединения, укрепить пайку (часто помогает прогрев платы горячим воздухом), восстановить повреждённые контакты или токоведущие дорожки — в первую очередь те, что примыкают к USB-разъему. Вышедшие из строя детали заменяются. Речь идёт об элементах обвязки — чаще всего резисторах (включая нулевые номиналы, играющие роль перемычек), кварце и стабилизаторе 3.3 В.
Раньше у флешек часто обрывались предохранители по питанию и индуктивные фильтры помех в сигнальных цепях. Это лечилось подбором аналогов или даже банальными шунтами, а пробитый дискретный стабилизатор менялся без проблем (цена вопроса 20 руб.). Правда, иногда при включении плата дымилась — значит, первым вышел из строя контроллер, а заменённая деталь сработала как предохранитель.
В современных моделях таких элементов уже нет — производители их «оптимизировали». Все удары принимает на себя контроллер. Туда же интегрирован и стабилизатор, так что его пробой (опознаётся по моментальному и нестерпимому нагреву чипа) требует замены контроллера, причём на точно такую же модель с той же версией прошивки (второй-третий ряды маркировки чипа). Нерабочий кварц опознаётся по отсутствию генерации 12 МГц; для этого нужен хотя бы простенький осциллограф типа памятного радиолюбителям C1-94.
Приятное исключение — новые модели флешек с интерфейсом USB 3.0. Скоростное устройство потребляет значительный ток (до 900 мА по стандарту, в реальности 150-250 мА в простое и 300-600 мА под нагрузкой), так что конструкторы вернулись к дискретному стабилизатору, на сей раз импульсного типа, а также дроссельным фильтрам. С такой элементной базой флешки стали более ремонтопригодными.
Чипы флеш-памяти в большинстве случаев заменять нецелесообразно — они сравнительно дороги, а после перепайки флешке требуется полноценный программный ремонт, который может и не получиться, если нет достаточного опыта или нужного софта. Контроллер тоже штука своеобразная: в розницу такие микросхемы не продаются (не будете же вы заказывать партию из 1000 штук), так что добыть исправные экземпляры можно только из доноров. Разбирать рабочий накопитель довольно глупо, так что остаются флешки, умершие по другой причине. Учитывая нынешнее разнообразие контроллеров (каждая модель выпускается в нескольких модификациях, которые часто несовместимы по прошивке), доноров потребуется немало — минимум несколько десятков. Вряд ли у непрофессионального ремонтника найдутся подобные залежи.
Сгоревший контроллер физически повредился, но это редкий случай. Обычно аппаратные неисправности внешне незаметны
Не забудем и про технологические сложности — для любителя они бывают существенными. Аккуратно, без перекоса, «соплей» и неконтактов припаять 64 или 48 выводов с шагом в 0,4-0,5 мм (типовая корпусировка контроллеров и чипов памяти соответственно) с ходу не так уж просто, особенно если инструменты не лучшие. Ещё и поэтому аппаратный ремонт в большинстве случаев ограничивается заменой элементов обвязки.
Что касается подмокших флешек, включая и «утопленников», то к ним применима трёхэтапная технология, разработанная для мобильных телефонов. Плата вначале отмывается от солей и грязи в чистой, желательно дистиллированной воде, затем погружается в изопропиловый спирт (он имеет концентрацию 99,7% и активно вытесняет воду из капиллярных щелей, имеющихся, например, под микросхемами) и наконец, сушится тёплым воздухом. Аналогично поступают с деталями корпуса. Окончательная просушка перед сборкой должна длиться несколько часов.
Кстати, первым, кто применил абсолютированный спирт в качестве эксикатора, был Д.И. Менделеев. В 1890 г. он предложил заменить сушку пироксилина (основы бездымного пороха) обезвоживанием его спиртом, что является совершенно безопасным. С тех пор во всем мире эта стадия производства пороха проводится только по способу Менделеева.
Естественно, всем подобным работам предшествует разборка флешки, что в ряде случаев требует последующего механического ремонта (встречаются конструкции, собранные на клею или на хрупких одноразовых защёлках). Разнообразие моделей затрудняет их классификацию. В большинстве случаев корпус состоит из двух половинок либо имеет вид гильзы, куда вставляется начинка. Детали удерживаются винтом (лучше), трением или скрытыми защёлками (хуже). Во всяком случае, если вам не удаётся получить доступ к плате, то дальнейший ремонт противопоказан.
Вычурные, необычные модели разбираются сложнее, чем их рядовые собратья
Во второй части этого материала мы познакомим вас с программными проблемами флеш-накопителей и методами их решения, а также дадим несколько советов, как избежать поломки флешки. Скоро на ваших экранах!
Если Вы заметили ошибку — выделите ее мышью и нажмите CTRL+ENTER.
Съемные USB-накопители и карты памяти, которые в народе получили одно название — флешка — это, наверное, самый популярные в мире носители информации. На них мы носим документы, важные файлы, фотографии да и просто музыку, фильмы и картинки. Параллельно с популярностью растут и возникающие с ними проблемы. Кто-то неудачно отключил диск во время записи, у кого то заглючил контроллер, а кому-то не повезло и его флешка сдохла — такое тоже встречается. В последнем случае проблема аппаратная и устройство проще выкинуть. А вот если сбой программный, то можно попробовать исправить ситуацию самостоятельно. В этой статье я приведу несколько способов как восстановить флешку, вернее её работоспособность, которыми я сам пользовался. Если у Вас есть свои варианты решения проблемы — пишите в комментарии, очень интересно узнать кому что помогло.
Итак, поехали!
1. Флешка не открывается!
Windows видит съемный диск, но при попытке зайти — выдаётся ошибка «Нет доступа» или «Отказано в доступе». Самая распространённая причина — вредоносные программы, распространяемые через съёмные носители.
Вирус создаёт в корне диска файл: «autorun.inf» с инструкциями по запуску нужных исполняемых файлов. Причём, очень часто встречается такое, что саму заразу антивирус уже уничтожил, а вот файлик автозапуска остался. Проверьте флешку антивирусной программой с актуальными базами.
После этого надо зайти в «Мой компьютер», кликнуть на диске правой кнопкой и выбрать пункт «Открыть». Содержимое откроется в отдельном окне и Вам надо будет удалить файл autorun.inf вручную.
2. Диск не отформатирован!
Причиной может быть сбой контроллера памяти.
Сначала попробуйте форматировать флешку обычным образом, через «Мой компьютер».
Не помогло? Попробуйте сделать это через Диспетчер дисков. Чтобы в него попасть в Windows 7 или Windows 8 нажмите комбинацию клавиш «Win+R» и в окне «Выполнить» наберите команду diskmgmt.msc. В открывшемся окне диспетчера находим свою флешку, кликаем на ней правой кнопкой мыши и выбираем пункт меню «Форматировать».
Если и это не принесло результата, попробуйте воспользоваться специализированными утилитами. Подробнее смотрите в статье Как отформатировать флешку.
3. Флешка не определяется (устройство USB не опознано)
При этом появляется вот такая ошибка.
Если это USB флешка, то для начала — просто отсоедините накопитель и включите в другой USB порт. В идеале втыкать надо сразу в разъём на материнской плате. Этим Вы исключите вероятность неисправности удлинителя или разъёма. Не помогло? Тогда проверьте её на другом компьютере или ноутбуке.
Если у Вас SD, Micro SD или иная карта памяти, то попробуйте отключить картридер и подключить его в другой порт USB. То же самое? Тогда надо проверять картридер, возможно он неисправен.
В случае, когда на другом компьютере съёмный диск определяется без проблем, попробуйте у себя удалить драйвер. Делается это следующим образом.
Заходим в Диспетчер устройств Windows и находим раздел «Контроллеры USB»:
Теперь нам нужна строчка «Запоминающее устройство USB». Кликаем на нём правой кнопкой мыши и выбираем пункт Удалить. Отсоединяем флешку от ПК и перезагружаемся. Проверяем работу накопителя.
Переустановка драйвера не дала результата? Попробуем почистить ветки реестра, в которых сохранена информация о устройстве. Для начала надо собрать о нём информацию, а если точнее, то два параметра:
VID – идентификатор производителя
PID – идентификатор устройства
Для этого снова возвращаемся в Диспетчер устройств, находим там «Запоминающее устройство», кликаем на нём правой кнопкой мыши и выбираем пункт меню «Свойства». В открывшемся окне нас интересует вкладка «Сведения».
В списке «Свойство» ищем строчку «ИД устройства» или «Код экземпляра устройства».
В поле «Значение» должны отобразиться строчки,содержащие вот такой код:
VID_1005&PID_1113
Это и есть искомые нами параметры.
Теперь нажимаем комбинацию клавиш Win+R и в вводим команду regedit. Этим мы запустим редактор реестра Windows. Здесь нам надо найти две ветки:
HKEY_LOCAL_MACHINESYSTEMCurrentControlSetEnumUSB
HKEY_LOCAL_MACHINESYSTEMCurrentControlSetEnumUSBSTOR
В каждой из них будут вложенные папки. Находим те из них, которые содержат в наименовании найденные идентификаторы и полностью очищаем из содержимое.
Внимание! Вы работаете с реестром Windows, поэтому будьте предельно внимательны.
После того, как Вы очистите папки — перезагрузите компьютер и проверьте работу флешки.
Ещё один способ — попробовать подсунуть системе драйвер с другого компьютера. Главное, чтобы версии Windows на обоих ПК полностью совпадали. Вот эти два файлика:
%SystemRoot%INFusbstor.inf
%SystemRoot%SYSTEM32driversusbstor.sys
Просто копируем их на любой рабочий носитель (диск, другая флешка и т.п.), приносим к себе и кладём точно по тому же самому пути. Перезагружаемся и проверям — удалось ли нам восстановить флешку.
4. Съемный диск определятся, но пишет «размер 0, занято 0, свободно 0».
Такое чаще всего сопровождает сбой работы контроллера памяти. Помочь могут только специализированные утилиты для работы именно с этой моделью чипа. Как их найти?
Начать надо с того, что узнать параметры VID и PID Вашей модели накопителя. Выше я уже рассказывал как это делается. Есть, правда, ещё один вариант — воспользоваться специальными программами, которые выдают полную информацию о гаджете — например, ChipGenius, CheckUDisk или Usbflashinfo.
Затем идём на сайт flashboot.ru и в разделе iFlash вводим VID и PID в соответствующие поля. Запускам поиск.
В найденных результатах находим свою модель флеш-драйва и утилиты которые подойдут для работы с его контроллером. Эти программы и инструкцию по работе с ними так же можно найти на этом сайте.
Если ничего не помогло…
Это тоже частое явление. Какую-то флешку восстановить или отремонтировать получается без проблем, а какая-то улетает в мусорное ведро. Но если Вы отчаянный и решительный человек, то можно попробовать последний способ — перевести контроллер в тестовый режим без опроса памяти. К сожалению, такое решение подойдёт только для USB-дисков, карты памяти (СД или Микро СД) таким образом починить не получиться.
Для начала придётся снять пластиковый корпус и оголить микросхему. Теперь поверните её чипом к себе, как на рисунке:
В углу должна быть маленькая точка — это ключ для отсчёта контактов. Как правило, нужно замыкать контакты 29 и 30 (на некоторых моделях флешей замыкать надо ножки 30 и 31 или 31 и 32). Сделать это можно иголкой или булавкой.
Внимание! все эти действия Вы делаете на свой страх и риск и должны понимать, что можете окончательно убить девайс спалив микросхему.
После этого, не размыкая контакты — включаем флешку в USB-порт. Одна должна определиться как устройство и стать доступна для форматирования. Вот только после этого можно разомкнуть контакты. Но не спешите отключать съёмный диск. После повторного подключения он опять не будет работать. Вам надо с помощью идентификаторов VID и PID найти на сайте Flashboot специализированные программы и с их помощью восстановить флешку, вернее её прошивку.