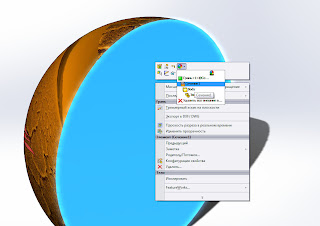Здравствуйте! В этом уроке мы с вами научимся создавать реалистичное изображения сборок и деталей в SolidWorks. В этом нам поможет сборка кривошипно-коромыслового механизма, созданная в уроках: Создание сборки в Solidworks, Сборка кривошипно-коромыслового механизма в SolidWorks.
Открываем ее. Если вы не проходили эти
уроки и не планируете, то можете скачать эту сборку.

Как видим детали сборки сейчас имеют
стандартный окрас, который назначается деталям в зависимости от выбранного
материала.
Содержание
- 1 DisplayManager в SolidWorks
- 2 Покраска деталей в SolidWorks
- 3 Фотореалистичное изображение сборки в SolidWorks
DisplayManager в SolidWorks
Чтобы посмотреть эти текстуры и цвета,
наложенные на детали нужно зайти в «DisplayManager».
Его иконка находится над деревом конструирования.

Нажимаем на нее. И открывается список текстур,
используемых на данной сборке.

Сейчас перейдем к покраске данных
деталей.
Для покраски деталей переходим в окно «Внешние виды, сцены и надписи» оно
находится в правой части экрана в панели задач.

Нажимаем на нее. И выбираем строку
«Внешние виды».

Далее переходим в строку «Покрашенный, машина», выбираем цвет «глянцевый красный» и переносим его, удерживая левую кнопку мыши, в графическую область на деталь кривошип.

Далее открывается меню, в котором нам
предлагается выбрать, что мы будем окрашивать (Грань, тело, всю сборку).
Выбираем иконку детали, и она
окрашивается в выбранный цвет.

Далее таким же методом и в этот же
цвет покрасим Коромысло
Теперь покрасим Шатун, сделаем это
чуть другим способом. Выбираем глянцевый синий цвет в меню внешние виды, сцены
и надписи и переносим его напрямую в дерево конструирования на деталь шатун.

Таким методом окрасится сразу вся
деталь без выбора частей для покраски.

Далее переходим к покраске Опор,
покрасим их любым из двух выше описанных методов в глянцевый синий.

Теперь изменим цвет покраски опор, например,
на темно зеленый. Для этого в SolidWorks
нужно перейти в DisplayManager.
Выбрать «глянцевый синий 2» и нажать на ней правой конкой мыши и в открывшемся
меню выбрать «Редактировать внешний вид».

В открывшемся окне мы видим палитру из
цветов, переносим крестик палитры на темно-зеленый и подтверждаем выбор.

Как видим опора перекрасилась в новый
цвет. Таким методом деталям можно назначать любые цвета.
Далее добавим матовую цинковую поверхность на шплинты. Делается это просто, в окне внешние виды выбираем «Металл, Цинк, Матовый цинк» и точно также и окраску переносим и применяем его к шплинтам.

Затем на свой выбор присвойте текстуры
к оставшимся деталям на сборке.
Я сделал так: к осям применил «металлический золотой цвет», к гайкам и шайбам «матовый никель».
В итоге все выглядит так.

Фотореалистичное изображение сборки в SolidWorks
Для создания качественного изображения сборки в SolidWorks есть специальный инструмент, который называется «PhotoView 360». Он по умолчанию обычно отключен и находиться на вкладке «Добавления SOLIDWORKS». Для подключение щелкаем по иконке.

После нажатия добавляется новая вкладка «Инструменты отрисовки», нажимаем на нее.
И в ней нажимаем на кнопку параметры. В параметрах в строке размер изображения вывода выбираем: 1920х1080 (16:9), ставим галочку в окошке «Объемный свет на выходе» и качество окончательной отрисовки выбираем высокое и нажимаем ОК.

Далее нужно отредактировать сцену, для
этого нажимаем на иконку «Редактировать сцену».

Справа на экране откроется список
сцен, открываем папку базовые сцены и выбираем сцену «Офис», кликнув по ней два
раза. Фон графической области поменялся, значит сцена применилась.

Подтверждаем выбор сцены нажатием на
зеленную галочку.
Далее нам осталось лишь окончательно отрисовать сборку с помощью инструмента «Окончательная отрисовка», выбираем его кликнув по иконке.

Процесс отрисовки начинается сразу же
после нажатия на иконку. Нажимаем!
Процесс отрисовки закончился и получил
вот такую картинку.

Также вы можете сами попробовать
другие настройки и сцены для создания качественных реалистичных изображений
изделий в SolidWorks.
На этом данный урок закончен.
Всем пока!
How do you change the color of a drawing in Solidworks?
Scroll down to Drawings > Paper Color and select it. Click edit to open the dialog box that lets you select the color. You can choose predefined colors, or create your own from the color plot and by entering the RGB information.
How do you change the color of a drawing?
You can change the color of a drawing (non-transparent areas) to another color. On the [Layer] palette, select the layer that you want to change the color of. Use a color palette to select the color you want to change to, then use the [Edit] menu > [Change color of line to drawing] to change the color.
How do you show colors in Solidworks drawing?
To show model colors, click Tools > Options > Document Properties > Detailing. Select Use model color for HLR/HLV in drawings. Search ‘Show Model Colors in Drawings’ in the SOLIDWORKS Knowledge Base.
How do you draw a phantom line in Solidworks?
First go to sketch, draw your line(s). Now right click in the grey part of the Command Manager and add the “Line Format” toolbar. Pick the line(s) you would like to make Phantom. Click the “Line Styles” Icon in the Line Format Toolbar and choose phantom.
How do you make a drawing layer?
The drop-down list is showing available layers to make active and the icon next to the list is the Layer Properties. The Layer Property dialog box is where all the information is stored and managed. To create a layer, simply click the New button on the right side. This will create a new row in the layers list.
How do I see layers in Solidworks drawing?
Creating SOLIDWORKS Layers To show the layers tab go to Tools > Customize… > Toolbars TAB and check Layer. From there, select the Layer Properties button and the Layers dialogue window will pop up as seen in the image below.
Where is Layer properties in Solidworks?
You can view layer properties from the Layer Properties panel. To open the Layer Properties panel for a layer: From the tree view, expand Layers , right-click a layer, and click Properties.
How do I add color to a part in Solidworks?
Click Options (Standard toolbar) or Tools > Options. On the Document Properties tab, click Model Display. Under Model / feature colors, select Shading. Click Edit and select a color from the Color palette or click Define Custom Colors and define a color of a new shade or hue.
How do I color text in Solidworks?
To set system colors: Click Options (Standard toolbar) or Tools > Options, and select Colors.
How do I fill a color in sketch in Solidworks?
In a drawing document, select a model face, a segment of a closed sketch profile, or a region bounded by a combination of model edges and sketch entities. You can make multiple selections. (Annotation toolbar), or click Insert > Annotations > Area Hatch/Fill . You can click Area Hatch/Fill before or after step 1.
Why are dimensions grey in SolidWorks?
SolidWorks has many default colors for different types of dimensions. On drawings, the two main types of dimensions are inserted (driving) and non inserted (driven). … When this mode is turned on, the user gets their colors right for other lines, but dimensions appear as both black and grey.
How do I change the default dimension color in SolidWorks?
To manually change the color of a dimension, use the Line Color icon. Select a dimension and a color. Here I took dimension 38.100 and changed it from default grey to red. The color remains red unless I select the Color Display Mode button on the Line Format toolbar.
What do pink dimensions mean in SolidWorks?
Why are reference dimensions I add to drawings pink? They’re assigned to a blue layer. Changing the color option for driven dimensions has no effect. The ref dimensions in my older drawings remain blue when the drawing is opened, but any dimensions added to the drawing are pink.
Why is my Solidworks drawing background blue?
In a sketch, light blue indicates entities that are selected. Blue shows entities that are not fully defined.
How do I remove a shadow in Solidworks?
To remove the shadows in SolidWorks quick render, enable shadows in the view settings (I know, this sounds contradictive). While in the Render Tools interface, click on Edit Scene and deselect Floor shadows in the Basic properties tab.
How do you change the color of a drawing in Solidworks?
Scroll down to Drawings > Paper Color and select it. Click edit to open the dialog box that lets you select the color. You can choose predefined colors, or create your own from the color plot and by entering the RGB information.
How do you change the color of a drawing?
You can change the color of a drawing (non-transparent areas) to another color. On the [Layer] palette, select the layer that you want to change the color of. Use a color palette to select the color you want to change to, then use the [Edit] menu > [Change color of line to drawing] to change the color.
How do you show colors in Solidworks drawing?
To show model colors, click Tools > Options > Document Properties > Detailing. Select Use model color for HLR/HLV in drawings. Search ‘Show Model Colors in Drawings’ in the SOLIDWORKS Knowledge Base.
How do you draw a phantom line in Solidworks?
First go to sketch, draw your line(s). Now right click in the grey part of the Command Manager and add the “Line Format” toolbar. Pick the line(s) you would like to make Phantom. Click the “Line Styles” Icon in the Line Format Toolbar and choose phantom.
How do you make a drawing layer?
The drop-down list is showing available layers to make active and the icon next to the list is the Layer Properties. The Layer Property dialog box is where all the information is stored and managed. To create a layer, simply click the New button on the right side. This will create a new row in the layers list.
How do I see layers in Solidworks drawing?
Creating SOLIDWORKS Layers To show the layers tab go to Tools > Customize… > Toolbars TAB and check Layer. From there, select the Layer Properties button and the Layers dialogue window will pop up as seen in the image below.
Where is Layer properties in Solidworks?
You can view layer properties from the Layer Properties panel. To open the Layer Properties panel for a layer: From the tree view, expand Layers , right-click a layer, and click Properties.
How do I add color to a part in Solidworks?
Click Options (Standard toolbar) or Tools > Options. On the Document Properties tab, click Model Display. Under Model / feature colors, select Shading. Click Edit and select a color from the Color palette or click Define Custom Colors and define a color of a new shade or hue.
How do I color text in Solidworks?
To set system colors: Click Options (Standard toolbar) or Tools > Options, and select Colors.
How do I fill a color in sketch in Solidworks?
In a drawing document, select a model face, a segment of a closed sketch profile, or a region bounded by a combination of model edges and sketch entities. You can make multiple selections. (Annotation toolbar), or click Insert > Annotations > Area Hatch/Fill . You can click Area Hatch/Fill before or after step 1.
Why are dimensions grey in SolidWorks?
SolidWorks has many default colors for different types of dimensions. On drawings, the two main types of dimensions are inserted (driving) and non inserted (driven). … When this mode is turned on, the user gets their colors right for other lines, but dimensions appear as both black and grey.
How do I change the default dimension color in SolidWorks?
To manually change the color of a dimension, use the Line Color icon. Select a dimension and a color. Here I took dimension 38.100 and changed it from default grey to red. The color remains red unless I select the Color Display Mode button on the Line Format toolbar.
What do pink dimensions mean in SolidWorks?
Why are reference dimensions I add to drawings pink? They’re assigned to a blue layer. Changing the color option for driven dimensions has no effect. The ref dimensions in my older drawings remain blue when the drawing is opened, but any dimensions added to the drawing are pink.
Why is my Solidworks drawing background blue?
In a sketch, light blue indicates entities that are selected. Blue shows entities that are not fully defined.
How do I remove a shadow in Solidworks?
To remove the shadows in SolidWorks quick render, enable shadows in the view settings (I know, this sounds contradictive). While in the Render Tools interface, click on Edit Scene and deselect Floor shadows in the Basic properties tab.
Как обычно бывает, при пользовании чего-то, всегда приходит момент, когда вариант «по-умолчанию» перестает удовлетворять. Зашел я с далека, но если ближе к делу, то сейчас я хотел бы осветить основные моменты работы с внешним видом деталей.
Давайте рассмотрим это на примере моей авторской работы — довольно злого на вид змея 
По-умолчанию внешний вид деталей в SolidWorks определяется как серый. Именно такого цвета я создал сферу, с которой буду далее работать.
Важно знать, что при работе с SolidWorks у пользователя есть возможность изменять вид не только всей детали в целом, но и отдельных тел, поверхностей, операций и даже граней.
Сейчас я создам эскиз моего змея и далее с помощью операции «Линия разъема» разделю сферическую грань на несколько дополнительных граней.
Вот так. Далее переходим непосредственно к «раскрашиванию» граней.
Делать это можно двумя способами:
1. В графической области выбираем интересующий элемент (или же несколько), нажимаем ПКМ (правую кнопку мыши) и выбираем из выпадающего списка «Внешние виды» — «Грань»; слева подбираем нужный цвет.
2. На вкладке Display Manager в свободной области кликаем ПКМ и Выбираем «Добавить внешний вид…», далее как в пункте 1.
Работаем непосредственно с внешним видом элементов. С помощью этого меню можно изменять не только цвет их элементов, но и накладывать текстуры и изображения. Я поместил нашу странную змею в не менее странную пустыню.
Теперь покажу как изменять внешний вид операций. Сделать этом можно несколькими способами (из Display Manager или из графического окна).
Изменим внешний вид операции «Сечение1».
В завершение я добавлю палящего солнца 
На вкладке Display Manager переходим в подраздел «Сцены, освещение и камеры». ПКМ на «Освещение» — «Добавить луч света».
Вот и все. Смотрим что вышло.
С помощью того же Display Manager можно изменять множество параметров внешнего вида детали, освещение, сцены и прочее.
Надеюсь кому-то было интересно.