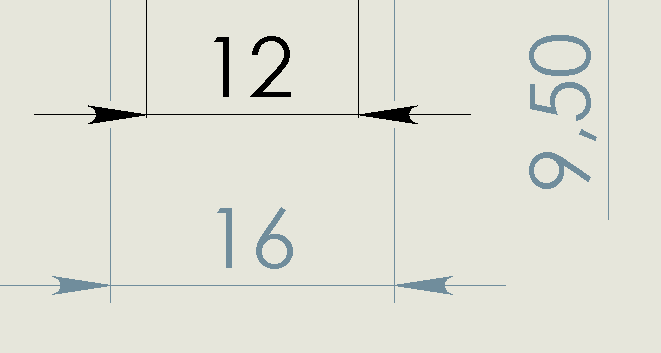Цвет размера
-
Ответить в тему
-
Создать тему
- Назад
- 1
- 2
- 3
- Вперёд
- Страница 1 из 3
Рекомендованные сообщения
Artur123
0
-
- Жалоба
- Рассказать
Подскажите как поменять цвет размера? В настройках цвета все поставил на черный, но отображение все равно серым…
СВ 2009 СП0,0
- Цитата
Ссылка на сообщение
Поделиться на других сайтах
РАЮ
0
-
- Жалоба
- Рассказать
Создайте слой, назовите его Размеры, задайте этому слою свой цвет, в настройках для размеров укажите этот слой.
- Цитата
Ссылка на сообщение
Поделиться на других сайтах
Kelny
1 027
-
- Жалоба
- Рассказать
Также смотрите справку по ключевым словам: цвета, режим отображения
Про инструмент: Режим отображения цвета
Режим отображения цвета. Выберите этот инструмент для переключения между эстетичными цветами (цветами, выбранными в слоях или с помощью инструмента Цвет линии) и системными цветами состояния (полностью определен, недоопределен и т.д.). Конечные точки эскиза, а также подвешенные размеры всегда отображаются системными цветами состояния.
- Цитата
Ссылка на сообщение
Поделиться на других сайтах
Artur123
0
- Автор
-
- Жалоба
- Рассказать
Создайте слой, назовите его Размеры, задайте этому слою свой цвет, в настройках для размеров укажите этот слой.
Пробовал, не помогает
- Цитата
Ссылка на сообщение
Поделиться на других сайтах
РАЮ
0
-
- Жалоба
- Рассказать
Когда проставляете размеры, в слоях укажите «По стандарту»
- Цитата
Ссылка на сообщение
Поделиться на других сайтах
Artur123
0
- Автор
-
- Жалоба
- Рассказать
Когда проставляете размеры, в слоях укажите «По стандарту»
не очень понимаю что имеется ввиду!?
- Цитата
Ссылка на сообщение
Поделиться на других сайтах
РАЮ
0
Artur123
0
- Автор
-
- Жалоба
- Рассказать
У меня почему-то сбрасыватся на НЕТ…
- Цитата
Ссылка на сообщение
Поделиться на других сайтах
SERoz
199
-
- Жалоба
- Рассказать
Что бы не заморачиваться с игрой в цвета — проще, при печати, выбрать «Чёрно-белый» вывод…
А вообще — цвет на подобные размеры настраивается нормально (и именно в настройках цвета)…
- Цитата
Ссылка на сообщение
Поделиться на других сайтах
РАЮ
0
-
- Жалоба
- Рассказать
Там может быть две причины:
1. Что то напутано в настройках при создании шаблона, а теперь вносятся изменения в сам документ при создании чертежа, или наоборот.
2. Подвешенные размеры отображаются ненужным цветом. Тогда надо искать ошибку.
SERoz
Если необходимо сохранить чертёж в пдф и послать на согласование, то разноцветные размеры хреново выглядят.
- Цитата
Ссылка на сообщение
Поделиться на других сайтах
Kelny
1 027
-
- Жалоба
- Рассказать
Если необходимо сохранить чертёж в пдф и послать на согласование, то разноцветные размеры хреново выглядят.
Не знаю как в SW2009, но в SW2007 это настраивается так (настройка делается один раз, если нет необходимости менять этот параметр):
1. Файл-Сохранить как…
В открывшемся окне Сохранить как
2. Выбрать PDF
3. Нажать кнопку Параметры…
В открывшемся окне Параметры экспорта
4. Формат файла-PDF снять галочку с пункта Экспортировать PDF в цвете
Если речь идёт о создании PDF через виртуальный принтер, то в параметрах страницы (Файл-Параметры страницы…) цвет чертежа выбрать Чёрно-белый
- Цитата
Ссылка на сообщение
Поделиться на других сайтах
Artur123
0
- Автор
-
- Жалоба
- Рассказать
Спасибо Kelny, как вариант можно использовать!
А если печатать из СВ?
- Цитата
Ссылка на сообщение
Поделиться на других сайтах
Kelny
1 027
-
- Жалоба
- Рассказать
А если печатать из СВ?
то в параметрах страницы (Файл-Параметры страницы…) цвет чертежа выбрать Чёрно-белый
- Цитата
Ссылка на сообщение
Поделиться на других сайтах
РАЮ
0
-
- Жалоба
- Рассказать
Не знаю как в SW2009, но в SW2007 это настраивается так (настройка делается один раз, если нет необходимости менять этот параметр):
1. Файл-Сохранить как…
В открывшемся окне Сохранить как
2. Выбрать PDF
3. Нажать кнопку Параметры…
В открывшемся окне Параметры экспорта
4. Формат файла-PDF снять галочку с пункта Экспортировать PDF в цвете
Если речь идёт о создании PDF через виртуальный принтер, то в параметрах страницы (Файл-Параметры страницы…) цвет чертежа выбрать Чёрно-белый
Вообще да, как быстрое решение проблеммы пойдет, а разбираться и порядок наводить все же надо.
- Цитата
Ссылка на сообщение
Поделиться на других сайтах
Artur123
0
- Автор
-
- Жалоба
- Рассказать
ОК, Спасибо.
Посмтрю, может действительно шаблон слетел….
- Цитата
Ссылка на сообщение
Поделиться на других сайтах
Shvg
55
-
- Жалоба
- Рассказать
Посмтрю, может действительно шаблон слетел….
Вообще то в SW2009 почти каждой Annotation, а к ней и относятся размеры (DisplayDimension), в настройках документа можно указать в каком слое они будут находится. Соответсвенно, этому слою можно назначить цвет. Можно сохранить как шаблон. Кстати, я сам пользуюсь цветными размерами все время, что работаю в SW. Проблем с выводом на ч/б принтер никогда не было.
И еще, возможно нажата кнопка Color Display Mode, хотя у меня при ее нажатии цвет размеров немного другой, чем у вас на скриншоте…
- Цитата
Ссылка на сообщение
Поделиться на других сайтах
kkk
248
-
- Жалоба
- Рассказать
А может у автора размер управляемый а не управляющий? Они как раз серым отображаются.
- Цитата
Ссылка на сообщение
Поделиться на других сайтах
Vadim_ryb_
77
-
- Жалоба
- Рассказать
Подскажите как поменять цвет размера? В настройках цвета все поставил на черный, но отображение все равно серым…
Когда редактируете цвет в окне «Редактировать цвет ли…» нужно убрать галку «По умолчанию». Иначе измененный цвет будет сброшен в установленный по умолчанию.
- Цитата
Ссылка на сообщение
Поделиться на других сайтах
Artur123
0
- Автор
-
- Жалоба
- Рассказать
Галка сброшена… все равно серый…
- Цитата
Ссылка на сообщение
Поделиться на других сайтах
Vadim_ryb_
77
-
- Жалоба
- Рассказать
Галка сброшена… все равно серый…
Попробуйте провести эксперимент, открыв в 2009 этот чертеж. У меня размеры черные. Если не получиться — дело в настройках.
Чертеж1.zip
- Цитата
Ссылка на сообщение
Поделиться на других сайтах
- Назад
- 1
- 2
- 3
- Вперёд
- Страница 1 из 3
Присоединяйтесь к обсуждению
Вы можете опубликовать сообщение сейчас, а зарегистрироваться позже.
Если у вас есть аккаунт, войдите в него для написания от своего имени.
Примечание: вашему сообщению потребуется утверждение модератора, прежде чем оно станет доступным.
-
Сейчас на странице
0 пользователей
Нет пользователей, просматривающих эту страницу.
-
Сообщения
-
Автор:
Udav817 · Опубликовано: 3 минуты назад
Вас кто-то контролирует?
Если нет, делайте так, чтобы производство правильно поняло. А на эту графу производству вообще плевать.
Если да, согласуйте с тем, кто контролирует.
-
Автор:
Rear4342 · Опубликовано: 5 минут назад
Большое спасибо.
(KANAVKA);
TO100M06;
T0101;
G97S15M3;
GOX1645;
Z2;
G1Z-94.325F30;
X1644.5F0.1;9 #100-1644.5;
WHILE [#100GT1620.5] D01;
G1U-2F0.1;
U2F10;
W-3;
U-2F0.1;
U2F10;
W-3;
U-2F0.1;
U2F10;
W-3;
U-2F0.1;
U2F10;
W-3;
U-2F0.1;
U2F10;
W-2.45;
U-2F0.1;
U1F10;
Z-94.325;
#100-#100-2;
END1;
G1X1645F10;
Z2F30;
M9;
G28W0;
G28U0;
M5;
M0;.Вопрос по #100=#100-2 если так, то доезжает до диаметра 1631.5 и на выход. Методом тыка нашёл #100=#100-1.05 так доезжает до 1620.5. Почему так?
П. С. Там #100=1644.5
-
Автор:
Udav817 · Опубликовано: 7 минут назад
В атласах конструкций обычно примеры из практики. Подаются без объяснения того, как это работает. Тупо картинка, типа «вот так тоже можно».
-
Автор:
Udav817 · Опубликовано: 9 минут назад
Вы гайки будете при 600 градусах откручивать?
Кем предусмотрена? Нормативный документ, дающий такие указания вы видели?
-
-
Автор:
green346 · Опубликовано: 25 минут назад
Добрый день.
На многие изделия заказчика у нас нет, а на те, что есть, заказчика(не военка) не интересует, как оформлена документация. В ТЗ просто сухо сказано: «документацию оформить согласно ЕСКД».
Про индекс заказчика в гостах ЕСКД написано мало, сам про него что-то нашел только в 2.711 и в 2.902.
Вопрос такой:
Изделие называется например так: «Устройство управления Zevs 16M2».
И сейчас все это пишется в графе наименования.
Законно ли с точки зрения ЕСКД вынести «Zevs 16M2» в графу индекс заказчика?
-
-
Автор:
tamga2005 · Опубликовано: 52 минуты назад
Так-то оно так, и переводчиками умею пользоваться, но вот конкретная ситуация. В комплекте со станком приехал измерительный щуп (пусть так называется) HH TS642, немного раненый, но это уже совсем другая история. Так вот когда пару месяцев назад мы тренировались с этим щупом, внесли его в Tool Table, а автомате извлекали и возвращали в магазин, проводили измерения, всё было хорошо. Потом батарейки на нём быстро умерли и он лежал в сторонке. Вчера поставили новые батарейки, вернули в ту же позицию магазина, набираю команду TOOL CALL 2 Z, и станок предлагает мне установить инструмент вручную (между прочим, последовательность ручной смены, описанная в немецкой книжке, вообще не работает) и возвращать его в автомате в магазин также не хочет. Я понимаю, что для специалистов это вообще не проблема, но для новичка очень даже…
-
Автор:
Bot · Опубликовано: 1 час назад
От редакции isicad.ru: Перевод заметки «Rapid Changes in Product Development in 2023: The Three A’s» продолжает серию прогнозных публикаций, начатую статьей «Олег Зыков и другие прогнозируют развитие САПР в 2023 году».
Обратим внимание на то, что в оригинале Джон Хирштик назван главным евангелистом PTC: так с октября 2022 года именуется одна из его позиций в компании; другая позиция, сохраняющаяся с начала 2021 года, — главный менеджер Onshape; при этом сразу после перехода в PTC в ноябре 2019 года и до января 2021 года Д. Хирштик был президентом компании по направлению SaaS.
На портале isicad.ru размещено много материалов, автором или главным героем (В ЗАГОЛОВКЕ) которых был Джон Хирштик. Наша редакция гордится «Народным Интервью», которое на английском языке было воспроизведено рядом ведущих мировых отраслевых изданий.
При публикации перевода нами вставлено несколько фотографий, отражающих основные вехи профессионального пути […]
View the full article -
-
Форматирование размеров в чертежах
Палитра размеров появляется при вставке или выборе размера, облегчая процесс изменения свойств и формата размеров. С ее помощью можно изменить допуск, точность, стиль, текст и другие параметры форматирования, не обращаясь к PropertyManager.
|
Цвет |
По умолчанию размеры модели отображаются черным цветом. Это также относится к размерам, которые отображаются синим цветом в документе детали или сборки (например, глубина вытяжки). Справочные размеры отображаются серым цветом и по умолчанию указываются в скобках. Выберите цвета для разных видов размеров в и укажите Добавить скобки по умолчанию в. |
|
Стрелки |
При выборе размеров на стрелках размеров появляются круглые маркеры. При нажатии на маркер конца стрелки (на любой маркер, если их два для данного размера) стрелки поворачиваются наружу или внутрь. При нажатии правой кнопкой мыши на маркер появляется список стилей стрелок. С помощью этого метода можно самостоятельно менять стиль любой стрелки размера. |
|
Скрыть или отобразить линии. |
Чтобы скрыть линию размера или выносную линию, нажмите правой кнопкой мыши линию и выберите Скрыть линию размера или Скрыть выносную линию. Чтобы отобразить скрытые линии, нажмите правой кнопкой мыши размер или видимую линию и выберите Отобразить линии размера или Отобразить выносные линии |
|
Отображение радиуса и диаметра. |
Можно изменить размер на отображение диаметра, радиуса или линейного размера. На экране нажмите правой кнопкой мыши на размер радиуса или диаметра и выберите следующие параметры: Можно нажать правой кнопкой мыши и выбрать указанные выше параметры, только если сначала создается размер. При последующем редактировании размера нажмите правой кнопкой мыши на размер и выберите Параметры отображения, затем выберите параметр выше. |
|
Наклон |
Если вставить или выбрать размеры, появятся ручки, чтобы можно было переместить размер для наклона выносных линий. |
|
Выбор |
Размер можно выбрать, нажав в любом месте размера, включая размер, выносные линии и стрелки. |
|
Скрыть и отобразить размеры. |
Чтобы скрыть и отобразить размеры, выполните следующие действия.
Чтобы скрыть или отобразить имена размеров в видах примечания: |
Как изменить цвет измерения?
Цвет размерной линии можно изменить в прототипах. На ленте щелкните (Изменить размерный стиль). В окне «Диспетчер размерных стилей» нажмите «Изменить». На вкладке «Линии» доступно несколько параметров для изменения цветов размерных линий или других параметров размерного стиля.
По умолчанию вставленные размеры отображаются черным цветом, а не вставленные размеры — серым. Эти цвета переносятся на распечатки, когда включен режим цветного отображения. Когда этот режим выключен, все цвета отображаются как состояние системы (система определяет цвет на основе их состояния, а не других настроек).
Как изменить цвет чего-либо в Solidworks?
Нажмите «Параметры» (панель инструментов «Стандартная») или «Инструменты» > «Параметры». На вкладке Свойства документа щелкните Отображение модели. В разделе Цвета модели/элемента выберите Затенение. Нажмите «Редактировать» и выберите цвет из цветовой палитры или нажмите «Определить пользовательские цвета» и определите цвет нового оттенка или оттенка.
Как изменить цвет висячего размера в Solidworks?
Чтобы задать цвет для висячих размеров, щелкните Инструменты, Параметры, Системные параметры, Цвета. Выберите Размеры, Висячие в настройках цветовой схемы. Нажмите «Изменить», выберите цвет и нажмите «ОК».
Можно ли изменить размеры в SolidWorks?
Чтобы изменить размер: Дважды щелкните размер. Появится диалоговое окно «Изменить». Измените значение размера с помощью стрелок, регулировочного кольца, колесика мыши или путем ввода в поле размера.
Как изменить единицы измерения в SolidWorks?
В приложении вы можете изменить эти настройки для отдельных документов и для ваших шаблонов документов.
- Система единиц измерения для отдельных документов: выберите Инструменты > Параметры > Свойства документа > Единицы.
- Стандарт размера для отдельных документов, выберите Инструменты > Параметры > Свойства документа > Детализация.
Как сделать управляемые размеры черными в Solidworks?
Использование слоев
- Нажмите кнопку «Свойства слоя» на панели инструментов «Формат линии».
- В диалоговом окне «Слой» нажмите кнопку «Создать», чтобы создать новый слой.
- Введите имя слоя, например размеры.
- Выберите цвет, необходимый для слоя.
- Нажмите OK в диалогах, чтобы закончить.
Как изменить размер в чертеже Solidworks?
Можно указать, чтобы размеры, отмеченные для чертежей, автоматически вставлялись в новые виды чертежа. Перейдите в Инструменты > Параметры и на вкладке Свойства документа щелкните Детализация. Выберите «Размеры, отмеченные для рисования» в разделе «Автоматическая вставка при создании вида».
Как изменить цвет слоя в Solidworks?
Прокрутите вниз до пункта «Чертежи» > «Цвет бумаги» и выберите его. Щелкните Изменить, чтобы открыть диалоговое окно, в котором можно выбрать цвет. Вы можете выбрать предопределенные цвета или создать свой собственный из цветовой схемы и путем ввода информации RGB.
Как изменить внешний вид в Solidworks?
Чтобы отредактировать свойства внешнего вида, такие как наложение текстуры и цвета, выполните одно из следующих действий:
- Щелкните модель правой кнопкой мыши и на контекстной панели инструментов выберите Внешний вид. …
- Alt + перетащите внешний вид из панели задач.
- Щелкните Редактировать внешний вид. …
- Щелкните Правка > Внешний вид > Внешний вид.
Как исправить висячий размер в SOLIDWORKS?
Возможные исправления
Чтобы задать цвет для висячих размеров, щелкните Инструменты > Параметры > Системные параметры > Цвета . Выберите Размеры, Висячие в настройках цветовой схемы. Нажмите «Изменить», выберите цвет и нажмите «ОК». Перетащите висячую ручку и снова прикрепите ее к правильному объекту эскиза.
Как удалить висячий размер в SOLIDWORKS?
Информация
- Откройте мастер-чертеж в SOLIDWORKS. …
- В меню SOLIDWORKS выберите Инструменты > Параметры.
- Выберите вкладку Свойства документа.
- Выберите Детализация из категорий слева.
- Найдите параметр «Скрыть обособленные размеры и аннотации» и установите флажок рядом с ним.
Как исправить размер в SOLIDWORKS?
Чтобы установить фиксированную длину:
- Выберите сплайн для измерения.
- Щелкните Интеллектуальное измерение (панель инструментов «Размеры/взаимосвязи») или выберите Инструменты > Измерения > Интеллектуальное измерение.
- Щелкните в любом месте сплайна, чтобы разместить размер, и щелкните. …
- Перетащите конечную точку сплайна.
To change the color of the sketch in your display, go to the FeatureManager design tree, right click Sketch > Sketch Color. This will take you to the Sketch/Curve Color property manager (see image below). Inside the property manager, you can set any desired color for the sketch.
How do I change the font color in dimension in SolidWorks?
To manually change the color of a dimension, use the Line Color icon. Select a dimension and a color. Here I took dimension 38.100 and changed it from default grey to red. The color remains red unless I select the Color Display Mode button on the Line Format toolbar.
Why is my Solidworks drawing background blue?
In a sketch, light blue indicates entities that are selected. Blue shows entities that are not fully defined.
Why are dimensions GREY in SolidWorks?
SolidWorks has many default colors for different types of dimensions. On drawings, the two main types of dimensions are inserted (driving) and non inserted (driven). … When this mode is turned on, the user gets their colors right for other lines, but dimensions appear as both black and grey.
Where is Layer properties in SolidWorks?
You can view layer properties from the Layer Properties panel. To open the Layer Properties panel for a layer: From the tree view, expand Layers , right-click a layer, and click Properties.
How do you change the color of a drawing?
You can change the color of a drawing (non-transparent areas) to another color. On the [Layer] palette, select the layer that you want to change the color of. Use a color palette to select the color you want to change to, then use the [Edit] menu > [Change color of line to drawing] to change the color.
How do I change dimension color in Solidworks sketch?
You can change the appearance of dimensions in parts and sketches. You can specify colors for various types of dimensions in Tools > Options > System Options > Colors and specify Add parentheses by default in Tools > Options > Document Properties > Dimensions .
How do you show colors in Solidworks drawing?
To show model colors, click Tools > Options > Document Properties > Detailing. Select Use model color for HLR/HLV in drawings. Search ‘Show Model Colors in Drawings’ in the SOLIDWORKS Knowledge Base.
How do I change a worksheet to white in SolidWorks?
Changing Paper Color Scroll down to Drawings > Paper Color and select it. Click edit to open the dialog box that lets you select the color. You can choose predefined colors, or create your own from the color plot and by entering the RGB information.
How do you make a drawing layer?
The drop-down list is showing available layers to make active and the icon next to the list is the Layer Properties. The Layer Property dialog box is where all the information is stored and managed. To create a layer, simply click the New button on the right side. This will create a new row in the layers list.
How do I close a layer in Solidworks?
Click Tools > Options > Document Properties and set Line Font, Line Style, and Line Thickness. Layers are used less often in SOLIDWORKS than in 2D CAD systems. SOLIDWORKS has multiple drawing sheets, and you can hide and show drawing views, assembly components, lines, and various other items without using layers.
How do you use layers in Solidworks?
Creating SOLIDWORKS Layers To show the layers tab go to Tools > Customize… > Toolbars TAB and check Layer. From there, select the Layer Properties button and the Layers dialogue window will pop up as seen in the image below. As you can see, layers were created and named based on what kind of dimension they will cover.
How do you change the text color in Civil 3d?
The Edit Dimension Styles dialog box appears. From the tree on the left, select the base dimension style and click Modify. Click the Text tab. In the Text color list, select a color for text.
Why are my dimensions GREY in Catia?
If your options are on default dimension colors gray means non assosiative dimensions. Dimension does not have 3D element reference. On what level you are running CATIA? In V5R7 dimensions were gray when dimensioning drawing elements generated from mirrored 3D elements.
How do I change dimension in SolidWorks?
To change a dimension: Double-click a dimension. The Modify dialog box appears. Change the dimension value with the arrows, thumbwheel , mouse wheel, or by typing in the dimension box.
To change the color of the sketch in your display, go to the FeatureManager design tree, right click Sketch > Sketch Color. This will take you to the Sketch/Curve Color property manager (see image below). Inside the property manager, you can set any desired color for the sketch.
How do I change the font color in dimension in SolidWorks?
To manually change the color of a dimension, use the Line Color icon. Select a dimension and a color. Here I took dimension 38.100 and changed it from default grey to red. The color remains red unless I select the Color Display Mode button on the Line Format toolbar.
Why is my Solidworks drawing background blue?
In a sketch, light blue indicates entities that are selected. Blue shows entities that are not fully defined.
Why are dimensions GREY in SolidWorks?
SolidWorks has many default colors for different types of dimensions. On drawings, the two main types of dimensions are inserted (driving) and non inserted (driven). … When this mode is turned on, the user gets their colors right for other lines, but dimensions appear as both black and grey.
Where is Layer properties in SolidWorks?
You can view layer properties from the Layer Properties panel. To open the Layer Properties panel for a layer: From the tree view, expand Layers , right-click a layer, and click Properties.
How do you change the color of a drawing?
You can change the color of a drawing (non-transparent areas) to another color. On the [Layer] palette, select the layer that you want to change the color of. Use a color palette to select the color you want to change to, then use the [Edit] menu > [Change color of line to drawing] to change the color.
How do I change dimension color in Solidworks sketch?
You can change the appearance of dimensions in parts and sketches. You can specify colors for various types of dimensions in Tools > Options > System Options > Colors and specify Add parentheses by default in Tools > Options > Document Properties > Dimensions .
How do you show colors in Solidworks drawing?
To show model colors, click Tools > Options > Document Properties > Detailing. Select Use model color for HLR/HLV in drawings. Search ‘Show Model Colors in Drawings’ in the SOLIDWORKS Knowledge Base.
How do I change a worksheet to white in SolidWorks?
Changing Paper Color Scroll down to Drawings > Paper Color and select it. Click edit to open the dialog box that lets you select the color. You can choose predefined colors, or create your own from the color plot and by entering the RGB information.
How do you make a drawing layer?
The drop-down list is showing available layers to make active and the icon next to the list is the Layer Properties. The Layer Property dialog box is where all the information is stored and managed. To create a layer, simply click the New button on the right side. This will create a new row in the layers list.
How do I close a layer in Solidworks?
Click Tools > Options > Document Properties and set Line Font, Line Style, and Line Thickness. Layers are used less often in SOLIDWORKS than in 2D CAD systems. SOLIDWORKS has multiple drawing sheets, and you can hide and show drawing views, assembly components, lines, and various other items without using layers.
How do you use layers in Solidworks?
Creating SOLIDWORKS Layers To show the layers tab go to Tools > Customize… > Toolbars TAB and check Layer. From there, select the Layer Properties button and the Layers dialogue window will pop up as seen in the image below. As you can see, layers were created and named based on what kind of dimension they will cover.
How do you change the text color in Civil 3d?
The Edit Dimension Styles dialog box appears. From the tree on the left, select the base dimension style and click Modify. Click the Text tab. In the Text color list, select a color for text.
Why are my dimensions GREY in Catia?
If your options are on default dimension colors gray means non assosiative dimensions. Dimension does not have 3D element reference. On what level you are running CATIA? In V5R7 dimensions were gray when dimensioning drawing elements generated from mirrored 3D elements.
How do I change dimension in SolidWorks?
To change a dimension: Double-click a dimension. The Modify dialog box appears. Change the dimension value with the arrows, thumbwheel , mouse wheel, or by typing in the dimension box.
Доброго времени суток!
В предыдущем уроке по настройке чертежного стандарта по требованию ГОСТов ЕСКД в SolidWorks Мы с вами настроили раздел «Примечание». Если вы пропустили этот урок, то настоятельно рекомендую начать с него, а потом уже вернуться к данному уроку в конце которого мы сохраним все наши настройки в отдельный файл.
Пойдем по списку разделов дальше. Пропускаем
раздел «Границы», он настройки не
требует и переходим к разделу «Размеры».
Содержание
- 1 Настройка раздела «Размера».
- 2 Настройки раздела Осевые линии/Указатели центра.
- 3 Настройка раздела «Виды»
- 4 Настройка разделов: «Детализация» и «Единицы измерения».
Настройка раздела «Размера».
Щелкаем на него не раскрывая. Сразу нажимаем
на кнопку «Шрифт» в окне текст и устанавливаем уже знакомый нам шрифт «Calibri» начертание обычное, высота 4мм.
Далее настраиваем «Стрелку
размерных линий» в соответчики с ГОСТ 2.307-2011 пункт 5.20, если в ГОСТе
копаться не хочется просто ставим параметры как картинке.

Смотрим
все тот же ГОСТ 2.307-2011, только другой пункт, а именно пункт 5.11 и
настраиваем «Расстояние смещения»

Далее нужно настроить «Выносные линии». В этом окне в графе зазор ставим 0мм, а в графе за линию размера 1,2мм. Это тоже указанно в уже полюбившемся нам ГОСТ 2.307-2011, пункт 5.10.
Если вы посмотрели ГОСТ, то наверняка заметили, что размер размер 1,2мм может варьироваться от 1мм до 5мм, но мне нравится именно это значение.

Перейдем к настройке окна «Нули». В графе «Нули в начале» оставляем
по стандарту, а в графе «Незначащие нули», «Размеры» выбираем удалить, в графе
«Допуски» выбираем удалить только при нуле, в графе «Свойства» выбираем удалить.

Далее нажимаем на кнопку «Допуск» и переходим к редактированию
масштаба шрифта допуска размера. По ГОСТ
2.304 пункт 8.1 размер шрифта допусков должен быть на ступень меньше чем размер
шрифта основной величины. Поэтому вводим масштаб 0,7 для всех типов допусков.
Основные
настройки размеров мы с вами поставили, далее пройдемся по подкатегориям и
подробно остановимся на тех категориях где нужно вносить изменения в настройку.
Нажимаем
на «плюсик» и открываем подраздел «Угол».
В этом
подразделе ничего отдельно настраивать не требуется все должно быть, как на
картинке.

Переходим в подраздел «Ординатный угловой», он также не
требует дополнительной настройки.
Далее переходим в подраздел «Длина дуги», в нем должно быть все
точно также, как и в предыдущих разделал

В разделе «Фаска» также доработка не требуется, сверяемся с картинкой.

Переходим в подраздел «Диаметр», основная часть настроек в
нем остается без изменения, нужно лишь изменить расположение текста и выбрать
иконку «Сплошная выноска, выровненный
текст»

Подраздел «Обозначение отверстий» можно просто пропустить, он не поддается
настройки по требованиям ГОСТ ЕСКД.
Открываем подраздел «Линейный», смотрим на картинку,
сравниваем и идем дальше.

Подраздел «Ординатный» так же не
требует настройки.

Ну и последний подраздел — это «Радиус». В нем ничего не трогаем, но
сверяемся с картинкой.

На этом настройку раздела «Размеры» мы закончили.
Настройки раздела Осевые линии/Указатели центра.
Переходи к разделу «Осевые линии/Указатели центра» и выполняем следующие настройки:
- В окне «Осевые линии» в графе «Продление осевой линии» ставим 6мм.
- В окне «Указатели центра» в графе «размер» ставим 1мм,
- Проставляем галочки в квадратиках: использовать масштаб вида, удлиненные линии, шрифт осевой линии.
- В окне «Указатели центра прорези» выбираем, выровнять по прорези и выбираем два варианта в правых квадратах.

Далее переходим в раздел «Таблицы» В этом разделе нужно только
заменить шрифт. Нажимаем в окне «Текст» на кнопку «Шрифт» и выбираем «Calibri» начертание обычное, высота 4мм.

Настройка раздела «Виды»
Затем переходим к настройке раздела «Виды». В общей настройке требуется только
изменить шрифт, как это делается мы знаем. Устанавливаем шрифт «Calibri» начертание обычное, высота 7.5мм. По факту при
печати у нас получится что-то в районе 7мм.
Высота шрифта букв дополнительных
видов должна быть приблизительно в 2 раза больше размерных чисел, применяемых
на одном чертеже. (ГОСТ 2.316-68 пункт 19).
У нас будет все соответствовать этому правилу.

Раскрываем раздел «Виды» и переходим к
настройке «Вспомогательных» видов. В
этом подразделе требуется поменять «Тип линии», выбрать сплошную тонкую,
толщиной 0,18мм.
Затем установить значения в окне
«Параметры метки» в соответствии с картинкой.
Настройки
параметров метки вспомогательных видов на чертеже SolidWorks. В общем
настройка данного подраздела должна соответствовать этой картинке:

Переходим к настройке «Местных» видов. Тут глобальные
настройки не нужны, достаточно все сравнить с представленной картинкой.

Далее переходим к настройке подраздела
«Сечение». Стоит отметить, что хоть
подраздел называется сечения, но к нему также относятся и разрезы.
В окне «Тип линии» выбираем последний из
списка вариант и в этом же окне левый вариант отображения сечения. Это регламентирует
ГОСТ 2.303 таблица 1 пункт 7.

Теперь в окне «сечение/размер вида»
настроем размеры стрелочки и выберем ее стиль. Установите значения как на
картинке. Данные значения соответствуют ГОСТ 2.305-2008 пункт 5.8.

Далее настраиваем «Параметры метки»
сечений по картинке

Ну и общие настройки должны
соответствовать данной картинке:

Затем нужно проверить чтобы в
подразделах «Ортогональные» и «Другое» стояла галочка в квадратиках
«По стандарту» и «Стандарт» соответственно. Больше ничего в этих разделах
настраивать не нужно.
На этом с настройками раздела «Вид» все. Идем дальше!
Настройка разделов: «Детализация» и «Единицы измерения».
Переходим к разделу «Детализация» и устанавливаем галочки и
значения в соответствии с картинкой.

После этого переходим в раздел
«Единицы измерения» и ставим значения как на картинке.

Остальные разделы настройки свойств
документа чертежа не требуют нашего вмешательства, там по умолчанию все настройки
не противоречат ГОСТ ЕСКД.
Теперь нам нужно сохранить настроенный нами шаблон. Для этого переходим во вкладку чертежный стандарт и нажимаем на кнопку «Сохранить во внешнем файле…» присваиваем имя и нажимаем сохранить.
На этом данный урок закончен, а о том как настроить шаблон чертежа в SolidWorks, чтобы он открывался уже с данными настройками, а также что еще нужно добавить в шаблон для ускорения работы, читайте в уроке настройка шаблона чертежа в SolidWorks по ГОСТ.
Все пока!
В этом упражнении описывается создание чертежей на нескольких листах для деталей и сборки из Упражнений 1 и 2. Это упражнение включает:
- Открытие основной надписи чертежа и редактирование основной надписи
- Вставка стандартных видов модели детали
- Добавление примечаний модели и справочных примечаний
- Добавление еще одного листа чертежа
- Вставка именованного вида
- Печать чертежа
Открытие основной надписи чертежа
Сначала откройте основную надпись чертежа.
- Нажмите кнопку Создать
на панели инструментов «Стандартная».
- Нажмите Чертеж, затем нажмите OK.
В графической области появится новый чертеж и отобразится окно Вид модели PropertyManager (Менеджера свойств).

Далее подготовьте основную надпись чертежа путем изменения отдельных свойств текста. Поскольку пока работа ведется с форматом основной надписи, и вставка модели в чертеж не производится, отмените PropertyManager (Менеджер свойств).
- Нажмите кнопку Отмена
в PropertyManager (Менеджере свойств).
- Нажмите правой кнопкой мыши в любом месте листа чертежа и выберите Редактировать основную надпись.
- В блоке заголовков дважды нажмите на текст <НАЗВАНИЕ КОМПАНИИ>.
Чтобы облегчить процедуру выбора, можно использовать инструмент масштабирования. Нажмите кнопку Увеличить элемент вида и с помощью мыши выберите элементы до блока заголовка в правом нижнем углу. Нажмите кнопку Увеличить элемент вида
еще раз, чтобы выключить инструмент.
Текст появится в окне редактирования.
- Измените текст на название своей компании.
- Нажмите за пределами текста, чтобы сохранить изменения.
- Нажмите на текст еще раз.
- В PropertyManager (Менеджере свойств) нажмите Шрифт и измените шрифт, размер или стиль шрифта и нажмите OK.
Для изменения шрифта, размера и стиля можно также использовать панель инструментов «Шрифт». Если панель инструментов «Шрифт» не отображается, выберите Вид, Панели инструментов, Шрифт.
- Нажмите за пределами текста, чтобы сохранить изменения.
- Нажмите кнопку Изменить в размер экрана
.
- Нажмите правой кнопкой мыши в любом месте листа чертежа и выберите Редактировать лист для выхода из режима редактирования основной надписи.
Сохранение основной надписи чертежа
Далее сохраните обновленную основную надпись чертежа. Это выполняется не так, как сохранение самого чертежа. Шаблоны сохраняются для того, чтобы не вносить одни и те же изменения каждый раз, когда открывается новый чертеж.
- Для того чтобы сделать эту основную надпись формата A-Альбомная стандартной, выберите Файл, Сохранить основную надпись.
- В окне Сохранить в перейдите в папку <каталог_установки>data.
- Нажмите на файл a-landscape.slddrt, затем нажмите Сохранить.
- Нажмите Да для подтверждения перезаписи существующей основной надписи. При выборе этой основной надписи для Ваших собственных чертежей не нужно будет выполнять эти изменения снова.
Для сохранения основной надписи под другим именем, не перезаписывая стандартную основную надпись, выберите Файл, Сохранить основную надпись. Перейдите в каталог, в котором будет сохранена основная надпись. Введите имя файла и нажмите Сохранить.
Настройка параметров оформления чертежа
Далее настройте размер шрифта по умолчанию, а также стили размеров, стрелок и другие параметры оформления. Для этого упражнения используйте параметры, описанные ниже. В дальнейшем можно установить параметры оформления чертежей в соответствии со стандартами, установленными в Вашей компании.
- Выберите Инструменты, Параметры, Свойства документа, Оформление.
- В разделе Чертежный стандарт установите значение Удалить для параметра Незначащие нули.
- Нажмите Размеры.
- В разделе Стрелки выберите элемент в списке Стиль для изменения стиля стрелки.
- Нажмите Шрифт примечаний.
- В разделе Тип примечания выберите Размер.
Появится диалоговое окно Выбрать шрифт.
- В разделе Высота установите для параметра Точки значение 12, затем нажмите OK.
- Нажмите OK еще раз, чтобы закрыть это диалоговое окно.
Создание чертежа детали
- Откройте файл sldprt, если он еще не открыт. Вернитесь снова в окно чертежа.
- Нажмите кнопку Вид модели
на панели инструментов «Чертеж».
Указатель примет форму .
Появится окно Вид модели PropertyManager (Менеджера свойств).
- В окне Деталь/Сборка для вставки выберите Tutor1, затем нажмите Далее
.
- В окне Ориентация выберите *Спереди в списке Ориентация вида, затем выберите Предварительный просмотр.
- Переместите указатель в графическую область.
Вид указателя изменится на в окне предварительного просмотра вида спереди для файла Tutor1.sldprt.
- Нажмите, чтобы разместить вид спереди как Чертежный вид 1, что показано ниже.
При перемещении указателя по данному виду в подсказке он будет указан как Чертежный вид 1.
- Переместите указатель вверх и нажмите, чтобы разместить Чертежный вид 2, затем переместите указатель в сторону и нажмите, чтобы разместить Чертежный вид 3.

- Нажмите кнопку OK
.
В данном учебном пособии используется проекция По третьему углу, поэтому Чертежный вид2 является видом Сверху, а Чертежный вид3 — видом Справа.
Чтобы использовать проекцию По первому углу, нажмите правой кнопкой мыши в любом месте чертежа и выберите Свойства. Затем выберите По первому углу в диалоговом окне Свойства листа.
В проекции по первому углу Чертежный вид2 является видом Снизу, а Чертежный вид3 — видом Слева.
Перемещение чертежных видов
Вид можно перемещать, нажав и перетащив его границу. При перемещении указателя вблизи вида его граница становится видимой. Когда указатель находится на границе, он примет форму , и можно нажать и перетащить вид в любом направлении.
- Нажмите на Чертежный вид2 (левый верхний вид на чертеже), затем попробуйте перетащить его вверх и вниз.
- Нажмите на Чертежный вид3 (правый нижний вид), затем попробуйте перетащить его влево и вправо.
Чертежный вид2 и Чертежный вид3 выровнены относительно Чертежного вида1 и для сохранения выравнивания перемещаются только в одном направлении.
- Нажмите Чертежный вид1 и перетащите его в любом направлении. Два других вида переместятся, чтобы сохранить выравнивание с Чертежным видом1.
- Переместите виды на чертеж приблизительно в то же местоположение, которое показано на рисунке.

Нанесение размеров на чертеж
На чертежах показываются двухмерные виды моделей. Можно отобразить размеры, которые указаны в модели, на всех чертежных видах.
- Нажмите кнопку Выбор
, а затем выберите Вставка, Элементы модели.
Появится диалоговое окно Вставить элементы модели. Можно выбрать, какие типы размеров, примечаний и справочной геометрии нужно импортировать из модели.
- В диалоговом окне Вставить элементы модели выберите:
- Размеры
- Отмеченные для чертежей
- Импортировать элементы во все виды
- Удалить повторные размеры
- Нажмите кнопку OK.
Размеры импортируются в тот вид, где описываемый ими элемент лучше всего виден. Импортируется только одна копия каждого размера, поскольку выбран параметр Удалить повторные размеры.

- Перетащите размеры в положение, как показано на рисунке.
- Нажмите кнопку Сохранить
и сохраните документ чертежа как Tutor1. Расширение по умолчанию .slddrw.
Изменение размеров
При изменении размера модели на виде чертежа происходит автоматическое обновление модели, отражающее данное изменение, и наоборот.
- На Чертежном виде2 дважды нажмите на размер глубины вытяжки бобышки (25).
Появится диалоговое окно Изменить.

- Измените значение 25 на 40 и нажмите Перестроить
.
Деталь перестраивается с использованием измененного размера.
Обновляются как чертеж, так и модель детали.

- Нажмите
.
- Сохраните чертеж.
Система уведомляет о том, что используемая в чертеже модель была изменена, и спрашивает, нужно ли ее сохранить.
- Нажмите Да для сохранения чертежа и обновления модели.
Теперь проверим деталь.
- Нажмите Окно и выберите окно sldprt.
- Дважды нажмите на элемент Extrude2 (Вытянуть1) в дереве конструирования FeatureManager для отображения размеров данного элемента.
Обратите внимание на то, что размер глубины равен 40 мм.
- Нажмите в любом месте графической области, чтобы отключить размеры.
Теперь перестройте сборку, содержащую измененную деталь.
- Откройте файл sldasm, если он еще не открыт.
Если появляется сообщение, запрашивающее, требуется ли перестроить сборку, нажмите Да.
Если сообщение не появится, нажмите кнопку Перестроить .
Выполняется перестроение сборки с новыми размерами.
- Сохраните и закройте файл sldasm, затем вернитесь обратно в окно чертежа.
Добавление еще одного листа чертежа
Теперь можно создать дополнительный лист чертежа для сборки. Далее используйте команду Обзор, чтобы вставить документ сборки в чертеж.
- Если PropertyManager (Менеджер свойств) еще открыт, нажмите кнопку OK
, чтобы закрыть его.
- Нажмите правой кнопкой мыши в любой открытой области листа чертежа и выберите Добавить лист.
- В диалоговом окне Свойства листа в разделе Основная надпись/размер выберите B — Альбомная, затем нажмите OK.
Лист2 откроется и добавится в документ чертежа.
- Нажмите кнопку 3 стандартных вида на панели инструментов «Чертеж», затем нажмите Обзор в PropertyManager (Менеджере свойств).
Появится диалоговое окно Открыть.
- Установите для параметра Тип файла значение Сборка (*.asm, *.sldasm), перейдите к файлу Tutor.sldasm, затем нажмите Открыть.
На листе чертежа появятся три стандартных вида сборки.
- Если появится диалоговое окно Отображение линий перехода, выберите в нем параметр Видимые и нажмите OK.
- Измените положение видов на листе, как показано ниже.

Можно использовать функцию 3 стандартных вида для добавления всех трех стандартных видов в чертеж одновременно либо использовать функцию Вид модели
для добавления по одному виду за один раз. В результате получатся те же самые виды.
Вставка другого вида
Можно добавить дополнительные виды в чертежи, чтобы отобразить модель в различных ориентациях.
В этом разделе добавляется стандартный изометрический вид сборки.
ВНИМАНИЕ! Ориентации чертежных видов
Можно использовать:
- стандартные виды (Спереди, Сверху, Изометрия и т.д.)
- ориентацию именованного вида, которая была определена в детали или сборке
- текущий вид в документе детали или сборки
Уровни масштабирования, однако, игнорируются, а вся модель всегда отображается с выбранной ориентацией.

Печать чертежа
- Выберите Файл, Печать.
Появится диалоговое окно Печать.
- В разделе Страницы выберите Все.
- Нажмите кнопку Параметры страницы.
Появится диалоговое окно Параметры страницы.
- В разделе Разрешение и масштаб выберите Показать в размер экрана.
- Нажмите кнопку OK, чтобы закрыть диалоговое окно Параметры страницы.
- Нажмите OK еще раз, чтобы закрыть диалоговое окно Печать и распечатать чертеж.
- Нажмите кнопку Сохранить
.
- Если система уведомляет о том, что используемая в чертеже модель была изменена, и спрашивает, нужно ли ее сохранить, нажмите кнопку Да.
- Закройте чертеж.